Nowadays, Barcodes are common in every business. Barcodes encode product information into bars and alphanumeric characters, making it much faster and easier to ring up items at a store or track inventory in a warehouse. It will uniquely identify the product details. In this module, customized barcodes are generated.
Features
1. Create custom code for printing the standard price on product labels.
2. Show/hide product references on product labels.
3. Show/hide cost price as a code on product labels.
Go to Invoicing module -> Settings
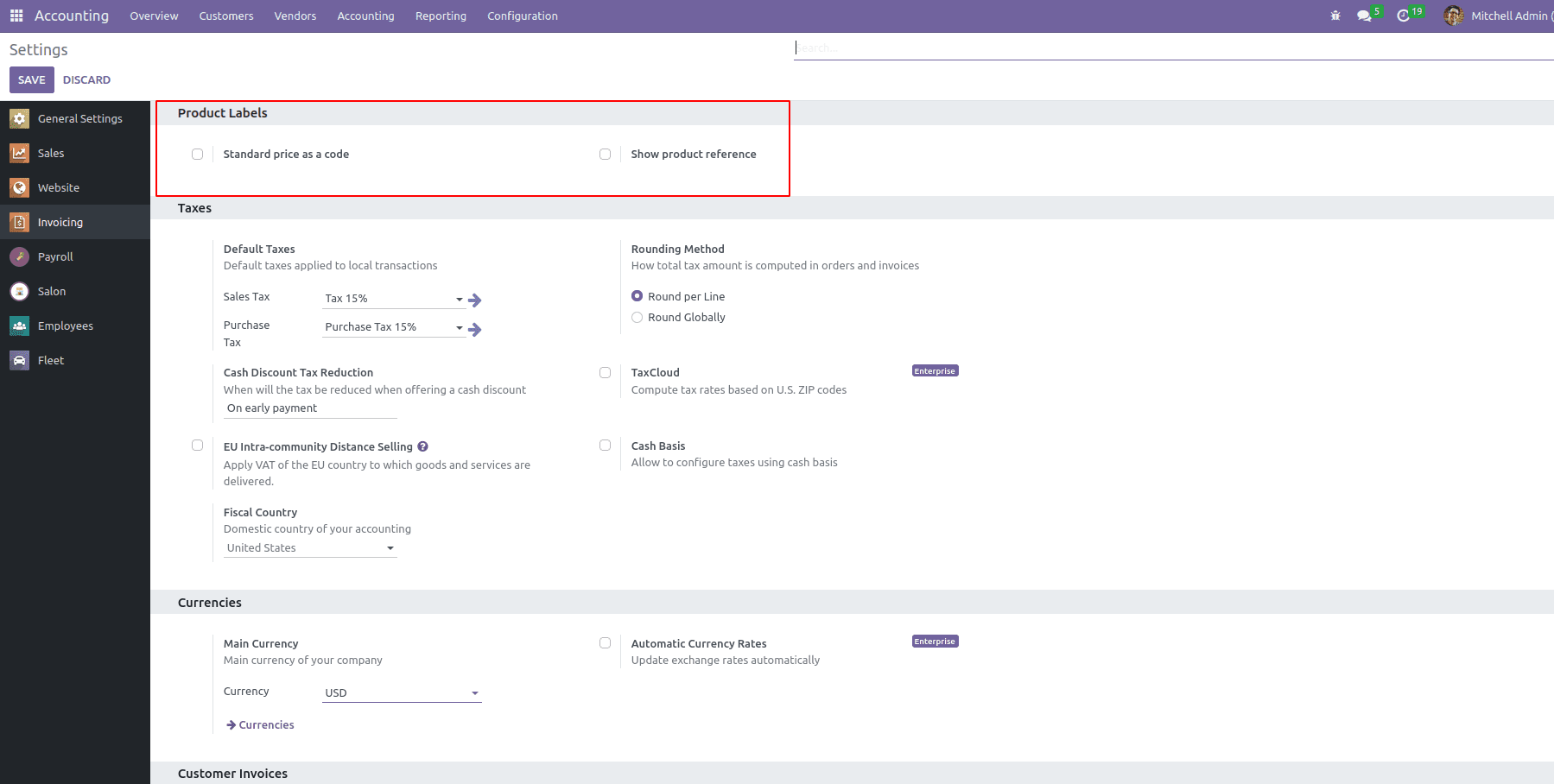
From the top of the settings, Product labels are displayed. Here there are two options
1. Standard price as a code
2. Show product reference
Select whether to show/hide the standard price as code or product reference on product labels and click Save.
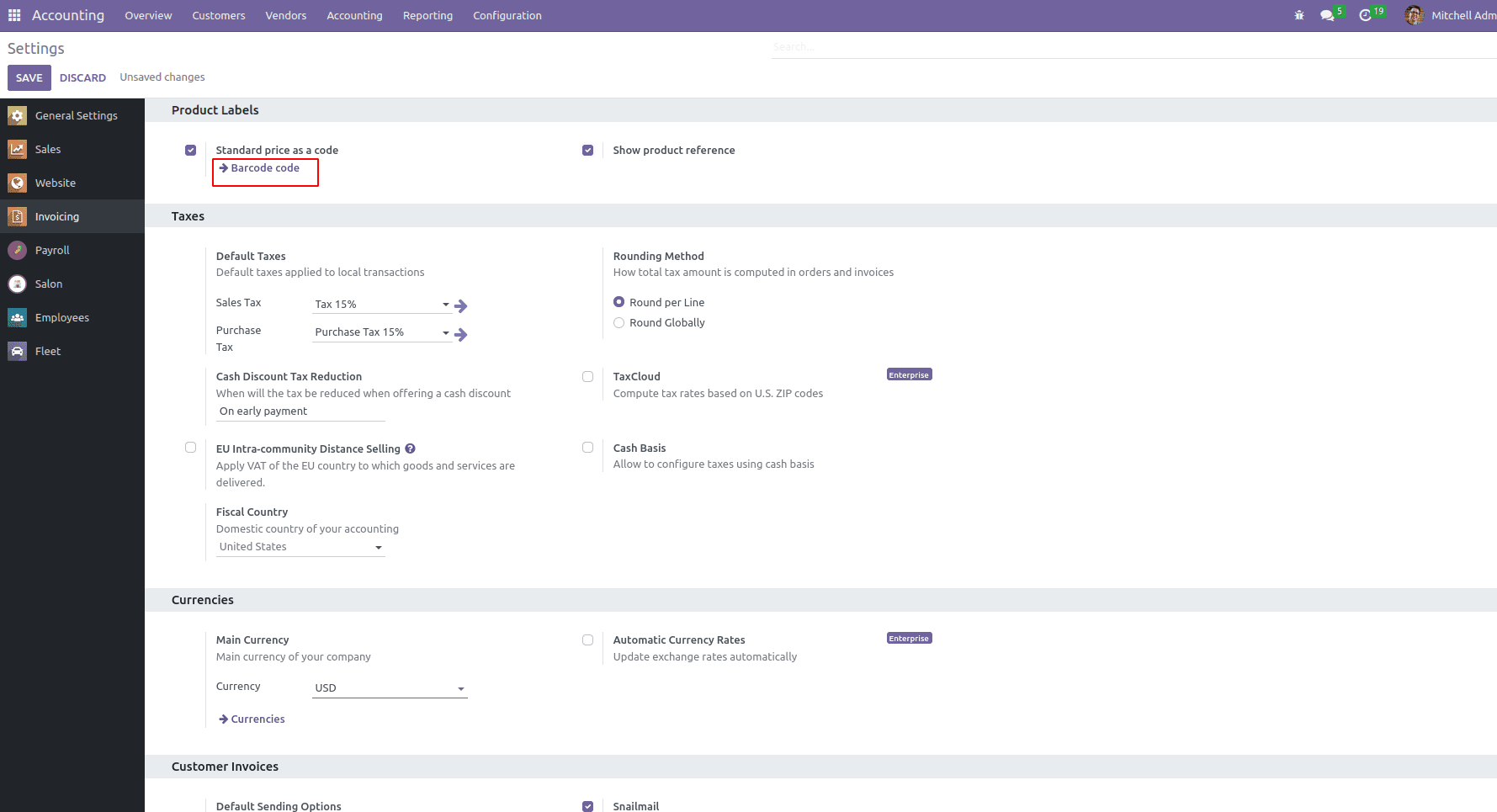
While clicking the Barcode Code, you can view all created rules as shown in the screenshot below.
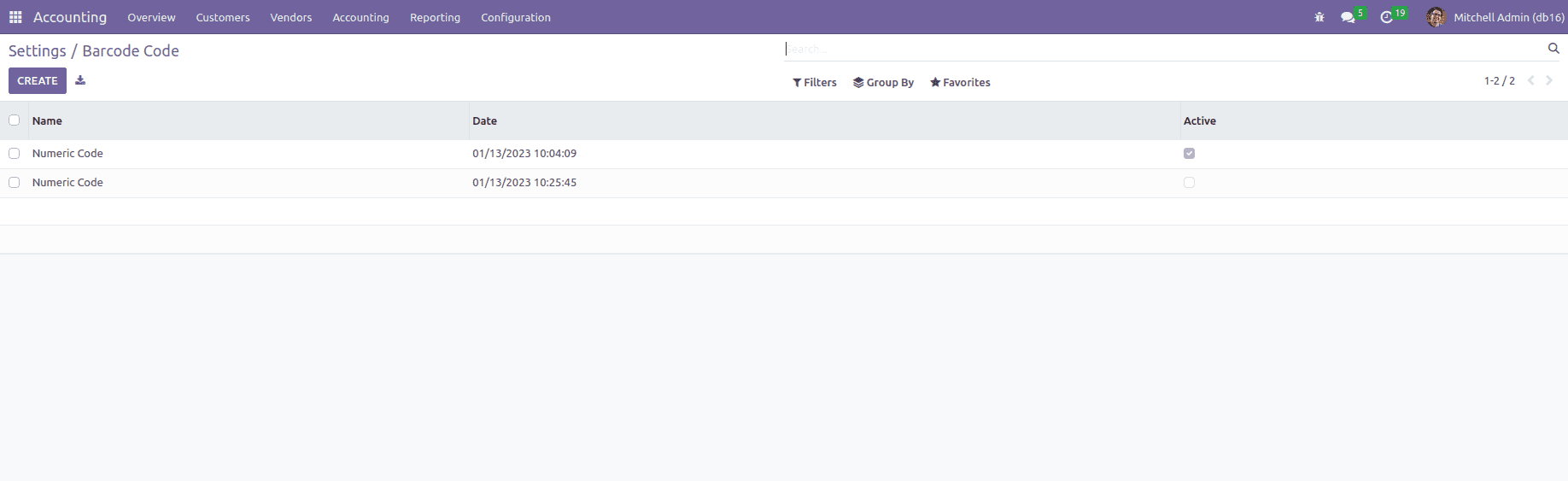
Name: Name of Barcode
Date: Check date
Active: This shows whether this code is active or not.
While clicking the "create" button, you can create new rules.
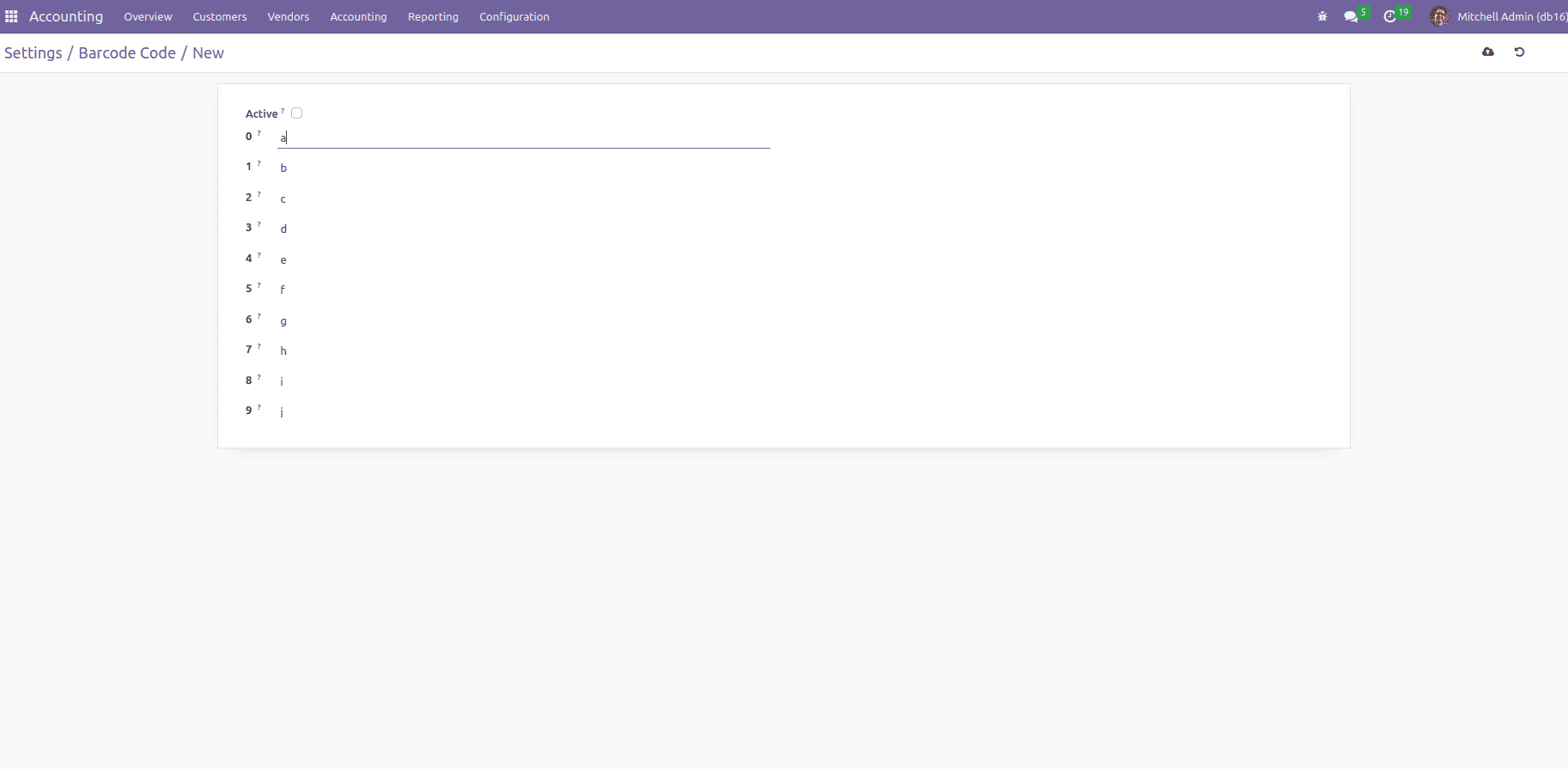
Here, create different rules, but note that only one rule will be active at a time. For example, if we create a new rule and make it as active, also there is another rule that is currently active state. So while saving this rule, it shows a user error message that is shown below.
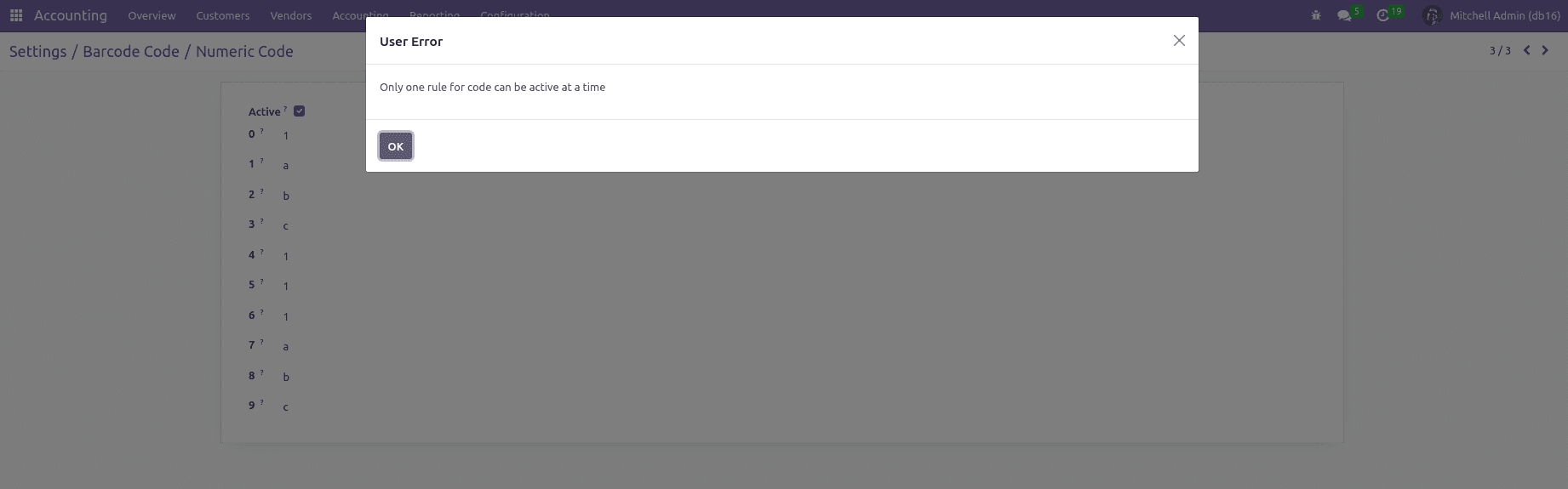
For printing labels, go to the Products view, select products, and print product labels as shown below.
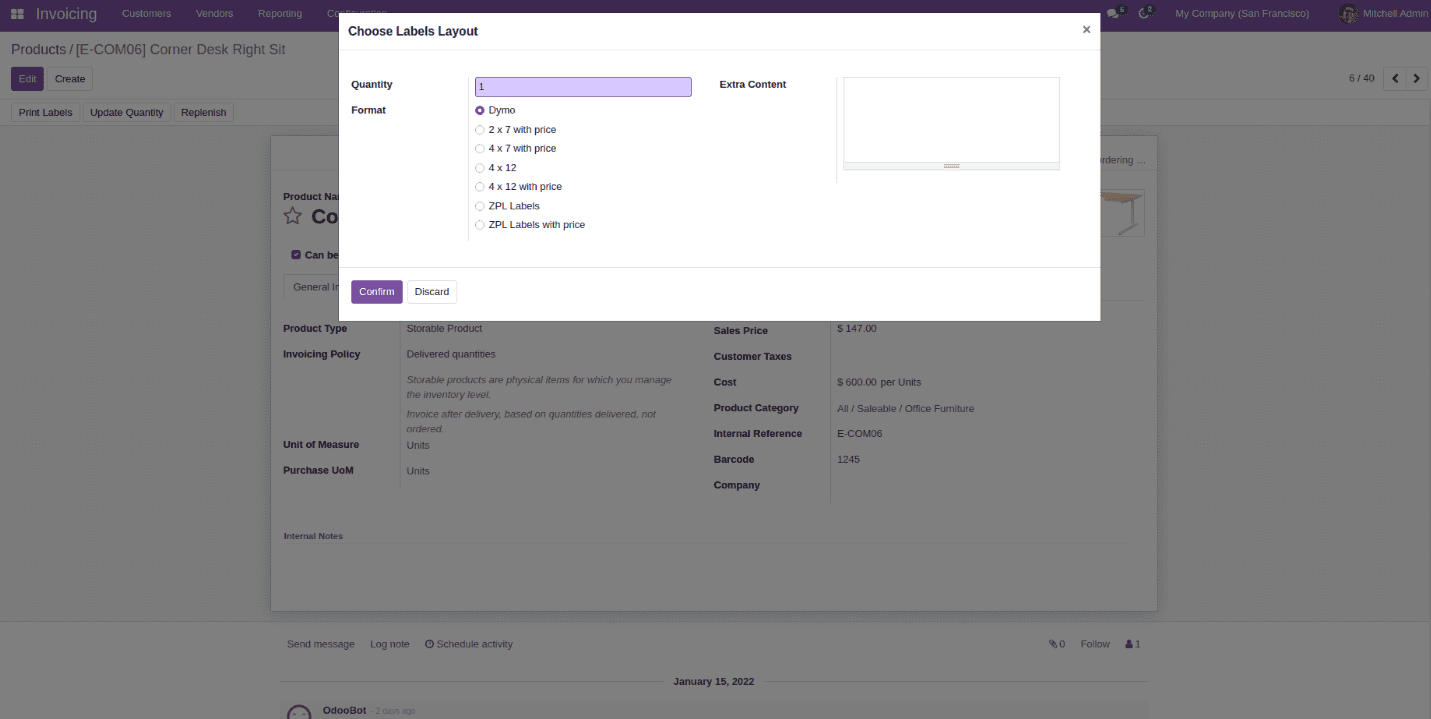
Here is the option to choose the label layout.
Quantity: Add the quantity of product that needs labels.
Format: The format of the barcode. Here, different options are available.
* Dymo
* 2 x 7 with price
* 4 x 7 with price
* 4 x 12
* 4 x 12 with price
* ZPL Labels
* ZPL Label with price
Extra Content: Based on the selected format, the barcode layout will be displayed here.
After confirmation, the corresponding barcode will be printed.
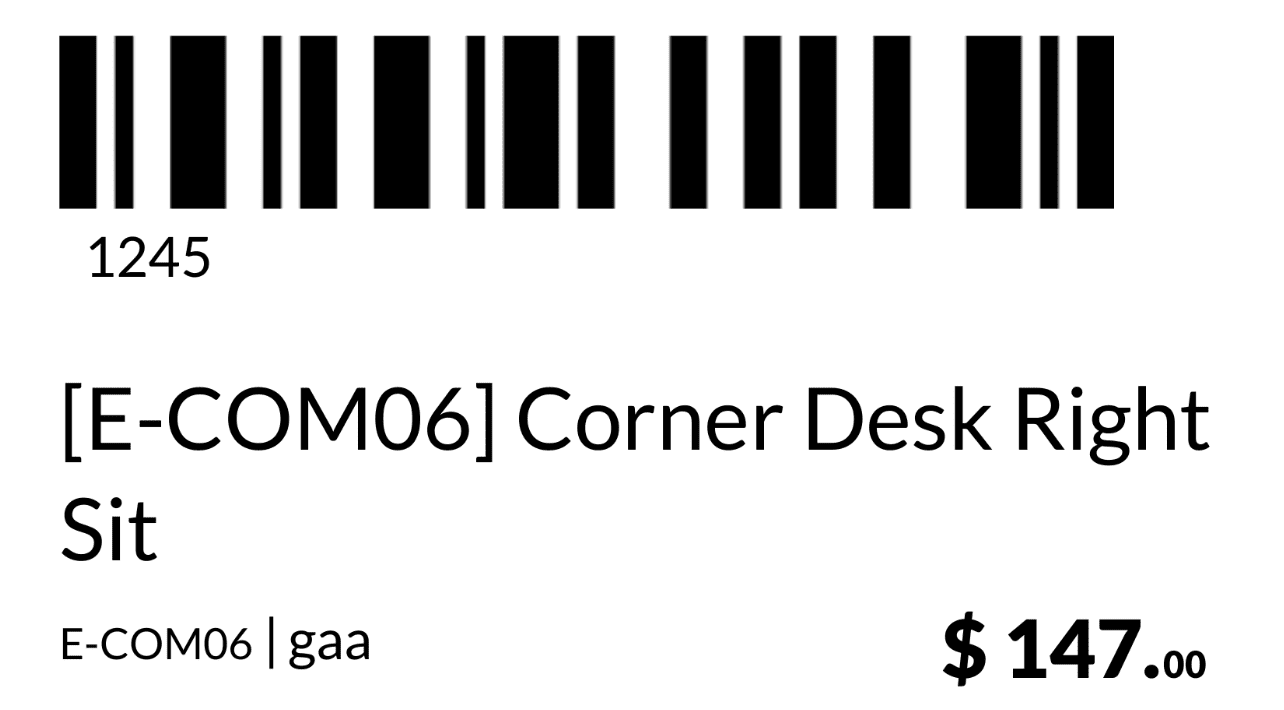
Here the barcode, product name, product code, and price are displayed. While scanning the product, all details are entered into the system. If you do not need to display the price, just select the label without price.
Barcodes are applied to products as a means of quick identification. They are used in retail stores as part of the purchase process, in warehouses to track inventory, and on invoices to assist in accounting, among many other uses. In such cases, these barcodes can be used to identify and track products. When a barcode is applied to the outer packaging of a product, it helps recognize the product at the retail stores and, while exporting, in tracking the inventory at warehouses, on invoices to help in price identification, etc.