In prima facie, Make To Order and Make To Stock seems much similar in terms of their processing. But it has entirely different functions when it comes to different business types.
Make To Stock is a traditional production strategy process, where the business always keeps a certain amount of stock, matching the inventory with anticipated customer demand. This strategy is practiced in almost all business setups.
When an order comes, the business supplies enough stock from the stored inventory. The finest example is our Supermarket. In the supermarket, there always exists a certain amount of stock in their warehouse anticipating the customer's need. Supermarkets later sell the products from stock upon demand.
However, Make To Order has a different way of approach from the Make to Stock. Here the stock is not considered. The products get manufactured only after getting a firm confirmation from the customer. Only upon a confirmed order the product’s manufacturing or buying will take place. The method is generally implied for highly configured products like automobiles, servers, products under the perishable category, or products that are very expensive to keep in the inventory.
Let us consider an example of a Cakeshop. The product of this shop is different types of cakes. As the cakes vary in shapes, sizes, and flavors, it’s hard and futile to keep enough stocks. Here the cake production or cake manufacturing only takes place after the confirmation of order comes from the customer end.
Let’s take another example of a car showroom business that sells luxury cars. The business isn’t capable of stocking the cars as it counts a huge investment to keep the inventory. Here the business store inventory only after getting the confirmation from the customer in the form of customer booking.
Make To Stock (MTS)
Make to stock (MTS) is a production strategy implemented by business organizations to balance their demand from consumers. A company will estimate their demand, and later stock the goods to meet those orders. Under Odoo, one can manage the stocks easily using the inventory. The MTS has to do with the purchase and if the company is a manufacturer, then use manufacturing also.
To sufficiently store a certain quantity of stocks, Odoo provides Reordering Rule.
Reordering Rule
Let’s take a business case: A business firm has a large number of products in its inventory and some products are of high demand in the market. In this case, the business firm should always keep a minimum stock of those products. But in this case, it isn’t always possible to track the stock of each and every product on a daily basis as there constitutes a large number of products under the business set up.
Under the Odoo Reordering Rule, one can easily set minimum stock for the products.
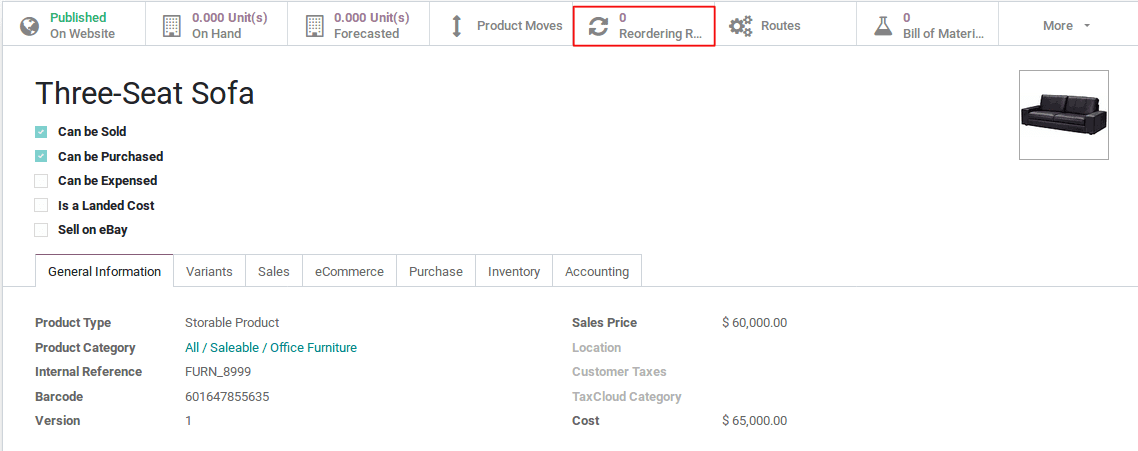
Odoo 12 supports short keys. Upon pressing the Alt key, Odoo displays the corresponding short keys for each.
For Reordering Alt + V.
Here, both the minimum and maximum quantity level can be set for a product. One must make sure that they assign a vendor for a particular product and the product chosen comes under the Storable product category type. On clicking Run Scheduler, a purchase order will be generated for the products, whose stock is under the minimum quantity level.
Make To Order (MTO)
Make-to-order uses a production approach where goods are only manufactured or purchased upon the confirmation of a sales order.
Odoo makes an easier way to set up and process the Make to Order for users. The Make to Order function will trigger a Purchase Order for the amount of the Sales Order related to the product. The system will not check the current stock and does not affect the Inventory. This means that a draft purchase order will be generated regardless of the quantity on hand of the product.
Let’s see How to Configure a Product as Make To Order
Select a product and set Routes as Make To Order, One must ensure which procurement should be executed.
Note: Here, we have two methods to use, Buy and Manufacture,
I. Routes as Make to Order and Buy
1. In this case, at least one vendor should be given in the product’s purchase tab.
If already we bought the product from any of the vendors before, the vendors will be displayed here automatically.
2. Create Sales Order for this product
If we set multiple routes for a product (such as Make To Order and Dropship). Then Specify Routes as Make To Order while creating the Order Lines.
When the quotation is confirmed, the quotation transforms into Sales Order, simultaneously RFQ will be generated.
RFQ can easily be identified under the Sales Order Reference.
Purchase -> Request For Quotation
Sales Order Reference will be shown under the Source Document.
The Status of the Delivery Order is now waiting.
Inventory -> Overview -> Delivery Orders
4. Confirm the RFQ and Create Purchase Order.
Click the Receipt button
Here the Done value can change if there come any changes while transferring the product. Otherwise, directly Validate the order. If one did not mention the done quantity, there will be shown a warning message. Click the OK button.
5. Now the status of Delivery Order will be changed to Ready State.
6. Validate the Delivery Order.
Here also, one can see the ready state on the top right corner, and Reserved is the quantity that received in the purchase. One could edit the Done value if there are any changes. Then Validate the order.
II. Routes as Make to Order and Manufacture.
First, install the Manufacture app.
When a sales order is created, the Manufacture order will be generated.
Let’s see an example
1. Set route of the Product into Make To Order and Manufacture.
2. Create Bill of Materials.
Manufacturing -> Master Data -> Bill of Materials
Select Create button
Select a Product from the list and add components to manufacture the product. Give the quantity needed to manufacture the product.
3. Create a Sales Order.
4. Manufacturing Order will be generated after confirming sales order
Manufacturing -> Operations -> Manufacturing Orders
5. Click the Check Availability button.
After validation, reserved quantities will be displayed.
Click Produce button to start the production.
After the production starts, the consumption of materials gets displayed under the Consumed as above.
When the production is done click Mark as Done button.
Under Manufacturing Orders, the status of the particular order will be changed as Done.
6. Now Delivery Order gets changed to Ready state.
7. Validate the delivery order.