The verification of compliance related to bookkeeping and invoicing as per internal revenues and rules is referred to as Tax mapping. It is possible to catch the tax evaders once processing with the mapping of taxes. Management of taxes is the hardest task for running a business globally. The fixing of taxes in a business formulates easily with the use of fiscal position based on a country. Complications regarding taxes avoid efficiently once you implement ERP software in your business. The advanced tools and features in Odoo 16 Accounting module manage tax mapping and account processes simpler using fiscal position.
This blog denotes the process of mapping taxes and accounts in the fiscal position of Odoo 16.
Each country contains its own fiscal positions for tax configuration. Users from any country can manage the transactions with the localization feature in the fiscal position. Odoo 16 Accounting module ensures you configure accounts, customers, taxes, vendors, currencies, and more as per your company needs.
Activate a Fiscal Position in the Odoo 16 Accounting
Several types of taxes are managed easily using the fiscal position. The tax for consumers in each country is unique, and it can be configured through localization features in the fiscal position. You can define various rules to develop taxes based on a specific country in the Odoo 16. Before generating a fiscal position, a user must install the necessary localization feature from the Odoo 16 Apps. We can see the record of localization based on various countries once choosing the Accounting option under the CATEGORIES section, as marked in the screenshot below.
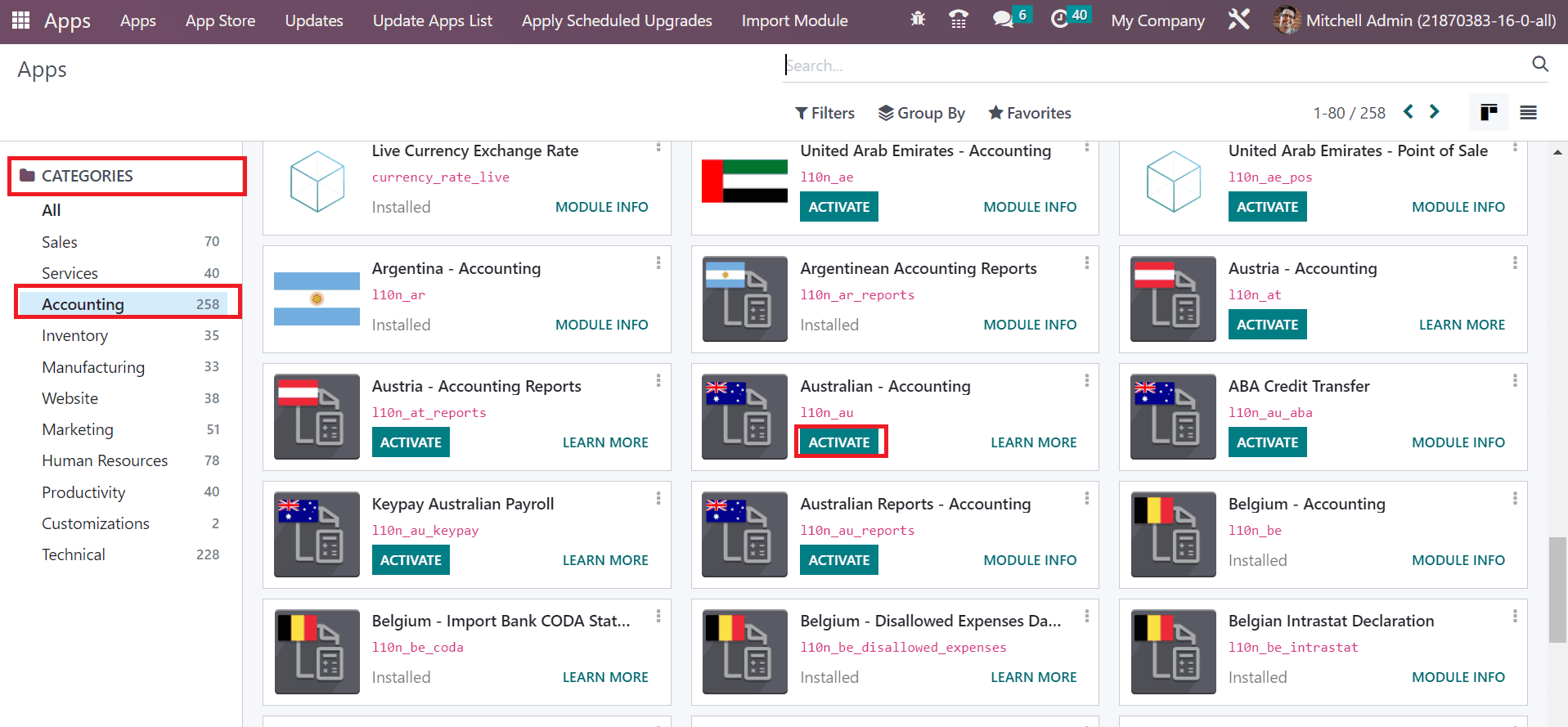
By selecting the ACTIVATE icon, your specific localization package is automatically installed in Odoo 16. So, it is helpful to manage the fiscal position as per the country's taxes. Before developing a fiscal position, let’s create a tax that applies to products/services in a company once choosing the Taxes menu from Configuration. You can view the record of all taxes, including data like Company, Tax Type, Active, Tax Name, etc. To generate a new tax, you can select CREATE icon in the Taxes window, as cited in the screenshot below.
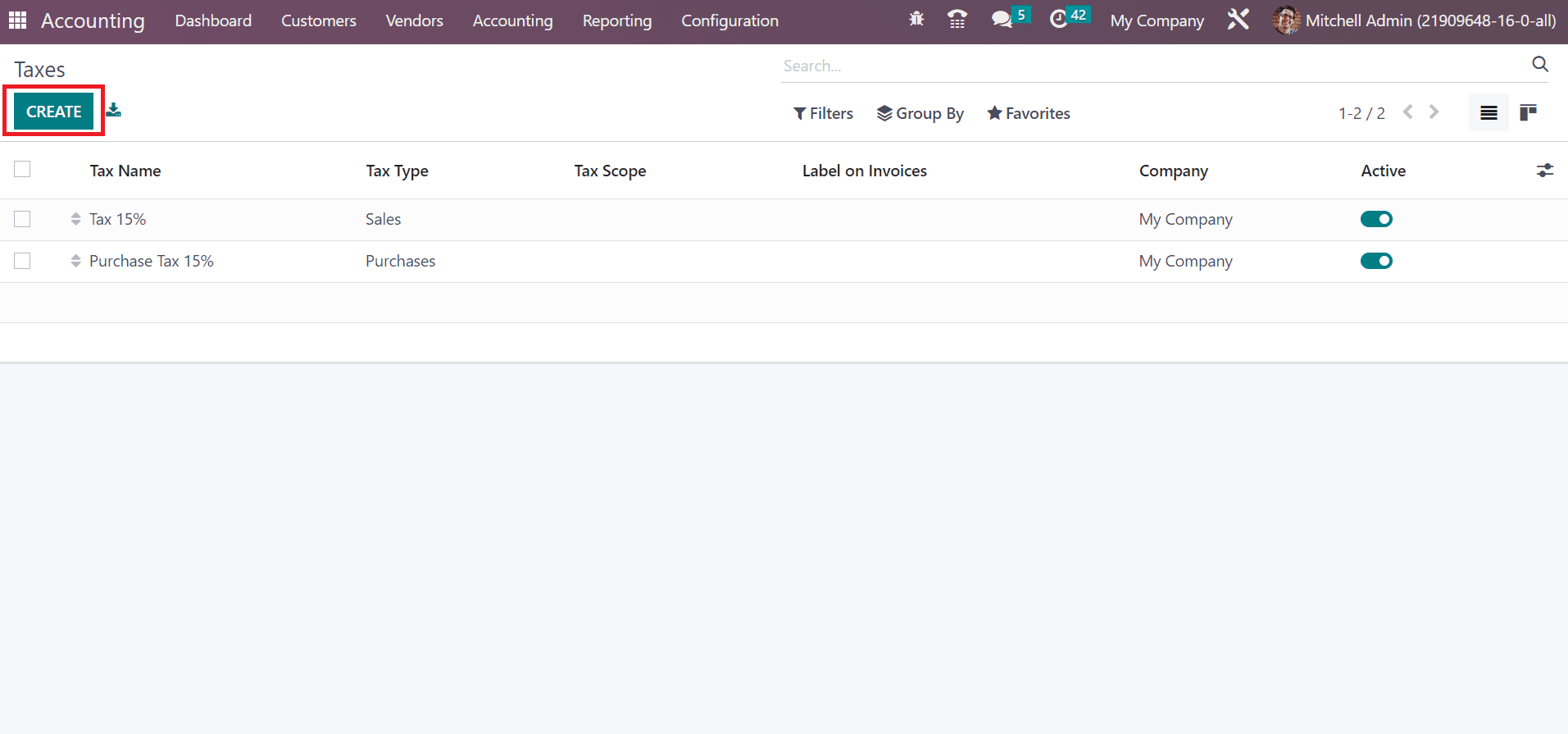
Add the tax title as Tax 10% in the Tax Name option. Later, we can calculate tax using several methods such as Fixed, Python Code, Group of Taxes, and more. You can pick the Percentage of Price menu within the Tax Computation field, and the tax count is considered as a price percentage. Once choosing this option, specify 10% in the Amount option as defined in the screenshot below.
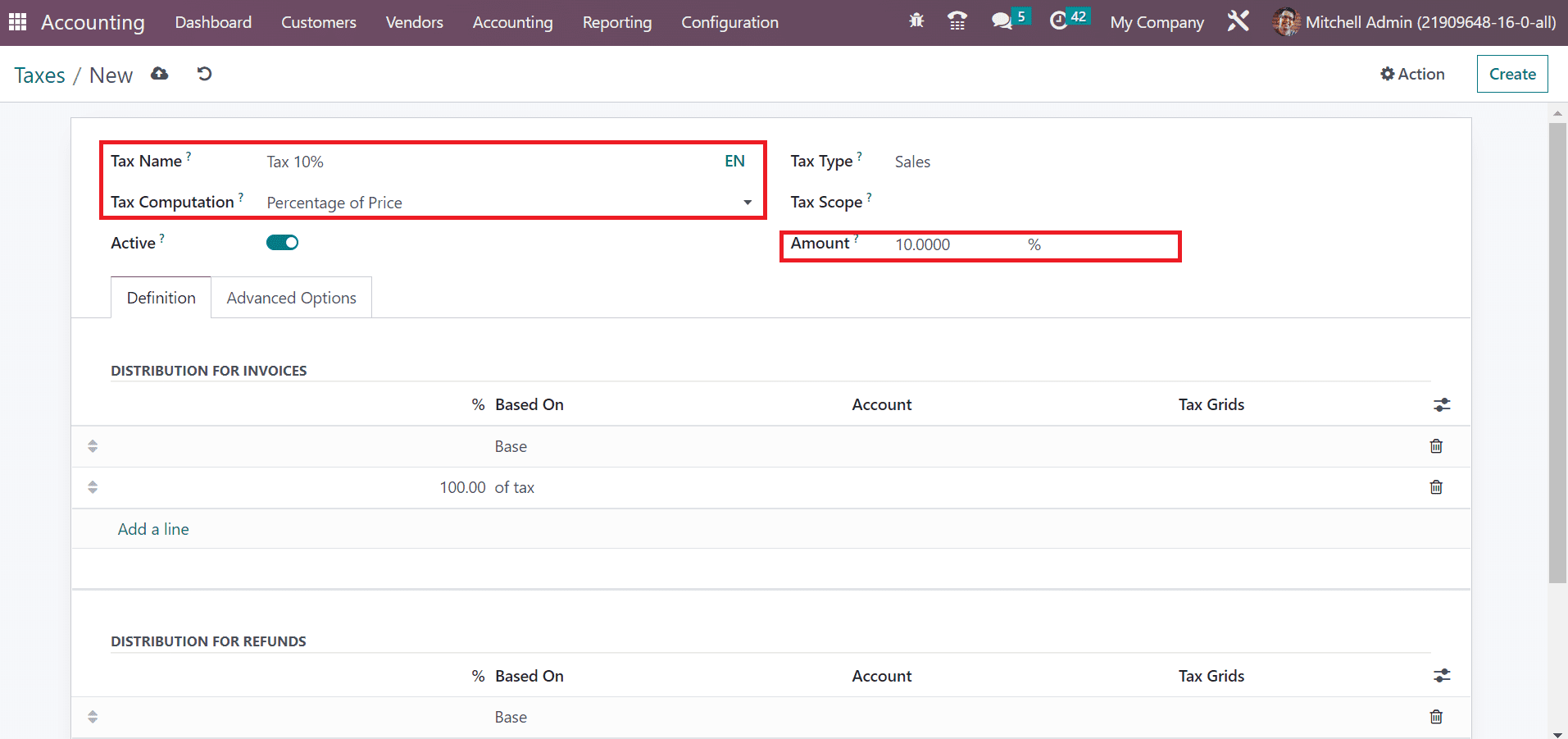
Next, you can pick the tax category as Sales, None, or Purchase. We pick the Sales option within Tax Type because tax is used as a group. Users can distribute taxes for invoices and refunds under the Definition tab once clicking on the Add a line option.
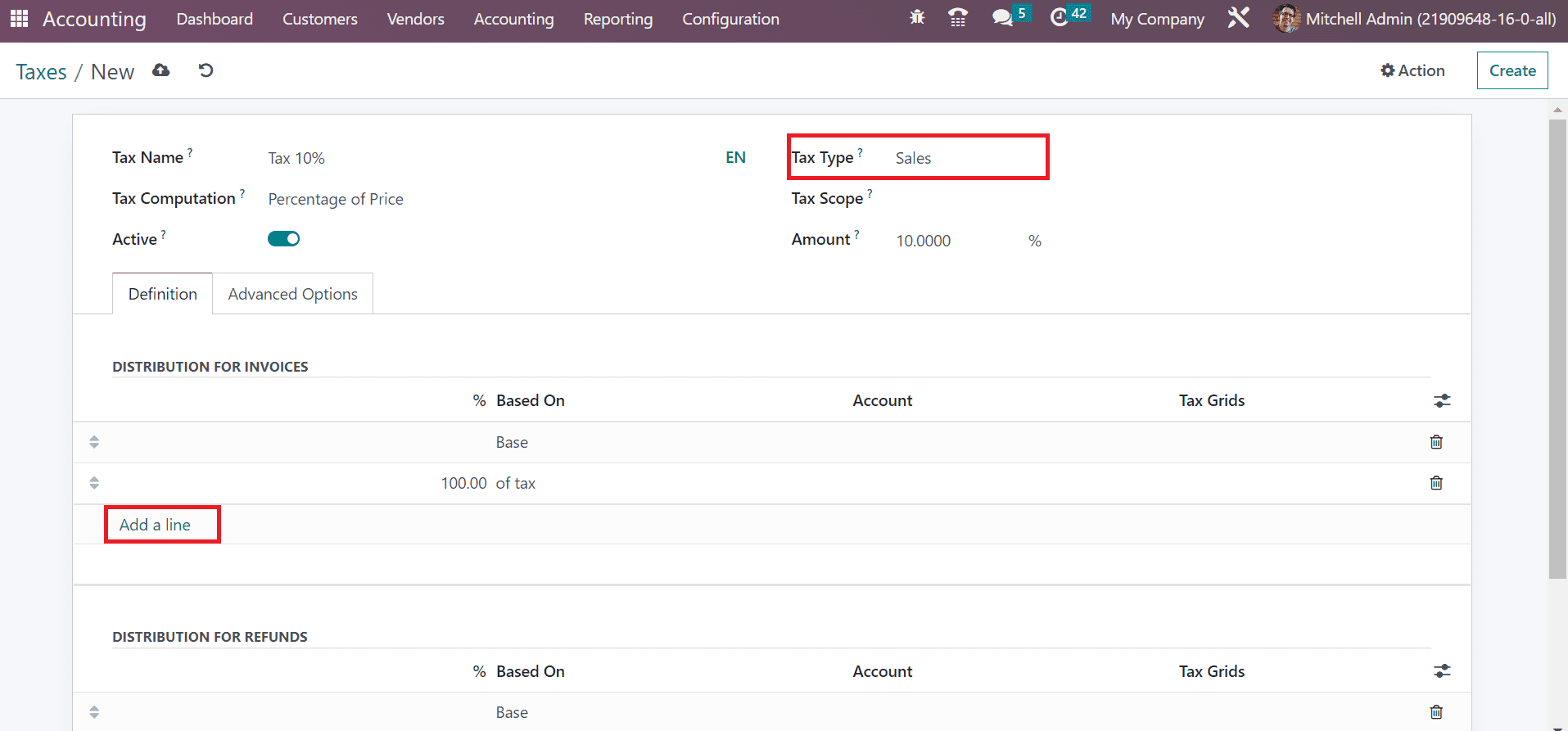
Below the Advanced Options, enter the viewable description in the invoice inside the Label on Invoices option. Afterward, select the Taxes option inside Tax Group, as hinted in the screenshot below.
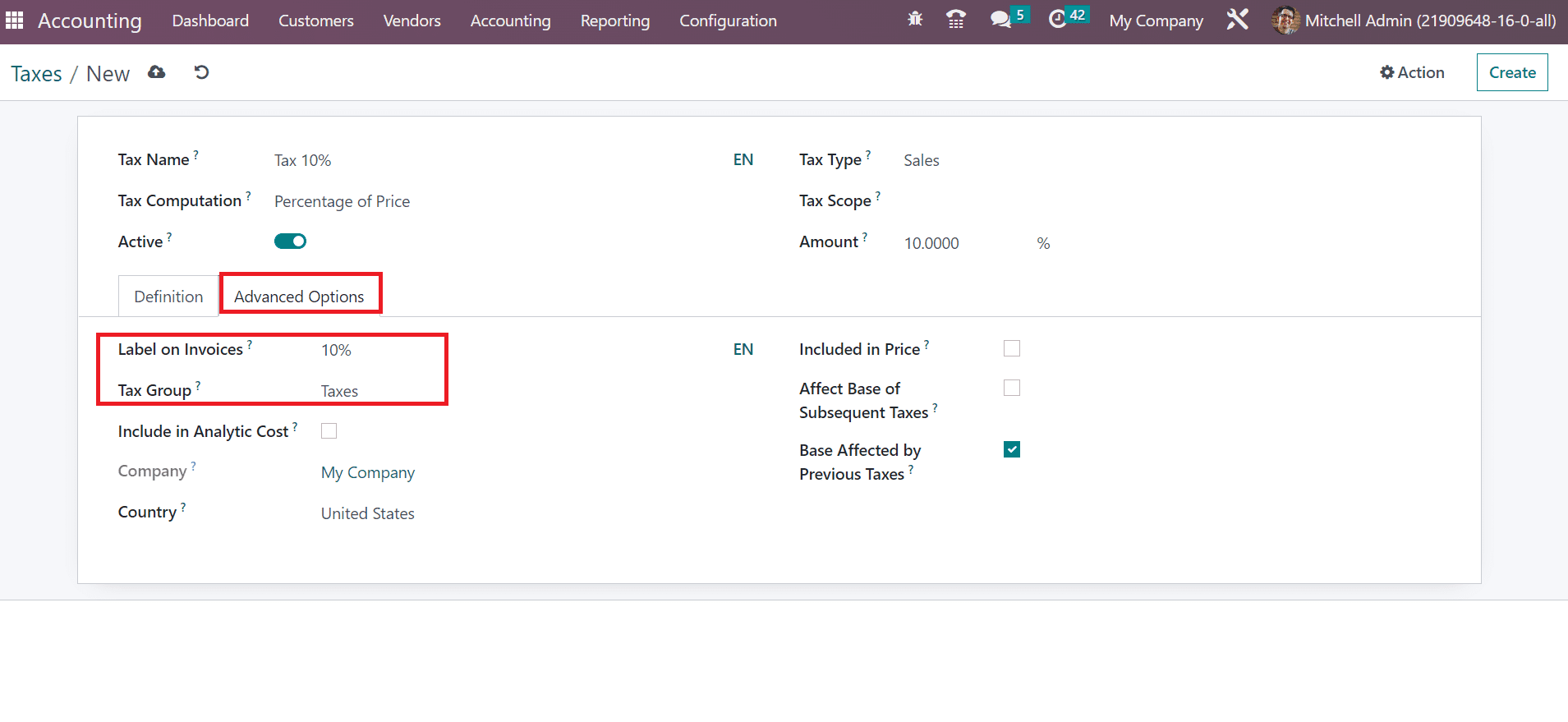
Set the Country as the United States and pick your Company as My Company.
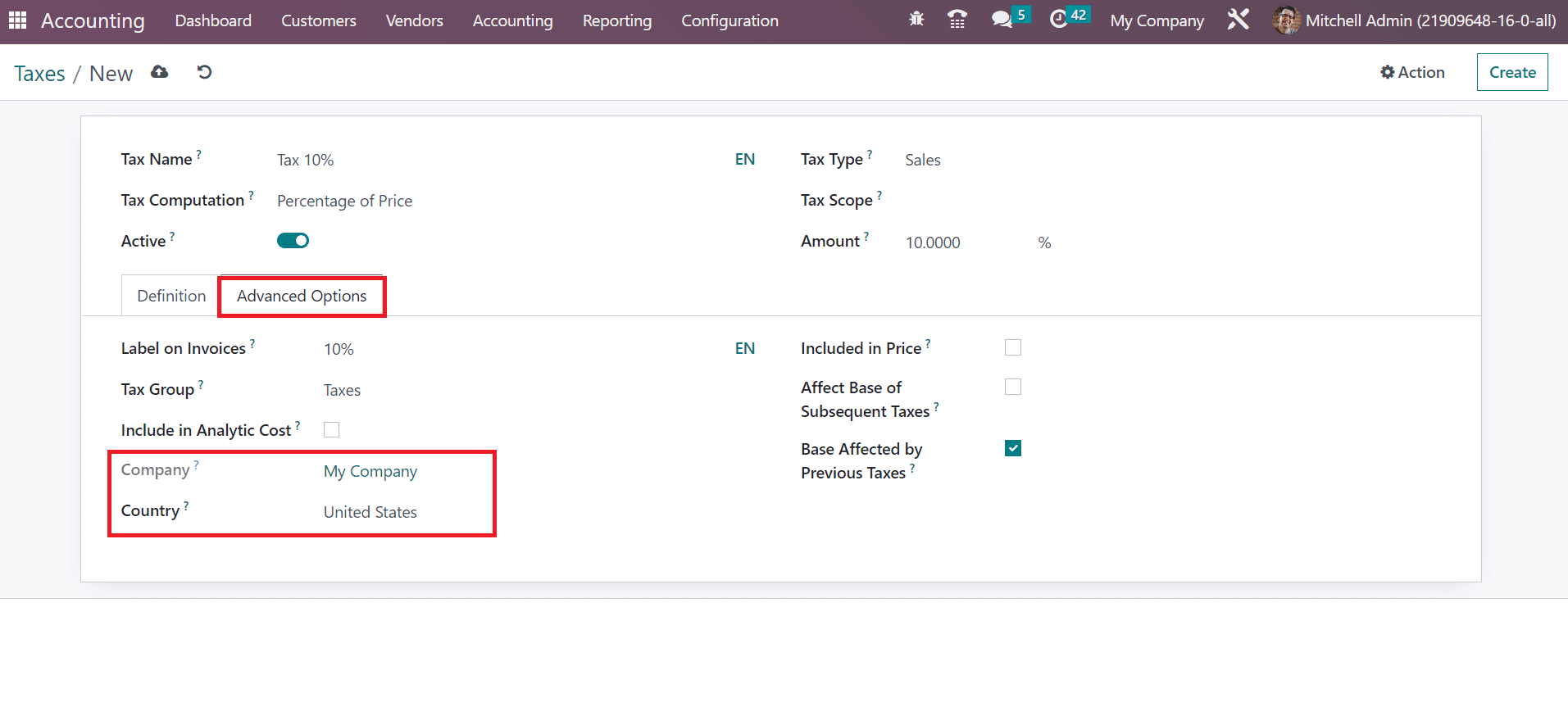
After mentioning essential details, you can save the data manually in Odoo 16.
Mapping Taxes in a Fiscal Position within the Odoo 16
To design a new fiscal position, pick the Fiscal Positions menu under the Accounting section of Configuration. You can access the record of each fiscal position independently. Select the CREATE button for developing a fiscal position to configure taxes and accounts, as depicted in the screenshot below.
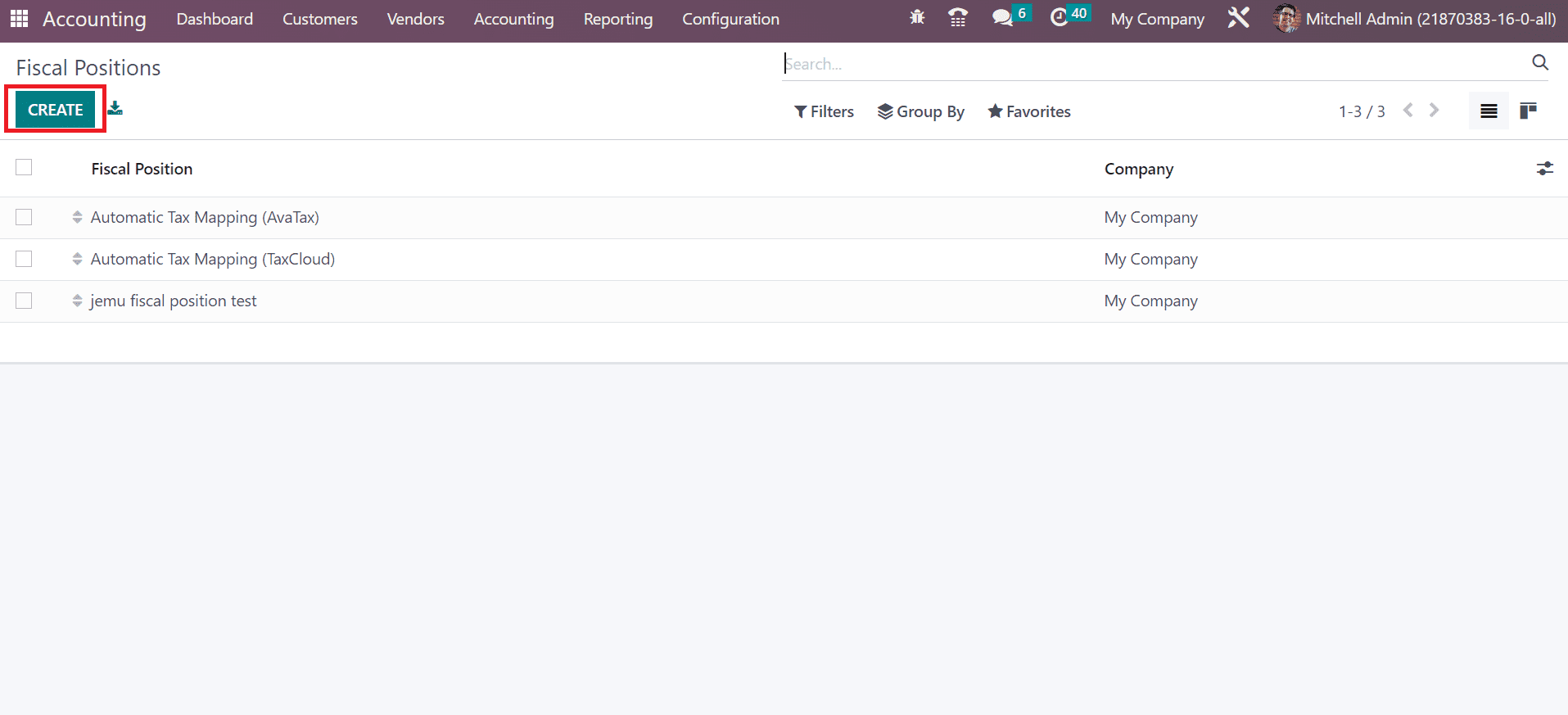
On the open page, enter Australia Fiscal Position as the Fiscal Position option. Users can compute sales taxes for products and services using the TaxCloud feature. To activate this feature, enable the Use TaxCloud API option in the Fiscal position window.
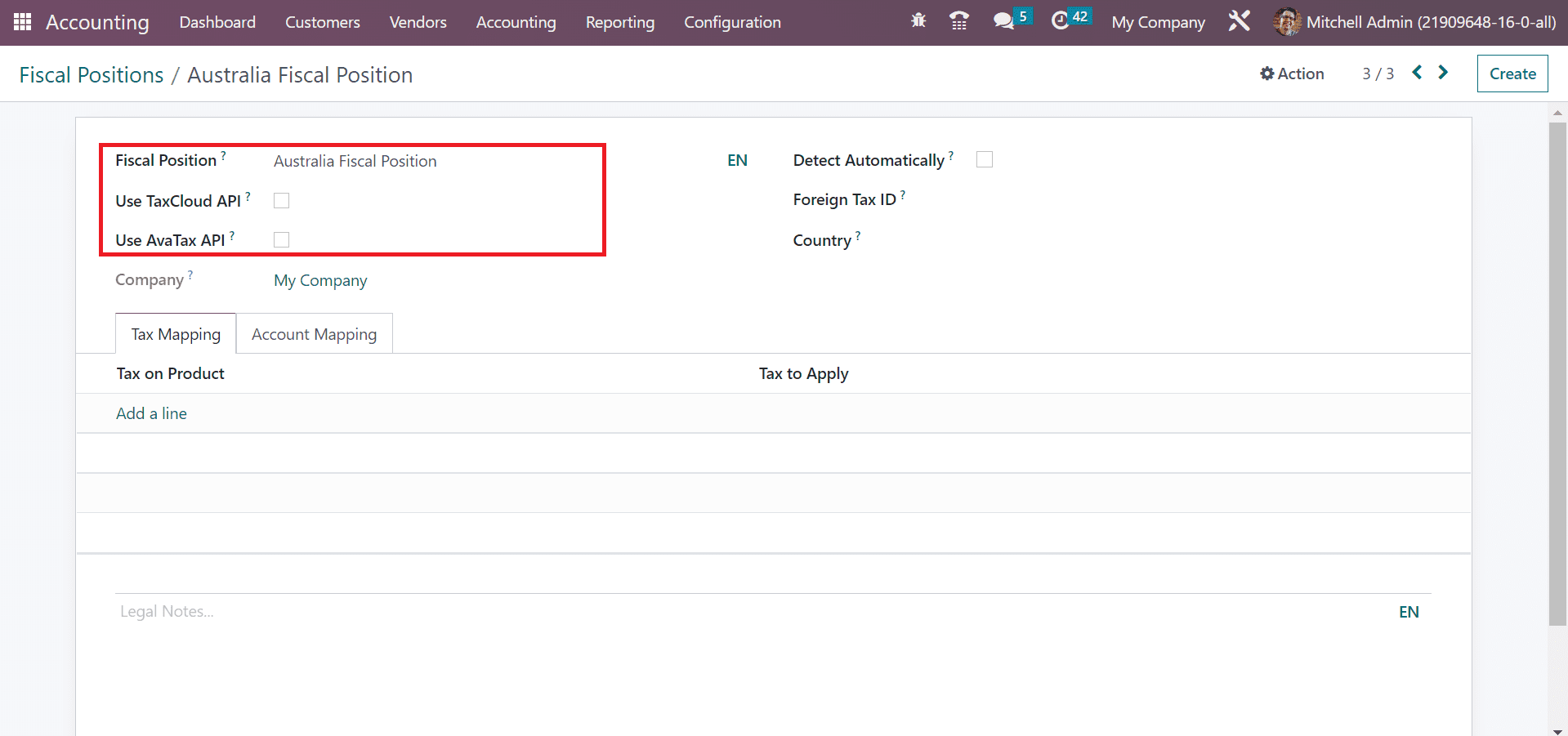
We can validate the billing address as per automatic sales calculation using Avatax. Enable the Use AvaTax API option to run specific features in the fiscal position. Choose the My Company option inside the Company field, and you can automatically calculate fiscal position once enabling the Detect Automatically field.
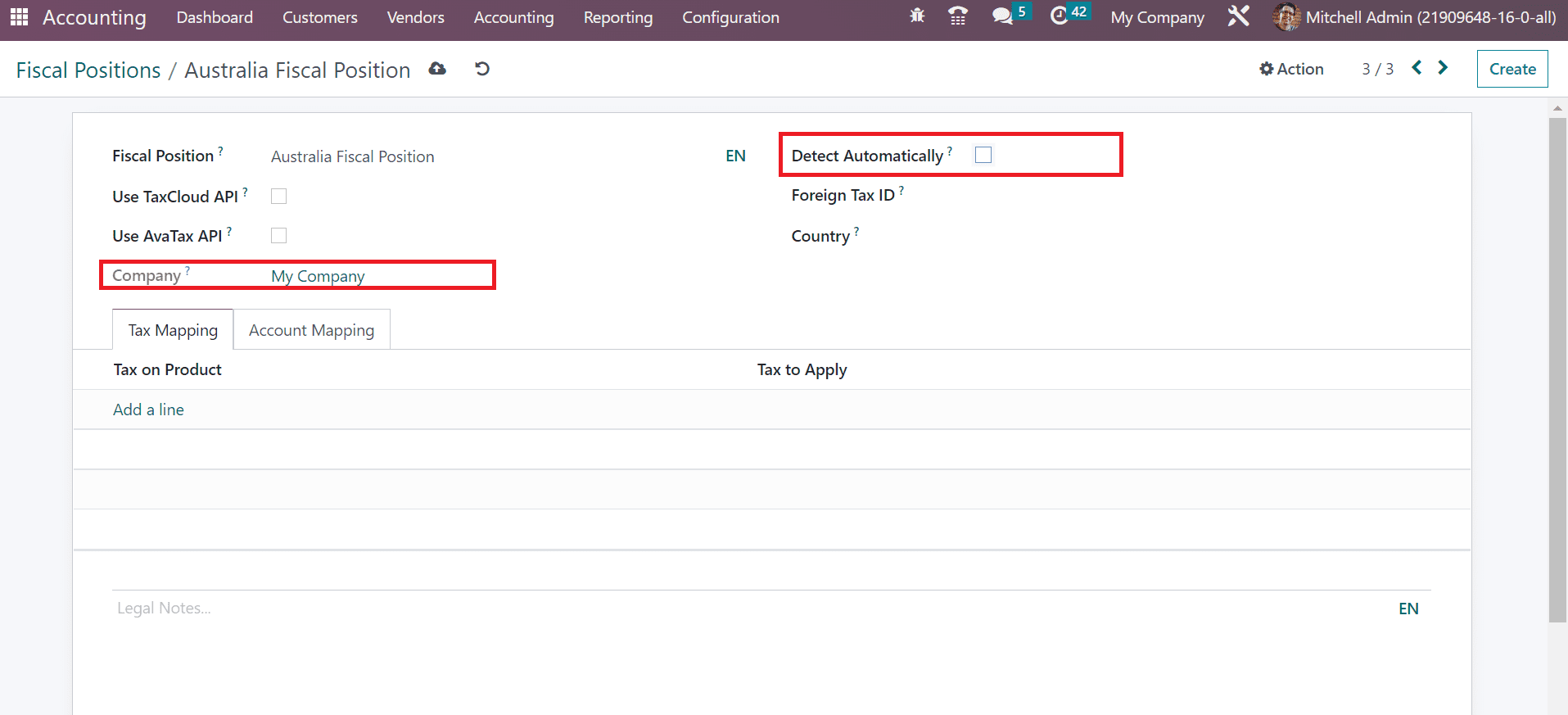
You can mention the company Tax ID as per fiscal position in the Foreign Tax ID option. Also, select your Country as Australia, as presented in the screenshot below.
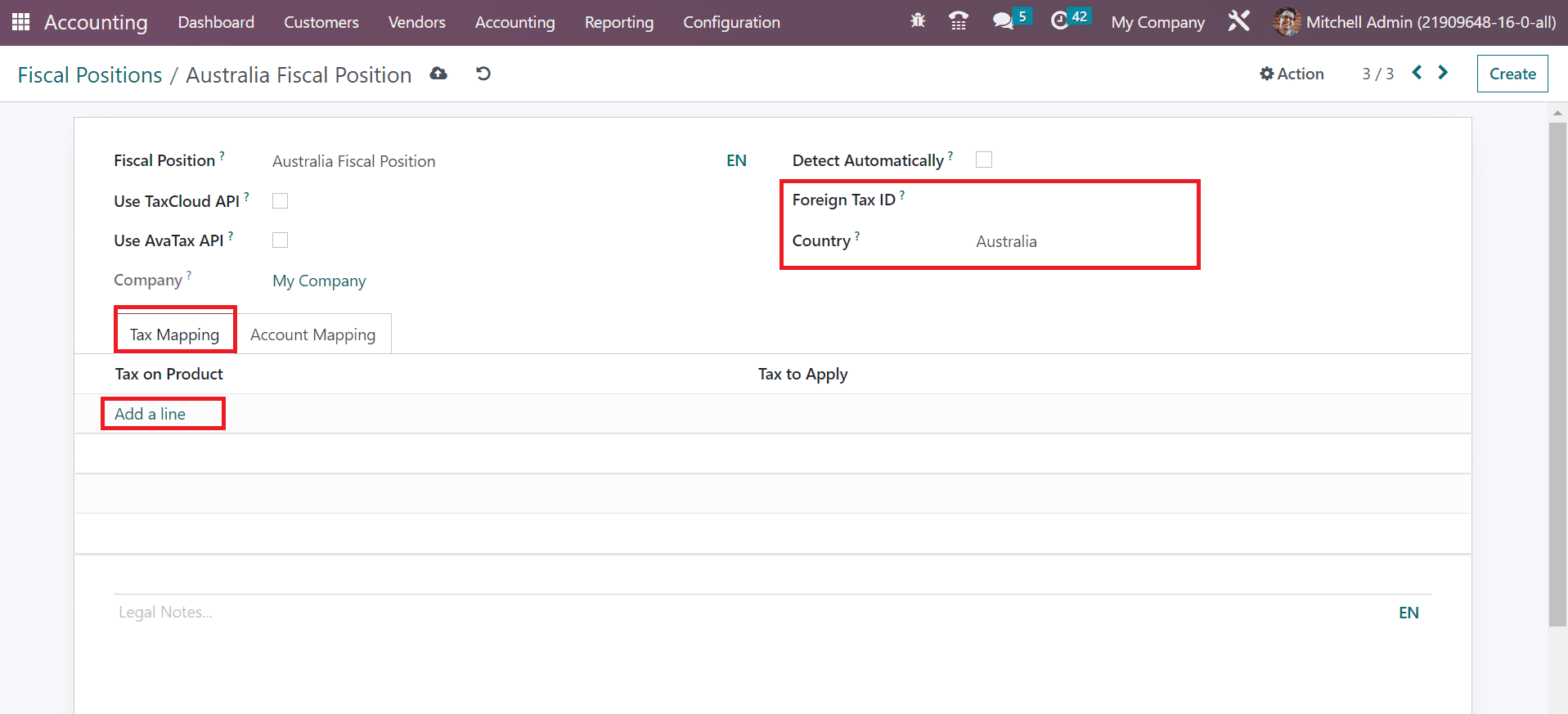
For applying a product tax, select the Add a line option inside Tax Mapping, as noted in the above screenshot. We can select the created tax Tax 10%(Sales) under the Tax on product section, as pointed out in the screenshot below.
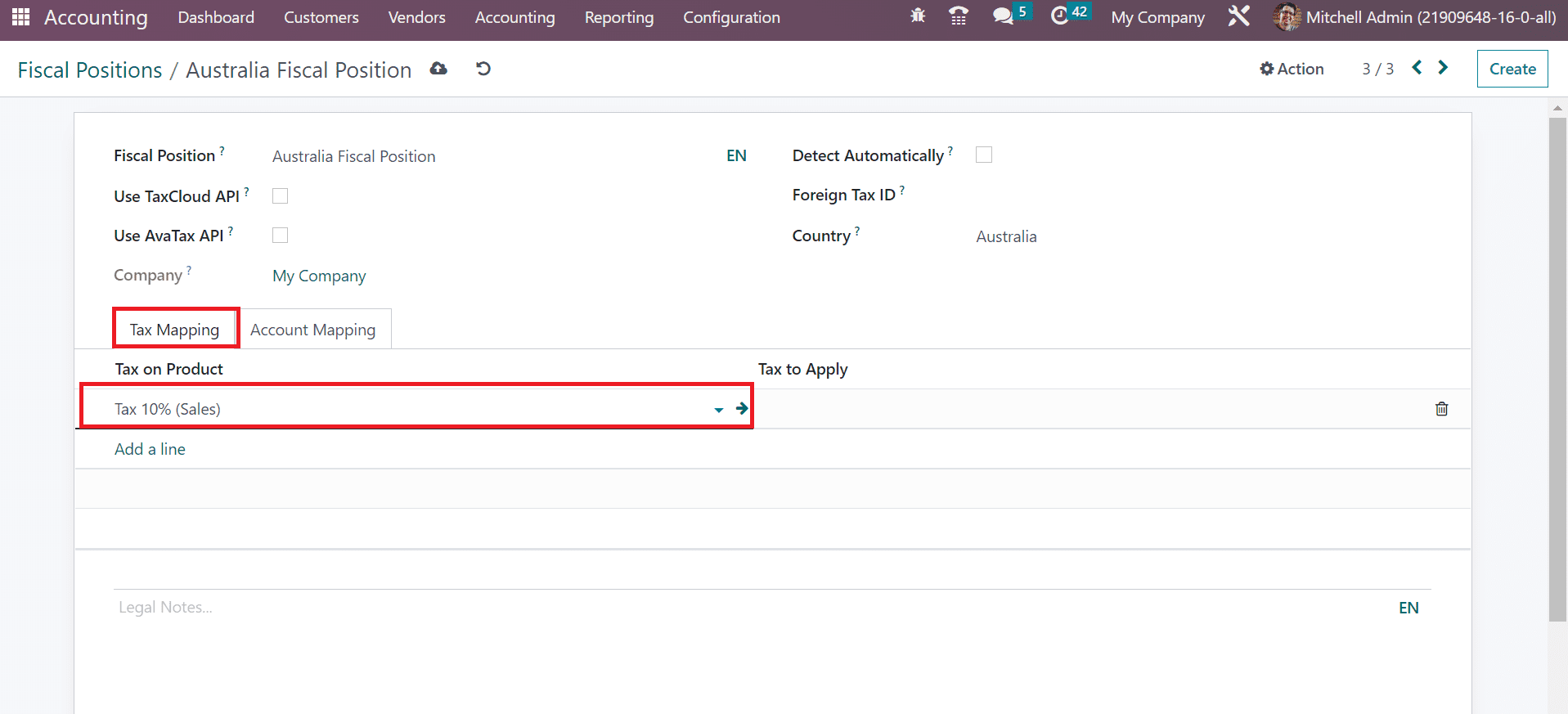
You can add an account on a product below the Account Mapping tab after pressing the Add a line option.
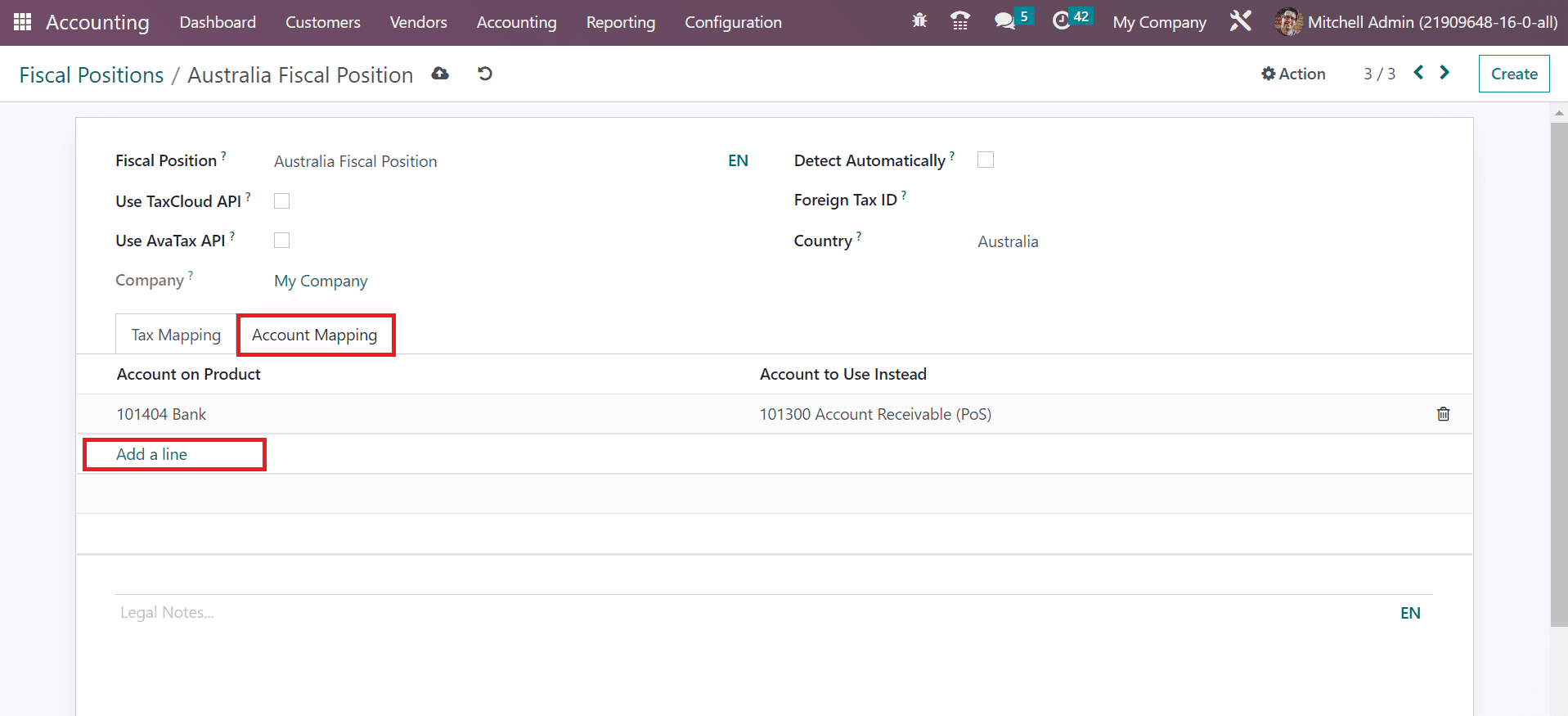
Each of these details is saved dynamically in the Odoo 16 Accounting. You can see the created fiscal position in the main window.
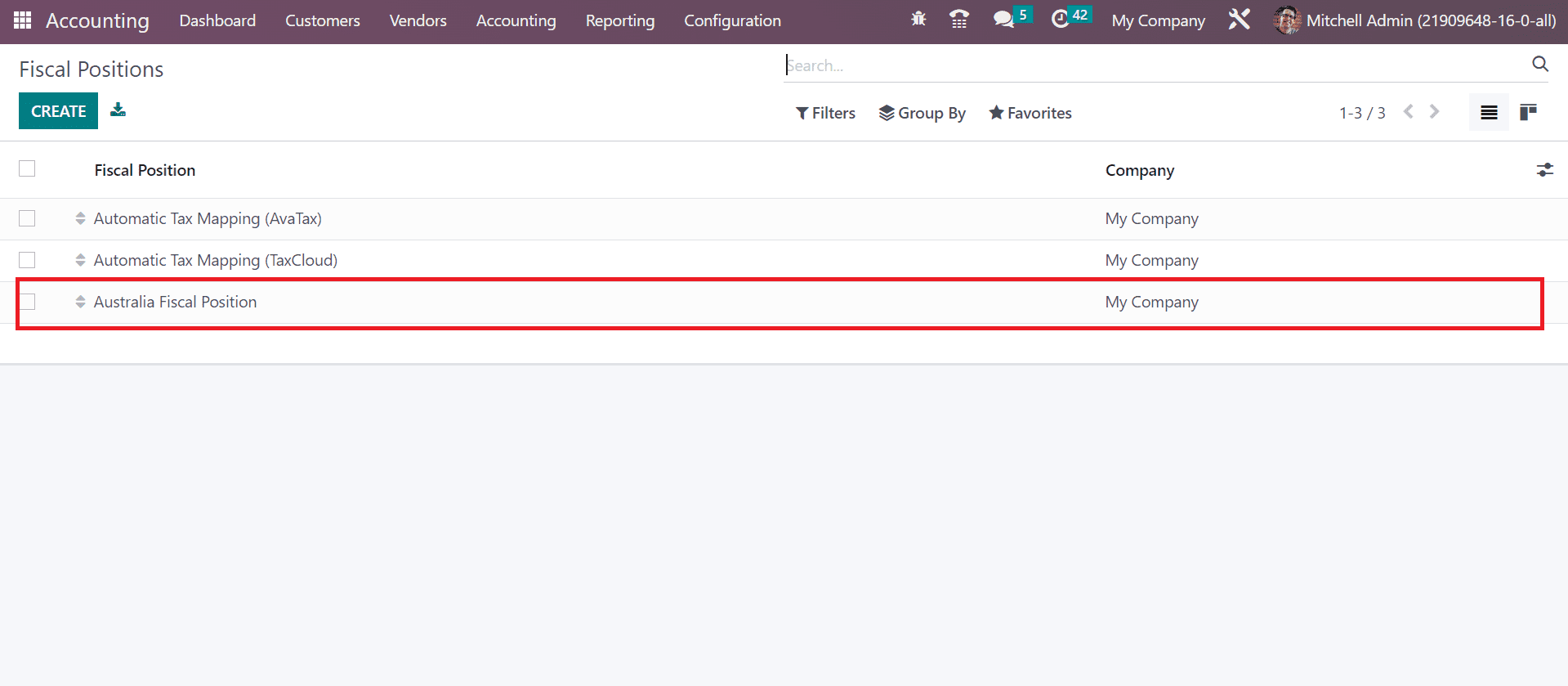
To Apply for a Fiscal Position on a Customer Invoice in the Odoo 16
After creating a fiscal position, we can manage it once developing an invoice. Choose the Invoices menu in the Customers tab, and records of all pre-figured invoices are accessible to you. Click the CREATE icon in the Invoices window to formulate a new one.
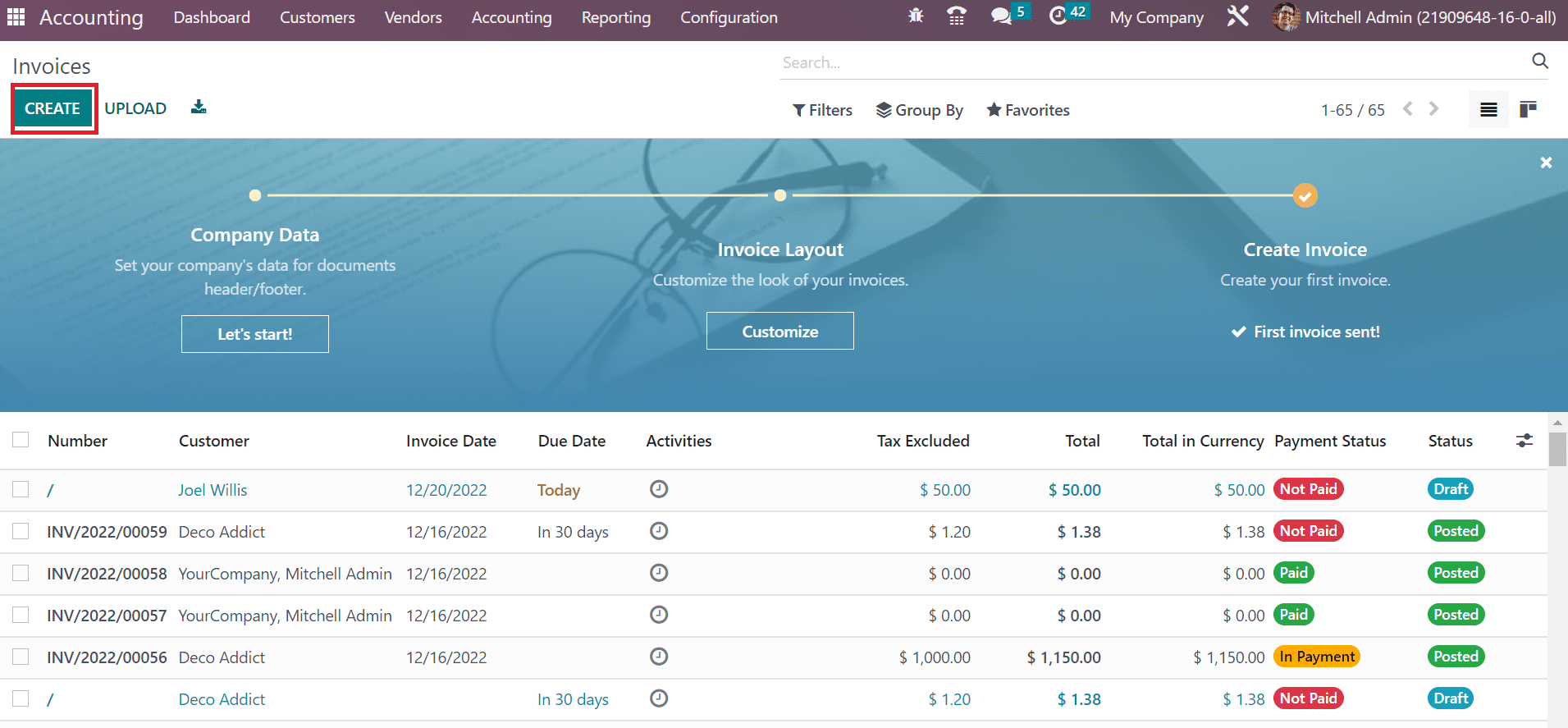
You can specify your partner details in the Customer field. Once selecting the customer, the delivery address of the partner is automatically visible.
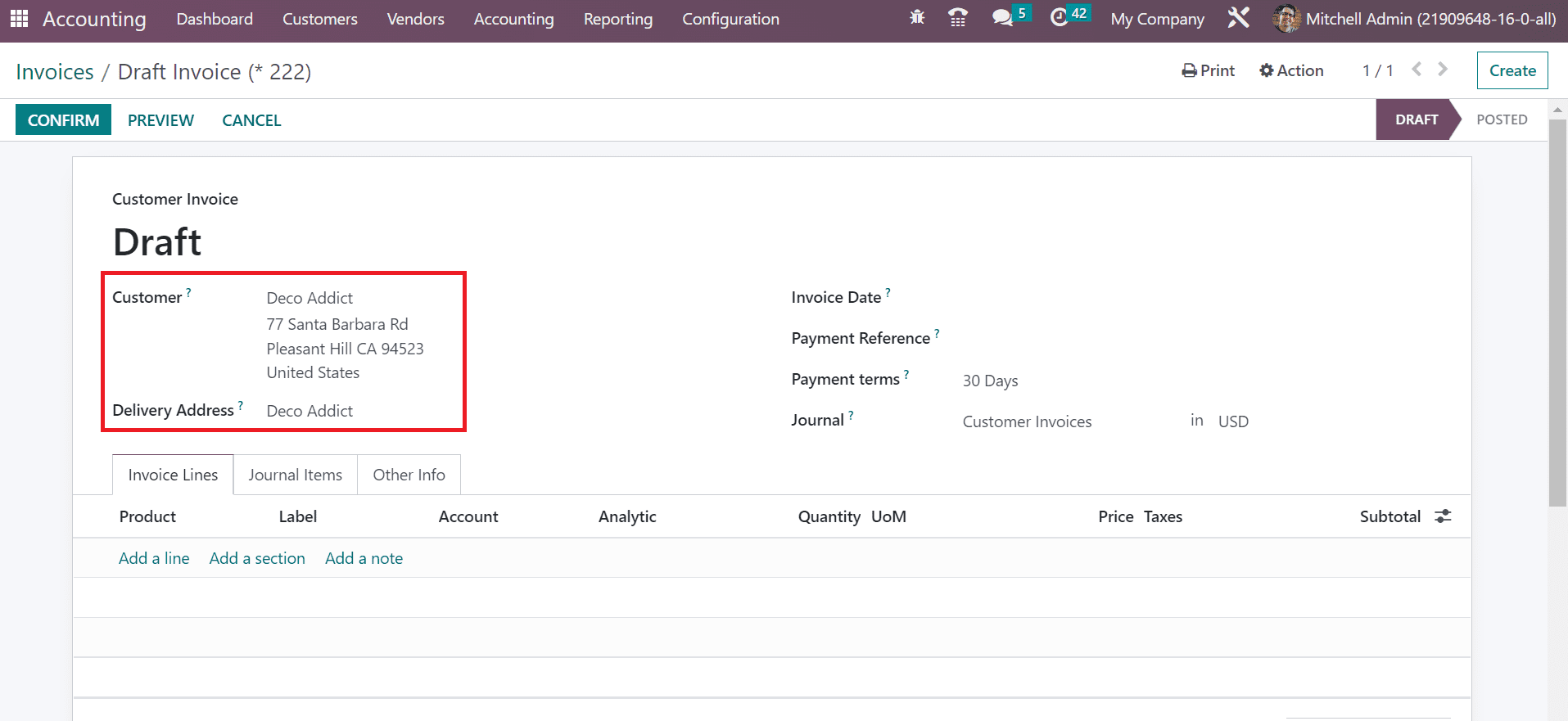
Next, add your Invoice Date and payment duration as 30 days/45 days/2months, and more. We pick 30 days as the Payment terms for an invoice. It is possible to set a particular journal for your invoice, as represented in the screenshot below.

Inside the ACCOUNTING section of the Another Info tab, you can select your created Australia Fiscal position in the Fiscal position field.
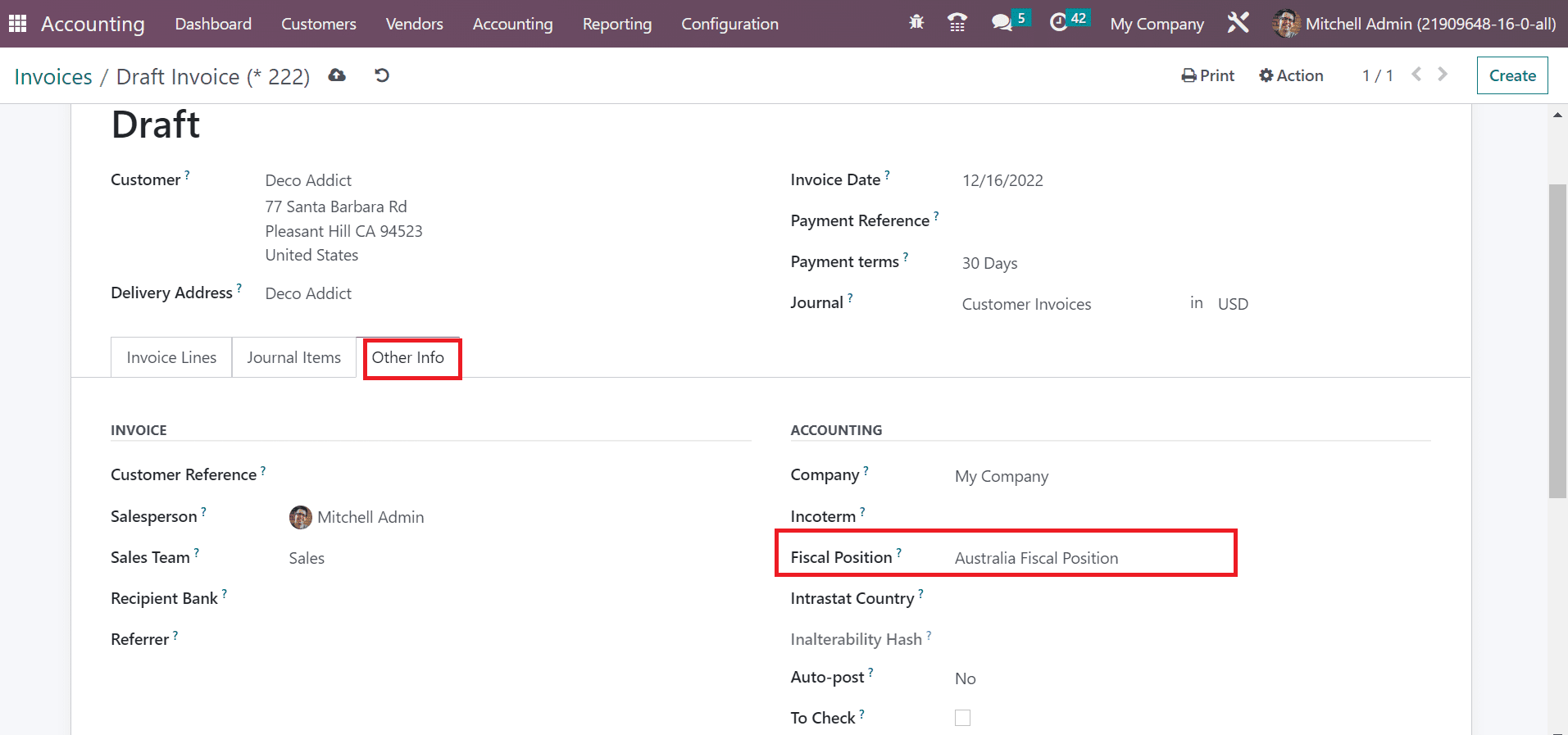
Now, we can select an item under the Invoice Lines tab. Users can add the quantity, price, tax, and more related to the chosen product. Each of the information is saved manually within Odoo 16 Accounting.
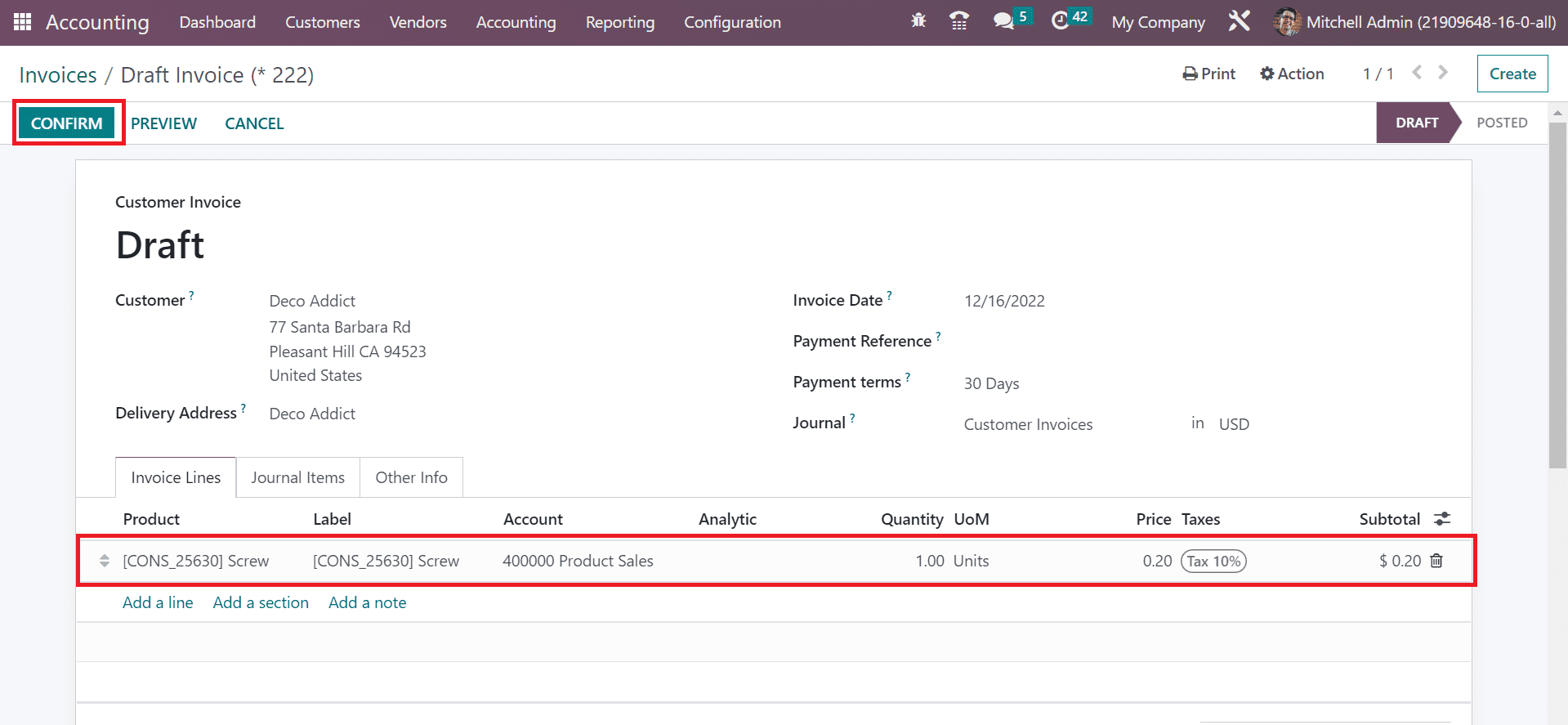
You can publish the invoice by selecting the CONFIRM icon in the Invoices window. So, it is easy to mention fiscal position on an invoice.
Odoo 16 Accounting module provides users to map taxes and accounts with the use of fiscal position. The localization feature is beneficial for computing company taxes and improvising the workflow.