The innovative Attendance Kiosk in Odoo 18 is made to streamline and update the way companies manage employee attendance. With the use of a dedicated kiosk—usually a tablet or touchscreen device—that is conveniently located, like the office entrance, employees may effortlessly clock in and depart with this function. The kiosk is easy to use and can be tailored to your company's unique requirements. It can handle various attendance record kinds, such as normal hours, breaks, and remote work.
The Attendance Kiosk offers real-time data and is completely integrated with Odoo's HR and Payroll modules, guaranteeing precise tracking and reporting of attendance. This feature is a priceless asset for any contemporary company since it not only increases operational efficiency but also lowers human errors and administrative workload.
Employee attendance can be added and labeled with the use of the Kiosk Mode option, which works with badge scans or manual recognition.
On selecting the option, you can have the option to install the app, as shown in the screenshot below.
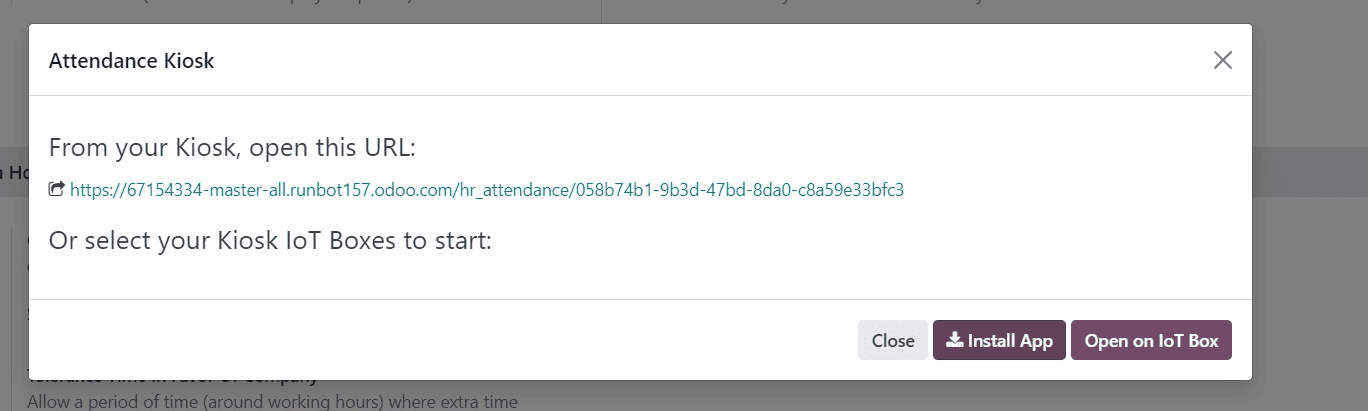
On selecting the option and installing the app, you can have various options to scan the badge.
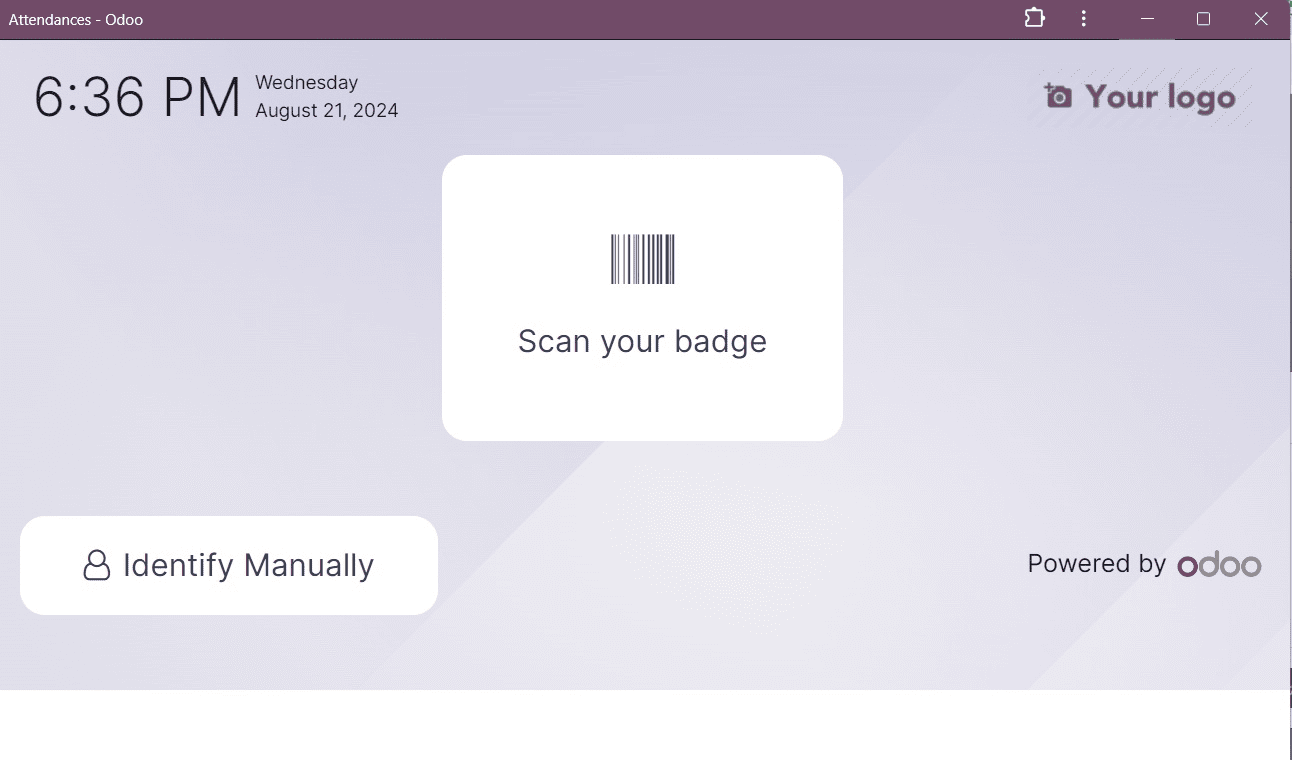
If you would like to "Scan your badge" in this scenario, you can use the employee ID. Choosing Manually is another option for marking attendance. Next, a page will be displayed to you. On the website, you can select the employee's profile before entering the PIN.
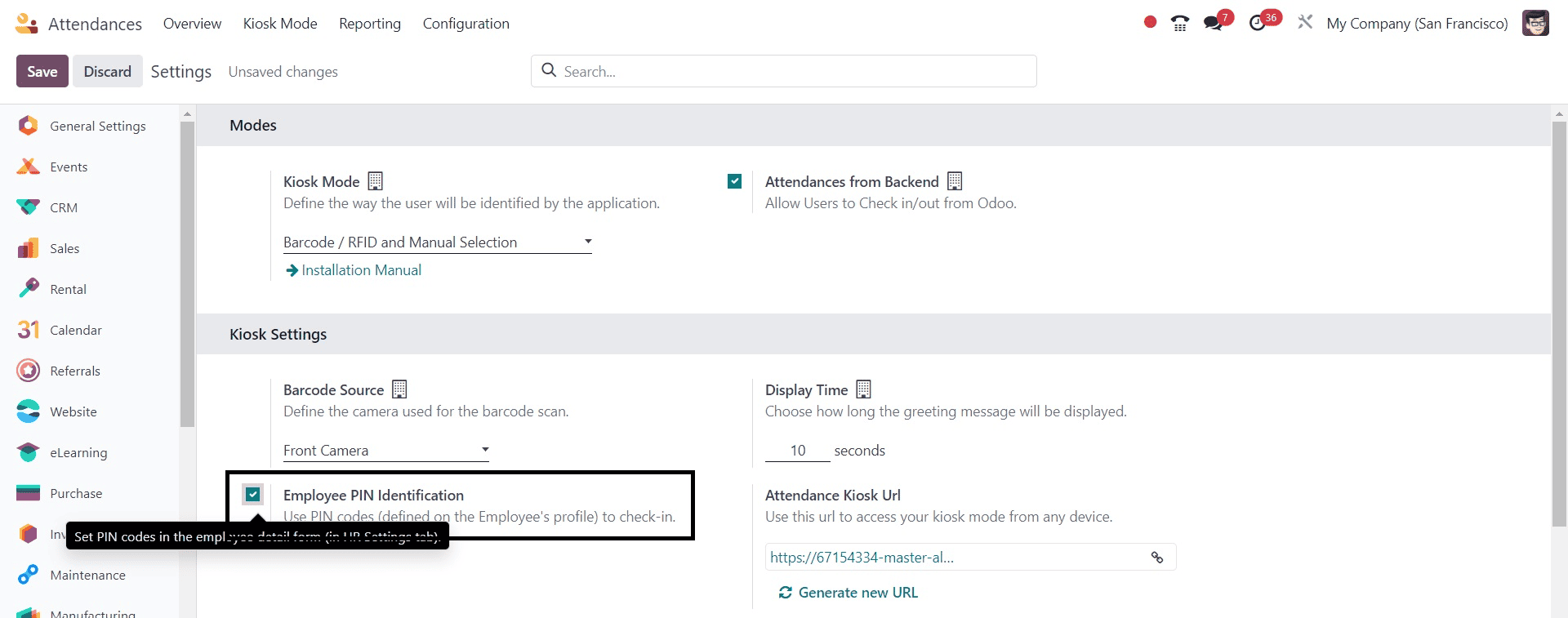
To do this, you need to activate the Employee PIN Identification option in the settings menu.
The PIN code check-in technique is now possible with this option. The PIN code can be located under HR settings on the Employee form. Using the extra hours option in the options, you can turn on the extra hours and compare them to the hours of work performed.
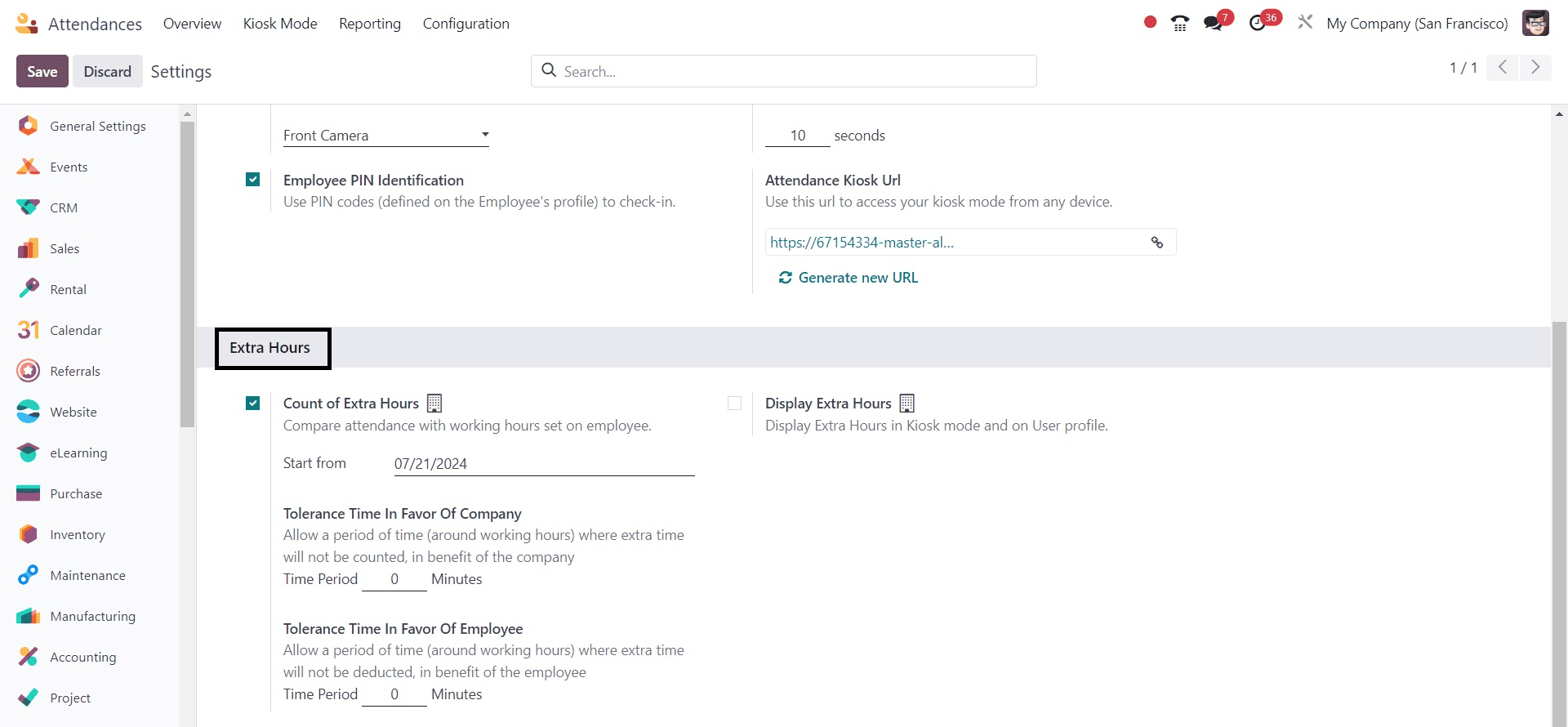
The number of extra hours will be computed beginning on the day you enter the field designating the start of the count. Under the headings "Tolerance Time in Favor of Company" and "Tolerance Time in Favor of Employee," you can specify a window of time for which more time will not be allowed for the advantage of the company or the employee.
Creating a PIN and ID for an employee is a straightforward process. The employee module contains information on creating an employee's profile. For more information, go to the module.
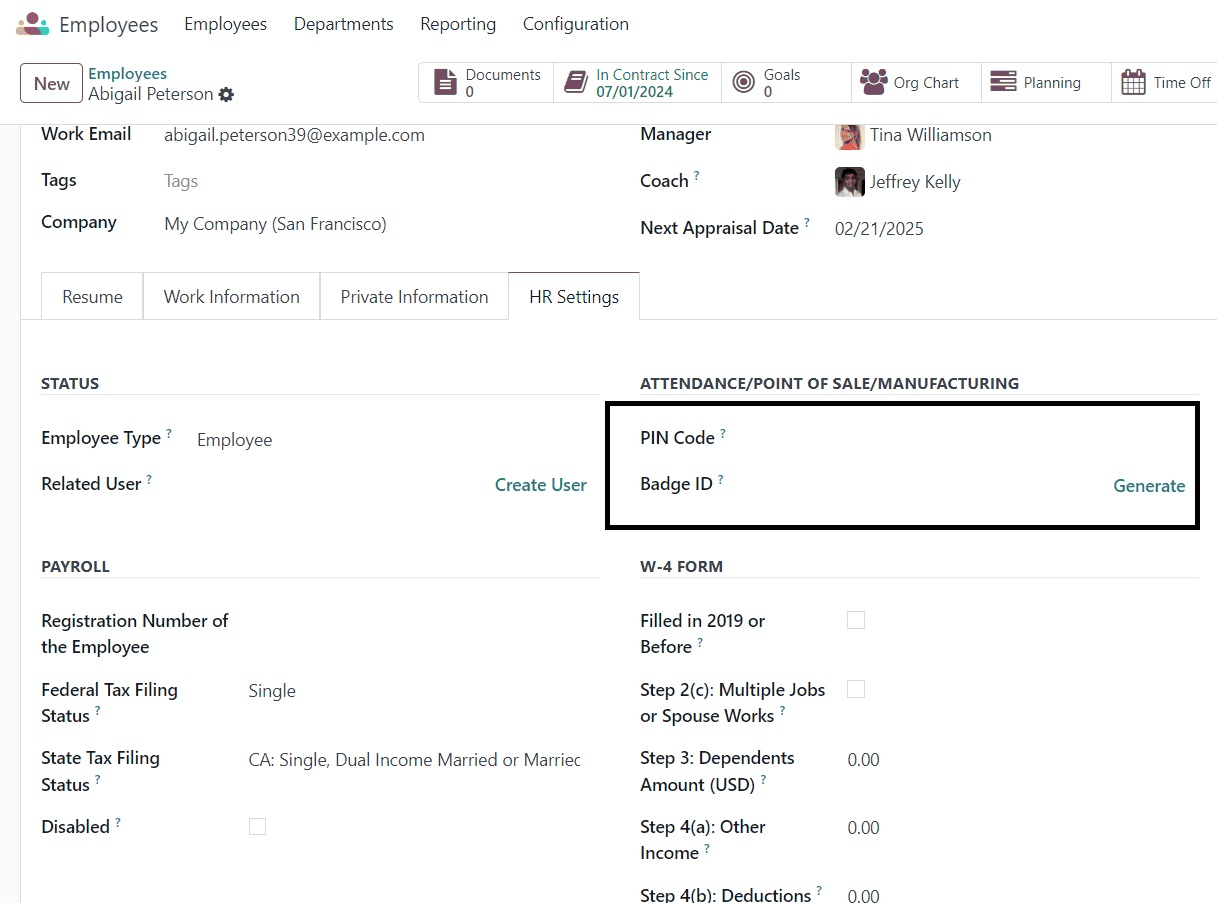
When a new employee is added to the employee module, they have the option to enter a PIN and generate a badge ID below the HR settings. Under the kiosk tab, in the PIN code field, you can check in and out by entering a code. Selecting the Generate icon will reveal the badge ID. You may print the badge by choosing the "Print Badge" button.
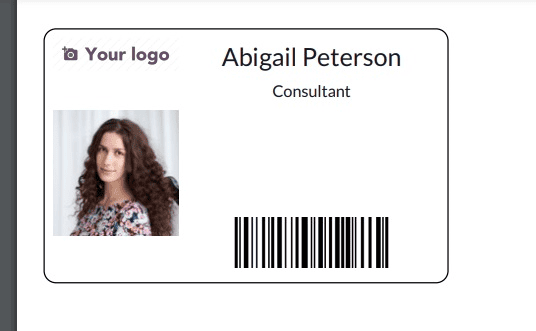
By scanning their badge on the kiosk tab, the employee can be identified. In order to use the PIN, select Identity Manually.
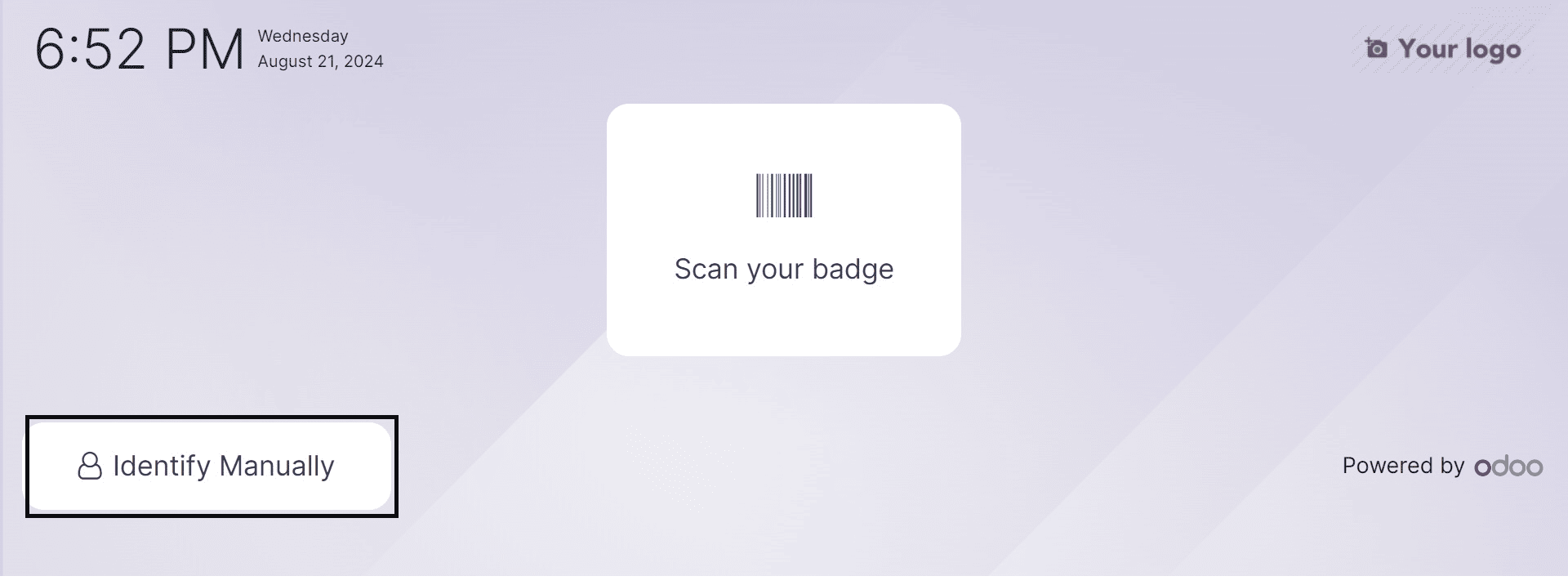
The "Identify Manually" option will direct you to a website with a list of employees.
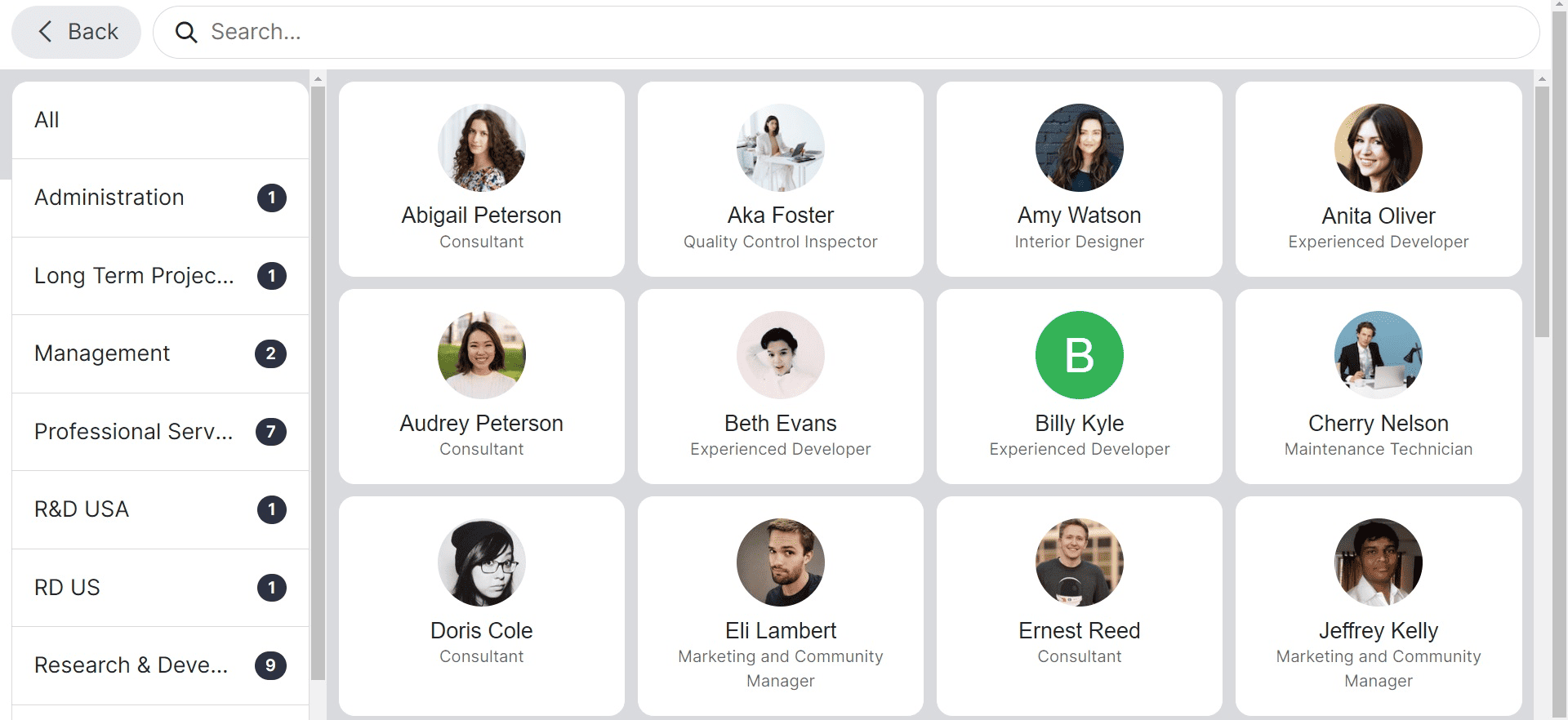
From the list, choose the required profile. This will cause a new page to open, allowing you to enter your PIN.
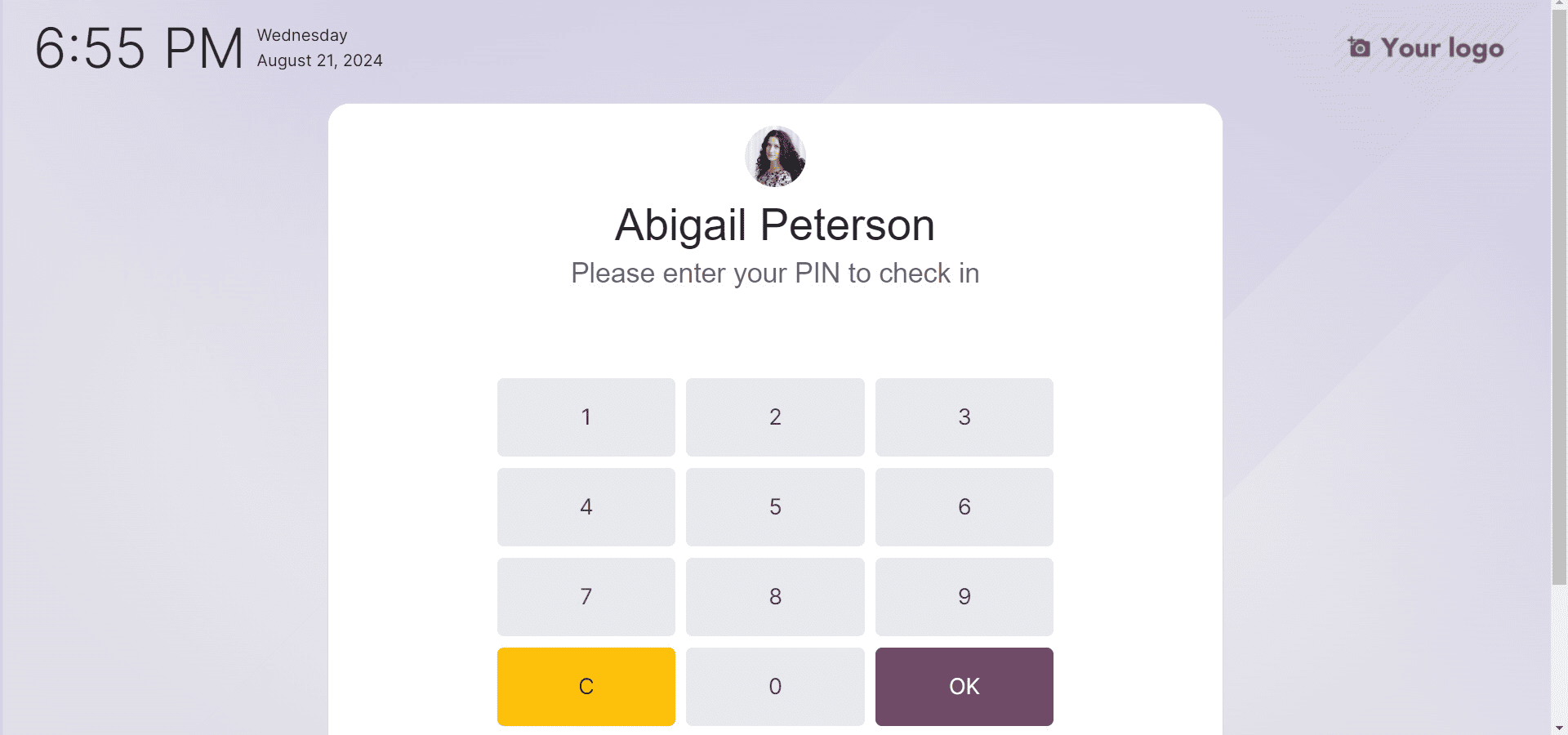
You can also set up display time,attendance from backend, and display extra hours optins from the configuration using some options in settings. To manage the extra hours that have been established in the Odoo 18 Attendance module, you may find the Count Extra Hours option under the Extra Hours section. You can select the start date and compare attendance based on employee work hours by activating the Count Extra Hours option. Under the Extra Hours option, you can establish a tolerance time that is advantageous to the employer and the employee. Within the Tolerance Time in the Company's Favor, you can expeditiously award the company specific working hours. You should also enter the time that supports an employee and from which extra time is not deducted in the Tolerance Time in Favor of Employee column.
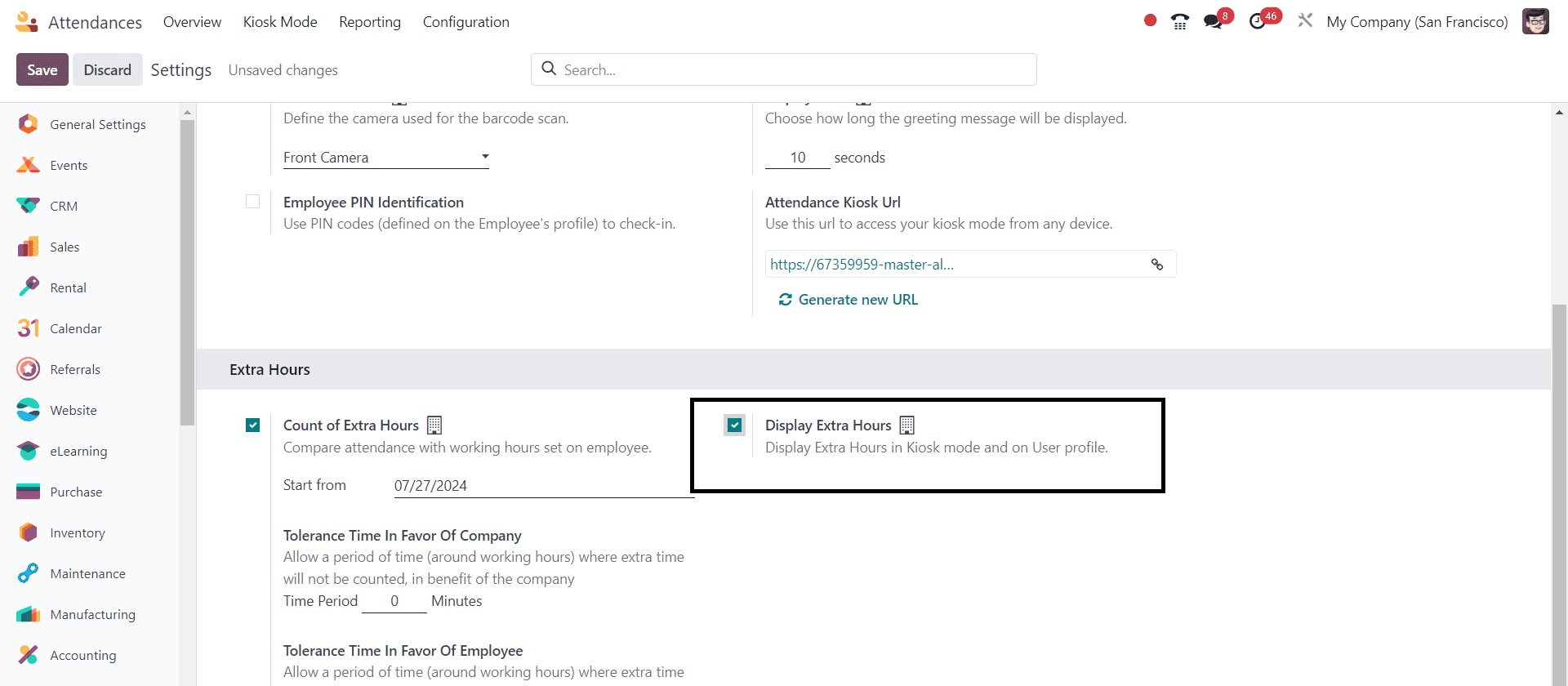
An employee's extra hours will be displayed in kiosk mode and on their user profile if they select the "Display Extra Hours" option. Click the SAVE button in the Settings window.
Turn on the option "Attendances from Backend" to let users check-in and out straight from the Odoo database. Users have to check in and out of work using a kiosk if this isn't enabled.
The Odoo 18 Attendance module facilitates the management of employees' actual working hours inside an organization. Reports can help an organization prepare for the future and gain a better understanding of the capabilities of its workforce.
To read more about How to Manage the Attendance of Employees in Odoo 17 Attendance App, refer to our blog How to Manage the Attendance of Employees in Odoo 17 Attendance App.