We have to define the product and product type if we are dealing with the Purchase, Sales, eCommerce, Inventory, and Rental modules. Configuration of product is a very important and crucial step in the processing of these modules. They act as a basis for the functioning of these modules so it is necessary to create a separate field for the configuration products. Odoo has facilitated various options to describe the products and related actions concerning product configuration in the respective modules. This will make it easier for the user to manage the activities regarding product management effortlessly.
In the Purchase module, Odoo has enabled a dynamic product management system to create a new product configuration, define their variants, and describe the category separately to assure good visibility to the product list so that the user will get sufficient details about the available products. Before generating purchase orders, creating a good product list is essential to enable the customer to know about the availability of products, variants, and their prices.
In our blog, we deal with the configuration of products and their management in the Odoo purchase module.
Configuration of the product can be done through simple steps in the Odoo purchase module by adding essential details about the product to the product creation field. Before doing this all, make sure that you have installed the Purchase module into your Database, if not you can install this module from the Apps module.
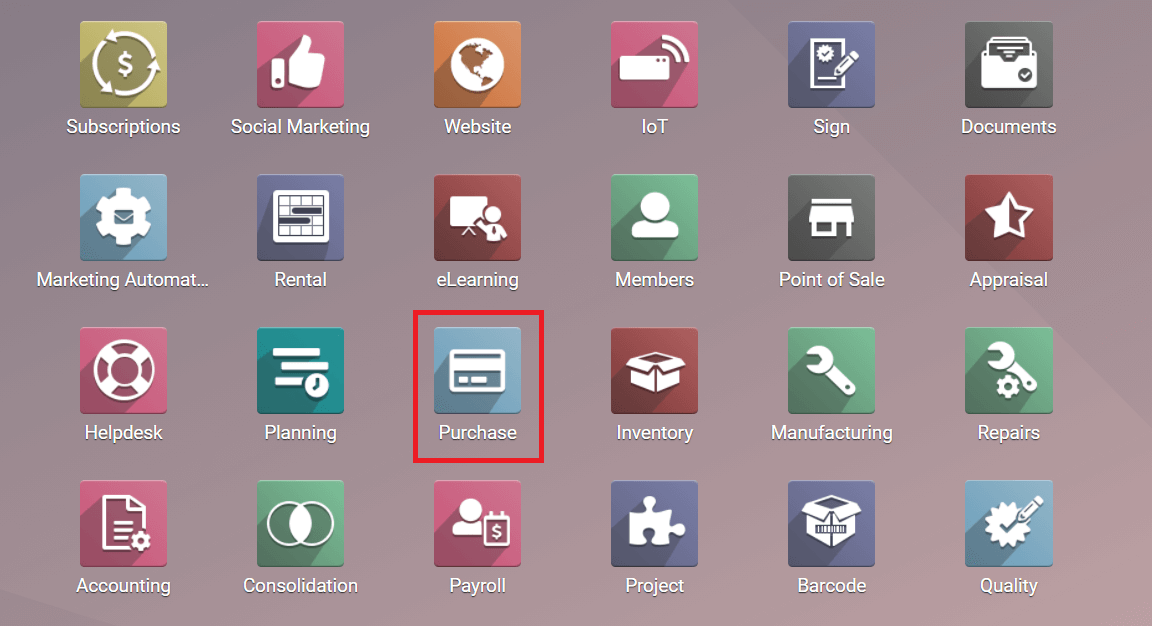
After finishing the installation, you can find the module icon in the home dashboard. When you enter into this module by clicking the icon, you can see the main menu of the module such as Orders, Products, Reporting, and Configuration on the top of the main dashboard. The configuration product and its variants come under the menu Products.
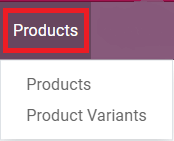
Product Configuration
The Product menu includes the list of products that are already added to the module. The preview of the product will show the name, price, and units of the product. You can view all products in kanban view and list view. If you have added an image to the product while creating it, the image will be also displayed in the preview in kanban view. To get detailed information about a particular product you can click the respective one.
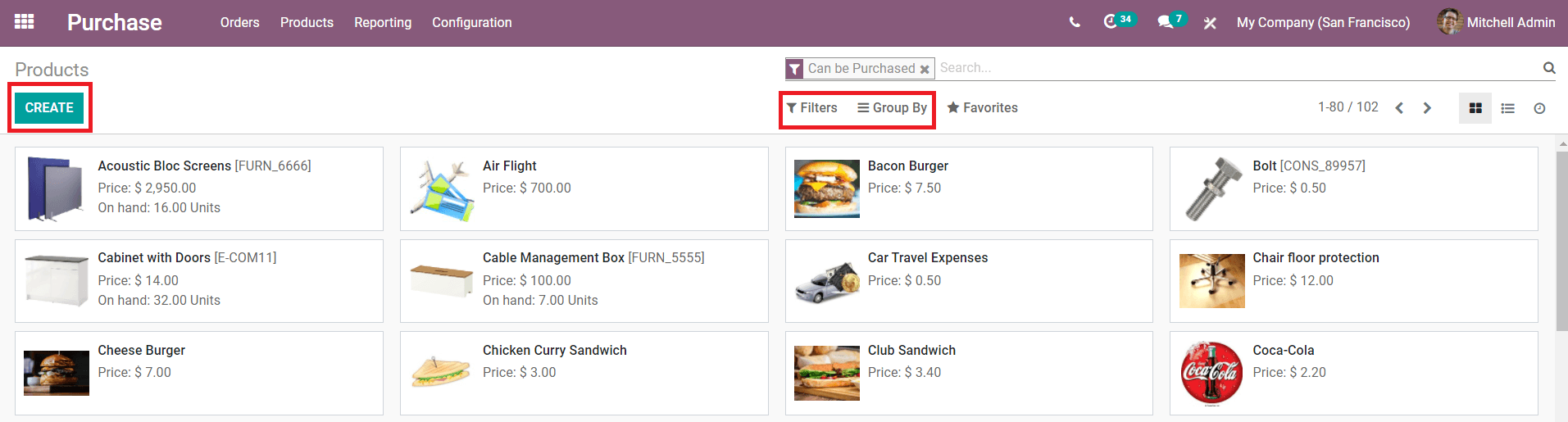
The Filter and Group By options will help you to reach the product you need and you can easily sort them out by using default and customizable filtering and grouping options. The ‘Create’ button in the product dashboard will help you to create a new product and add it to the list.
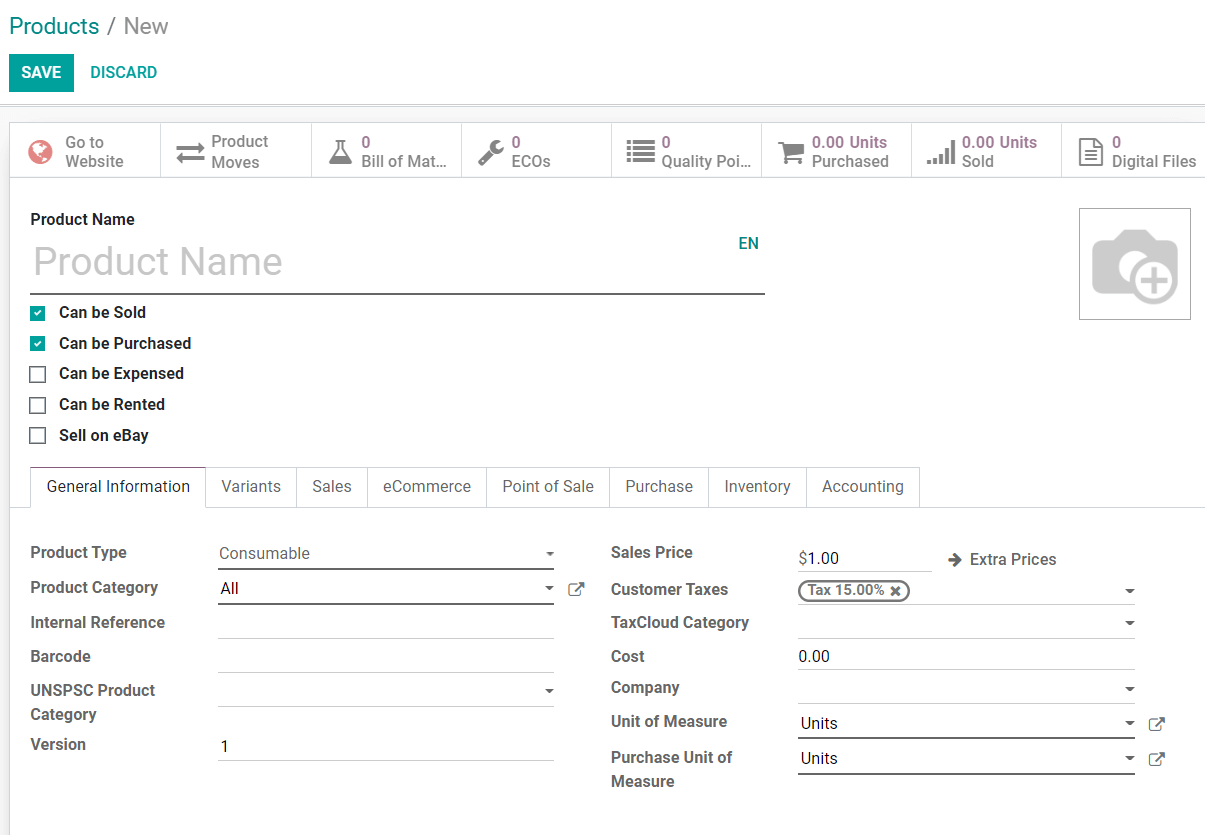
Mention the name of the product and add a suitable image in the given fields. Then you can decide if the product can be sold, purchased, expensed, rented, or sell on eBay. Under the General Information tab, you have to define the Product Type. There are three options as Service, Consumable, and Storable Products. You can select the product category from the given list or else you can create a new one from the Configuration menu of the Purchase module. Add details about Internal Reference, Barcode, Sales Price, and Taxes to the form. You can also mention the Company name and Unit of Measures in the respective fields.
If you have the same products with different features, you can add them under the Product Variant tab.

Using ‘Add a Line’, you can add the attribute and value of the product variant. The attribute can be managed in the Product Attribute option available under the Configuration menu. Additionally, you can create the Product Variants separately under the Products menu in the main menu bar.
In the Sales tab, you have to select the invoicing policy based on ordered or delivered quantities and whether the product is a Subscription product or not.
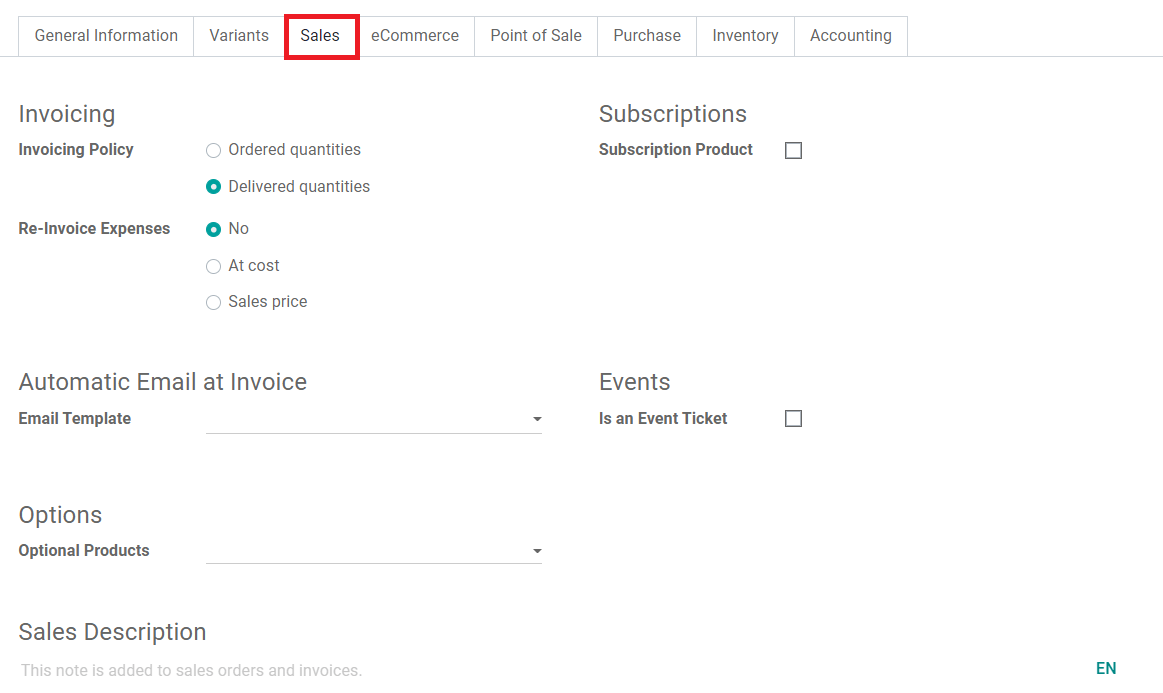
Add an Email Template to set automatic email at invoice and Optional Products to promote cross-selling. If necessary, add a Sales Description also to the form to give additional details about the product sale.
The eCommerce tab will help you to add information to sell the product online.
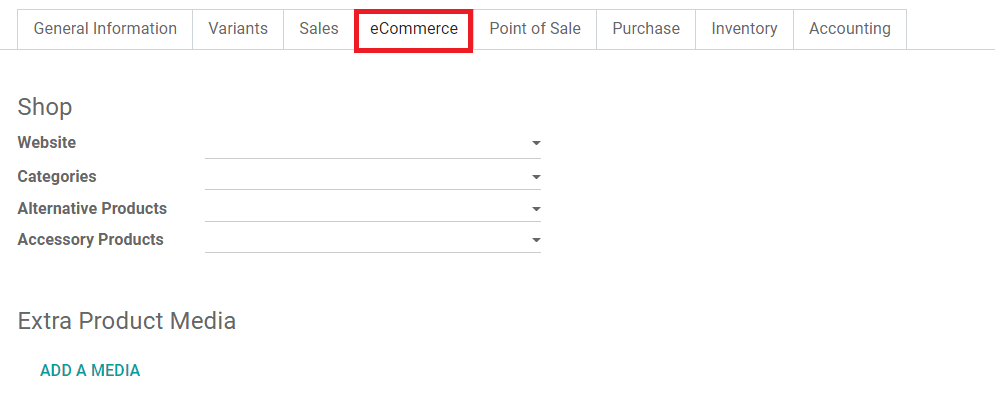
Specify the Website on which you want to publish the product, Categories, Alternative Products, and Accessory Products in the respective fields.
In the Point of Sale tab, you are allowed to specify whether the product will be available in the Point of Sale or not.
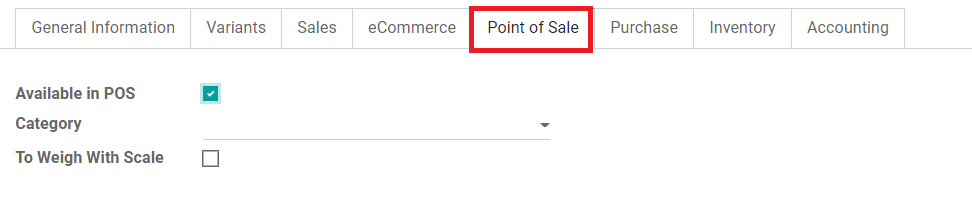
The purchase details and vendor information can be configured under the Purchase tab.
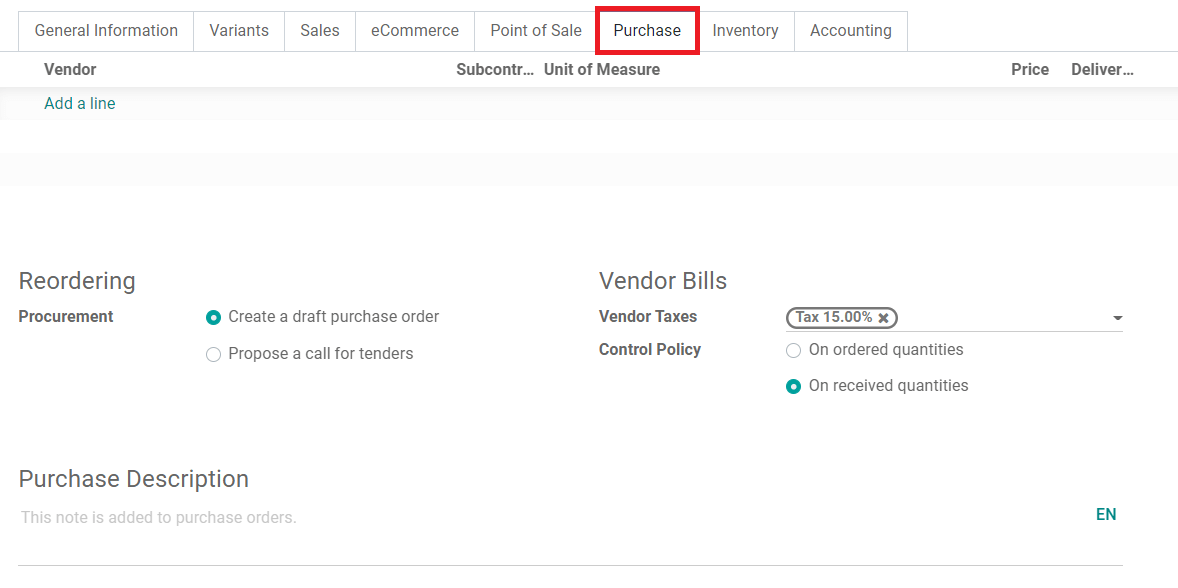
By selecting the ‘Add a Line’ you can add vendor’s details to the purchase. You are allowed to set Reordering and Vendor Bills in the specific fields and also add a Purchase Description about the product purchase.
You can define the route operations and logistics operations of the product under the Inventory tab.
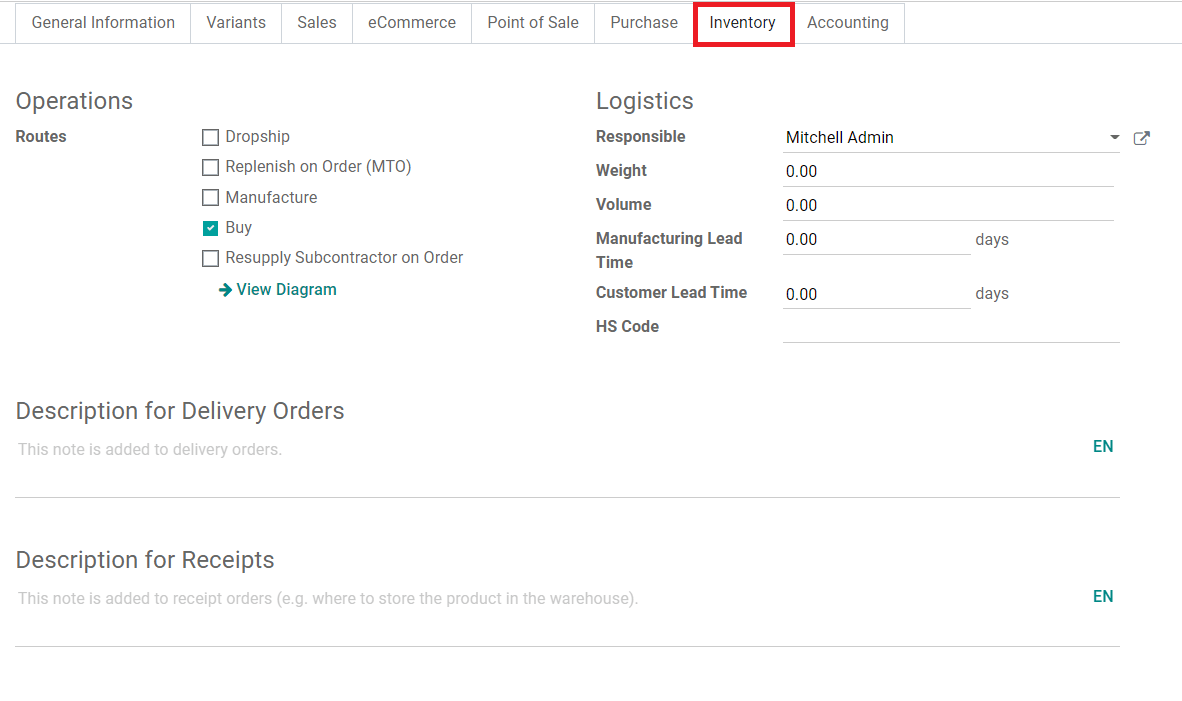
This field will also provide you space to add custom-made descriptions of delivery orders and receipts.
The accounting details about the product can be added under the Accounting tab.
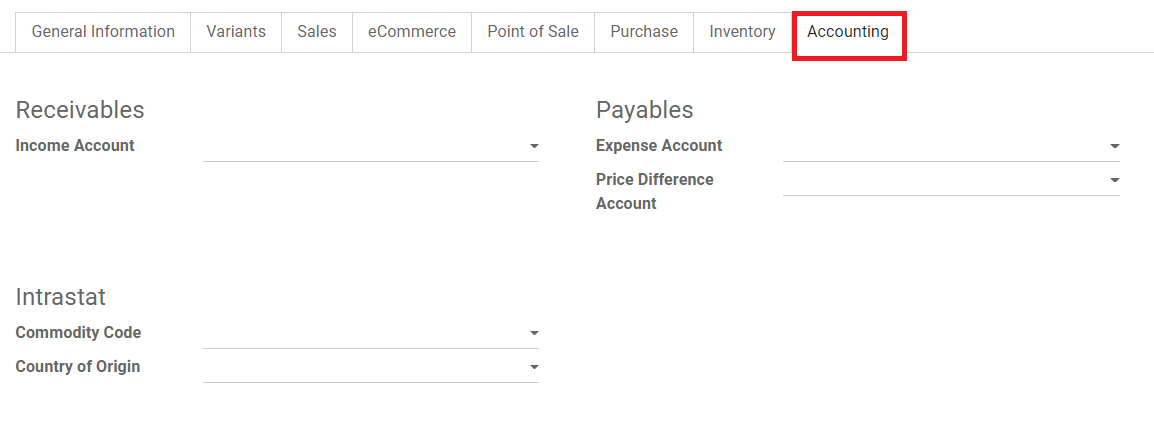
Mention the Receivable and Payable accounts in the given fields.
After adding all these details you can save the product and it will be added to the product list in the purchase module.
Product Variants Configuration
If you have products with different variations like color, size, material, and any other feature, you can add them under the Product Variant field. Before configuring product Variants, you have to define Product Attributes available under the Configuration menu.
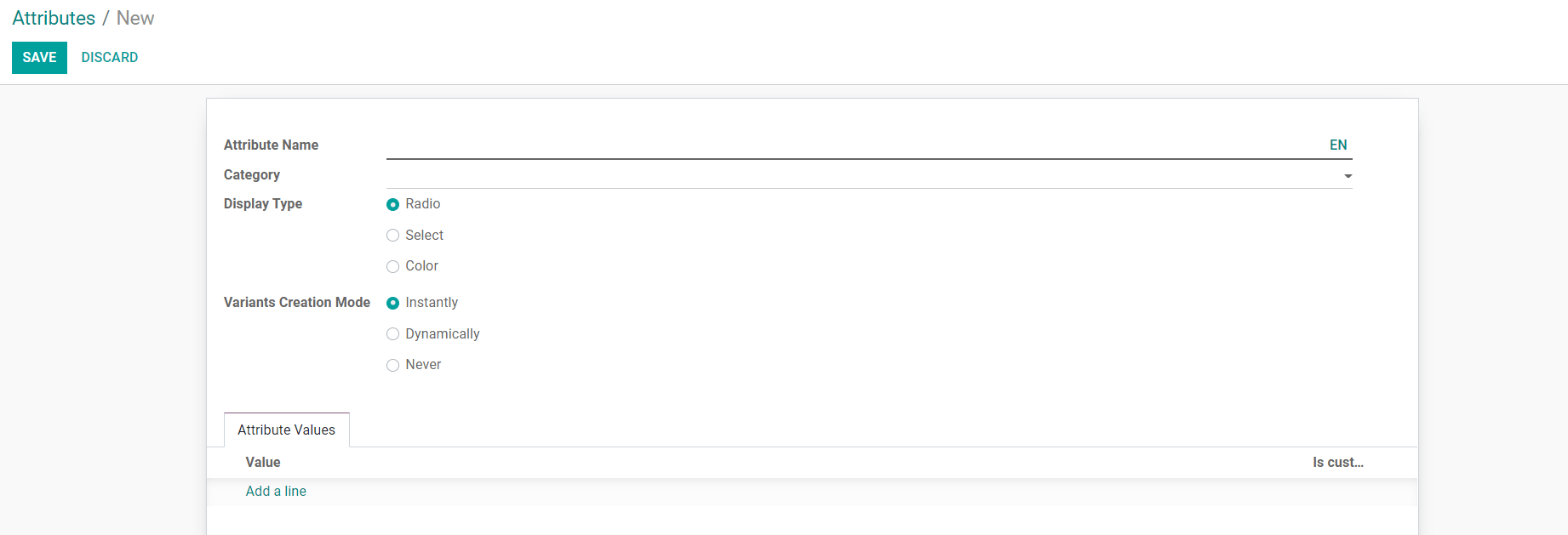
Add the attribute name and select the display type and category. Under the Attribute value tab, you can add Values according to the attributes of the product. For example, if you have selected an attribute as color then you can define the color varieties available in the Attribute Value section. After saving the attribute you can configure this to the Product Variants while creating a new product for the Purchase module.
The product configuration in the Purchase module is almost the same as that of the Sales module. So learning how to add products to the list in the Odoo will be helpful for the user to make the process easier and hassle-free.