The process of monitoring, organizing, and selling a firm’s assets is asset management. Machinery, cars, computers, and other equipment have been invested in a company recently, and these are fixed assets that we plan to use for multiple years. However, as time passes, the value of assets reduces widely. The evaluation of assets and the latest working conditions assist in understanding the loss or gain of a business. A firm should handle various assets, which becomes challenging in some cases. Odoo 15 Accounting module provides asset models management for your company and makes it easy to set depreciation in a specific duration. Users can develop various asset models for your firm with the help of the Odoo 15 Accounting module.
This blog provides an overview of asset management models in the Odoo 15 Accounting module.
We can configure asset models from the Configuration feature of the Odoo 15 Accounting module. It is easy to set the depreciation of an asset value in a specific situation. For example, consider a situation in which you buy a computer with a gross value of Rs. 1200. Later, you decide to amortize it in three years, and the rate of a damaged computer is set to be Rs. 300 (salvage value) after three years. Hence, the estimated value of the computer at the end of its lease term becomes Rs.900 (residual value). All the depreciation values are recorded automatically by Odoo after we configure the values correctly.
To Create an Asset Model
Choose the Asset Models menu in the Management section of the Configuration tab. All created asset models in your firm are visible in the Asset Models window. It consists of details such as Asset Name, Method, Period Length, Fixed Asset Amount, Number of Depreciations, and more, as displayed in the screenshot below.
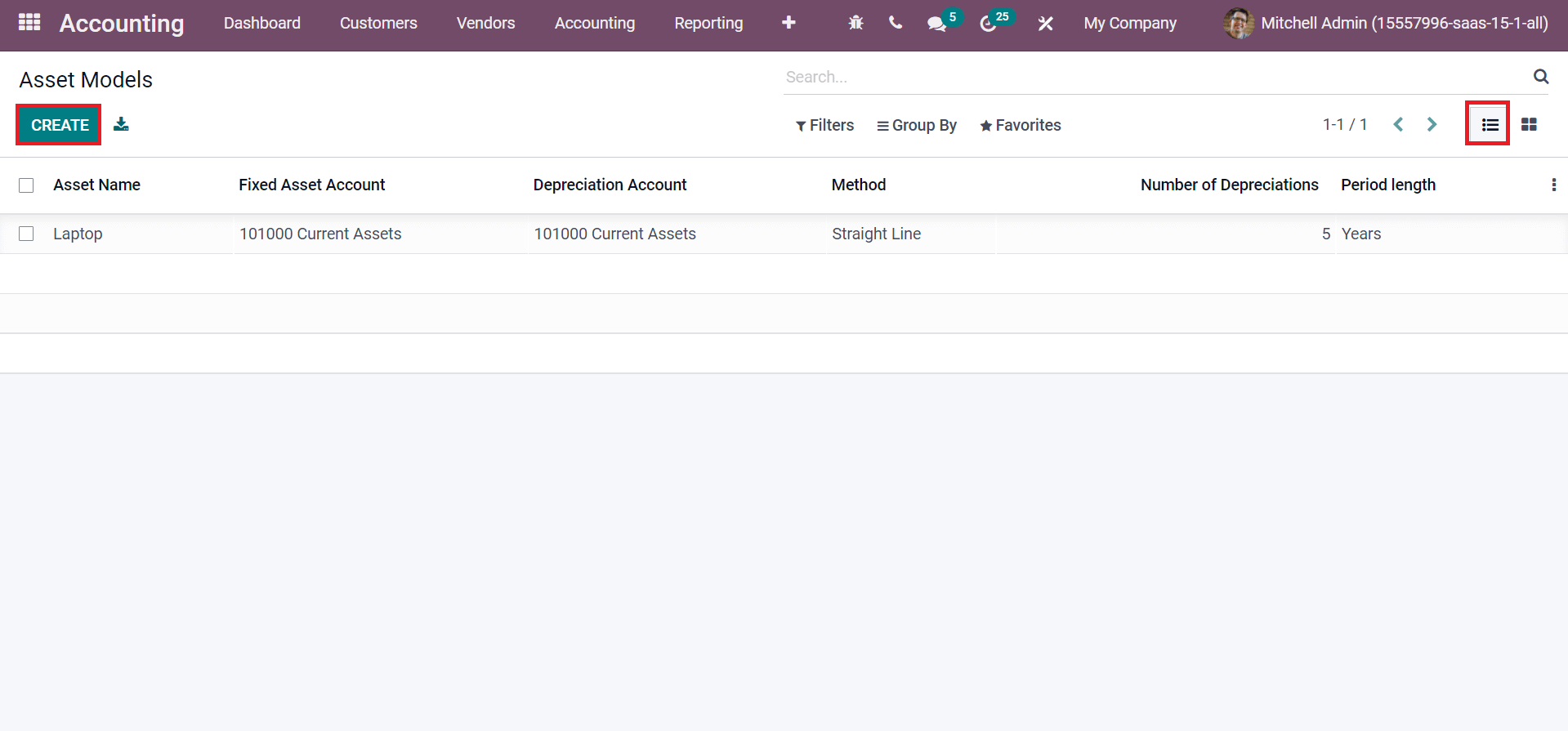
Click on CREATE icon to develop a new Asset model, ‘ Computers 3 Years’. Add Asset Model Name as ‘Computer 3 Years’ on the new page. Now, let’s figure out depreciation methods for your asset depreciation. Users can select a method to compute the depreciation line amount. Three types of depreciation methods include Declining, Straight Line, and Declining then Straight Line.
Straight Line
We can linearly find out depreciation with the assistance of a Straight Line method. It is calculated based on the total gross value divided by the number of depreciations. A straight line graph occurs for this depreciation model.
Declining
Users can set a Declining Factor after selecting the Method as Declining. It calculates by multiplying the residual value with the declining factor. This process is repeated till the time of depreciation of an asset.
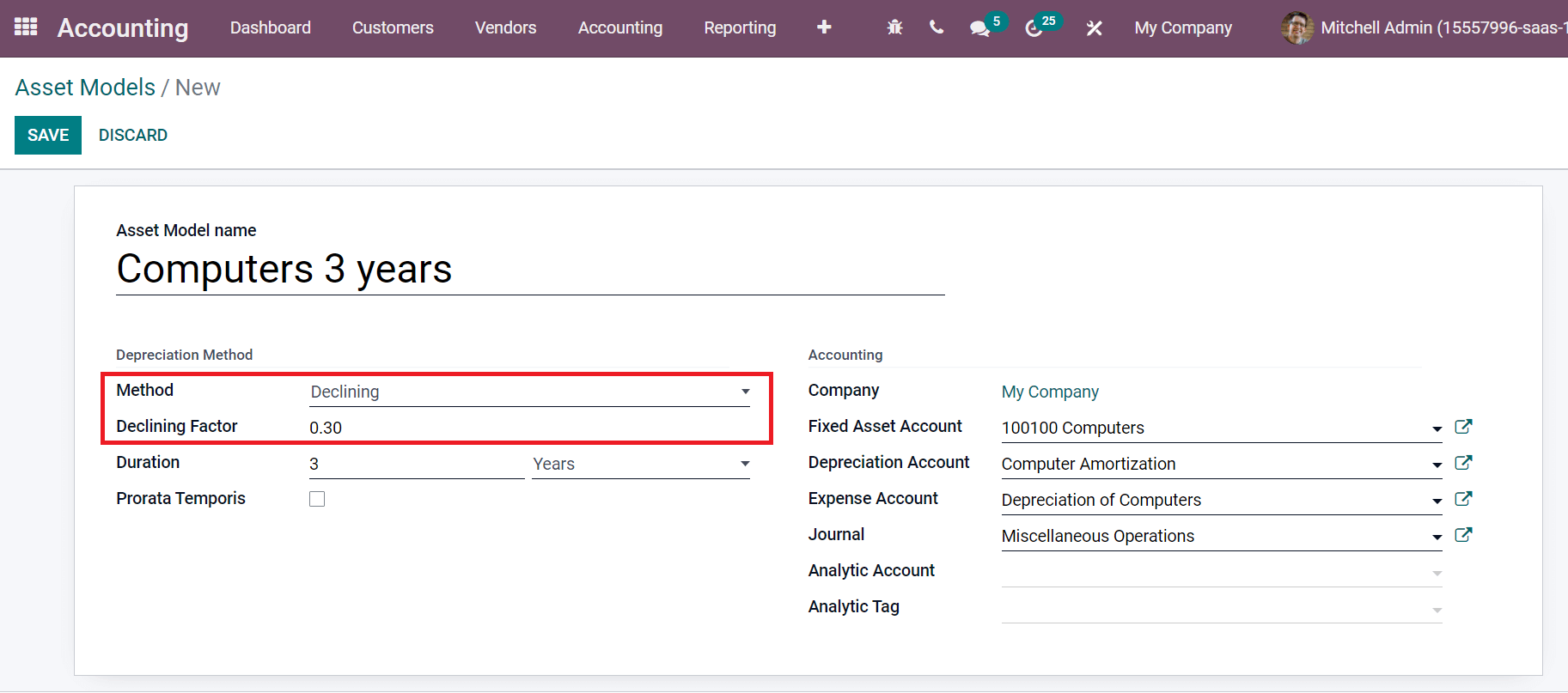
Declining then Straight Line
We get a combination of declining depreciation and straight-line when selecting the Method as Declining then Straight Line. The lowest depreciation value equals the straight-line value in the Declining then Straight Line method. We can choose a Straight Line depreciation method for the asset model Computers 3 Years, as displayed in the screenshot below.
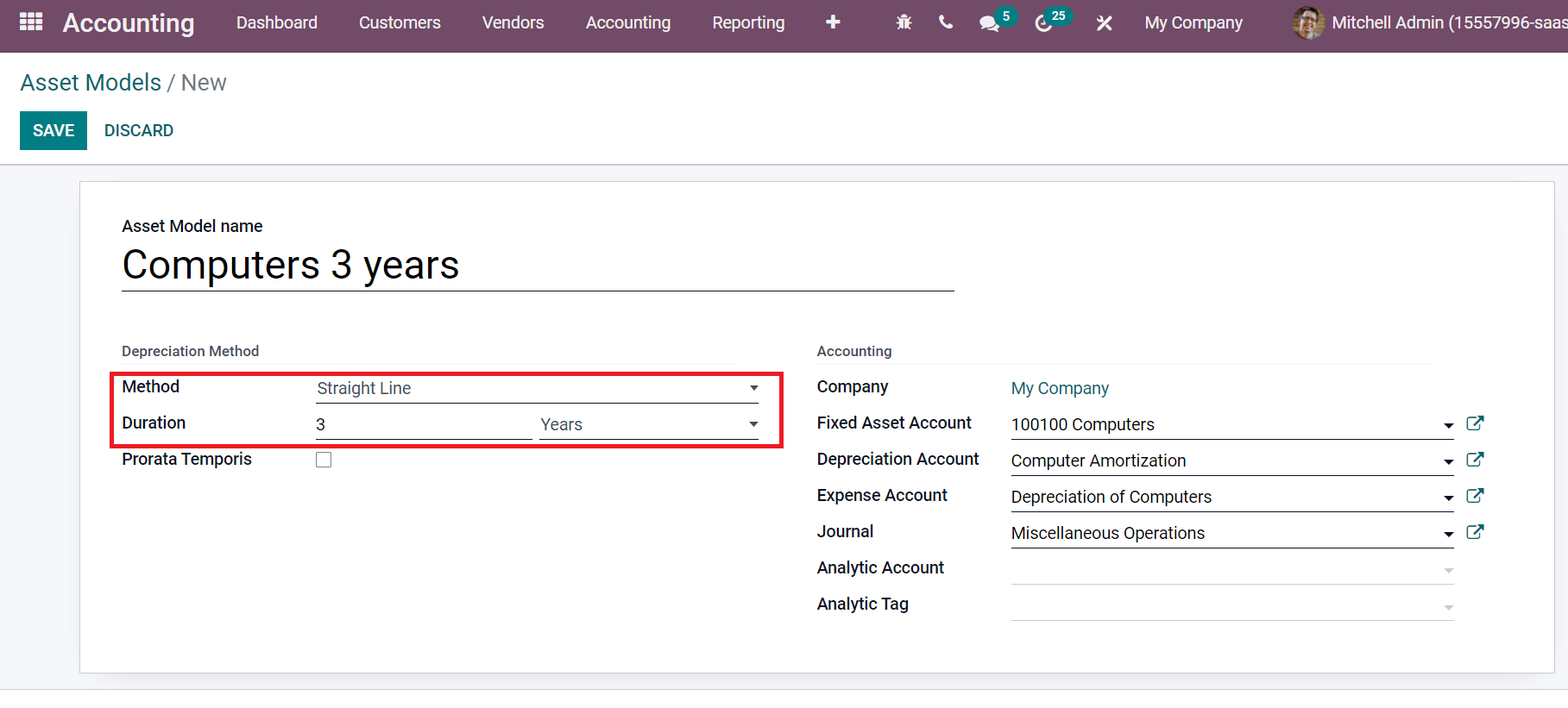
You can decide the depreciation calculation date inside the Prorata Temporis field.
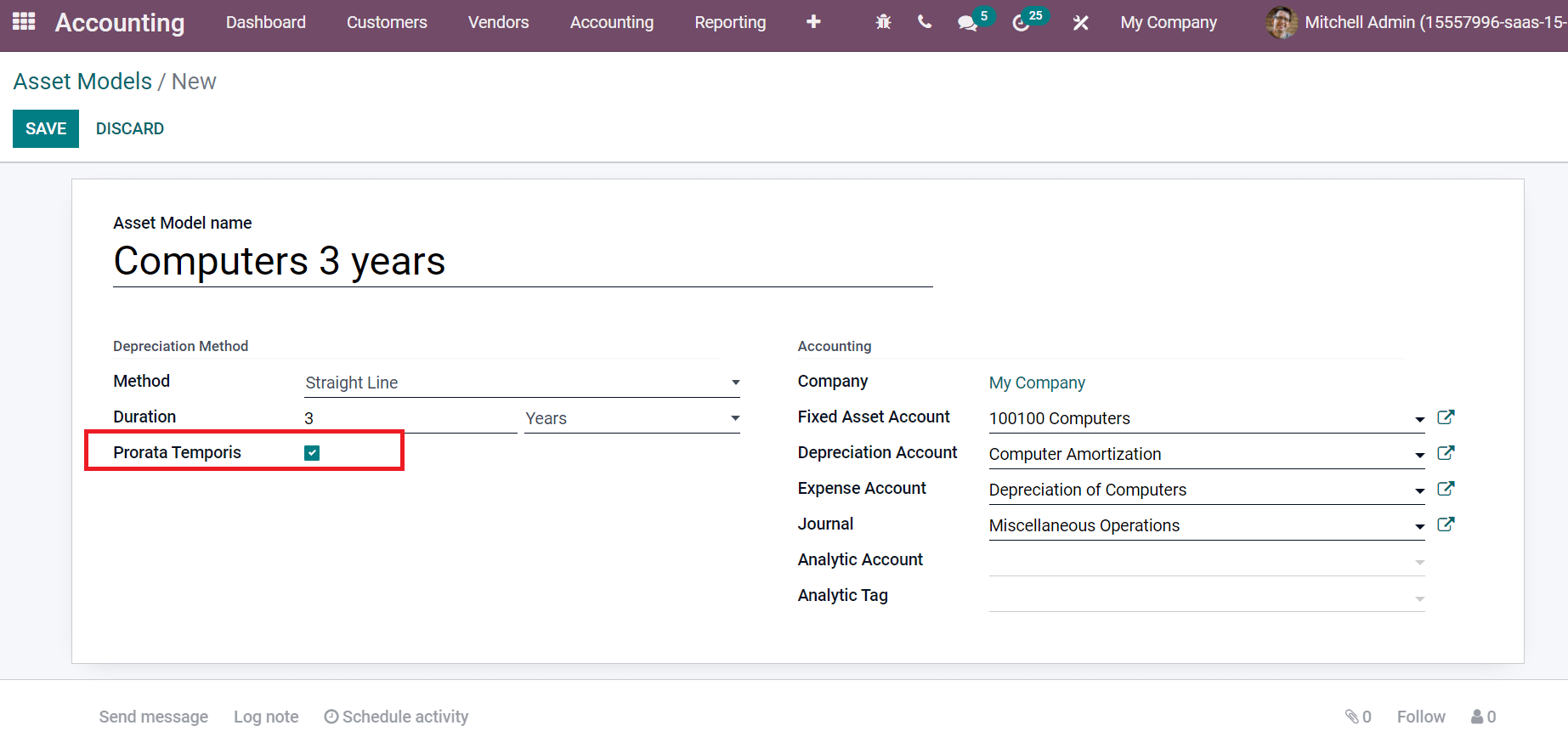
Next, you can manage the accounting section of your asset model. Select your Company and Fixed Asset Account used to track the purchase of assets as their real price. To lessen the asset value, Depreciation Account uses in depreciation entries. Choose the Depreciation Amount as ‘Computer Amortization’ and Fixed Asset Amount as ‘100100 Computers’ that is already created in the database.
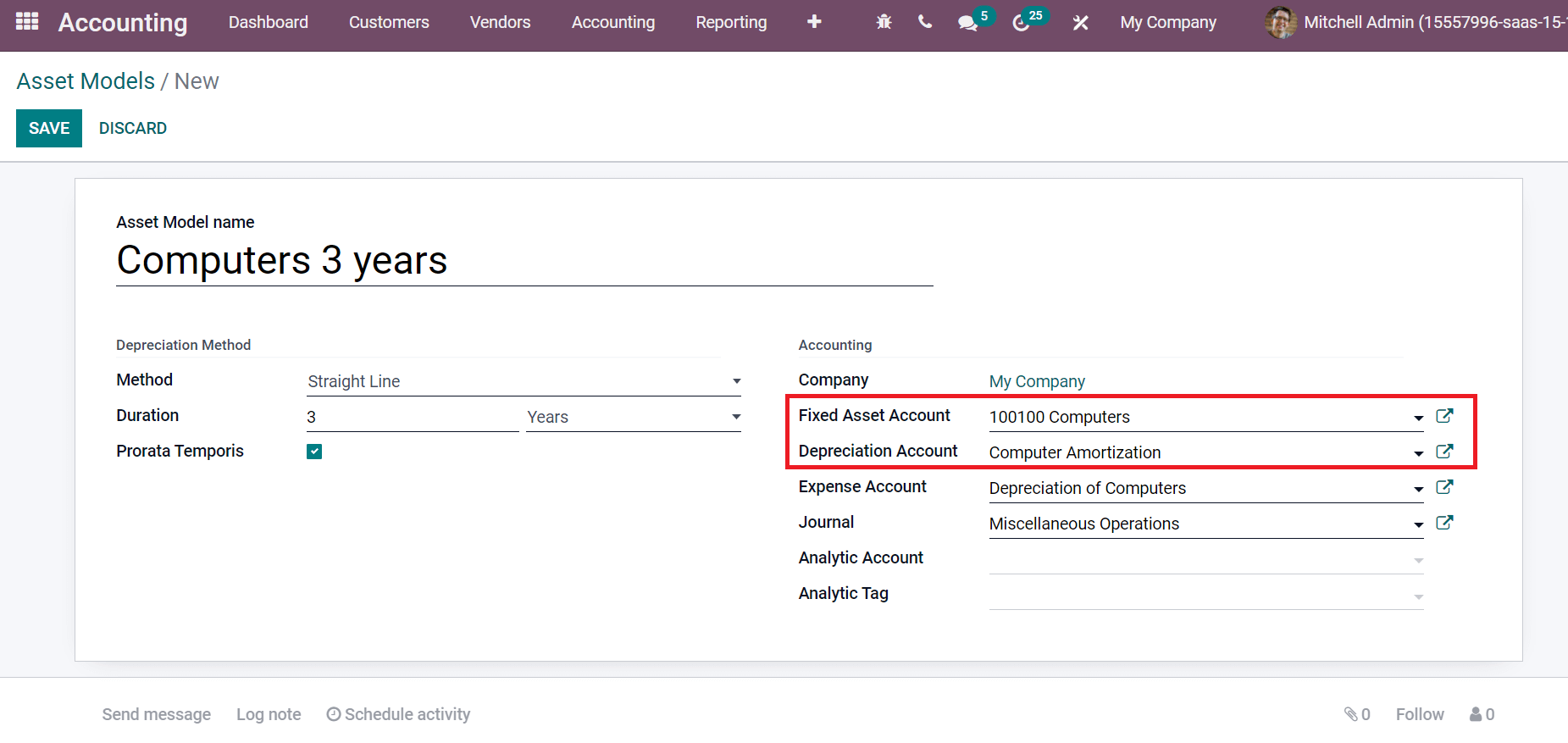
After that, choose the Expense Account used in periodical entries and the Journal. You can also add an Analytic tag and account for your asset model. Choose the SAVE icon to formulate your asset model ‘Computer 3 Years’ as portrayed in the screenshot below.
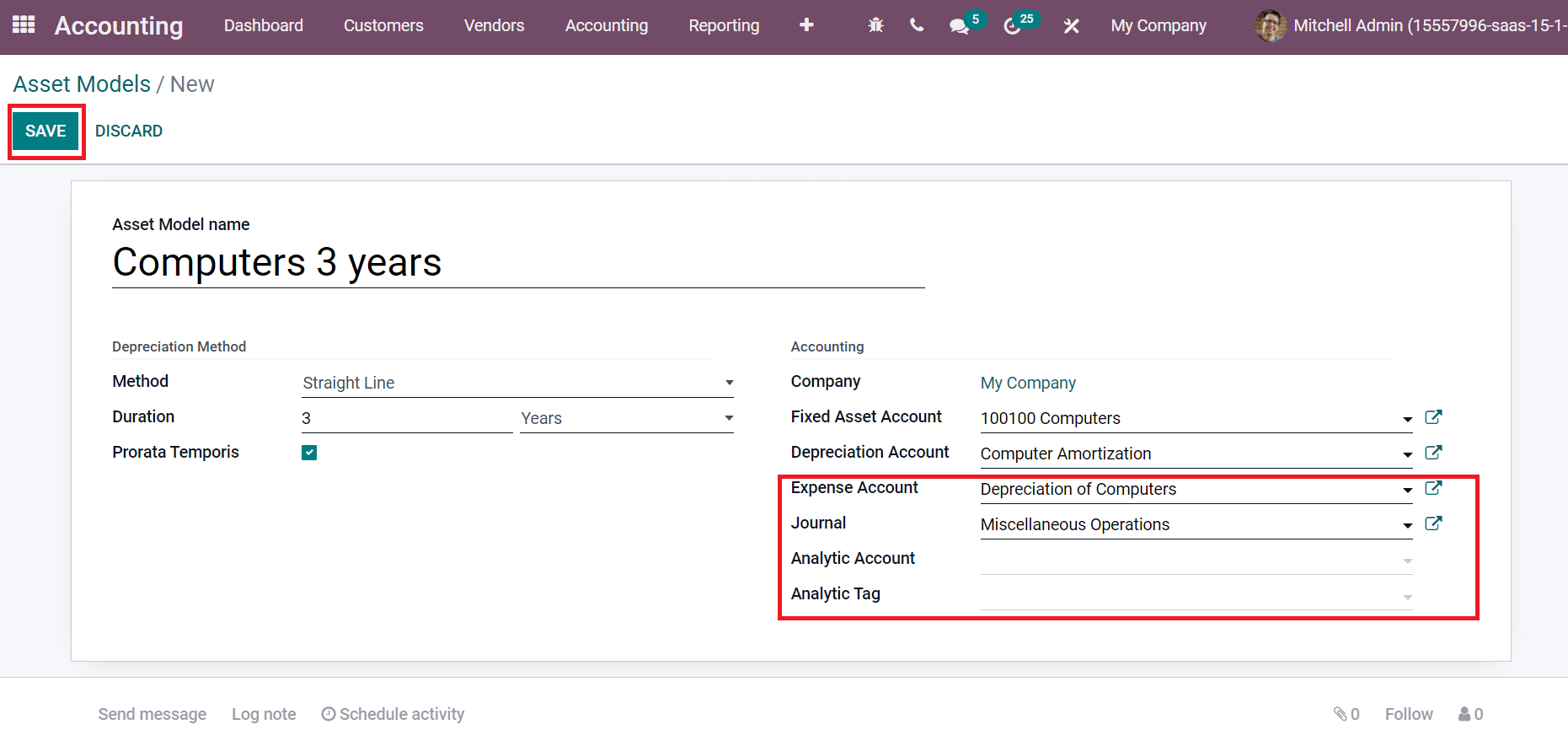
Now, let’s view the Chart of Accounts window. Choose the Chart of Accounts menu in the Configuration tab, as mentioned in the screenshot below.
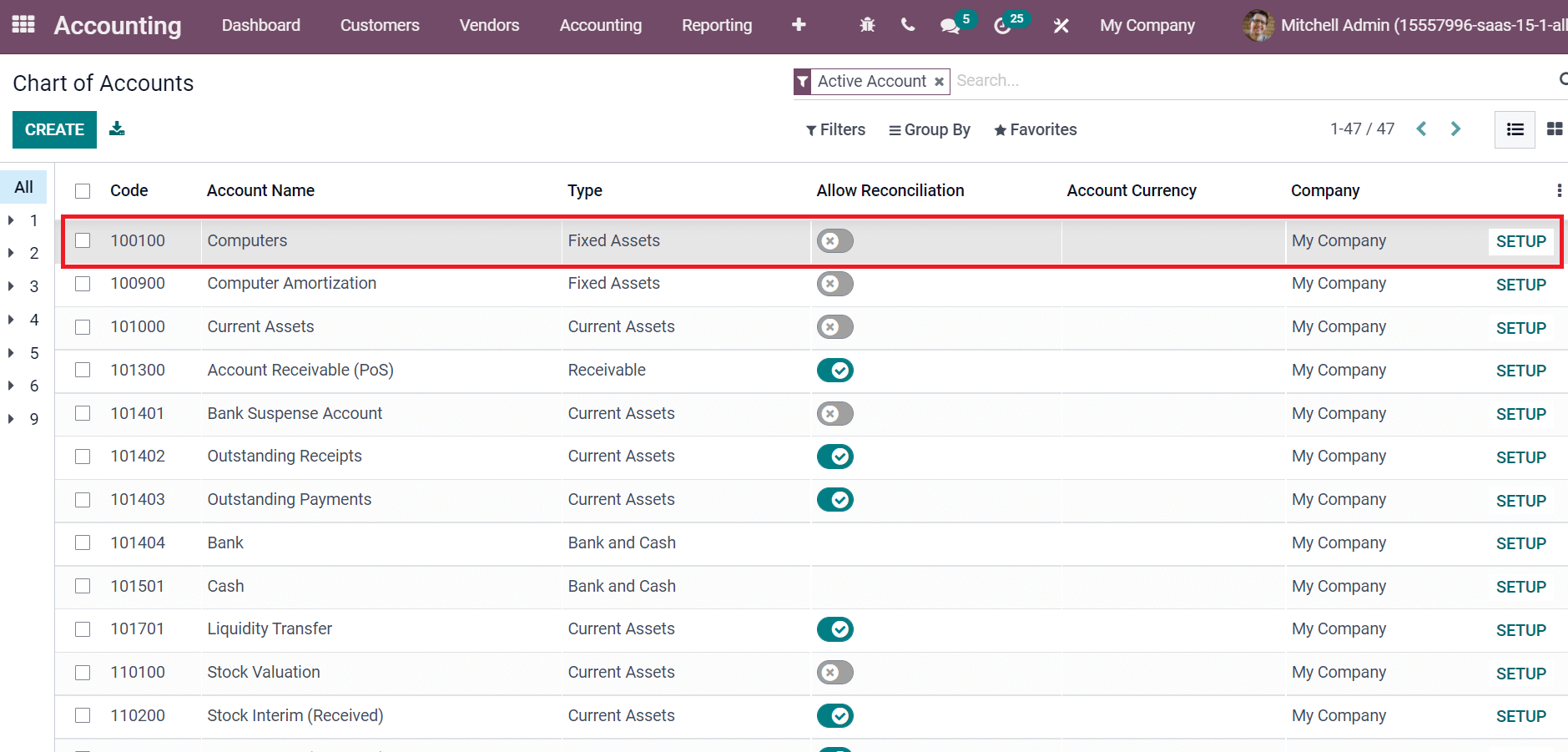
You can view your fixed assets type Computers from here with a code and click on the SETUP icon at the right end. On the new page, click on the Automation tab and set Automate Asset as Create and Validate. After that, select your Asset Model as ‘Computers 3 Years’ and click on the SAVE icon, as illustrated in the screenshot below.
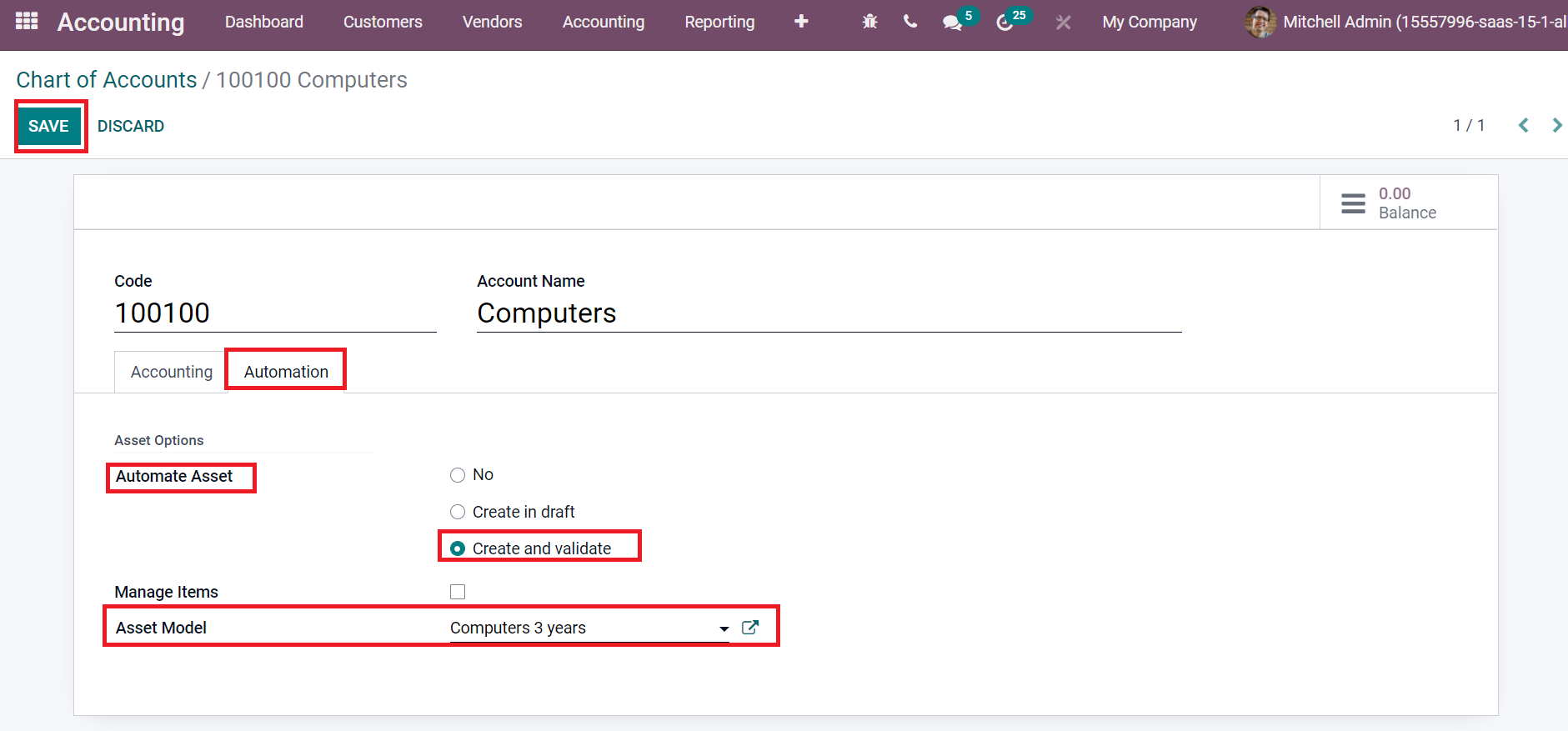
Next, let’s generate a new vendor bill for your asset model. Choose the Bills menu in the Vendors tab, and all created bills are viewable here, as in the screenshot below.
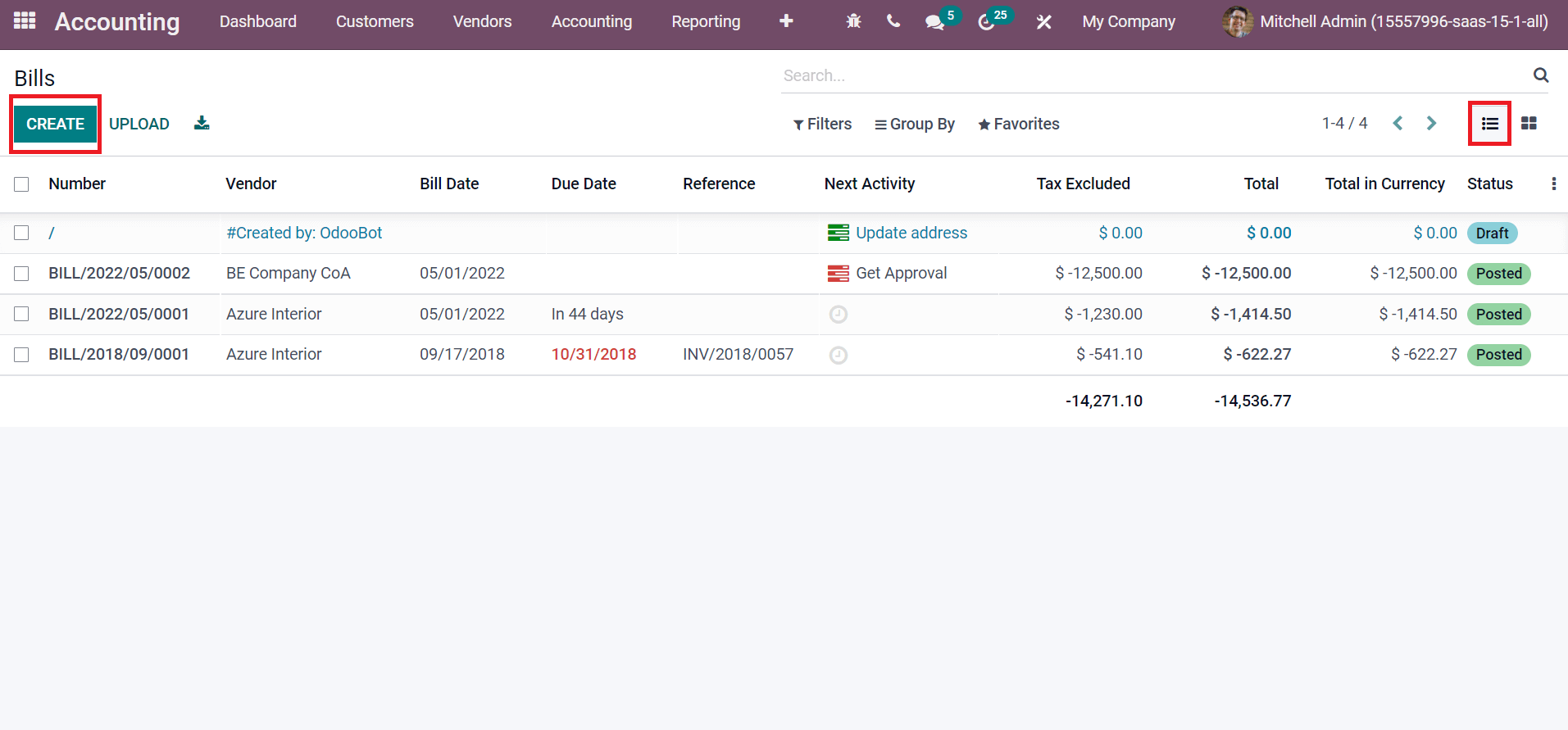
The List view of Bills window shows the data such as Number, Bill Date, Total, Status, etc. Select the CREATE icon to develop a new bill, and a page opens before you. Select your Vendor and click on Add a line option in the Invoice Lines tab. In the new space, enter Label as ‘Odoo Laptop,’ choose Account as ‘100100 Computers’, and Price as displayed in the screenshot below.
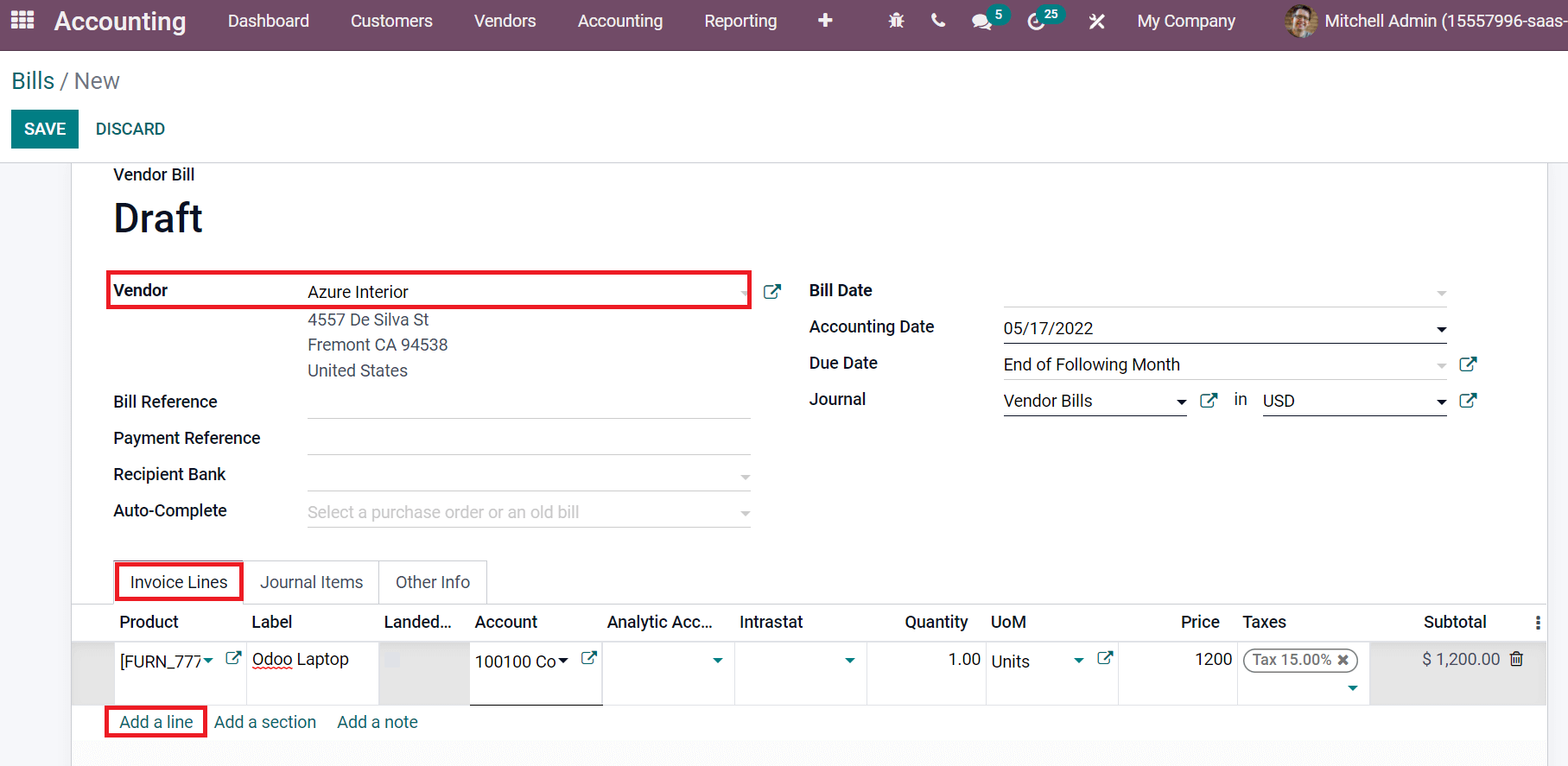
After that, choose the SAVE icon and later CONFIRM it as specified in the screenshot below.
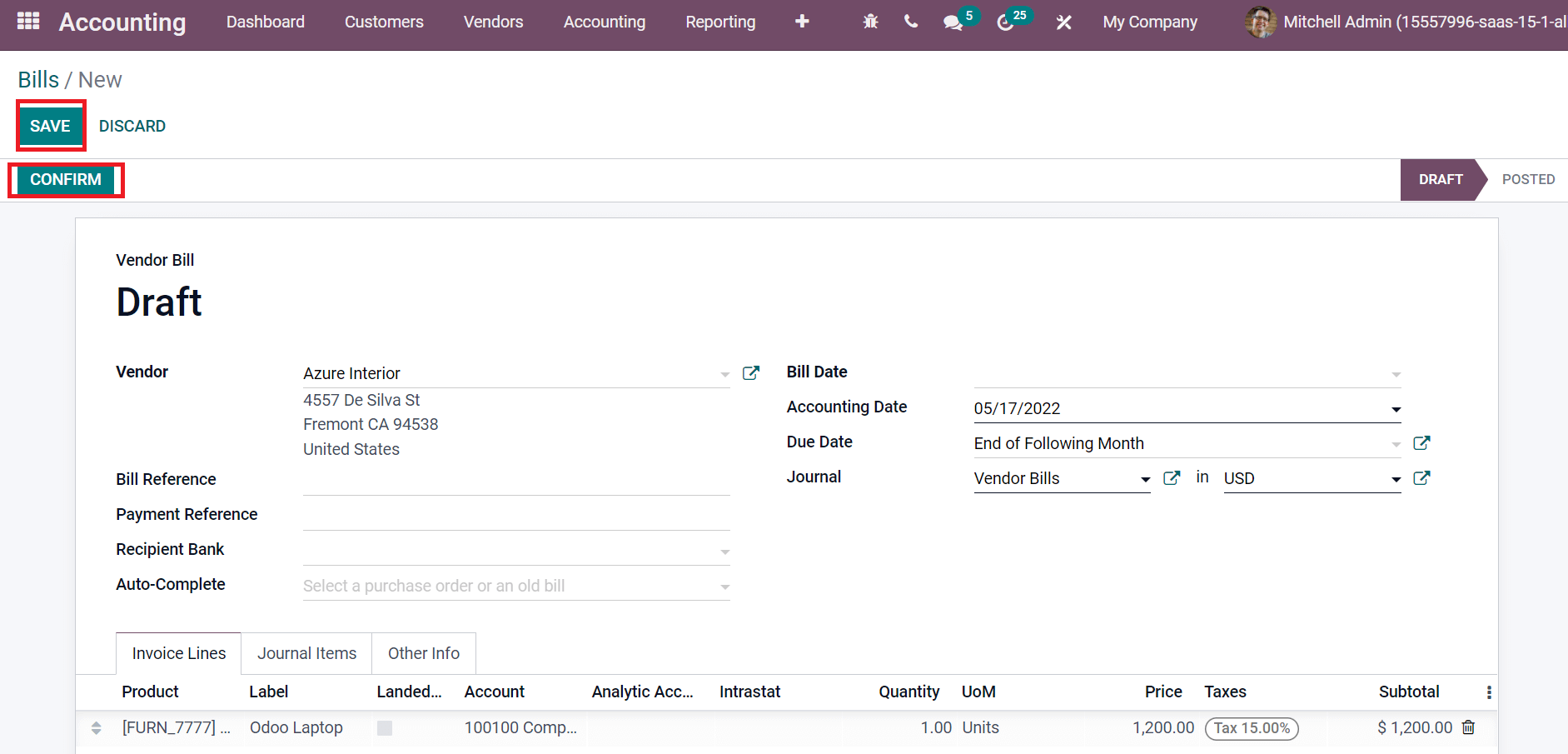
We can see the Assets smart button after validating your bill, as in the screenshot below.
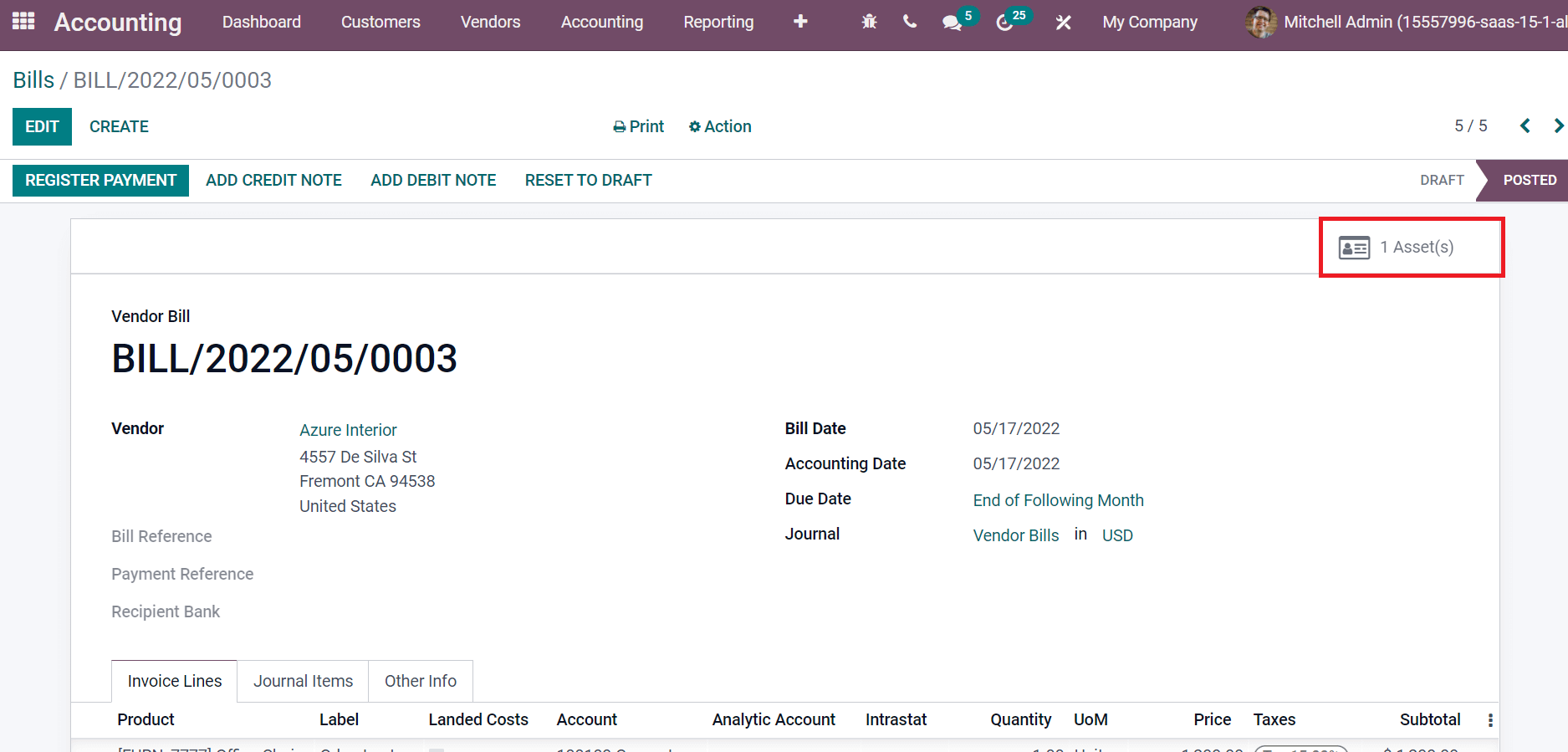
Click on the Asset Odoo Laptop on the next page, as depicted in the screenshot below.
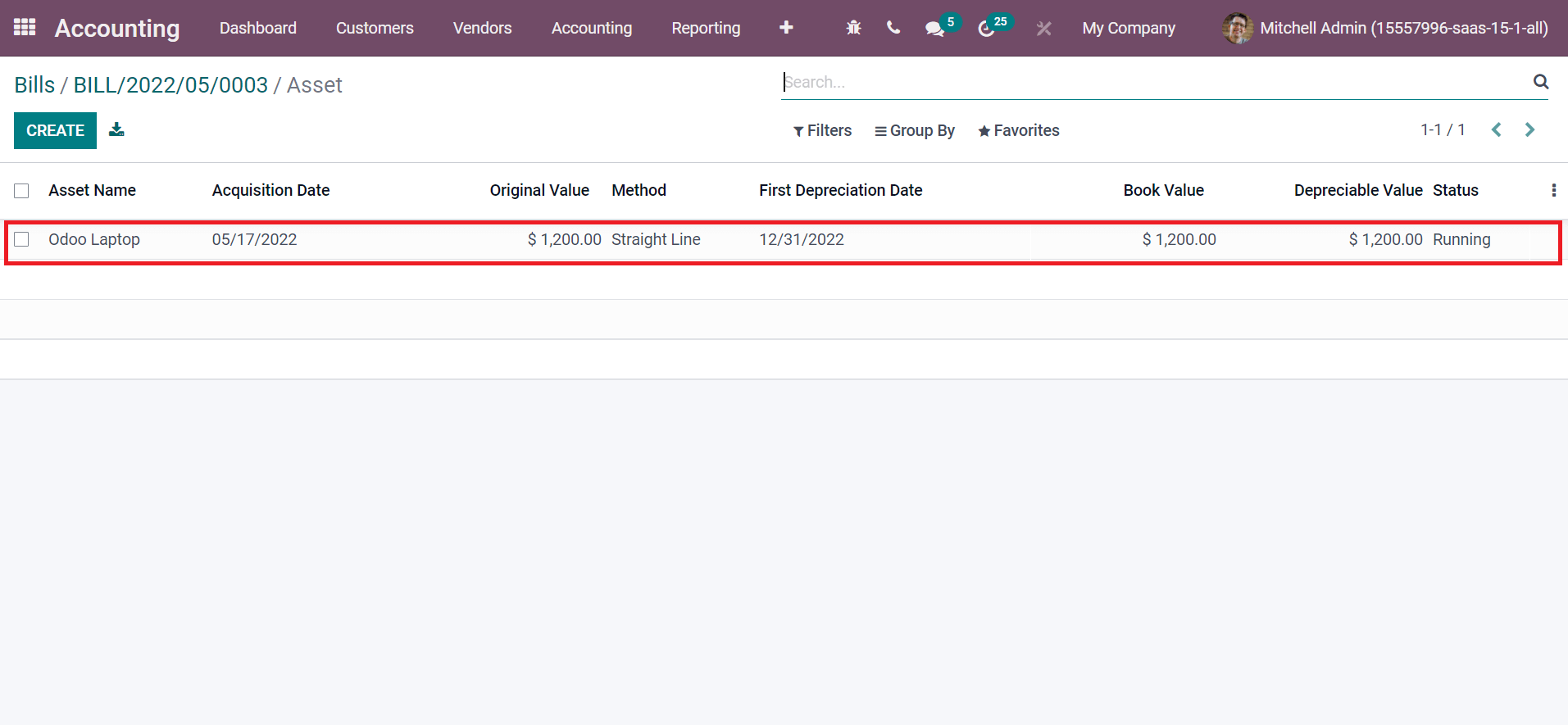
Odoo will generate the entries automatically, and we can view the entries on the next page.
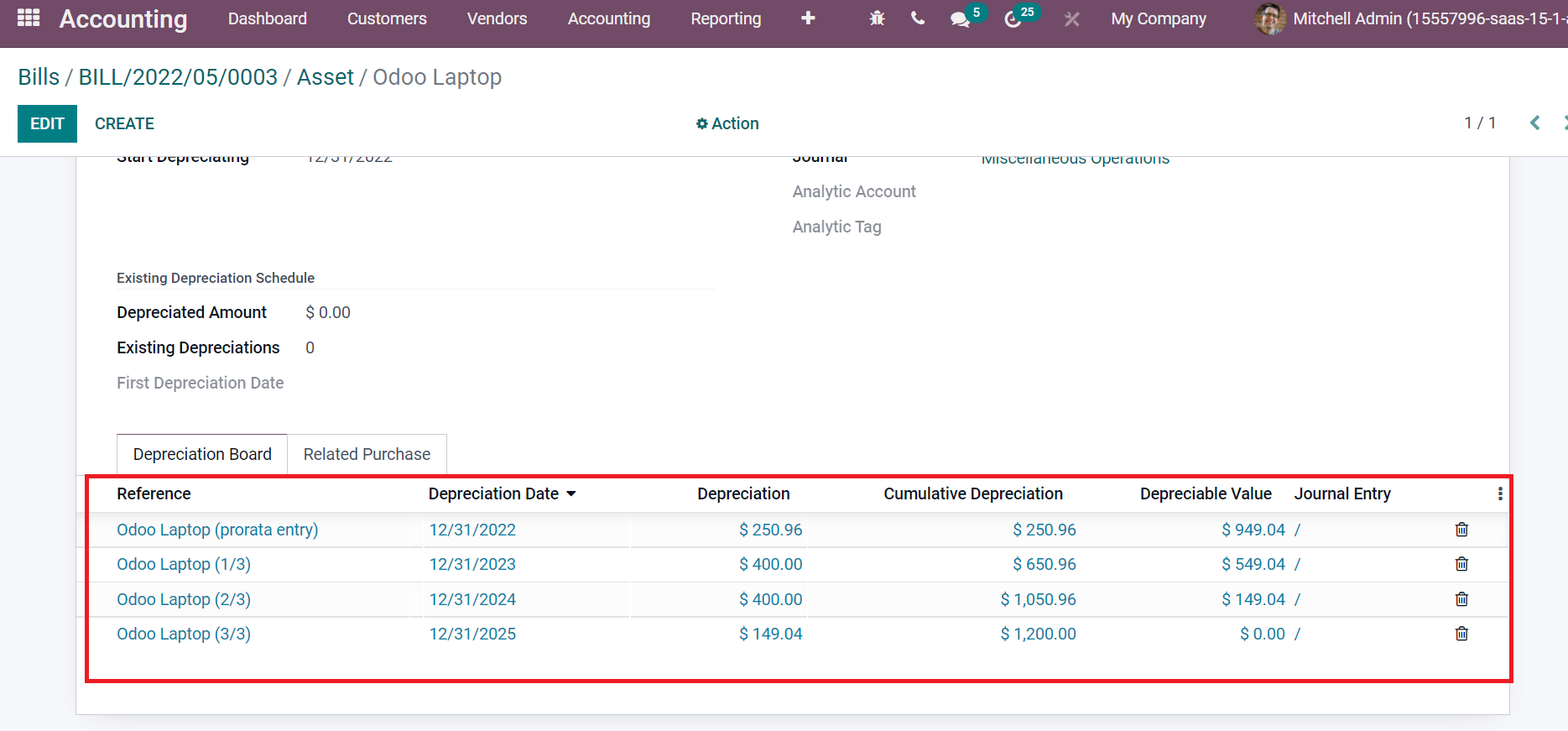
We can view different menus on the page top. Users can change a description by clicking on the MODIFY DESCRIPTION icon, as displayed in the screenshot below.
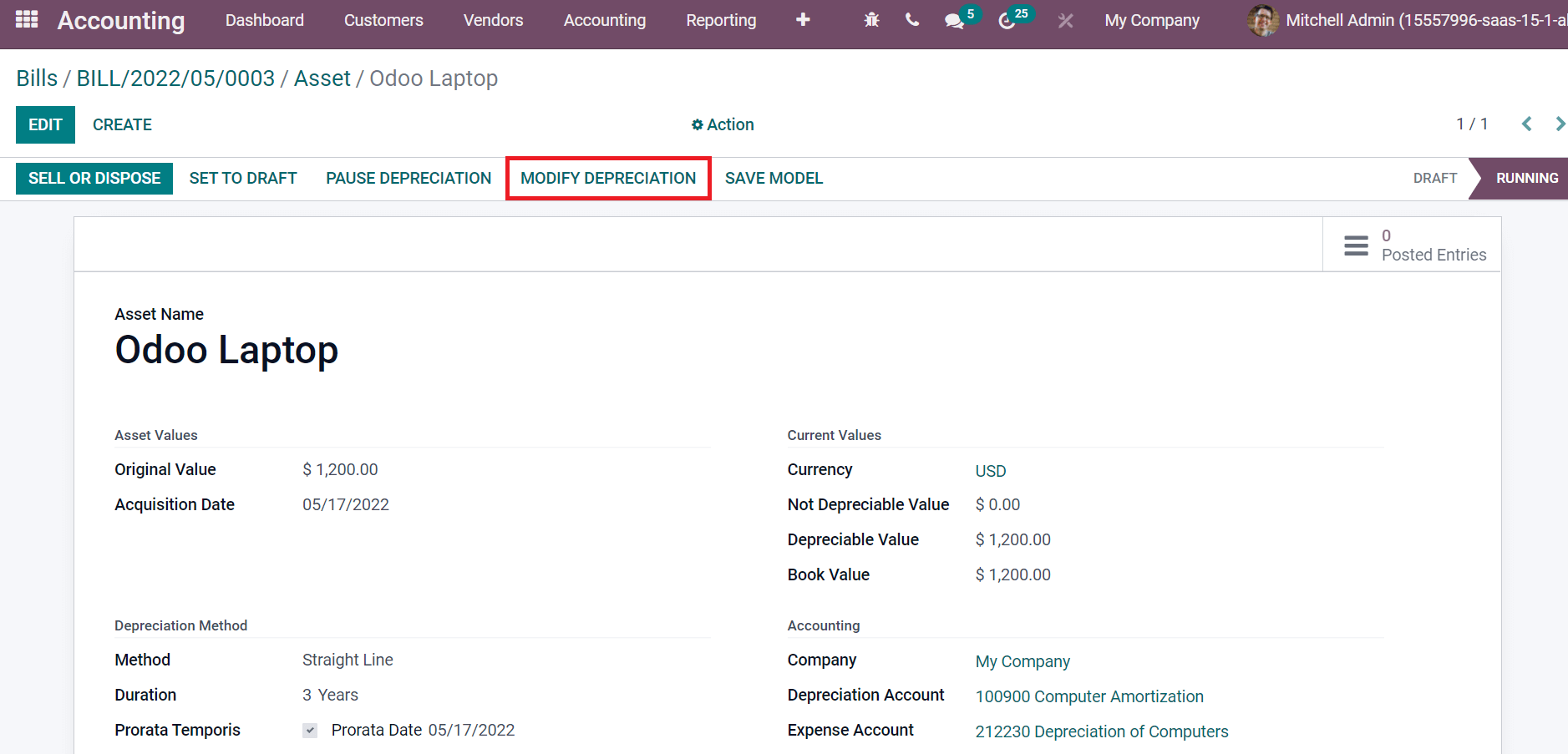
Enter the cause for modification in the Reason field below the Modification section in the Modify Asset window. The Number of Depreciation and Depreciable amounts is automatically visible inside the New Values section. You can add a new salvage amount for an asset in a Not Depreciable Amount. Here, we add Rs.300 as the new amount for an asset, as mentioned in the screenshot below.
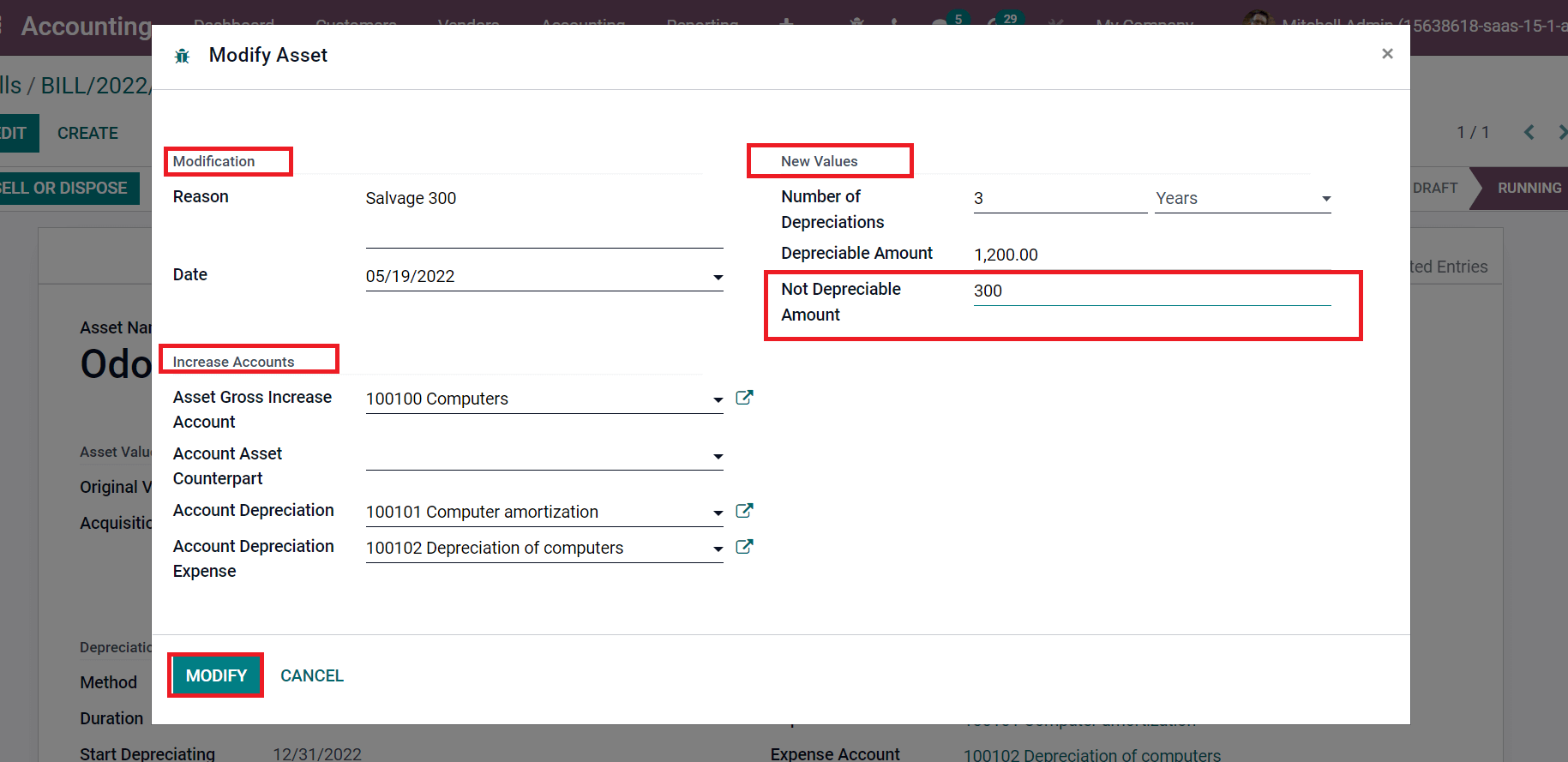
After adding Not Depreciable Amount, all fields inside Increase Accounts are automatically visible before you. Later, select the MODIFY icon to formulate changes in deprecation. We can see that depreciation entries are modified in the Bills window, as depicted in the screenshot below.
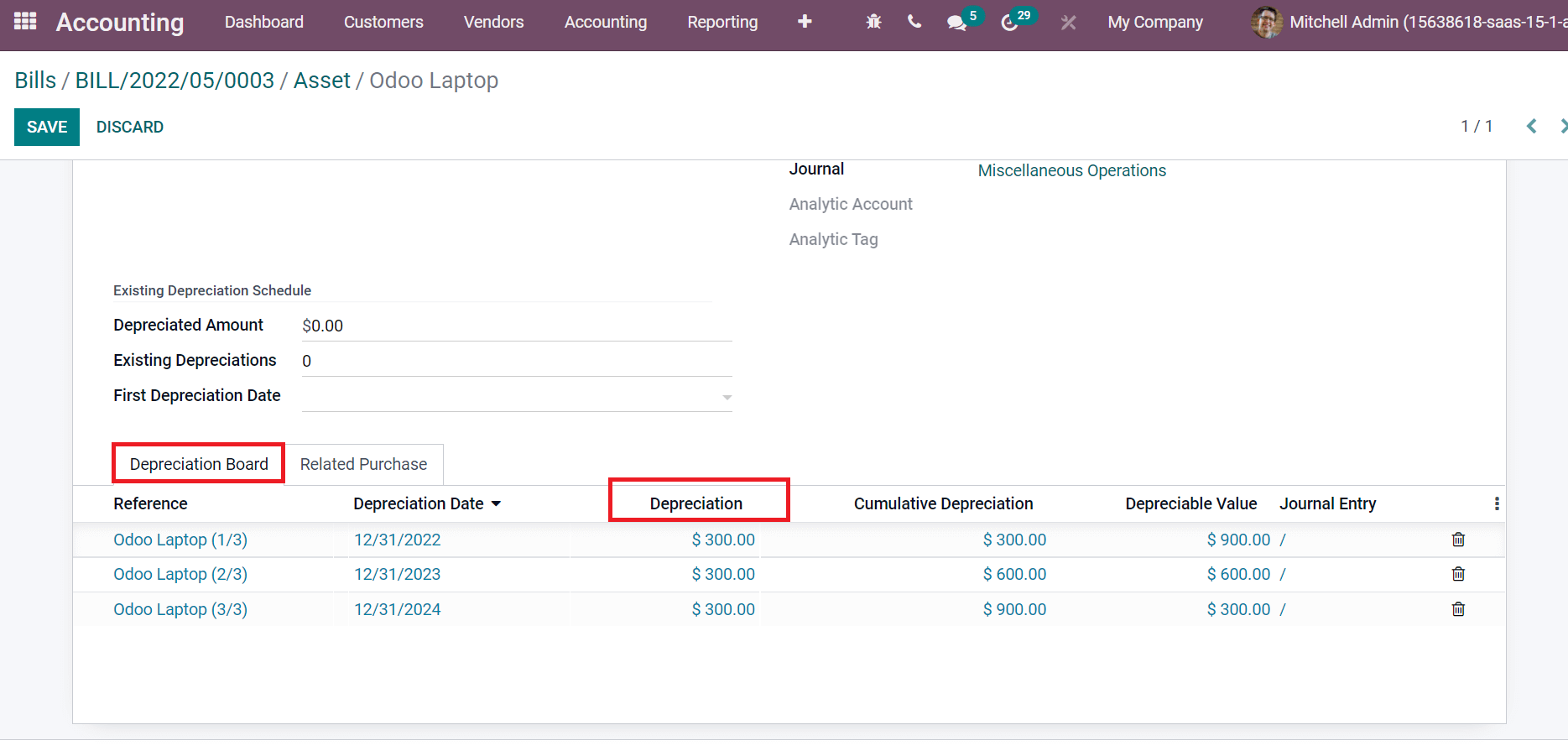
We can see that depreciation dates are modified inside the Depreciation Board tab, and added depreciation amount is also viewable here, as in the screenshot above.
It is easy to develop an asset model for a company with the support of the Odoo 15 Accounting module. Users can manage depreciation values for assets through various processes in Odoo 15. All these assist in maintaining accounting operations in a firm accurately. Refer to the following blog to know more about Odoo 15 Accounting Module