In Odoo a bill of materials (BoM) is a list of raw materials or ingredients, as well as the quantities required to produce the finished final product. The basic building component of any manufacturing process is the bill of materials (BoM). One must create and choose the matching BoM of that product from the BoM list when creating a manufacturing order for that product. So, before generating a bill of materials, double-check that all of the raw materials have already been created in the product list.
In this blog, I will be explaining the manufacture of the product ‘Table’ with a multi-level bill of materials.
Inside the finished product table, the tabletop will be manufactured according to the requirement of the table. That means how many tables need to be manufactured, that many ‘tabletop’ also manufactured. So you need to create two bills of materials which are for table and table top and one bill of material which is called wood panel.
While creating the raw materials, you must check the routes of the products, in this, they have to use three routes which are Manufacturing, MTO, Buy. A route is actually a collection of procurement and push rules. Odoo has the ability to configure advanced push/pull routes.
Manufacturing: - When products are required at the source location, a manufacturing order is issued to meet the demand.
MTO: - The rules for Make to Order (MTO) would not look for available stock (so an RFQ or draft Manufacturing Order would be created regardless of whether any inventory was available).
Buy: - To meet the requirement for products at the destination location, a request for quotation is generated.
For table manufacturing the BOM includes Tabletop, table leg, screws, and Bolts.
For tabletop one has to enable the routes as MTO and Manufacture.
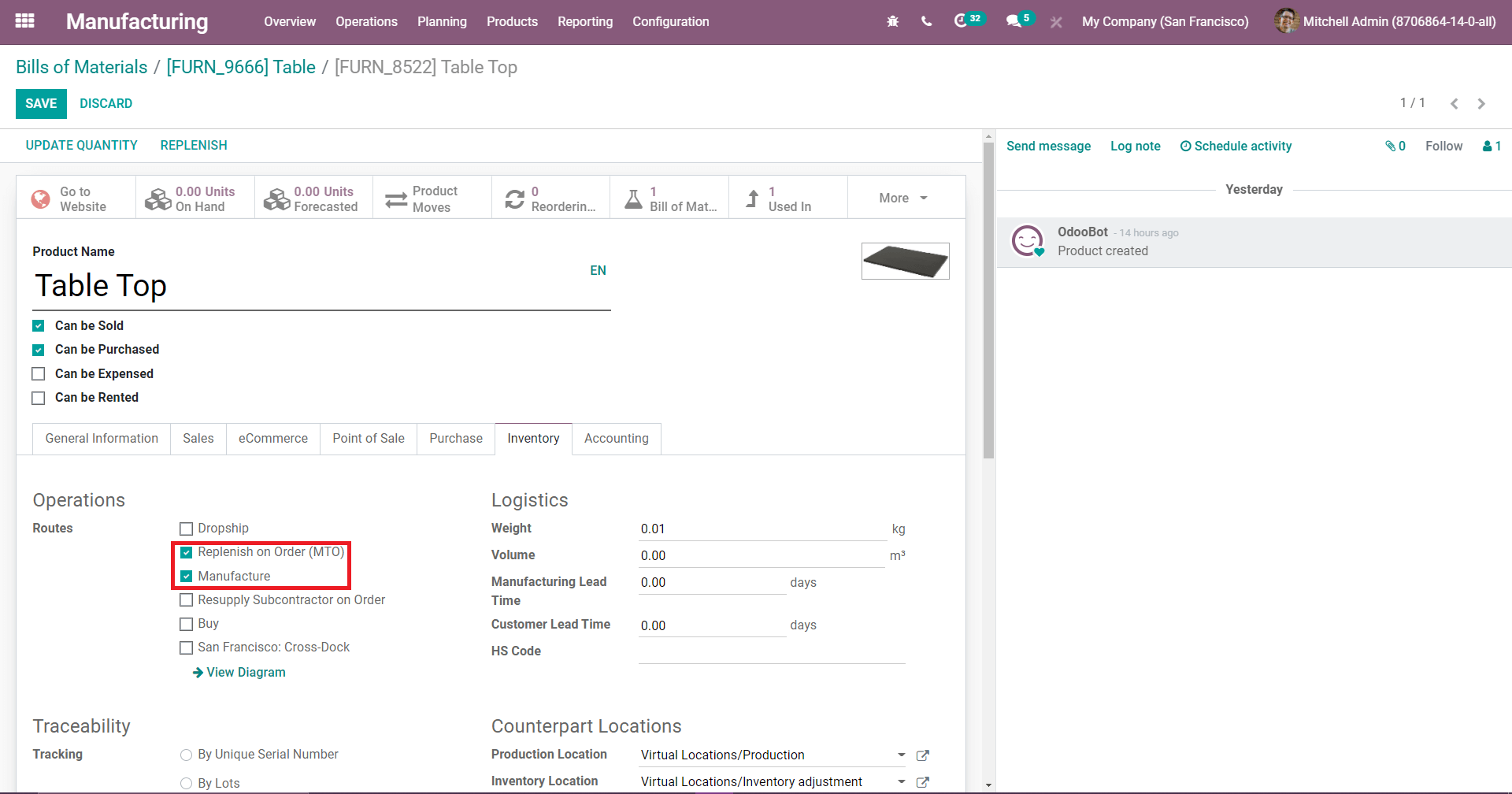
For table leg you have to enable the routes as MTO and Buy, here used buy option and MTO because if the product is not available in the stock then RFQ will be generated instantly to buy for this product.
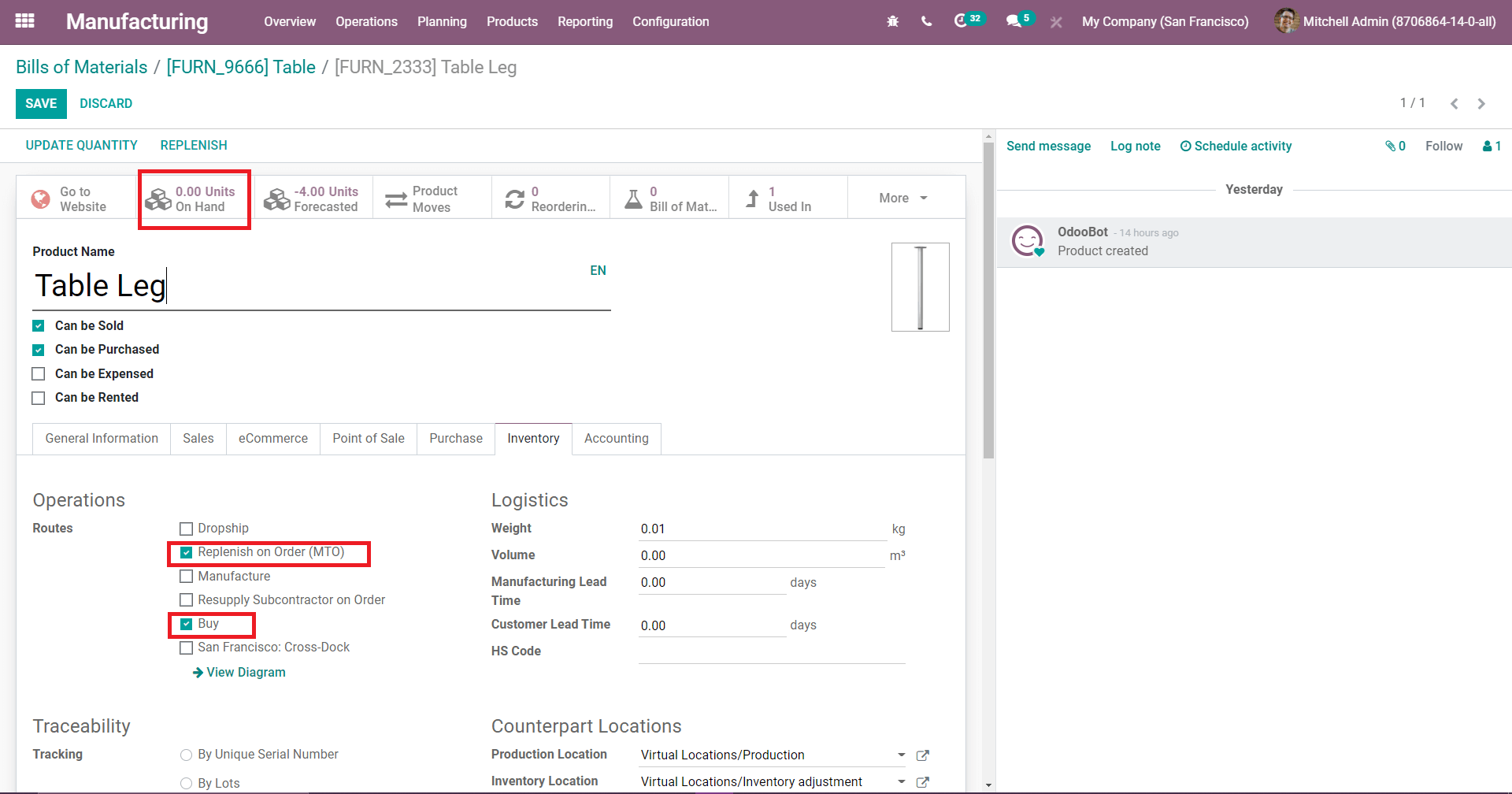
For Bolt we have enabled the routes as MTO and buy the same as the table leg.
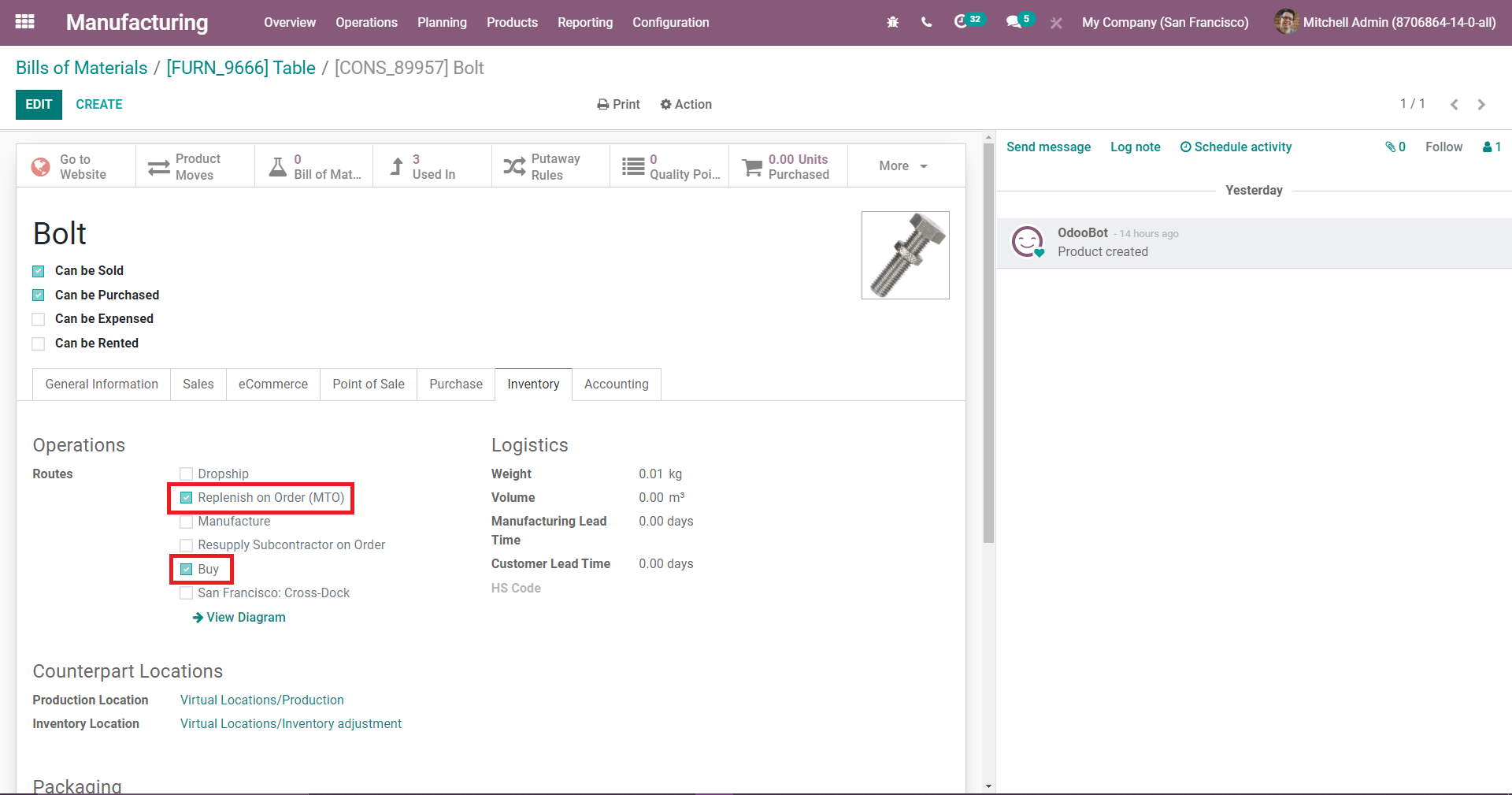
For screw we have enabled the routes as MTO and buy the same as that of bolt.
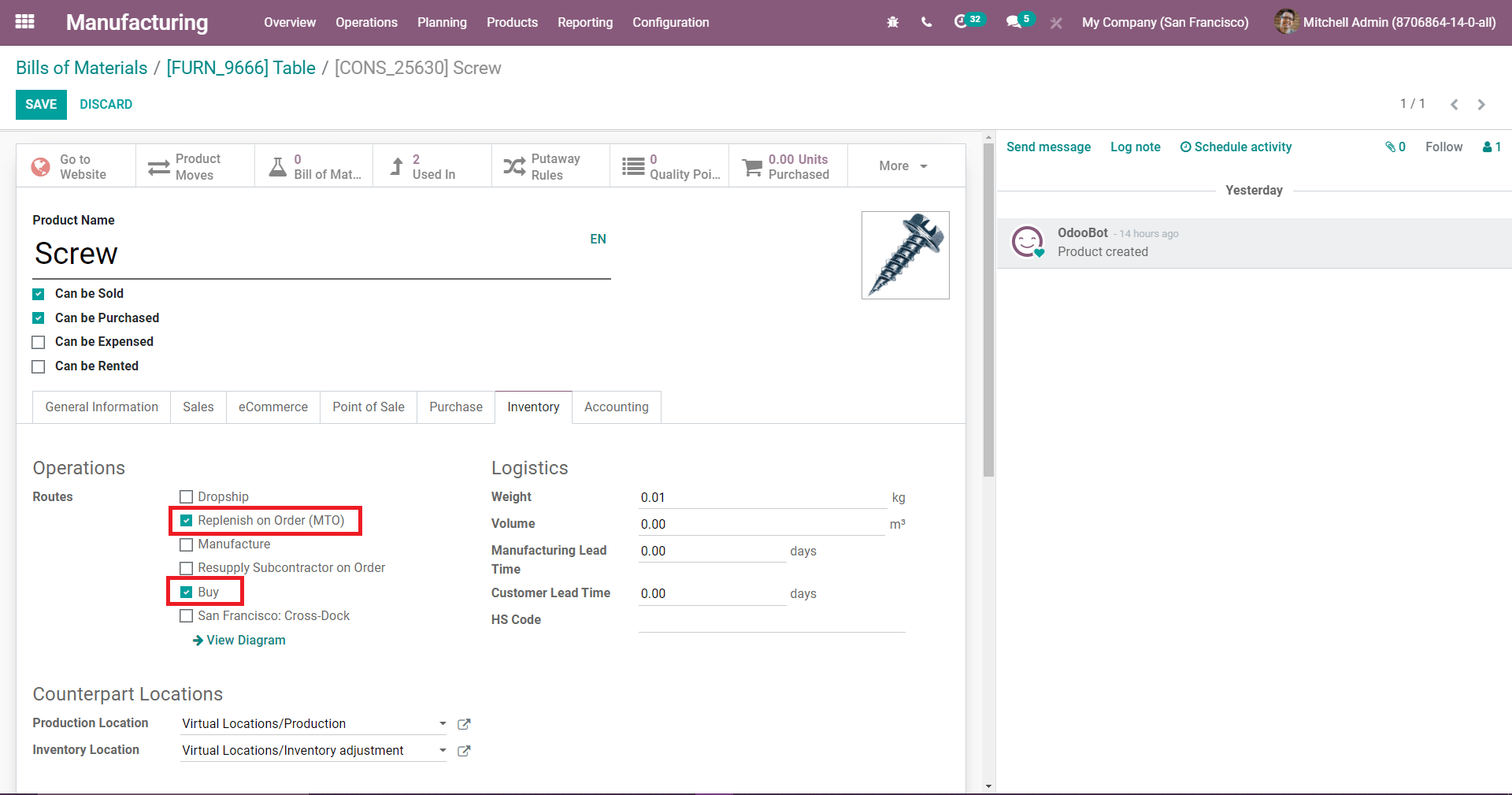
For creating the first bill of material for the table we need components as the Table top, Table leg, Screw, and Bolt, and creating the second bill of material table top we need the components as wood panel, in the wood panel which is also having a bill of material inside that product to manufacturing the product wood panel, which is called the multi-level bill of material. So once you confirm the manufacturing order for the product ‘table’ there can see a child manufacturing order is created.
After creating corresponding raw materials, you need to create the bill of material (BOM) using these created raw materials. so for that go to the Product menu and here you can see the option Bill of Materials.
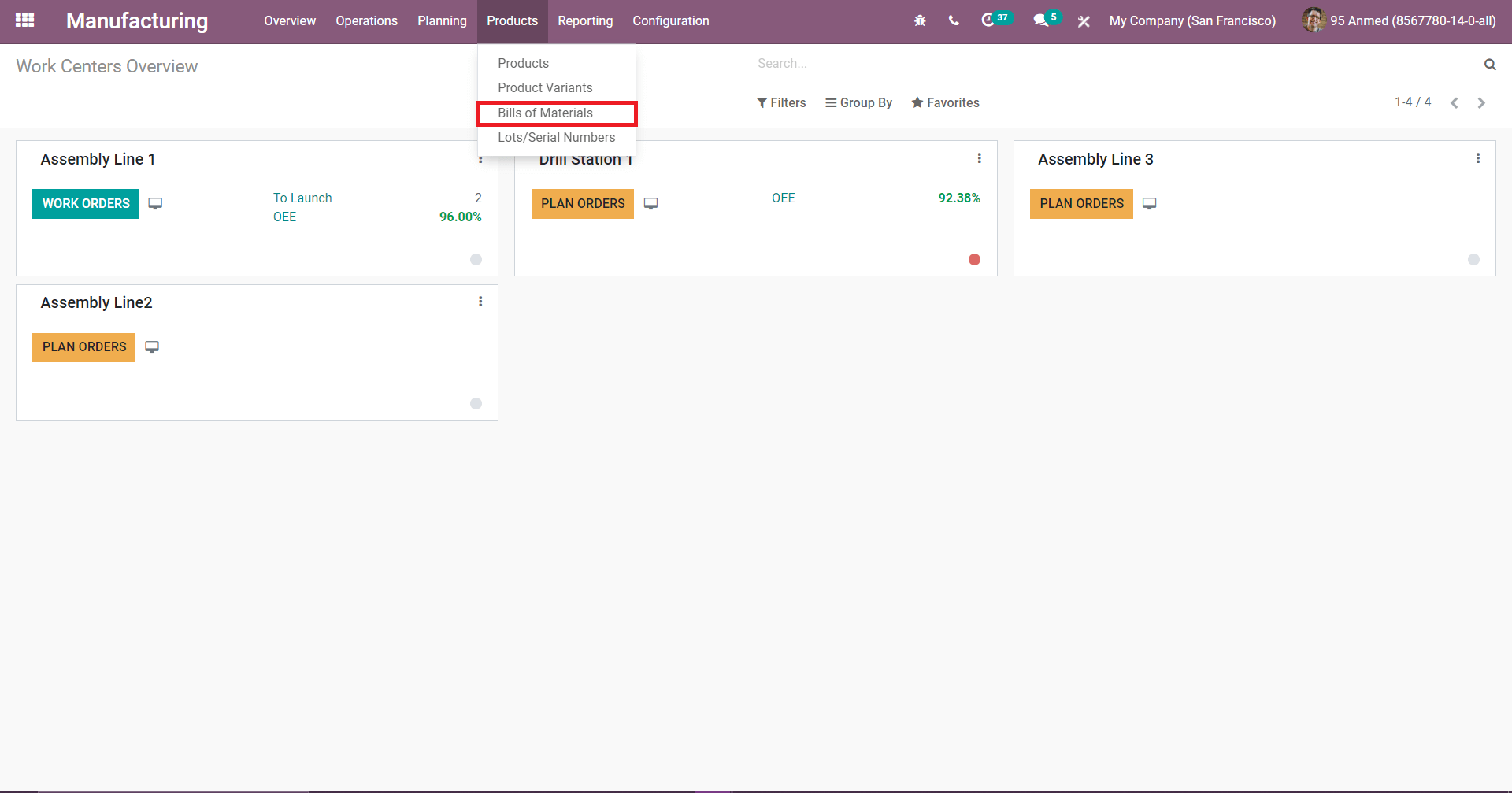
Here you have to create a total of two bills of material,
1->Table top
2->Table
The first bill of material for Tabletop, for the tabletop the corresponding component is a wood panel. The wood panel which is already having a Bill of material inside with the components of Ply Layer and Wear Layer.
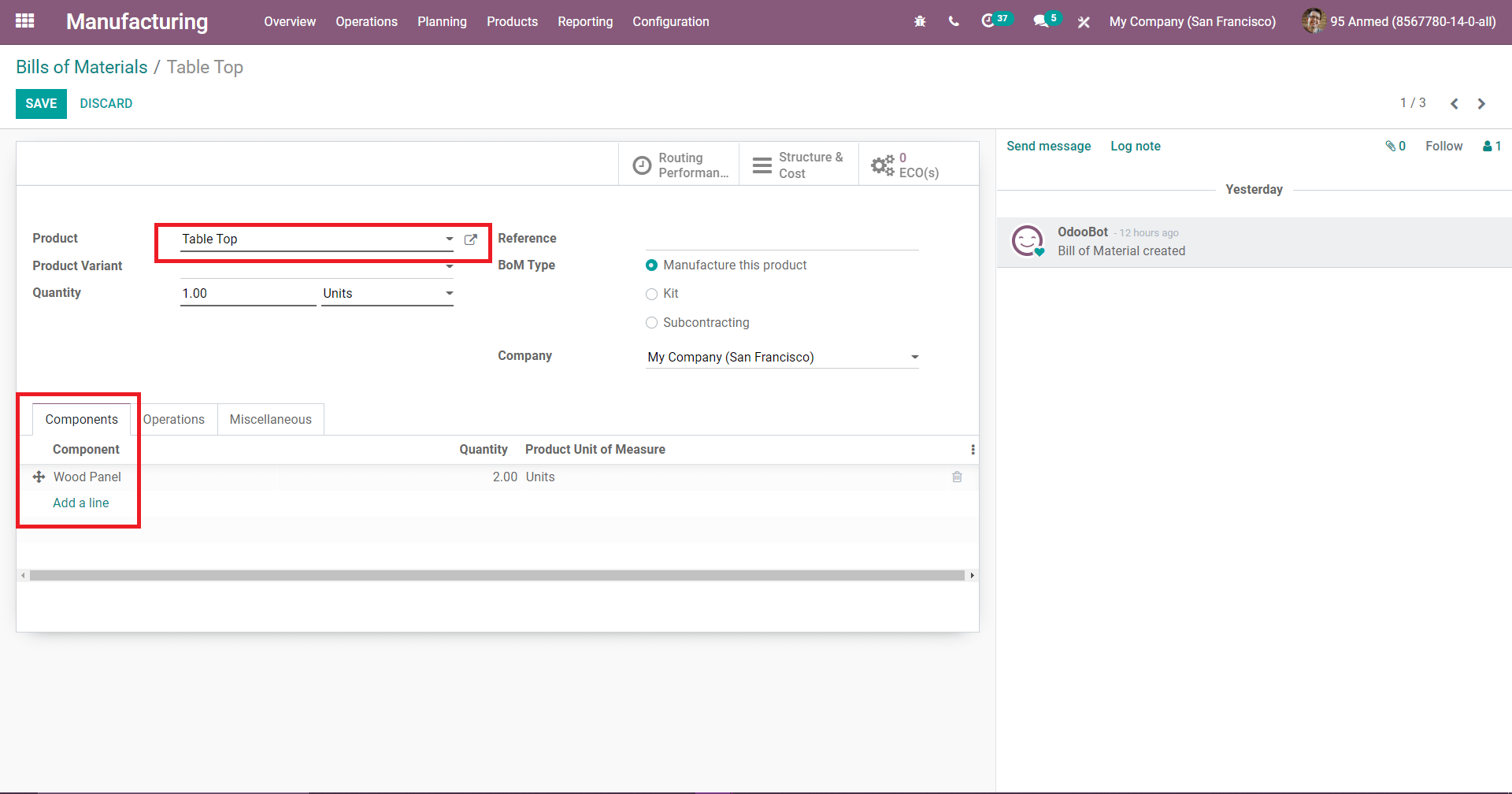
The second bill of material is called Table, for the table, the corresponding raw materials are table leg, tabletop, bolt, screw.
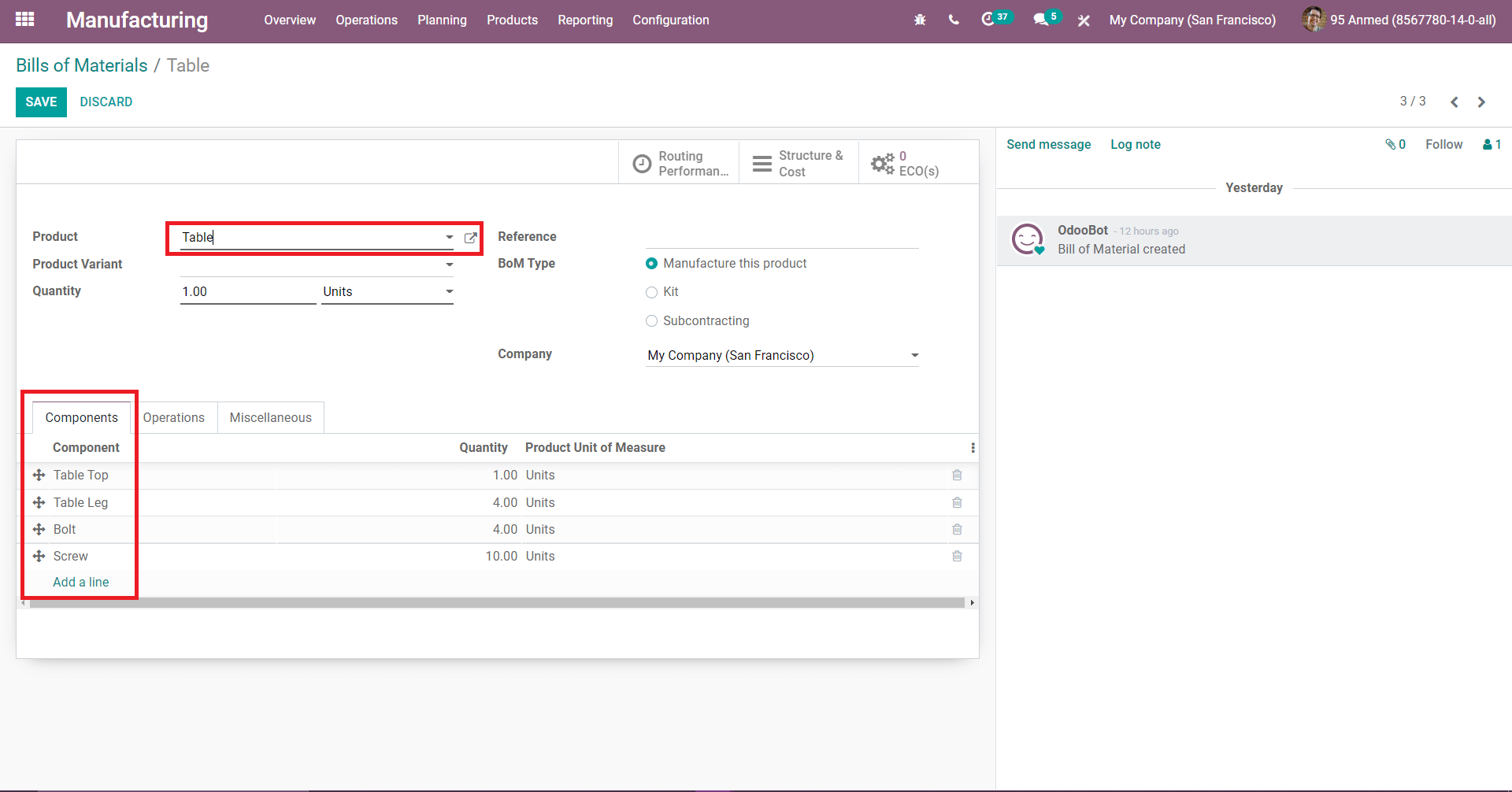
You can open the raw material of the tabletop from the product form itself to check if the bill of material is available inside or not.
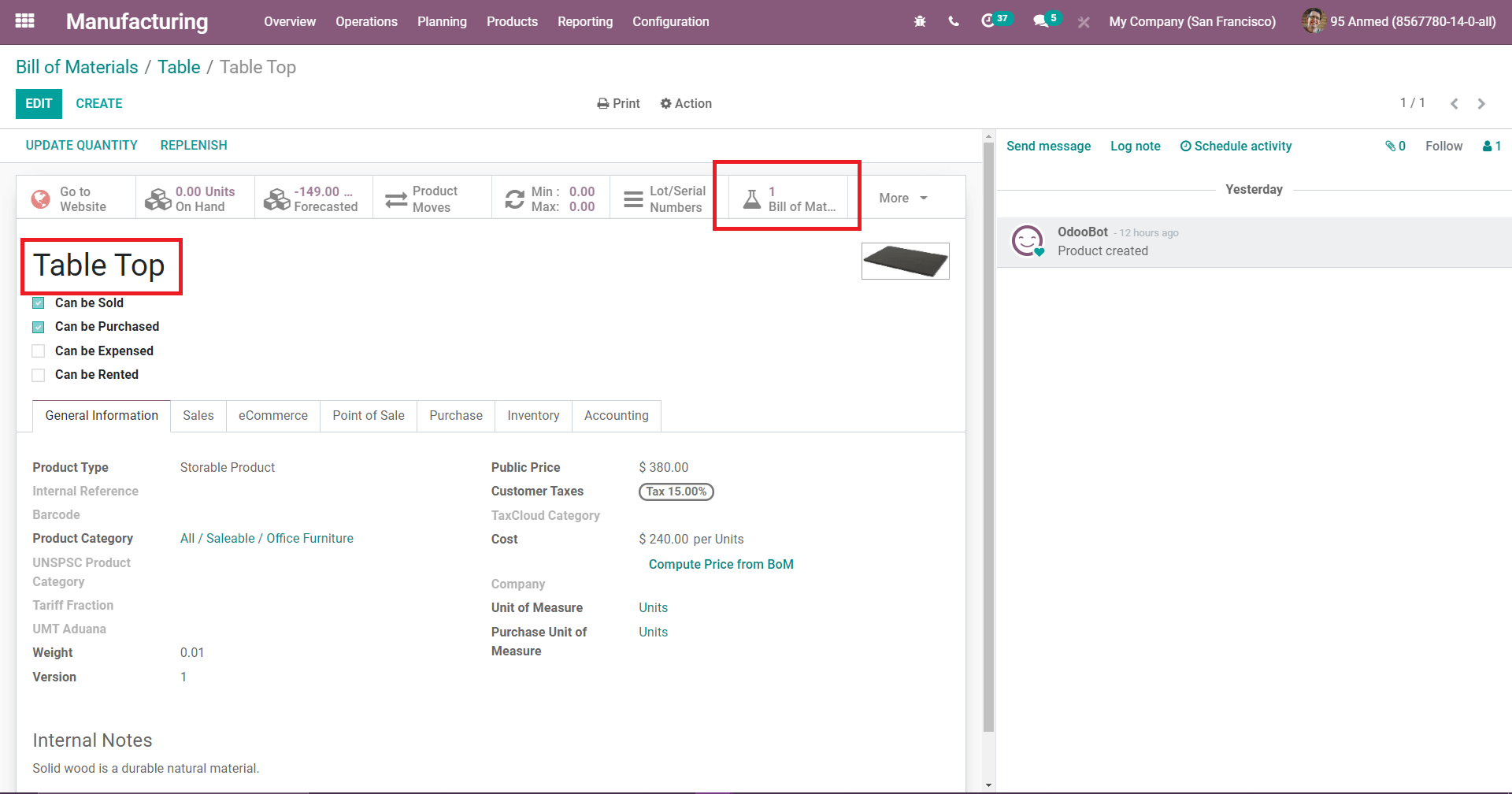
Just open the Bill of Material that is available inside the table top.
Here you can see the component as Wood panel, for the wood panel which also has a bill of material inside, are ply layer and wear layer. So this way you can create multiple Bill of Material.
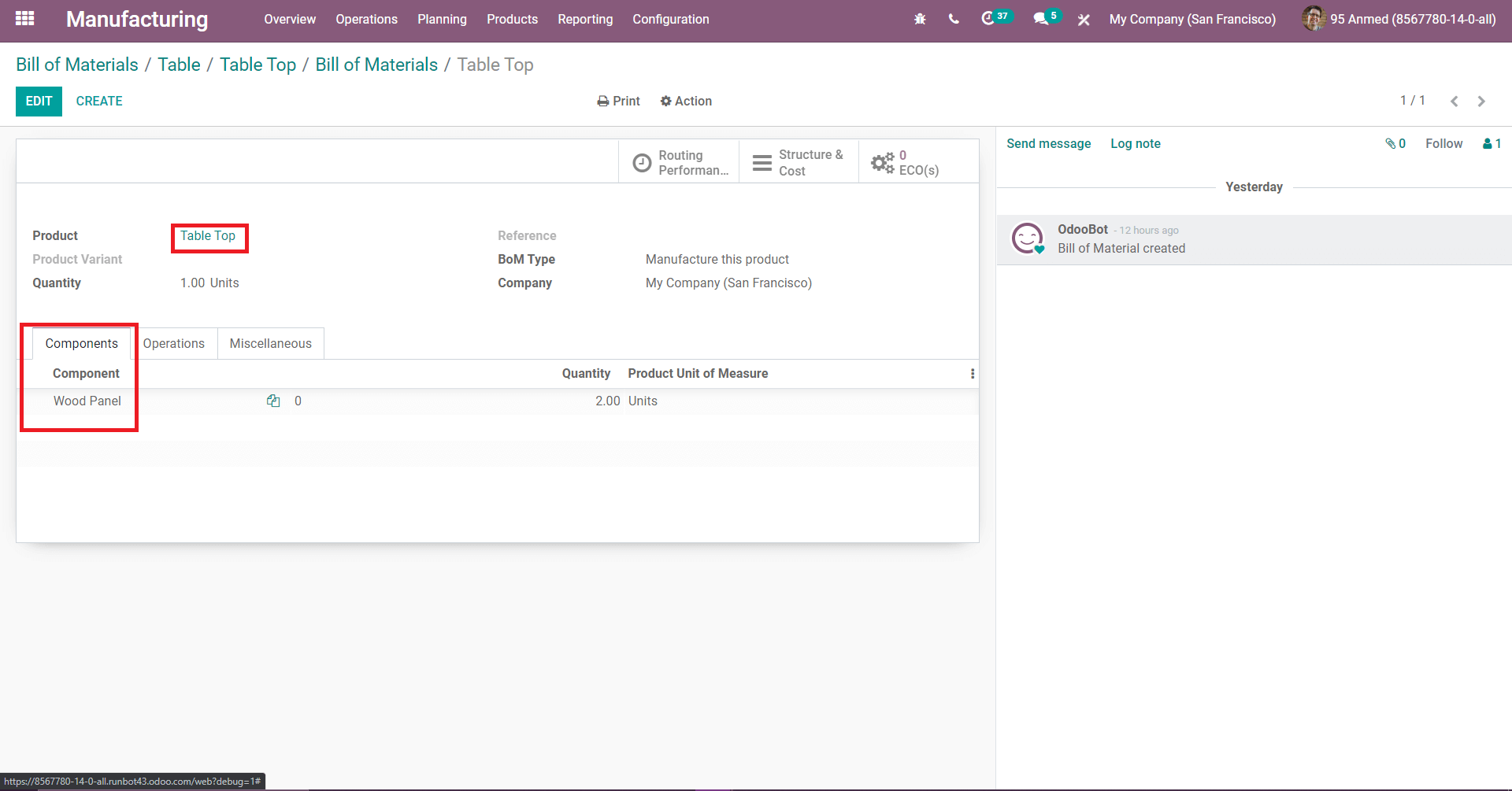
For the Wood panel, the corresponding components are the ply layer and wear layer and the BOM type which manufactures the product.
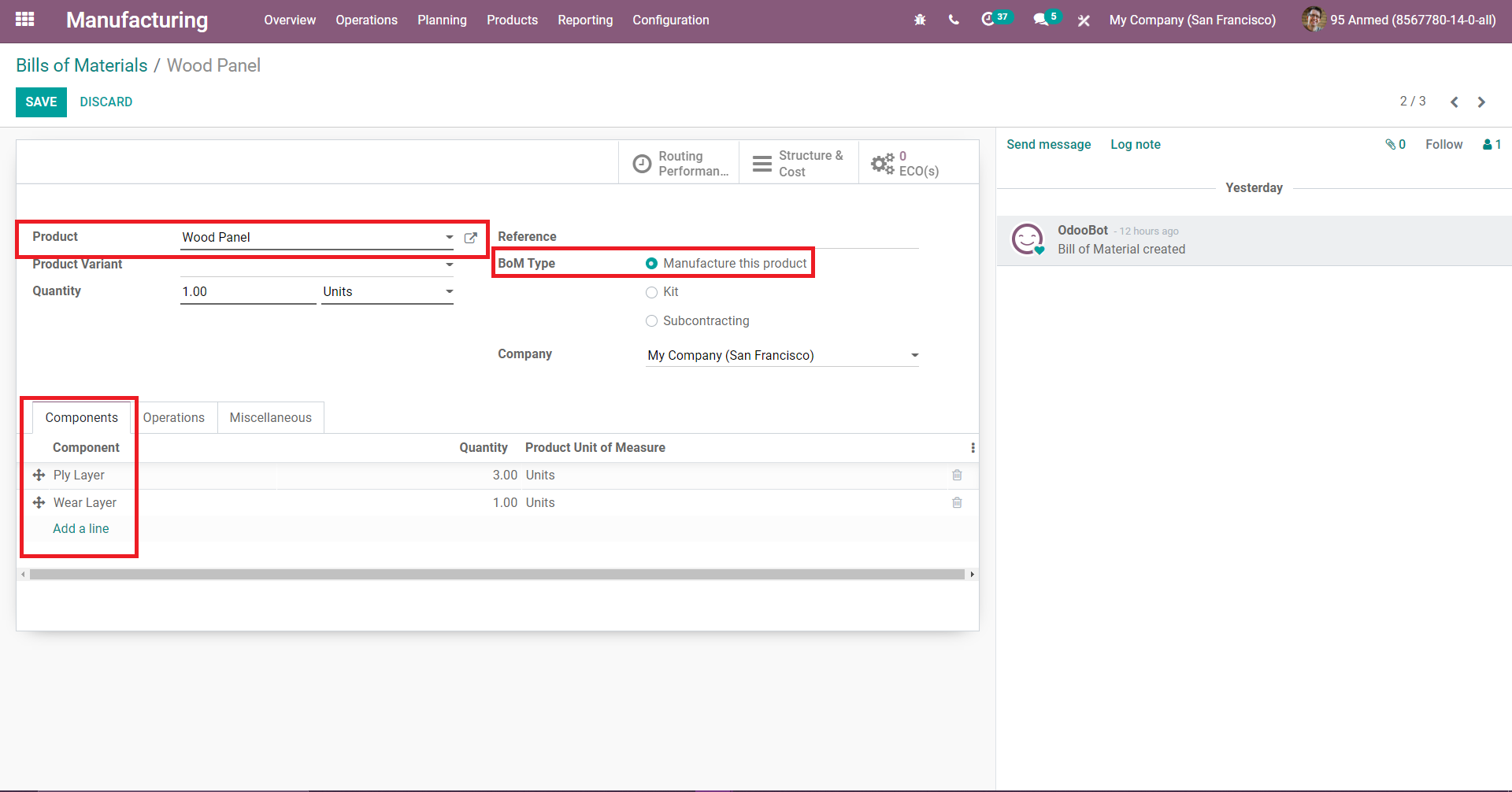
Here you can see the operations for the manufacturing under the operation tab, have to click on add a line to add the operations.
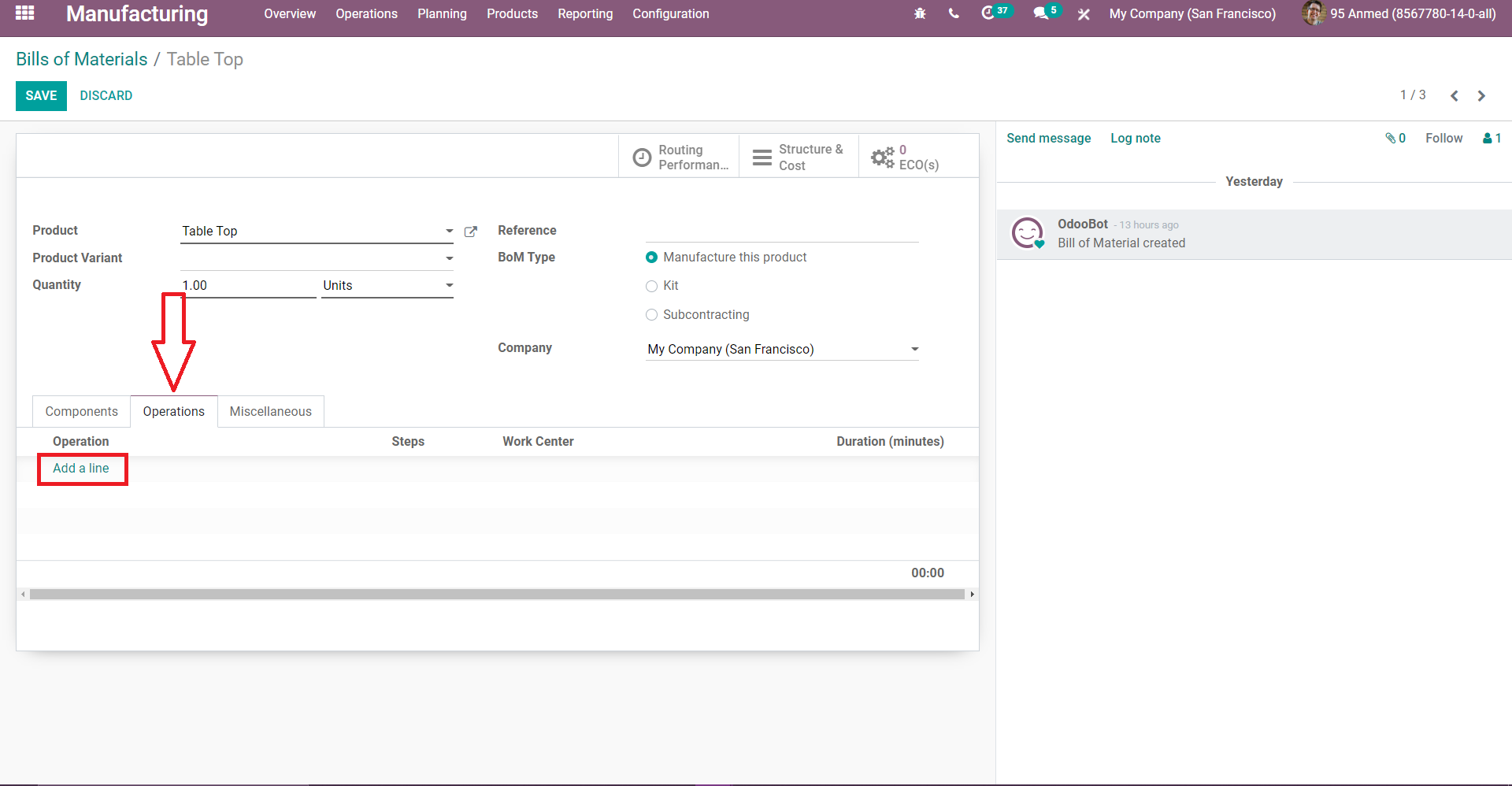
While adding the operations you must add the work center and need to mention the default duration timing for processing this order.
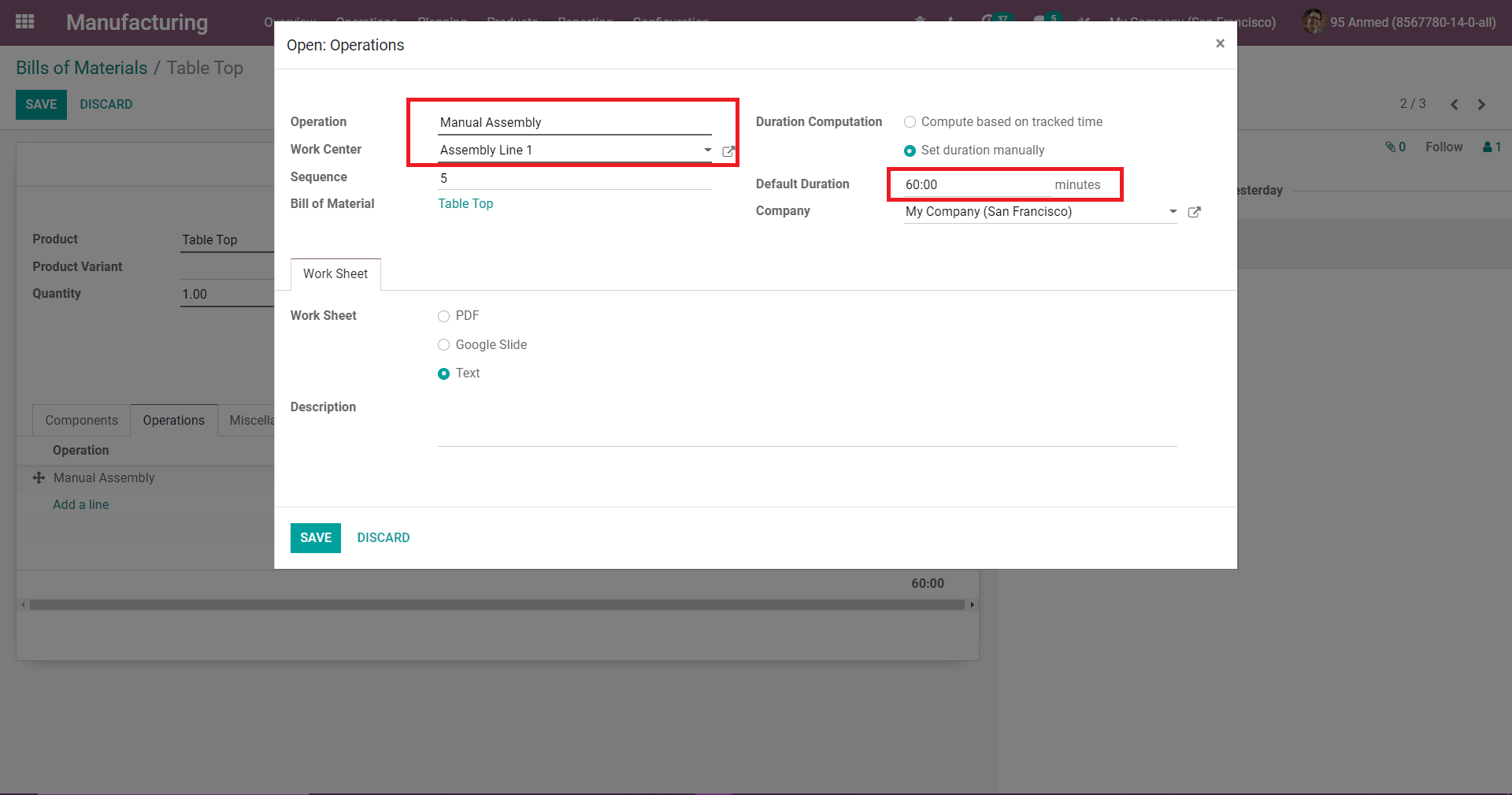
Same like here the operation type for the manufacturing table is added.
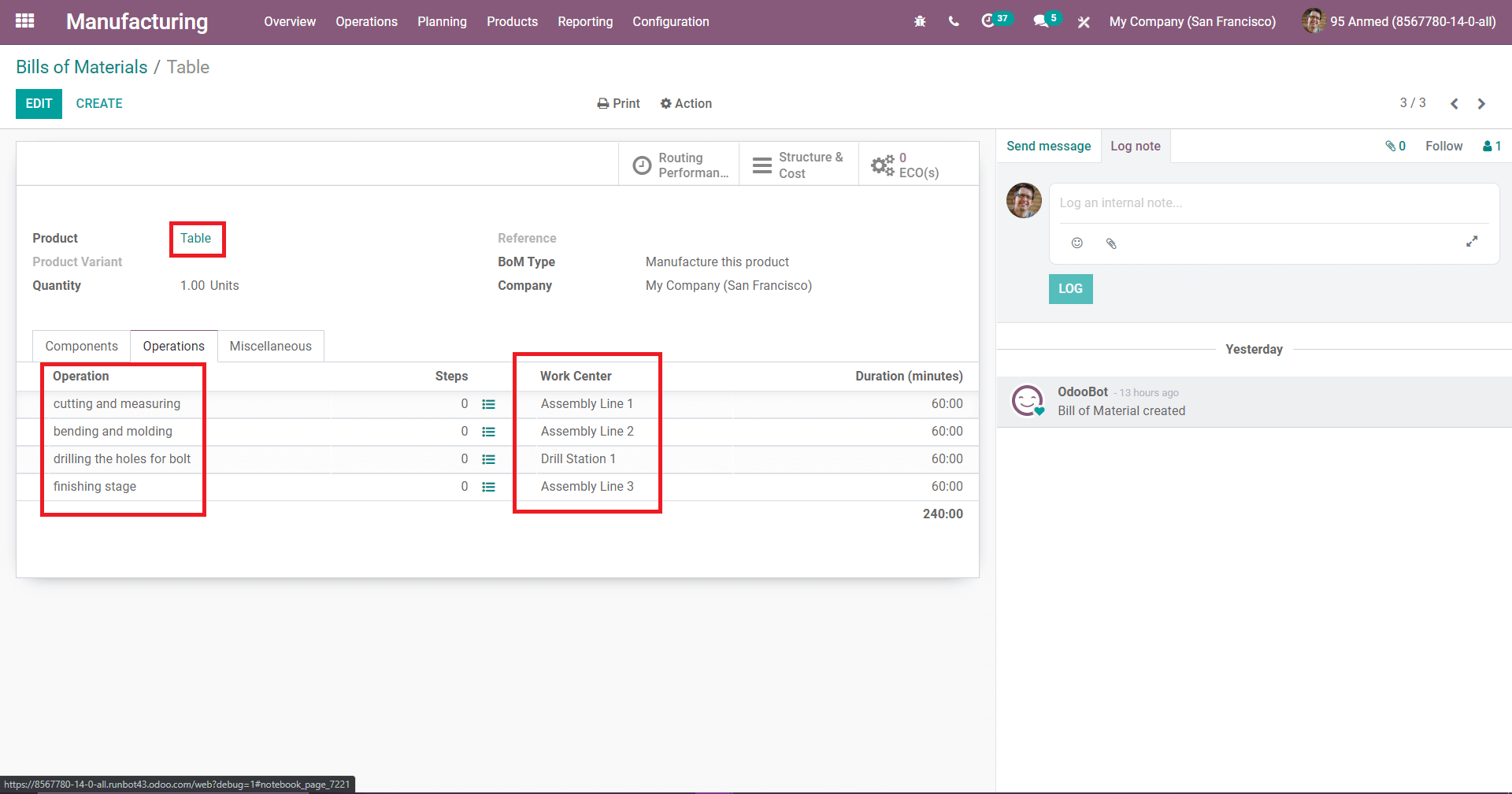
Here you can see the ‘consumed in operation’ to add the operations in which the components are used.
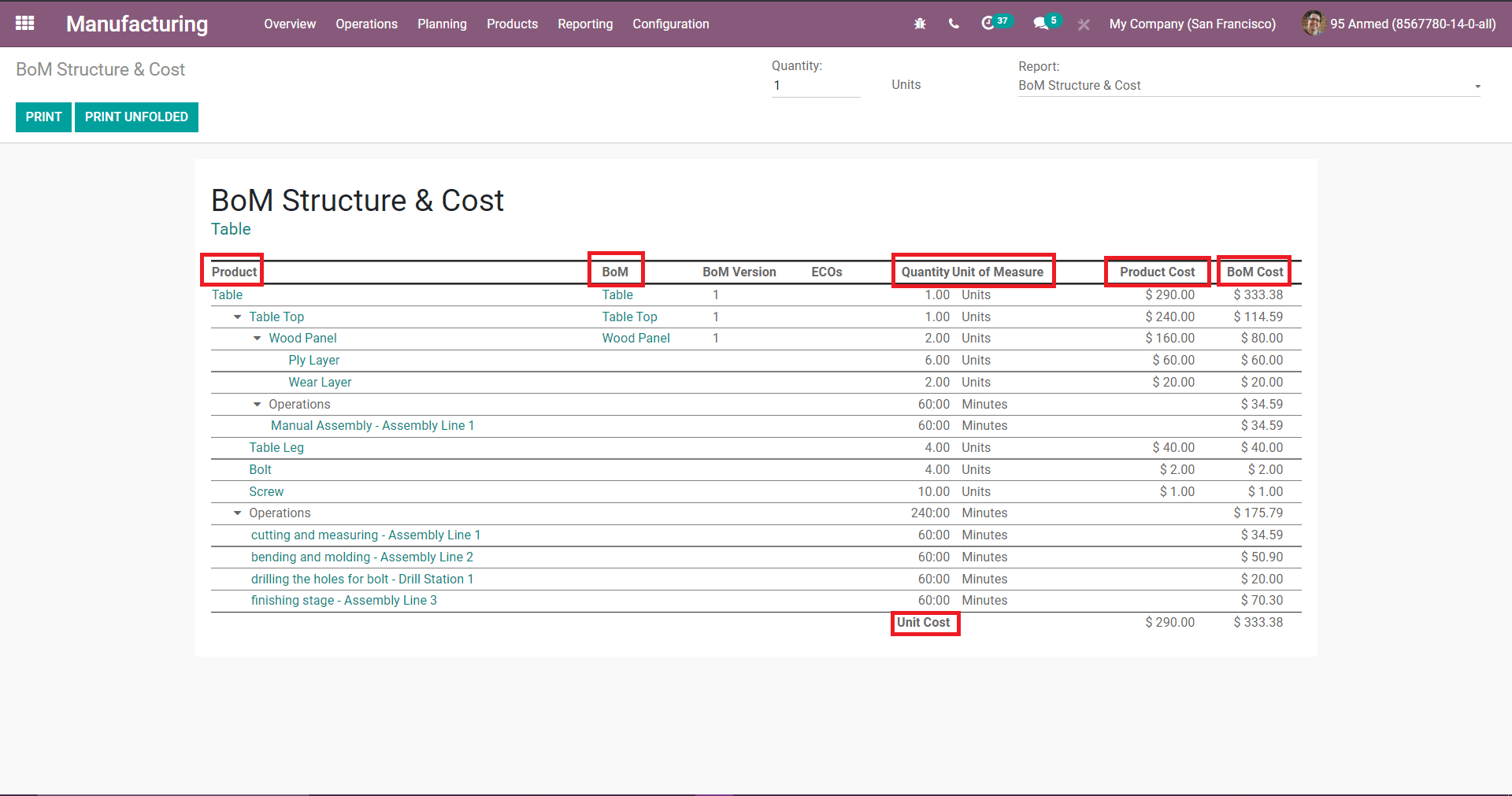
Now, open the table bill of material for the table and open the ‘Structure & Cost’ tab to check the total cost of BOM. Here you can see the product’s structure and cost including BoM, quantity, operations, product cost, BoM cost, cost of operations, and total unit of cost.
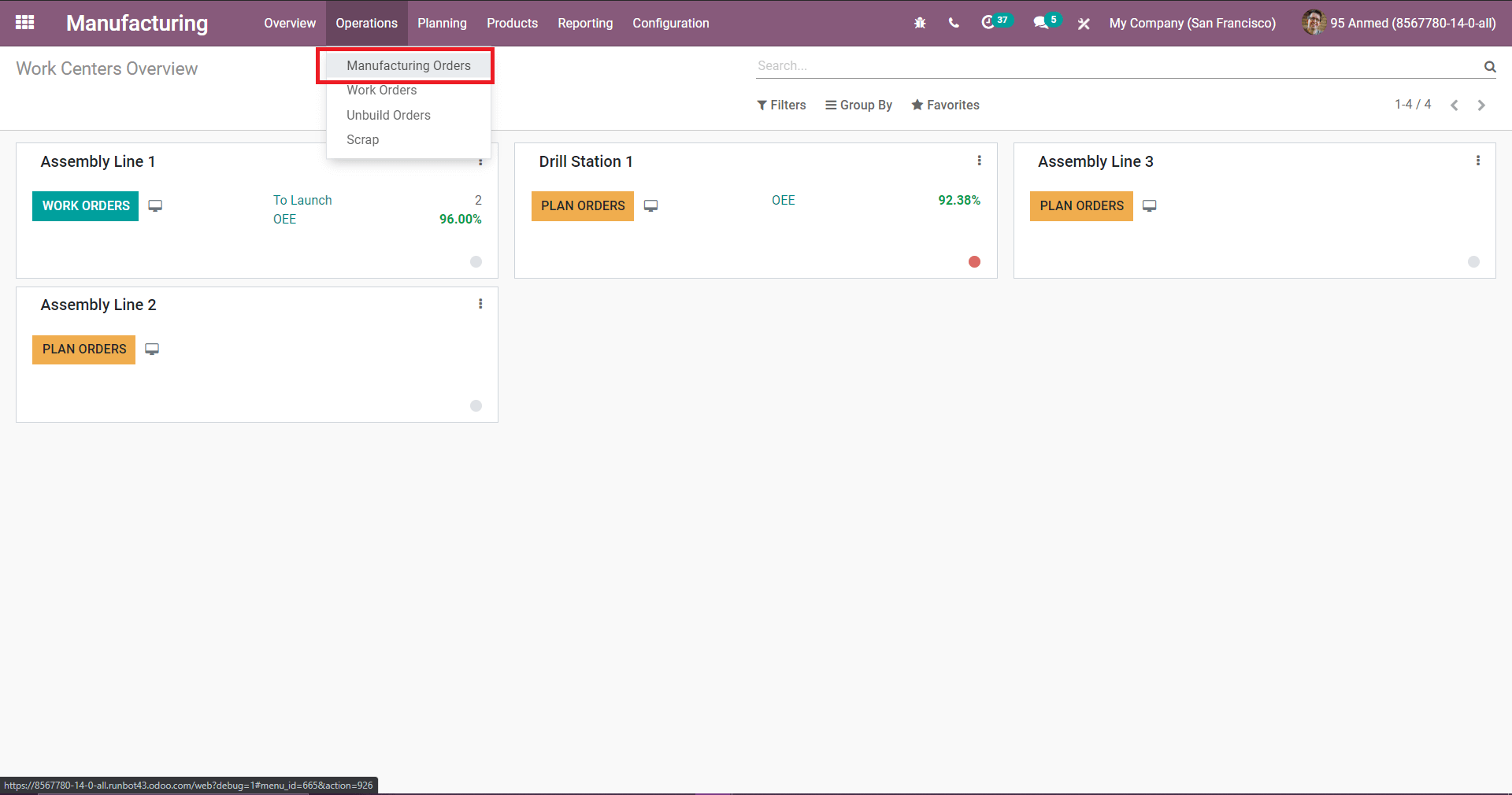
By clicking the Create button you can create the manufacturing order.
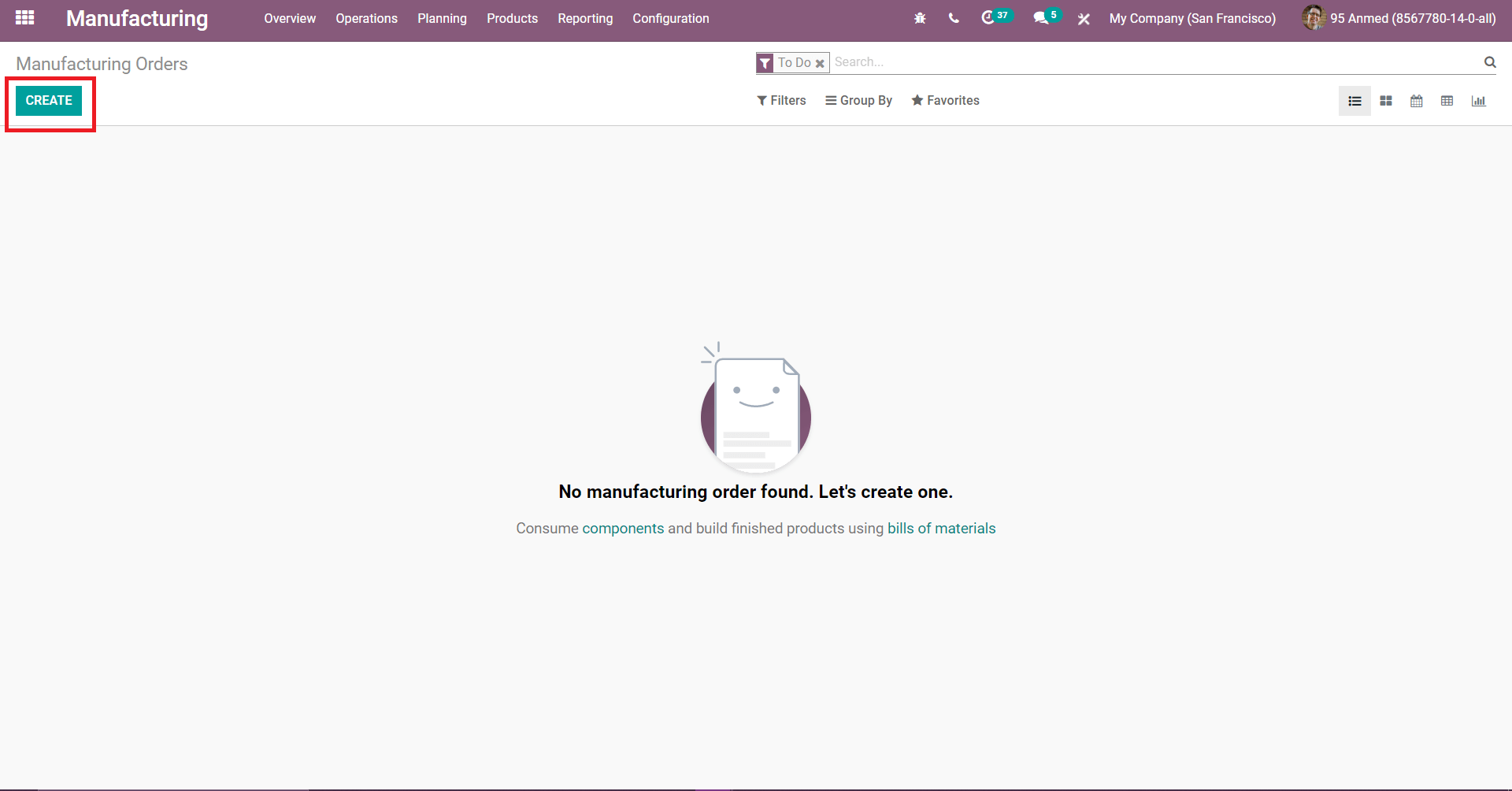
Here you need to add the product, quantity to produce, bill of material, etc. Once a bill of material is added you can see that the components auto popup as per the details mentioned in BOM. Now click on the Save button.
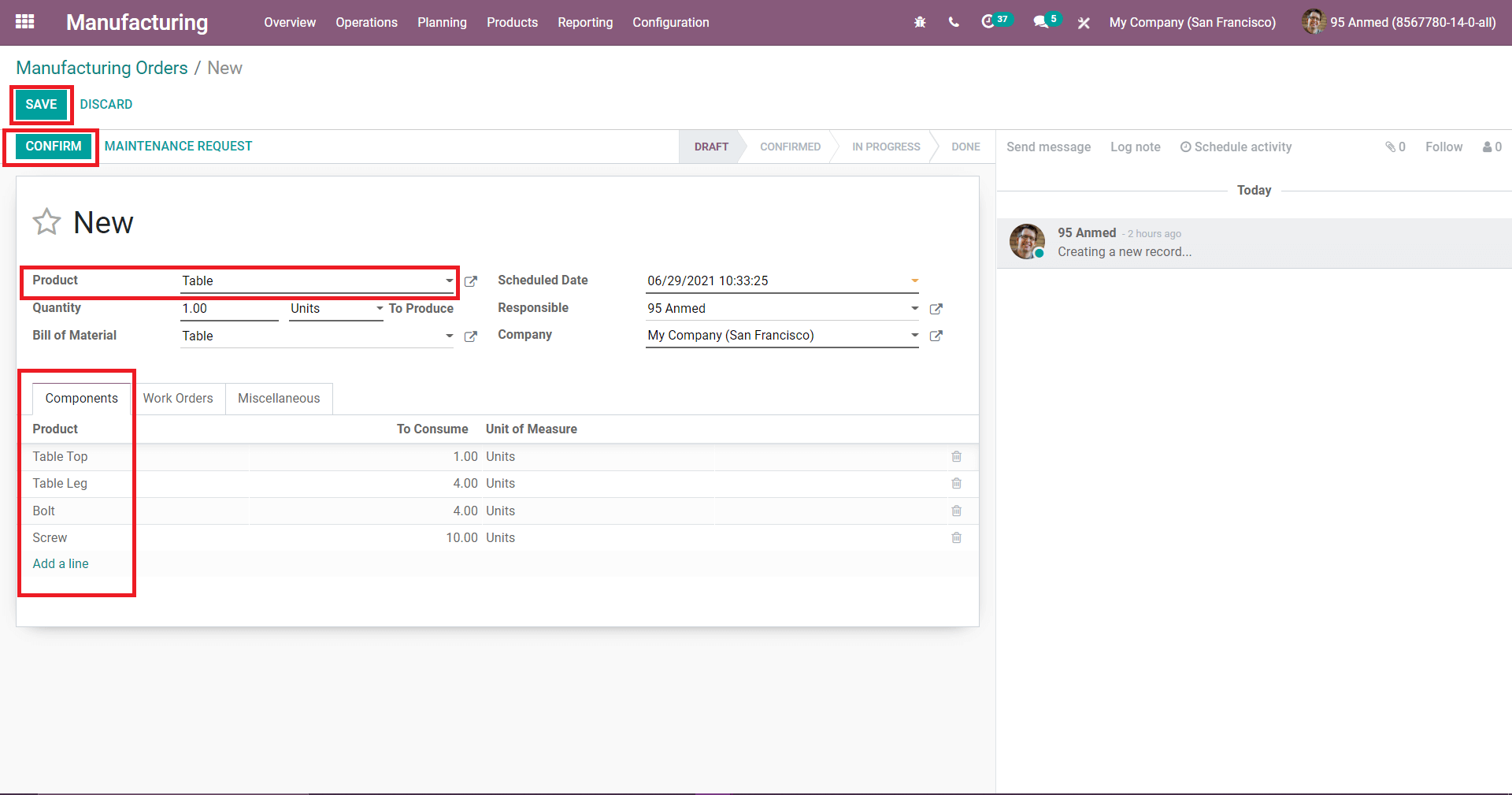
Under the work order tab, you can see the operations, the work center in which the operation has to perform, expected duration, etc.
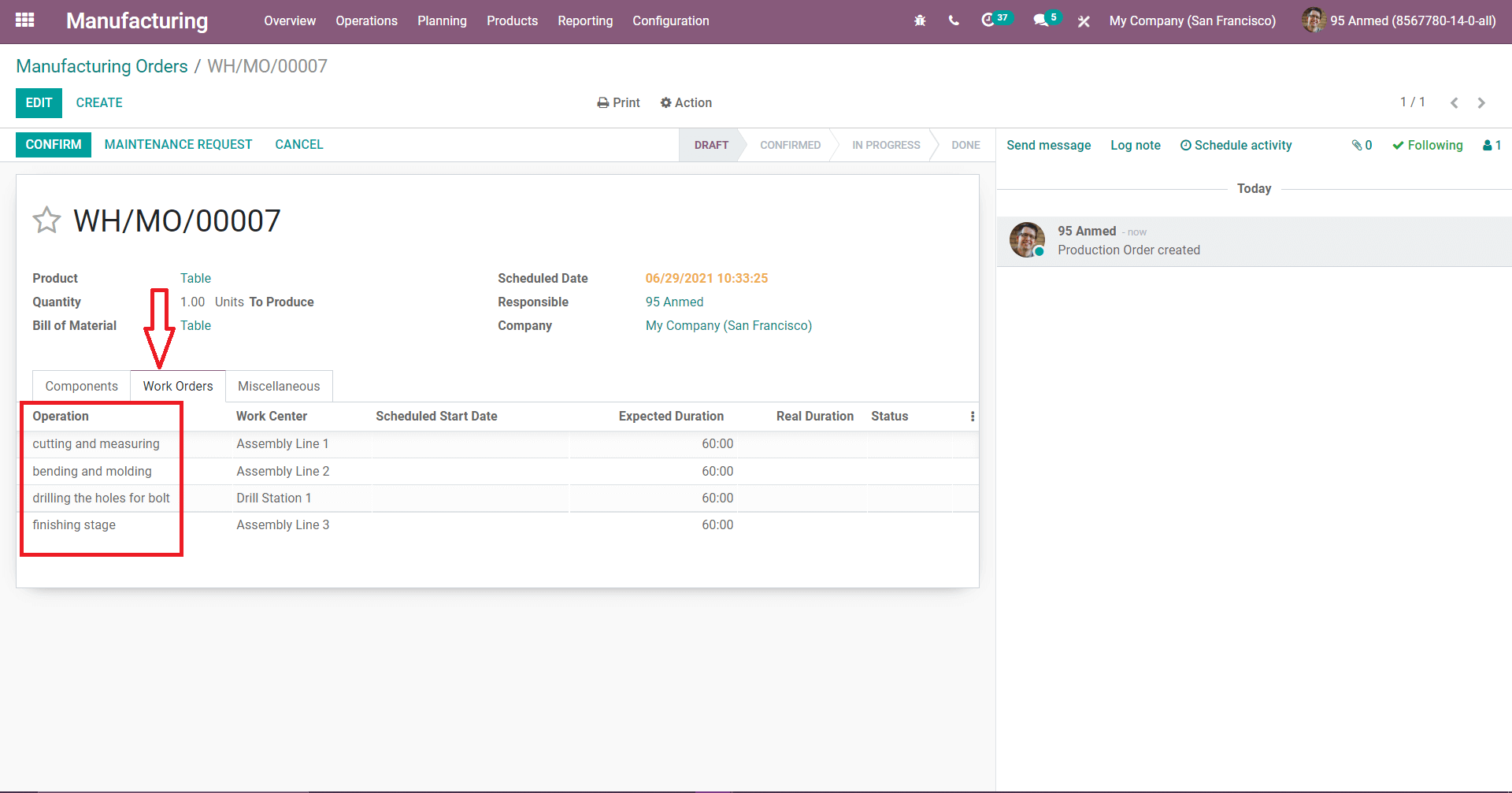
After confirming the order here you can see that three purchases and one child MO have been created. The three purchases for purchasing the raw materials: Screw, Bolt, Table Leg. The child MO is for manufacturing the Tabletop. Once you check the MOs generated inside the MO for the table Top one more child MO is created to manufacture the wood panel and this is the working of a multi-level bill of material. So first complete the manufacturing of child MO then only the Tabletop will be consumed and complete the manufacturing of this product.
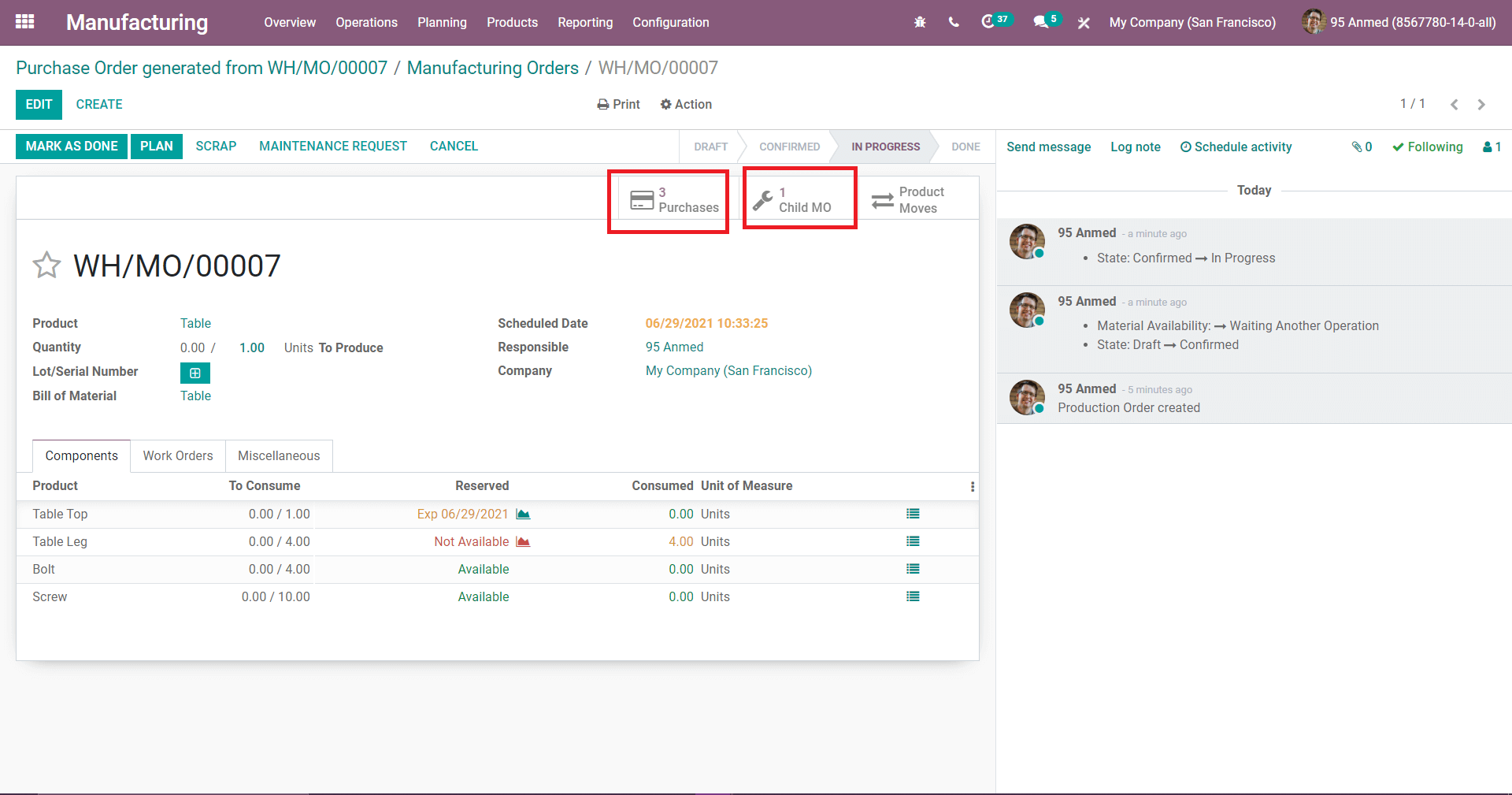
Open the three purchases and confirm the orders and receive the products.

After completing the purchases the product consumed will be updated to the corresponding quantity.
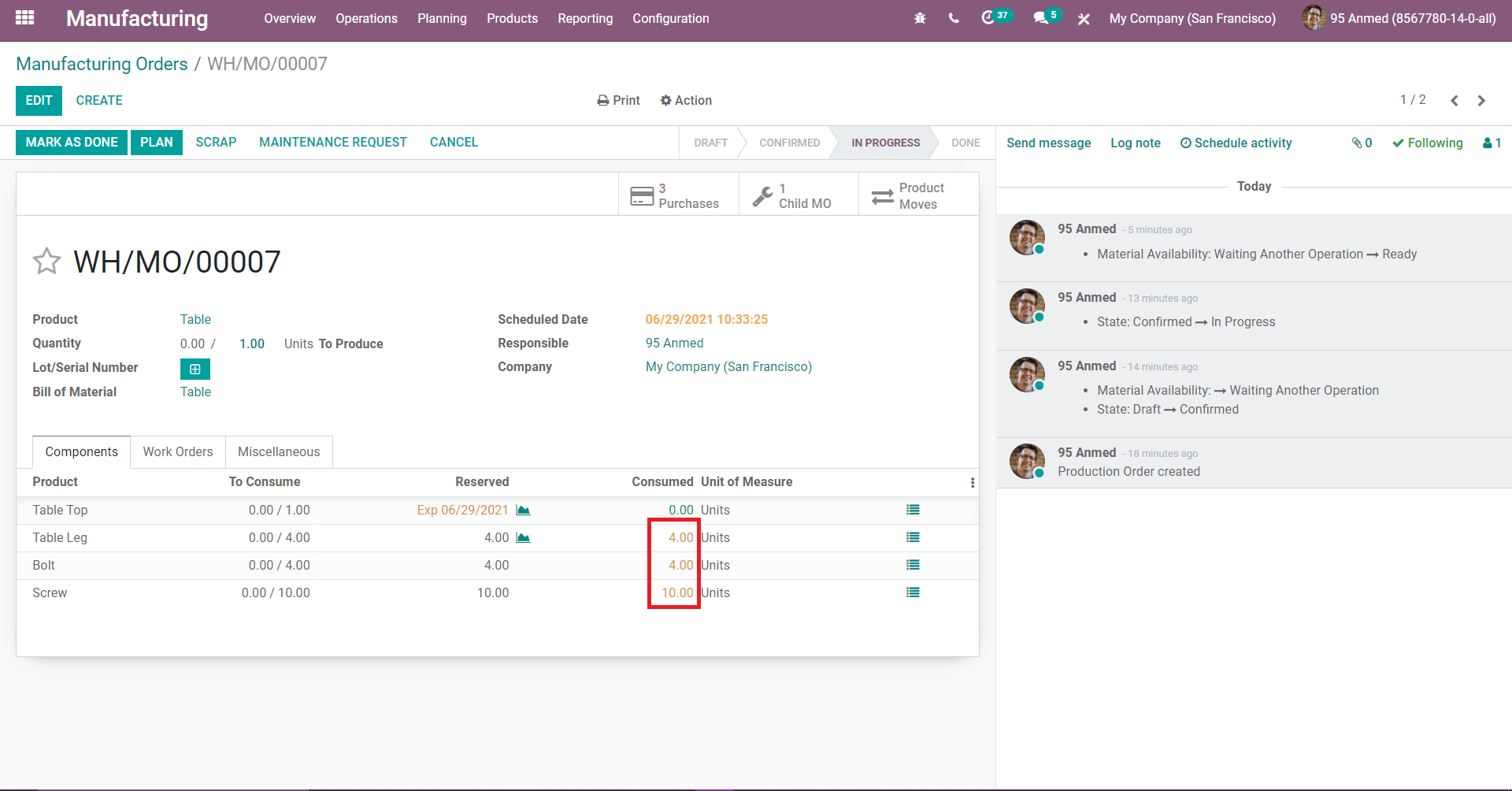
Now open the child (MO), for example after confirming the manufacturing order for the product table first you need to manufacture the product table top. Again to manufacture ‘table top’, the manufacturing of ‘wood panel’ has to be completed.
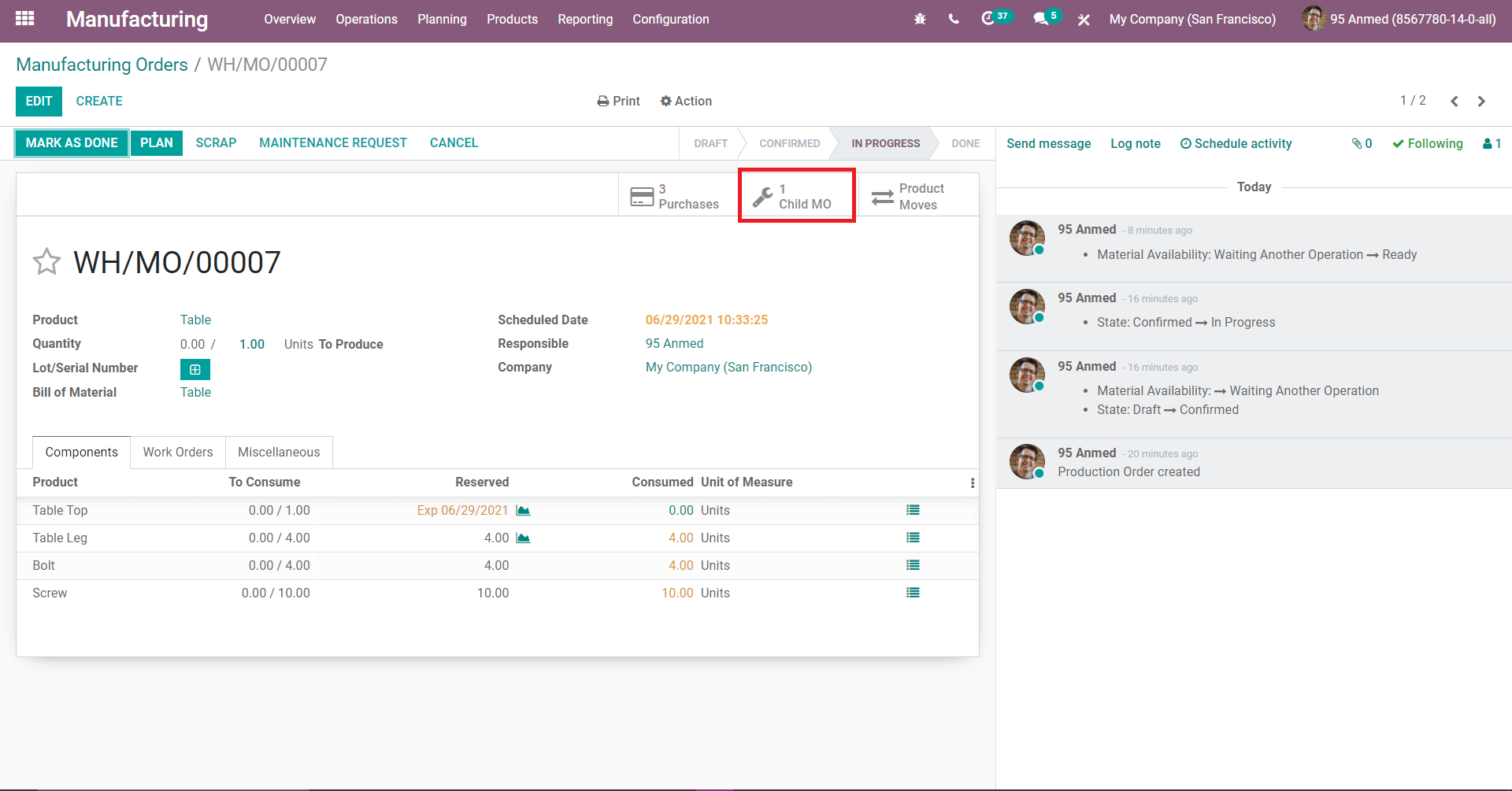
The list of MO generated is shown below.
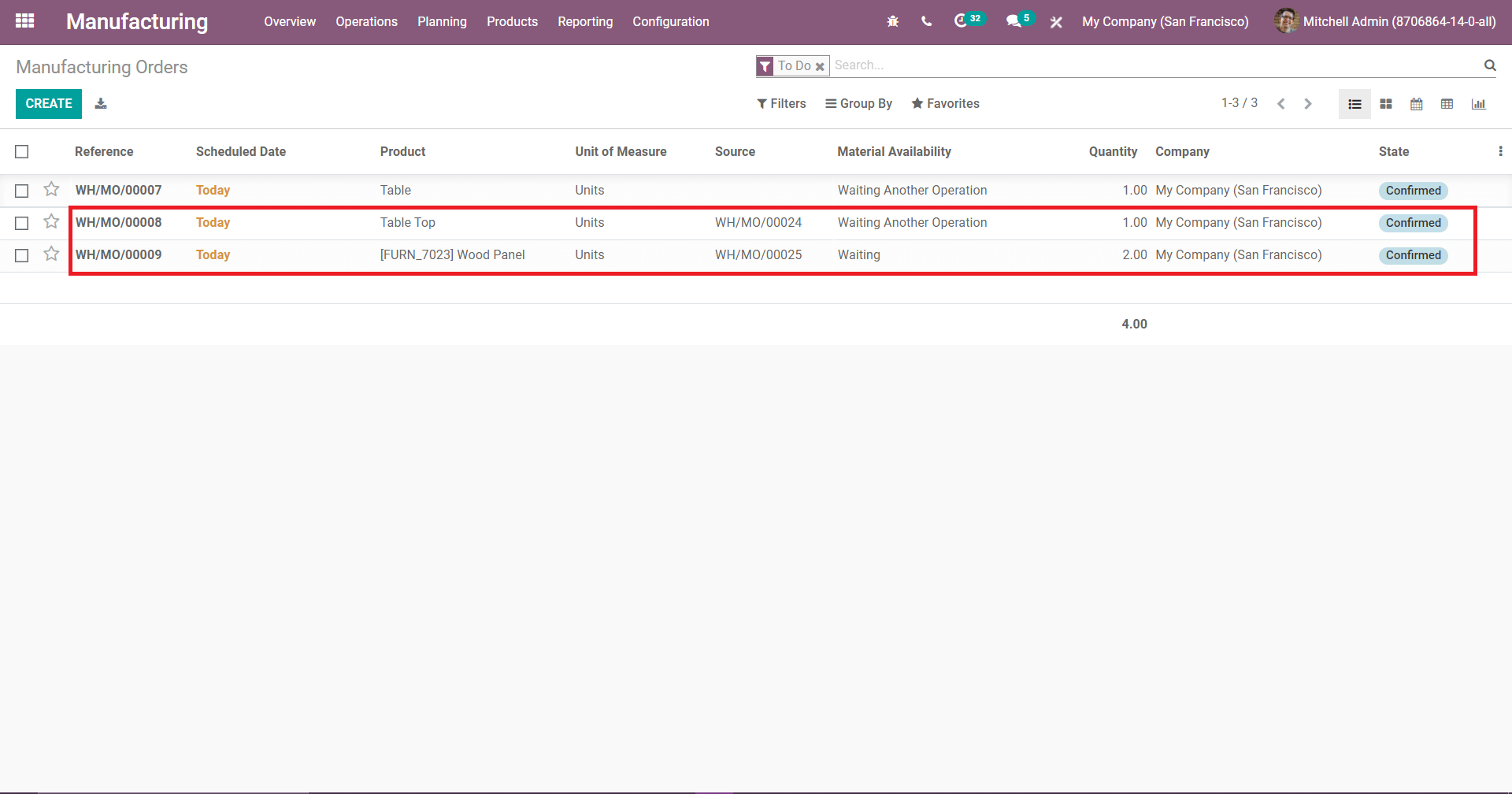
MO for both table and tabletop are ‘waiting for another operation’ and the MO for the wood panel is in the waiting stage. Here the wood panel has to be manufactured first. Then the only tabletop can be manufactured. Once the tabletop is manufactured, then table manufacturing can be processed.
Once you open the MO for the wood panel, you need to check the availability and complete the process.
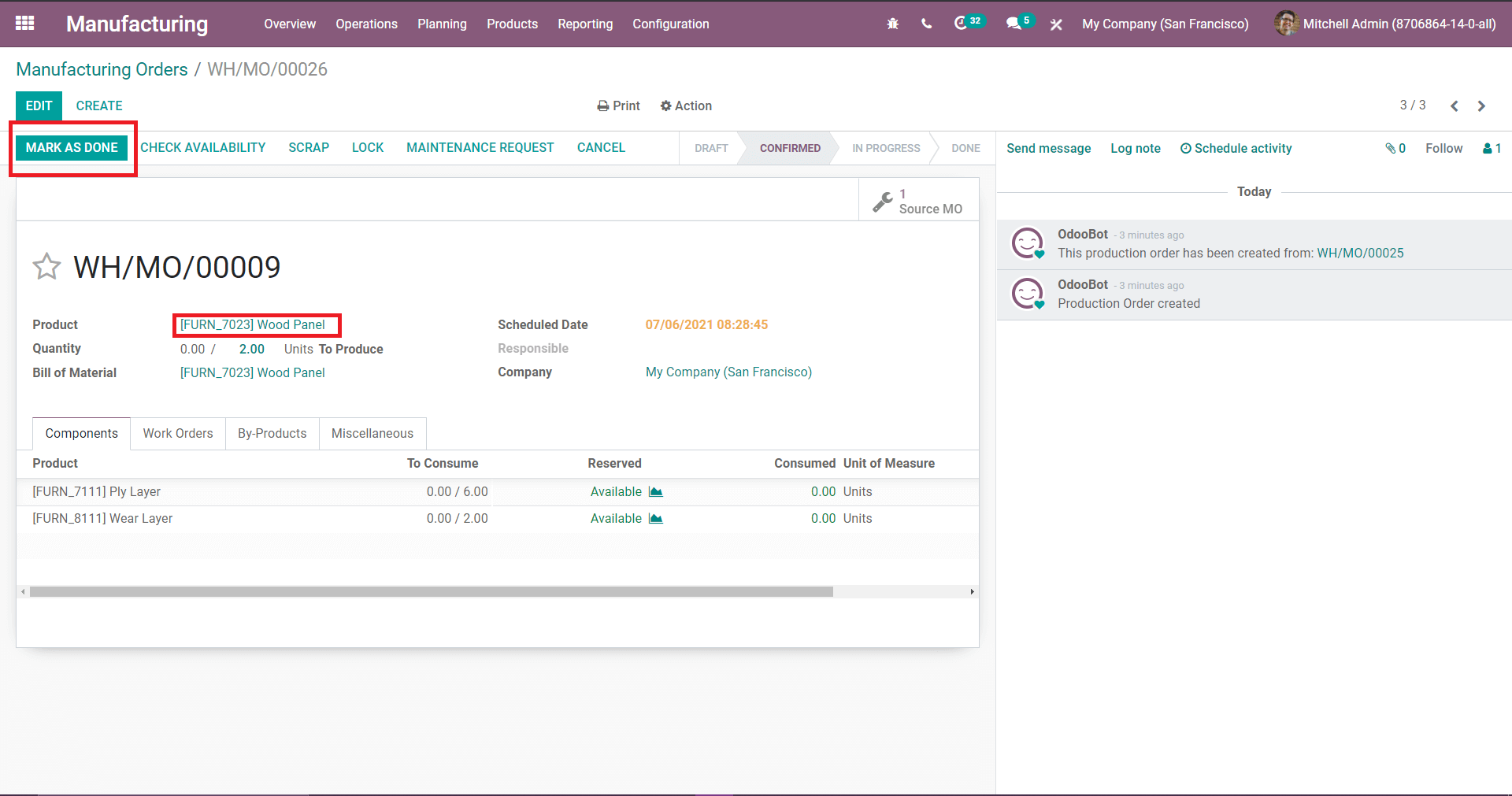
After completing the MO for the wood panel here you can see that the MO for tabletop is in ready status.
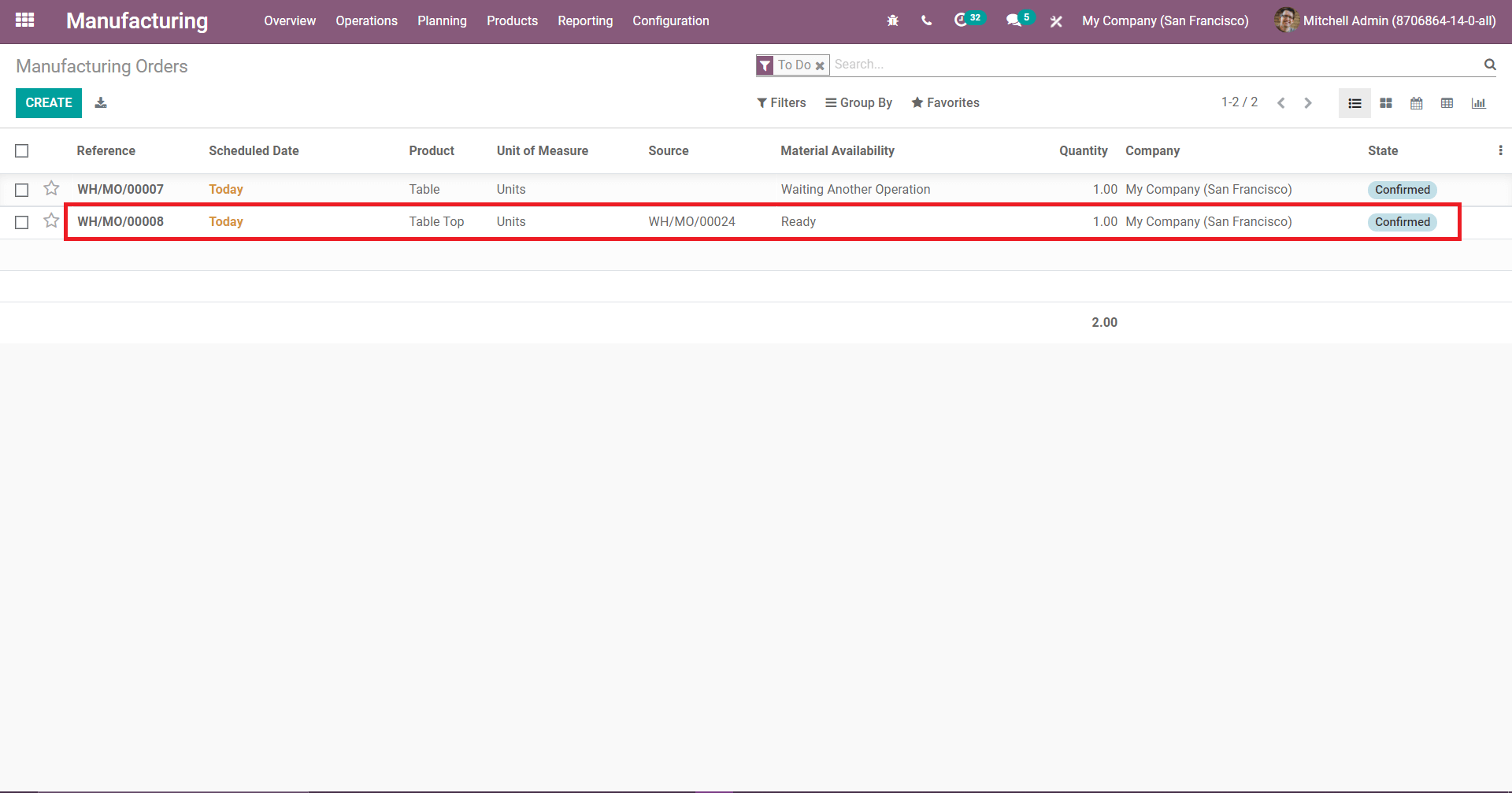
Open this MO for tabletop, complete the manufacturing process and click on the mark as done.
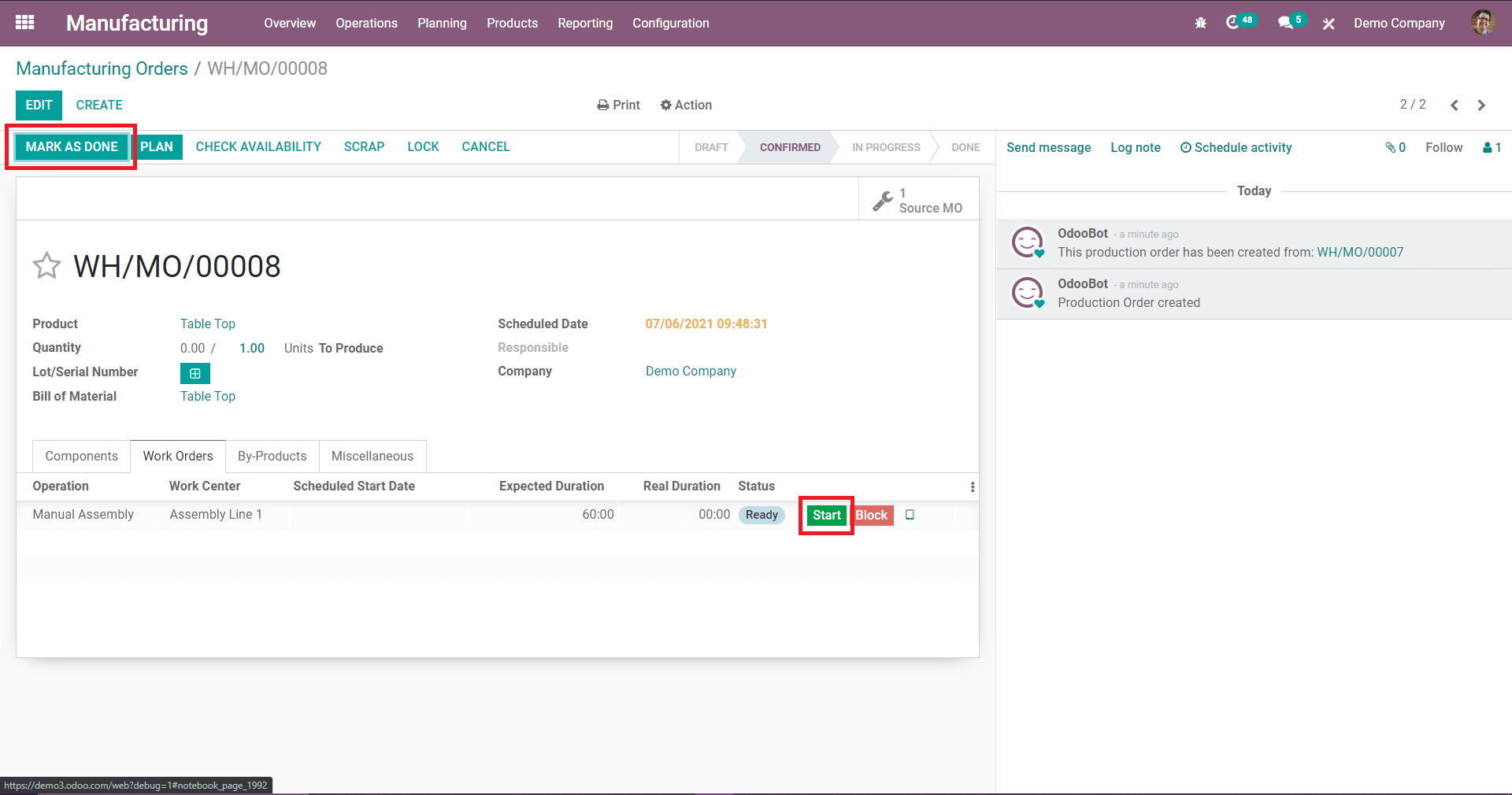
After completing the manufacturing of the table top and wood panel here you can see the MO for the table is in the ready state. So now you can complete the manufacturing for the table because the manufacturing of child (MO)s is already finished.
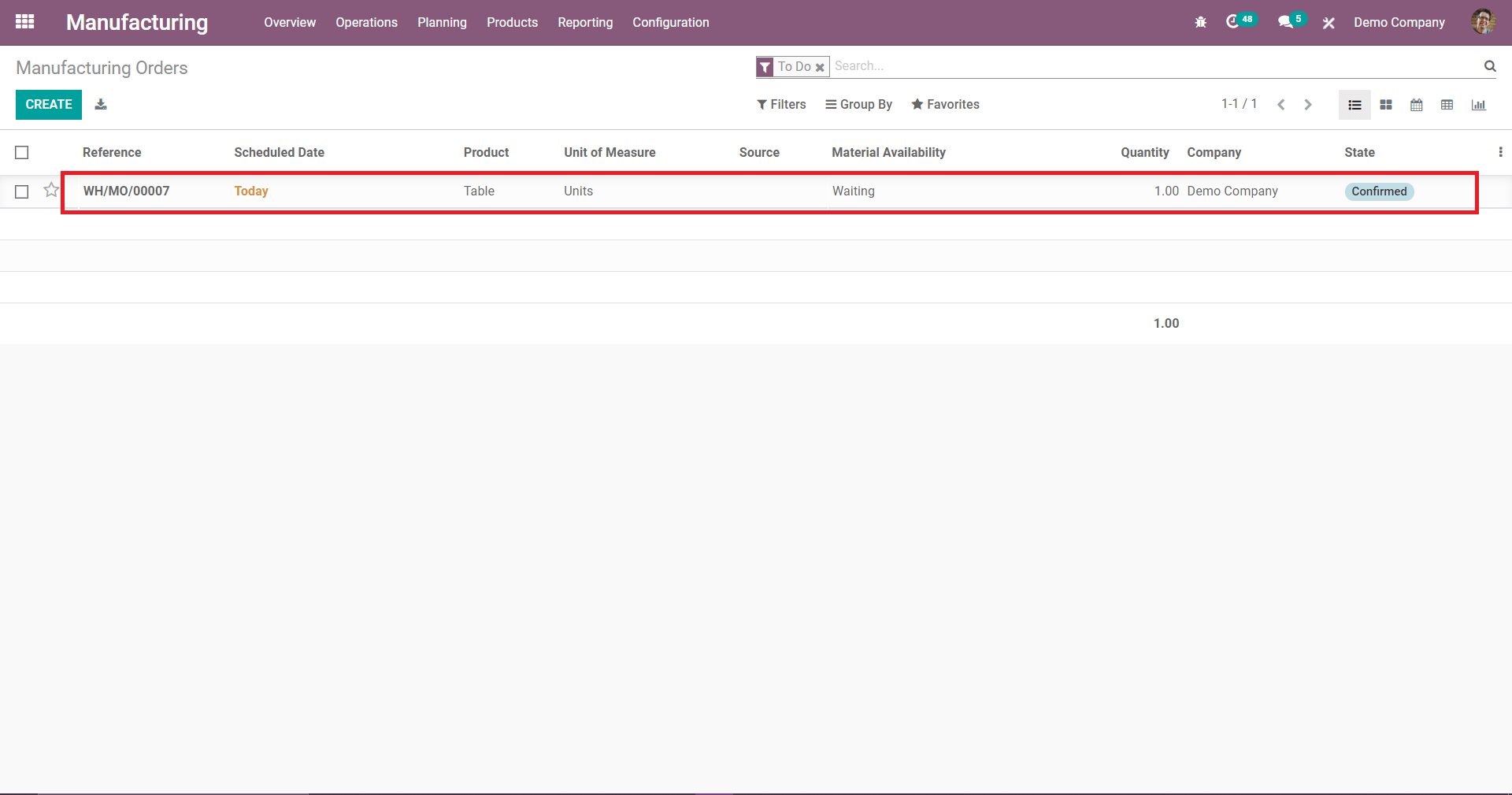
After completing the Child MO manufacturing the quantity of the Table top consumed has been updated.
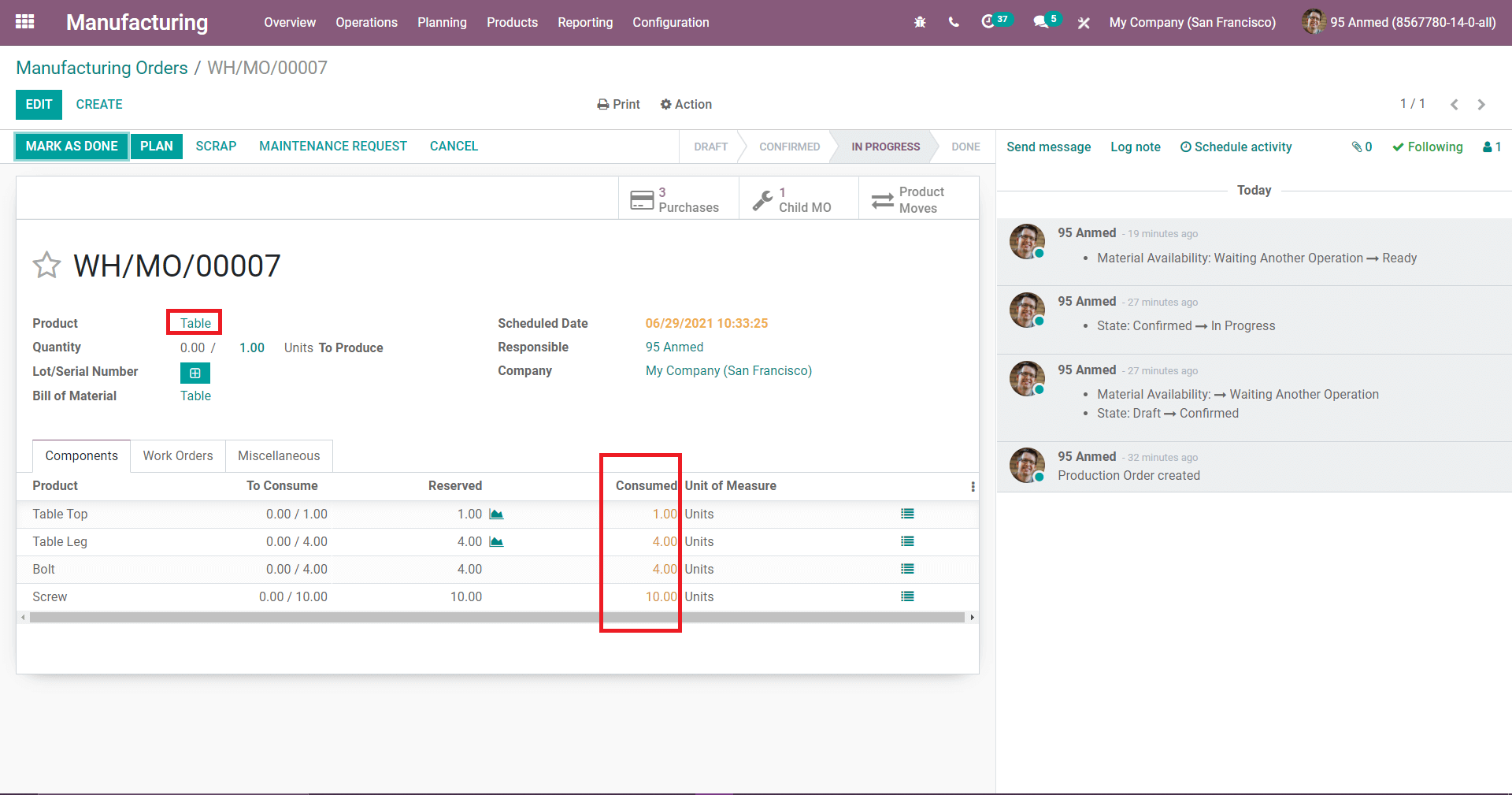
Here under the work order tab you need to start manufacturing and complete, after completing the work order click on mark as done.
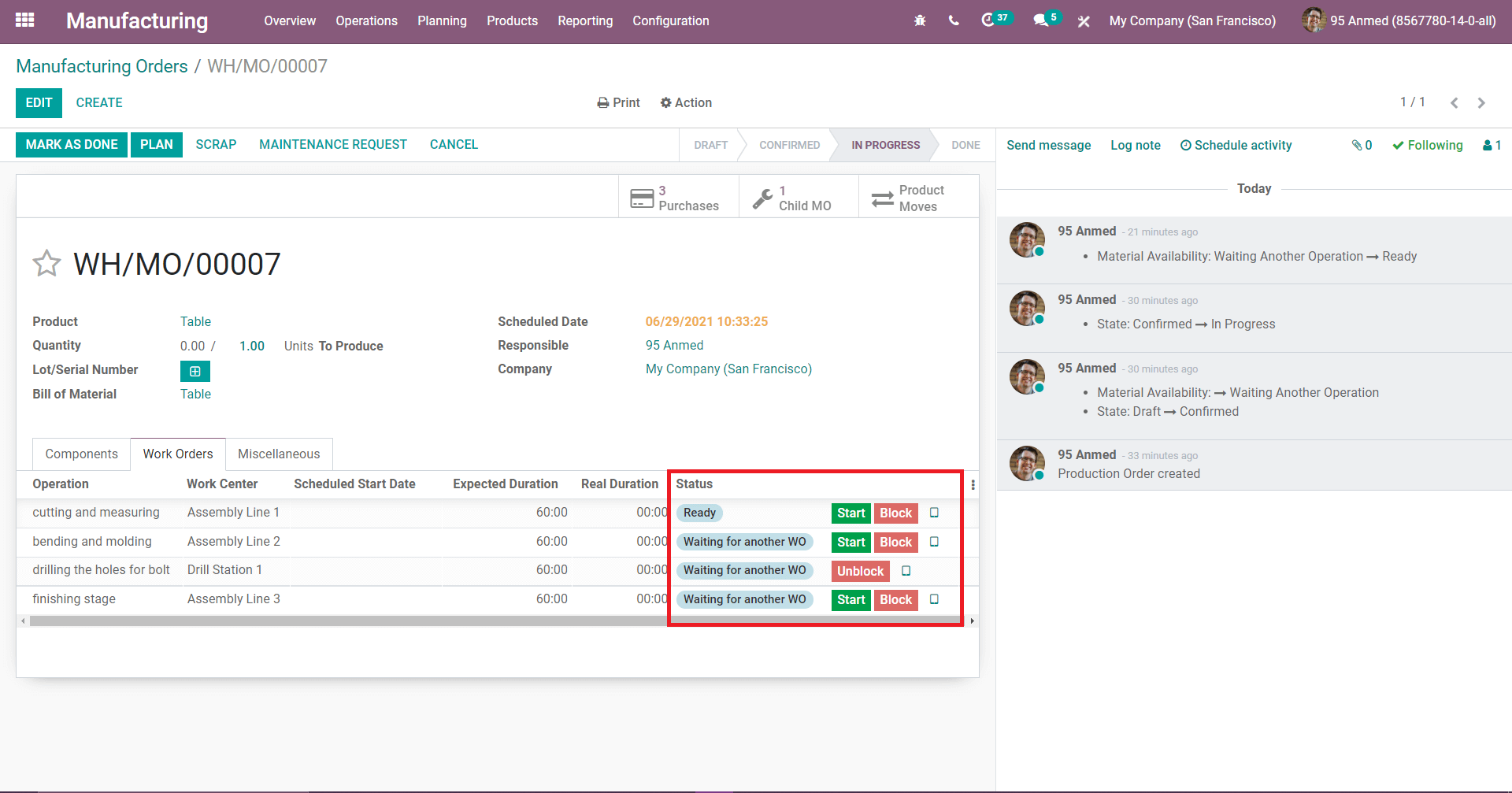
After completing the work order you can see the status as finished and click on the MARK AS DONE.
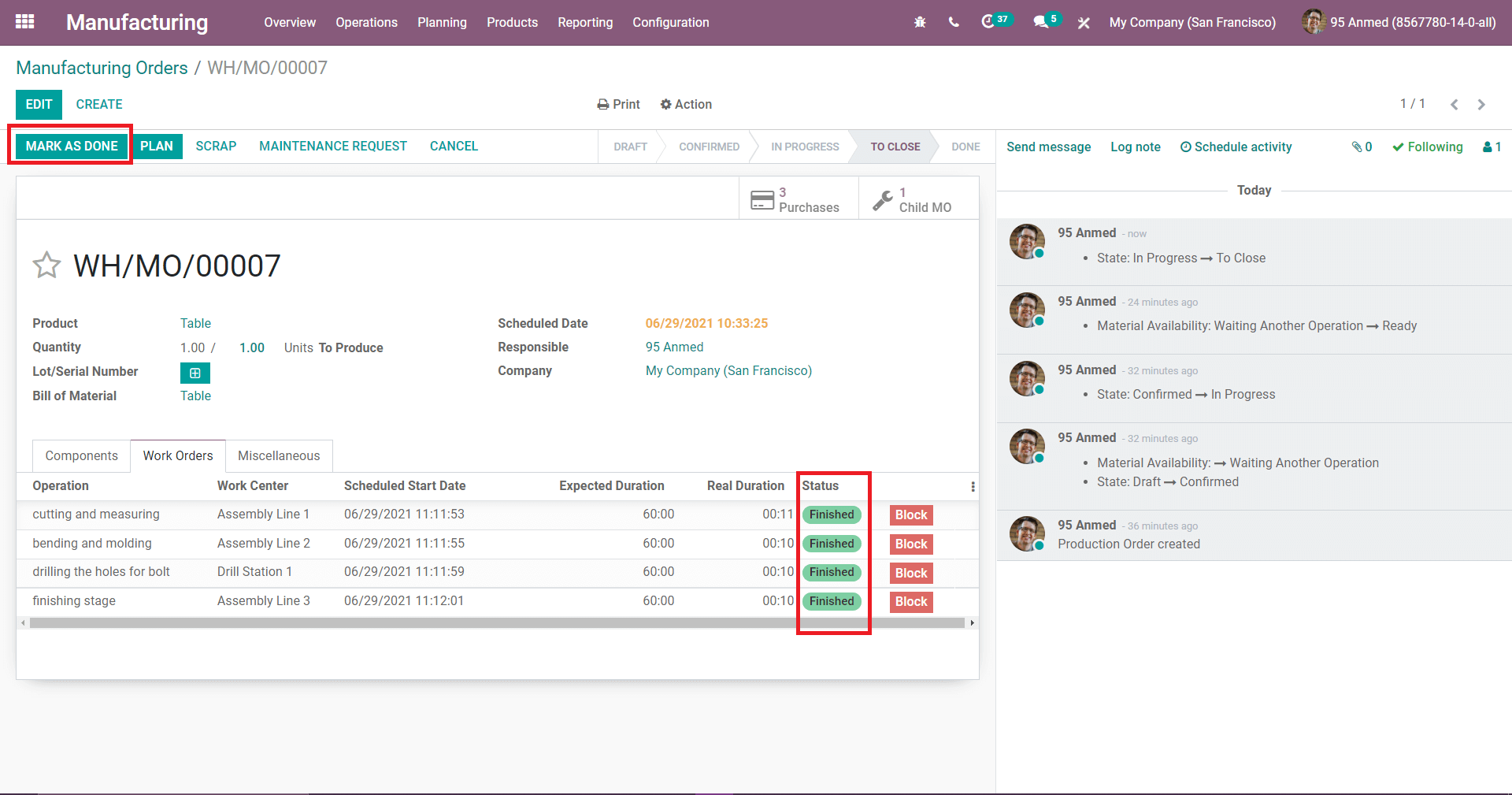
After completing the manufacturing of Table, you can see some tabs including Traceability Report, Product Moves, Valuation, Cost Analysis.
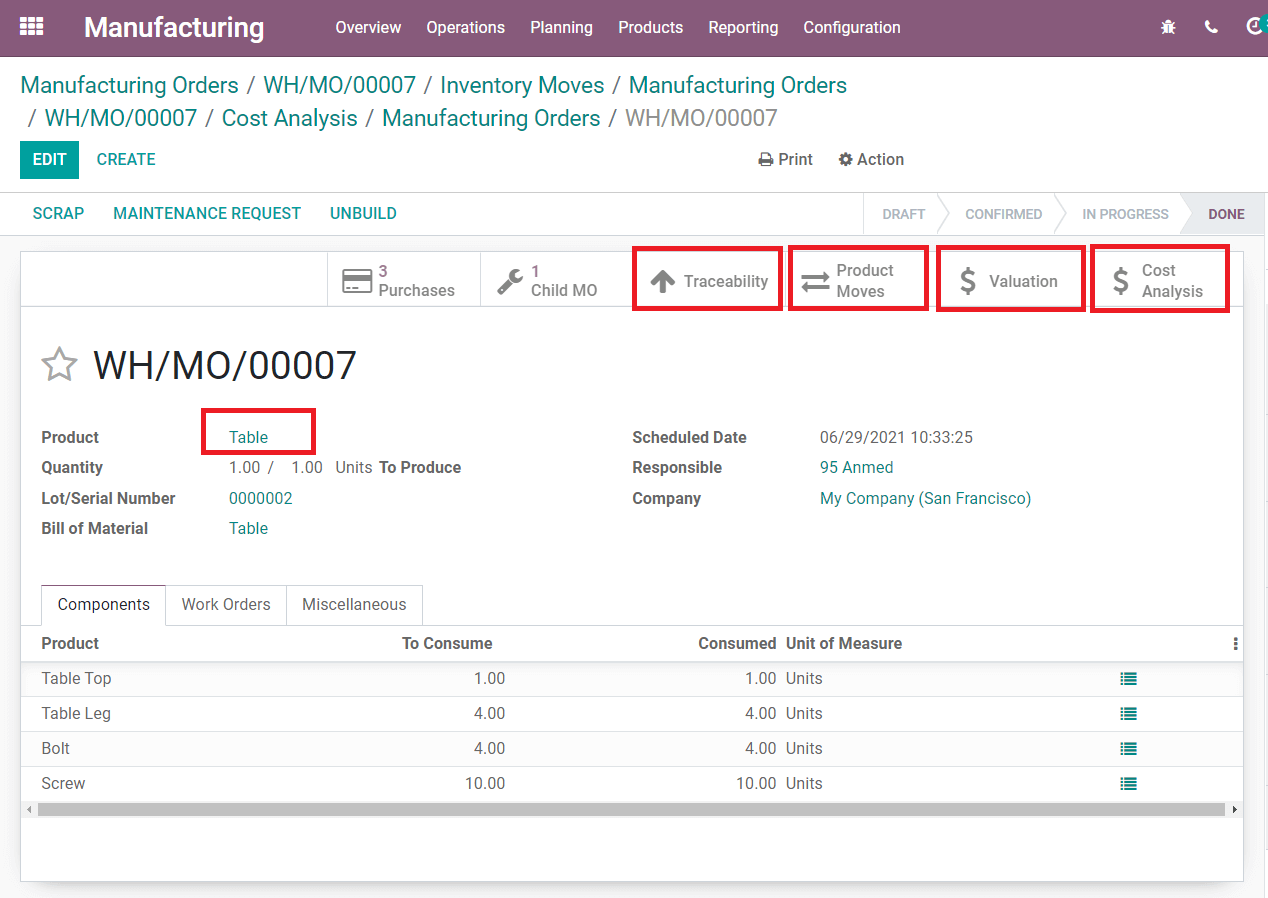
Here can see the Traceability Report for the corresponding manufacturing. It defines the stock move of each product (both the bill of materials and finished products), its work order reference, lot/serial number, to and from location, and quantity.
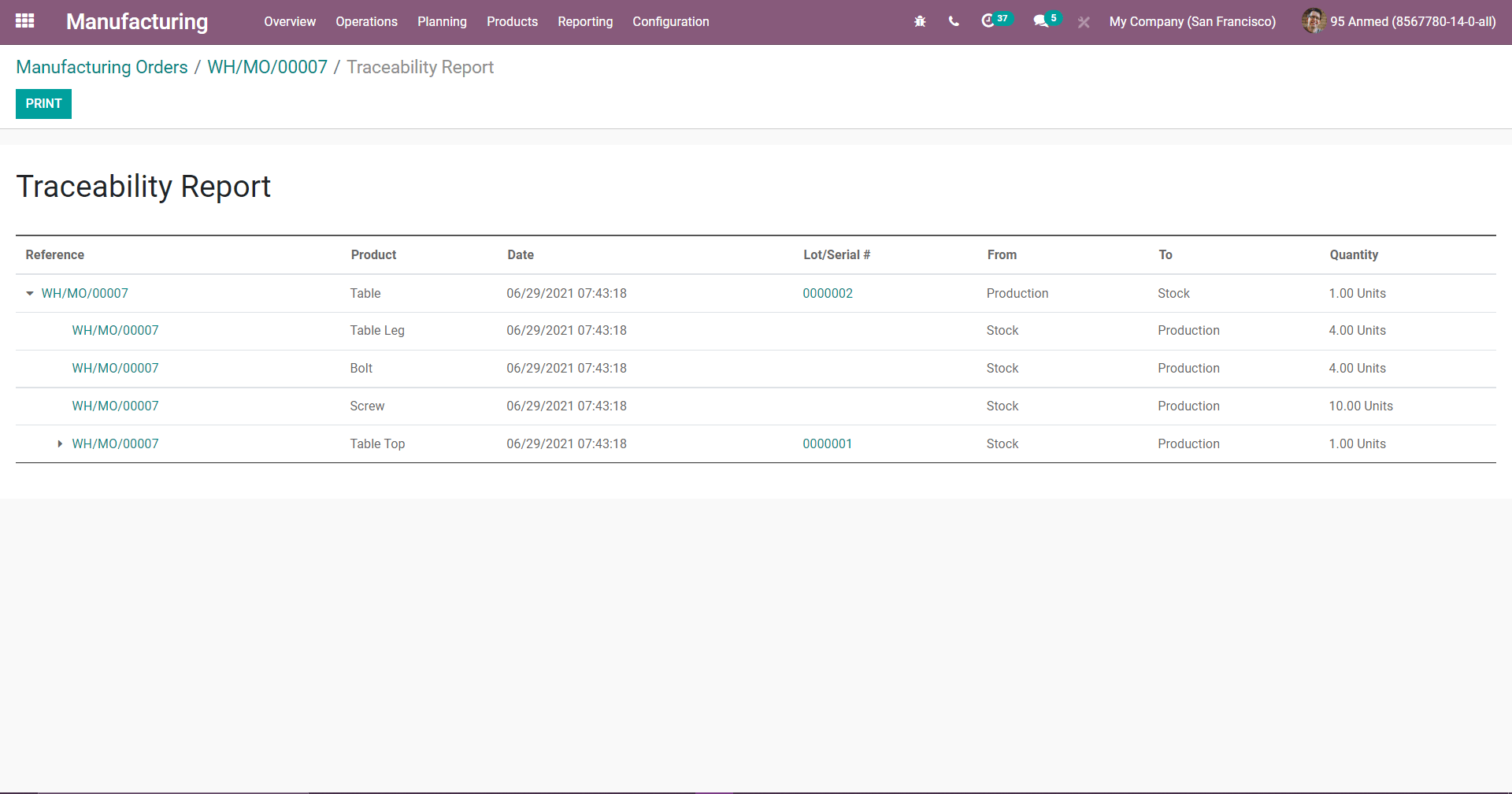
The bill of materials will be moved from the Stock to production location and the finished product (Table) will be moved from the production location to stock.
Here you can see the Product Moves for the corresponding manufacturing.
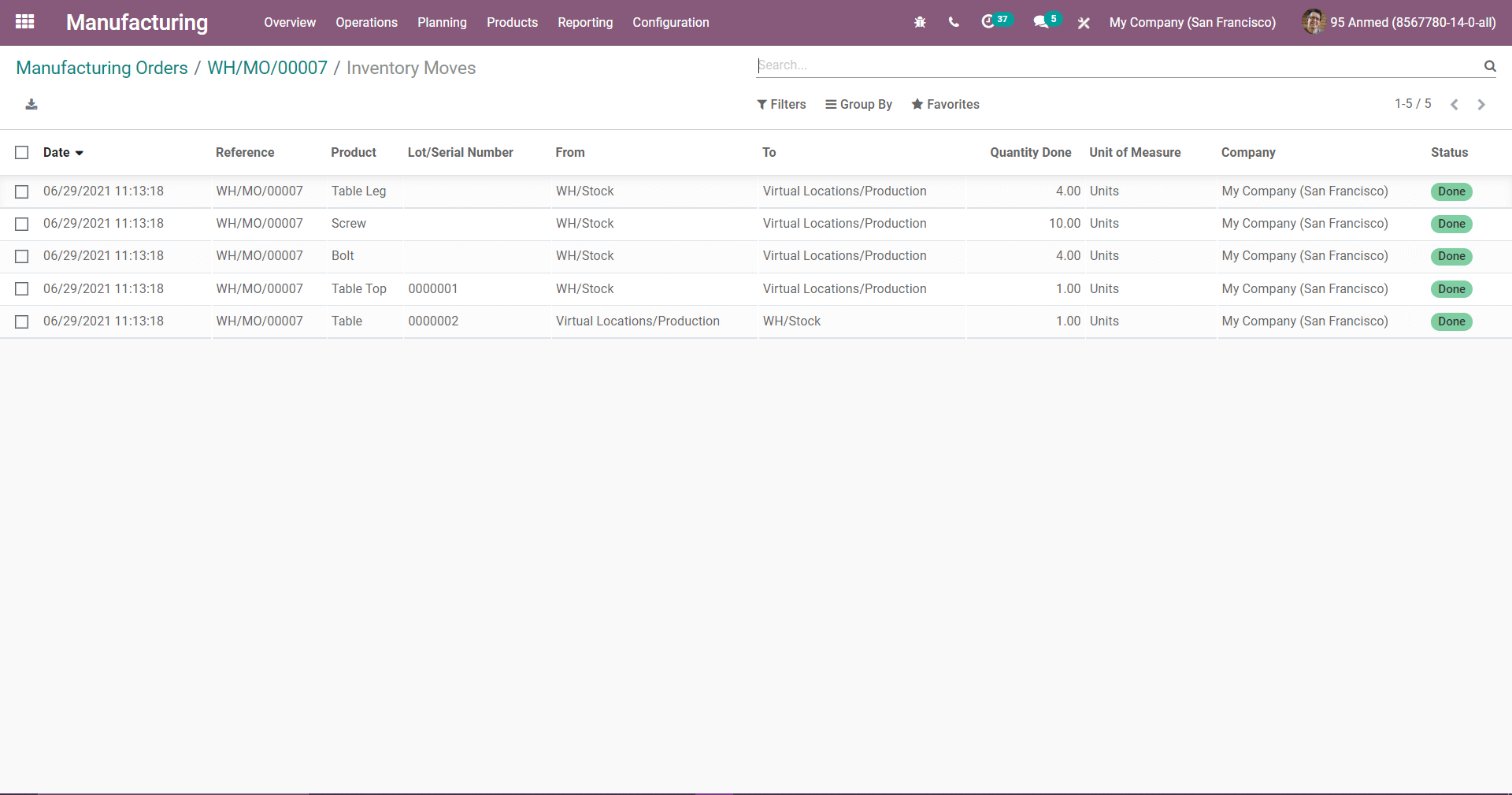
Here you can see the Stock Valuation for the corresponding manufacturing.
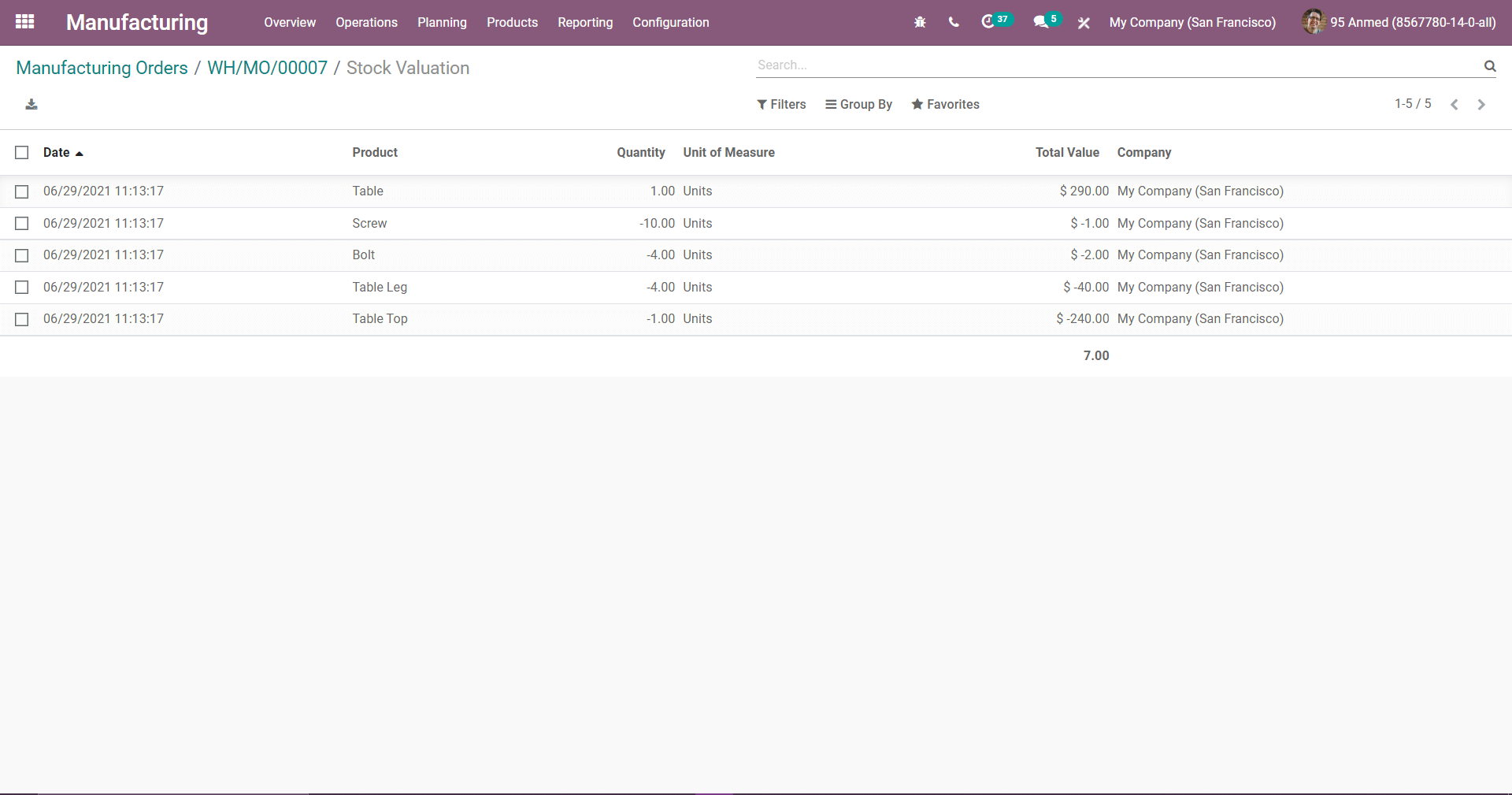
The stock value of the table is positive. Since the table is manufactured and moved towards the stock. Thus the stock value increases. While for a bill of materials stock value is negative since the bill of material is taken from the stock for production. Thus its stock value decreases.
Next is Cost analysis where you can find the details about the cost structure and cost of operations and also can see the total cost of components and the total cost of operations.
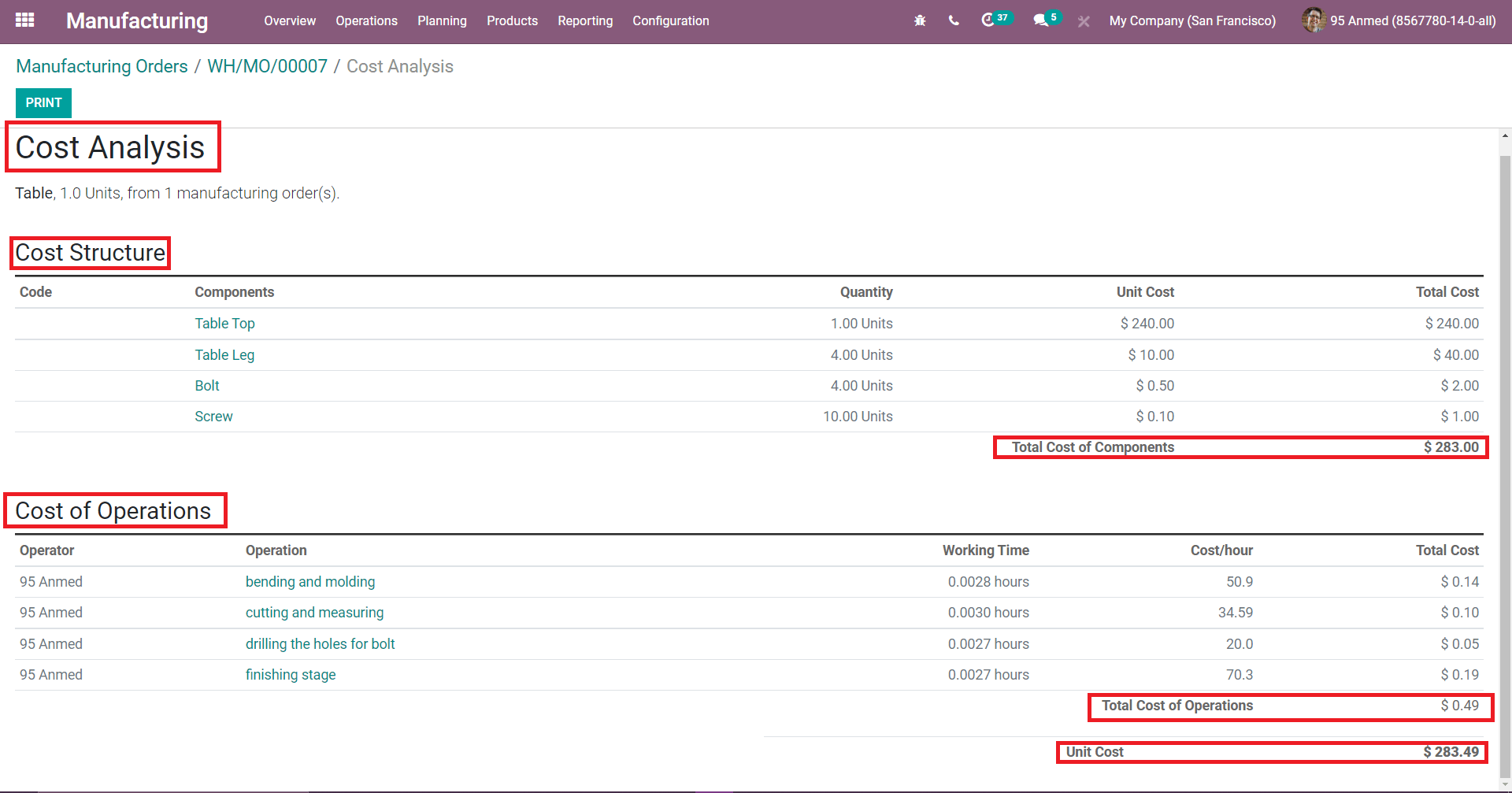
This is how a multi-level BOM can be set for manufacturing the product table.
You can also trigger the manufacturing, whenever a sale happens. For this, the route of the table should be MTO and Manufacture. Once the sale order is confirmed, you can see a tab appear as ‘Manufacture’, since it sends an MO to create the required quantity of table.
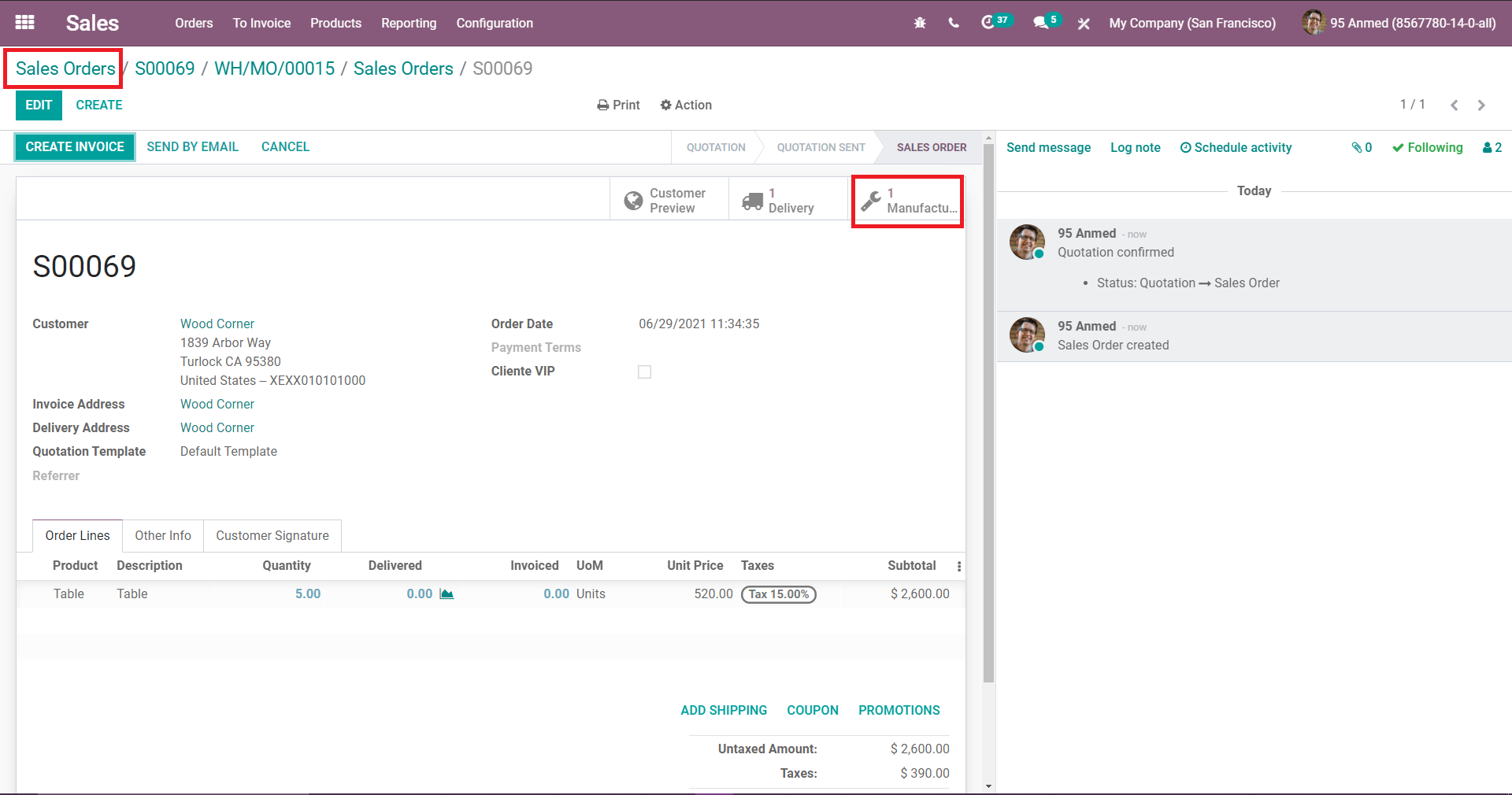
Now the manufacturing can proceed as mentioned above and after production, the finished product ‘Table’ will be taken to stock.
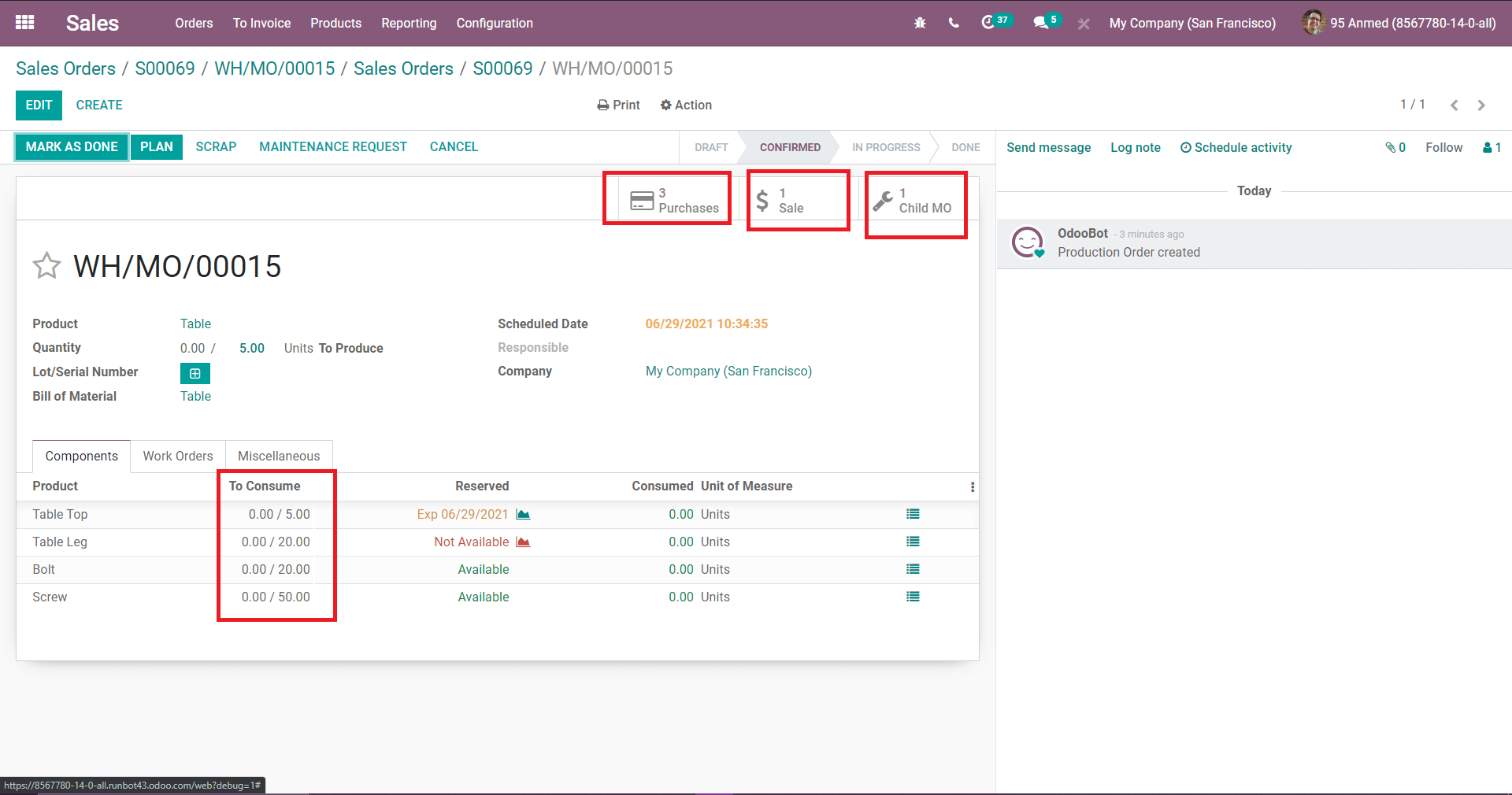
And finally ‘Table’ can be delivered to the customer. The multilevel BOM operations regarding the manufacturing of a product is one of the advanced tools in Odoo helping you to effectively conduct your manufacturing operations.