The landed costs feature in Odoo 16 enables you to determine a product's overall cost, which takes into account not just the cost of the product itself but also any additional expenses like shipping, customs duties, insurance, and other costs involved in getting the goods to their final location. The selling price is calculated by adding these additional charges to the cost of the actual product. Depending on each company's rules, several methods are used to calculate landing costs. Landed costs may be estimated and assigned to each unit of the product to change its selling price in the inventory module. Businesses can ensure that they are appropriately pricing their items and not losing money on each sale by keeping track of their landing expenses.
To avail of the landed cost option, navigate to the valuation part of the inventory settings and enable the landed cost option.
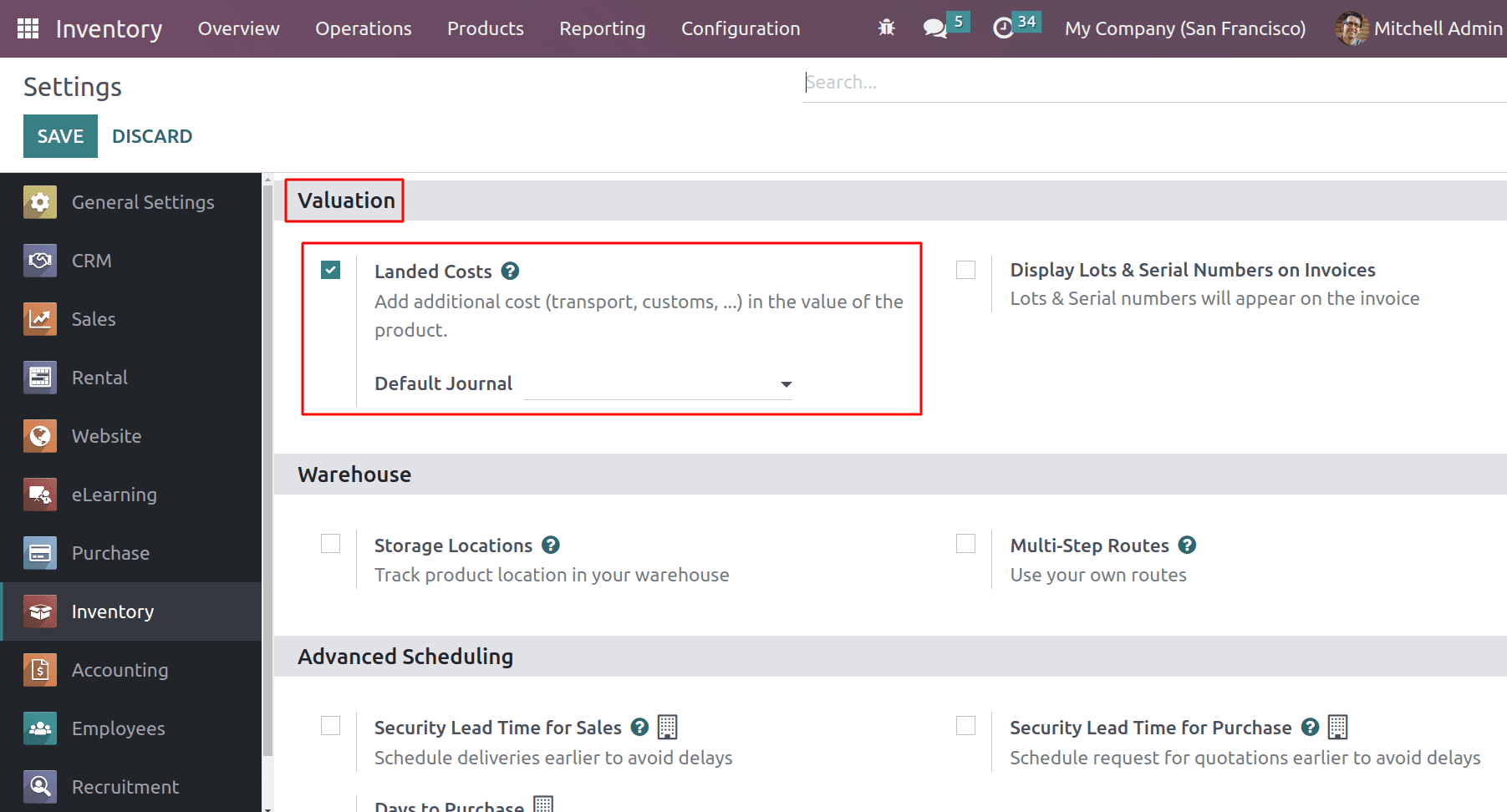
You can apply customized landed costs to your items by enabling this option. It should be noted that landed costs can only be defined for things that have automated inventory valuation and an AVCO or FIFO costing method configured.
So first, we can create a product as a landed cost with the product type as a service.
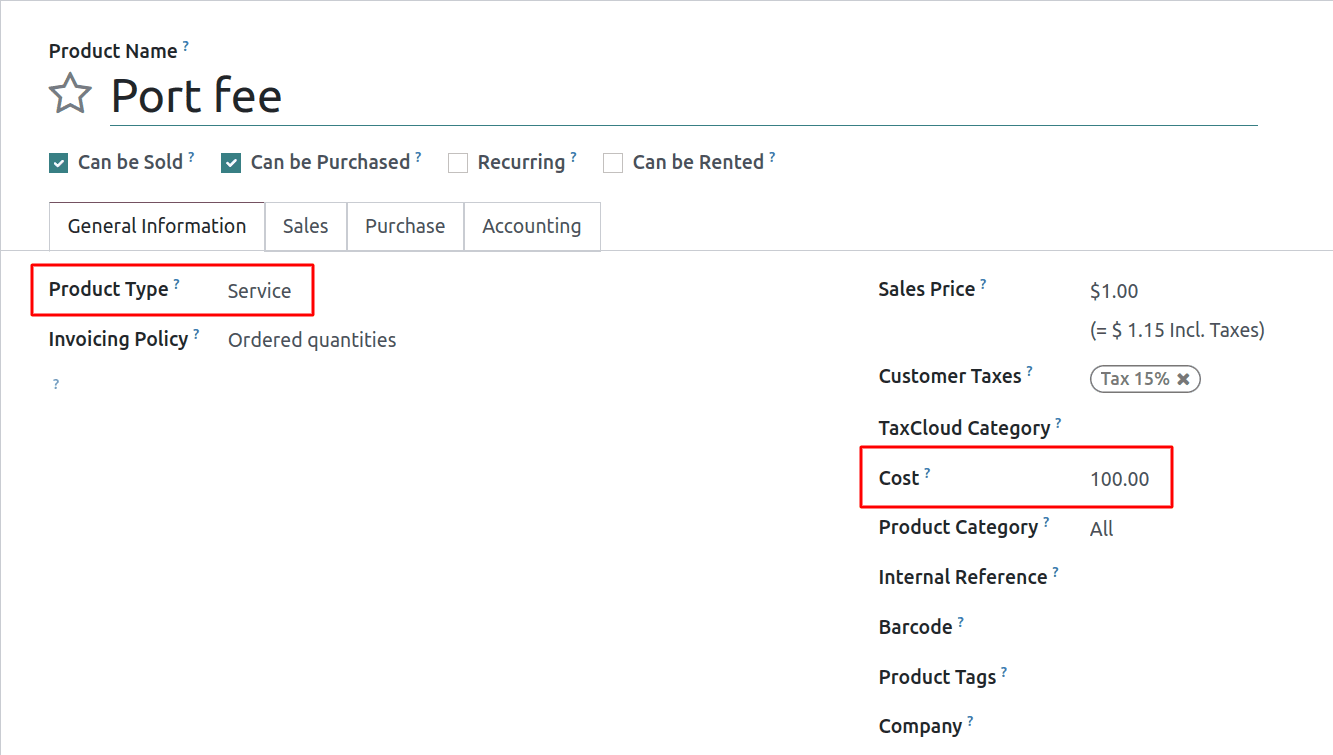
And from the purchase tab you can configure this service product as a landed cost.
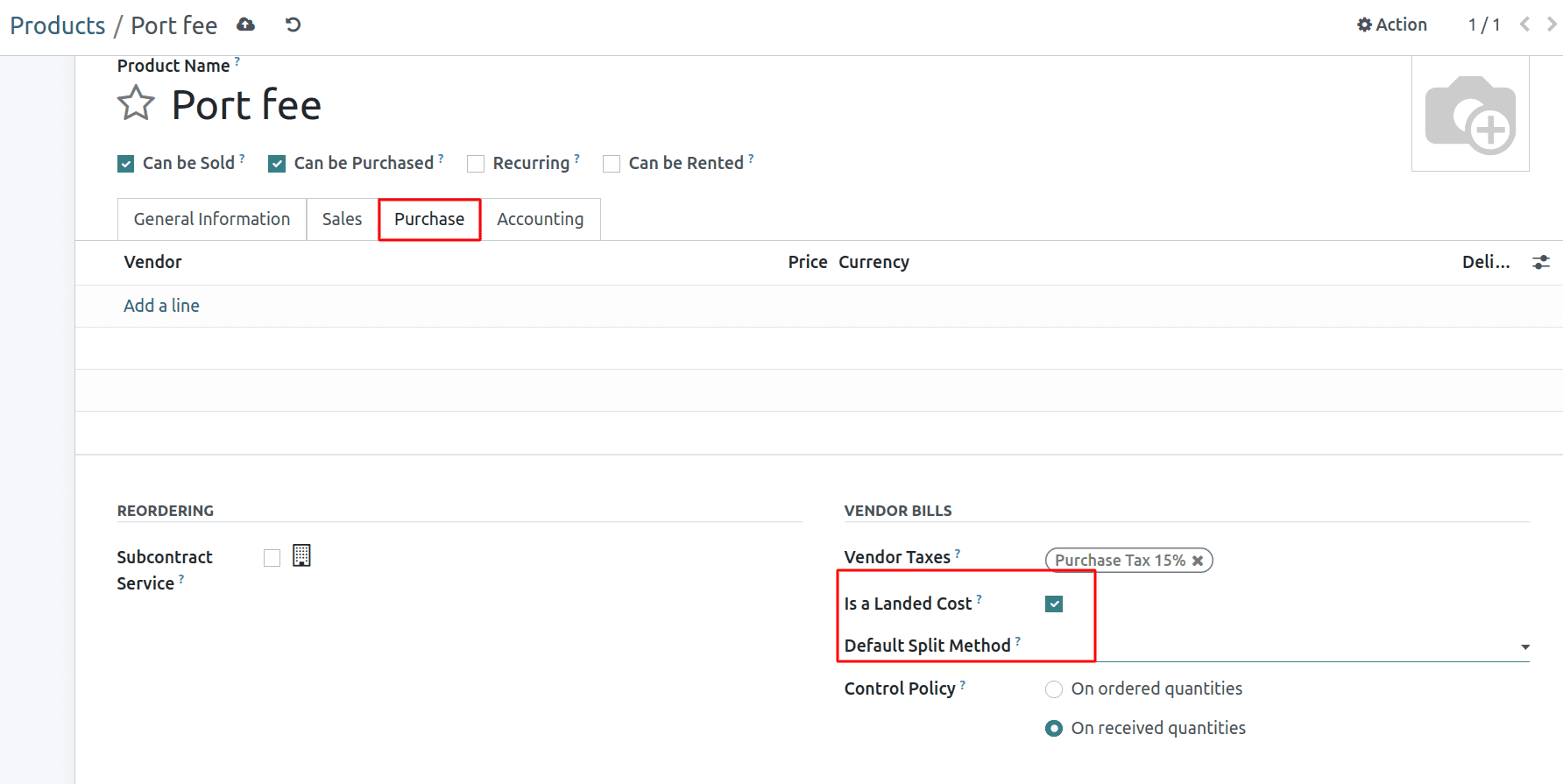
And also, you can choose the default splitting method for the landed cost. Here you have the different types of splitting method like equal, by quantity, by current cost, by weight, and by volume. Also you can change the split method while validating the Landed cost.
* Equal: This method splits the landed cost equally among all the products in the transfer receipt.
* By Quantity: This method splits the landed cost based on the quantity of each product in the transfer receipt.
* By Current Cost: This method splits the landed cost based on the current cost of each product in the transfer receipt.
* By Weight: This method splits the landed cost based on the weight of each product in the transfer receipt.
* By Volume: This method splits the landed cost based on the volume of each product in the transfer receipt.
Next, create a storable product for purchase. When you create the product, make sure that its inventory valuation is automated and the costing method is AVCO or FIFO.
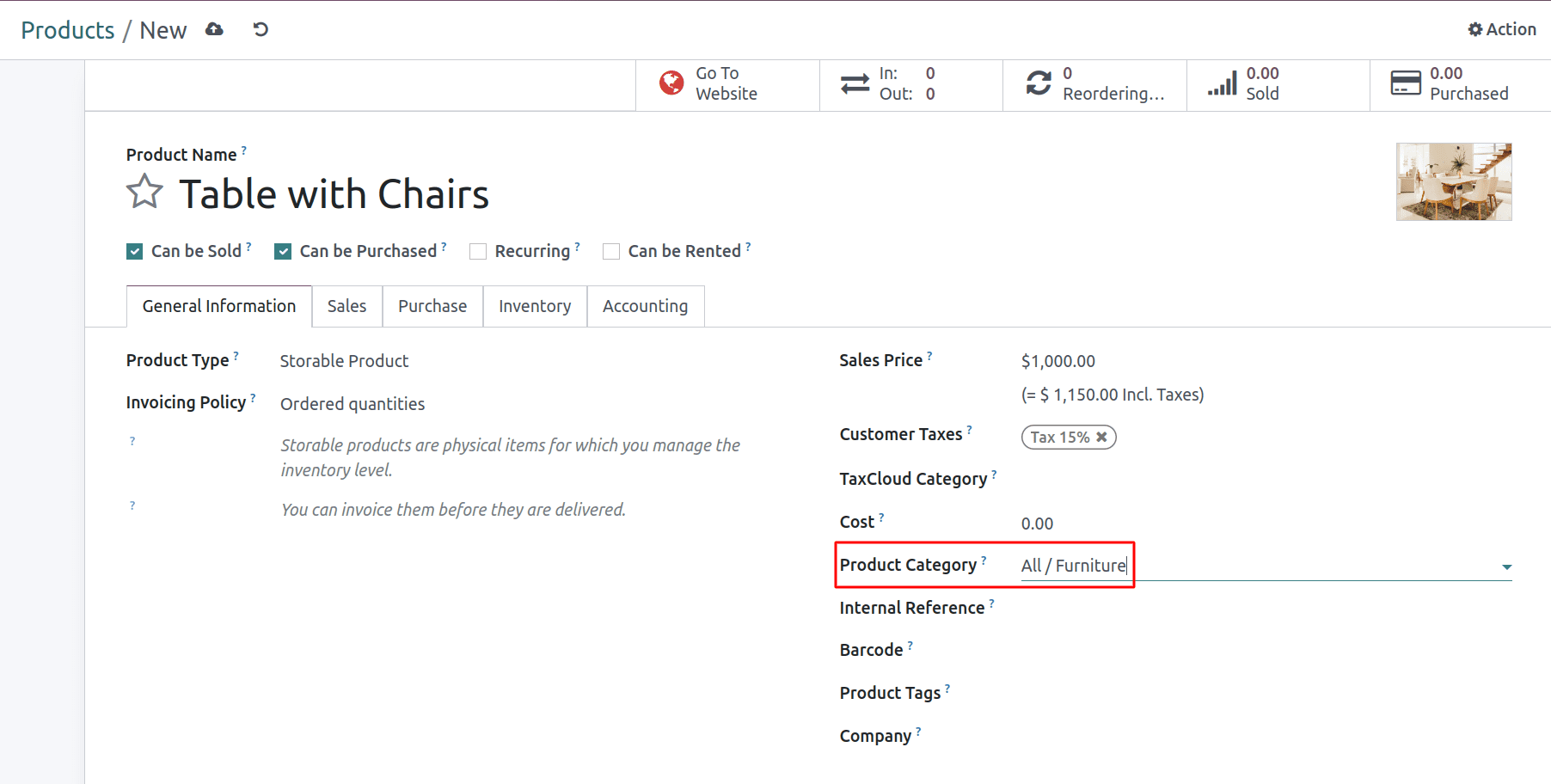
And from the product category, configure the inventory valuation as automated and the costing method as AVCO or FIFO.
Automated inventory valuation can help to improve the accuracy of your inventory records. This is because it automatically updates your inventory values based on the latest stock movements. This can help to prevent errors and ensure that your financial statements are accurate.
The average cost (AVCO) method is a method of inventory valuation that calculates the cost of goods sold (COGS) by averaging the cost of all units of inventory on hand. The First In First Out (FIFO) method is a method of inventory valuation that assumes that the first units of inventory that were purchased are the first units that are sold.
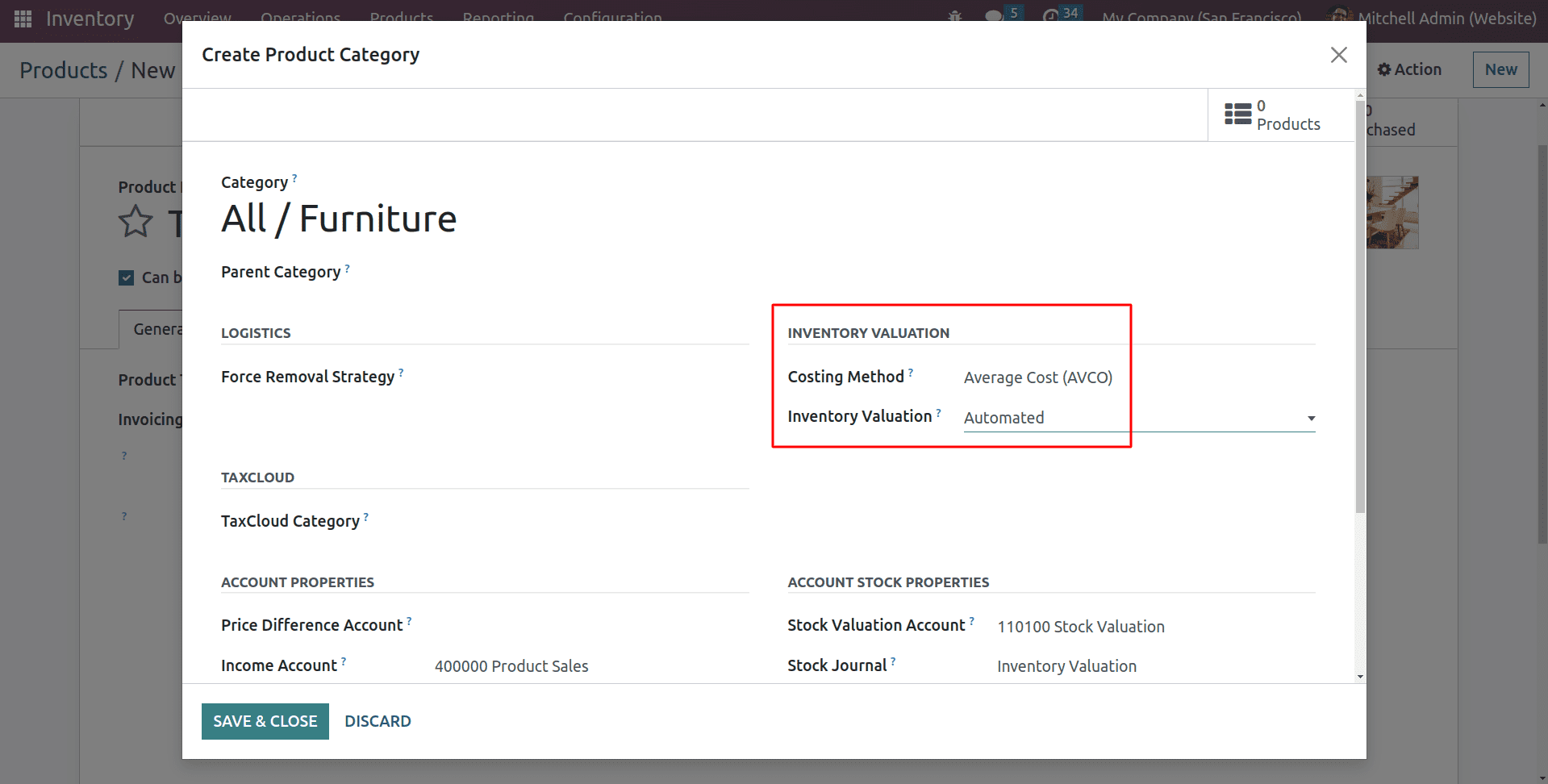
After configuring these things, you can create a purchase order that contains any additional charges.
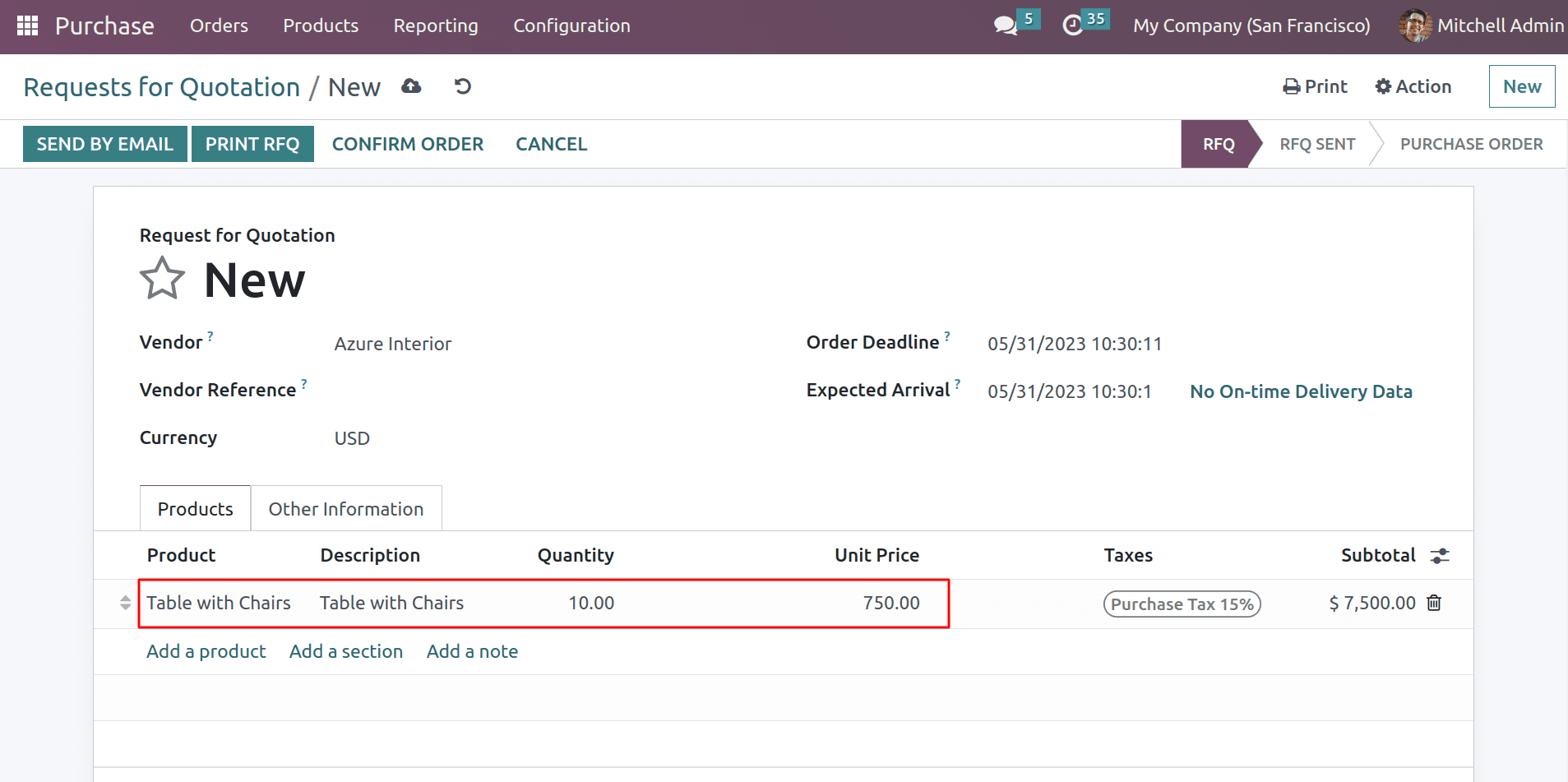
Here you can see that an RFQ is created for 10 quantity table with chairs. Create the bill for this RFQ after confirming it as a purchase order.
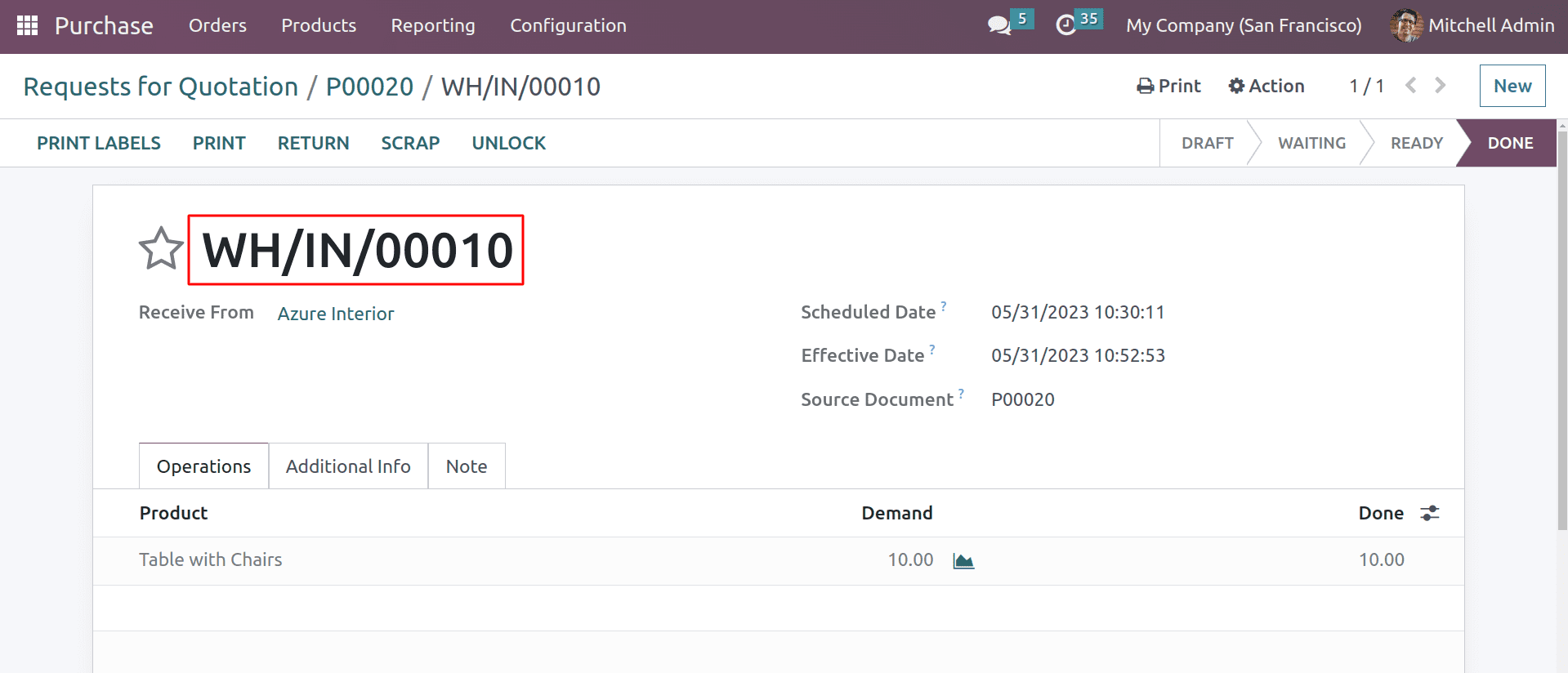
Here you can see the product is being received from the vendor, and don’t forget to note the transfer reference number. We need to apply the additional charge to this particular transfer.
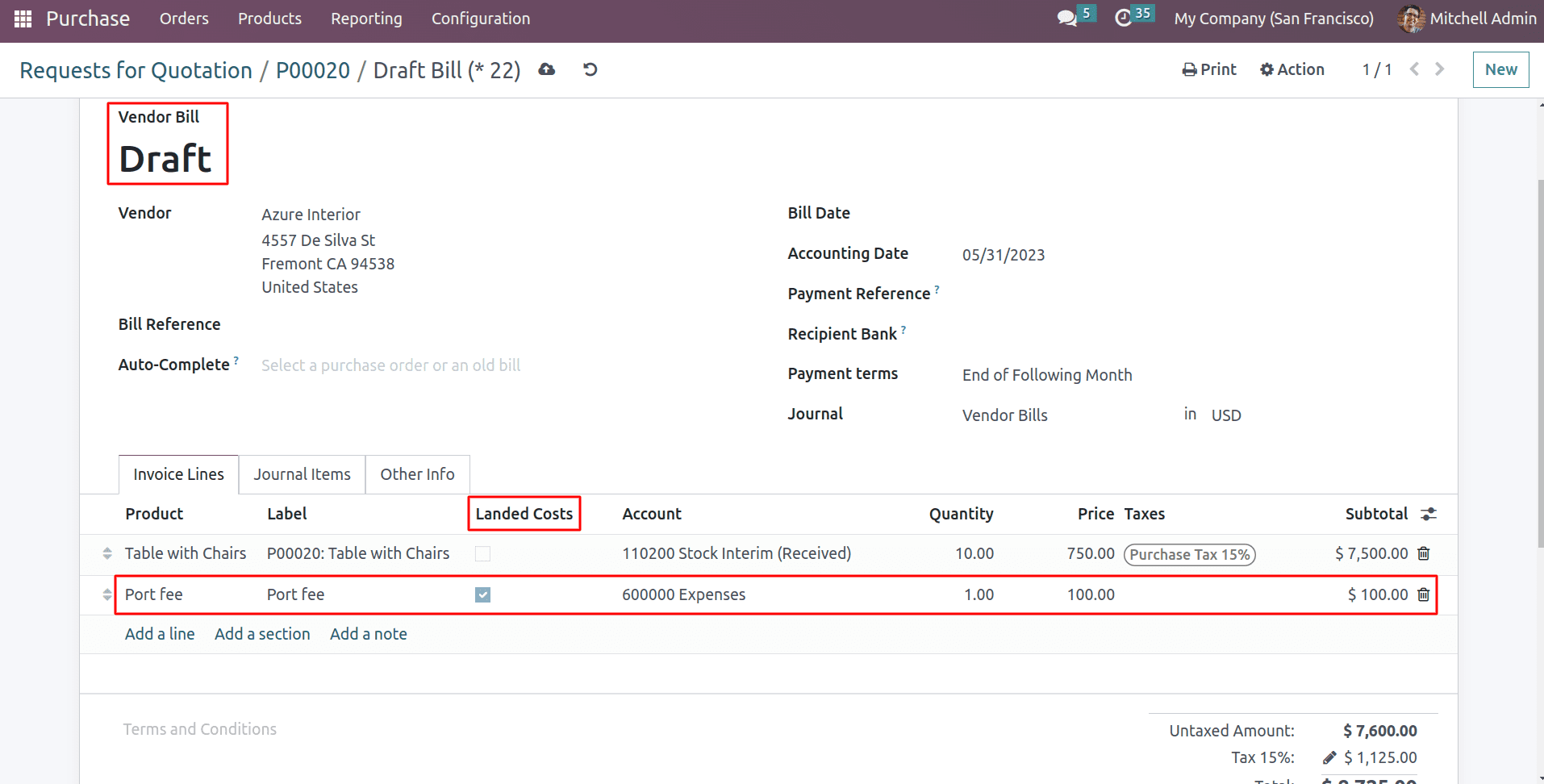
So from the draft bill, you can add the landed cost that occurred in your product transfer.
And as you can see, the added product port fee is considered as the landed cost automatically. Then confirm this draft bill to continue.
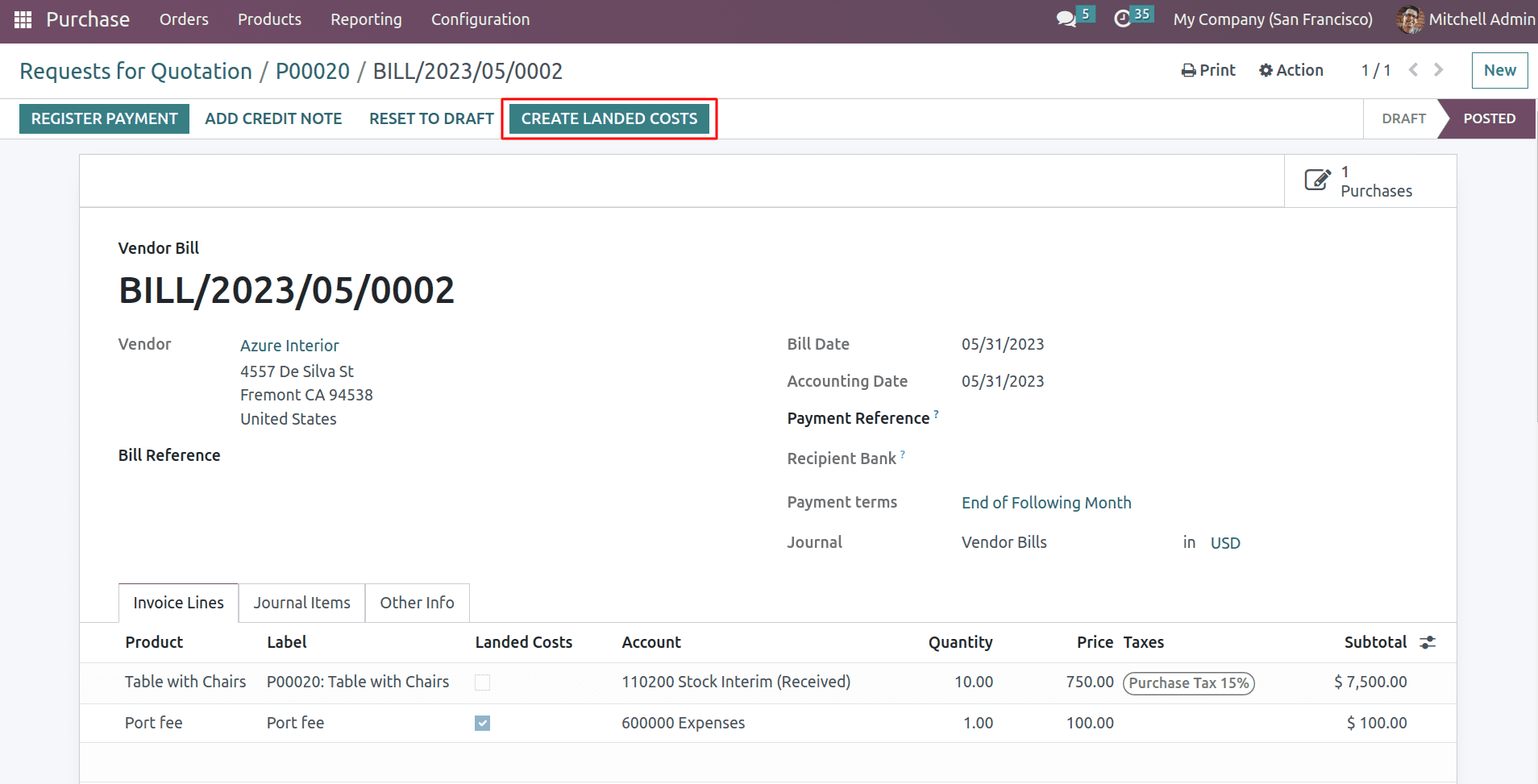
You can set up the landed cost by clicking on the Create landed cost button.
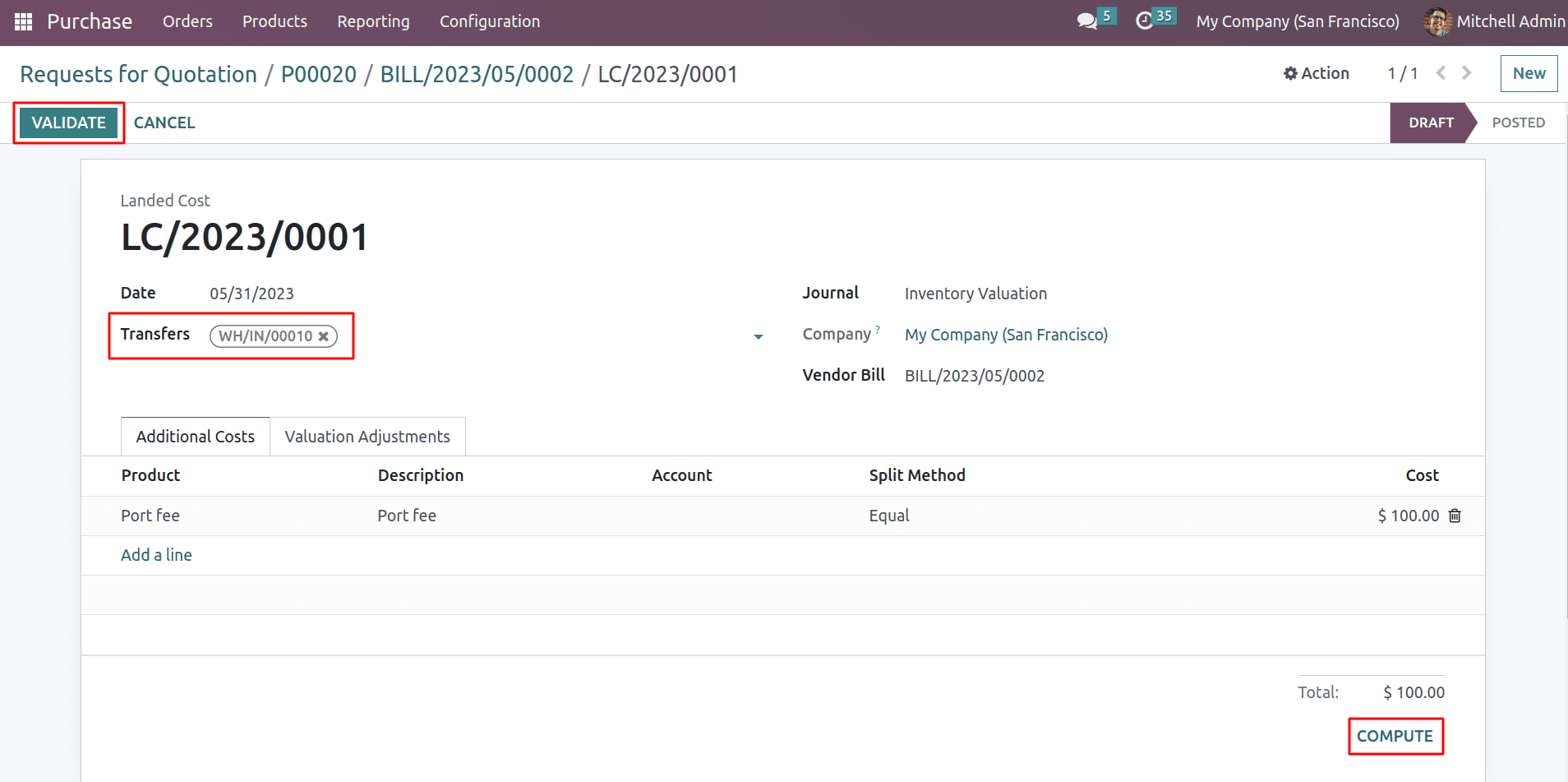
You will be redirected to the landed cost page when you click on the create landed cost button. From here, you can choose the Transfer reference number that we used when receiving the product. To compute the price of the product including the additional fee, click the Compute button.
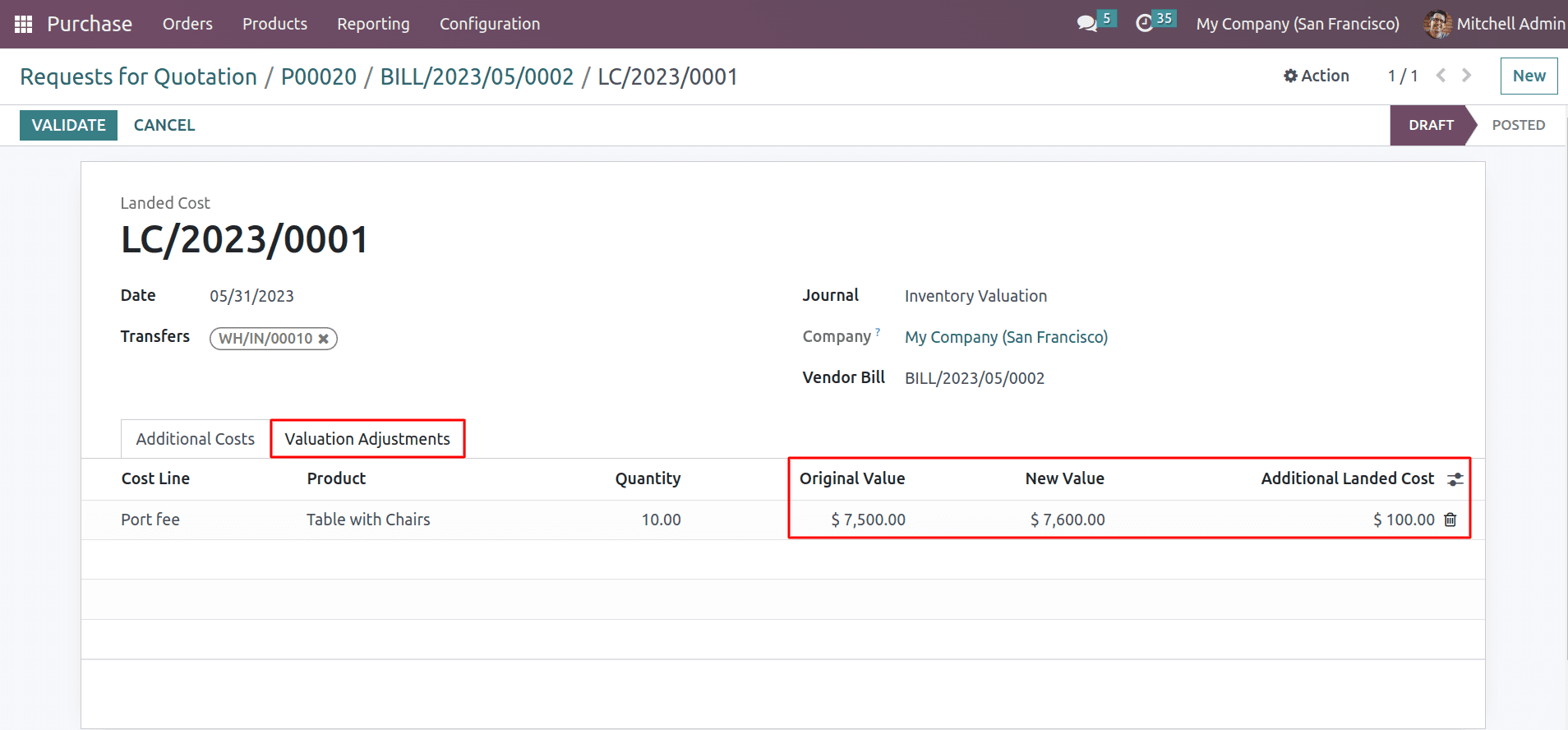
So here you can see the original value of the product and the new value generated by adding the additional landed cost. As a result of our choice to split the cost equally, the landing cost is applied equally to all of the amounts. And don’t forget to click on the validate button to complete the process.
This is how the landed cost is applying for the product transfers. Now let’s look on to the product cost that we purchased.
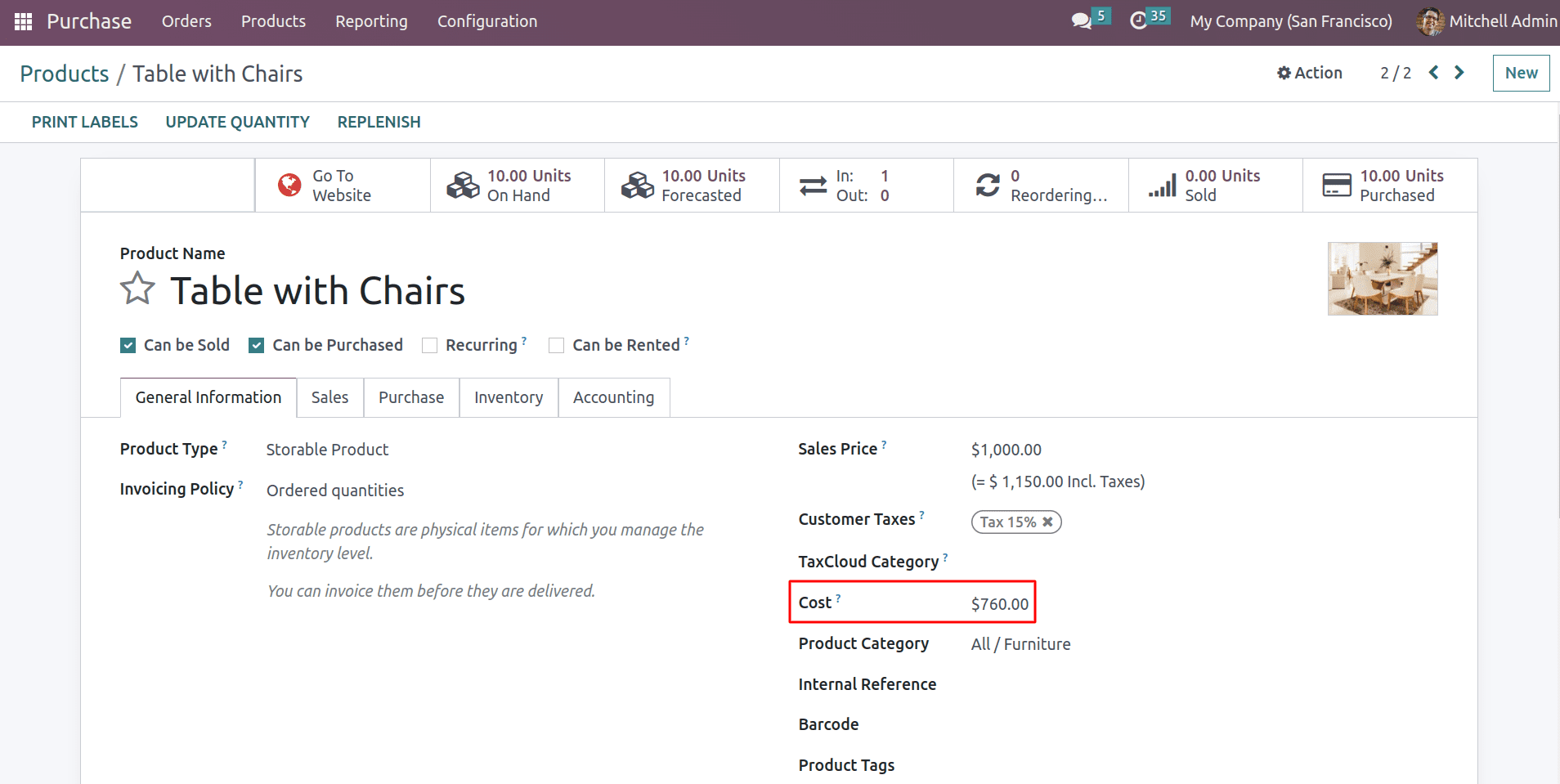
Previously, the product cost was zero. Now it’s changed to $760. Vendor cost was $750. And the $100 additional landed cost is split among the 10 quantities that we purchased. So each quantity got an extra $10 as the landed cost. That’s how the product price became $760.
Overall, landed cost is a valuable feature that can be beneficial for businesses. By accurately tracking landed costs, businesses can ensure that they are pricing their products competitively and maximising their profits. And also, help businesses to reduce the risk of financial losses due to inaccurate pricing or inventory management.