Chatbots are frequently employed on websites to provide automated customer service or to assist with a variety of activities. They can give information, answer frequent queries, and walk consumers through specific processes. Chatbots strive to provide a consistent and interactive conversation experience, ultimately improving customer satisfaction and optimizing business procedures. Chatbots have changed the game for online businesses. Deploying intelligent virtual assistants employ to converse with clients naturally.
They can respond immediately to queries and provide personalized assistance. Businesses may improve customer service, make sales easier, and save time by utilizing chatbots. Chatbots are available 24 hours a day, seven days a week so that clients may get assistance at any time. Customers don't have to wait long for a response because they can handle multiple chats at once. Chatbots can also collect information from customers and provide businesses with helpful insights. Chatbots enable organizations to provide greater customer care while working more effectively.
Odoo 16 Live chat module facilitates easier creation of chatbots for various purposes, you may have welcome bots, Lead generation Bots, etc. Once a public user visits the website they can interact with chatbots if the operator is not available. Chatbot will provide the necessary data and collect visitors' emails to contact back.
Another cool feature that the live chat provides is canned responses. Canned responses, also known as pre-written responses or shortcut messages may be sent to users fast and effortlessly. They're frequently utilized in customer service and communication platforms. It helps support agents save time by allowing them to use pre-written responses instead of spelling out individual responses for each inquiry. These responses are regularly used in response to frequently requested questions or prevalent issues, maintaining consistency and accuracy in the information presented. Businesses can optimize response times, retain professionalism, and ensure consistent messaging throughout client encounters by adopting prepared responses. They are an invaluable tool for improving communication and customer service efficiency.
In this blog, we will be discussing configuring chatbots and canned responses in Odoo 16 Livechat Module.
Configuring Your Chatbots
In Odoo 16 Chatbots can be created from the Live chat Module. Install live chat module and website module from Apps.
Once you open the Live Chat Module, in the overview you can see the live the Livechat channel. In the Kanban view, we will be able to get some details including the number of operators for this channel, the number of sessions (chats) this channel has taken, and the customer rating.
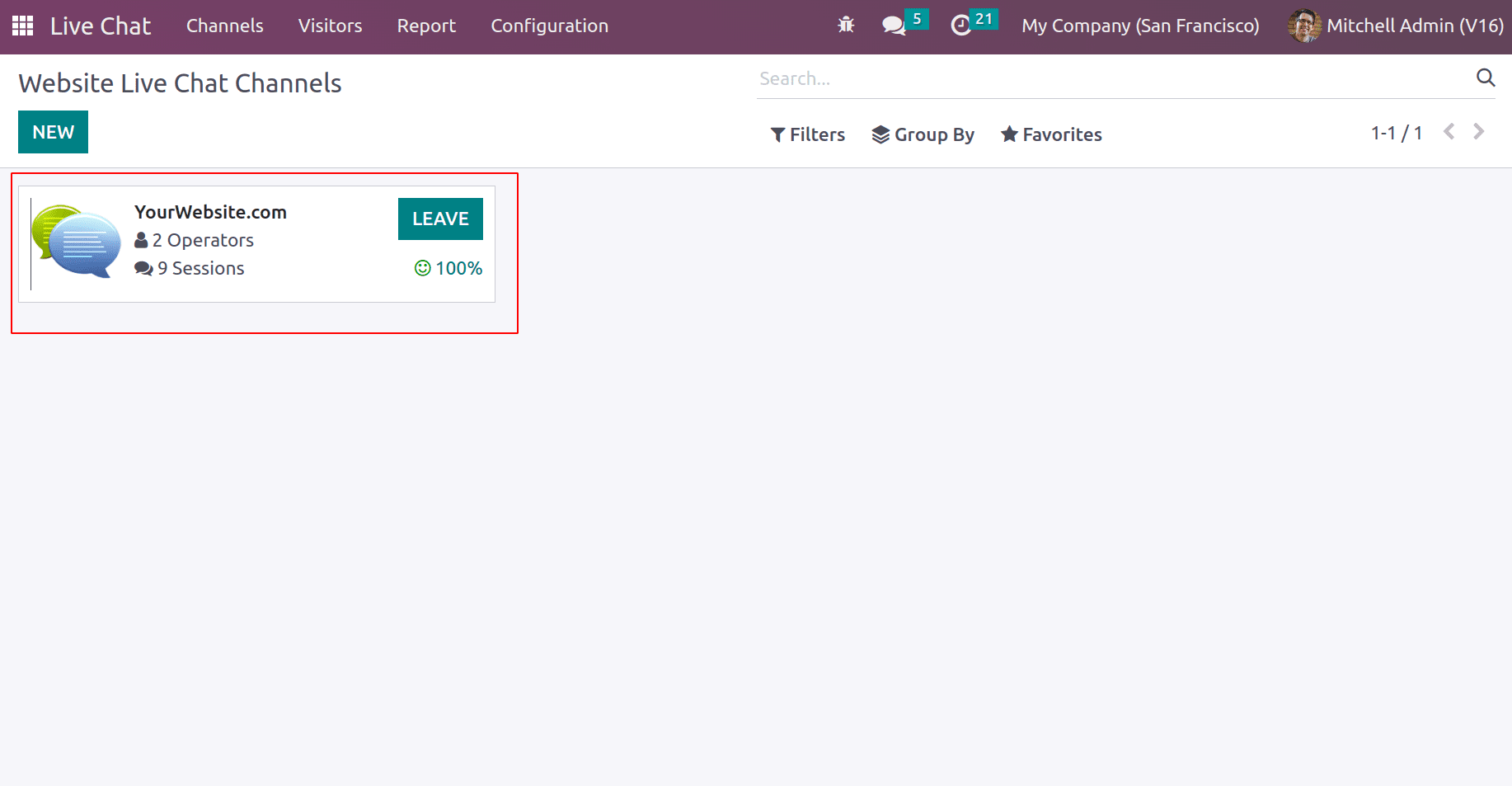
To create a chatbot go to configuration > chatbots and create a new one. We will be able to set up questions and responses in the chant bot configuration. Thus chatbot will ask appropriate questions and based on the visitor's responses chatbot can ask the second question and the communication goes on. Maybe at a later stage, visitors might need to talk with an operator this also can be achieved with the chatbot. After the initial data is collected from visitors, the chatbot will connect to an operator who is currently online otherwise can collect basic contact information to contact back
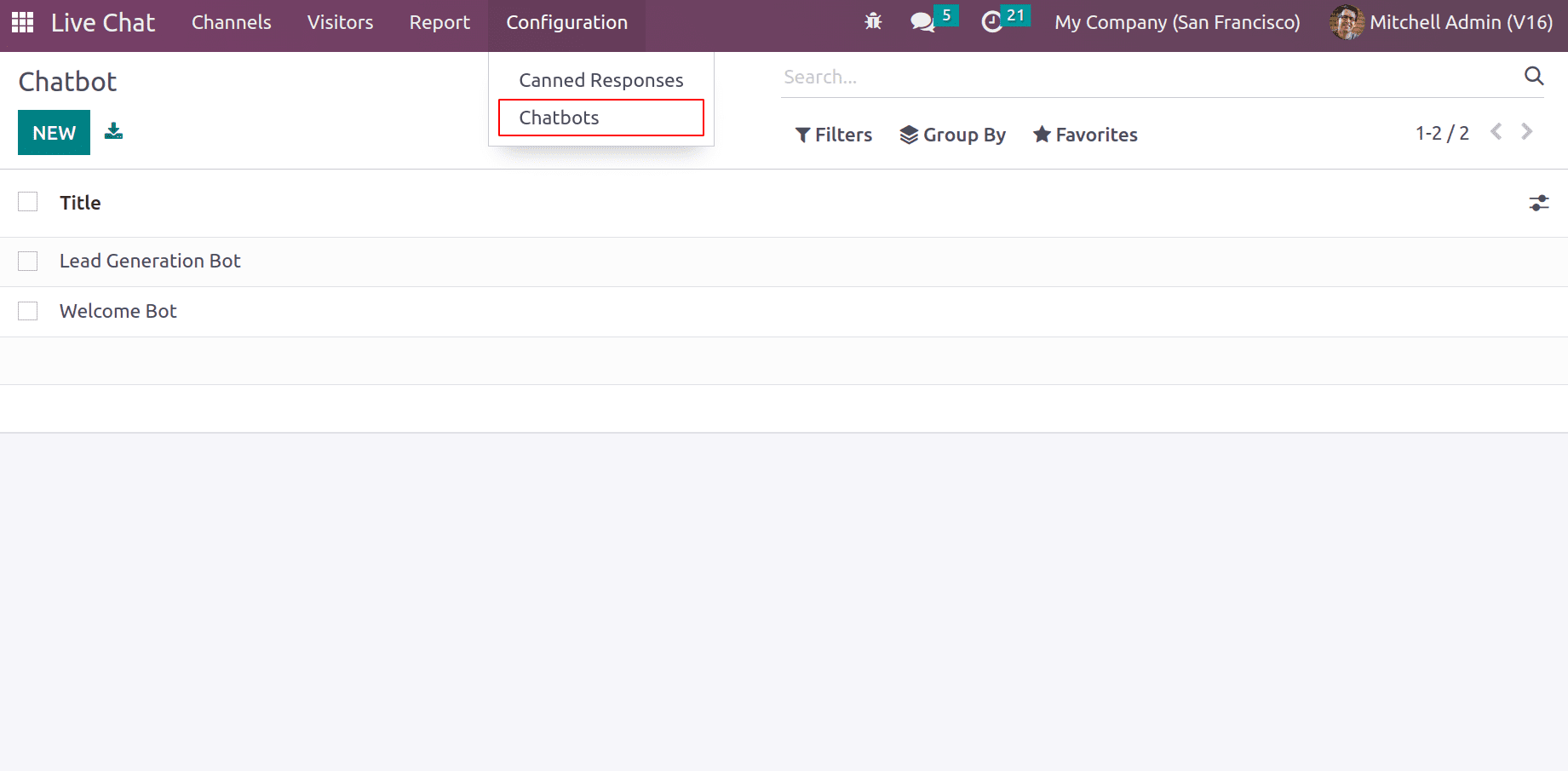
Consider the Welcome bot, they usually welcome visitors and ask for what kind of information the visitor needs. Let's see how these questions and possible responses are set up to make communication smarter.
The NEW button enables the creation of a new chatbot ‘Cybro Welcome Bot’. The image for your chatbot can be added in the provided space.
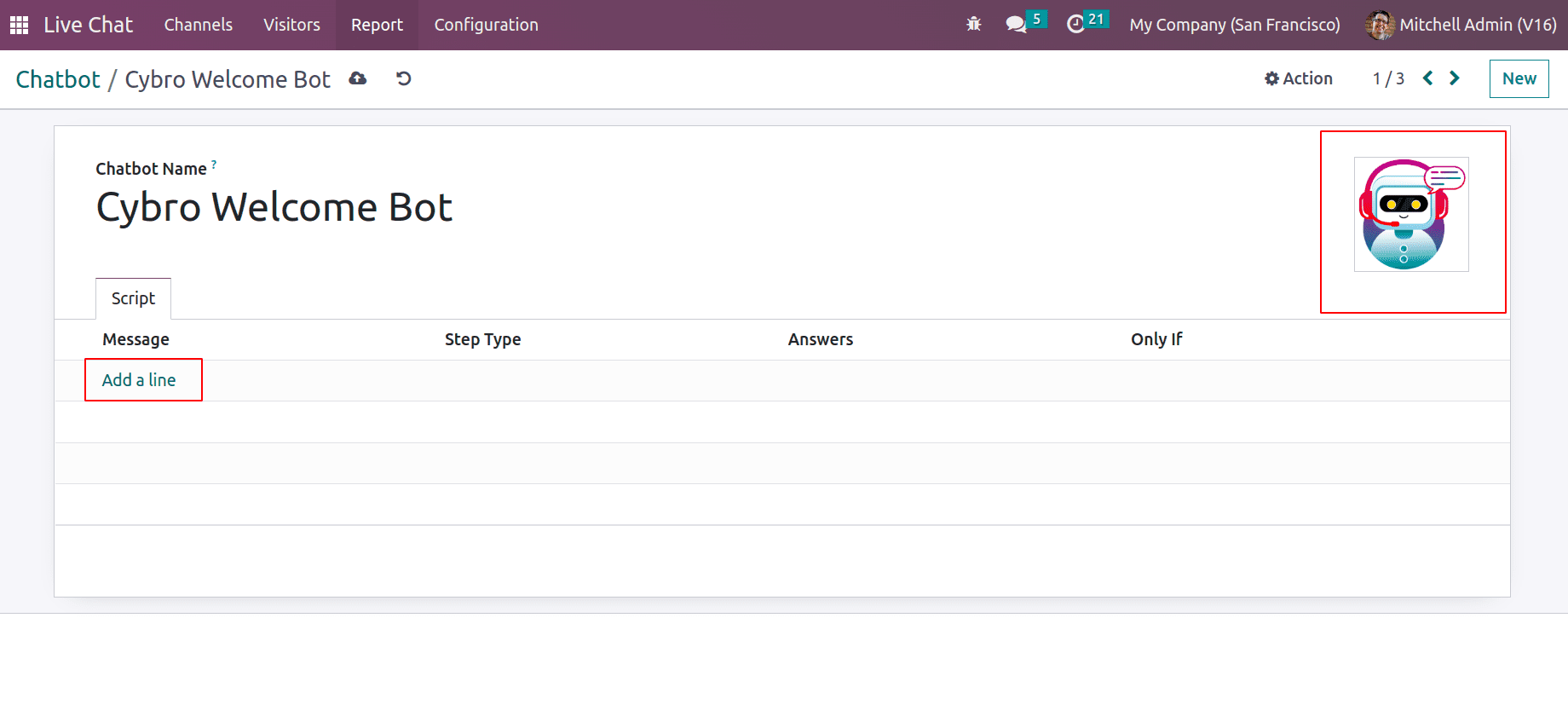
Under the tab ‘Script’, Questions that are asked to visitors can be added using ‘Add a line’. The first script is added. The welcome script/message can be added to the ‘message’ field. then defines the step type defining what kind of message is, whether it is a text that displays to visitors or any questions to collect information etc.
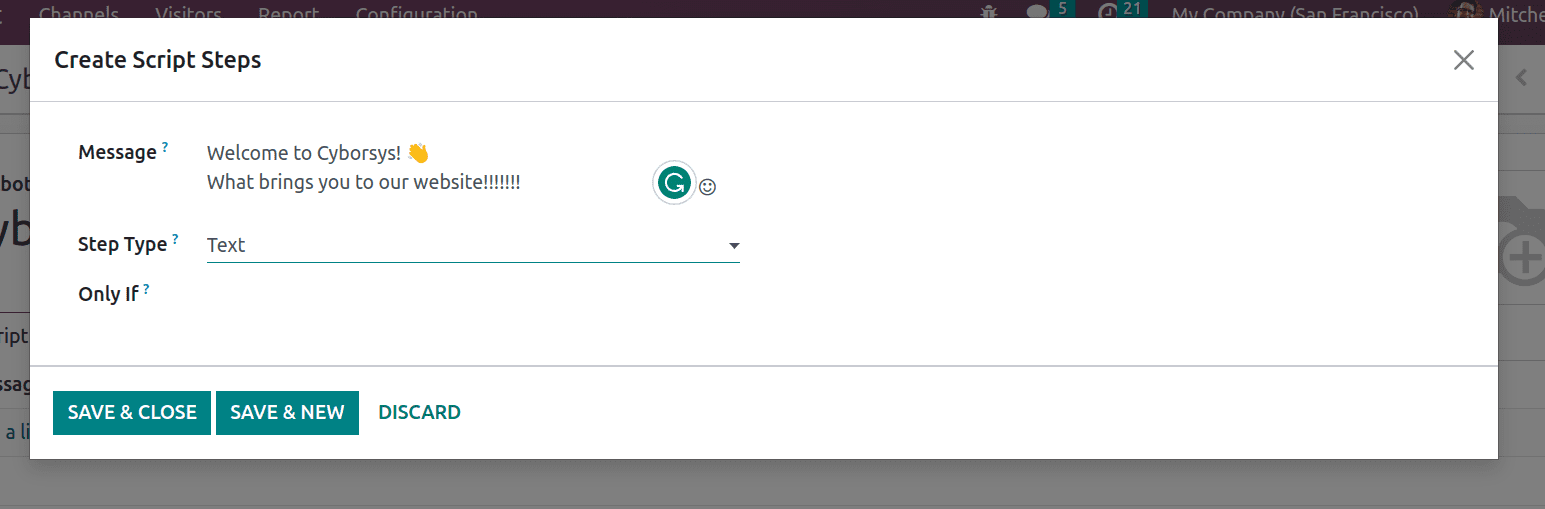
The step type can be Text, Question, Forward to Operator, Free Input, Free Input (Multiline), and Create Lead
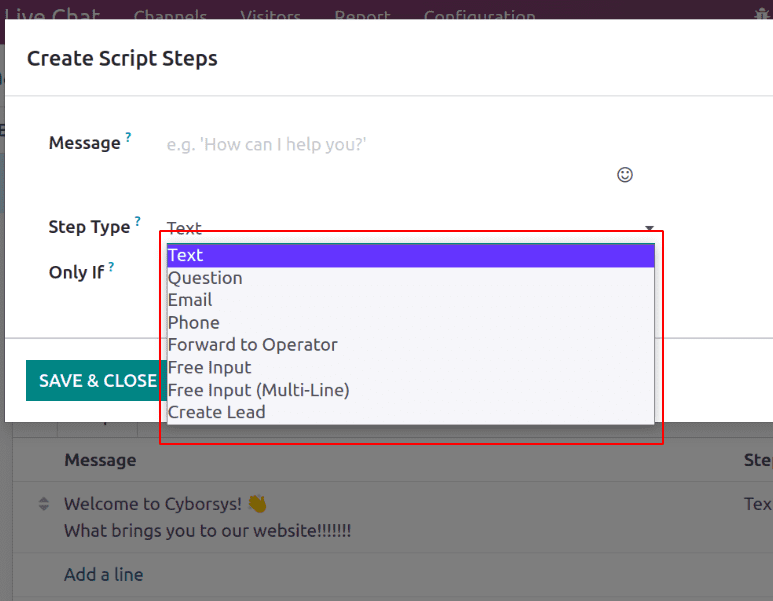
Each step type has its usage for effective communication.
Then next script is configured with step type Question which will ask some questions to visitors and based on their responses next script will display to the visitor.
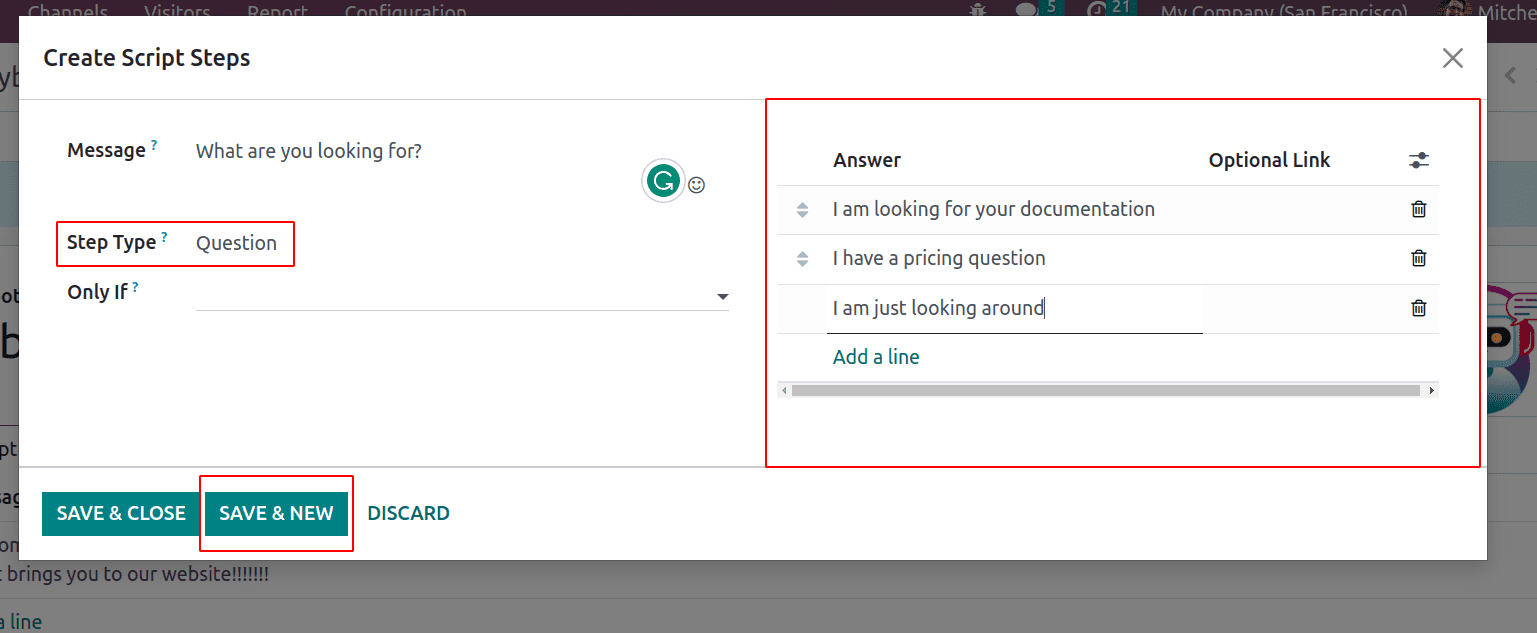
As the second message visitors are asked ‘What are you looking for?’. Since the step type is chosen as the ‘Question’ and thus it is considered the second script as a question and expecting some answers from the visitor. The response can be added under the ‘Answer’ section. Visitors can select any of these answers as a response.
Now based on the response from the visitor next question has to be asked. So let’s configure the next question for each response/answer. Thus hit on SAVE & NEW and configure the next script for the first Answer.
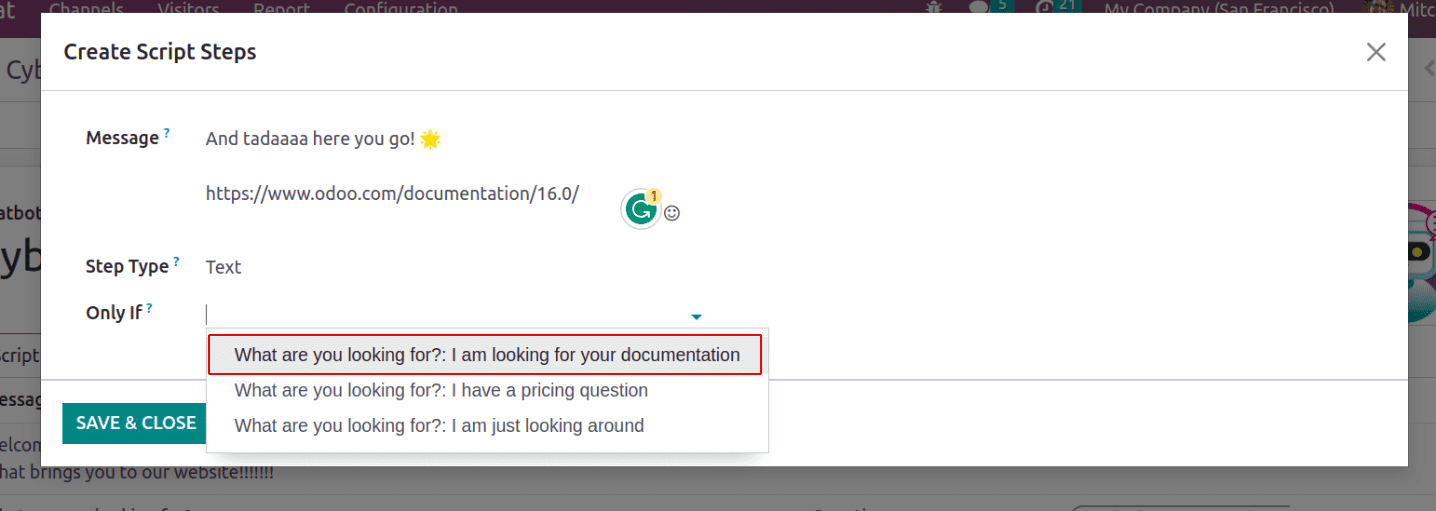
The ‘Only If’ field is deciding to show this step or script to visitors only if visitors are chosen the answer ‘I am looking for your documentation’.
Now add the next script for the second response or Answer. For this, I have added two text messages as shown below.
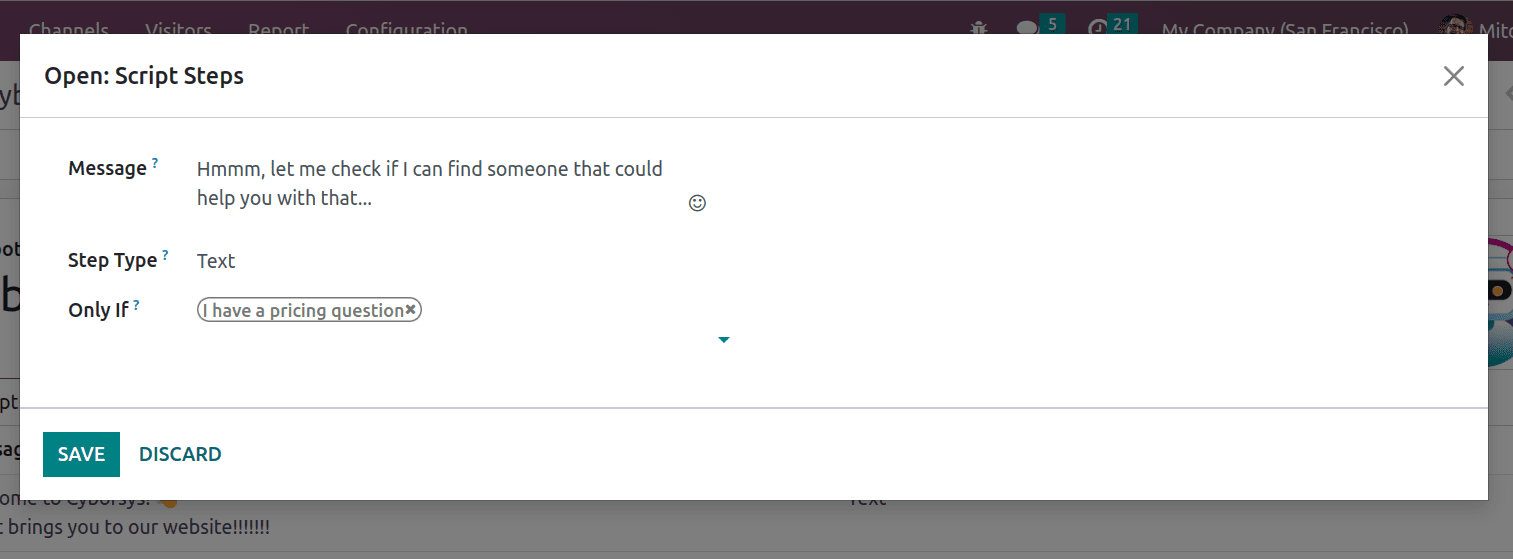
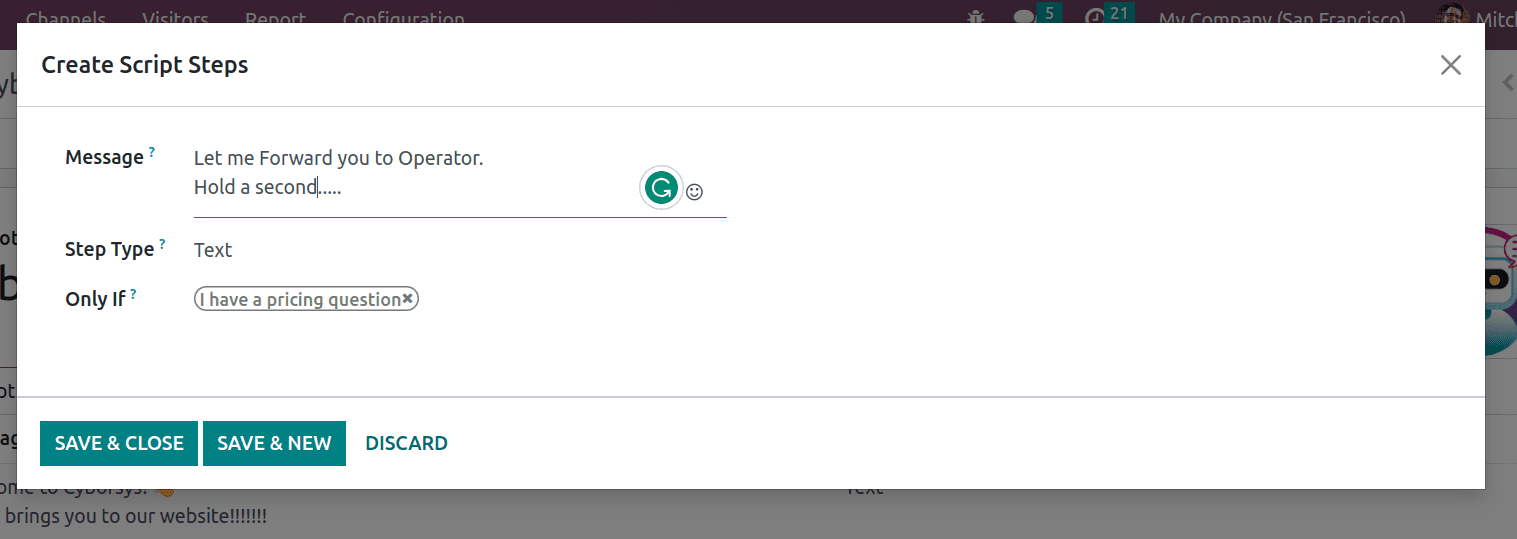
Then it will forward to the operator. Thus the Step Type can be provided as ‘Forward to Operator’.
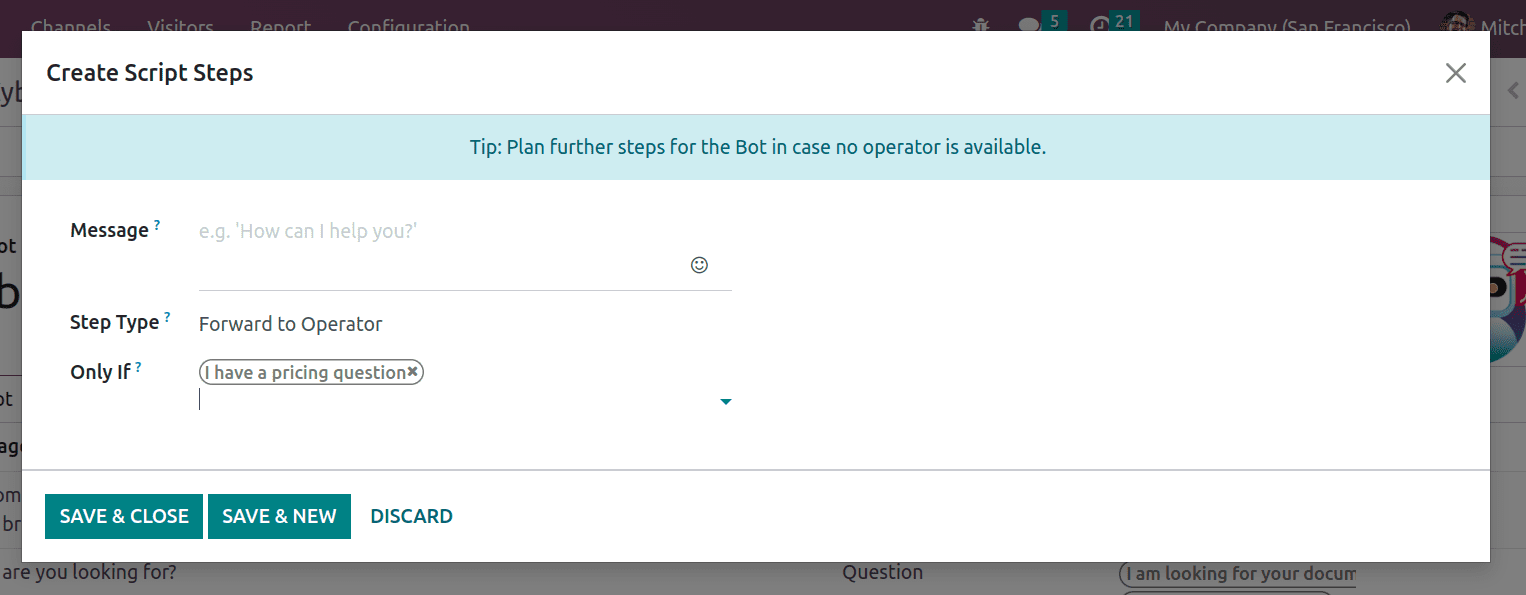
This chat can be redirected to the operator only if the operator is online. Otherwise, we have to script to let them inform that operators are not available. And can collect emails to contact them back. In case operators are not available another script will be displayed to visitors as follows.
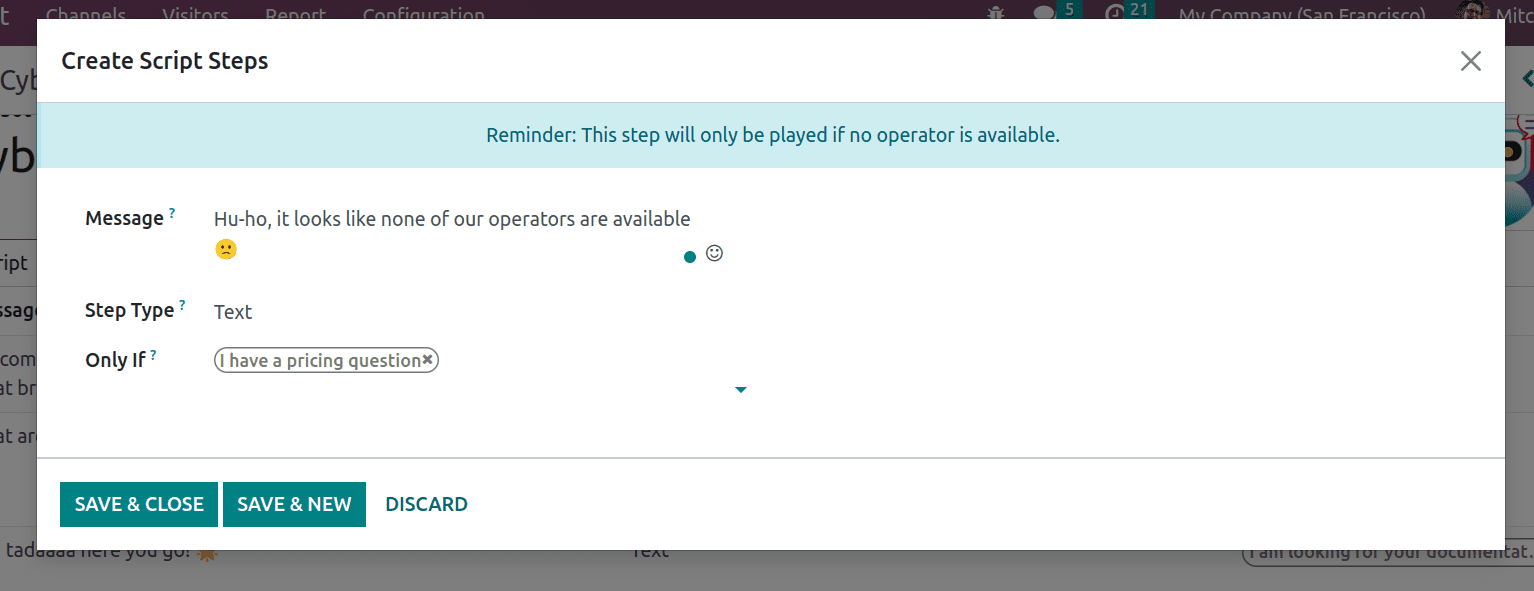
It says the operator is not available and can give one more script to collect email and phone numbers.
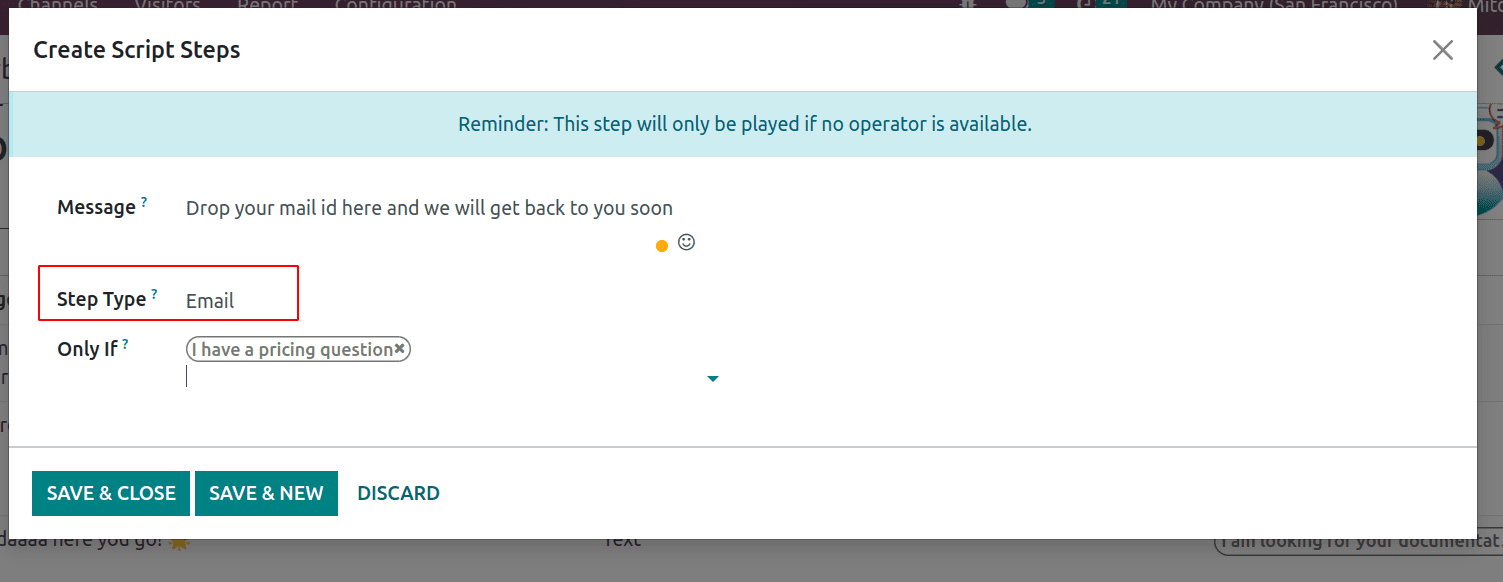
Once the email is received can create a lead in the back end and provide them a message that the lead is registered. Here the step type is ‘Create Lead’ which will create a lead and assign that lead to the sales team ‘Sales’. And the visitors are informed of this with the script.
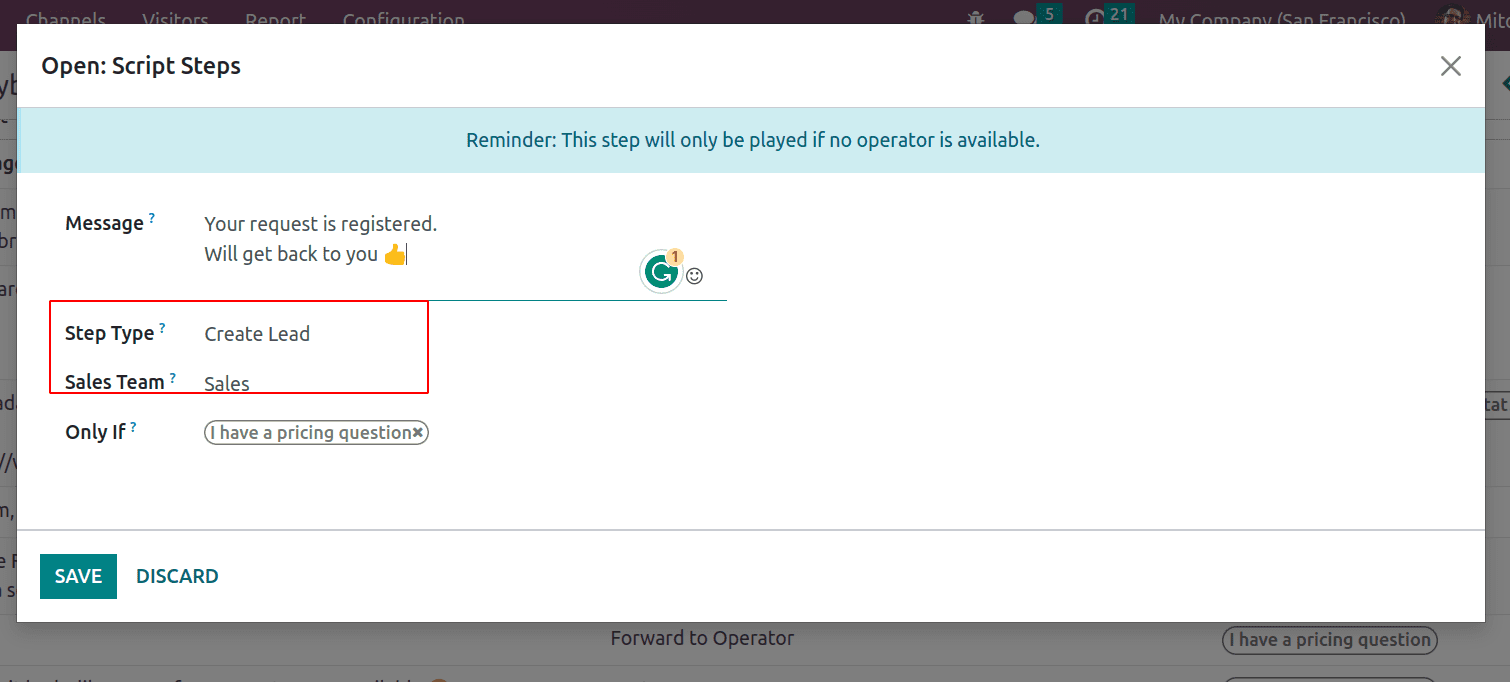
Now, for the third answer, another script has been added as follows.
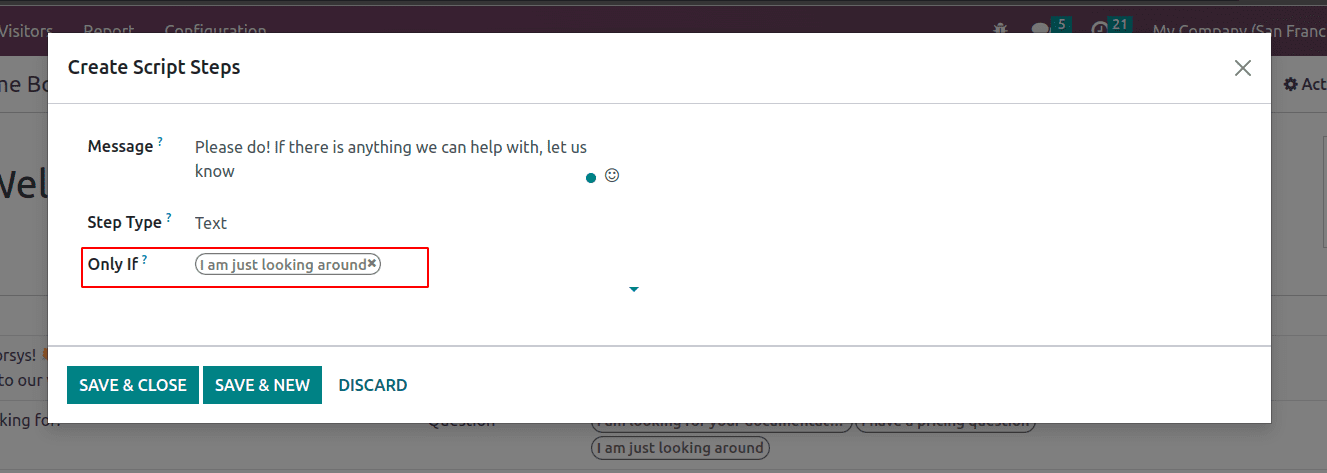
Hitting SAVE & CLOSE allow you to see all the configured scripts for your chatbot.
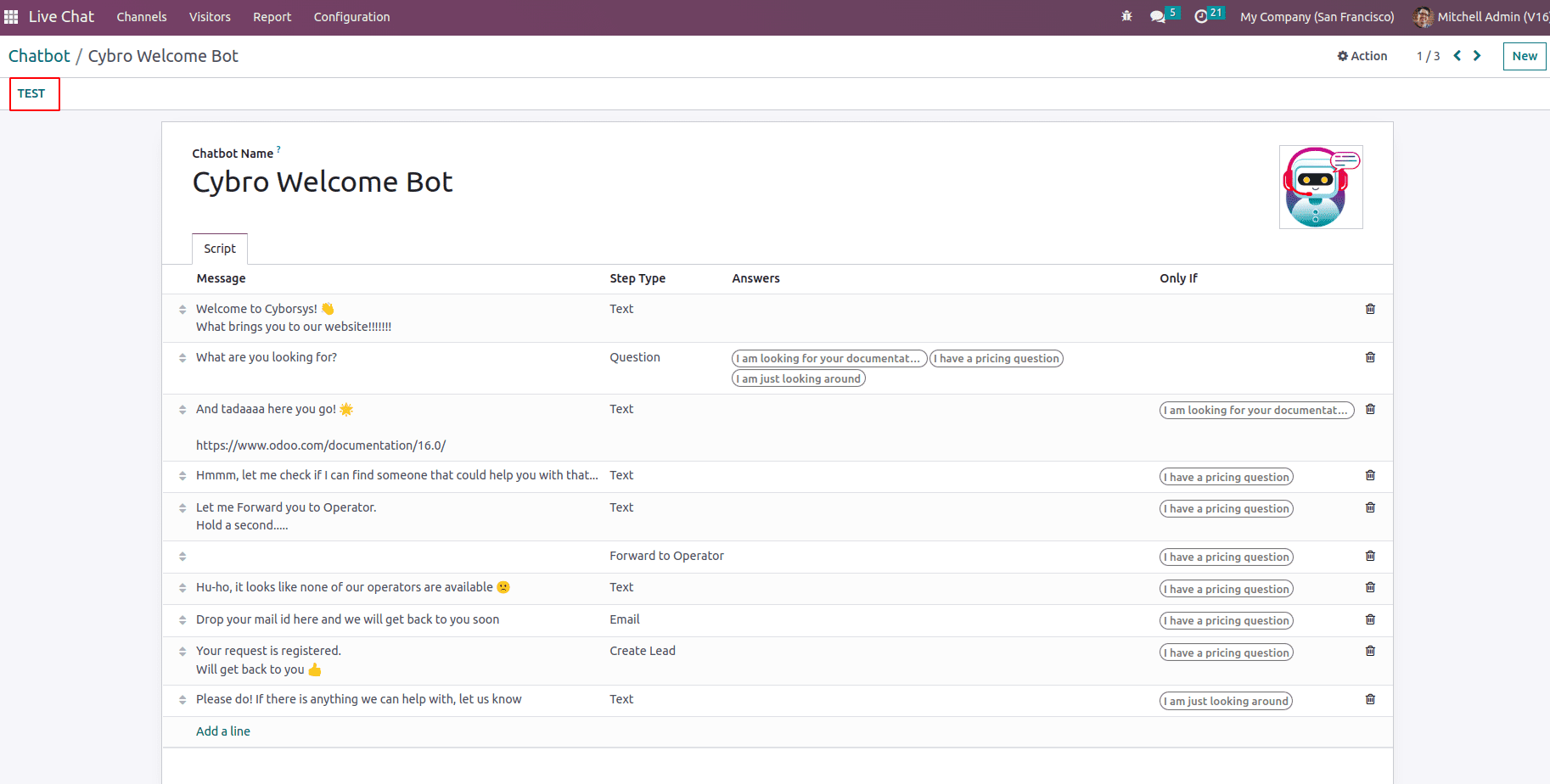
At the top, we will have the option TEST to test the chatbot.
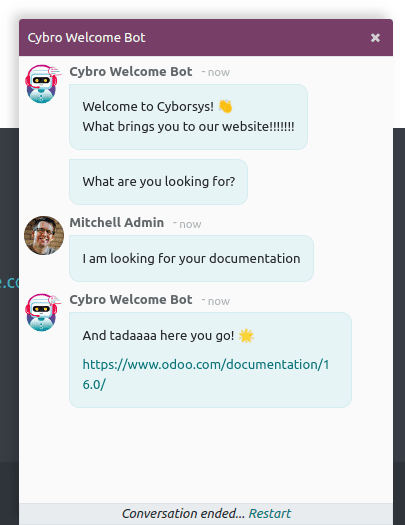
Thus we have configured a chatbot. The process is that we have to define where this chatbot appears. This will be configured inside the live chat channel. If I want to configure that cybro welcome bot will appear when the visitors visit the home page.
Thus open the Livechat channel and under the channel regex tab add the URL Regex.
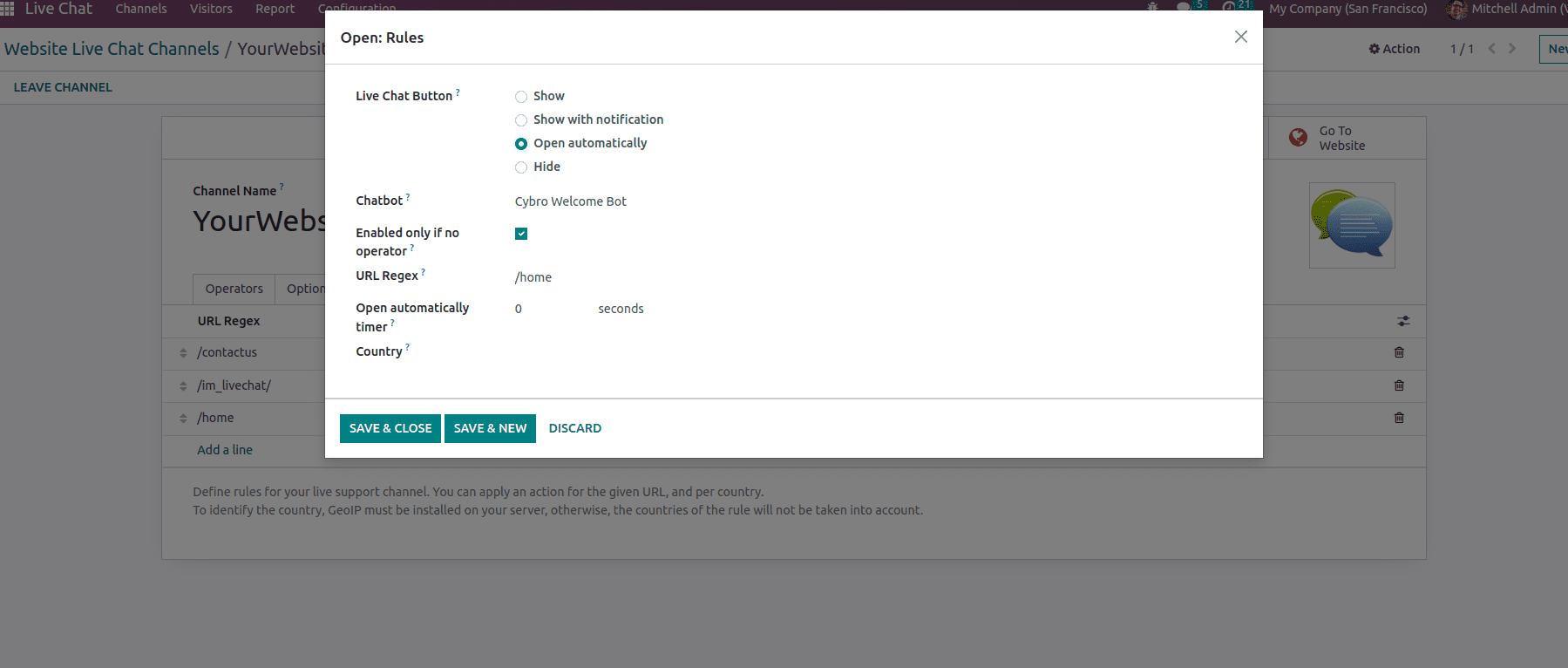
The boolean ‘Live Chat Button’ is chosen as Open Automatically and the Chatbot is selected as ‘Cybro Welcome Bot'. Also, enable ‘Enabled only if no operator’ and URL regex is ‘/home’. Thus this chatbot opens automatically when users visit the home page and the operators are not available at that moment.
Operators of this channel are added under the tab ‘Operators’. There might be multiple operators in the live chat channel.
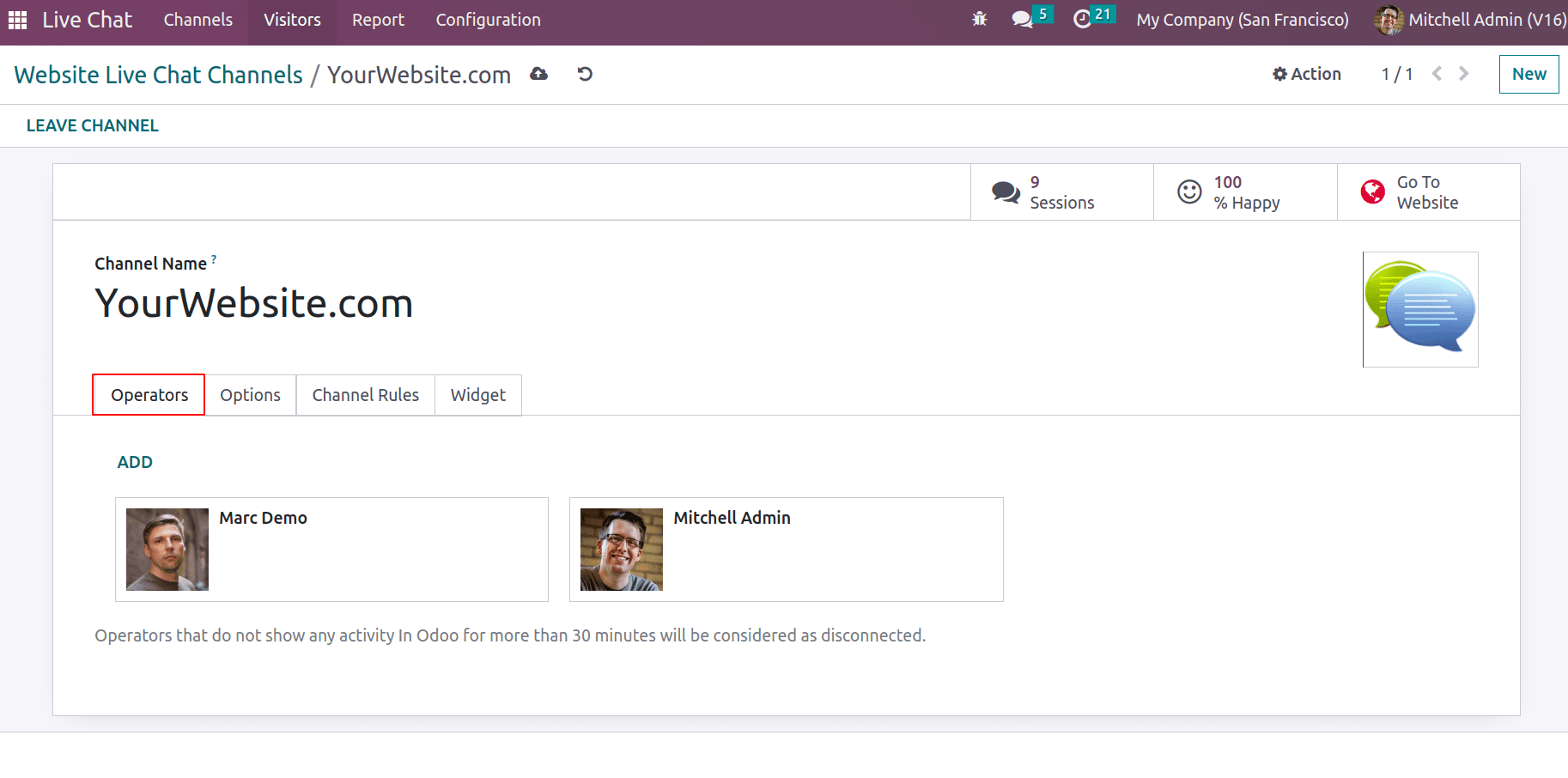
Thus when a visitor wants to connect with any operator, the chatbot will forward the chat to the operator, who is online and has the least number of chats in the last 30 minutes.
Canned Responses
Once the chatbot forwarded the chat to an operator, the communication also needs to be made faster with visitors. For that odoo provides the feature of canned responses. Users can create canned responses or shortcuts for a sentence.
Go to Live Chat > Configuration > Canned Responses.
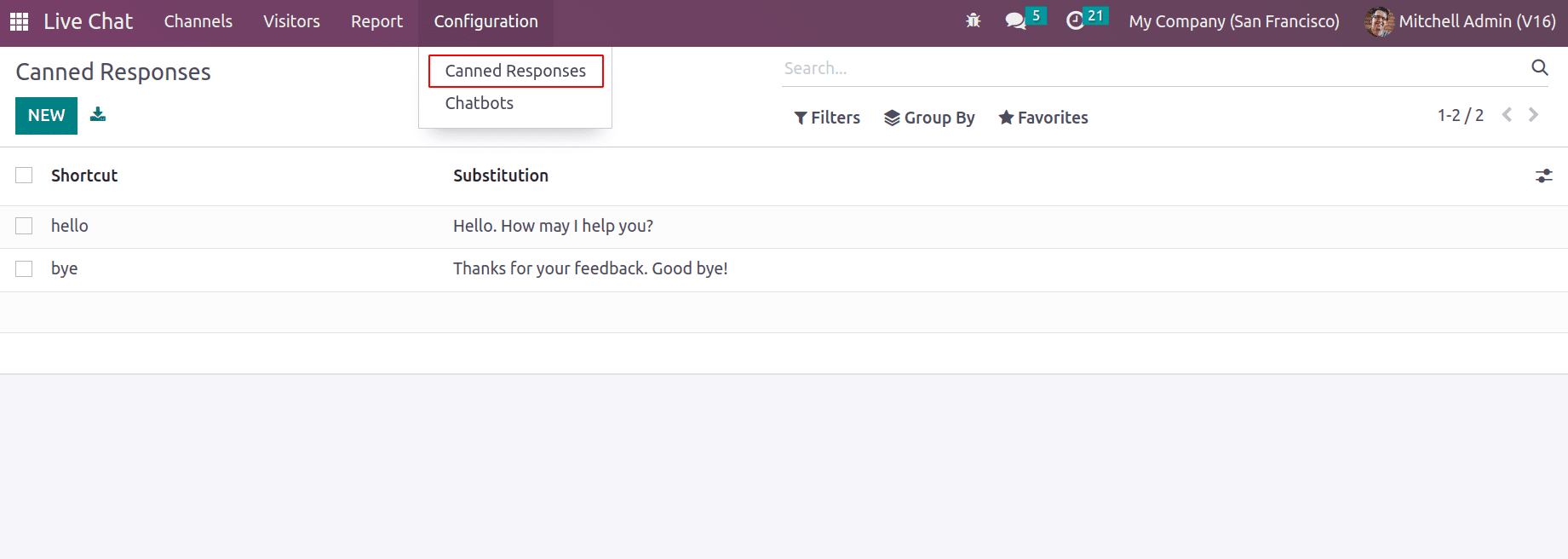
Hitting on ‘NEW’, one can create a shortcut for the substitution sentence. Thus during a chat with the visitor, the operator can use the shortcuts for quick responses.
Suppose a visitor visited your website and connected through live chat for some details.
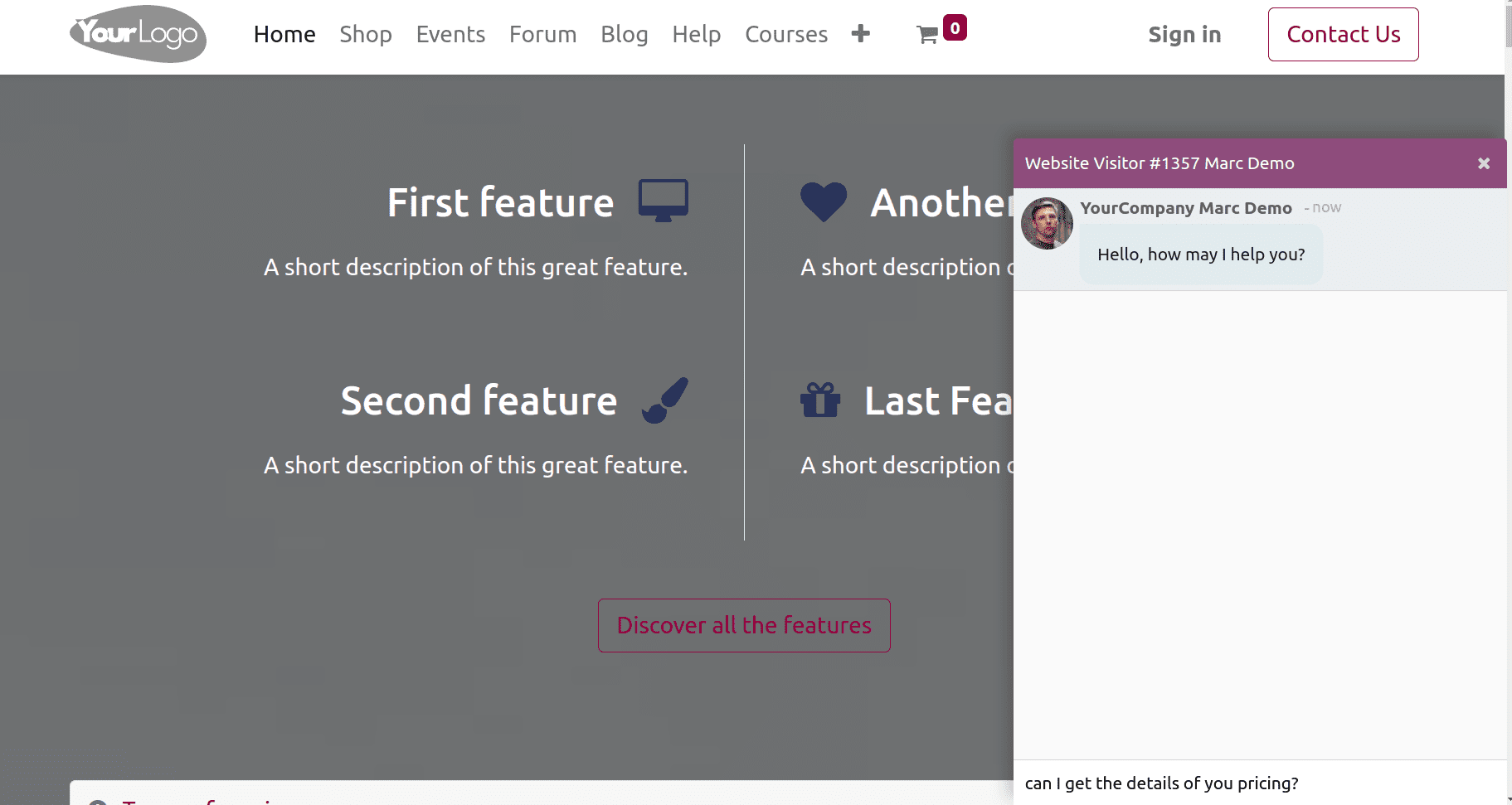
Here the operator is Marc Demo and hence he will receive this message in his chat notification.
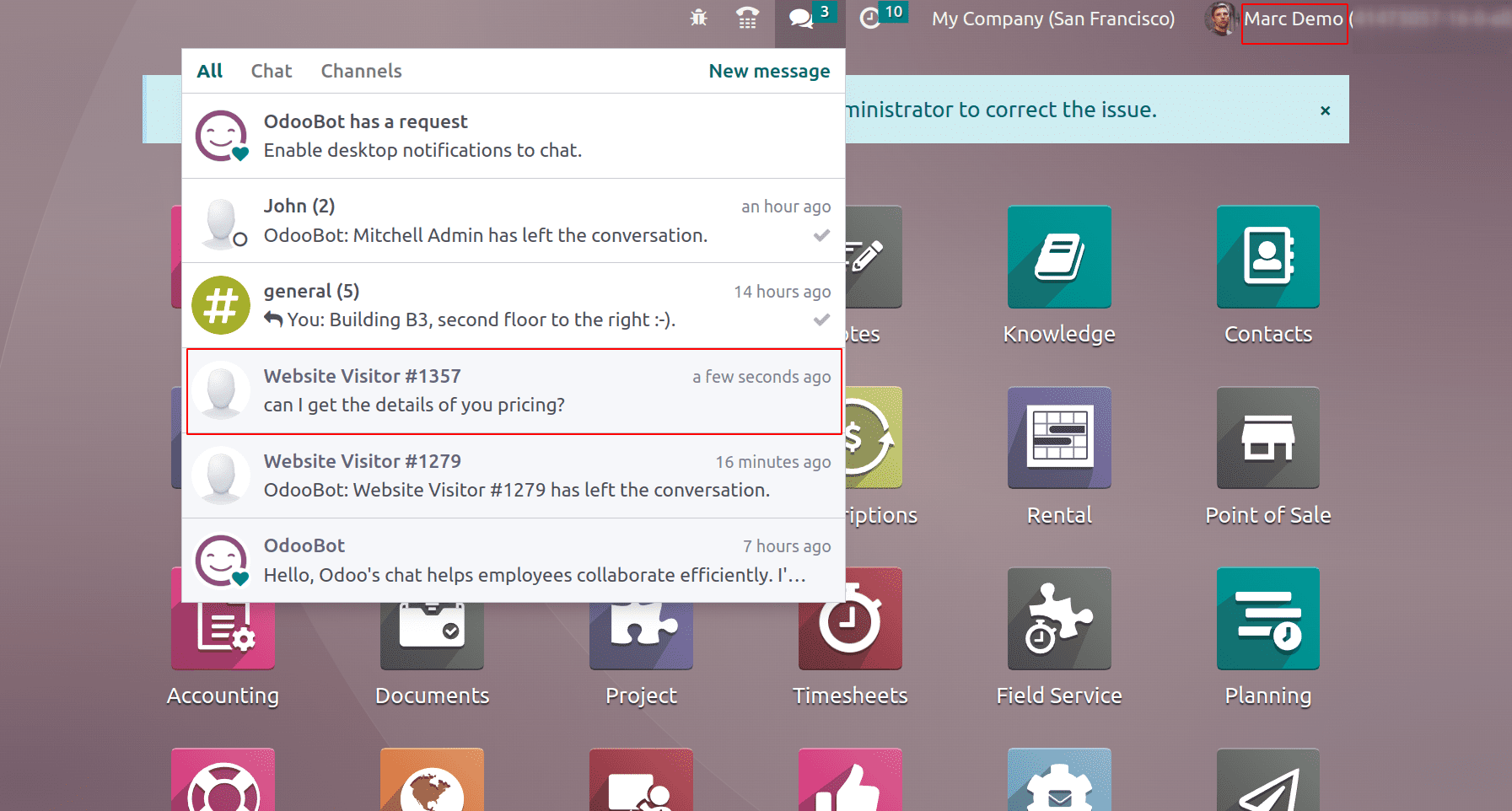
Users can chat with the same person and respond quickly with the help of canned responses. They can be used as 'shortcut’.
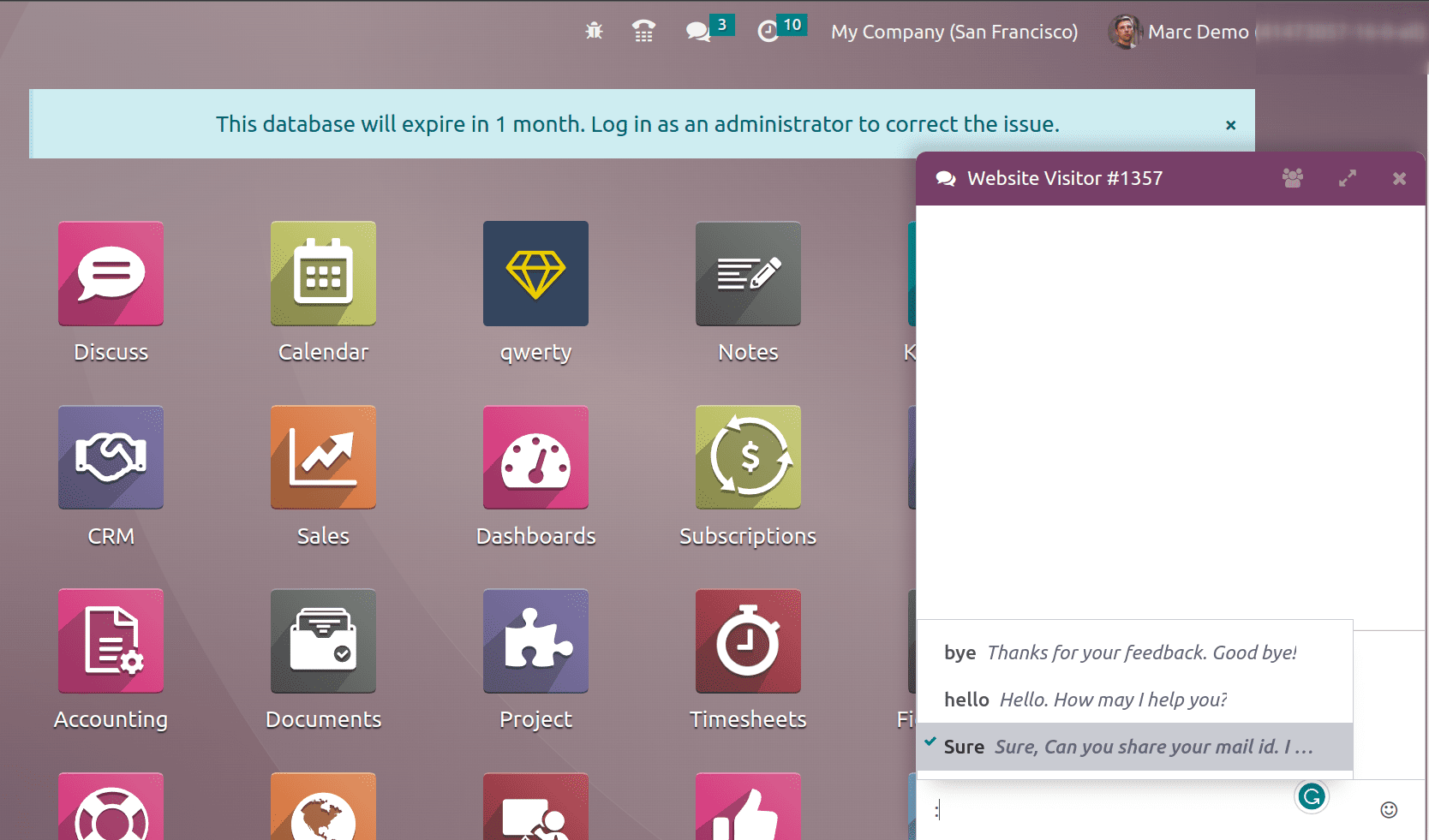
When typing ‘:’ in the chat box all the shortcuts will appear and you choose the required one. You can create shortcuts for such common responses. This will make communication easier and faster.