Purchase orders, vendor management, vendor bills, product and variant management, and product quality checks can all be handled with ease using the Odoo 17 Purchase module. Confirmation date, vendor details, receipt date, purchase representative details, cost, and billing status are just a few of the details that users can manage and add to new purchases in the database. Other activities related to purchase orders are also available, and orders can be classified based on Vendor, Purchase Representative, and Order Date.
Companies can request offers from multiple vendors simultaneously by inviting them to submit similar offers for similar goods or services. This assists them in choosing the fastest and least expensive vendors for their particular business requirements. In Odoo, companies can add alternative requests for quotation (RFQs) for different vendors, compare product lines, and make a decision on which products to purchase. This process, also known as a call for tender, is primarily used by public sector organizations, but private companies can also use alternative RFQs to spend money efficiently. This tool offers high flexibility in comparing different RFQs and is fully integrated with other Odoo applications. It allows quick comparison of quotes from each supplier, automatic computation and selection based on vendor prices, and the ability to select one or multiple suppliers for purchase.
In this blog session, we will go through the process of creating a Call for Tender, Creating Alternatives, Linking the Existing RFQs, and Purchasing multiple products from multiple vendors inside the Odoo 17 Purchase Module platform. Let’s open the purchase application from your Odoo 17 ERP Package and create a new RFQ Order.
Configuring Purchase Agreements
A purchasing agreement is a contract outlining the terms and conditions of selling products between a seller and buyer, including product costs, aimed at facilitating a smooth sale. To create an RFQ, Blanket Order, or a Call for Tender, we need to activate the Purchase Agreements feature inside the Odoo 17 Purchase Module. Hence, select the "Purchase Agreements" option from the "Orders" tab section in the "Settings" window of the "Configuration" menu.
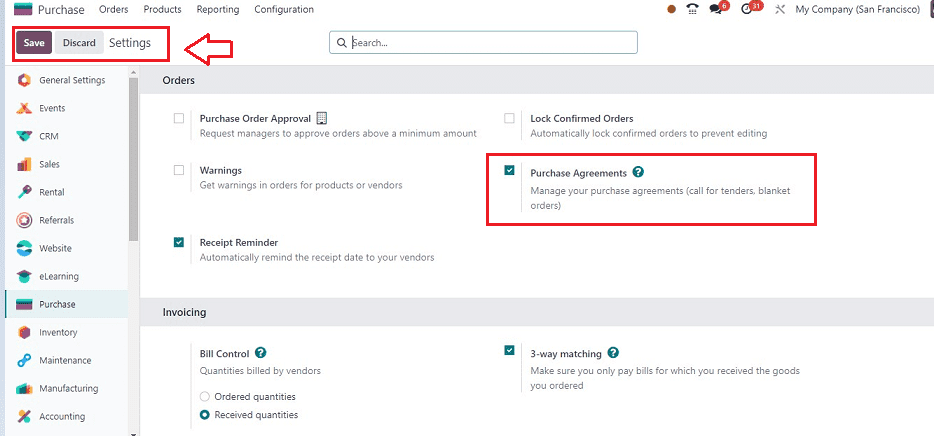
Save the changes after activating the feature and create a new RFQ Order by choosing the “Requests for Quotation” option from the “Orders” menu.
Creating a Request For Quotation(RFQ)
You can see the dashboard list of all the RFQ orders previously created inside your Purchase Module Database, as shown below.
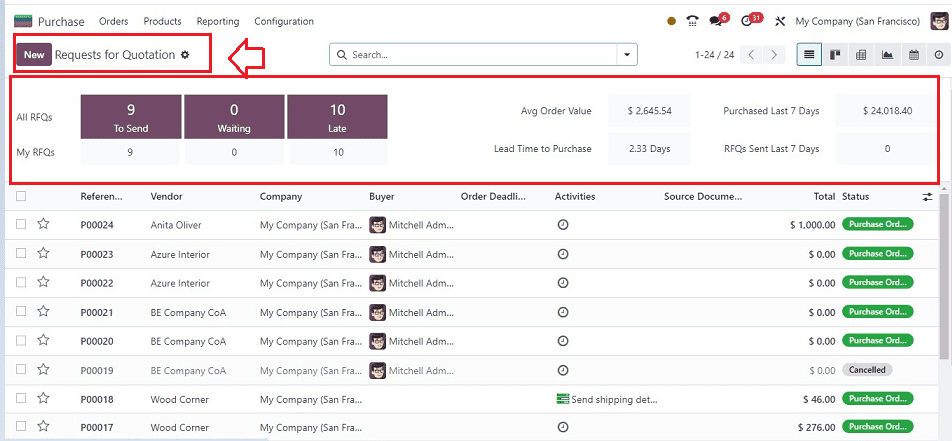
The details of the RFQs with their Reference ID, Vendor, Company, Buyer, Order Deadline, Activities, Source Documents, Total, and Status will be quickly accessed from this dashboard.
The total number of pending RFQs, RFQs requiring vendor confirmation, and late RFQs are shown separately in the "To Send," "Waiting," and "Late" sections. The average order value, products purchased in the previous seven days, lead time to purchase, and RFQs sent in the previous seven days are other details included in the report that show how many products were bought overall in the previous seven days. Now, Let’s create a new RFQ Order using the “New” button and fill in the required details inside the displayed form view.
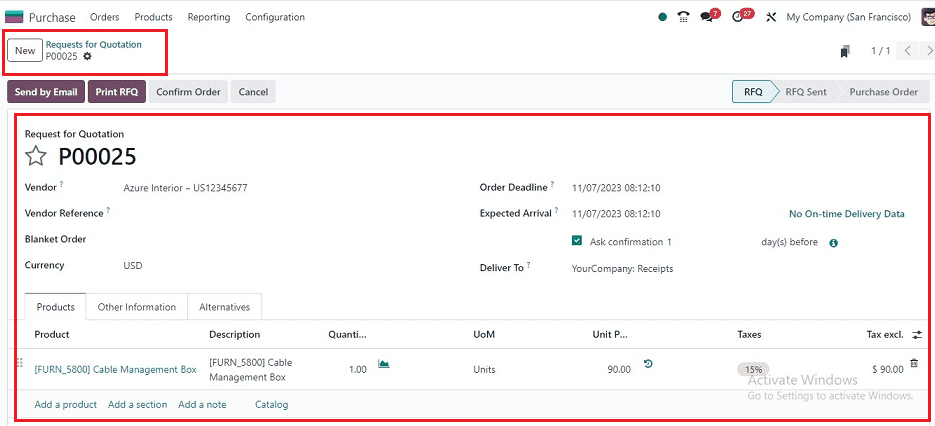
First of all, choose or edit the vendor details inside the “Vendor” field, and you can enter the vendor's sales order or bid reference, which is normally included on the delivery order, in the “Vendor Reference” field. You can choose a draft agreement that was approved by both parties in the “Blanket Order” section. The "Currency" field can be used to determine the currency for your purchase procedures. The time frame for confirming a quote is indicated in the “Order Deadline” section. The vendor or the supplier’s estimated arrival date is shown in the “Expected Arrival” field; this date can be verified automatically by sending an email confirmation. The inbound shipment's stock picking type is specified in the “Deliver To” field.
After editing the basic required data, just add the required products using the “Add a product” button provided inside the “Products” tab section.
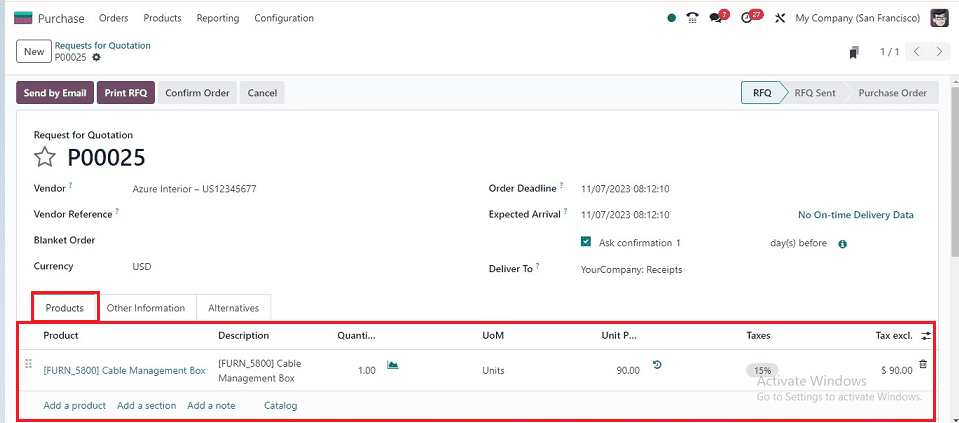
The “Other Information” tab can be used to configure some essential order details, including Buyer, Payment Terms, Fiscal Position, Source Document, Incoterm, etc.
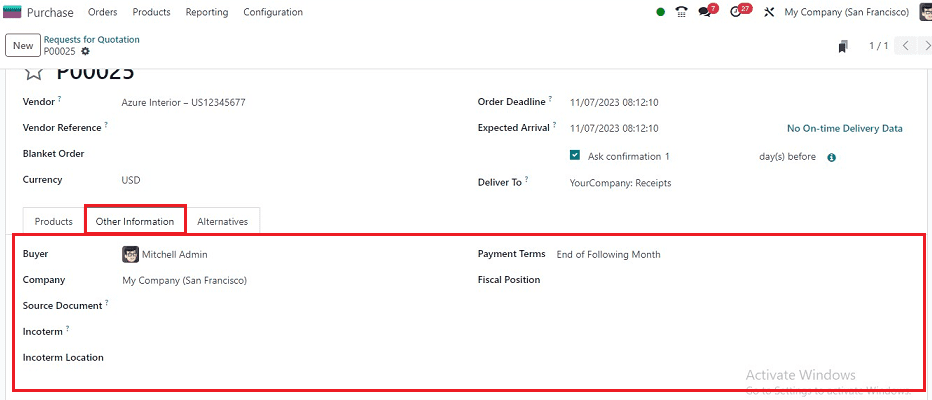
The “Alternatives” tab helps to add the alternatives to the main product. Using this section, customers can submit several purchase orders for the same products from different suppliers, resulting in multiple quotes for separate vendors.
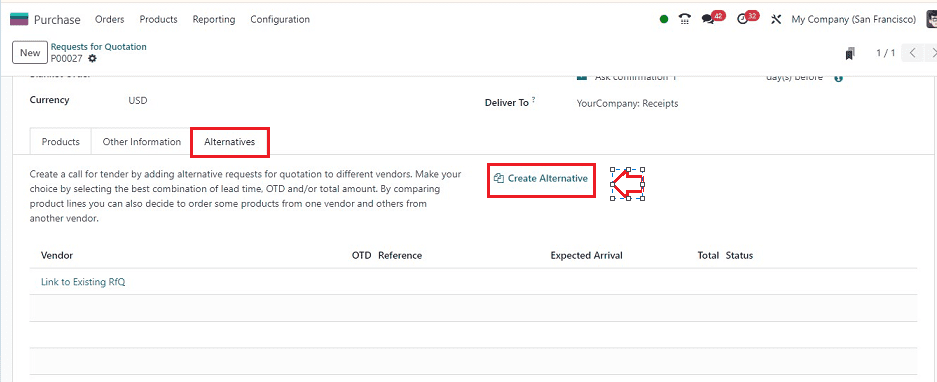
A pop-up box that helps with establishing a call for tender is opened by clicking the “Create Alternative” button.
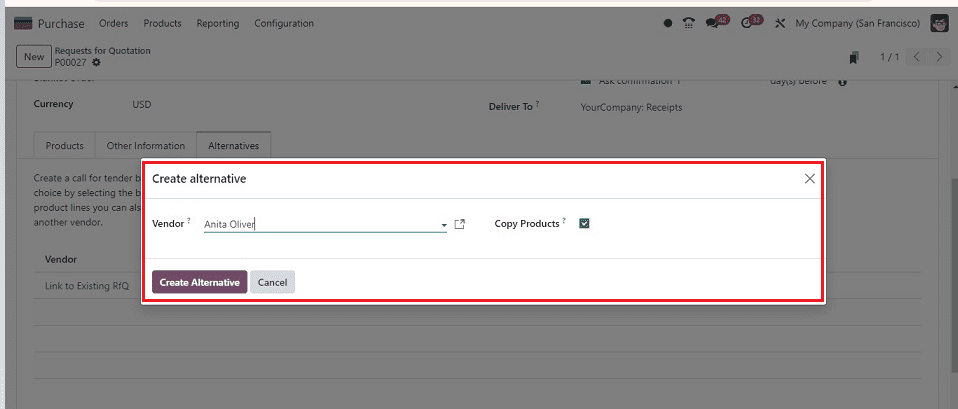
You can select an alternative vendor for the alternative product from the “Vendors” field and enable the “Copy Products” option to copy the quantities of the products from the original purchase order of that specific vendor. After choosing the vendor, press the “Create Alternative” button again. You can add multiple products and vendor alternatives using the same method. I am adding some alternatives using the same procedure so that you can see them inside the “Alternatives” tab section.
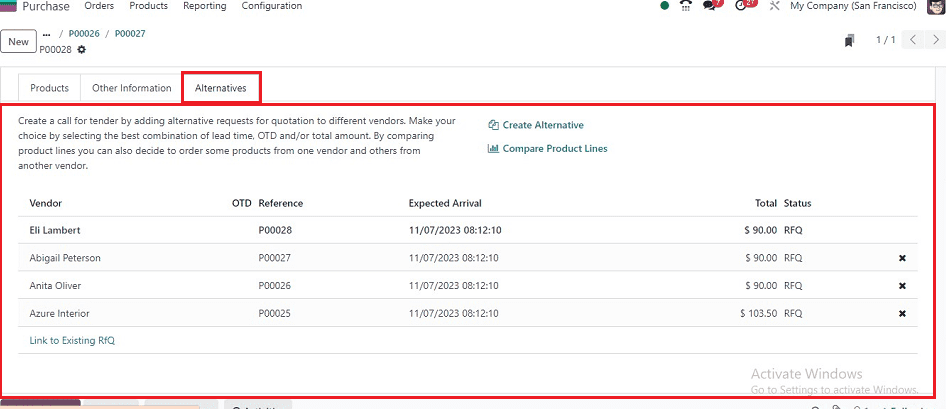
After adding the vendors, you will get an overview of the “Vendors,” “OTD Reference,” “Expected Arrival,” “Total,” and “Status” of the vendor or product from the Alternatives tab itself.
Comparing Vendors and Prices
The “Compare Product Lines” button displays after adding the vendors will help you to compare the product prices and other details for different vendors. Clicking on the “Compare Product Lines” button will open another pop-up window, as depicted below.
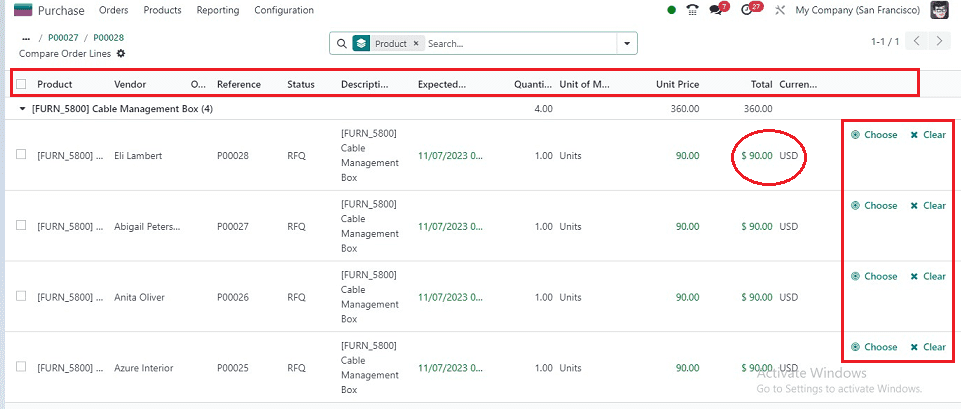
You can see the dashboard window of all the selected vendors and their products from this window. Also, this will give a quick observation of the products, vendors, OTD references, status, quantity, unit of measure, unit price, total, and currency of each vendor's products.
Choosing Products from a Specific Vendor
Once you've compared the products in the Compare Order Lines window and located a product from a particular vendor that's affordable, use the "Clear" button to remove the product or use the "Choose" button to choose a specific order instead of the one you were originally going to buy. Here, I am choosing a vendor named “Eli Lambert” for demonstration purposes. When selecting better options, all other possibilities become zero, and only the vendors chosen from the comparison wizard are displayed in the alternatives tab area.
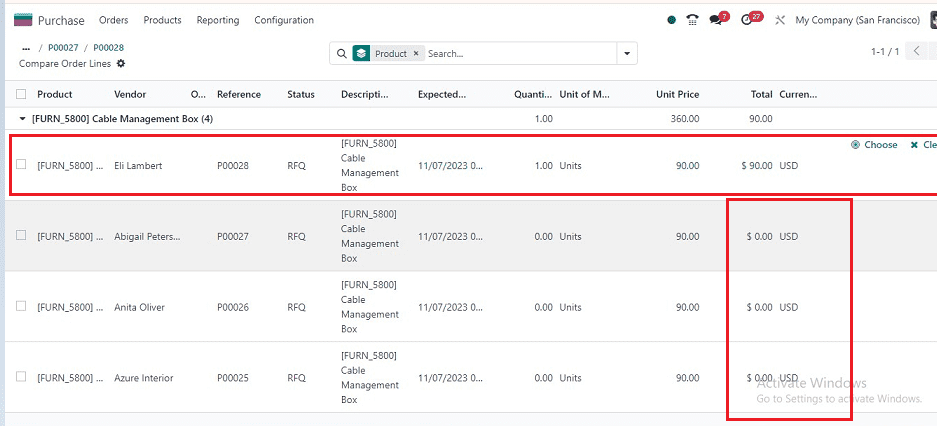
Now, come back to the RFQ Configuration form, and you will see the products have been added to the form.
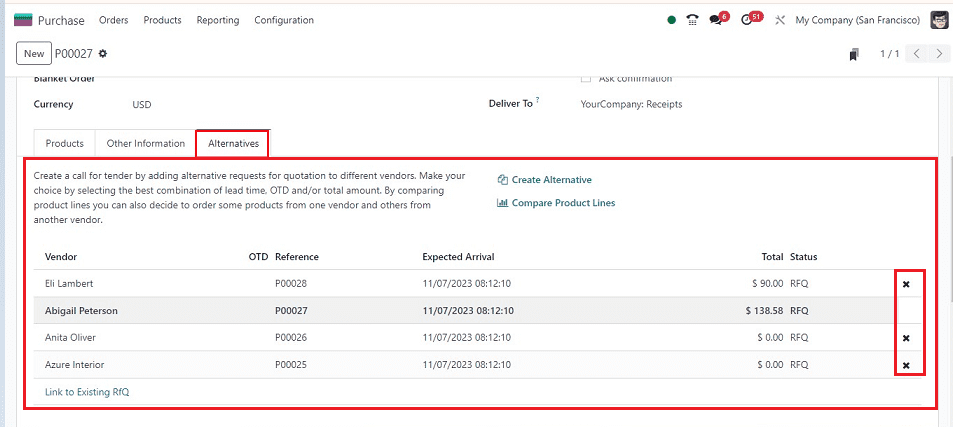
You can remove the products by clicking on the ancell buttons or confirm the orders and proceed with the RFQ Order by clicking on the “Confirm Order” button.
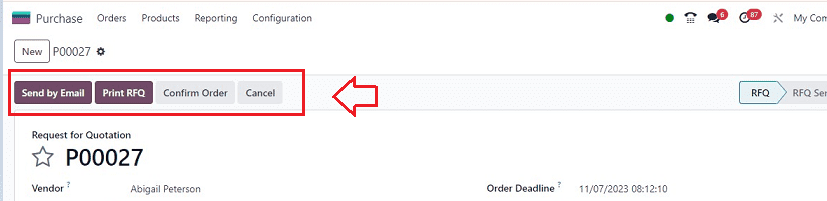
While we tried to confirm the order using the “Confirm Order” button, another pop-up window appeared where we could decide whether to keep the alternative products or cancel them using the appropriate buttons, as shown below.
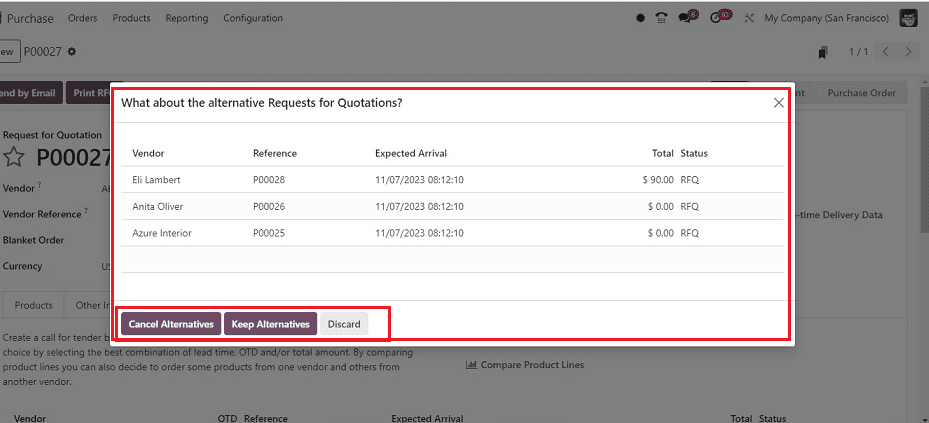
Here, we can use the “Keep Alternatives” button to proceed with the order. The order will be confirmed, and the alternatives will be kept inside the order. Following the first RFQ's confirmation, the two remaining valid RFQs display the selected vendor's price among the options. The remaining product can be purchased from an alternative vendor, such as "Cabinet with Doors" from "Eli Lambert." The quotation is confirmed, and all other alternatives are canceled.
For comprehensive details on the product and its delivery, press the "Receipt" smart button. Admin users can also manually update the product delivery using the “Validate” button provided inside the receipt dashboard window.
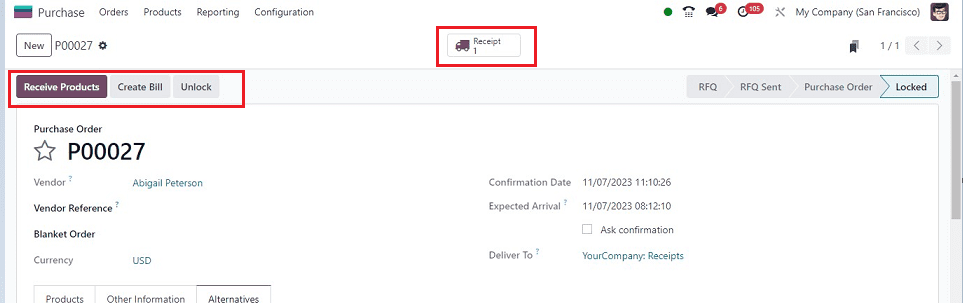
Now, you can create bills for your RFQ Orders using the “Create Bill” button after receiving the products.
This tool inside the Odoo 17 Purchase Module provides flexibility in comparing RFQs, enabling quick quote comparison, automatic selection based on vendor prices, and the ability to select multiple suppliers for purchase.
To read more about comparing RFQ lines to choose fare price with Odoo 16, refer to our blog How to Compare RFQ Lines to Choose Fare Price With Odoo 16