Configuring e-Learning course in Odoo 17
The digital revolution has led to the development of personalized learning environments and e-learning platforms, which save time, energy, and resources. These platforms facilitate collaborative content creation, track training objectives, and offer e-commerce capabilities. Open-source software like eLearning ensures accessibility anytime, anywhere, with features like forums, quizzes, points, and badges to maintain student engagement and provide real-time insights.
This blog explains the process of configuring paid courses, enrolling, completing, taking exams, and obtaining certificates using the Odoo 17 E-learning Platform, requiring installation and launch.
E-learning Dashboard and Creation of a New Course
Upon accessing the main page of the module, users are greeted with a dashboard showcasing all courses created using the Odoo 17 E-learning Module. This dashboard provides an overview of all the course details including course name, tags, reviews, views, duration, published content, participants, and completed and certified participants, facilitating effective data management through sorting and filtering tools.

Users can access specific courses on the eLearning Website by clicking the "View Course" button on the Kanban board. To create a new paid online course, click the "New" button on the homepage and fill in the "Content," "Description," "Options," and "Karma" sections.
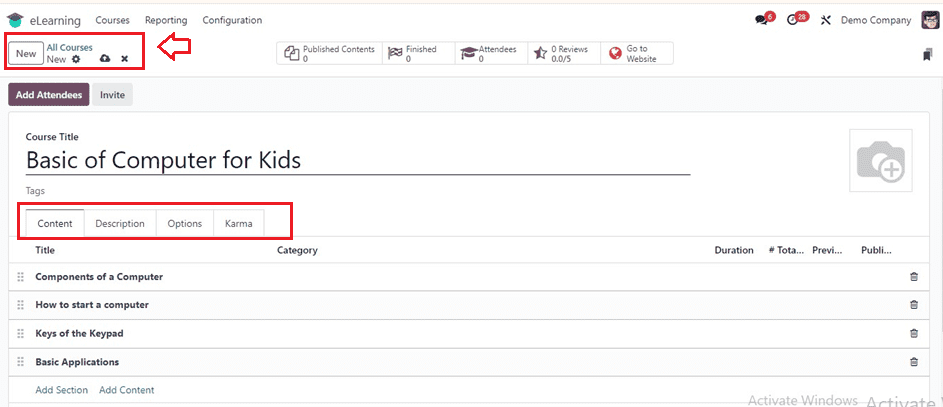
Contents Tab
Contents items can be formatted in various ways including Title, Category, Certification, and Duration, with Total Views, Preview, and Published information using the Add Section and Add Content buttons provided on the tab area. This feature allows you to create new course sections, chapters, and sub-contents, which can be used to organize course data or documents as illustrated in the below screenshot.
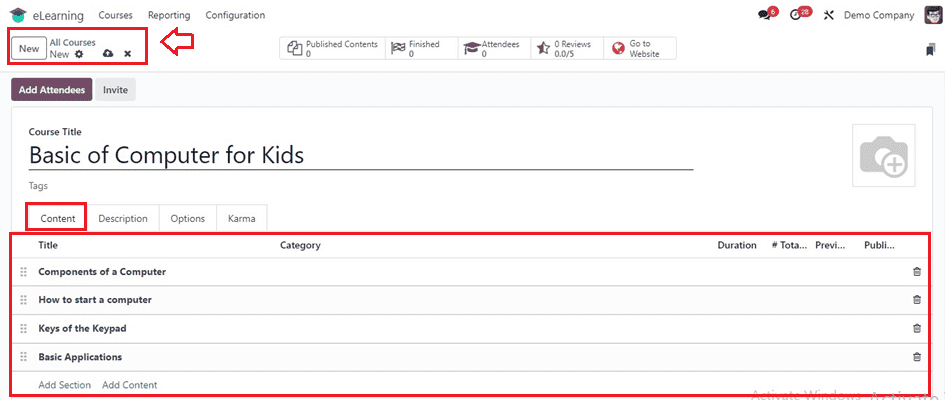
Adding Contents for the Course
Choose the "Add Contents" button to update a course section's content and attach relevant files. This will open a new editing window as shown below.
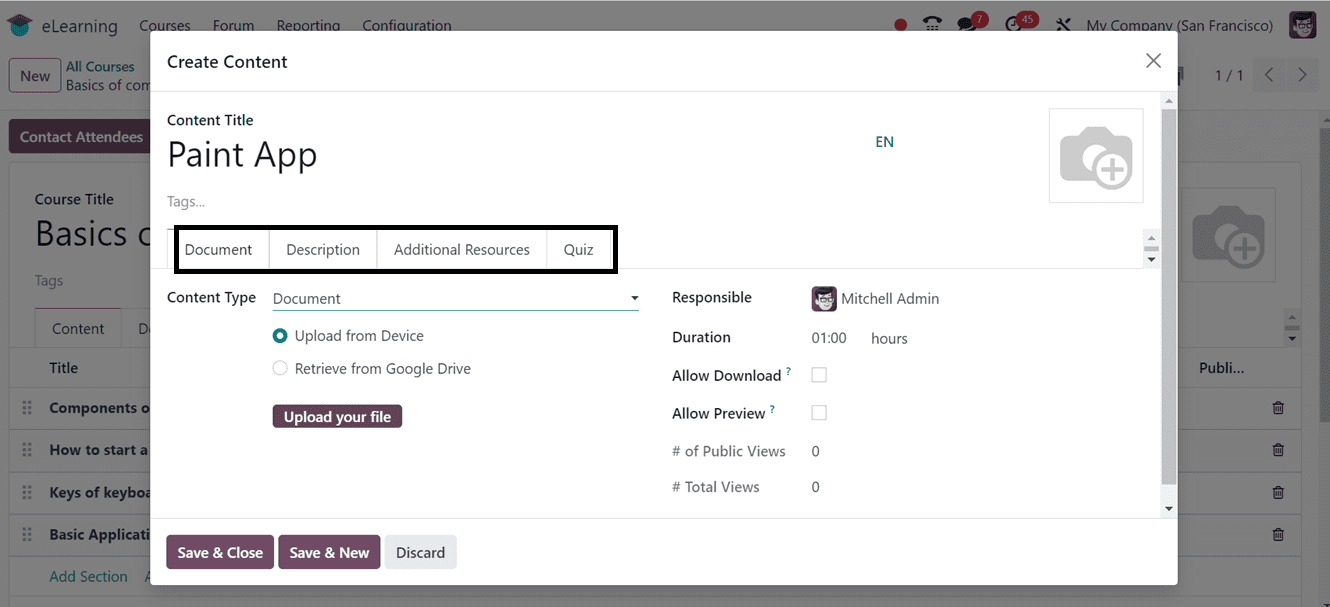
Documents Tab: Inside the ‘Documents” tab, select the relevant option to access Google Drive or download files or documents from your device and fill in the details including;
* Course: choose which course your content is a part of.
* Content-Type: choose your content's genre;
* Responsible: designate a responsible party for your material;
* Duration: state how long the course will take to finish;
* Allow Download: Permit the slide's content to be downloaded by users. This option appears exclusively in cases when the content is a document.
* Allow Preview: the course is open to everyone.
* # of Public Views: indicates how many views come from people who are not enrolled;
* # Overall Views: shows the overall amount of views (among participants who are enrolled and those who are not).
Description Tab: Add a description of your content that appears on the front end in the About section of your course content.
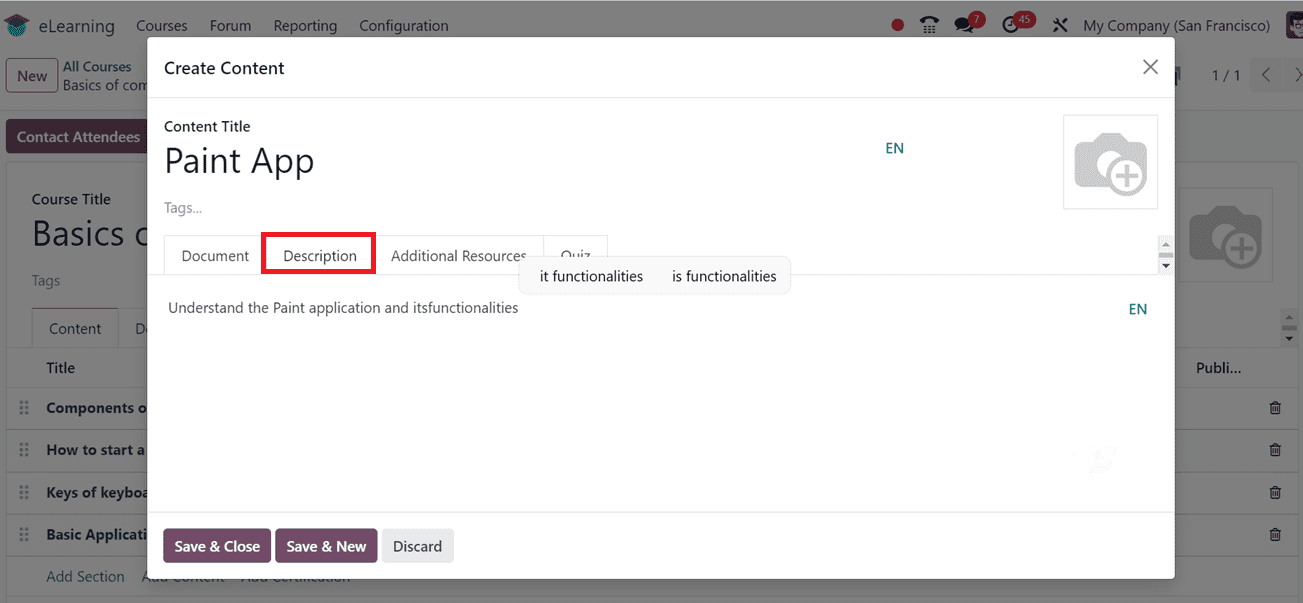
Additional Resources Tab: Click "Add a line" to add a link or a file that supports your participants’ learning. It appears in the course content on your website.
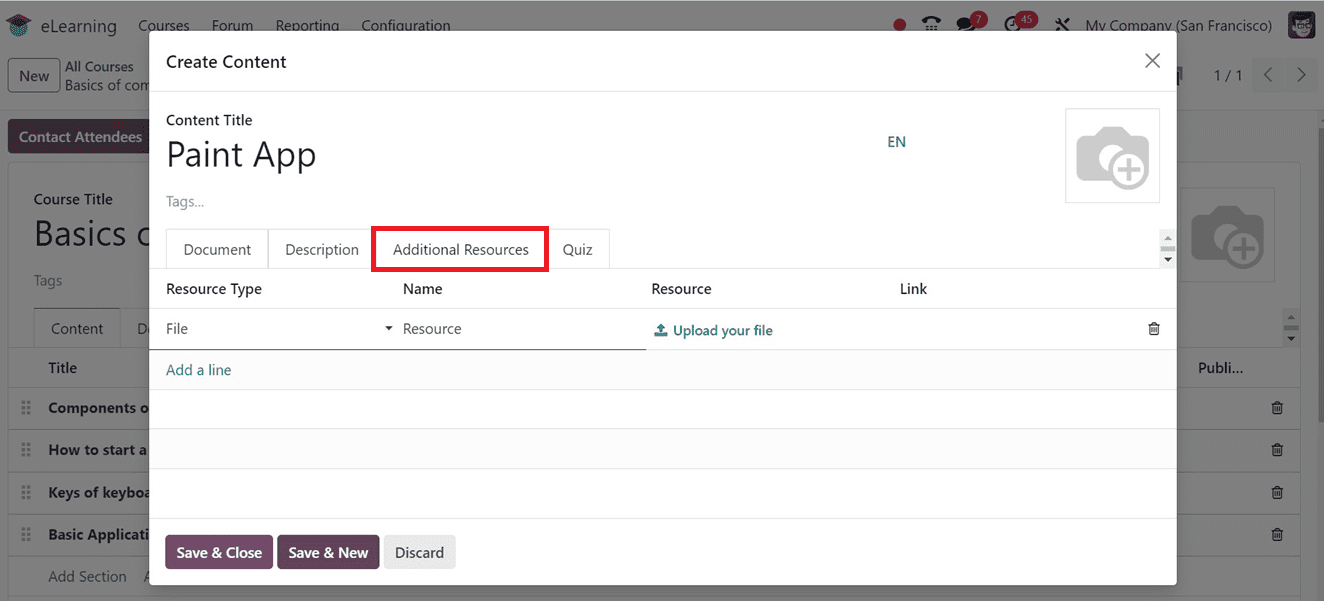
Quiz Tab: From this tab, you can create a quiz to assess your students at the end of the course using the ‘Add a line’ button. A pop-up window will be opened and you can add as many questions and their answers as per the requirement as shown below.
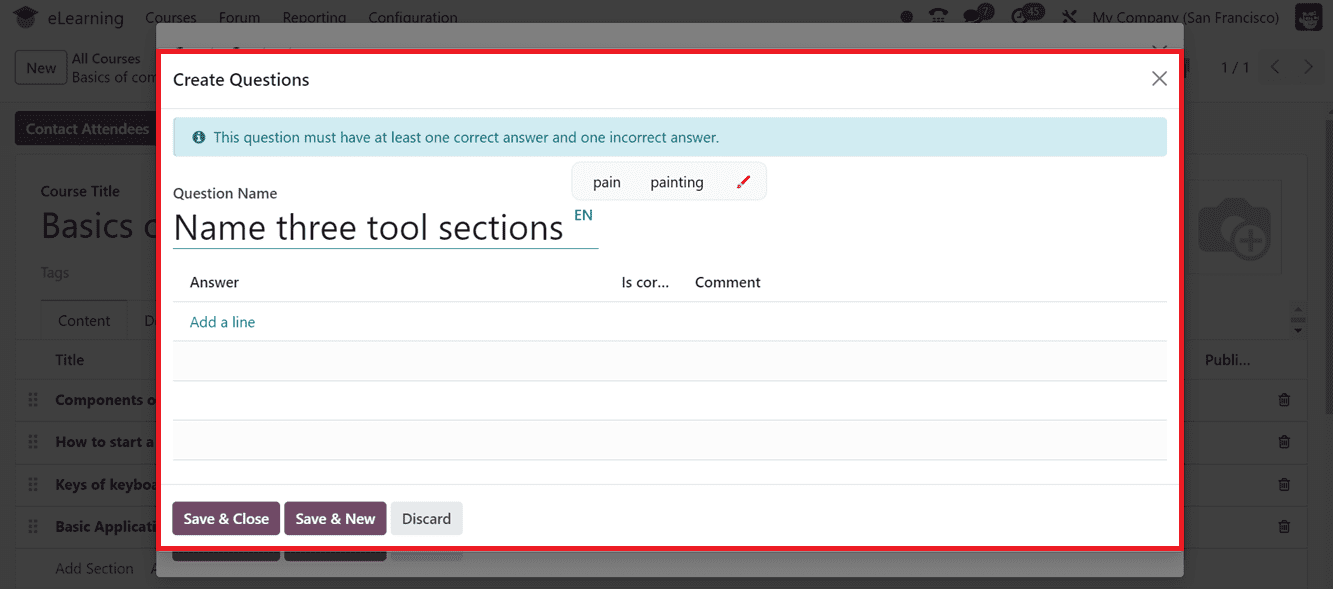
The quiz tab can also be used to set rewards or points for answering the questions after completion of the course as highlighted in the screenshot below.
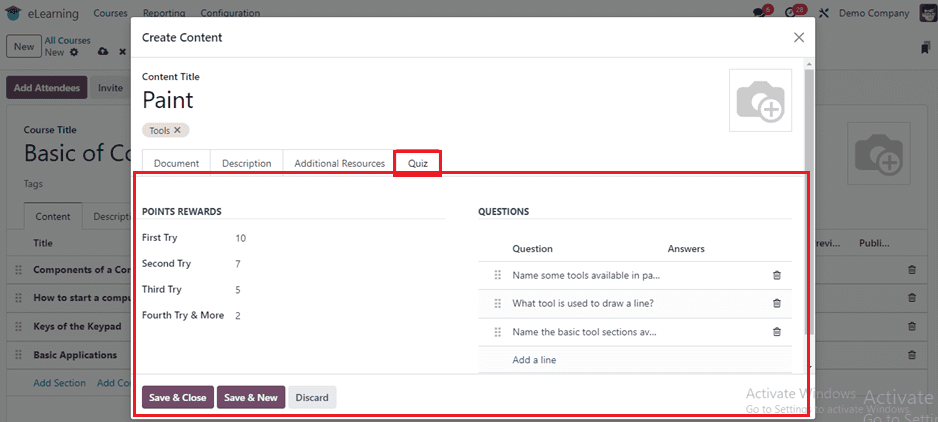
Save the contents and questions using the Save&Close button and go back to the course configuration window.
Description Tab
You can include any course-related descriptions or comments in the provided editing area on this tab. As seen in the picture below, you may modify your own descriptions or type the "/" sign to choose from a variety of description forms, including a Bulleted List, Numbered List, checklist, Table, etc. On the website interface, you can find these descriptions next to the name of your course.
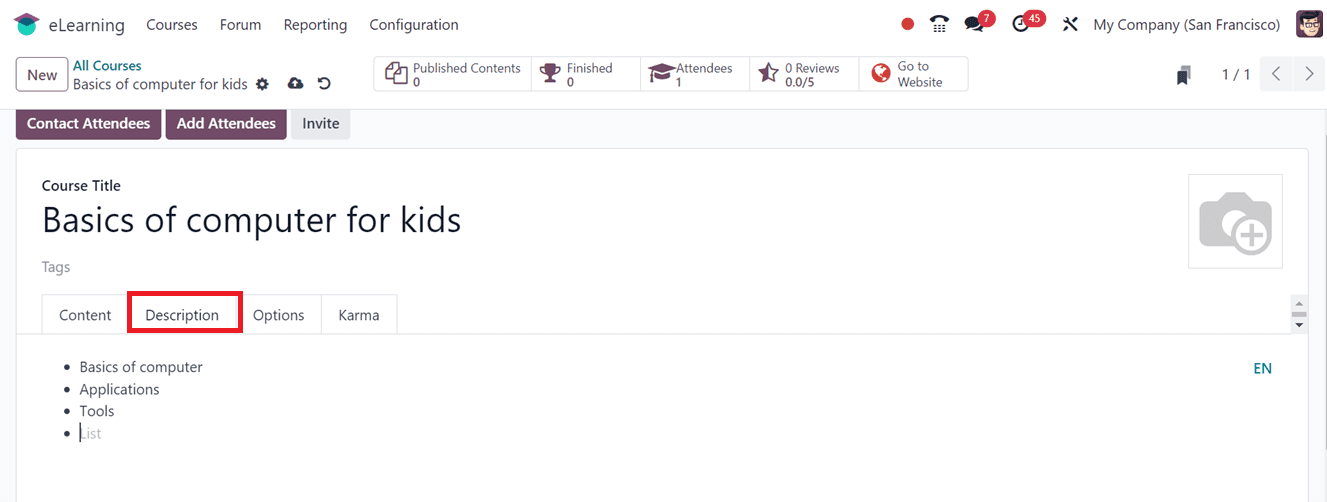
Options Tab
The “Options” tab is a page with many sections that include “COURSE,” “ACCESS RIGHTS,” “COMMUNICATION,” and “DISPLAY,” as shown below.
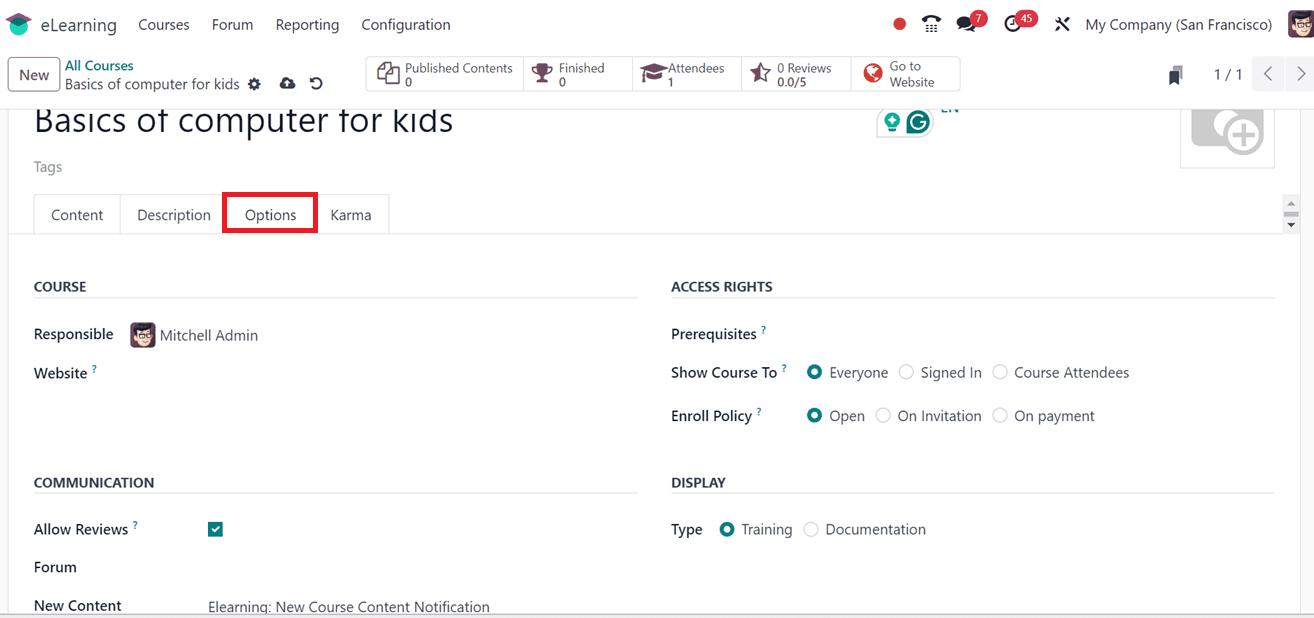
In the “COURSE” section, assign a person to be responsible for publishing a course on the website. In the “ACCESS RIGHTS” section.
set the “Enroll Policy” as "Public," "On Invitation," or "On Payment."The enrollment process is described in the enrollment policy. While invitation-only courses need invites, public courses may be accessed for free. Online courses may be paid for or available upon payment. Here, we are going to create a paid course, so we have to mention the “Product” as “Course Access” or provide the Course Name.
In the “COMMUNICATION” section, activate the “Allow Reviews” field for course members to review and rate the course. In the “Forum,” “New Content Notification,” and “Completion Notification” options, add a forum for discussions and post questions related to the course. Odoo will send an email to attendees when new content is published and to course participants once they have completed the course by defining the completion email.
You can customize the presentation's settings under the "DISPLAY" section. "Type" such as "Training" or "Documentation." Depending on your preferences, you can optionally select the "Visibility" section to indicate whether the course should be accessible to everyone or just members.
Karma tab
The establishment of different karma points or rewards for course participants is possible using the Karma tab in the Odoo eLearning module. These points are obtained by carrying out particular tasks, such as commenting, asking questions, and voting on material.
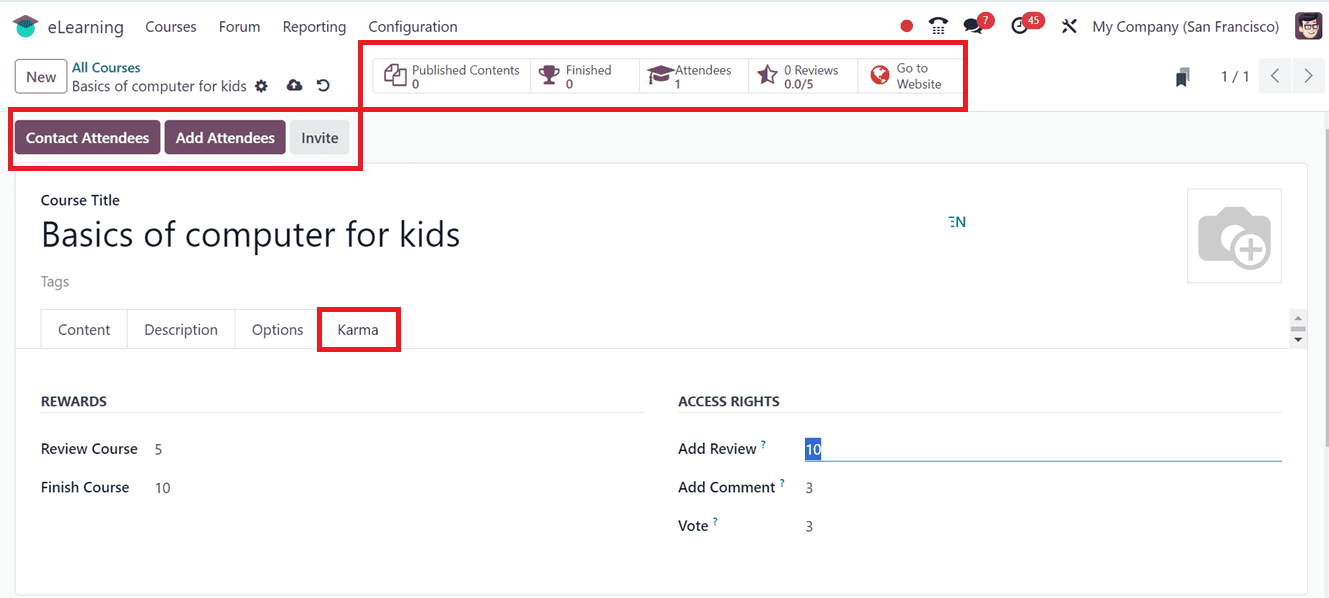
The “REWARDs” section of the Karma tab can be used to set the reward points for “Review Course” and “Finish Course.”The number of karma points necessary to contribute a review to the course may be found under the Karma "ACCESS RIGHTS" section item "Add Review." The "Add Comment" option allows users to add the karma necessary to comment on a slide, while the "Vote" section allows users to indicate whether they favor or dislike a presentation. Only this candidate will be allowed to carry out actions like reviews, comments, or likes if they obtain these specific points. This method promotes active engagement throughout the course's different phases.
Inviting Attendees and Sending Invitation Mails
You can use the Save icon located in the page's top right corner to save the course information. Then click the "Contact Attendees" button or we can add new attendees using the ‘Add Attendees’ located in the top right corner of the page after the Course has been created, as seen in the picture below.
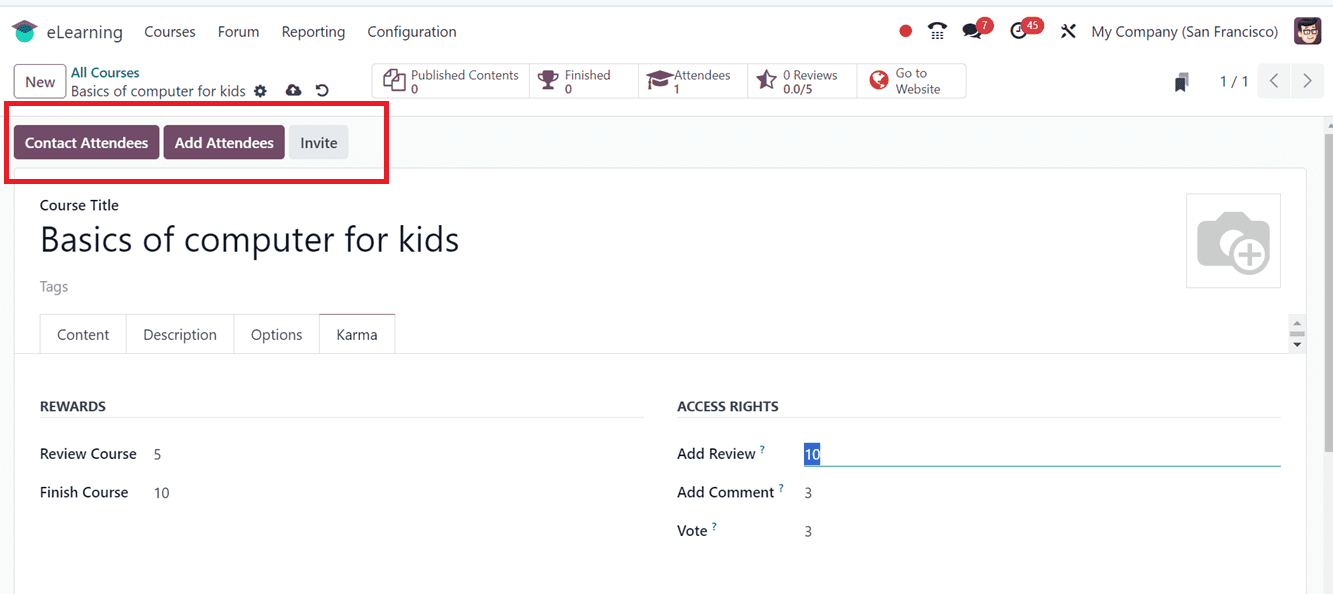
When the button is clicked, a new form may be used to arrange bulk mailing for applicants, enhancing communication. In the example below, you can see that the form has three tab parts, including Mail Body, A/B Tests, and Settings as illustrated below.
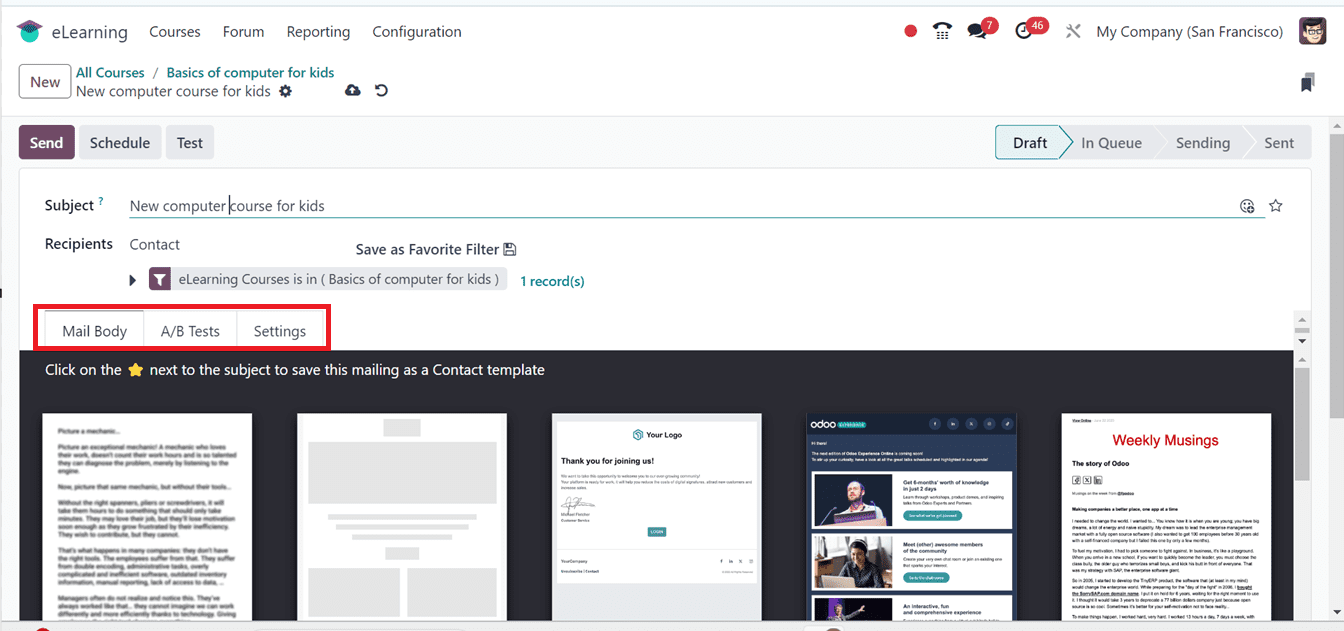
Mail Body Tab
A mail body template is available. When you click on the template, it will appear in the "Mail Body" tab, where you may alter the template's contents and appearance using the given editing tools, as shown below.
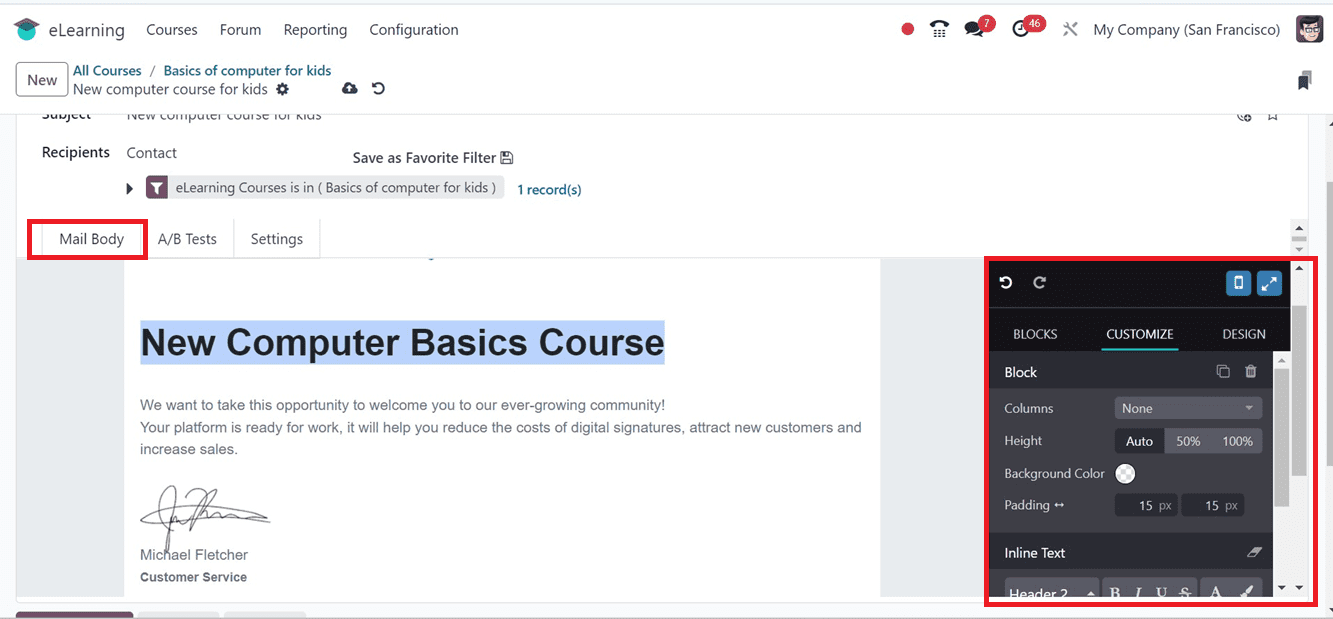
From the Email configuration form, you can send invitation emails to the attendees, Edit invitation emails, and Customize recipients. So give your main subject in the “Subject” field and configure “Recipients” by selecting a recipient type from the dropdown list given under the field. It is also possible to add customized recipient filters using the “ADD FILTER” button.
A/B Tests Tab
With Odoo's "Allow A/B Testing," you'll be able to concurrently publish two versions of the same page and compare how well they perform. The checkbox offered on this tab, as illustrated below, allows users to enable or disable this feature.
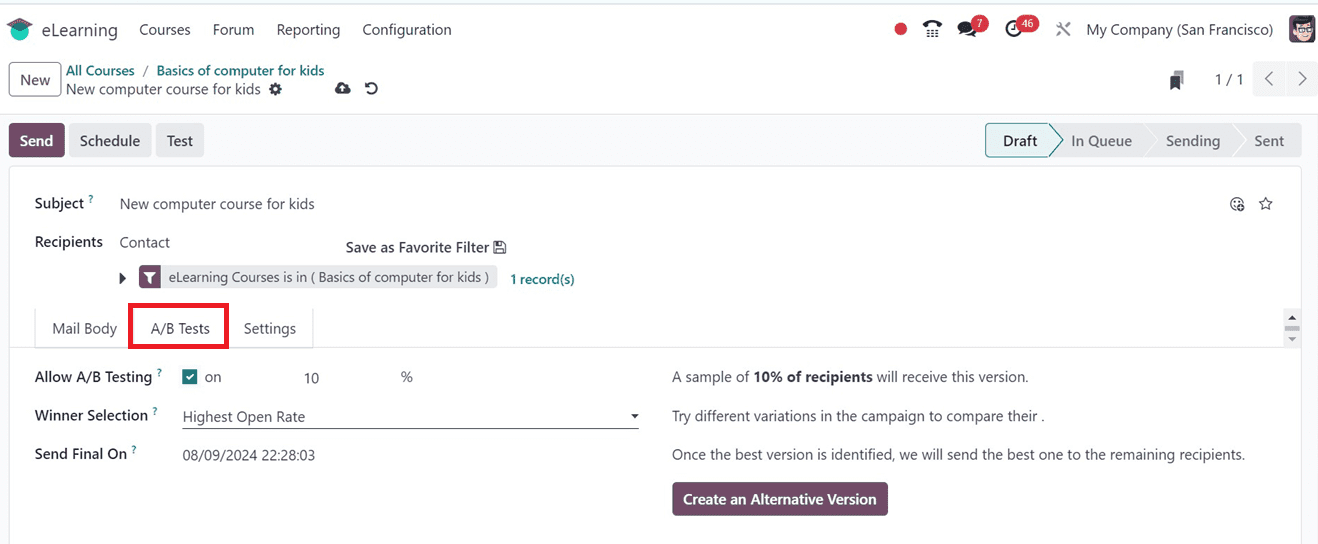
A final date for recipients to receive the winner announcement message can be chosen by activating the "Winner Selection" option. By selecting the "Create an Alternative Version" option, a new mail configuration form will open, allowing you to create an alternative letter body. Utilizing the choices included in the form, compare and send a winner message.
Settings Tab
In this tab section, you can configure the options that include a "Preview Text," "Send Form," "Reply to," and "Attach a file," which help you alter the email page's settings. You can change the Send and Reply email addresses, add text to the message body as a preview, and attach files.
by clicking the "Attachments" option, as seen in the picture below.
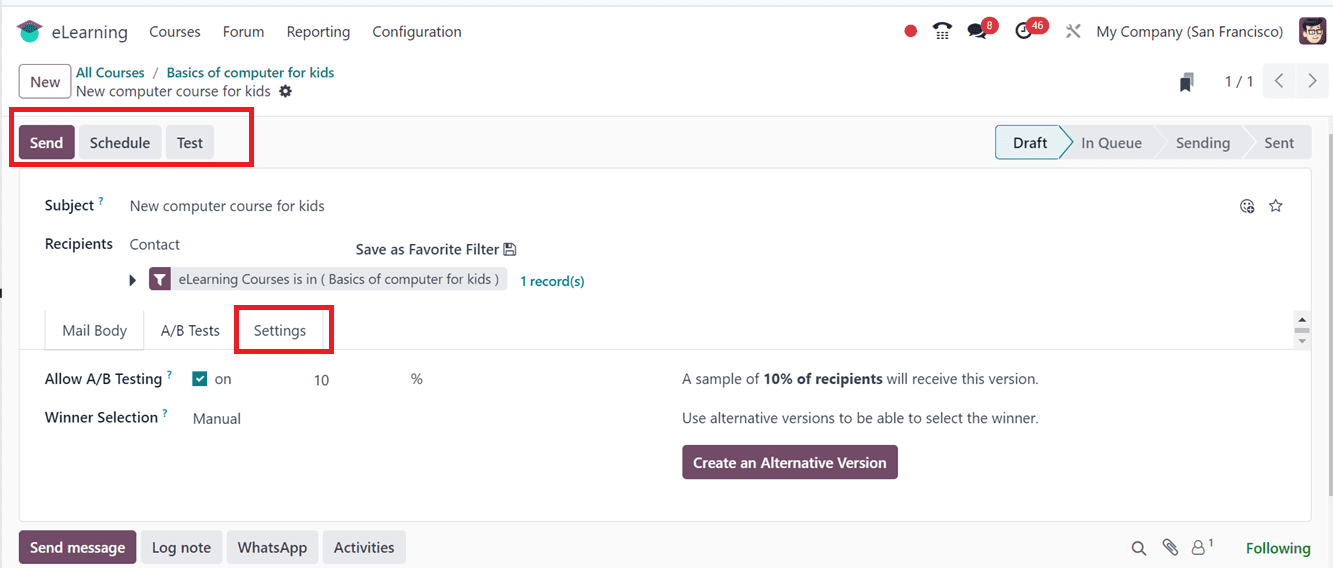
After saving the details, you can send or schedule the invitation emails using the “Send” and “Schedule” buttons or just test the process by clicking the “Test” button. After requesting confirmation, a confirmation pop-up will appear and we can just click the "Send to all" button will send the emails.
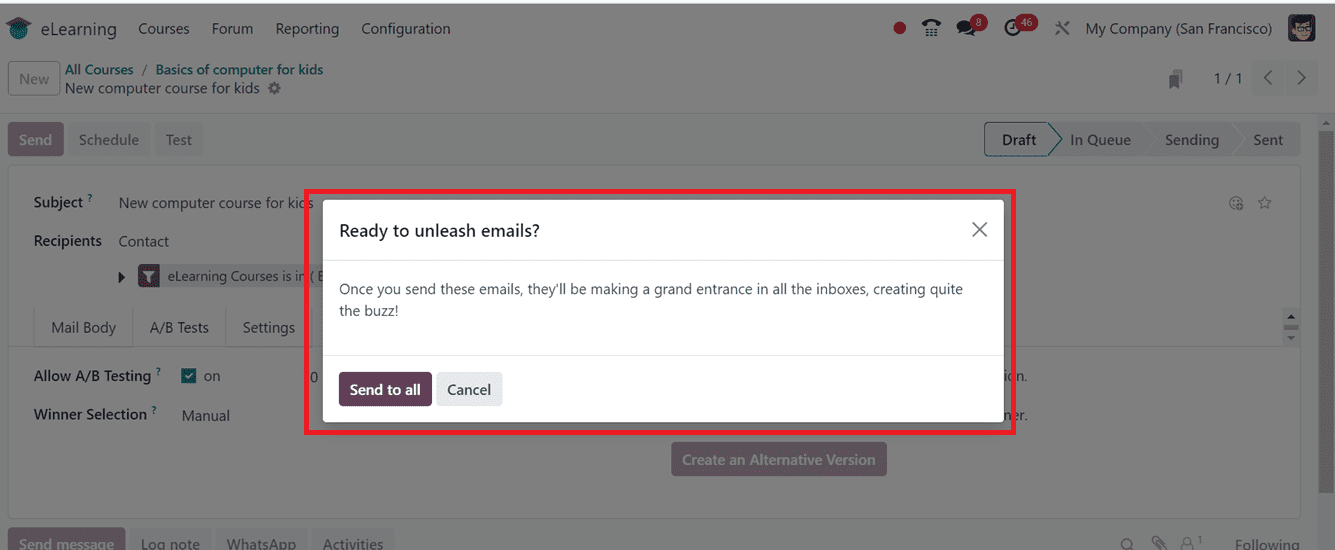
After sending the emails, you can see the course invitation form with many smart buttons, as shown below.
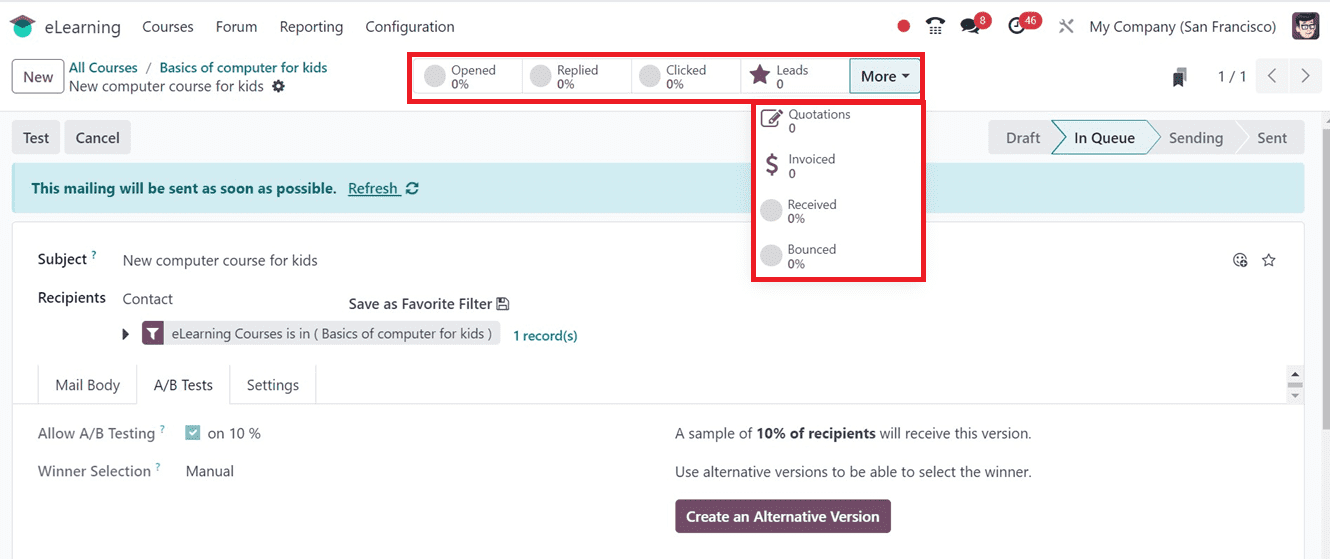
From the smart button section, you can separately view the various email-related activities. We can view the Number of Opened Emails, Clicked Emails, Percentage of Replied, Leads Quotations, Invoiced, Percentage of Received applications, and Bounced. Now our New Course has been created, and its invitation emails are send to attendees. We can check the course details from the “Courses” dashboard, as shown below.
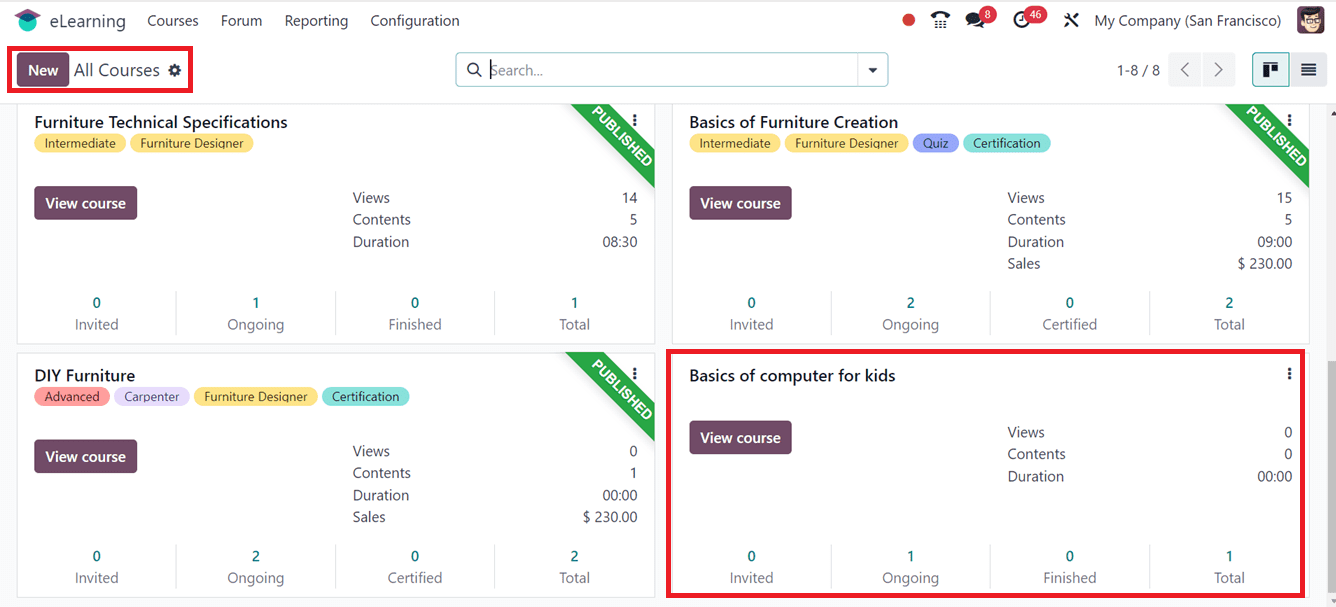
Publishing the Course
To publish the course, you can go to the website interface of the course by clicking on the Go to Website smartbutton provided at the top of the main course configuration page as shown below.
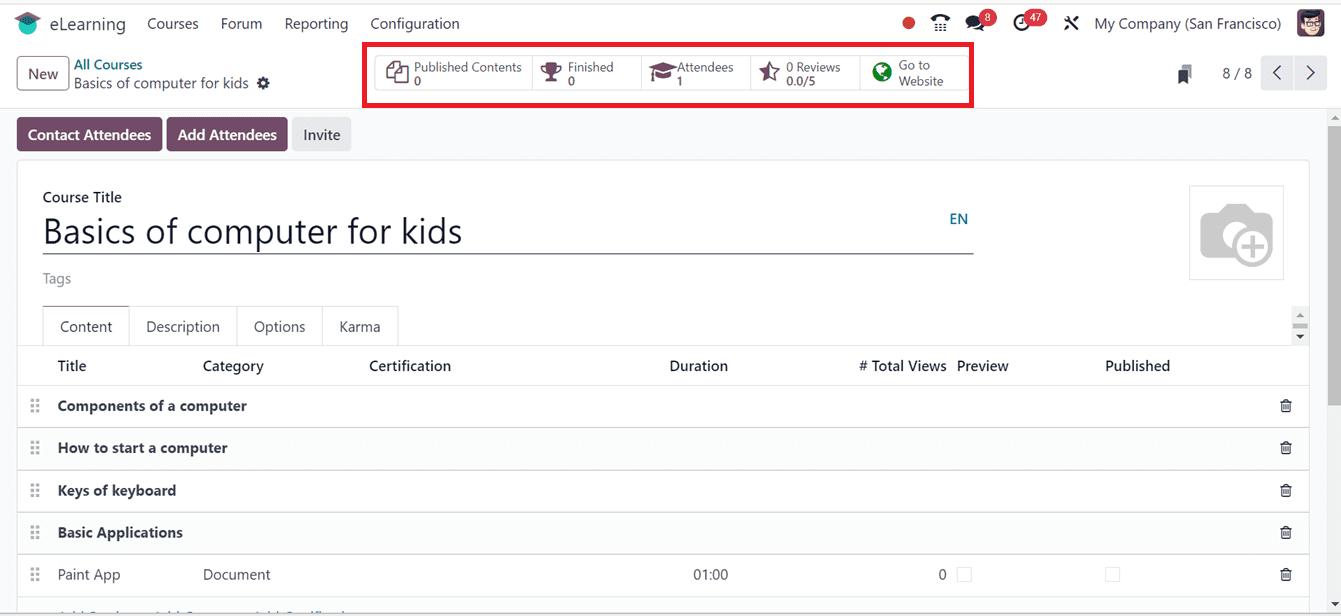
After reaching the website interface of the course, just utilize the Publish/Unpublish button to publish the course. This will turn the green-coloured Published button as shown below.
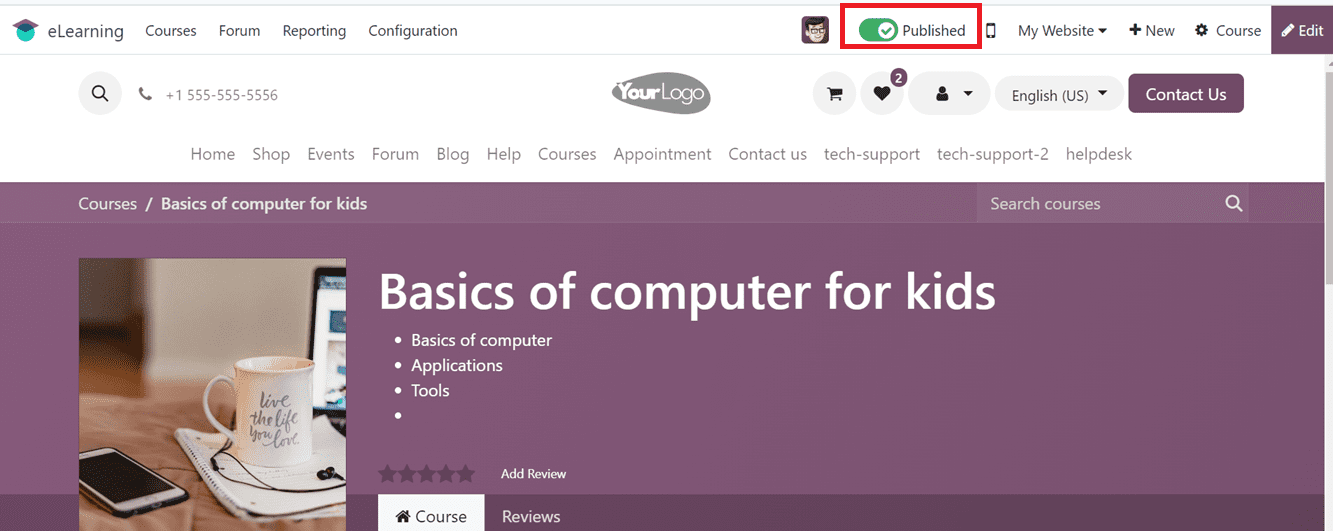
Setting Payments for a Course
To set the course payments, we need to create the course with the payment amount as a product inside the Odoo product catalog with the “Product Type” as “Course.” This can be done from the Odoo Sales Module as shown below.
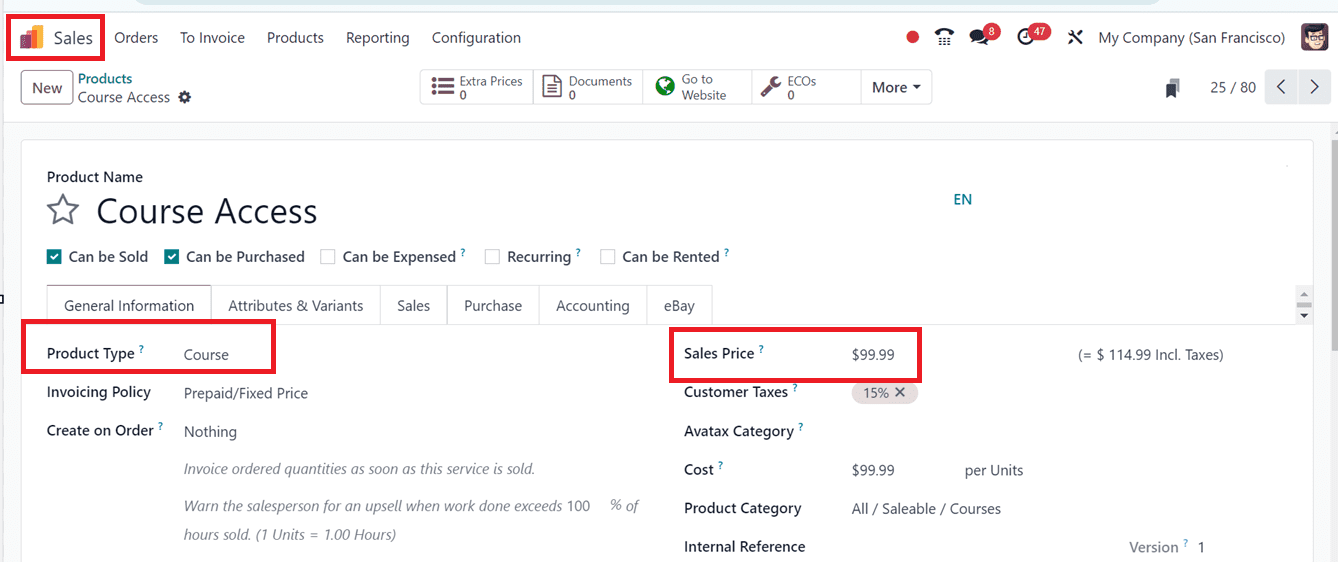
Then, inside the e-Learning Module, setting payments and enrollment policies for courses is facilitated through the "Options" tab section, where users can specify enrollment policies and associated products. Configuring product details enables users to set prices and manage sales-related activities.
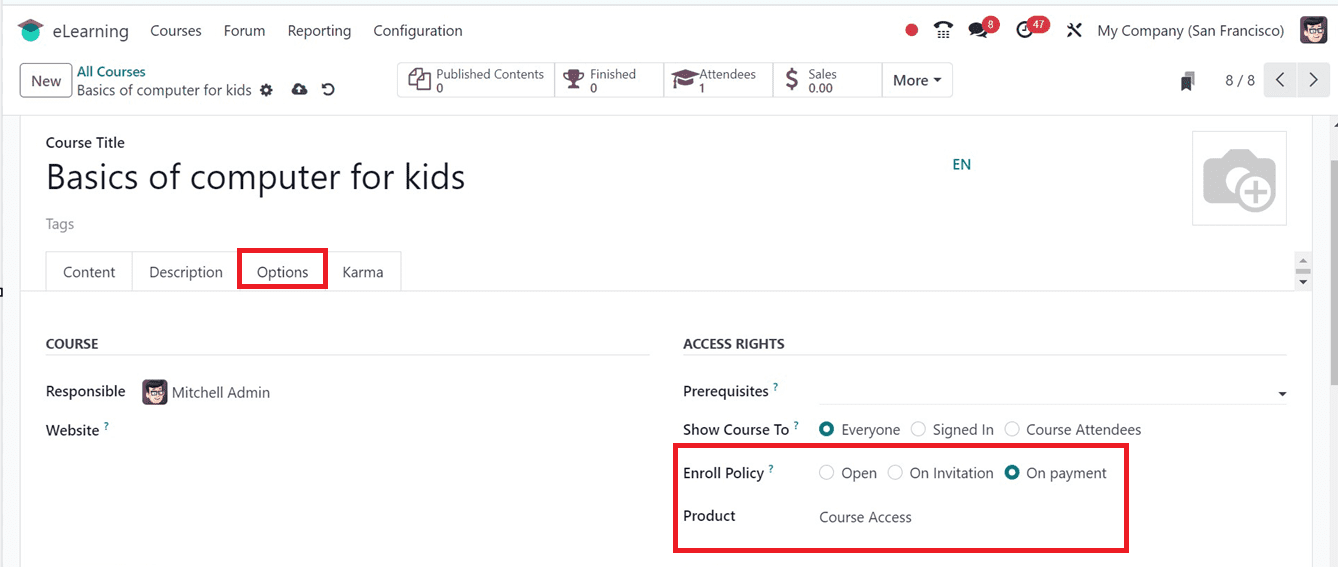
Once configured, attendees can enroll in courses by accessing the course webpage, where they can pay the enrollment fee and proceed with course enrollment activities. Upon completion of courses, attendees receive certifications, mark using their successful completion of the course objectives.
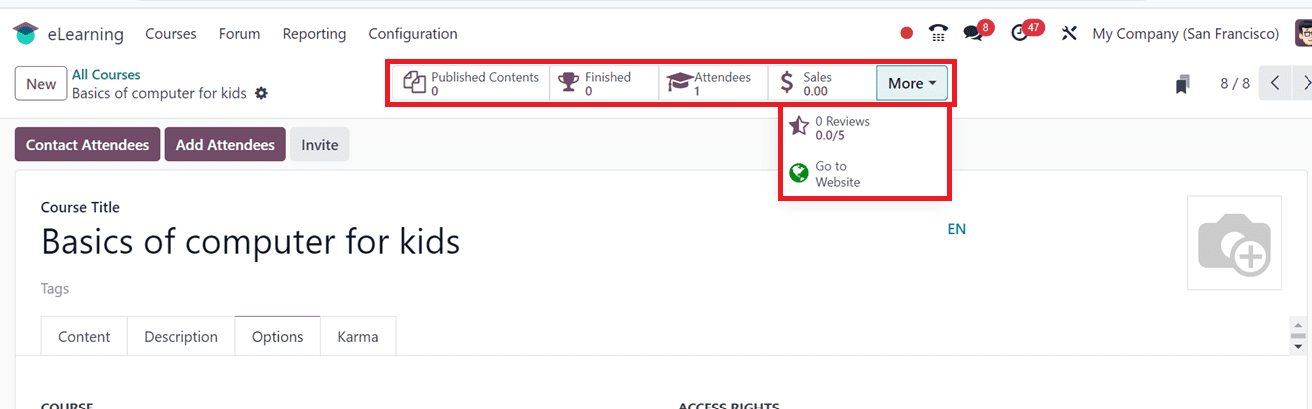
We can utilize the smart button section to check the number of Published Contents, Finished, Number of Attendees, and Reviews and also reach out to the website interface of the course using the Go To Website button.
Odoo 17 simplifies e-Learning course configuration, offering robust capabilities like course creation, content management, and user tracking. Its features like quizzes, certificates, and progress tracking enhance learning experiences. Odoo 17's flexibility and user-friendly interface make it a powerful choice for organizations enhancing online training programs.
To read more about How to Manage Certification for Your E-Learning Course in Odoo 17, refer to our blog How to Manage Certification for Your E-Learning Course in Odoo 17.