Spending money in the form of a check/currency for any goods or services is a payment. It takes place after the agreement of both parties, and money transfer happens through various methods. Most companies secure their payments with clients/customers in different ways. An accounting section of the firm provides information about all transactions and expense reports. Odoo 15 Accounting module assists in configuring payments, bank accounts, invoicing, and more. A company can efficiently manage the accounting sector with the help of an Odoo ERP system. It is easy to maintain the taxes, currencies, journal groups and other aspects of accounting in a firm using the Odoo database.
This blog provides an overview of payments Configuration with the Odoo 15 Accounting module.
Users can manage the company's payment terms and customer payments through Odoo 15 Accounting module. Individuals can analyze the payment transactions and acquirers occurring in a company using an Odoo database. Now, we can describe the payment Configuration in the Odoo 15 Accounting module.
Configuration
Odoo 15 Accounting module Configuration feature consists of Invoices, Settings, Management, Banks, Payments and other details. Users can easily produce analytic accounts from the Configuration tab of the Accounting dashboard, and the Payments section of the Configuration tab covers Payment Tokens, Payment Acquirers, Payment Transactions/Payment Icons. Now, we can see details about each menu in the Payment section of the Configuration tab.
Payment Acquirers
Payment Acquirers cooperate with your customers in paying on eCommerce websites or customer portals. It is a third party service and ensures the workflow of accounting. The chances of getting paid to improvise by various payment methods. In the List view of the Payment Acquirers window, the user can see the information of each payment acquirer, such as Name, State, Provider and Company, as stated in the screenshot below.
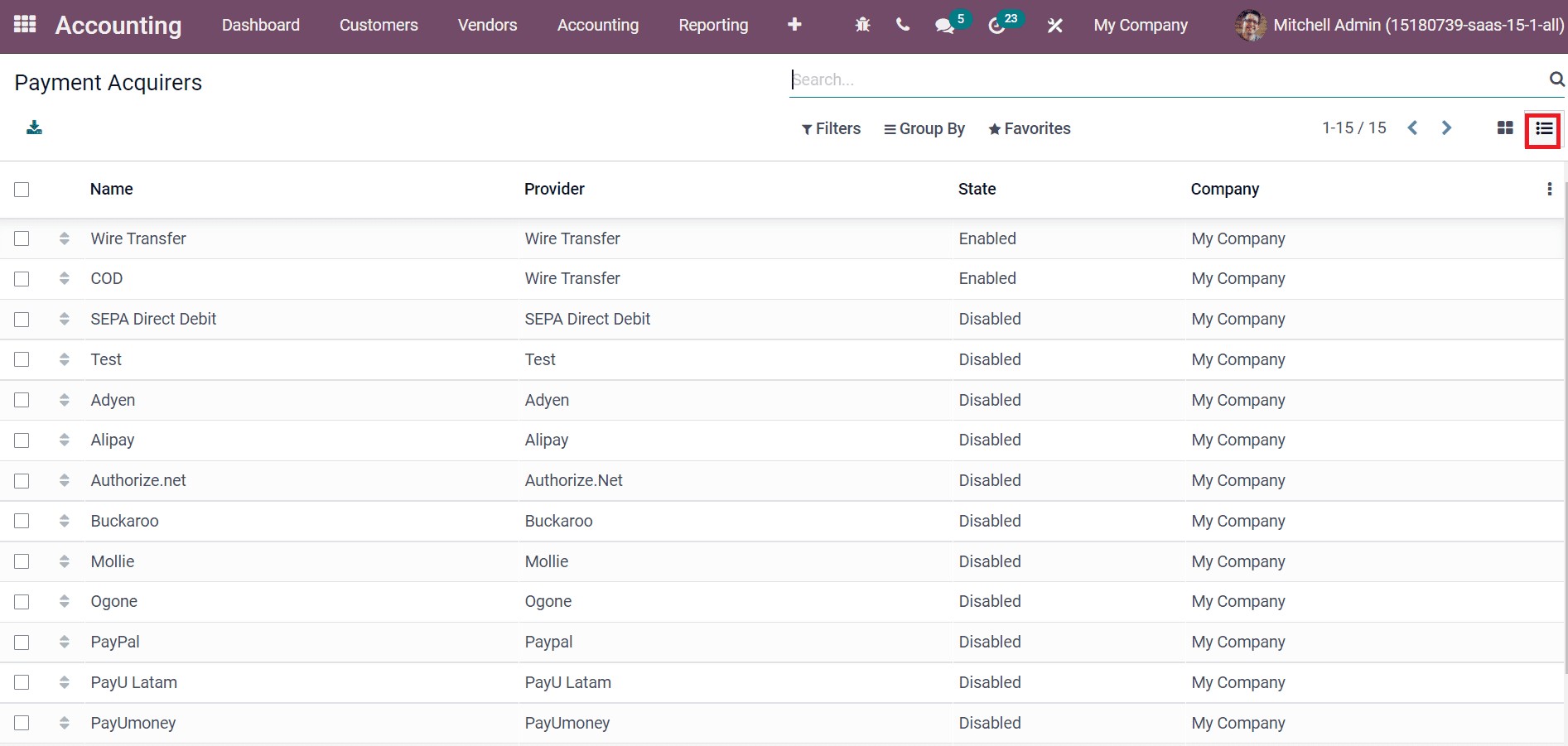
The Kanban view of Payment Acquirers shows the name, description of the acquirer, logo, and state. You can acquire the functioning of specific Payment Acquirers by clicking on the ACTIVATE icon, as depicted in the screenshot below.
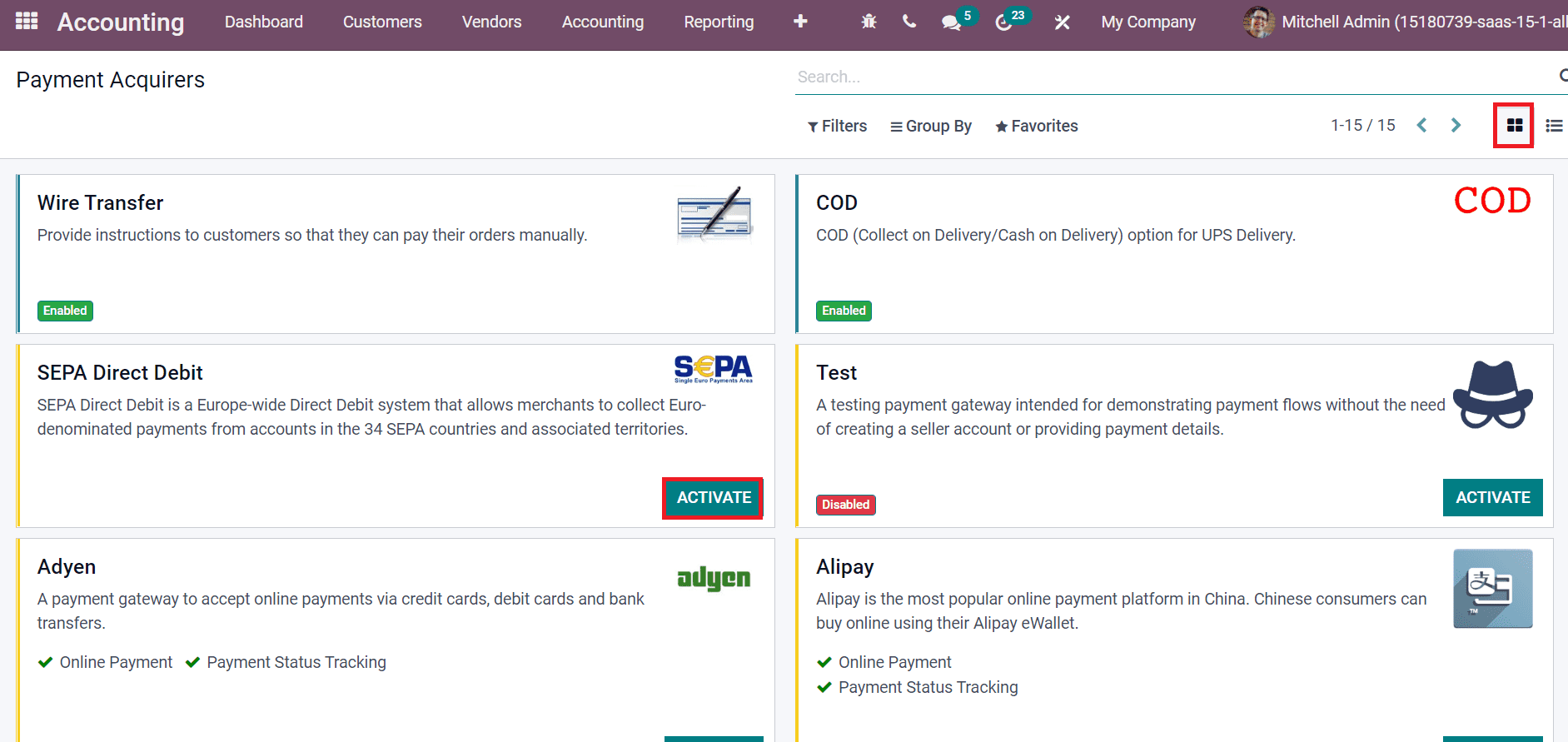
By clicking on a particular title, you can examine detailed information about each Payment Acquirer. Here, we are selecting Payment Acquirer PayPal. In the new windows, users can view the name of the Provider, and set the State as Disabled, Enabled/Test Mode. A fake payment occurs when the Test Mode option is activated, and acquirer settings advise it. We can add the image of PayPal on the right side and choose your company. Inside the Credentials tab, users can include public business email, PDT Identity Token, Merchant Account ID and possibly enable the Use of IPN option for instant payment notification of PayPal as in the screenshot below.
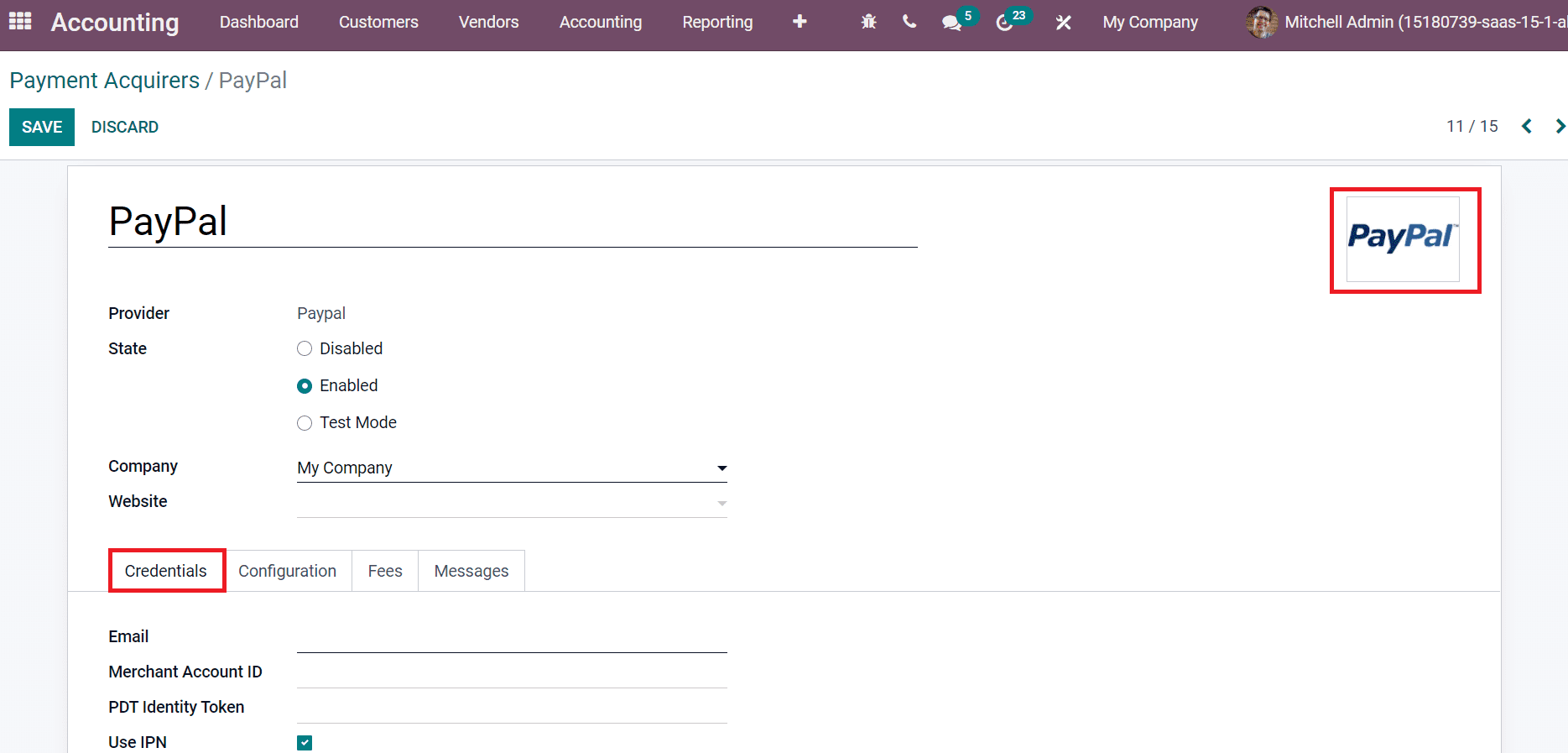
The Configuration tab displays Payment Form, Availability, and Payment Follow-up.
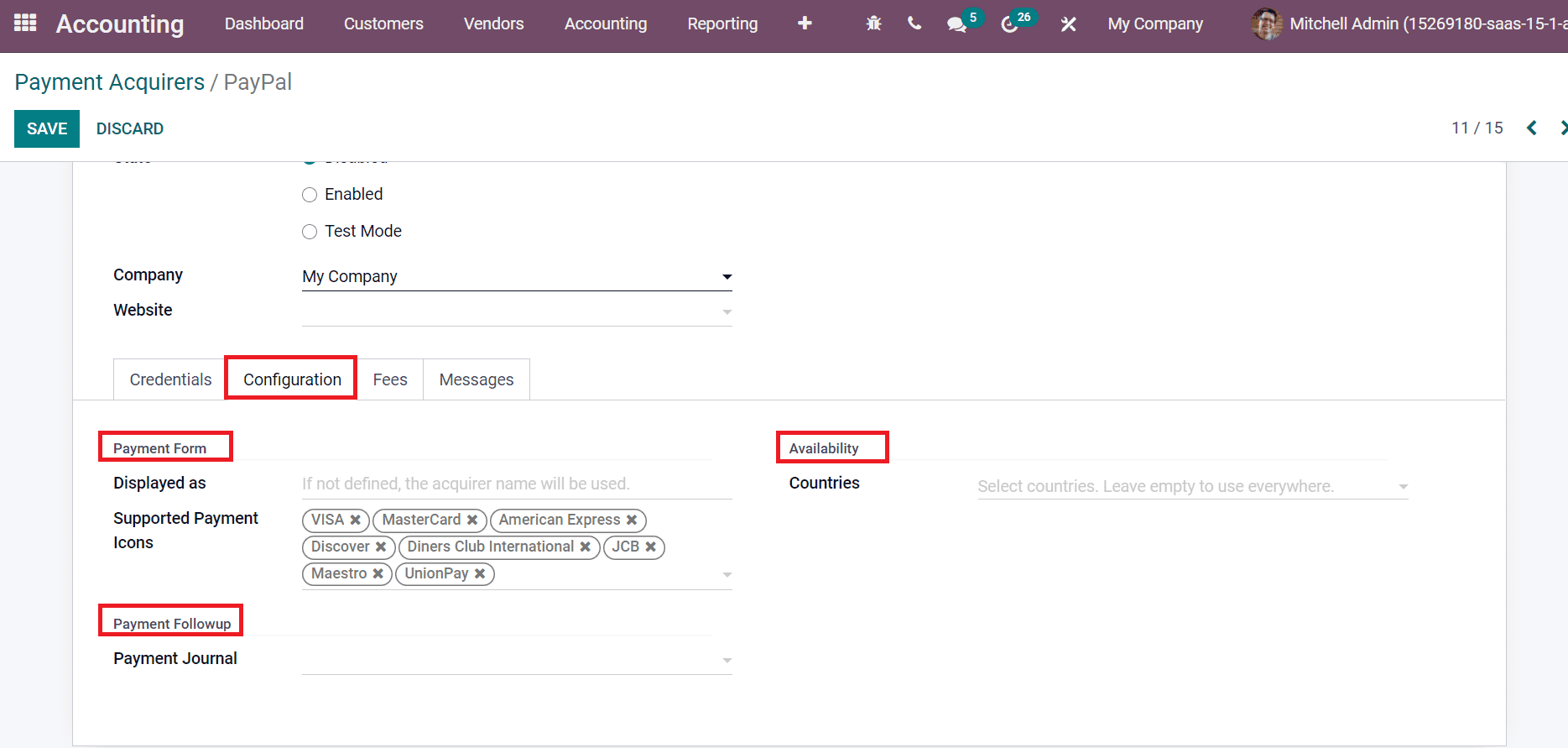
You can add details of acquirers for customers inside Displayed as an option. Later, apply the Support Payment Icons below the Payment Form. Choose the counties that contain the payment acquirer from the Countries field inside the Availability section. Select the payment Journal in which transactions are posted, as denoted in the screenshot below.
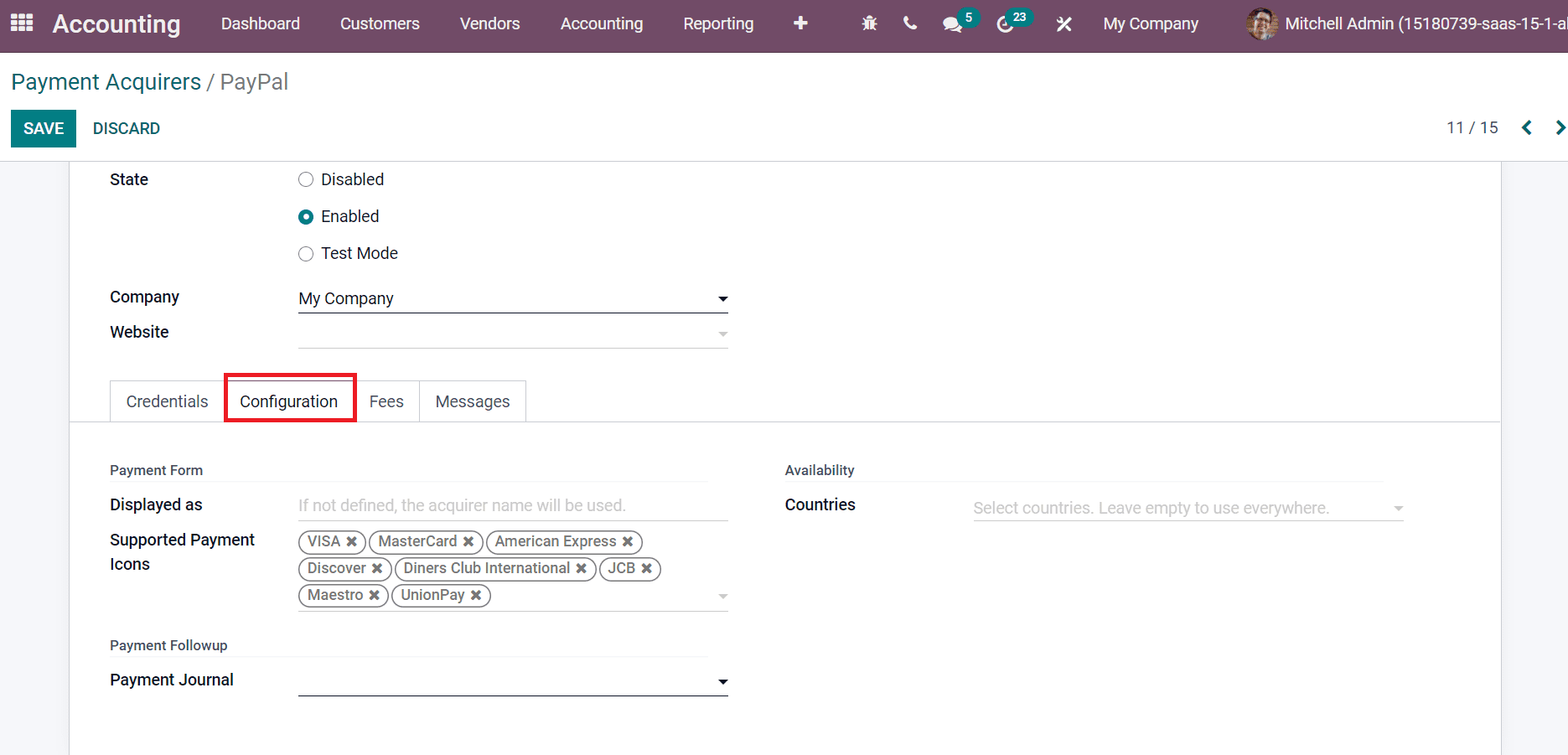
It is possible to activate the Add Extra Fees option from the Fees tab for a payment acquirer. Inside the Messages tab.
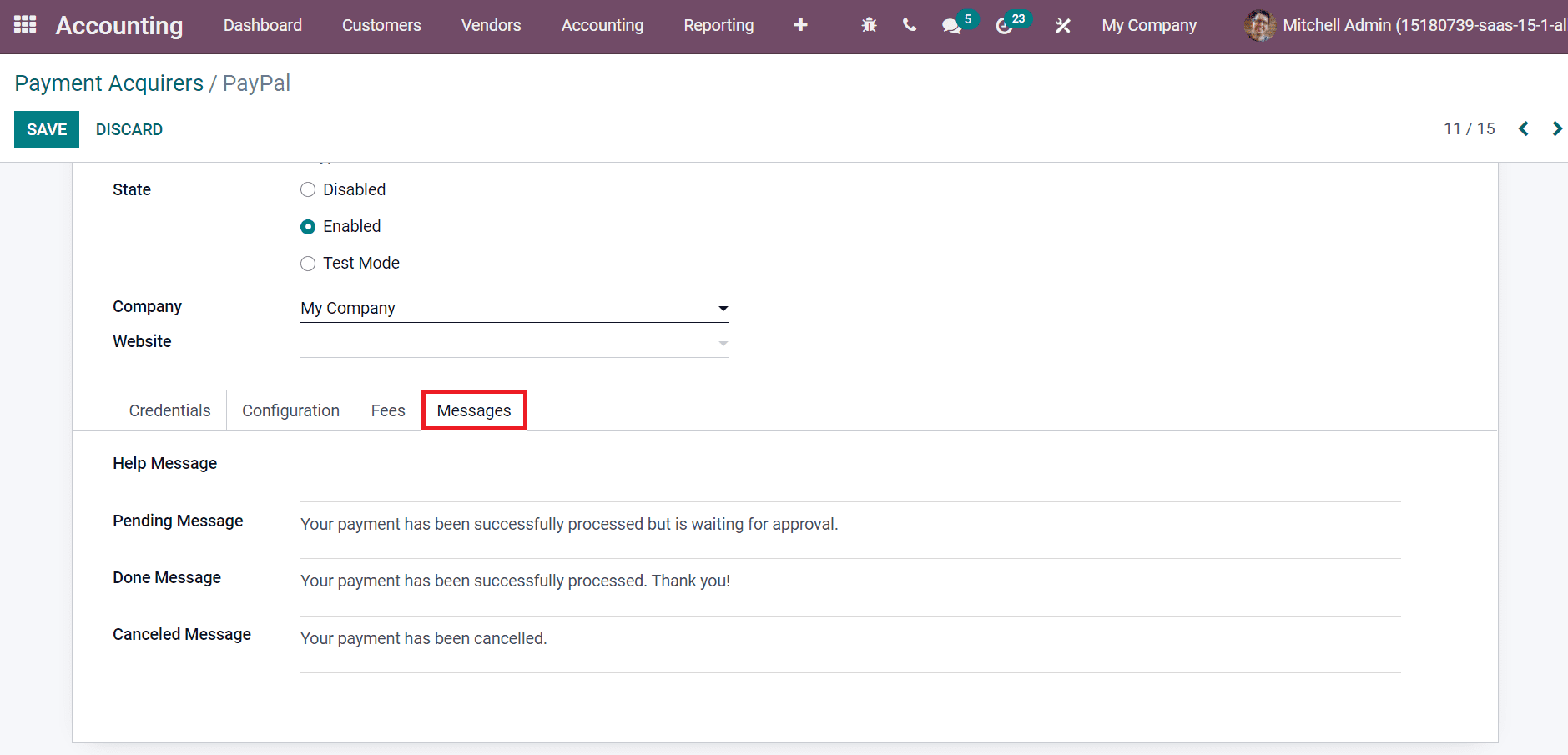
Users can put in a message that is helpful for the payment process in the Help Message field.
Pending Message shows the inadequacy of order after payment. After completing the order payment, you can enter the message in the Done Message option. The cancelled order message should be added to the Canceled Message.
Payment Icons
Payment Icons deals with online payments required for any website. It guides us in identifying the debit/credit cards and online payment gateways available in eCommerce stores. The payment methods accessed by online stores display to customers with Payment Icons. Users can access different Payment Icons from the Odoo 15 Accounting module. Select the Payment Icons menu in the Configuration tab, and you can spot the list of created Payment icons in the new window, as displayed in the screenshot below.
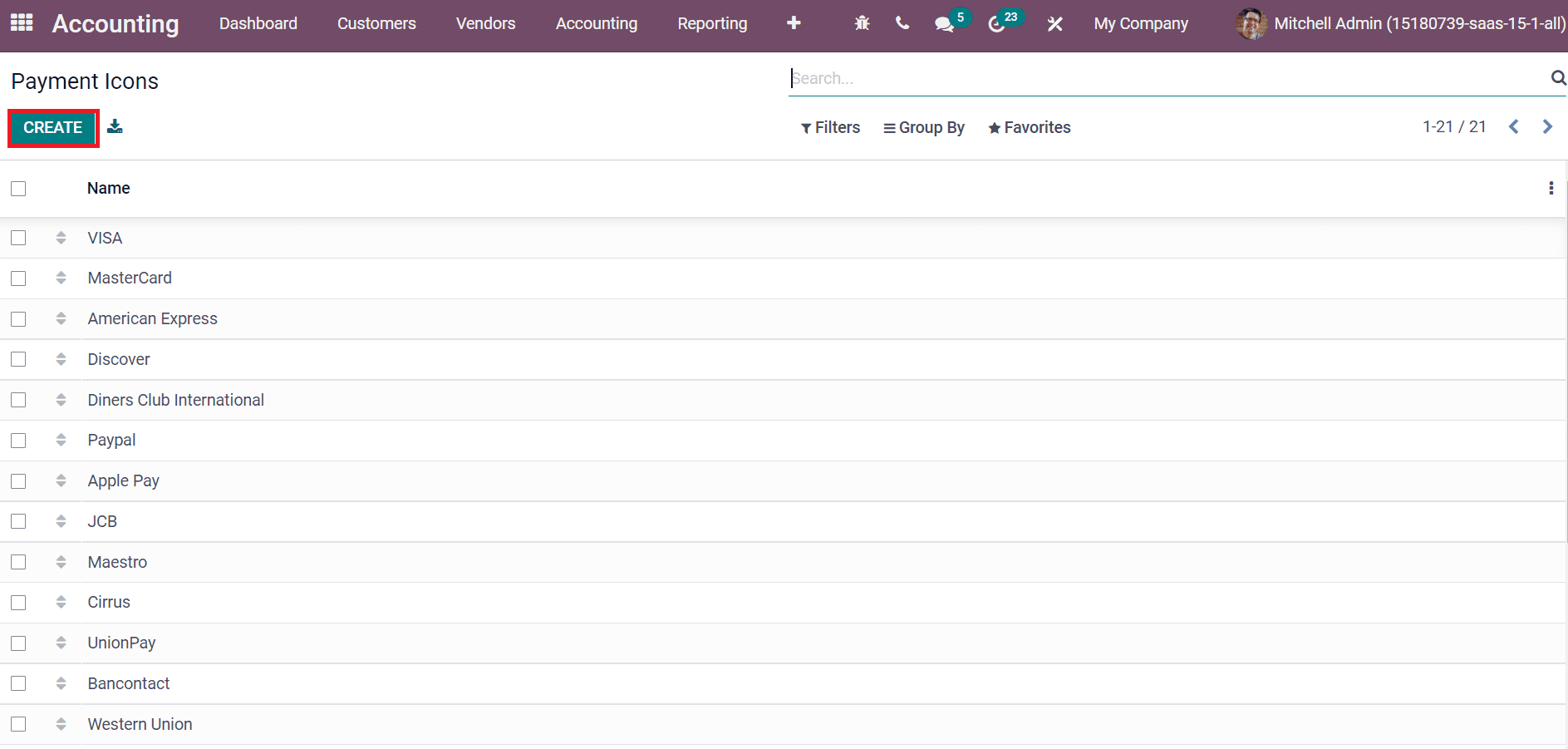
The CREATE icon allows you to impart new Payment Icons for your payment process. Let's generate a Payment Icon for PayPal after clicking on CREATE icon. Add the Name and Image of the Payment Icon on the new page. Users can connect the acquirers' list supporting your payment with the Add a line option below the Acquirers list tab. It is feasible to add up many acquirers for a Payment Icon as per your need. Next, click on the save icon entering all Paypal data as expressed in the screenshot below.
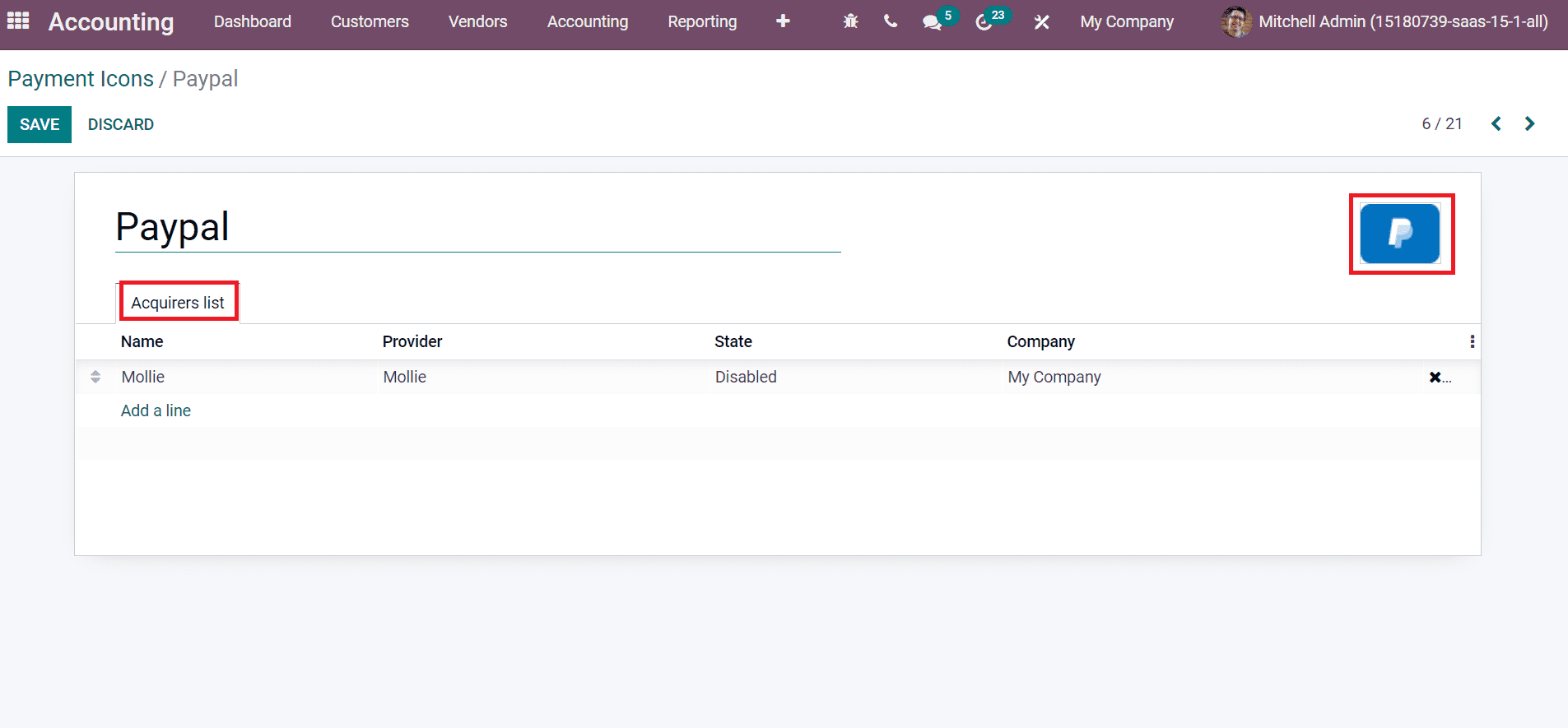
Payment Tokens
The payment tokens are secure in your Odoo database with the save card feature. Card information is reliable inside a payment token if a customer buys a product from an eCommerce shop and pays with a Payment Acquirer. All the payment transactions become safe and reduce the risk levels using Payment Tokens. Select the Payment Tokens menu in the Configuration tab, and we can notice the data of Payment Tokens. The details such as Name, Acquirer account, Company and more are shown here.
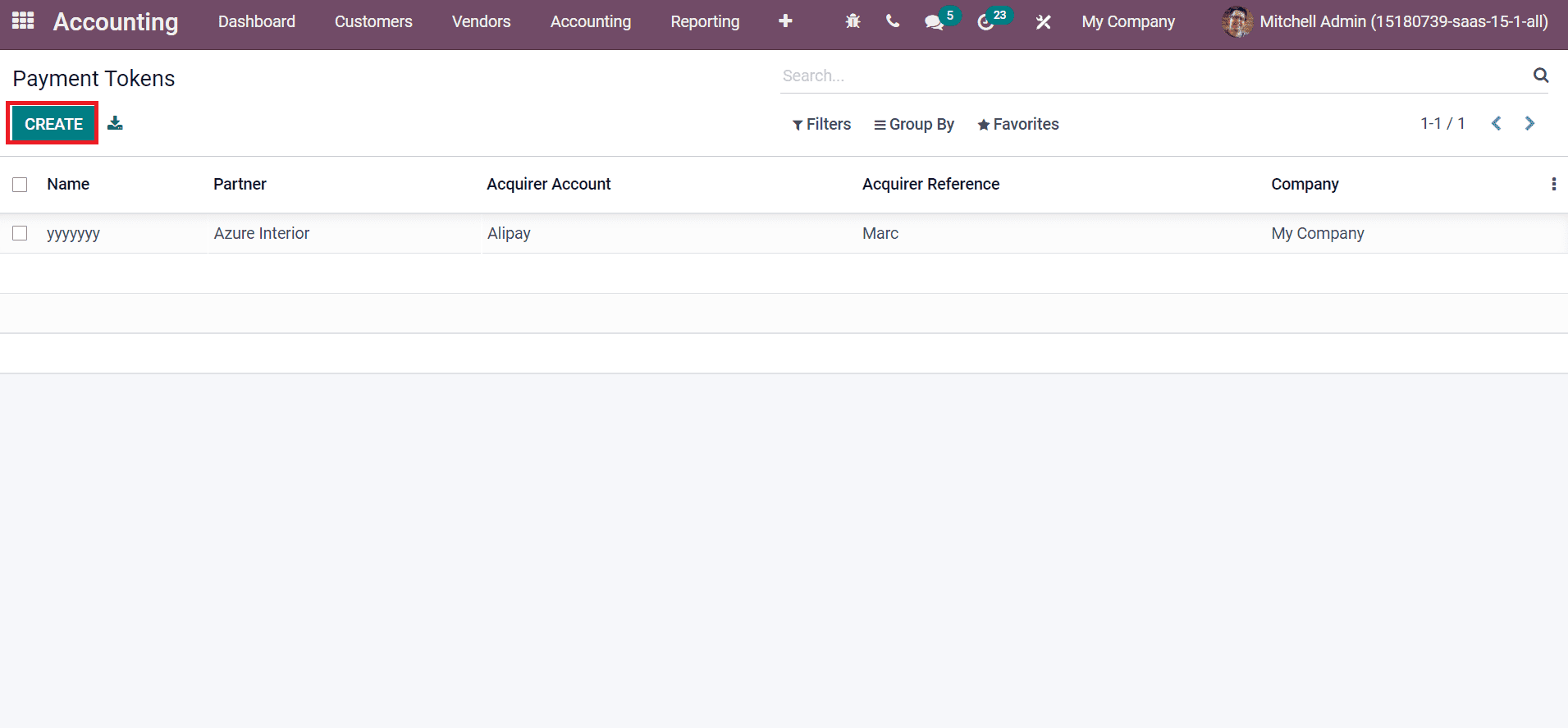
A new Payment Token is initiated by clicking on the CREATE icon. In the new window, add the acquirer reference of payment in the Name field and select your Partner. After that, we can enter Acquirer Account and Acquirer Reference for a transaction token. Click on the Save icon in the Payment Tokens window, as presented in the screenshot below.
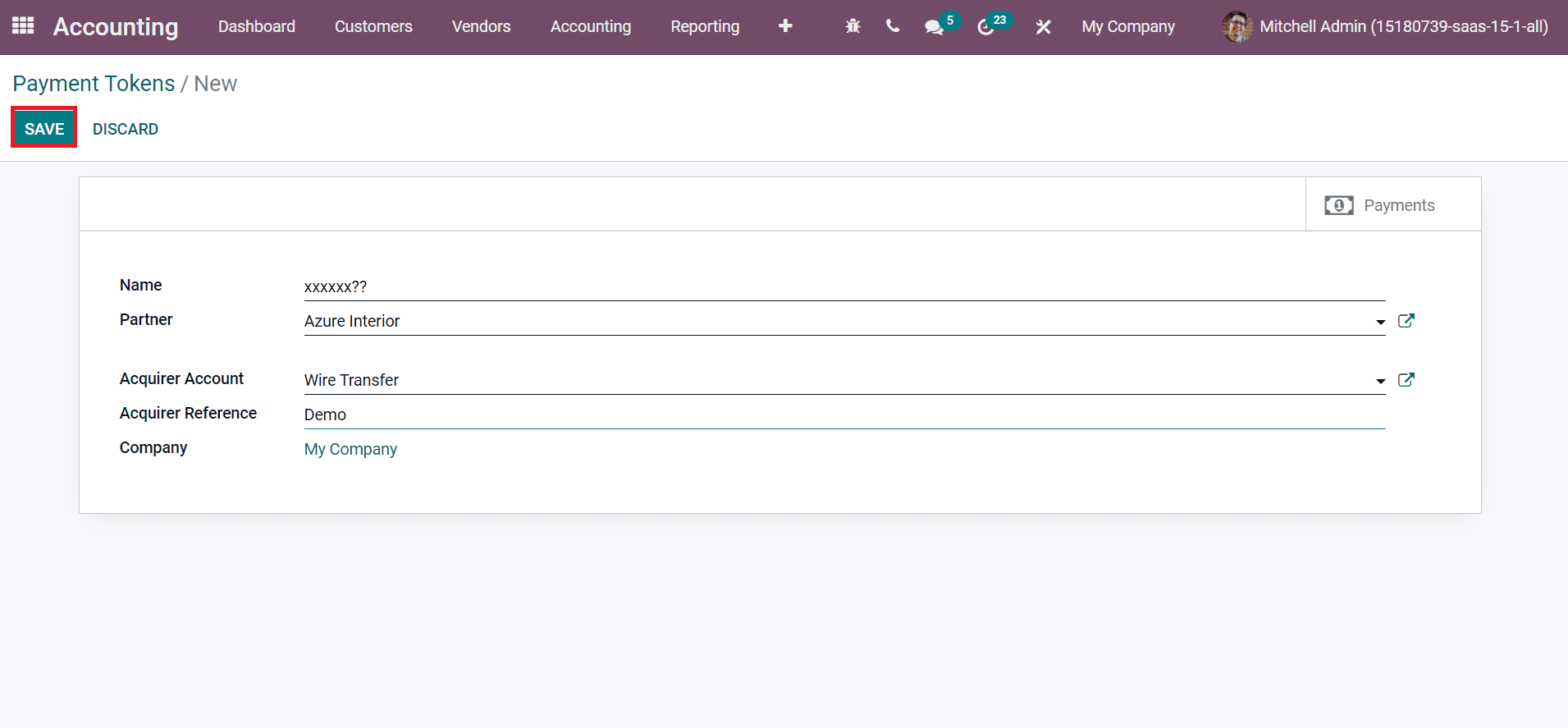
Payment Transactions
The history of online transactions is available in the Payment Transactions window. Most companies face troubles when keeping up with the data of past transactions occurring in online shopping. Individuals can simply access the payment transactions in a company using the Payment Transactions feature in Odoo 15 Accounting module. Choose the Payment Transactions menu in the Configuration tab, and transactions visible here are based on online payments that happen in a company.
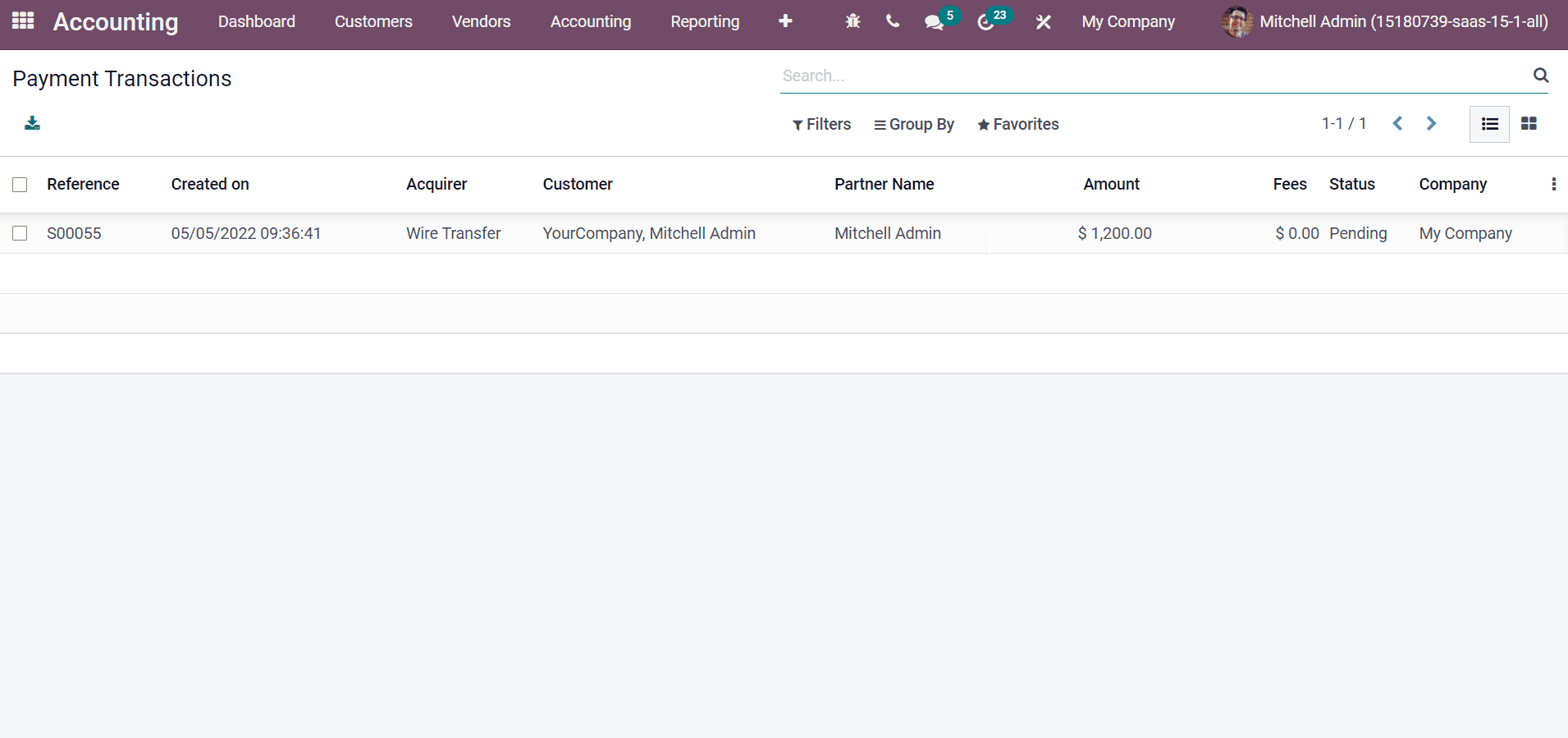
Here, you can obtain the features of each Payment Transaction, such as Reference number, Customer, Amount, Status, Acquirer, Fees, Company and Partner Name. The Payment Transactions window is noticeable in both List and Kanban formats.
Odoo 15 Accounting module aids in Payments Configurations of a company. It facilitates the Payment Acquirers, transactions and tokens needed for an accounting section of an organization. Users can manage all payment procedures using an Odoo ERP system. Check out the given below blog to know more about payments in the Odoo 15 Accounting module: How
to set up and use Payment Terms in Odoo 15