Odoo describes the Odoo Web Library (OWL) as a compact UI framework designed to be the underlying structure for the Odoo Web Client. Built-in TypeScript, OWL draws inspiration from the strengths of both React and Vue, offering a contemporary approach to presenting ideas in a coherent and organized manner.
Now, let's explore the process of creating a custom number popup in Odoo 17.
The following diagram depicts the construction of the custom number popup.
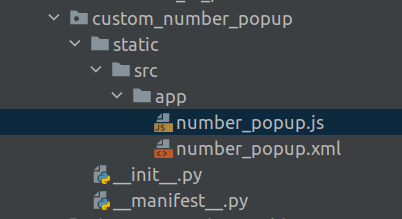
For creating a custom number popup create a new template that inherits the number popup template. Create a new XML file number_popup.xml.
<templates id="template" xml:space="preserve">
<t t-name="CustomPopup">
<div class="popup popup-number custom-popup w-auto">
<div class="modal-header drag-handle">
<h4 class="modal-title title"><t
t-esc="props.title"/></h4>
<span t-if="props.subtitle" class="subtitle
p-1"><t t-esc="props.subtitle"/></span>
</div>
<div class="input-symbol pt-3">
<div class="popup-input value active form-control
form-control-lg w-75 mx-auto">
<span class="input-value"
t-att-class="{ 'highlight': state.toStartOver
}"><t t-esc="inputBuffer"/></span>
<span t-if="props.inputSuffix"><t
t-esc="props.inputSuffix" /></span>
</div>
</div>
<Numpad buttons="getNumpadButtonsPOS()"
class="'mx-auto my-3 w-75 max-width-325px'"/>
<footer class="footer centered modal-footer
justify-content-center">
<button class="button cancel btn btn-lg
btn-secondary" t-on-mousedown.prevent="cancel">
<t t-esc="props.cancelText" />
</button>
</footer>
</div>
</t>
</templates>
In this code,
<Numpad buttons="getNumpadButtonsPOS()" class="'mx-auto my-3 w-75 max-width-325px'"/>
This line returns the numbers in the number popup. We can pass the numbers and the values needed in the function getNumpadButtonsPOS().
Now, create a js file number_popup.js
/** @odoo-module **/
import { AbstractAwaitablePopup } from "@point_of_sale/app/popup/abstract_awaitable_popup";
import { _t } from "@web/core/l10n/translation";
import { useState } from "@odoo/owl";
import { useService } from "@web/core/utils/hooks";
import { Numpad } from "@point_of_sale/app/generic_components/numpad/numpad";
export class CalculatorPopup extends AbstractAwaitablePopup {
static template = "CustomPopup";
static components = { Numpad };
static defaultProps = {
cancelText: _t("Close"),
title: _t("Number Popup"),
getInputBufferReminder: () => false,
};
setup() {
super.setup();
let startingBuffer = "";
if (typeof this.props.startingValue === "number" &&
this.props.startingValue > 0) {
startingBuffer = this.props.startingValue
.toFixed(this.props.nbrDecimal)
.toString()
.replace(".", this.decimalSeparator);
}
this.state = useState({
buffer: startingBuffer,
});
this.numberBuffer = useService("number_buffer");
this.numberBuffer.use({
triggerAtEnter: () => this.confirm(),
triggerAtEscape: () => this.cancel(),
state: this.state,
});
}
getNumpadButtonsPOS() {
return [
{ value: "1" , class:"input-btn"},
{ value: "2" , class:"input-btn"},
{ value: "3" , class:"input-btn"},
{ value: "4" , class:"input-btn"},
{ value: "5" , class:"input-btn"},
{ value: "6" , class:"input-btn"},
{ value: "7" , class:"input-btn"},
{ value: "8" , class:"input-btn"},
{ value: "9" , class:"input-btn"},
{ value: "0" , class:"input-btn"},
{ value: "Delete", text:"AC",
class:"operator-btn"},
{ text:"+" , class:"operator-btn"},
{ text: "-", class:"operator-btn"},
{ value:
this.env.services.localization.decimalPoint,
class:"operator-btn"},
];
}
}
We passed the numbers and other values through the function getNumpadButtonsPOS(). And this code will return a number popup like this.
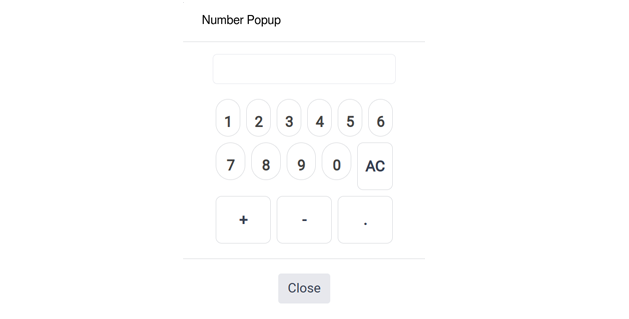
Using Odoo's Web Library (OWL), the creation of a custom number popup in Odoo 17 is achieved by creating a JavaScript and XML file. By employing the getNumpadButtonsPOS() function, this code facilitates the generation of a numeric interface for seamless integration into the Odoo Web Client.