The commercial document issued by the company to the vendor, which specifies the products, quantity, an agreed amount of the purchase is called a Purchase Order or PO.
Before continuing with the Purchase Order, a Request for Quotation has to be sent to the vendor. This will also help in keeping rigid track of the expenses. The Purchase Order is created only after the Request for Quotation has been approved by the authority.
Odoo 15 Purchase module assists you in managing every aspect of the purchases conducted by the company. The purchase operations in the company such as sending the request for quotations to the vendors, creating purchase orders, managing purchase agreements, vendor management, product, and its variants management and much more can be managed with Odoo 15 Purchase module. The most important feature of the Odoo Purchase module is that the module is integrated with other operational modules. This will help in combined operational methodology so that all the aspects of the related operations of purchasing are done smoothly.
With the Odoo 15 Purchase module, you can send requests to multiple vendors and select the best from the quotations received. After agreeing to the quotations you can send Purchase Orders to the vendors, notifying the terms and conditions along with the product description. By confirming the order you can validate the receipts or even return the transfer. Vendor bills can be generated and payment can be done with the Odoo 15 Purchase module.
In this blog, let us look at how to create a new Purchase Order in the Odoo 15 Purchase module.
Purchase Orders
From the Orders tab, by clicking on the Purchase Orders option, you can view the existing Purchase Orders listed. The orders can be displayed according to different categories such as My Orders, Starred orders, Not Acknowledged, Waiting Bills, Order Date, and Warnings using the Filter option. The Purchase Orders can also be grouped based on their Vendor, Purchase Representative, and Order Date. Orders can be viewed in List, Kanban, Pivot, Graph, and Calendar style. The details of the Purchase Orders including the Reference, Confirmation Date, name of the Vendor, Company name, Receipt Date, name of the company’s Purchase Representative, Next Activity that must be executed after confirmation, Source Document, Total amount of each purchase order spent and Billing Status. The total amount of all the Purchase Orders are mentioned below the Total column.
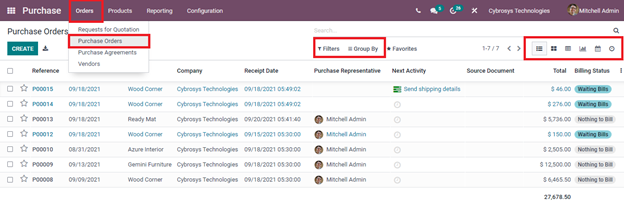
Creating new Purchase Order
To create a new Purchase Order, click on the CREATE button from the Purchase Order dashboard. The Purchase Order form window will appear. In the form, you will have to enter the details such as the name of the Vendor and Vendor Reference with whom the purchase process is being performed. The Purchase Agreement can be selected and entered in the specified field. Or else you can create a new Purchase Agreement from the Purchase Agreement menu. The Currency used for the transactions must be added to the Currency field. At the Order Deadline, mention the date within which the quotation should be confirmed and converted into the purchase. In the Receipt Date field, the delivery date promised by the vendor must be inserted. The receipt Date is used to determine the expected delivery date of the products. By enabling the Ask Confirmation option, you will be able to send a confirmation email to the vendor on the mentioned days before the expected receipt date. By sending the email, you can ask the vendor to confirm the exact delivery date. You can also get a preview of the email, by sending it to yourself
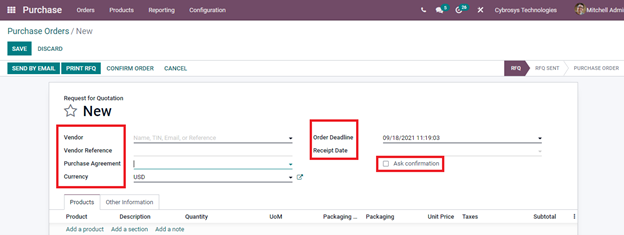
To add the products to the
Purchase Order, at the Products tab, click on the Add a Product option. Select
the product name from the configured product list. By selecting the product
name, other fields of the Product menu, such as Product Description, Quantity,
Unit of Measure, Packaging Quantity, Packaging, Unit Price, Taxes, and Subtotal
will be automatically displayed. You can alter the quantity of the product,
Packaging, Unit Price, and Taxes accordingly. With the Odoo 15 Purchase module,
while creating Purchase Orders you can add multiple products to the Order. To
add more products, click on the Add a Product. You can also add notes along
with the products by clicking on the Add a Note option. You can add the Terms and Conditions regarding the
Purchase Order at the space provided
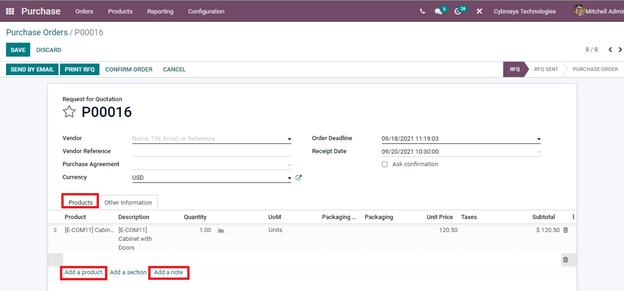
To add other details
related to the Purchase Order, select the Other Information tab. Here you can
enter details such as the name of the Purchase Representative handling the
purchase order, name of the Company, Source Document, Incoterm details if the
transaction is done internationally, Payment Terms, and the Fiscal Position
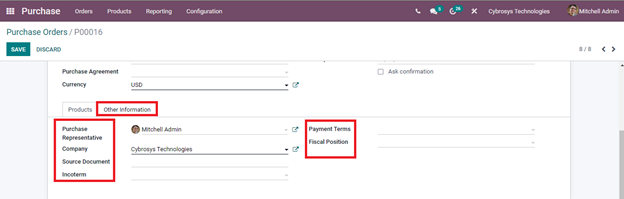
After filling out the
Purchase Order form you can send the order through email by clicking on the
SEND BY EMAIL button. An auto-generated mail will be displayed on the screen.
You can add the contacts to notify the Recipients. The PDF file of the
Purchase Order will be attached to the mail. To attach more files to the mail,
click on the ATTACH A FILE option. You can also change the email template from
the Use Template option. Press the SEND button to send the mail and to save the
altered mail as a template for future purposes click SAVE AS NEW TEMPLATE.
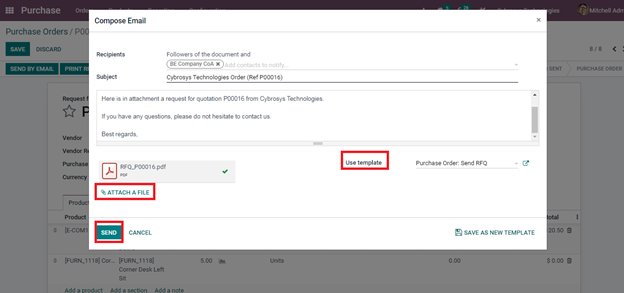
If the hard copy of the
order has to be stored, then click on the PRINT RFQ button to take the printout. When the order gets confirmed, click on the CONFIRM ORDER button
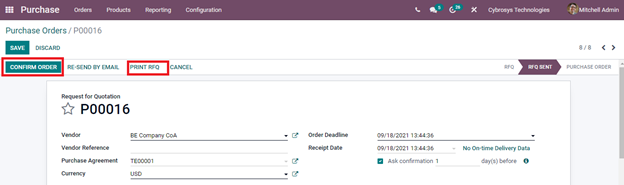
After receiving the
products, click on the RECEIVE PRODUCTS option.
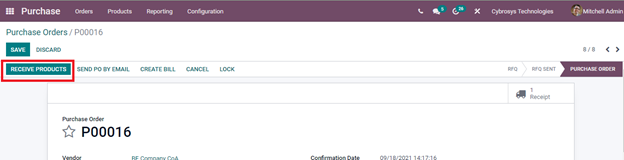
To validate and confirm the
receipt click on the VALIDATE button. You can print the labels by selecting the
PRINT LABELS option.
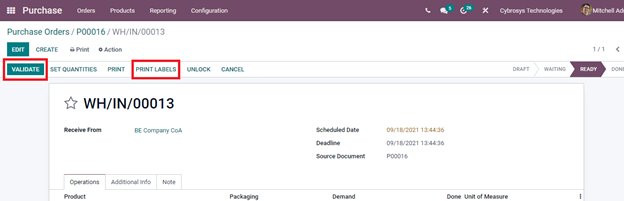
To reverse the transfer,
click on the RETURN button. The name of the Product, Quantity, and Unit of Measure can be entered in the reverse transfer window. By clicking the RETURN
button the products can be marked returned.
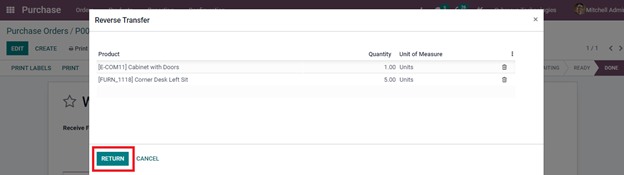
With a few simple steps, you
can create Purchase Orders and save the relevant data in the system by using
Odoo 15 Purchase module.