Before making purchases, the company sends requests for quotations to the vendors. These requests must be precise and should include all the relevant information. Odoo 15 Purchase module allows you to create and send RFQs ( Request for Quotations ) easily. The Purchase module also helps in keeping track of the records of the vendors and products, so that you can easily select the vendors for sending RFQs to them. You can view the details of the products the company possesses before requesting quotations from the vendors, and this will save cost as well as time for the enterprise. Since the Odoo ERP allows the integration of modules, the workflow of the organization is not interrupted. The Purchase module is integrated with the Accounting, Inventory, and Sales module ensuring better performance.
Let us look, how Request for Quotations is created and sent to the vendors in Odoo 15 Purchase module.
Request for Quotations (RFQs)
By opening the Purchase module, from the dashboard, you can view the Requests for Quotations listed. All RFQs are categorized into To Send, Waiting, and Late with their total numbers. You can view the number of RFQs created by yourself, separately. Average Order Value, Lead Time to Purchase, amount spent on Purchasing Last 7 days, and RFQs sent last 7 days is also mentioned in the dashboard. The details of the created quotation requests are displayed with information such as Reference Number, name of the Vendor, Company, name of the Purchase Representative, Order Deadline, Next Activity, Source Document, Total amount, and Status of the Request. By using Filters such as My Purchases, Starred, RFQs, Purchase Orders, Requisition, To Approve, Order Date, Draft RFQs, Waiting RFQs, Late RFQs, and Warnings, specific RFQs can be displayed. The RFQs can also be grouped according to the Vendors, Purchase representatives of the company, and Order Date. The Dashboard can be viewed in List, Kanban, Pivot, Graph, or in Calendar view
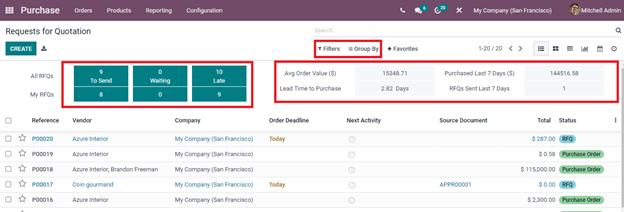
By selecting the RFQ from the list you can have more details regarding them. Name of the Vendor, Vendor Reference, Purchase Agreement, Currency, Order Deadline, Receipt Date, and Number of days within which confirmation must be made can be viewed in the RQF profile. The confirmation email can be previewed by sending the email to yourself. Product-related details include the Name of the Product, its Description, requesting Quantity, Unit of Measurement, Unit Price, Taxes included, and Subtotal. Other details regarding the request such as the name of the Purchase Representative, Company, Source Document, Incoterm, Payment Terms, and Fiscal Position. The Log containing the activities done on the RFQ can be seen below
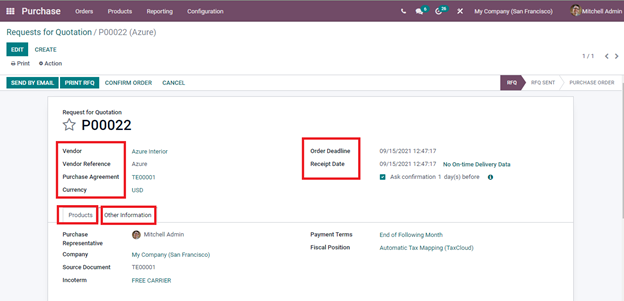
To send the RFQ you can press the SEND BY EMAIL button and print the RFQ for future usage press the PRINT RFQ button. After sending the quotation and the vendor confirms the request, the status of the request can be changed to order confirmed by clicking on the CONFIRM ORDER option. The request can be canceled anytime by selecting the CANCEL option. You can view the status of the RFQ by looking at the status bar located on the right side of the profile. Actions such as Sending Reminder, Creating Vendor Bills, Accrued Expense Entry Sharing the request, Duplicating and Deleting the request can be done from the Actions option.
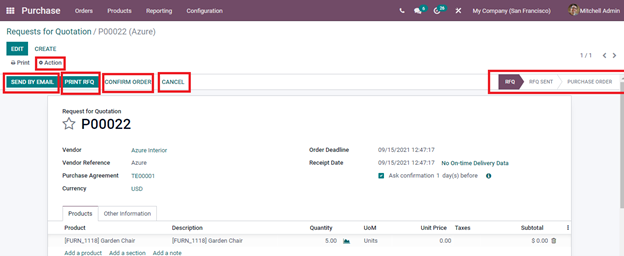
Creating RFQs
By clicking the CREATE button, you will be led to the Request for Quotation form and will have to enter the required information about the proposal. Insert the Name of the Vendor to whom the request is been sent, the sales number of the purchase must be added at the Vendor Reference field, mention the Purchase Agreement or create a new Purchase Agreement from the Order option, select the Currency used for a transaction, add the date on which the Quotation will be turned into Purchase Order on confirmation at Order Deadline field, set a delivery date at Receipt Date and if you want a confirmation mail to be sent to the vendor regarding the quotation enable the Ask Confirmation option
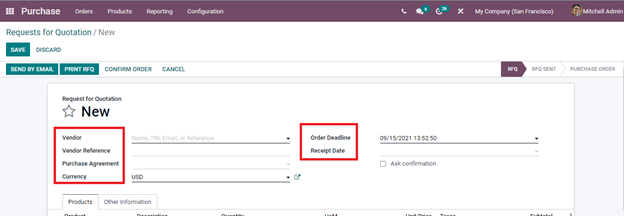
To enter the details of the product, click on the Add a Product option from the Products tab. Enter the Product name and the fields such as Description, Quantity, Unit of Measurement, Unit Price, Taxes and Subtotal will automatically get filled. You can edit the quantity if you want and the subtotal will be altered automatically. You can request multiple products from the vendor by clicking on the Add a Product option. The total cost will be displayed at the bottom of the Subtotal. You can add any notes with the products for the vendor to notice by clicking on the Add a Note option. The terms and conditions can be conveyed to the vendor by inserting them in the Terms and Conditions field.
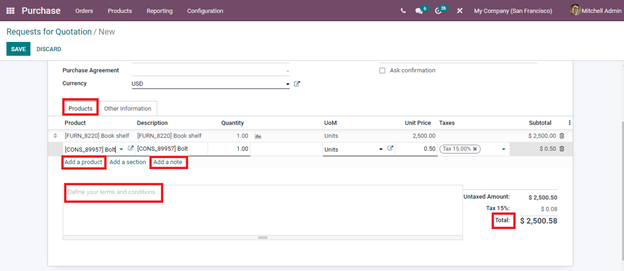
Apart from all these details, you can add additional information at the Other Information tab. You can enter the name of the Purchase Representative, name of the Company, Source Document as the reference of the document that generates this purchase order request, Incoterm if the transaction is an international one, Payment Terms related to the Request, and Fiscal Position applicable for the RFQ.
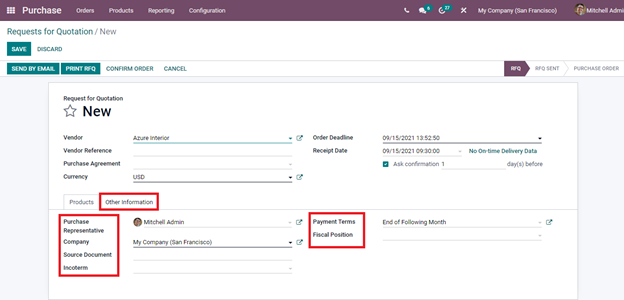
After entering the details in the form you can save the request by clicking on the SAVE button and sending the request later. The Request for Quotation can be printed and saved for future reference by clicking on the PRINT RFQ button.
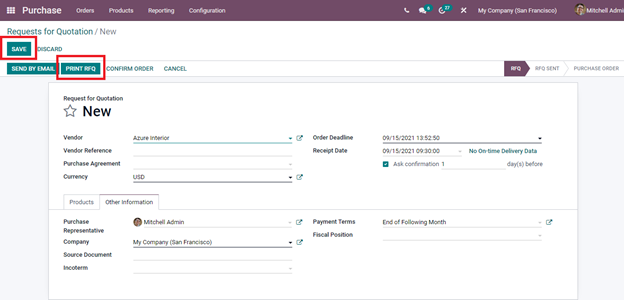
If you want to send the request at the moment click on the SEND BY EMAIL button. The email pop-up window will appear from which you can select the template and send the email to the vendor.
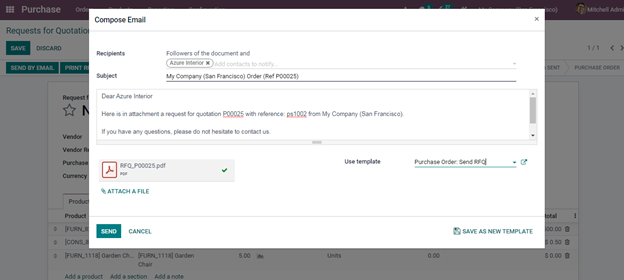
The status of the RFQ will be changed to RFQ SENT after sending the mail. When the vendor sends the quotation and the company confirms the order the status of the request can be changed to PURCHASE ORDER. This is how quotation requests can be created and sent in the Odoo 15 Purchase module. It collects all the relevant and precise details that have to be sent to the vendor. With the Odoo 15 Purchase module, you can easily create RFQ and keep a record of requests sent to the vendors