Ensuring the proper delivery of sold goods makes any sales process to meet perfection. As it is a point, where a customer may make a final evaluation of a company. Therefore all the processes must be managed and completed in time without any pitfalls. In that case, the delivery management has a key role to play in the businesses. With Odoo ERP, one can manage the delivery of goods more effectively and efficiently. Odoo provides three delivery options by default in its warehouse management system. They are;
1. process delivery order in One step (Ship Only)
2. process delivery order in a two-step(Pick+Ship)
3. process delivery order in three step(Pick+Pack+Ship)
In this blog, I will be explaining ‘how to manage the delivery orders’ in Odoo.
To enable this feature in your Odoo warehouse module, you have to first enable the option, Manage Advanced routing of products using rules in Odoo Warehouse Configuration.
1. Process delivery order in One-step
This is the simplest delivery method, the single step, and direct shipment procedure. Here, soon after the sale order is confirmed, the corresponding delivery order is created automatically. You can confirm the delivery order and the product will move from the inventory to the customer.
> To enable ‘One Step’ delivery,
> Go to Configuration -> Warehouses -> Outgoing Shipping
> Activate ‘Ship Only’ option
To see how the method works, create a sale order and confirm the order. Now you can see a delivery order is created in the confirmation form (See ‘Delivery’ the smart button on Upper right corner).
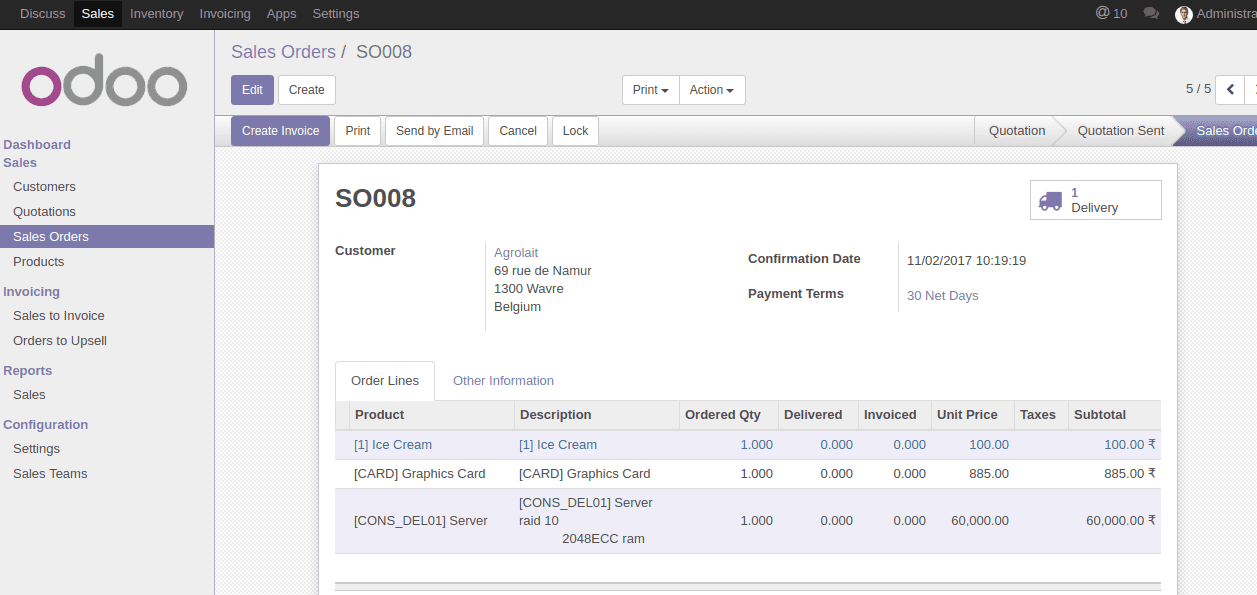
Now you can proceed to delivery. Either click the same smart button or Go to Inventory -> Delivery orders
> Select the delivery order of the confirmed sale order from the Kanban view.
> Click on the ‘Picking’ created for the sale order and validate the picking.
> Now the products will move from the warehouse stock to customers.
2. Process Delivery orders in 2 step(Pick+ship)
The 2 step delivery order means the products are brought to an output location of the warehouse for shipping and then the goods are shipped to the customer.
Unlike in the first case, which is a direct movement of products, this method adds an extra location in movement path ‘Pick Point’. Here the products are brought to an output location of the warehouse for shipping and then the goods are shipped to the customer.
> To enable ‘2 Step’ delivery,
> Go to Configuration -> Warehouses -> Outgoing Shipping
> Activate ‘Bring goods to output location before shipping (Pick + Ship)’ option
> As in the previous case, create a sale order and confirm the sale order to view the changes in delivery order. In the confirmation form, two delivery/picking has been created.
> Click on the ‘Delivery’ super button to see the source location and destination location of each picking.
> Since the delivery configuration is changed to 2 step(Pick+ship), there will be a new warehouse operation created ‘Pick’.
Click on the pick kanban and select the picking that we want to validate, now a stock move occurs from WH/stock to WH/Output location.
> Now go to Inventory -> Delivery orders, Select the ‘Delivery Order’ and Validate it.
Now the products will move from Our warehouse stock to customers.
3. Process Delivery orders in 3 step(Pick+Pack+ship)
In 3 step delivery orders, the products are brought to an output location and then to a packing section and then to shipping.
To enable ‘2 Step’ delivery,
> Go to Configuration > Warehouses -> Outgoing Shipping
> Mark Make packages into a dedicated location, then bring them to the output location for shipping (Pick + Pack + Ship)
> Create a sale order and confirm the sale order as in the previous examples.
In this case, you can see 3 delivery is created for the sale order. Now go to the inventory tab you can see a new warehouse operation Pack.
> Click on the Pick orders and validate the picking of the sale order
we can see the products move from WH/Stock to WH/packing Zone.
> Then go to Pack orders and validate the corresponding Pack order
The stock will move from WH/packing Zone to WH/output Zone.
> And last go to Delivery orders and validate the order to move the product to customer inventory.