Odoo is a powerful open-source ERP and business management software that offers a wide range of features, including an e-commerce platform for building and managing your online store. To successfully run an e-commerce store, you need a reliable payment gateway to facilitate secure online transactions. In this blog post, we'll guide you through the process of setting up the CCAvenue payment acquirer on your Odoo website using the CCAvenue module.
What is CCAvenue?
CCAvenue is a popular payment gateway in India that allows businesses to accept online payments through various channels, including credit cards, debit cards, net banking, and mobile wallets. It provides a seamless and secure payment processing solution, making it an excellent choice for e-commerce businesses.
CCAvenue Sign Up – To create a new merchant account on CCavenue, please click here.
Prerequisites for Setting Up CCAvenue in Odoo
1. cStore Location: Your online store must be based in India to utilize CCAvenue as the payment gateway.
2. cDefault Currency: Ensure that your store's default currency is either the Indian Rupee (INR) or US Dollar (USD). CCAvenue is optimized for transactions in these currencies.
3. CCavenue Merchant Account: It's essential to have an active CCAvenue Merchant Account. If you don't have one, sign up on the CCAvenue website
4. Whitelist Orders URL: Your orders URL http://payments.bigcommerce.com/ must be whitelisted for keys to generate correctly
5. Whitelist Merchant ID, Access Code, and Working Key: Contact CCAvenue support to whitelist your Merchant ID, Access Code, and Working Key. This step ensures that your Odoo website can securely communicate with CCAvenue.
How to get the Merchant ID, access code, and working key from CCAvenue?
Step 1: Visit CCAvenue Website.
Step 2: Log in to your existing account or create a new one by selecting "Create New Account."
Step 3: Navigate to the Settings menu.
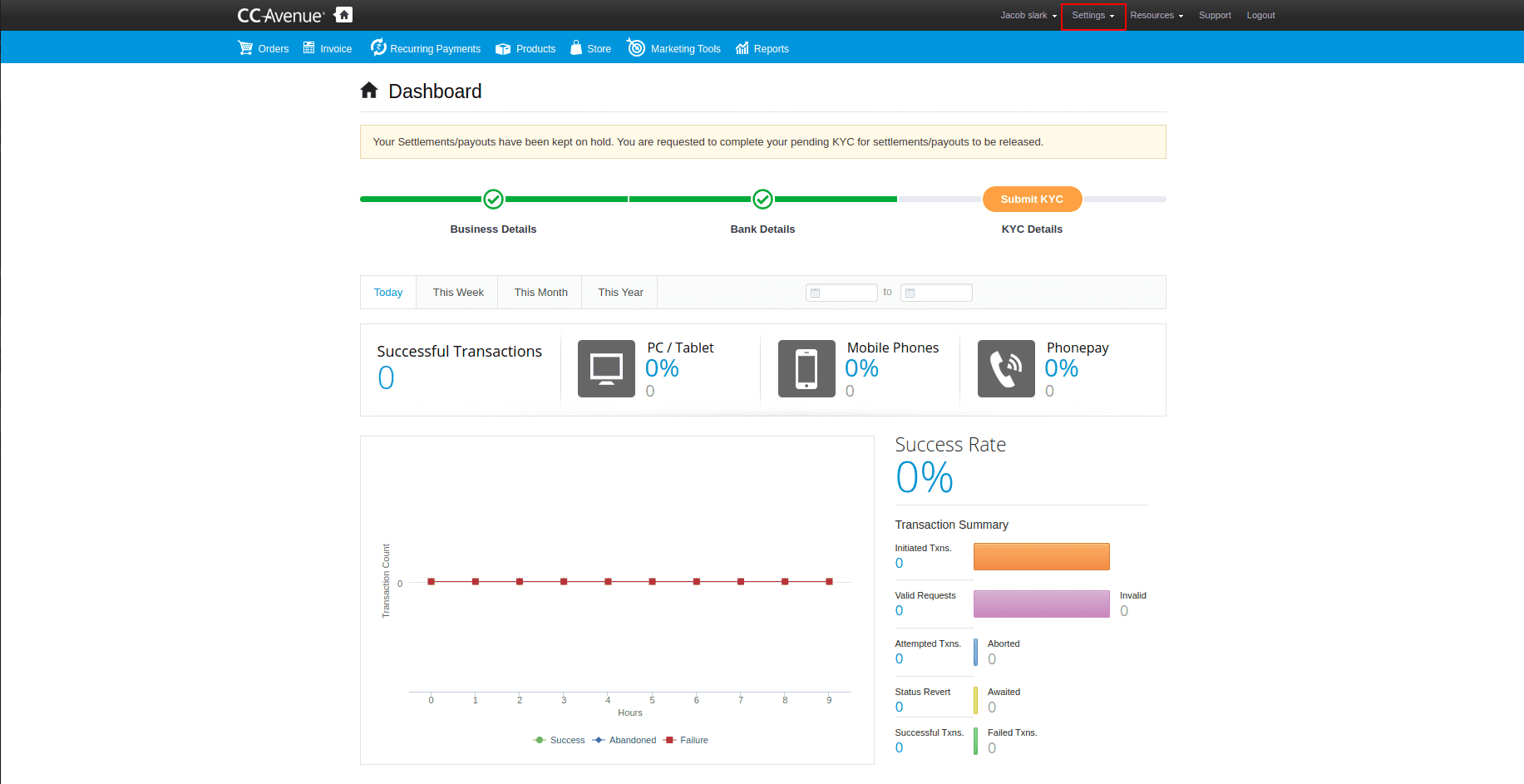
Step 4: Choose "API Keys."
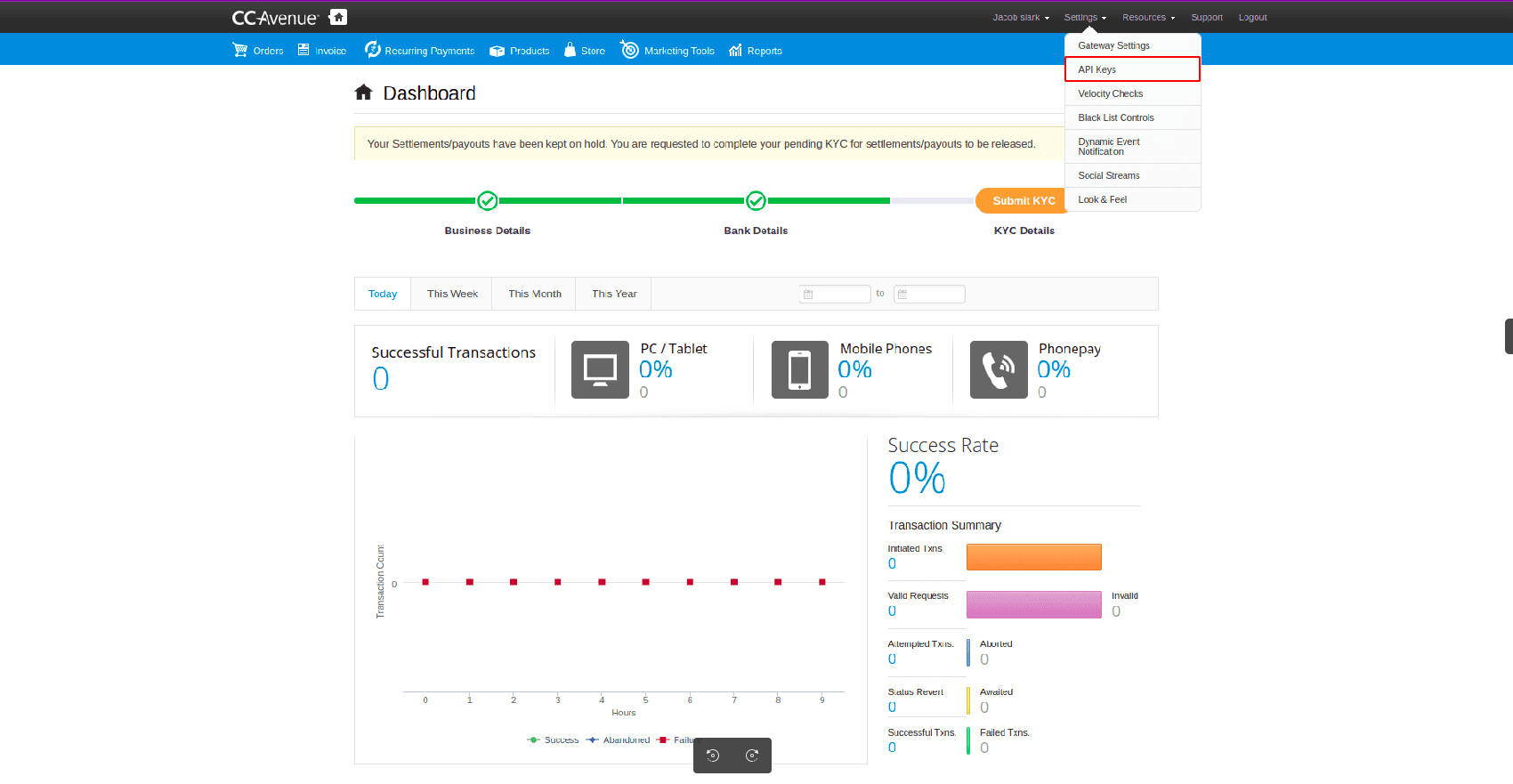
Step 5: Your CCAvenue Merchant ID, Access Code, and Working Key are displayed here. Copy these credentials.
Note: To complete the setup. Share the URL with CCAvenue support to activate your account.
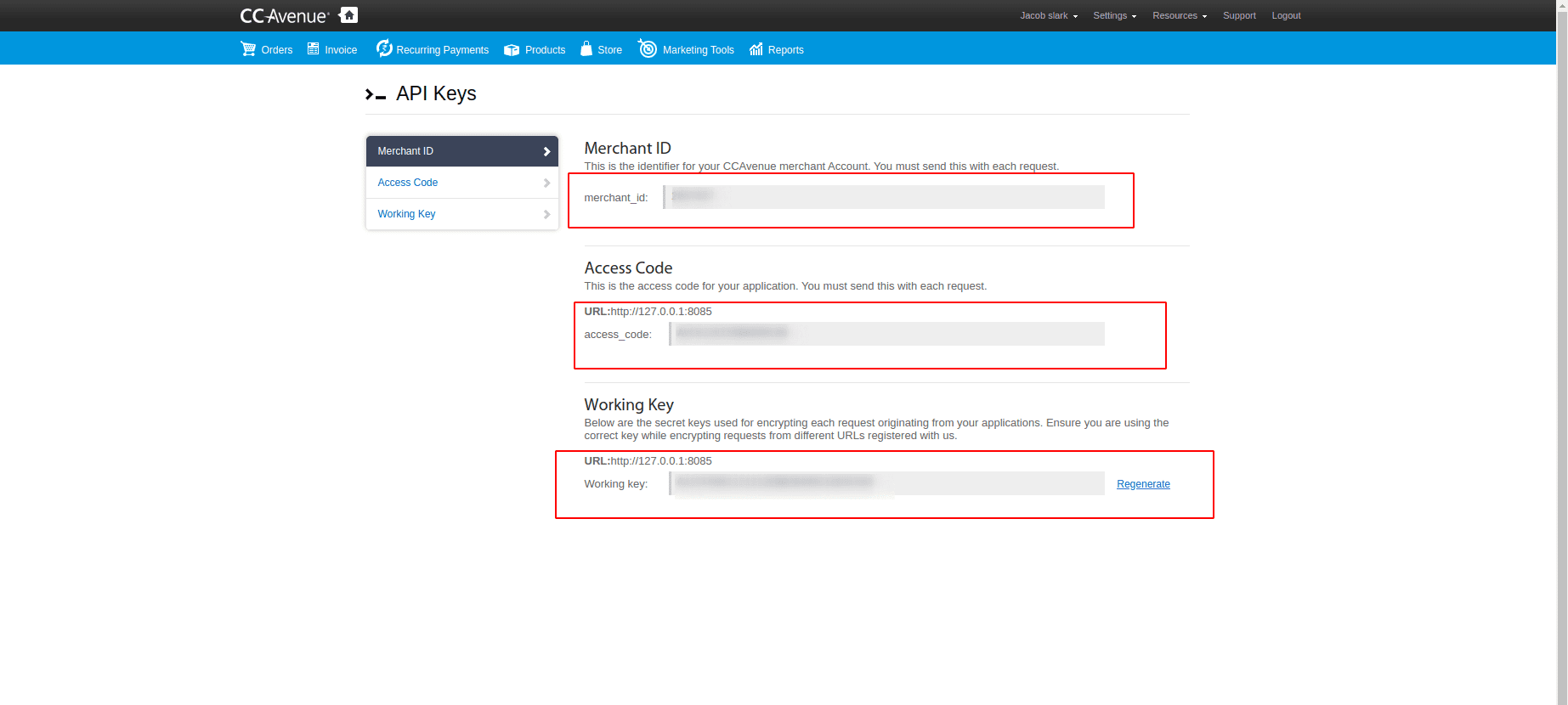
By following these steps, you'll have the necessary components to seamlessly integrate CCAvenue into your Odoo e-commerce website. Remember to keep your Merchant ID, Access Code, and Working Key secure and only share them with authorized personnel involved in the integration process.
To configure the app, follow these steps:
First, Install Odoo CCAvenue Payment Acquirer
Download the app from the Odoo store using the link below and install it.
Odoo App Link: CCAvenue Payment Acquirer
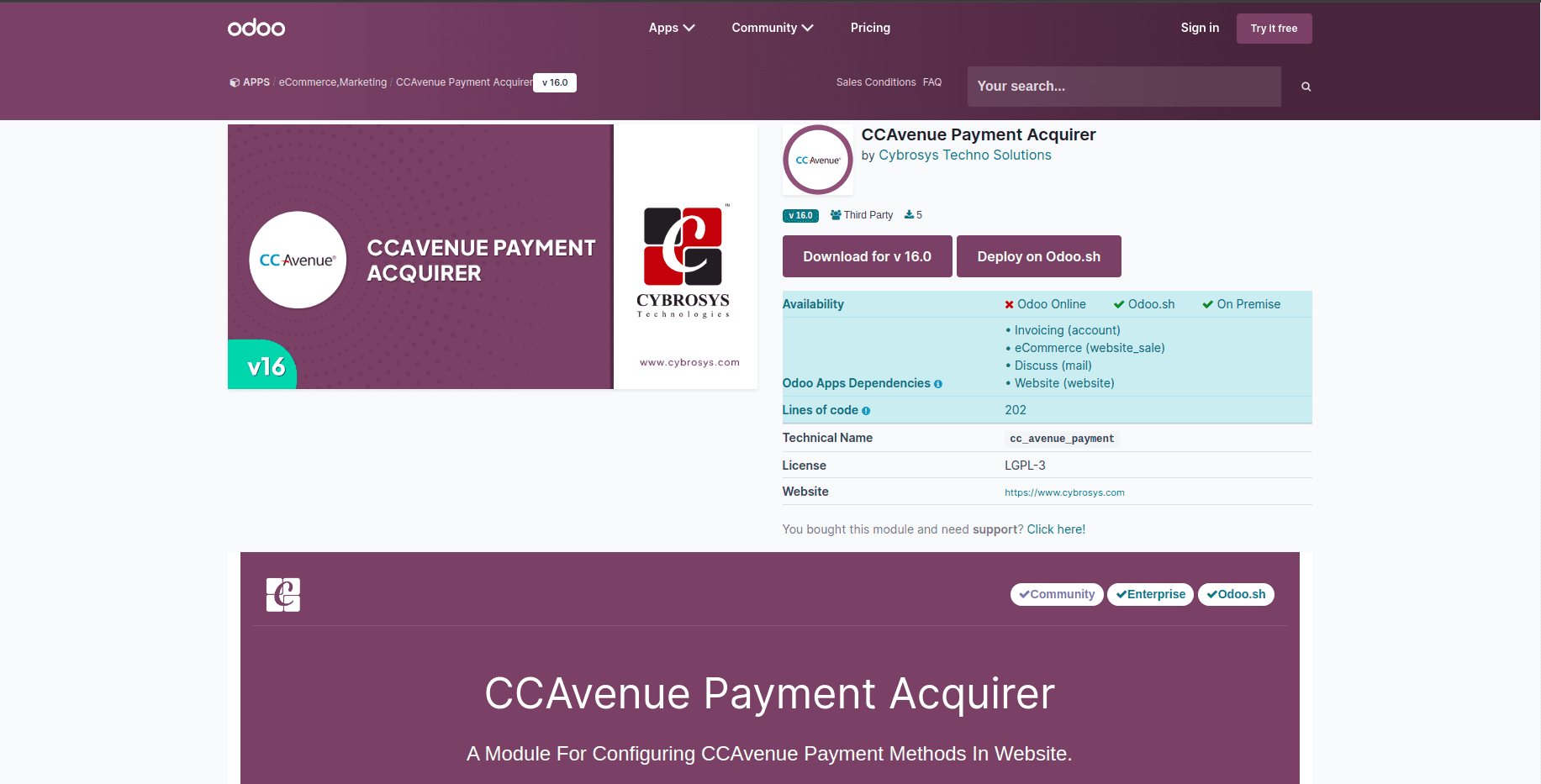
CCAvenue Payment Configuration Menu
Navigate to "Website" - "Configuration" - "Payment Providers" to access the Payment methods.
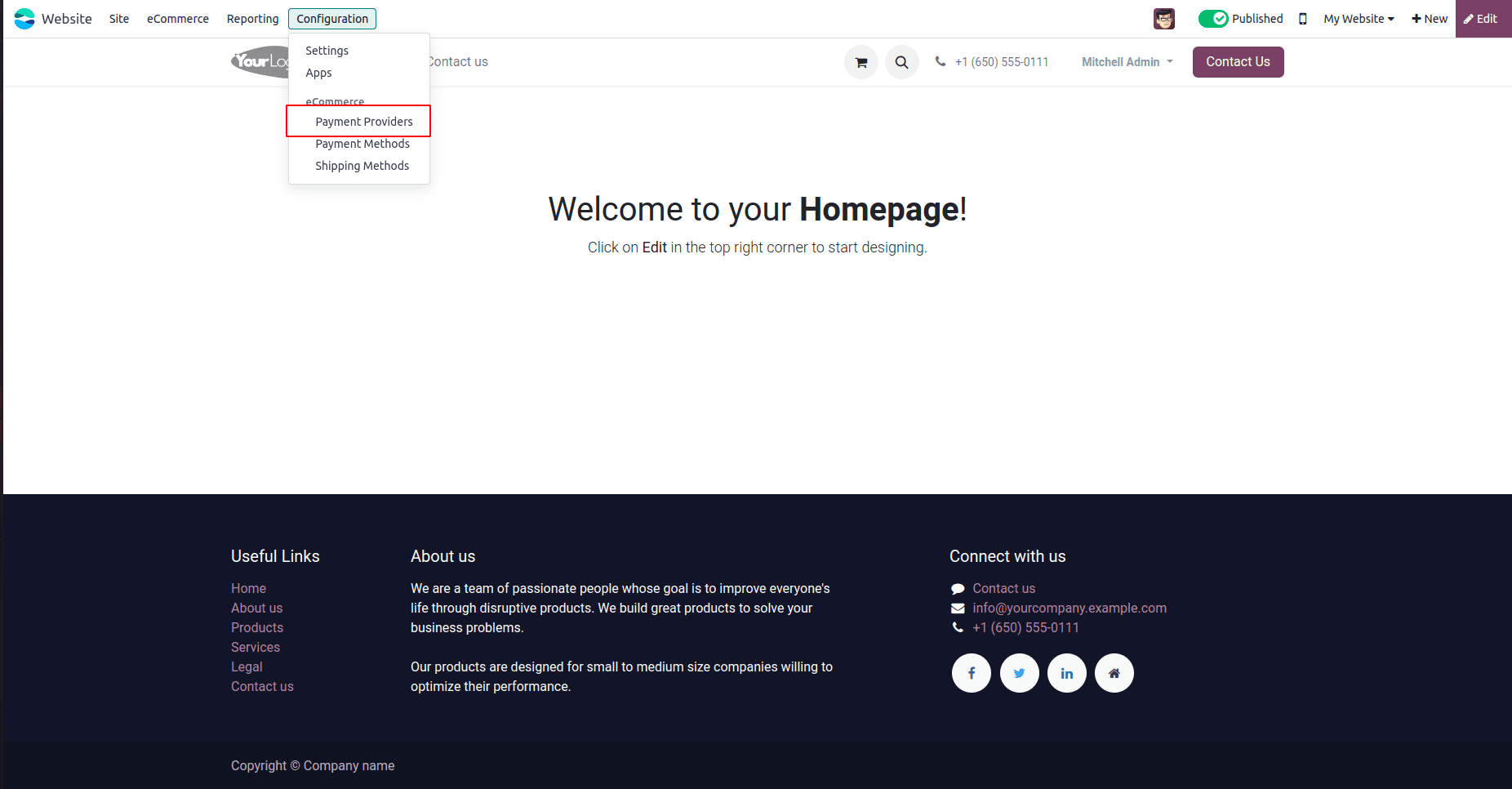
Locate the option for "CCAvenue" among the list of payment methods available for your website and proceed to activate it.
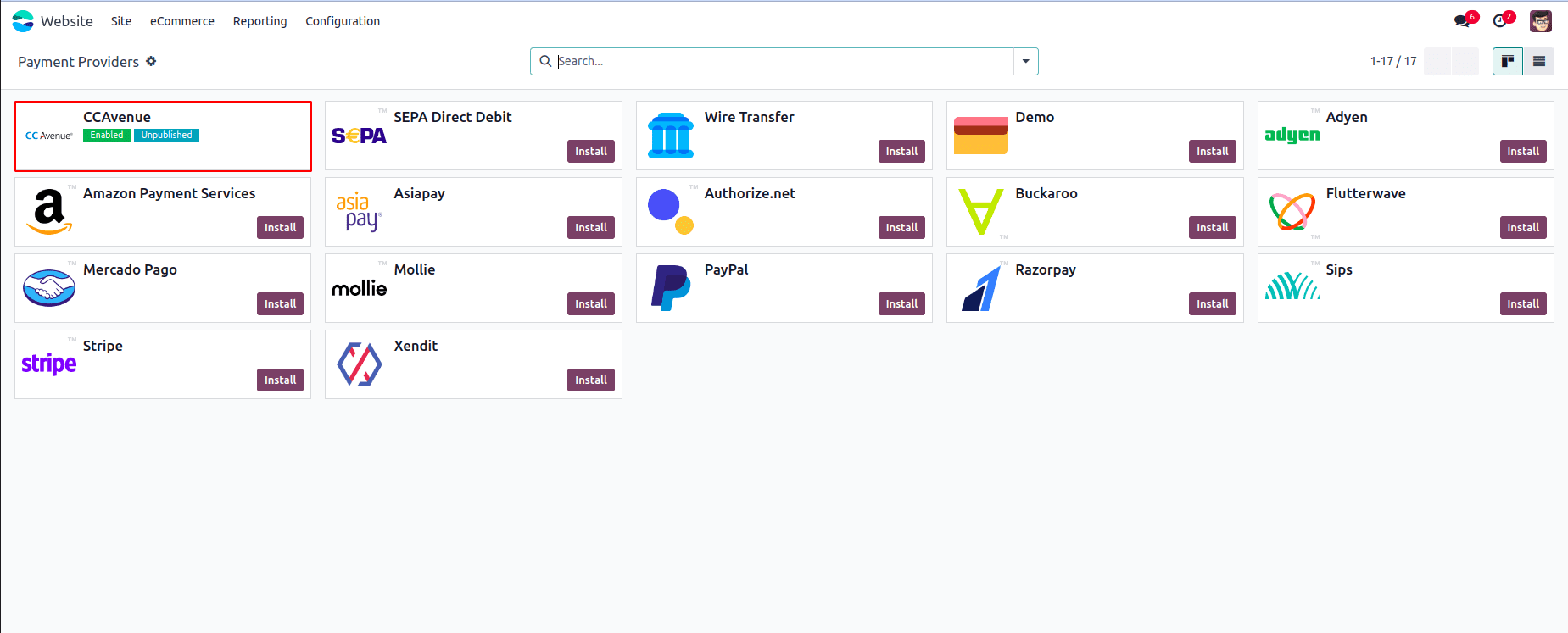
Provide the CCAvenue credentials in the designated fields, including the PayTabs site Merchant ID, Access Code, and Working Key.
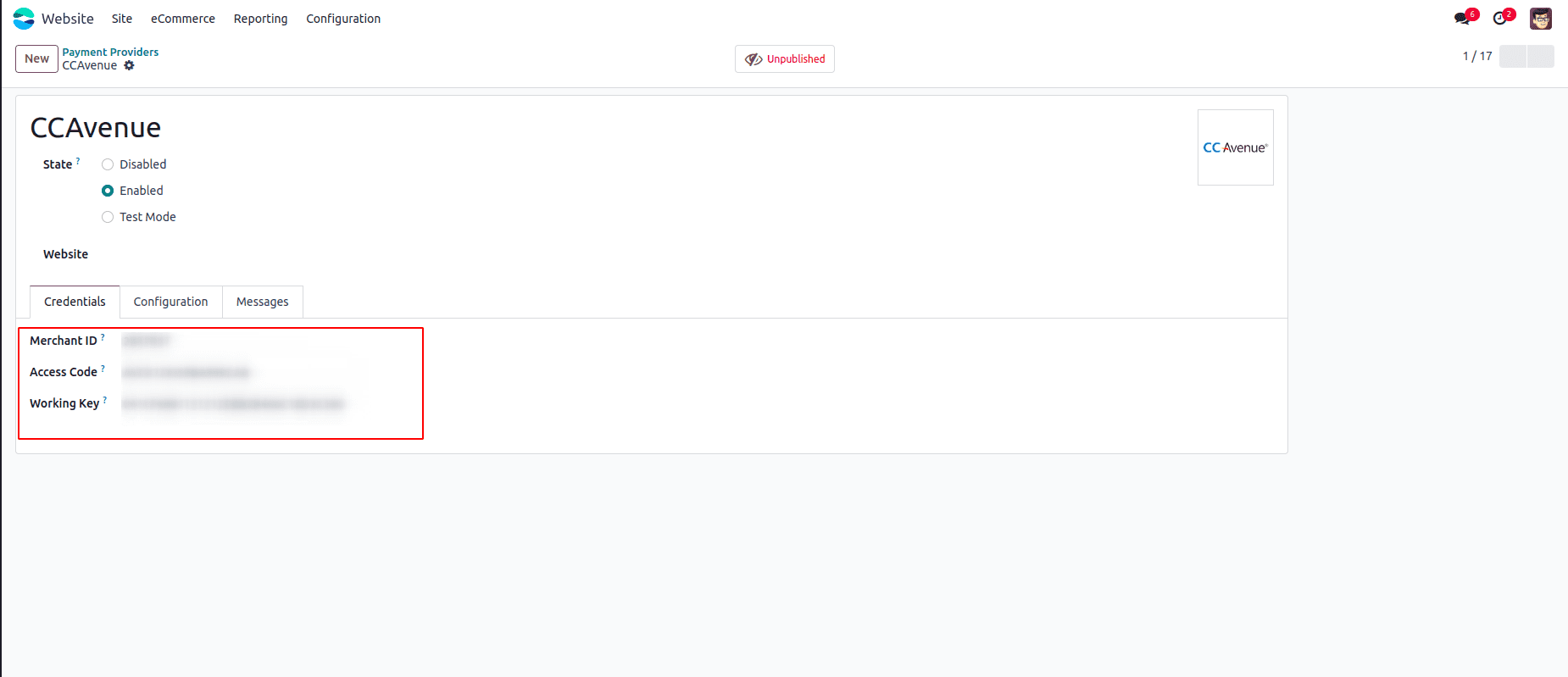
For Testing purposes, Please set the State to "Test Mode"; otherwise, choose "Enabled" for regular operation.
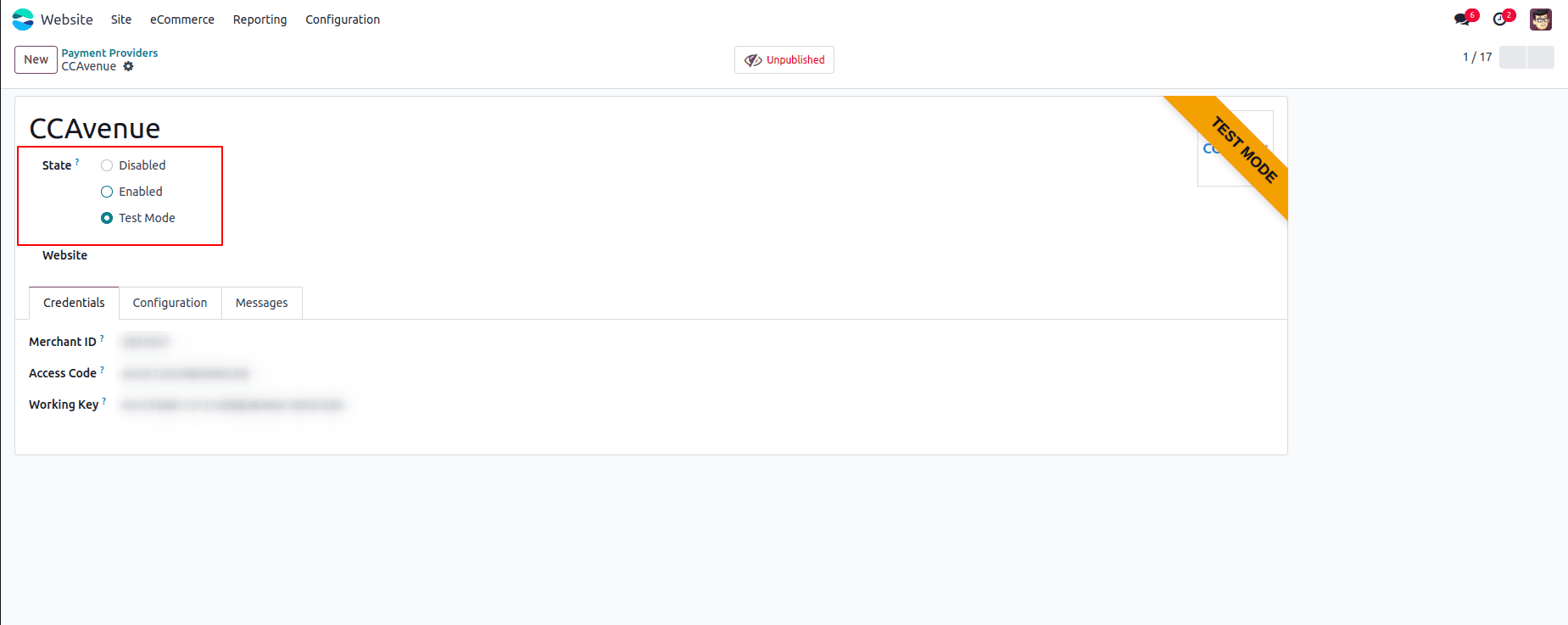
On the payment page of the website, choose CCAvenue as the payment acquirer to proceed with making payment for the order, and then click on the "Pay Now" button.
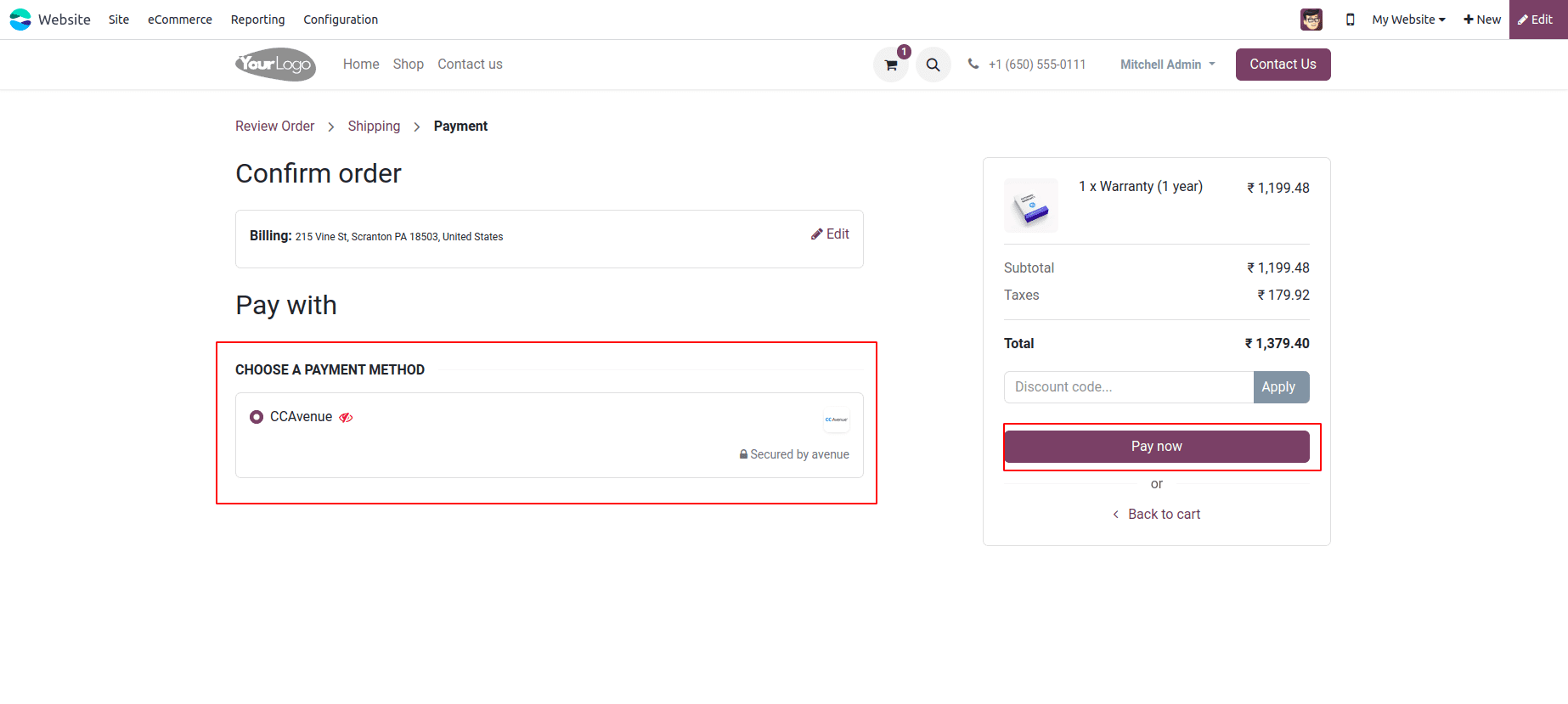
After selecting CCAvenue as the payment acquirer and clicking "Pay Now," you will be redirected to the CCAvenue page where you can fill out the required fields to complete the payment process.
When the state for Payment Method is in "Test Mode," opt for Net Banking as the payment method and choose Avenues Test to validate the payment functionality during testing.
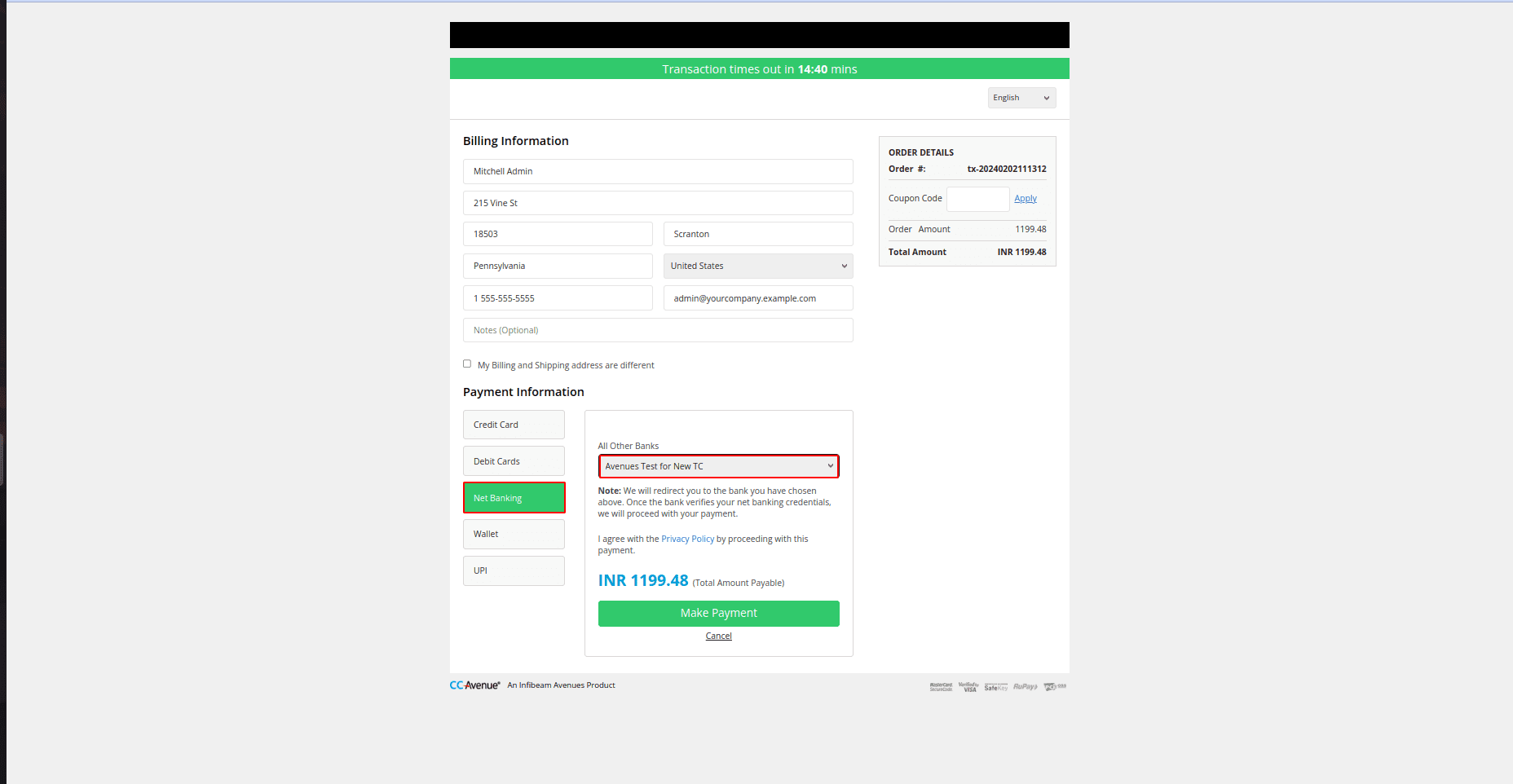
If it is Enabled, simply choose the appropriate bank, and the system will handle the rest.
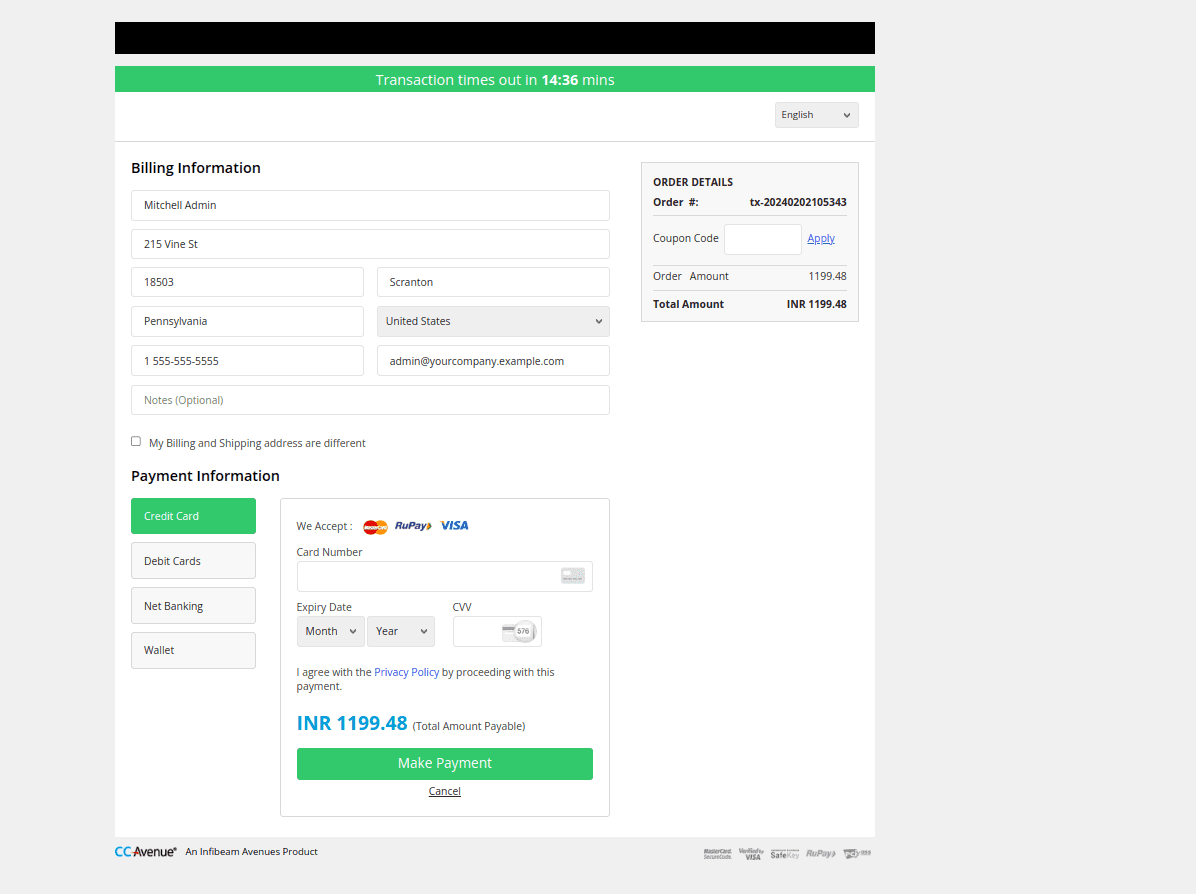
Once you have filled out the necessary fields on the CCAvenue page and your payment has been successfully processed, you will be automatically redirected to the order confirmation page.
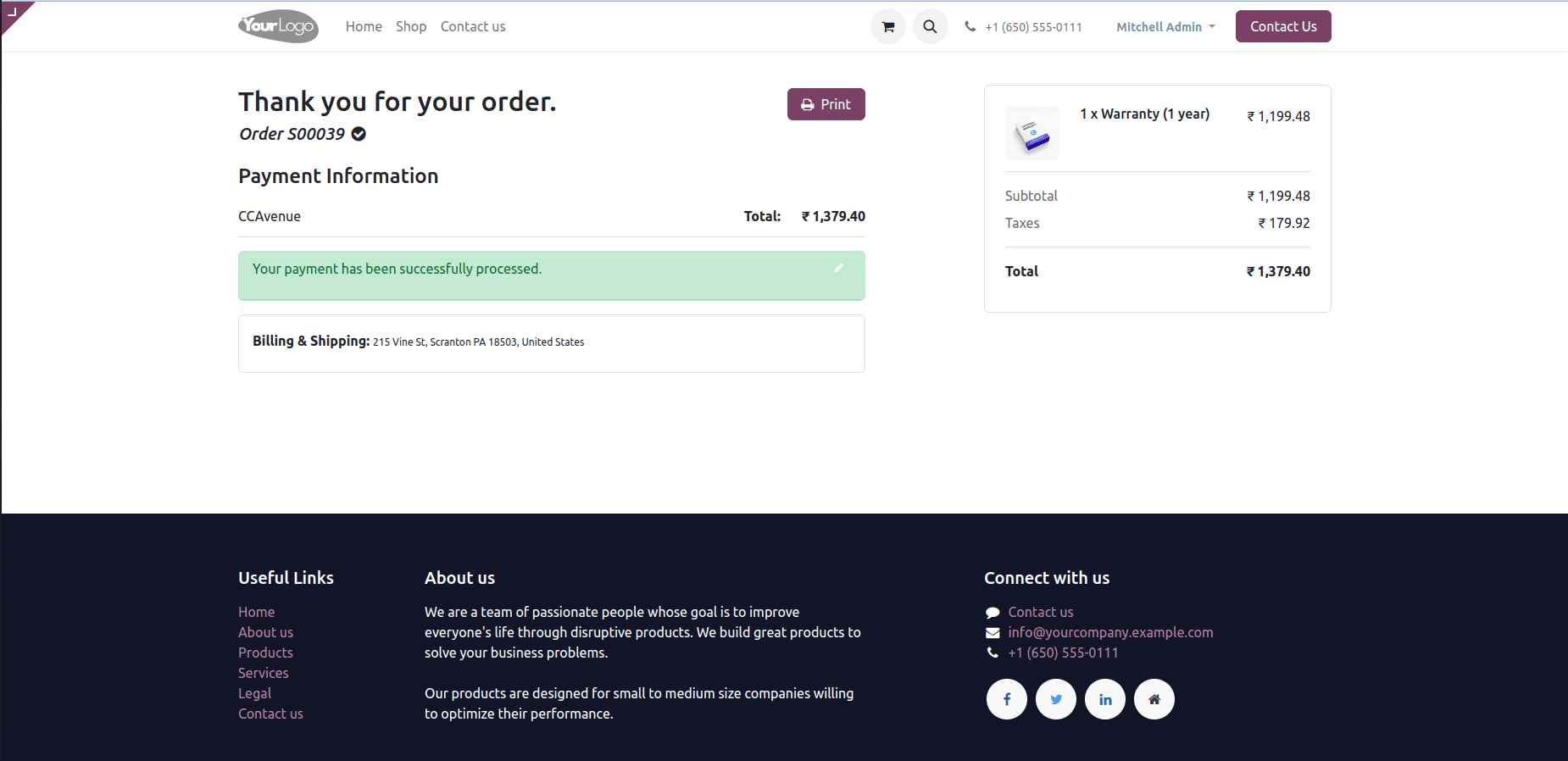
Conclusion:
In conclusion, setting up the CCAvenue Payment Acquirer in the Odoo website using the dedicated CCAvenue module provides a seamless and secure payment integration for online transactions. This streamlined process ensures a reliable and efficient payment experience for both businesses and customers. By incorporating CCAvenue into the Odoo platform, businesses can enhance their online payment capabilities, offering a diverse range of payment options and contributing to a more user-friendly and trustworthy e-commerce environment.