Efficient Tax management is necessary for the growth of the business. With the Odoo 15 accounting module, you can easily configure Taxes and manage them easily.
This blog will give you a detailed overview of how to set up and use Taxes in the Odoo 15 Accounting module.
To configure the Taxes on the Odoo 15 Accounting module go to the Configurations tab in the Dashboard of the module. Click on Taxes from the Drop-Down menu. A page with a list of previously created Taxes will open up as shown below.
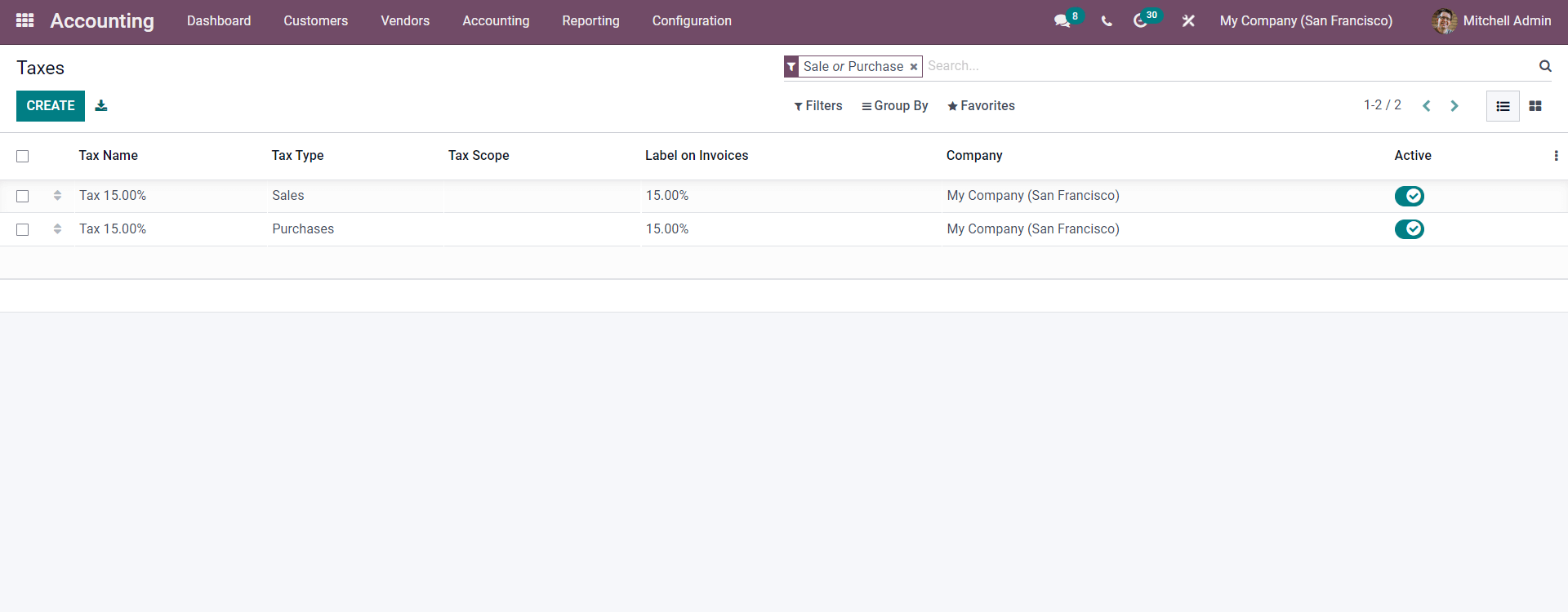
All of the Created Tax will be listed here. To create a new Tax click on the CREATE button and a configuration page will open up as shown below to configure the new Tax.
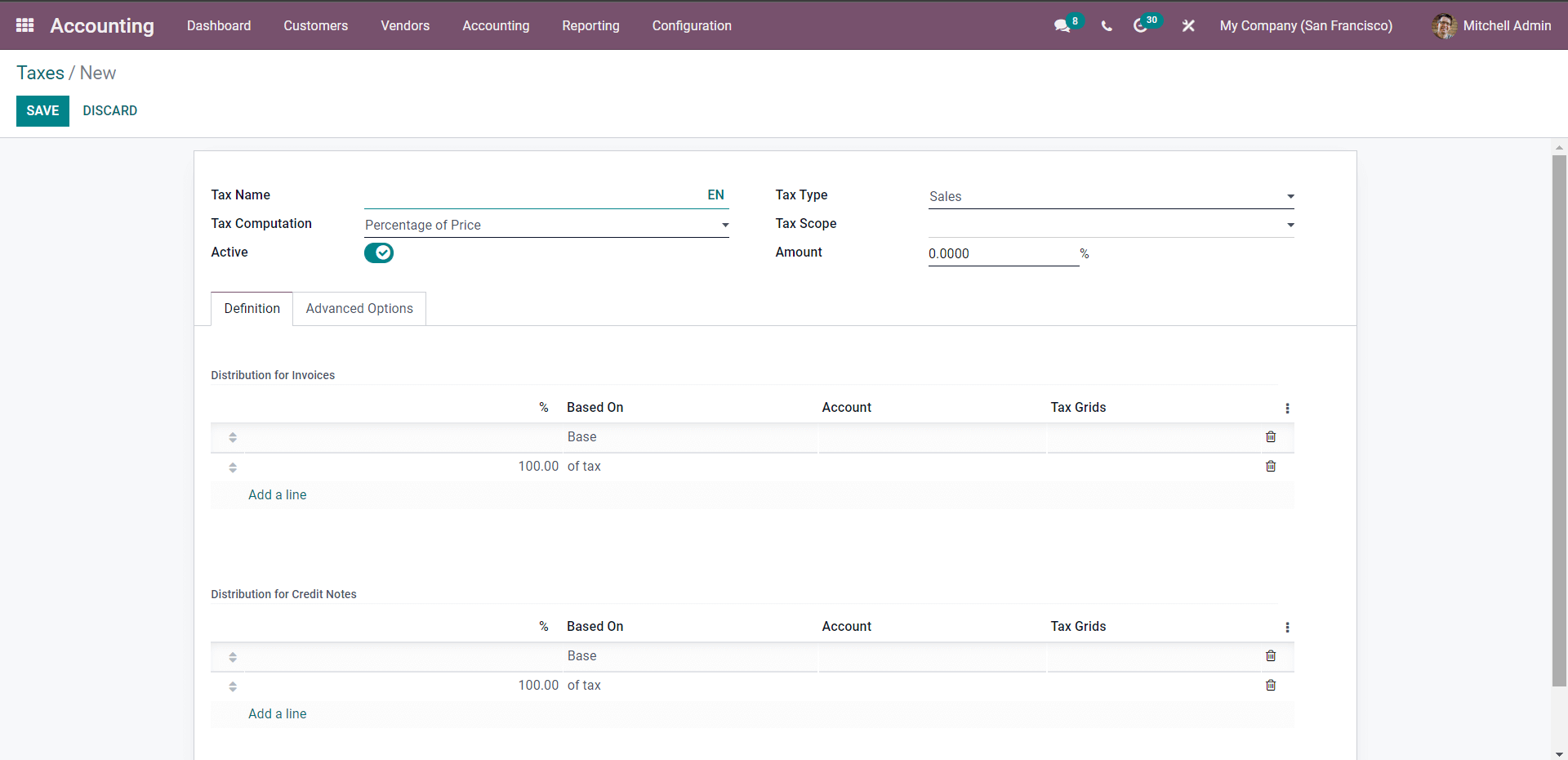
The first step is to enter the Name of the Tax in the Tax Name field and choose the Tax type from down from the list of Tax types Sales, Purchase or None.
The tax competition field will let you choose how to compute the Tax. The Tax Scope field can be used to restrict the taxes to a particular type of goods or services. The Activate Button can be used to activate or turn off the Tax. In the Amount field, you can enter a Default Tax percentage with respect to the nature of the new Tax. Note that you can configure the Tax at any time so if you want to change the Default Amount, you can change it.
Under the Definition section, you have more advanced options for configurations on the Taxes. This section will allow you to perform the configurations on the Taxes for the Distribution of the invoices and Credit notes. In this section, you can add the Base amount or the Tax in this section for the Tax to be included in the invoice. You can also add the Account from the Account field next to the Based on the field as shown above.
After the configurations on the Definition, section go to the Advanced Options section as shown below for more configurations.
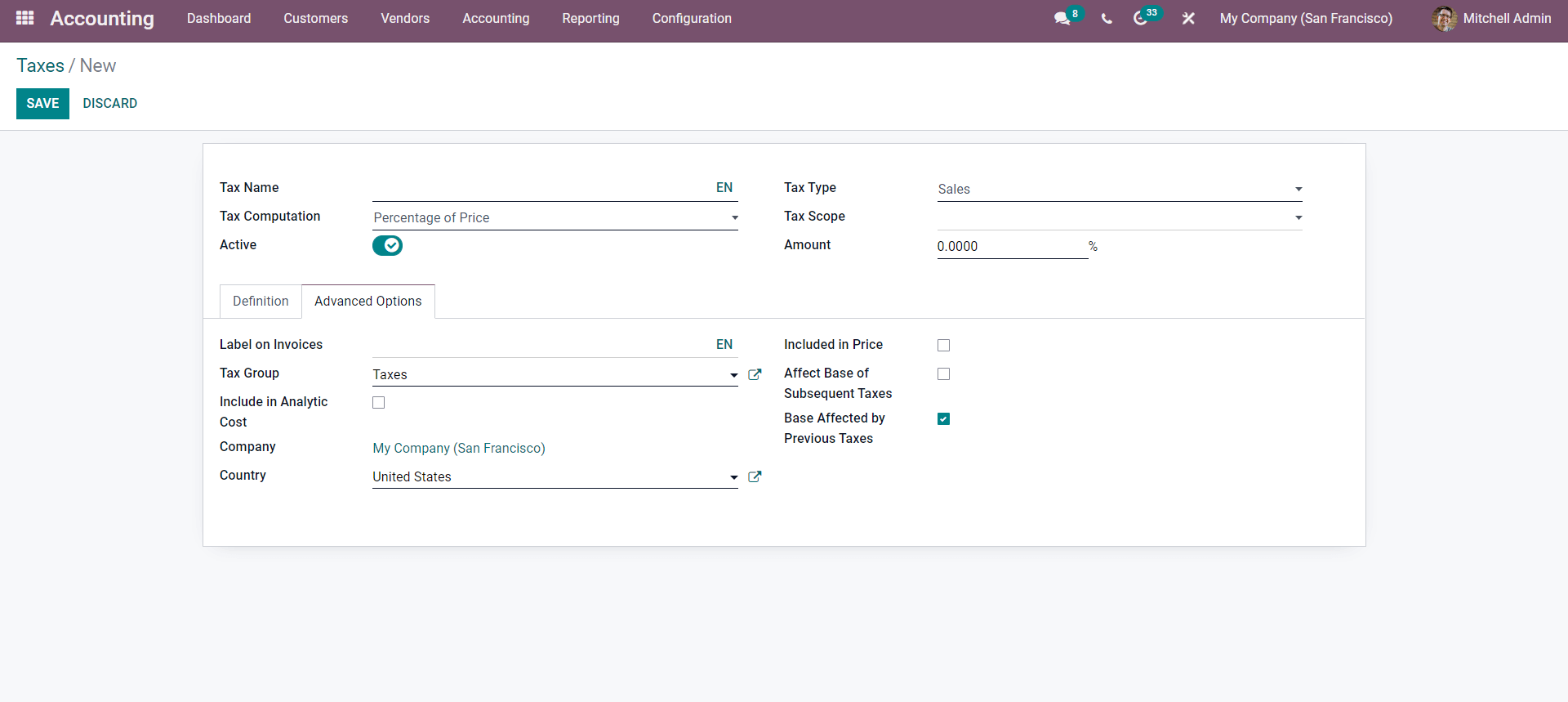
In the Advanced options section, you can configure the Label to be included on the invoices. The Tax Group field will let you choose a Tax group to include the new Tax. Tax groups will help you to easily manage multiple taxes efficiently. This is especially useful when you are running businesses around the world.
The Included Price options will cover all the prices you use on the product, and invoices include this tax. You have the options to include the Analytical cost. You can choose whether to apply the Affect Base of subsequent taxes. In this case, the taxes will be computed on the basis of Price tags included. After this choose the Country and click on the SAVE button.
Apply Taxes on Products
With the Odoo 15 Accounting module, you can set up taxes on Individual products. It is extremely easy to configure the feature. In the module click on the advanced feature to manage the feature easily. To configure this feature go to the Product tab from the Dashboard of the accounting module. Applying multiple taxes on the products will let you manage the product pricing easily.
To set up taxes for a product click on Product under the Customer Tab from the Dashboard of the module. A page will open up with all your products listed out as shown below
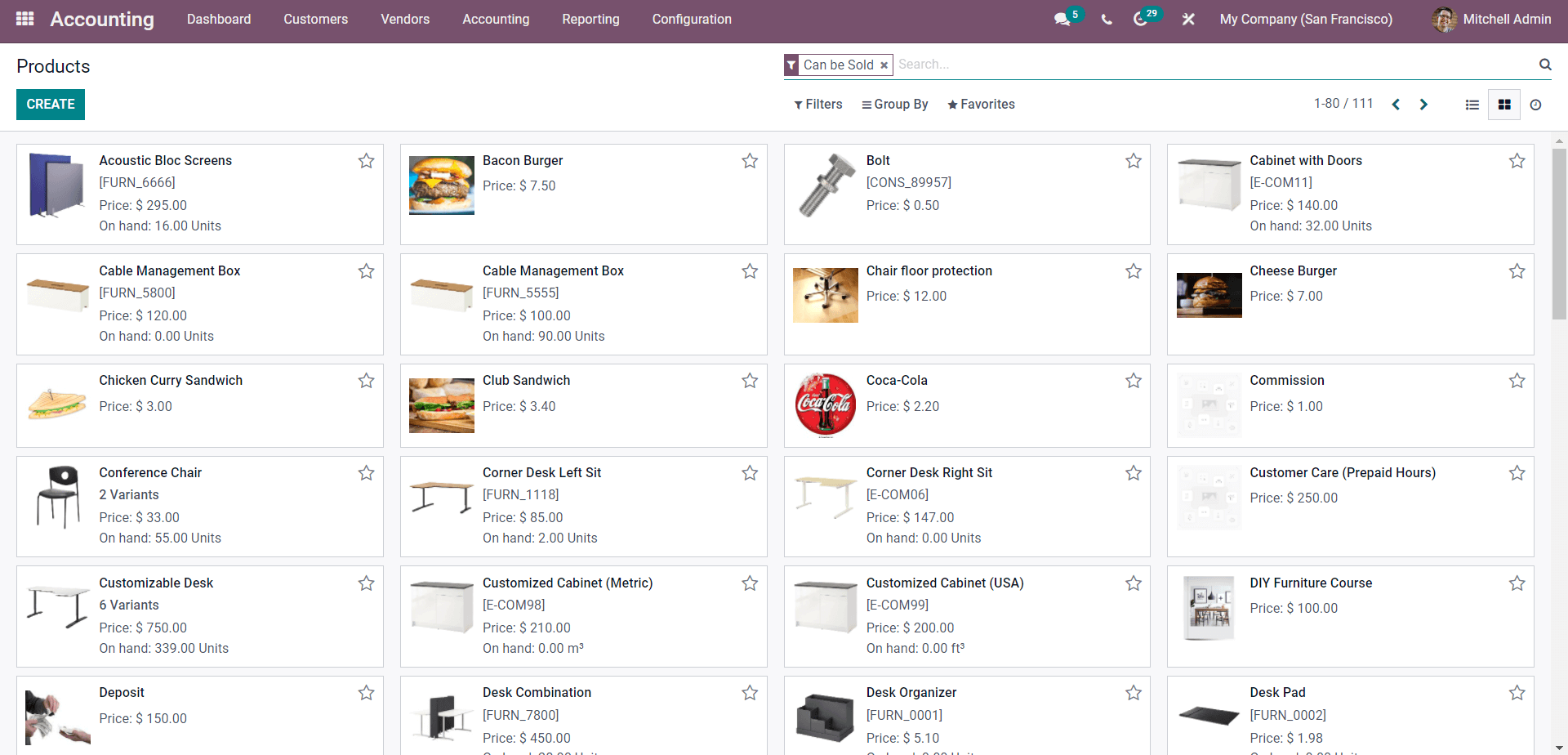
You can create, manage, and have advanced configurations on your products from here. To configure the Tax on an already existing product click on the product that you want to configure and if the Product is new click on the CREATE button.
Click on the Product that you want to configure and a product tab will open up as shown below to configure the selected Product.
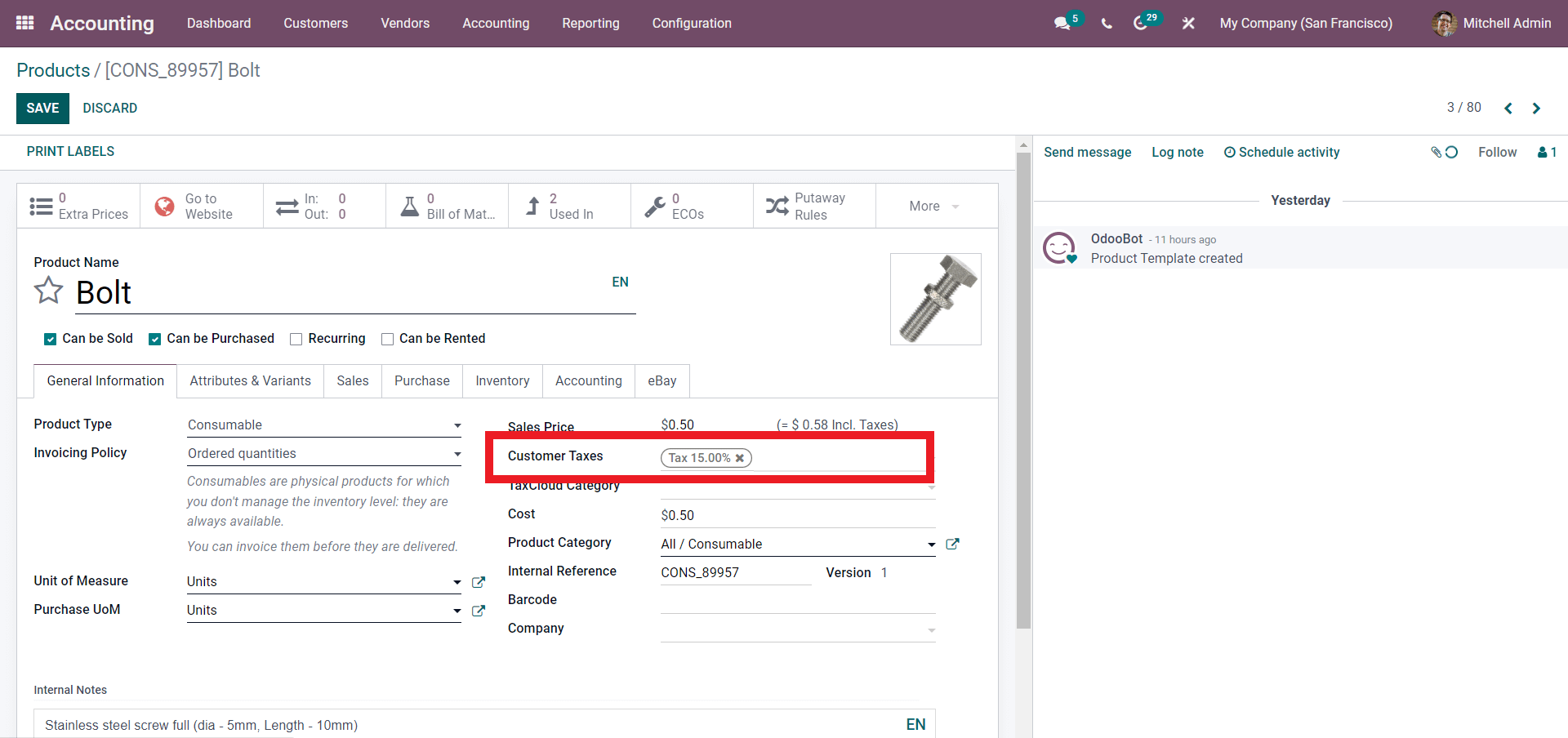
In the configuration tab, the Customer Taxes field as highlighted in the image given above will let you add the Customer Taxes. Click on the Field next to the Customer Tax options and add the taxes from the Dropdown list of taxes. Click on the Start typing option from the list and if the tax is not available a create and edit button will open up as shown below to configure the new tax.
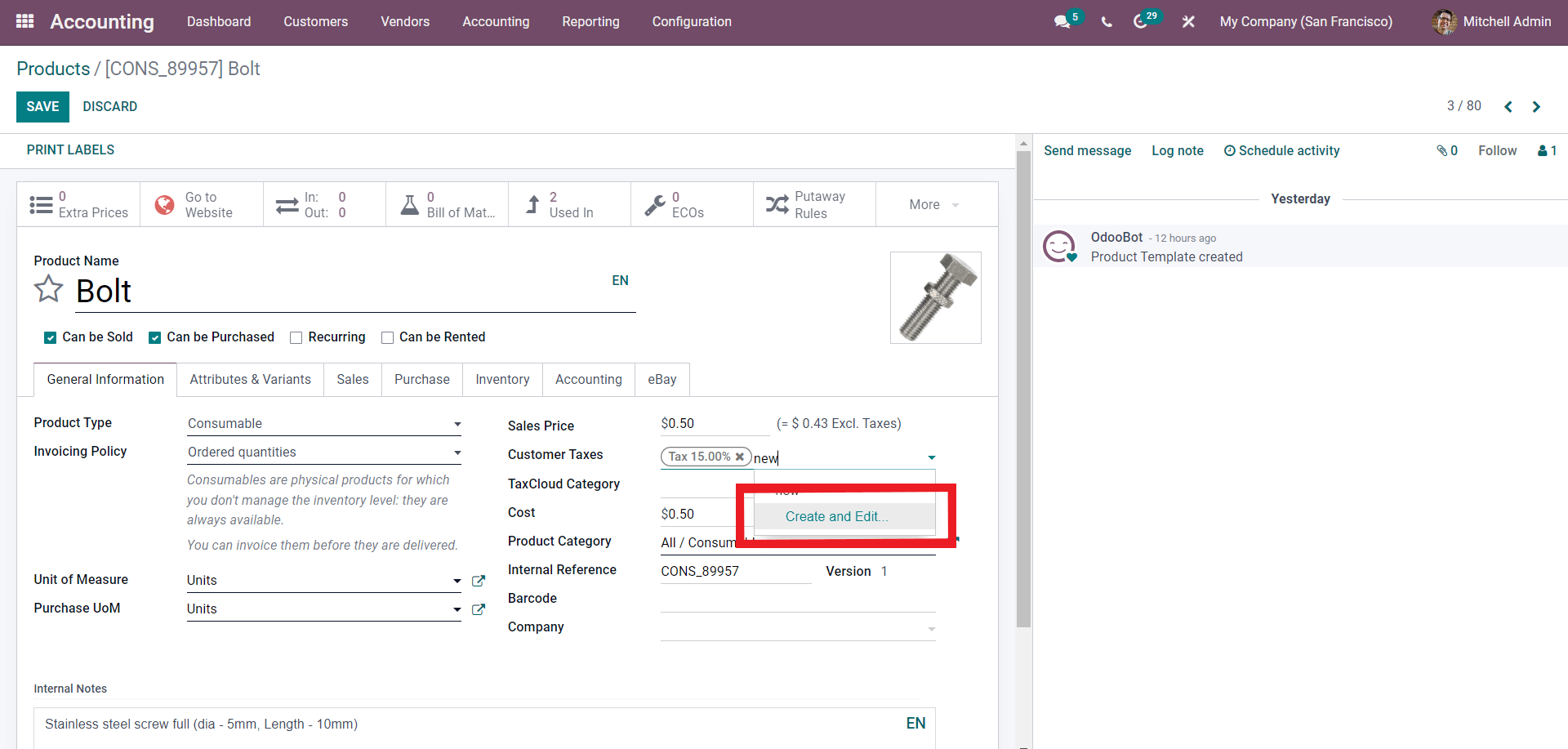
Click on the Create and Edit button to create a new Tax. A configuration tab will open up as shown below.
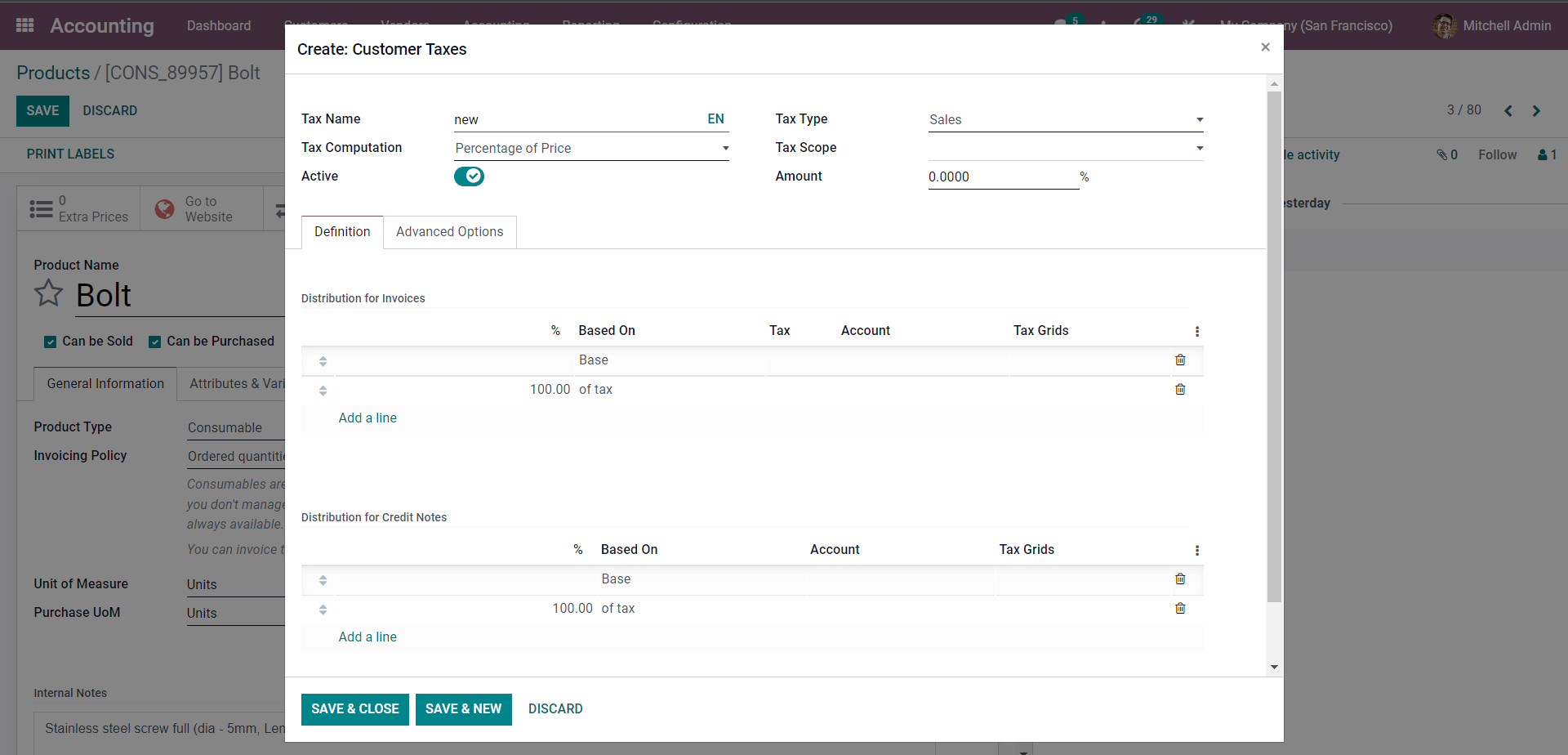
After the configurations click on the SAVE & CLOSE button to proceed. After the configuration on the Tax, it will be available to add to the product. You can easily manage the advanced feature to have the module easily. After the configurations click on the SAVE button from the main section and the configurations will be saved onto the product.
The taxes will be automatically added to the Customer invoice with respect to the product as shown below.
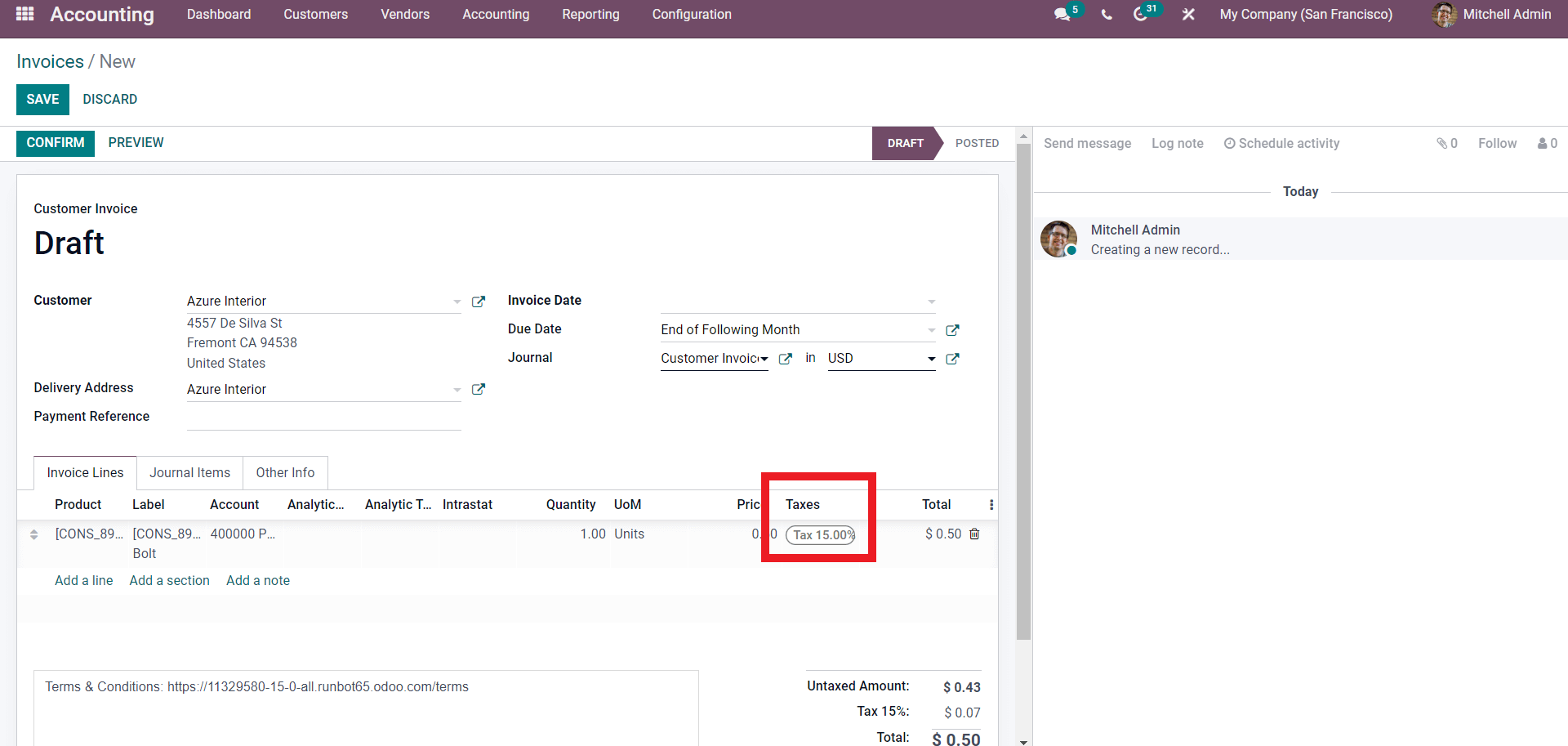
The same applies to the Sales Orders too. The tax will be automatically applied and if you want to change it click on the Tax and from the Dropdown list of taxes you can choose the Tax.
With the Odoo 15 Accounting module you can set a default Sales tax and Purchase tax. When you apply a Default tax the Tax will be automatically applied to the products if you haven’t given separate taxes for the Products. Go to Settings under the Configuration Tab and click on Settings from the Drop down menu which will take you to the Settings page for the Accounting module as shown below.
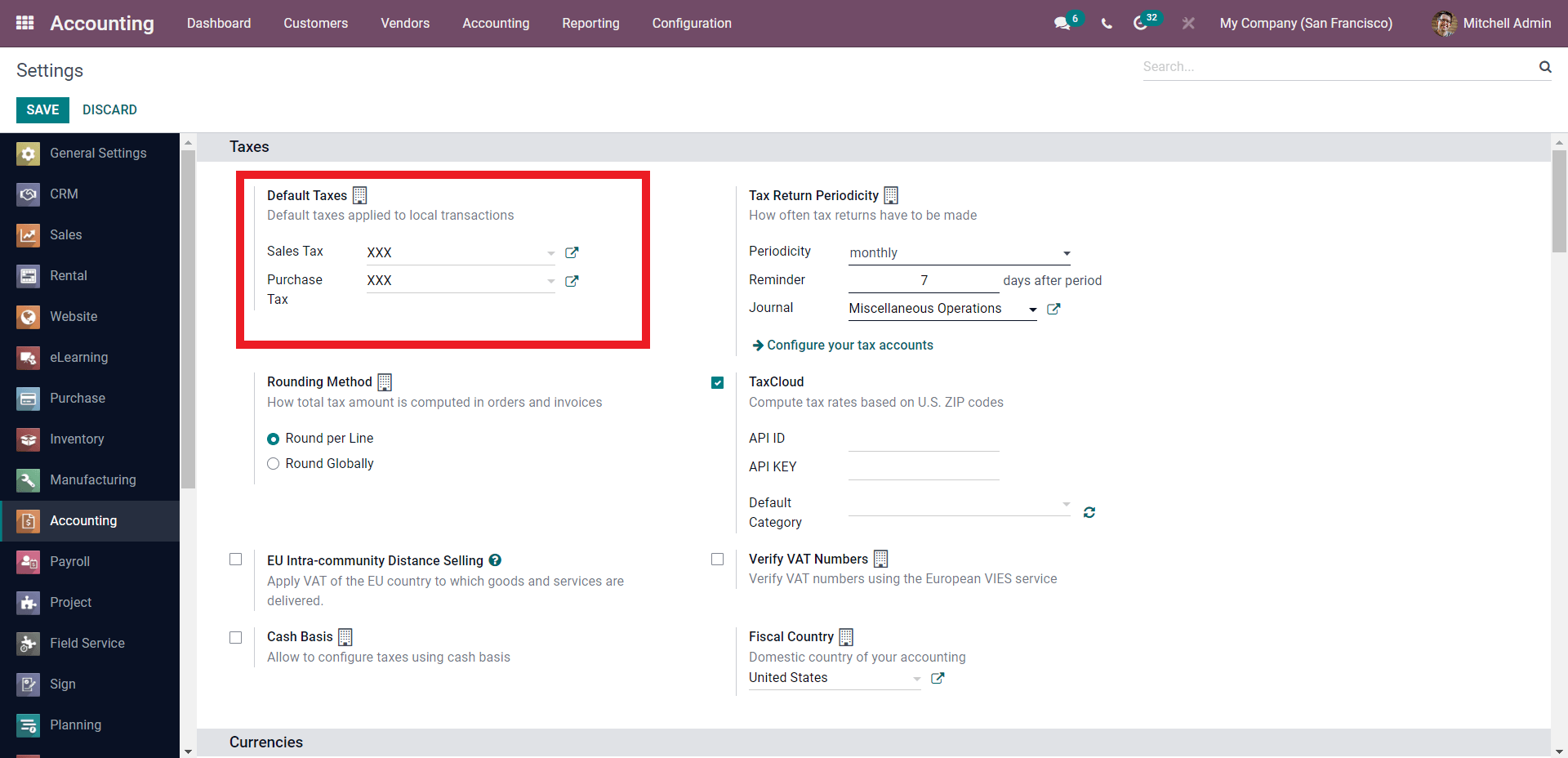
Enter the default taxes in the Default Taxes section. You can either select from the Already created Taxes or can create a new one using the external link button as shown below.
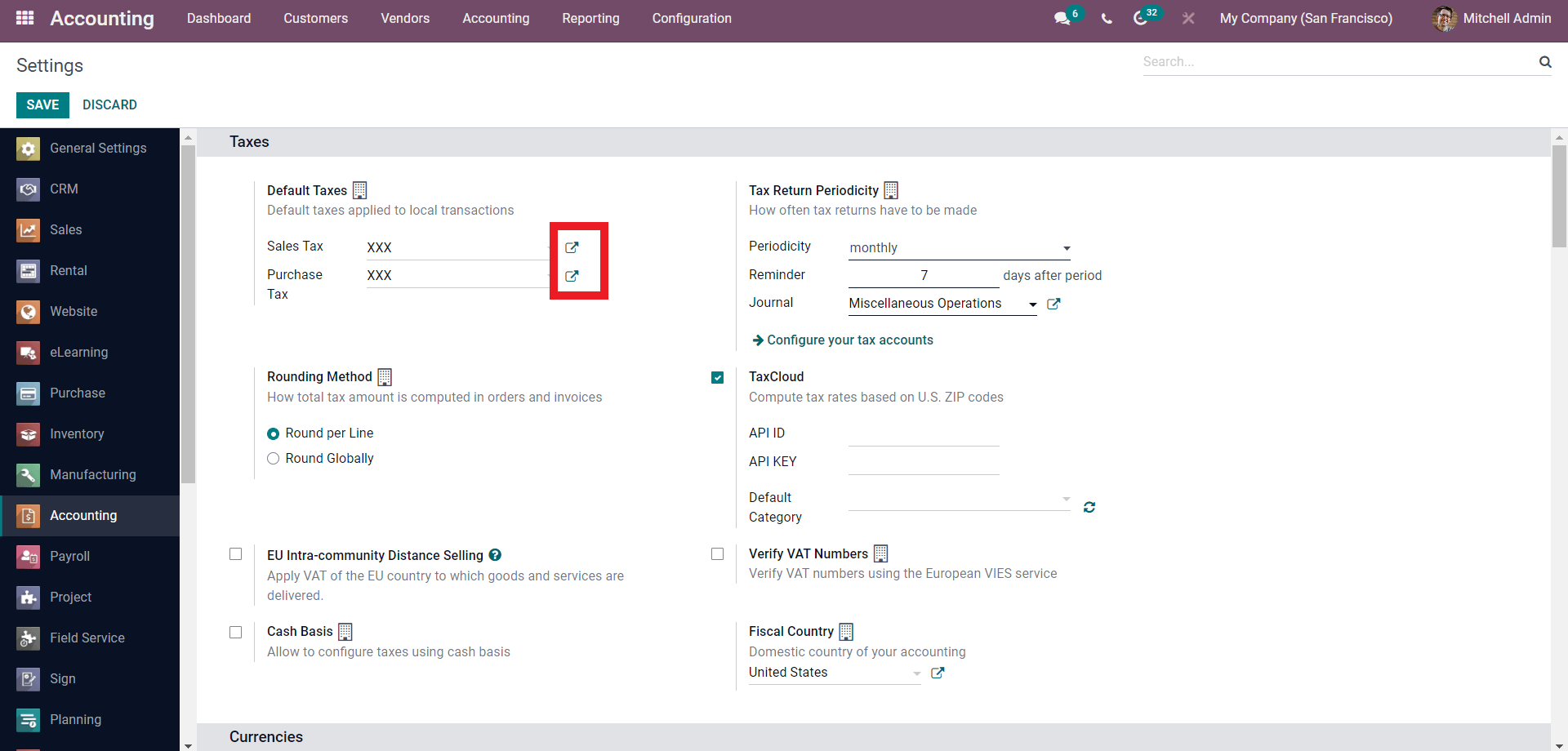
The Tax configuration page will open up as shown below to configure the new Tax.
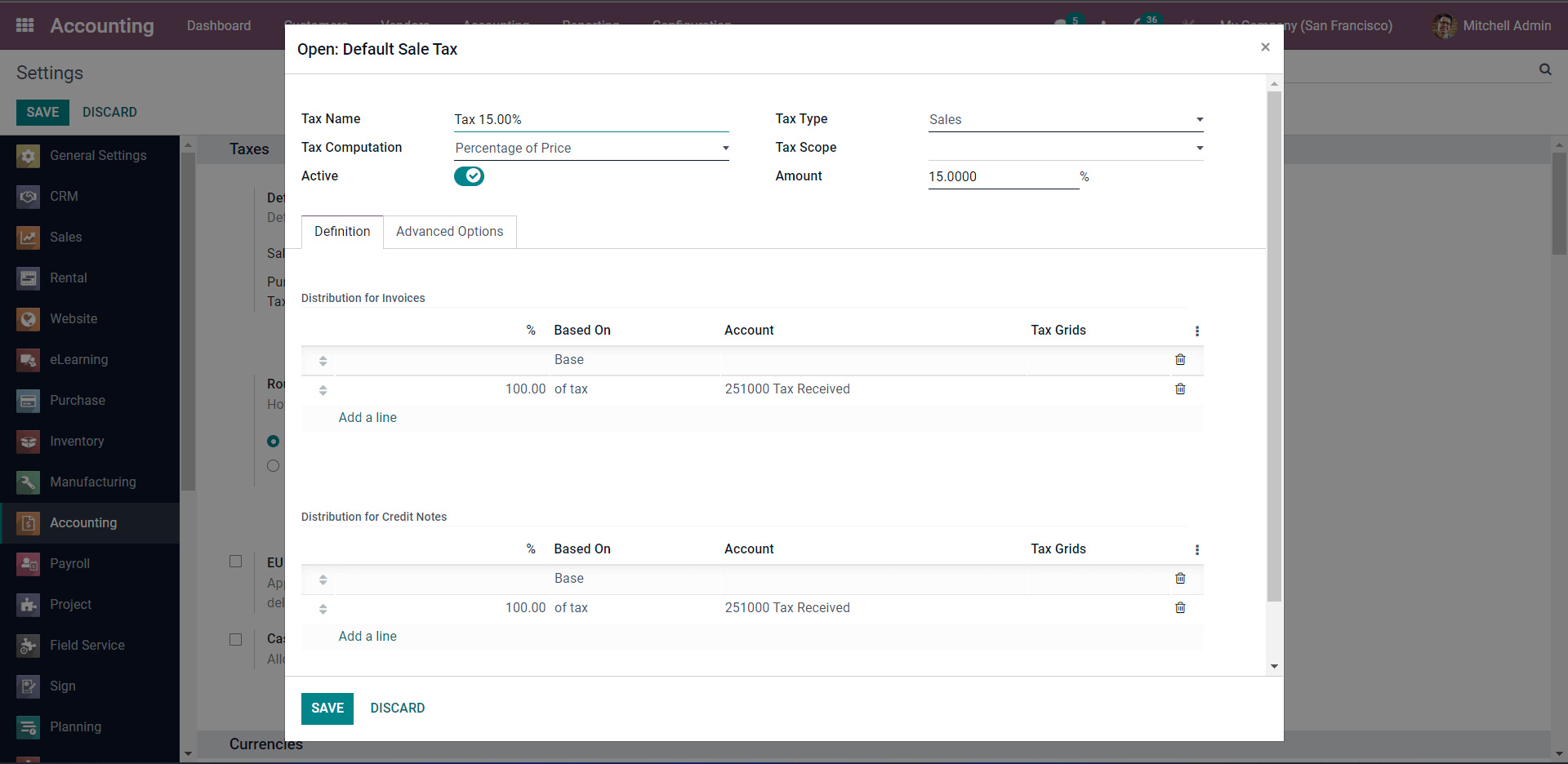
After the configurations click on the SAVE button to save the Tax. You can configure the Default taxes at any time you want. Similarly, you can set Default Taxes for Products.
Advantages of tax management with Odoo
With the Odoo Accounting module, you can easily manage your tax details effortlessly and efficiently. You can efficiently manage, monitor, and calculate the tax amounts that you owe your tax authority. Odoo calculates all of your transactions for your tax period and uses the totals to calculate your tax obligation and by running the Odoo tax report you can check your sales tax. With the integration of the Inventory module of the Odoo with the Accounting module, you can carry inventory valuation. Odoo supports two types of inventory valuations: Periodic which means manual and Perpetual or automated inventory valuations. The available methods are Standard price, Average price, LIFO, and FIFO for countries that allow it. You can use the advanced automated nature of the Odoo system to its full extent in running a business. Odoo has the ability to carry out most of the procedures in an automated manner. Odoo can automatically calculate your current year’s earnings in real-time. This is calculated by reporting the profit and loss to your Balance sheet report automatically and with this procedure, you don't have to prepare a year-end journal or rollover.
Odoo makes Accounting more efficient and effortless with the Accounting module. All of the advanced features of the Odoo system and the Accounting module can be accessed to create an advanced business environment that is highly personalized to your own style of business management.