A firm can process reports to maintain a business successfully. The performance of a company manages quickly through various operations and reports. Analytic accounting ensures businesses evaluate accounting documents, interpret results and formulate reports. On another side, users can manage analytical distributions through Analytic tags. You can ease your report generation and related operations by using analytic tags. An analytical account evaluates a single account without publishing a journal entry using Odoo 15 Accounting module. Users can quickly manage analytic accounting and tags using Odoo 15.
This blog gives an idea about analytic accounts and tags in the Odoo 15 Accounting module.
We can handle various accounting operations with the Odoo 15 Accounting module. It is easy to generate analytic accounts and tags using the help of Odoo ERP. Let’s view a detailed analysis of analytic accounts and tags in the Odoo 15 Accounting module.
Analytic Account
We provide a new analytic account for a specific product to know the expense details. The analytic account did not generate a journal entry when invoicing, and we can see a particular product payment in our analytic account. Before developing a new analytic account, we need to activate the Analytic Accounting field from the Settings window.
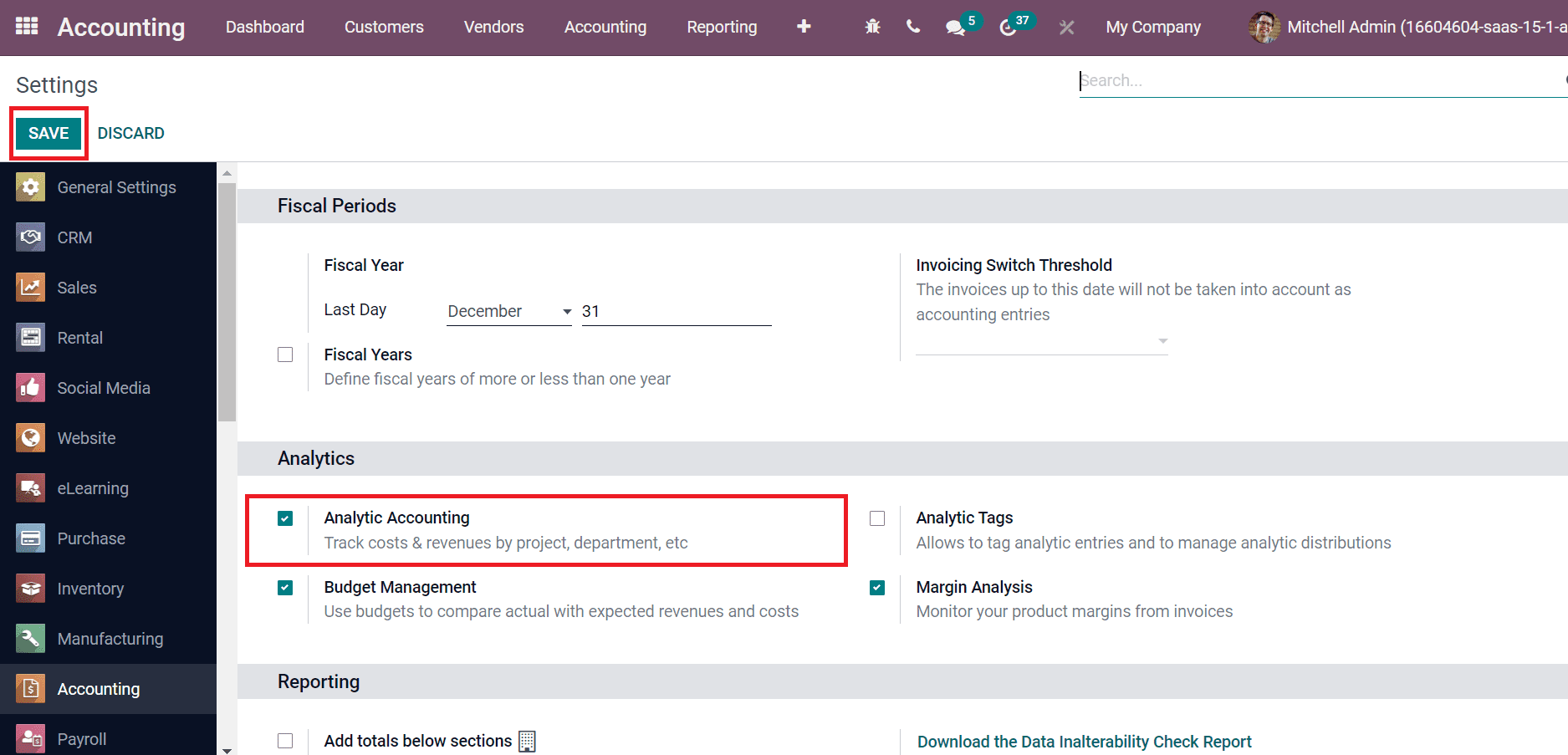
Users can track revenues by Project, department, and more by activating the Analytic Accounting field below the Analytics section of the Settings window. Click the Analytic Accounts with the Configuration tab of the Odoo 15 Accounting module. Select the CREATE icon on the Analytic Accounts window, as stated in the screenshot below.
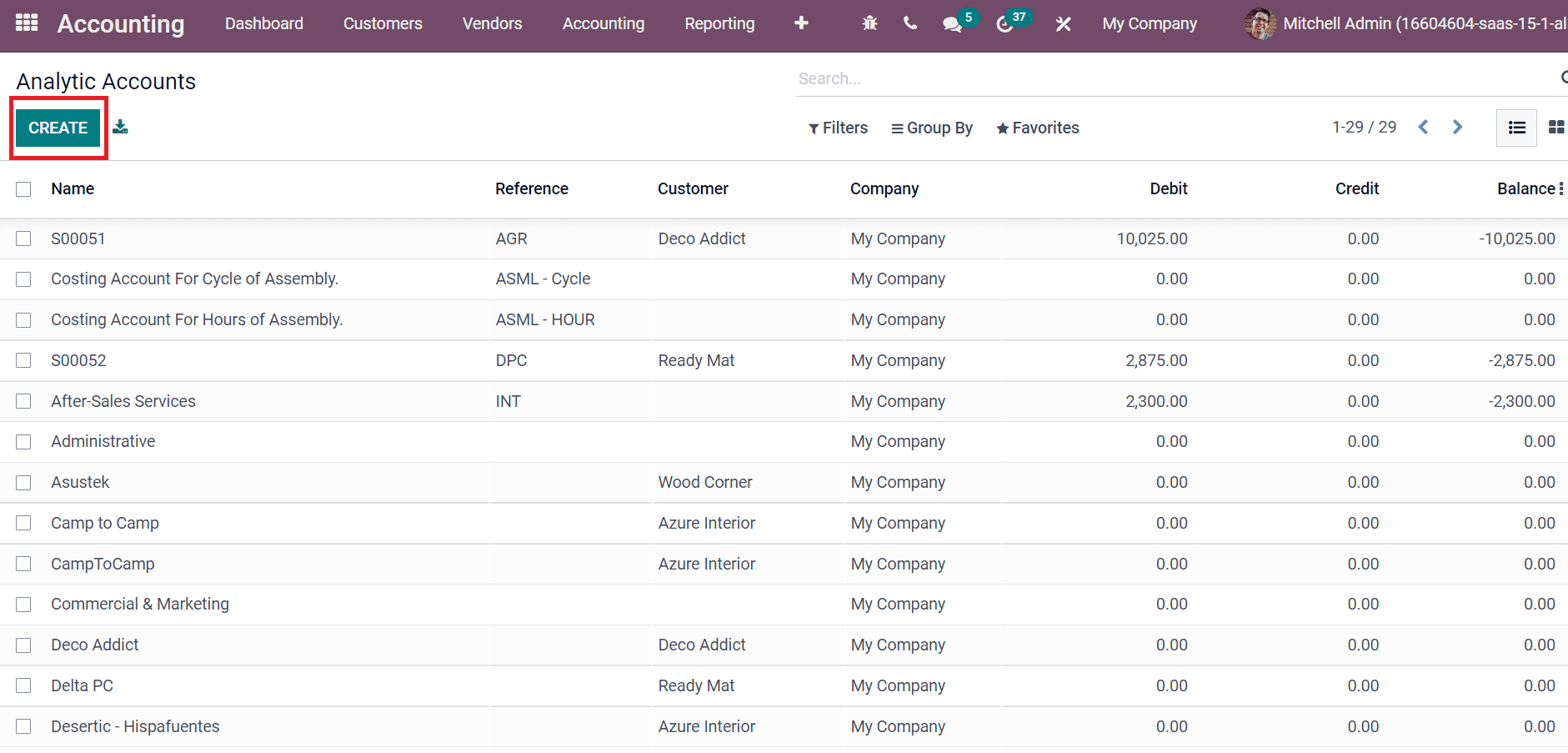
After selecting the CREATE icon, a new Analytic Account window is visible before you. Add the Analytic Account, choose your Customer, and Reference as denoted in the screenshot below.
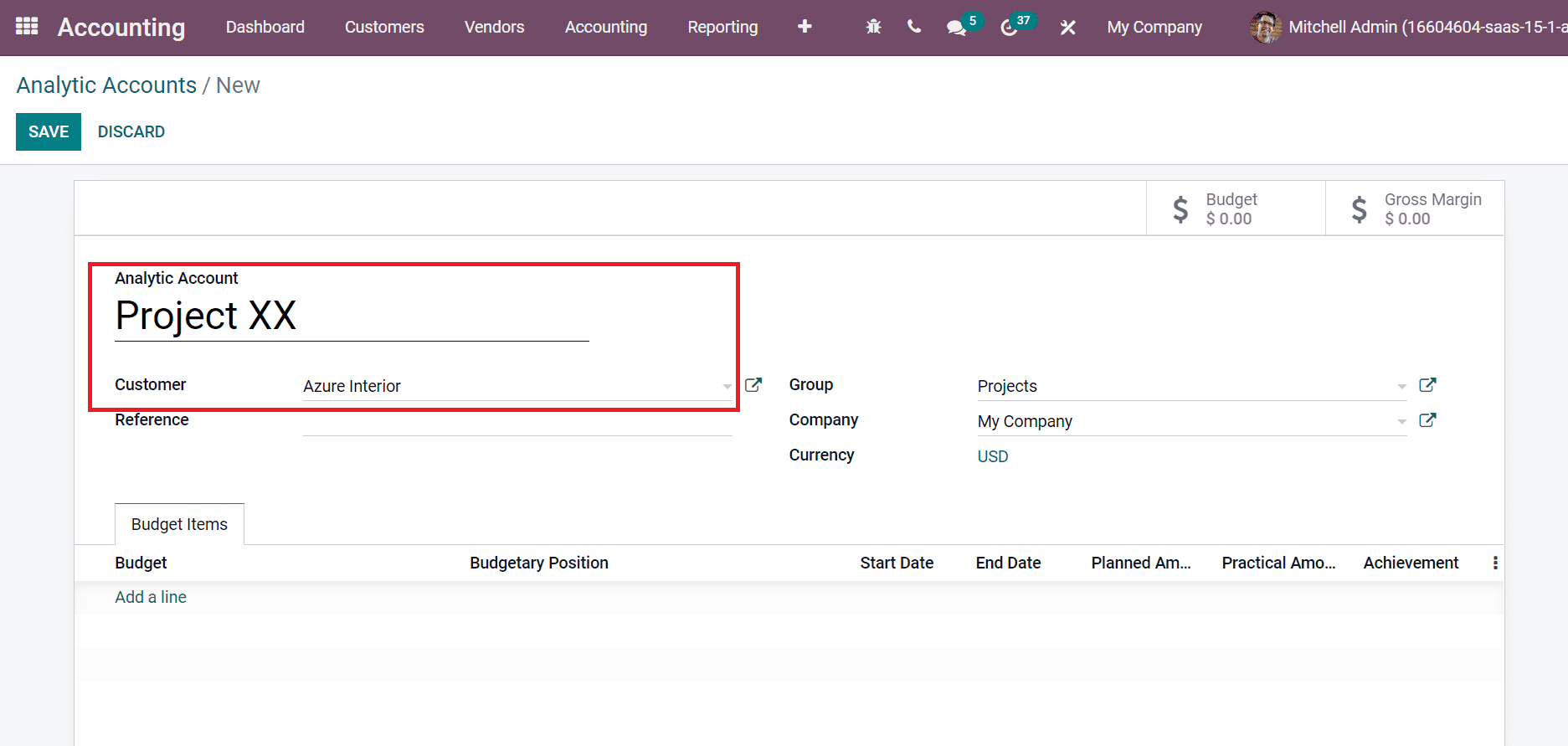
One can apply multiple analytic accounts inside the Group field, as displayed in the below screenshot.
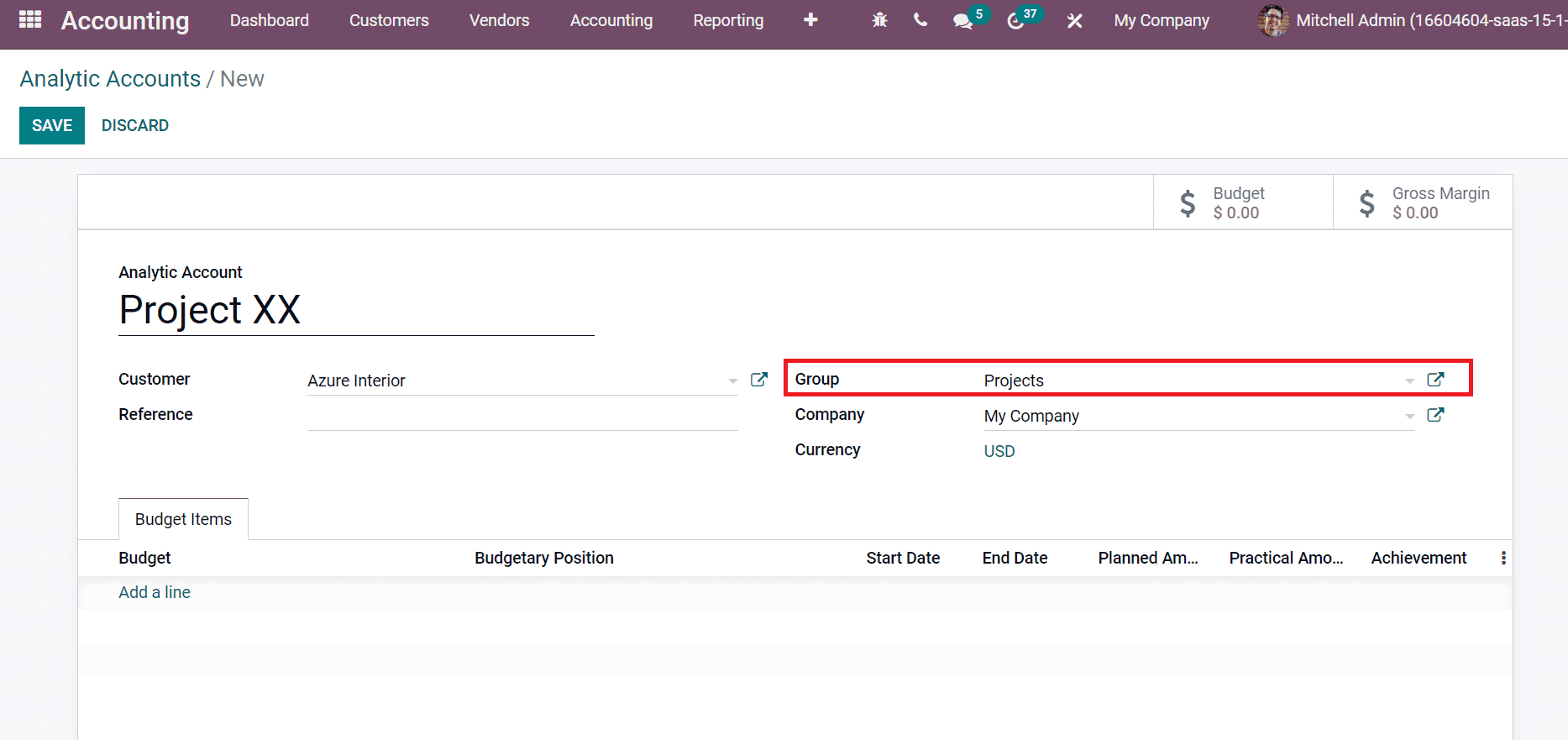
We can generate a new group for an analytic account from the configuration tab. Choose Analytic Account Groups from the Configuration tab and click on CREATE icon as portrayed in the screenshot below.
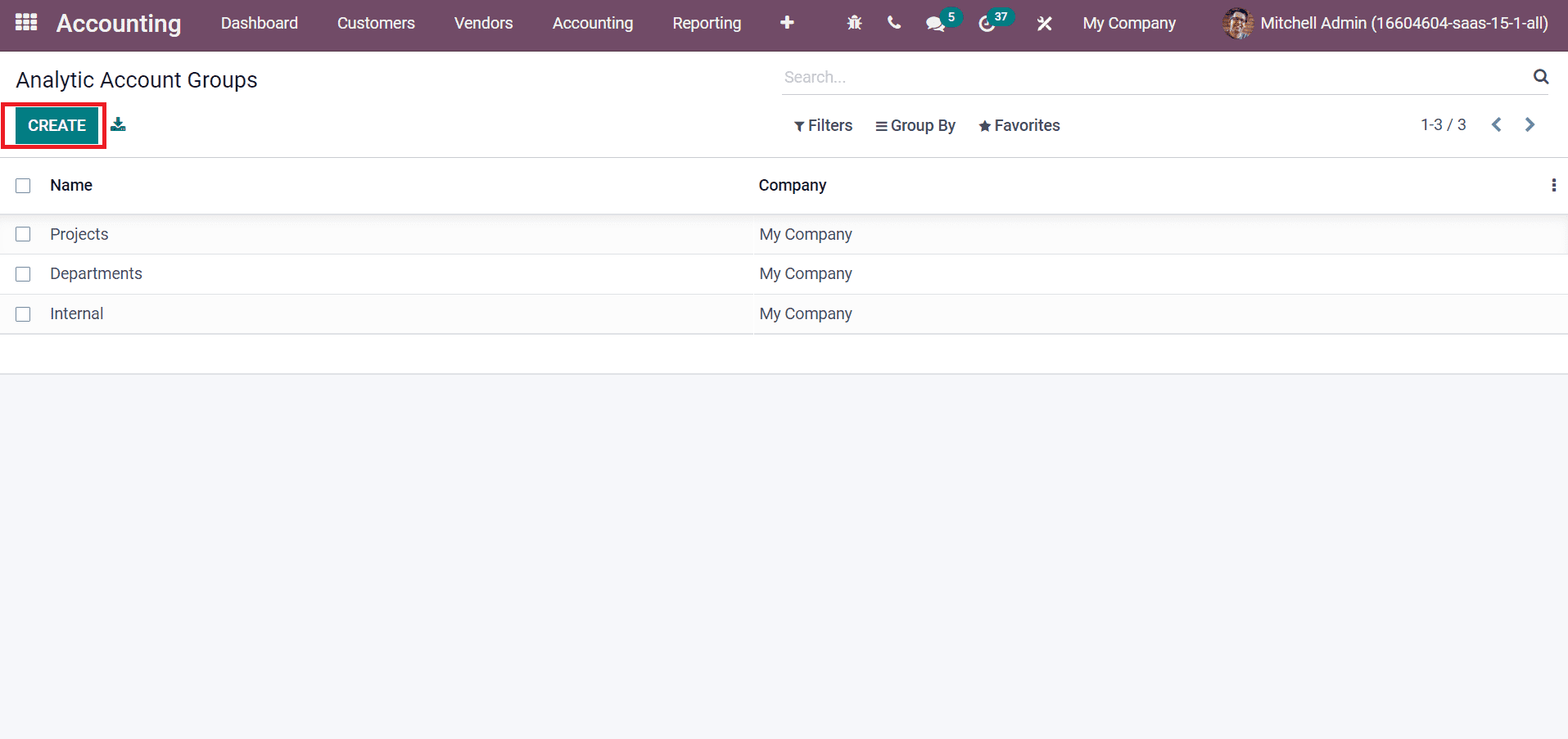
In the new window, you can enter your Name as Projects, Parent, Company, and Description, as mentioned in the screenshot below.
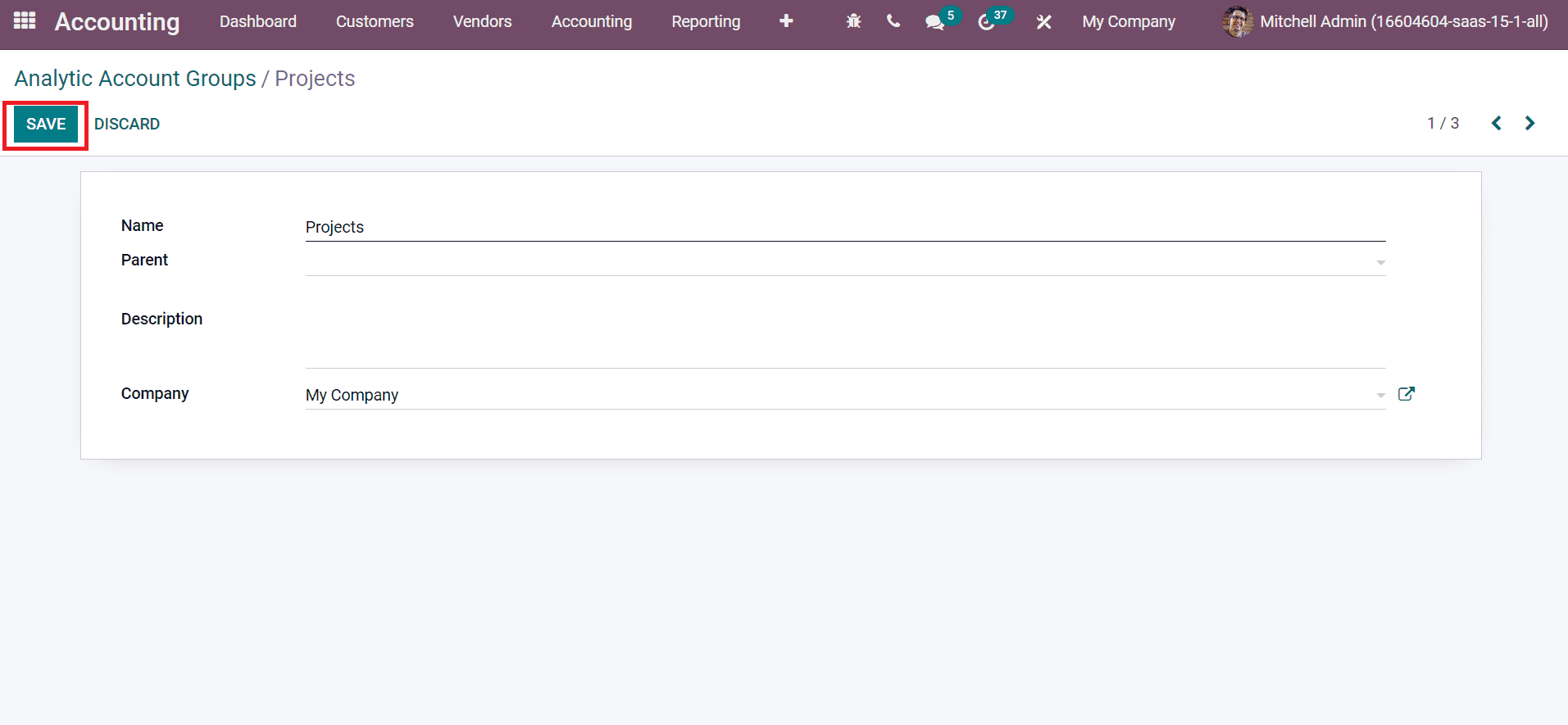
Click on the SAVE icon to generate your Analytic Account Groups Projects. After that, let’s move to the Analytic Accounts window. To apply new budget details, click on Add a line option inside the Budget Items tab, as shown in the above screenshot.
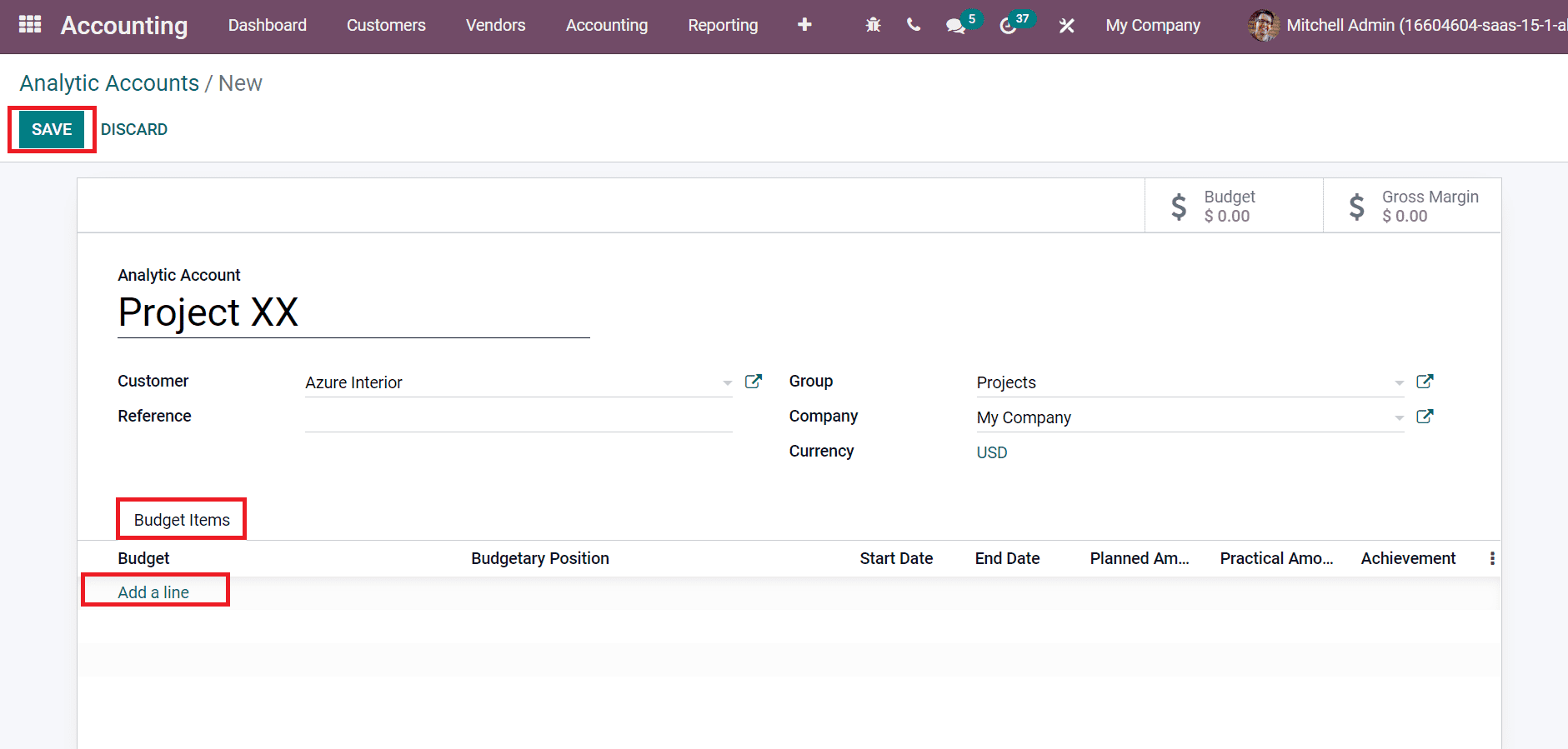
After applying all details, choose the SAVE icon to process your Analytic Account of the company. After purchasing a product from the vendor, let’s see whether the expense is marked or not. Now, we can develop a vendor bill by clicking on the Bills menu in the Vendors tab. Choose the CREATE icon in the Bills window, as demonstrated in the image below.
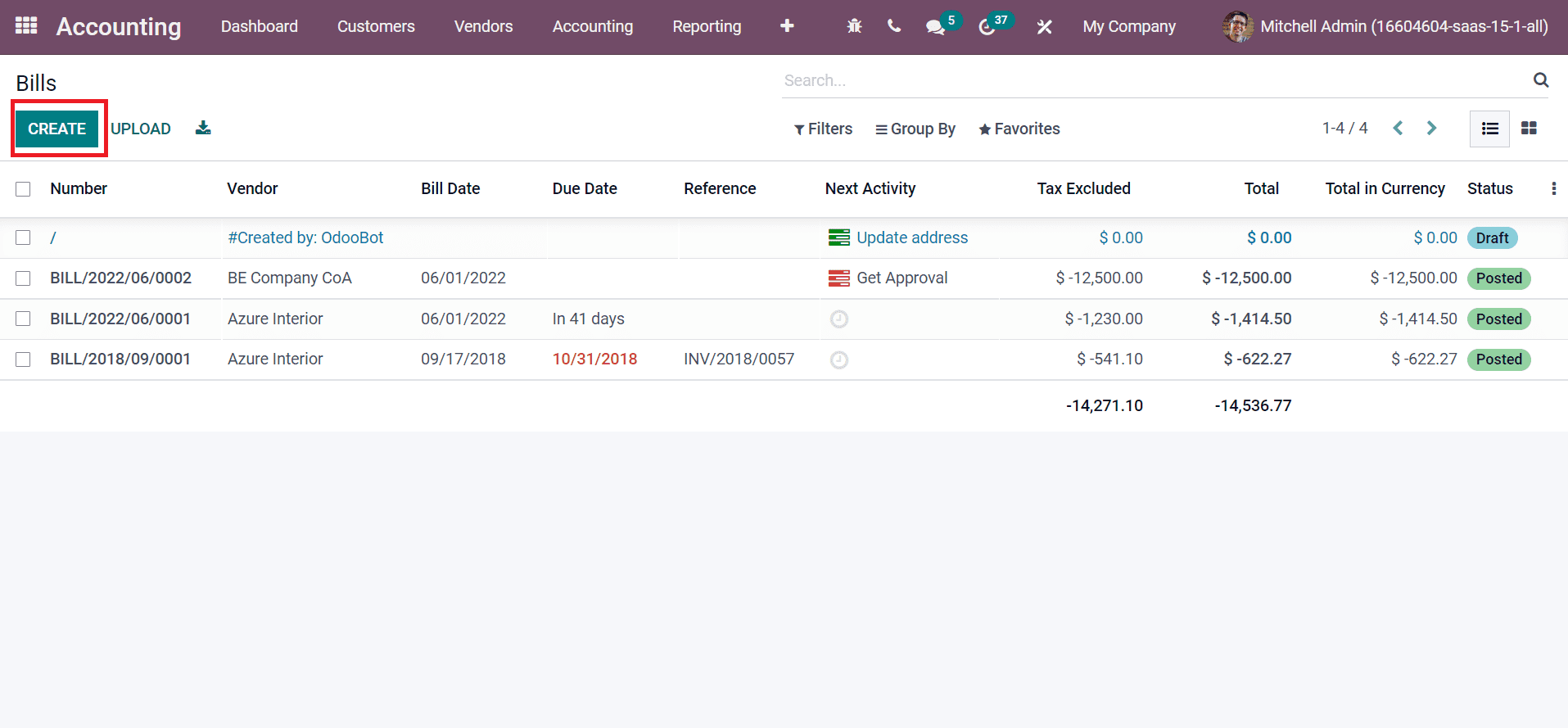
In the Vendor Bill window, enter your Vendor, Bill Reference, and Payment Reference to set journal items as specified in the screenshot below.
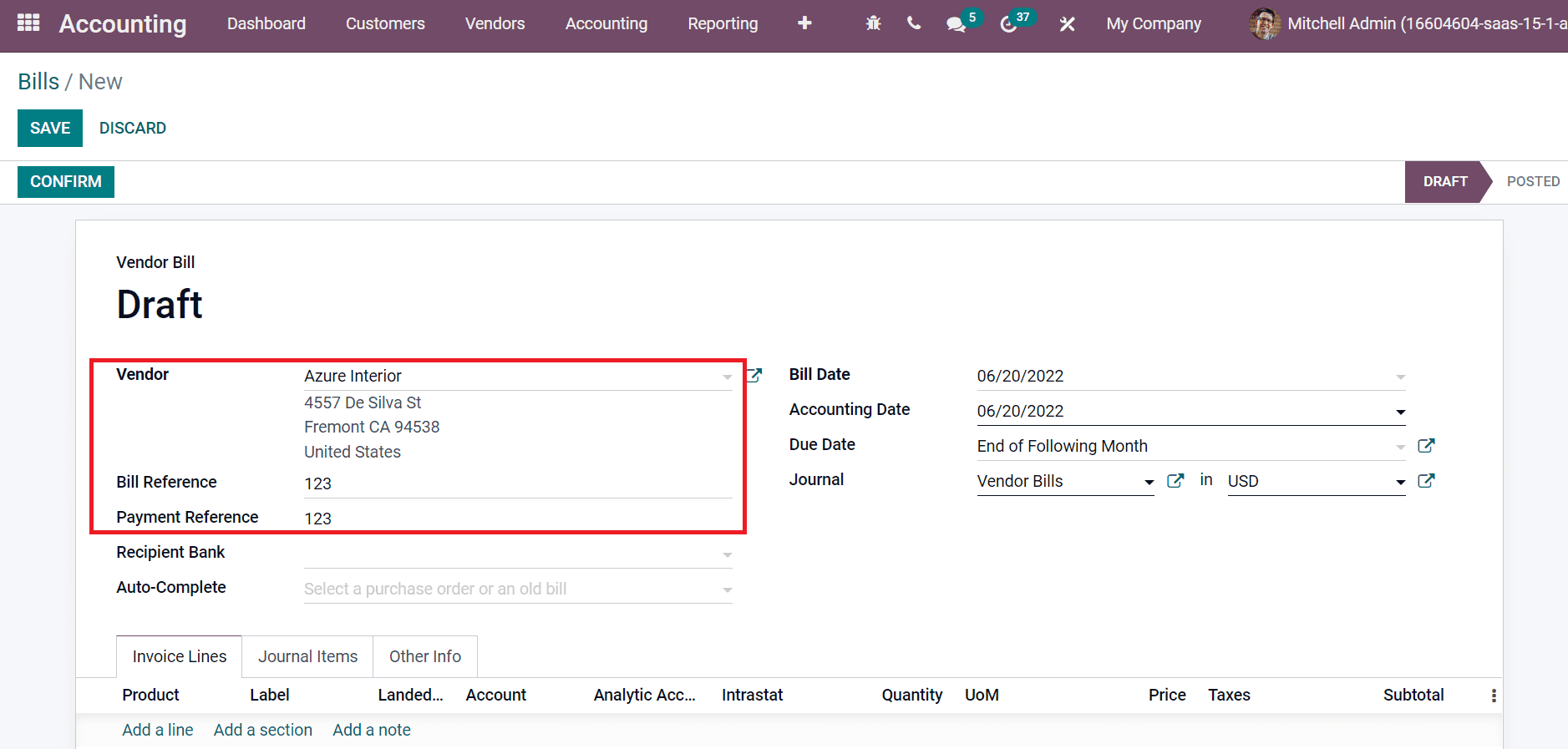
Later, add the billing date in Bill Date, Accounting Date, Journal, and Due Date in the Vendor Bills window.
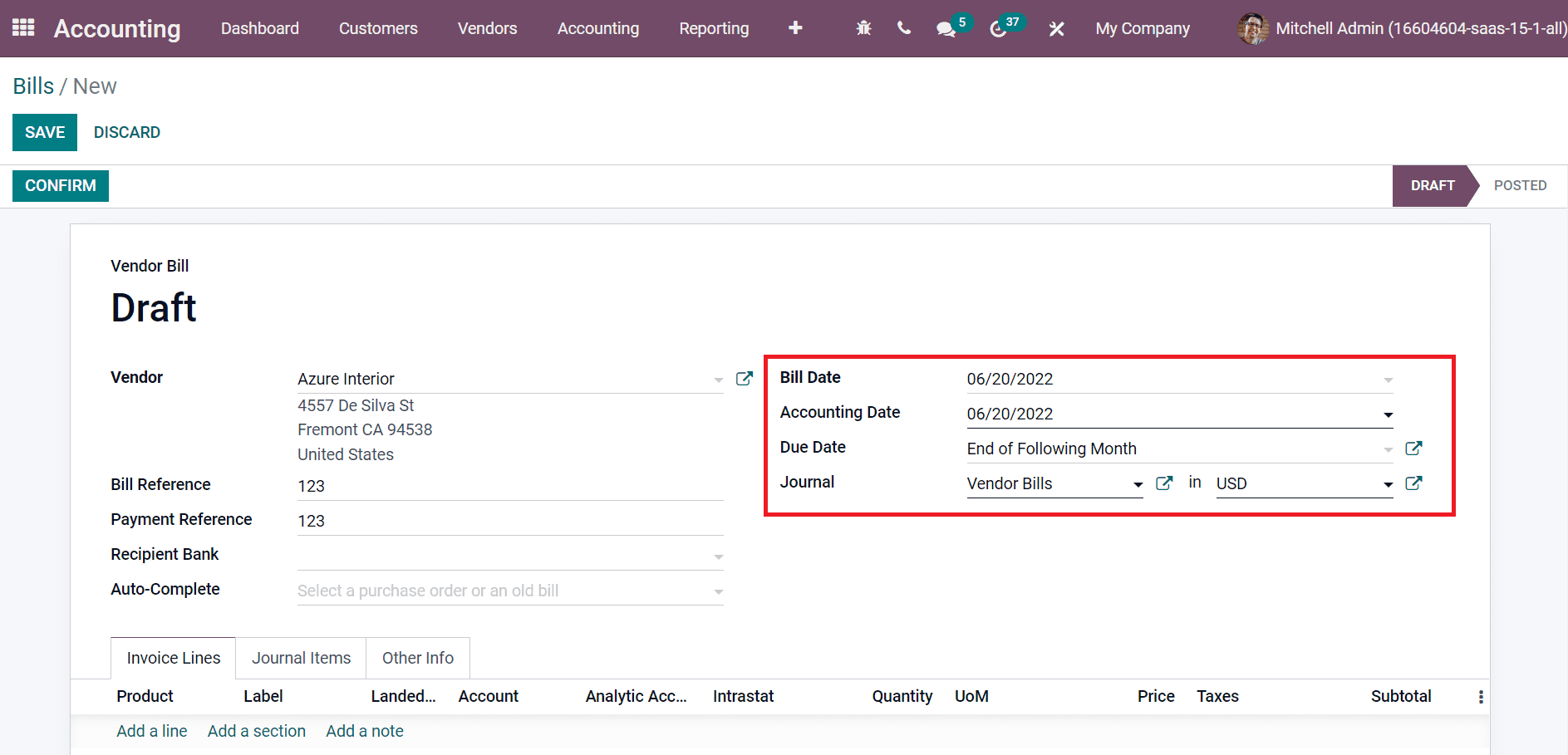
You can enter Invoice lines in the Bills window by picking Add a line option. After that, the user can choose the Project below the Analytic Account title as specified in the screenshot below.
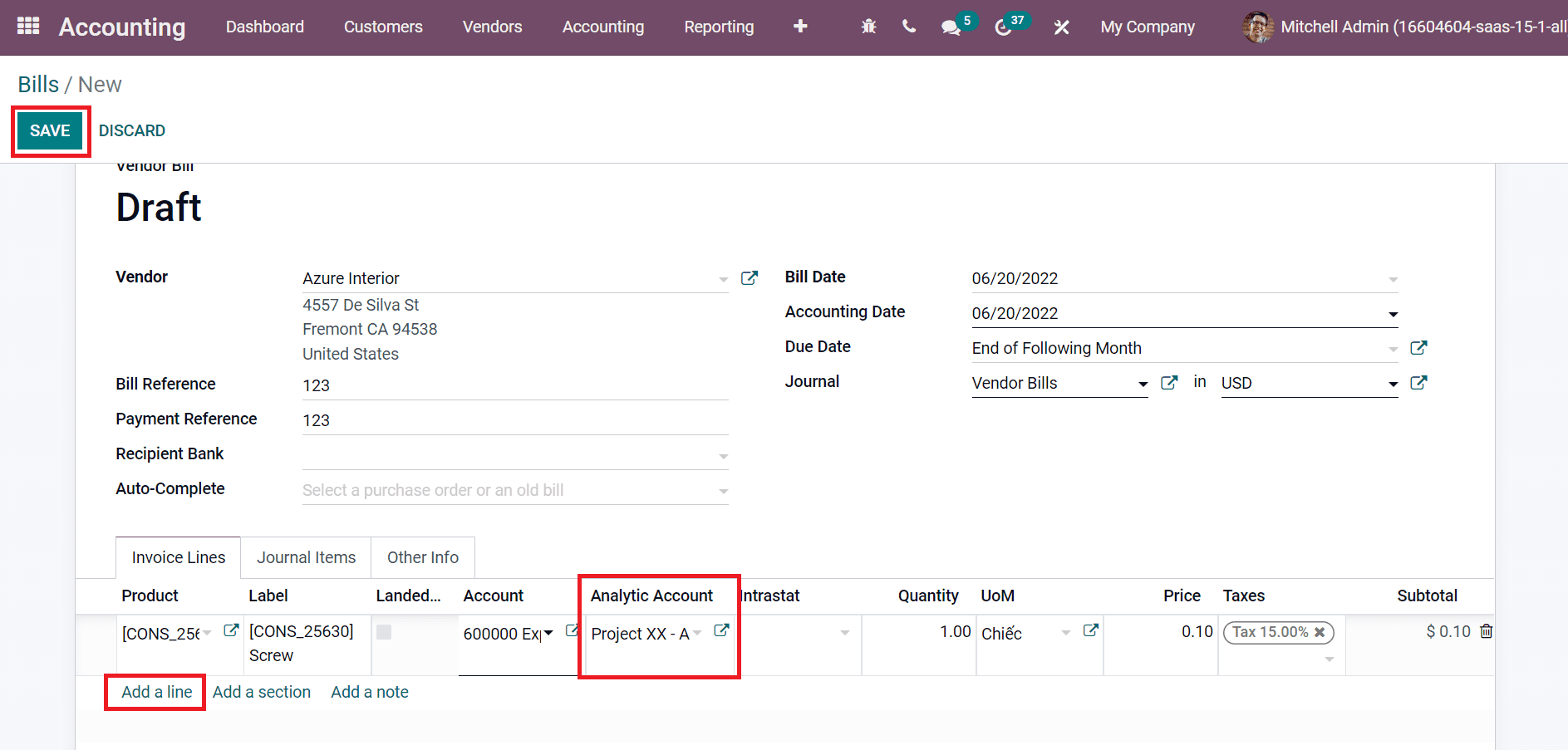
Select the SAVE icon after entering each detail on the Bills window. After saving the details, confirm and click on the REGISTER PAYMENT icon as specified in the screenshot below.
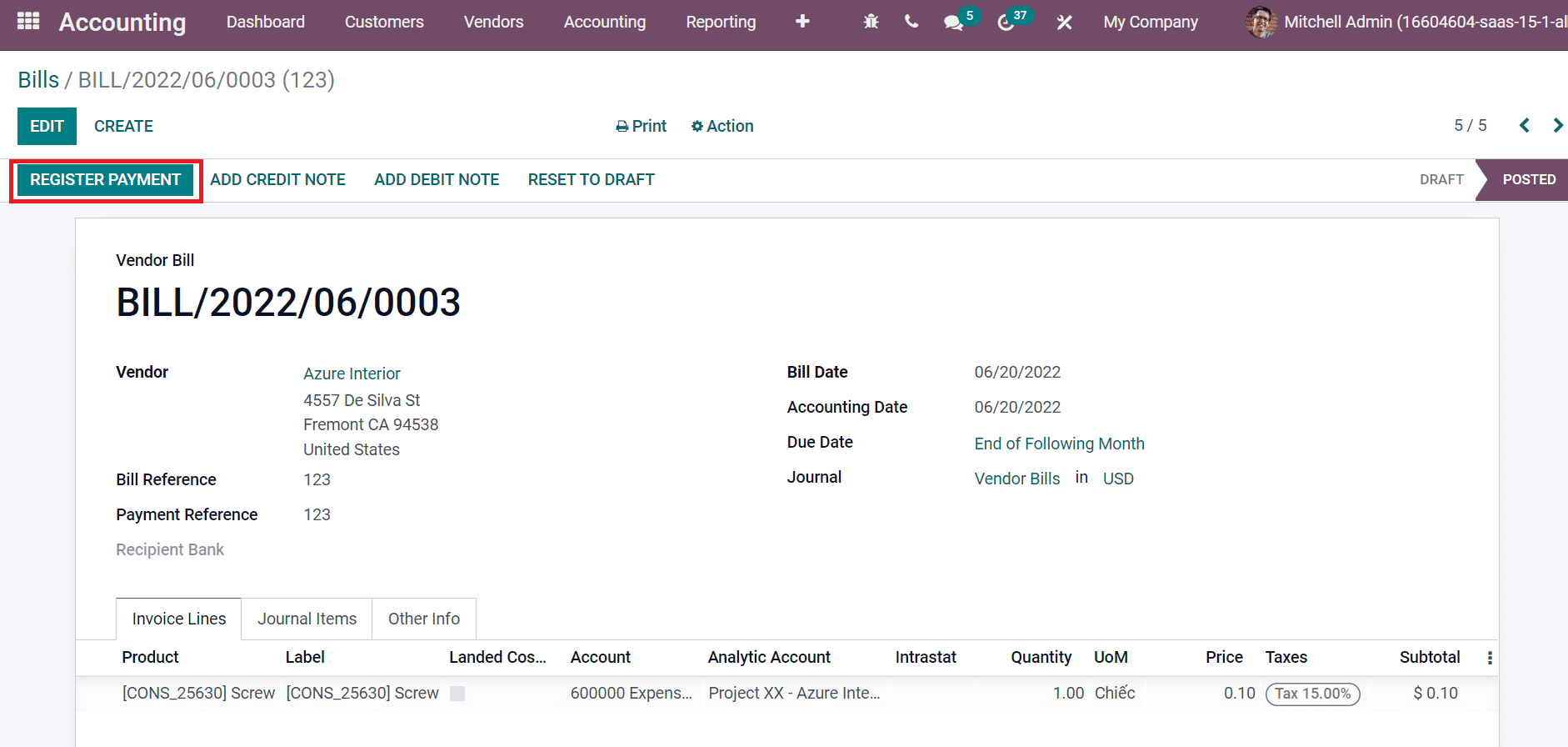
A new Register Payment opens before you, and choose your Journal, Payment Method, Amount, or Payment Date. Next, click on the CREATE PAYMENT icon to register your payment of created Bill, as shown in the screenshot below.
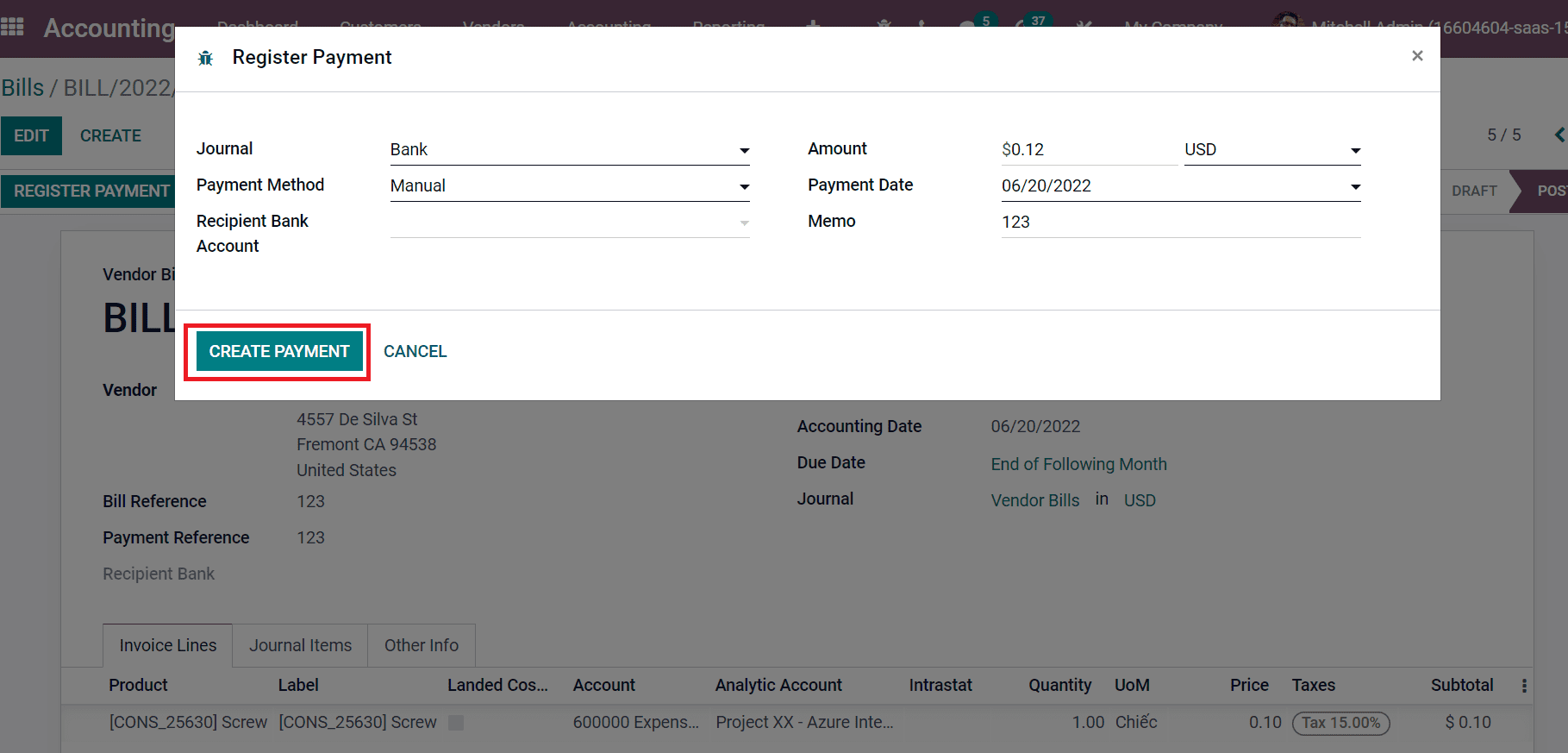
Your payment for Vendor Bill is generated in this way.
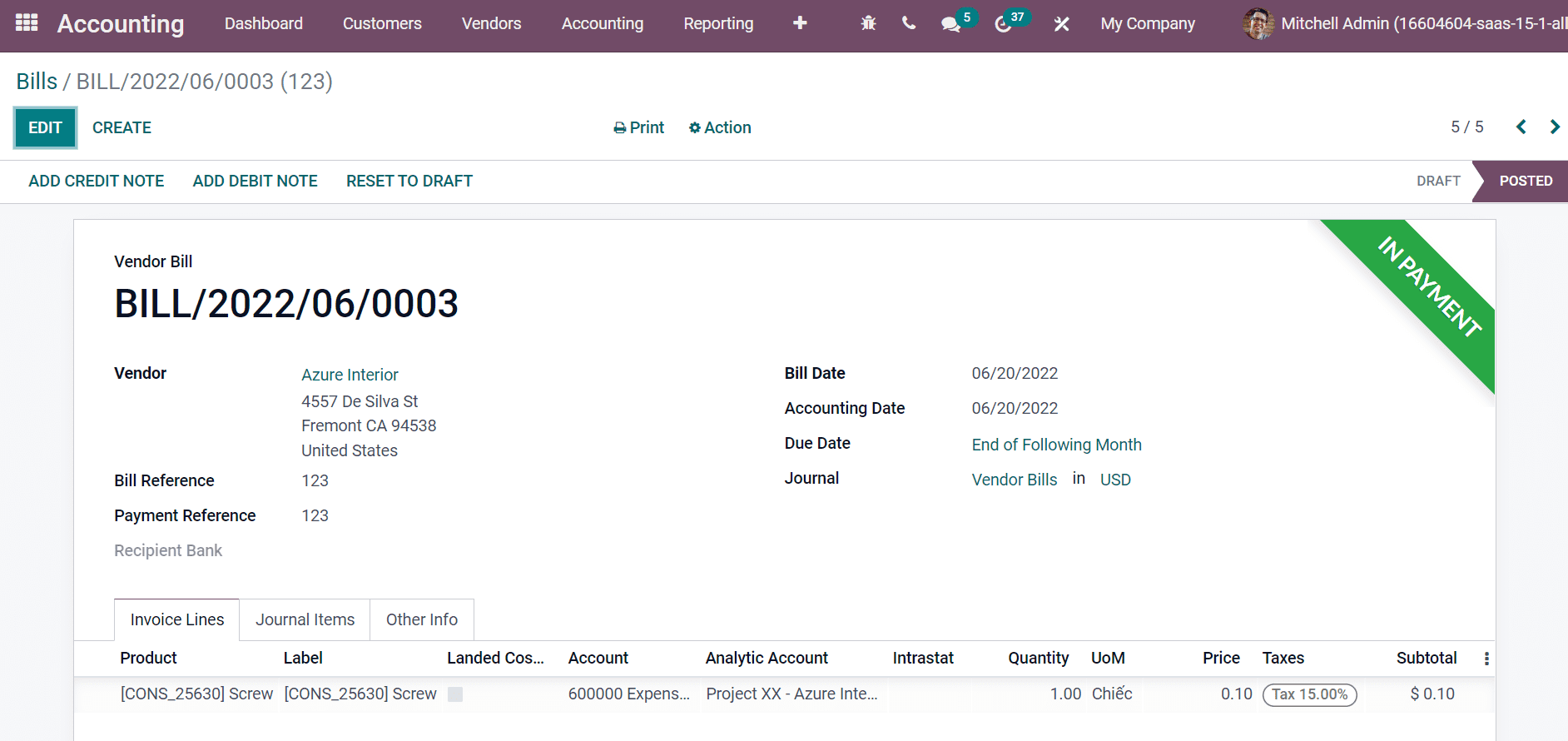
We can see that expense of the product is marked in the Analytic Items window. For that purpose, choose the Analytic Items menu from the Configuration tab, and you can see the expense of the product screw, as portrayed in the screenshot below.
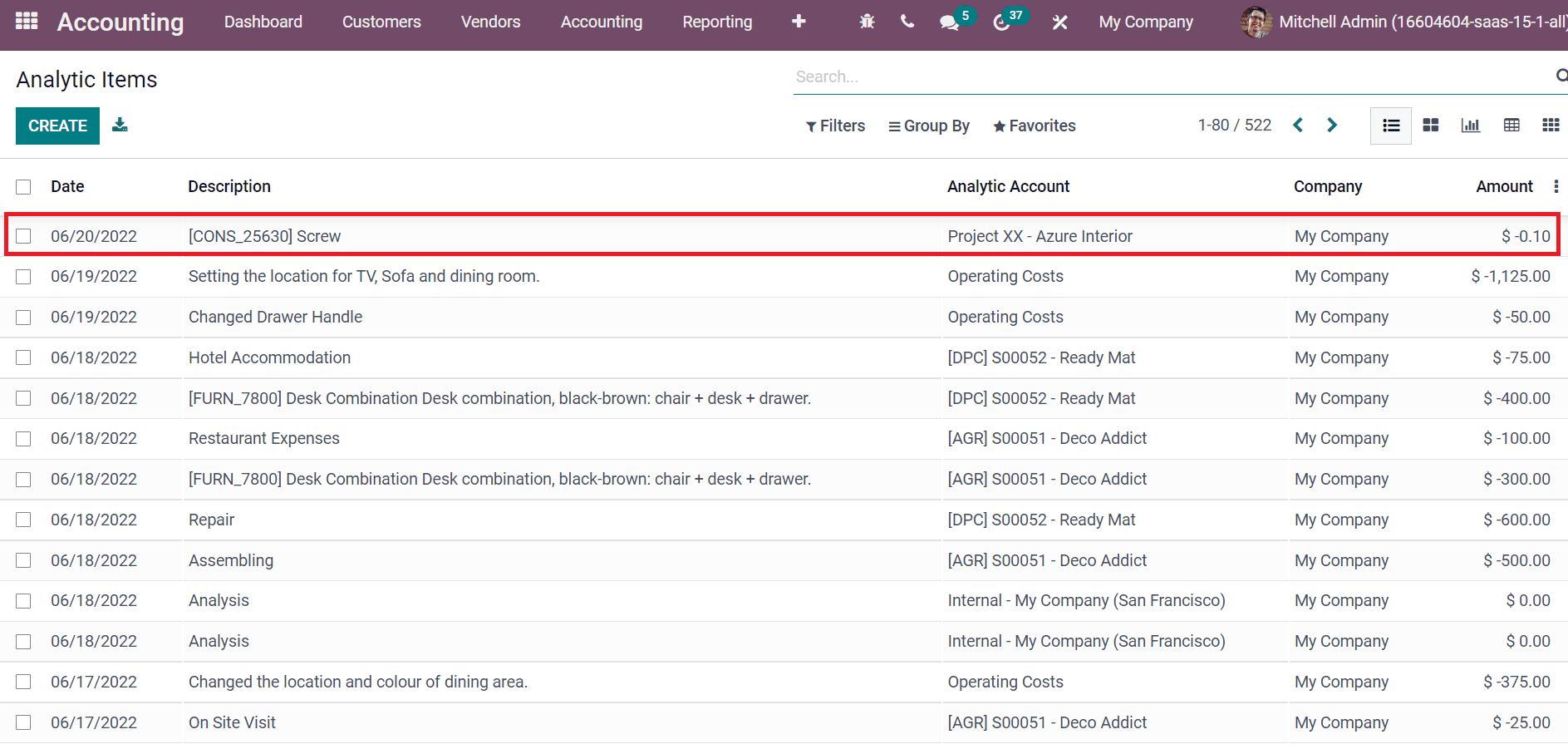
You can use the Analytic account from the Group By option, and all analytic accounts in Odoo 15 Accounting module are viewable before you.
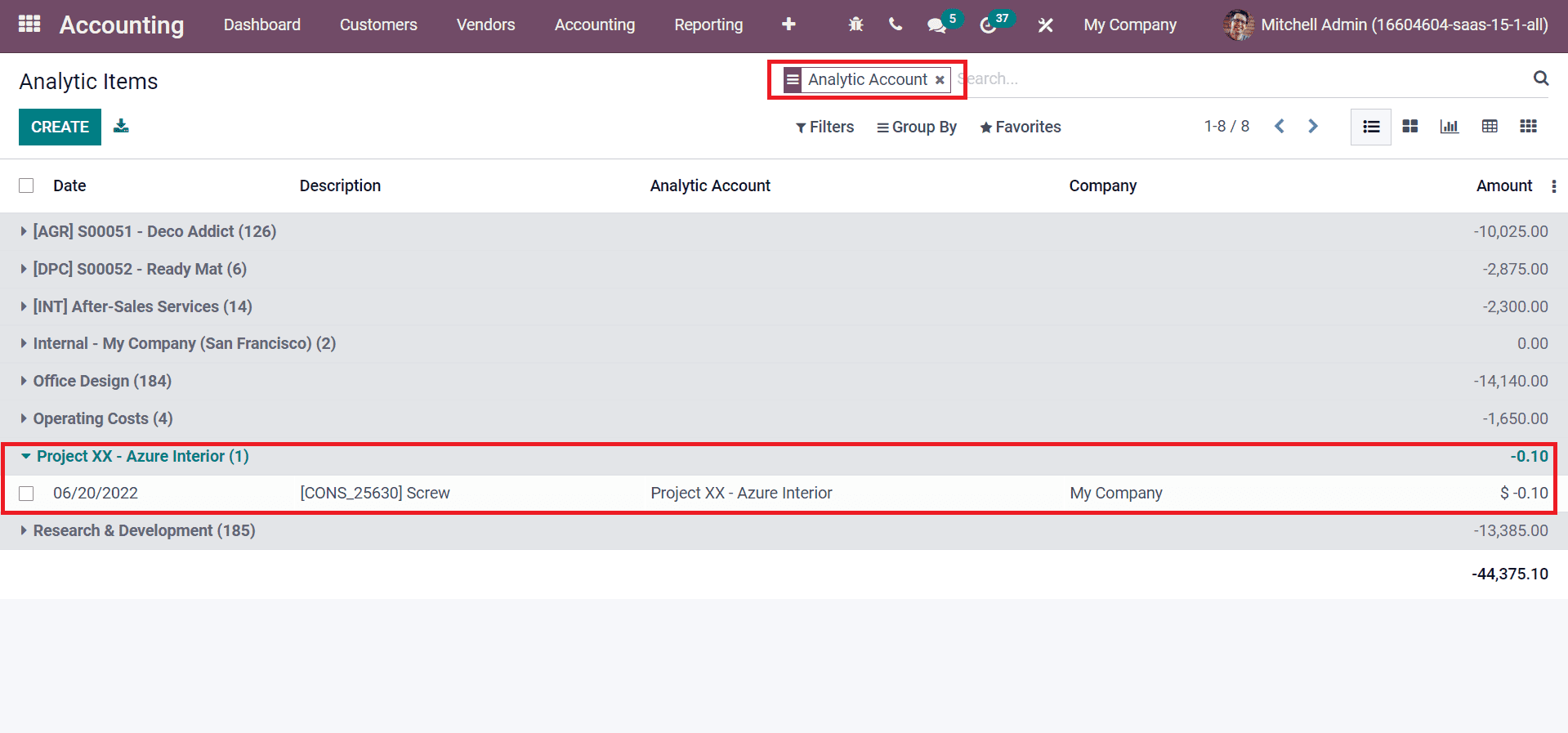
You can see the number of Screws inside the Analytic account Project XX. We can also add an analytic account when developing new budget data for your company. Refer to the Odoo Book link to access more about Analytic Accounting on Odoo 15
Analytic Tags
Users can quickly tag analytic entries with the Analytic Tags. We must activate the Analytic Tags field in the Settings window before generating an analytic tag.
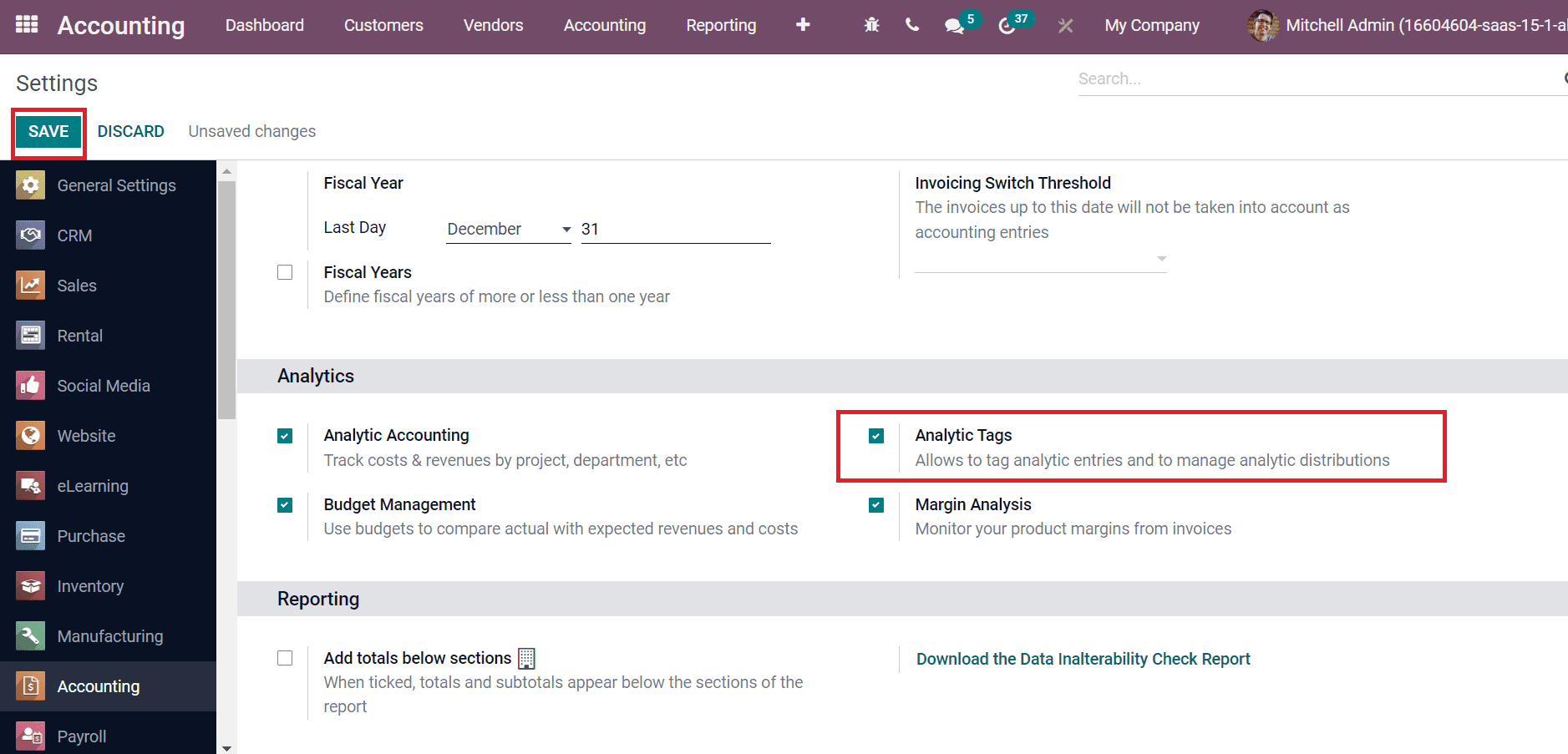
Click on the SAVE icon to process analytic tags in the Odoo Accounting module. Choose the Analytic Tags in the Configuration tab, and you can view all created tags here, as mentioned in the screenshot below.
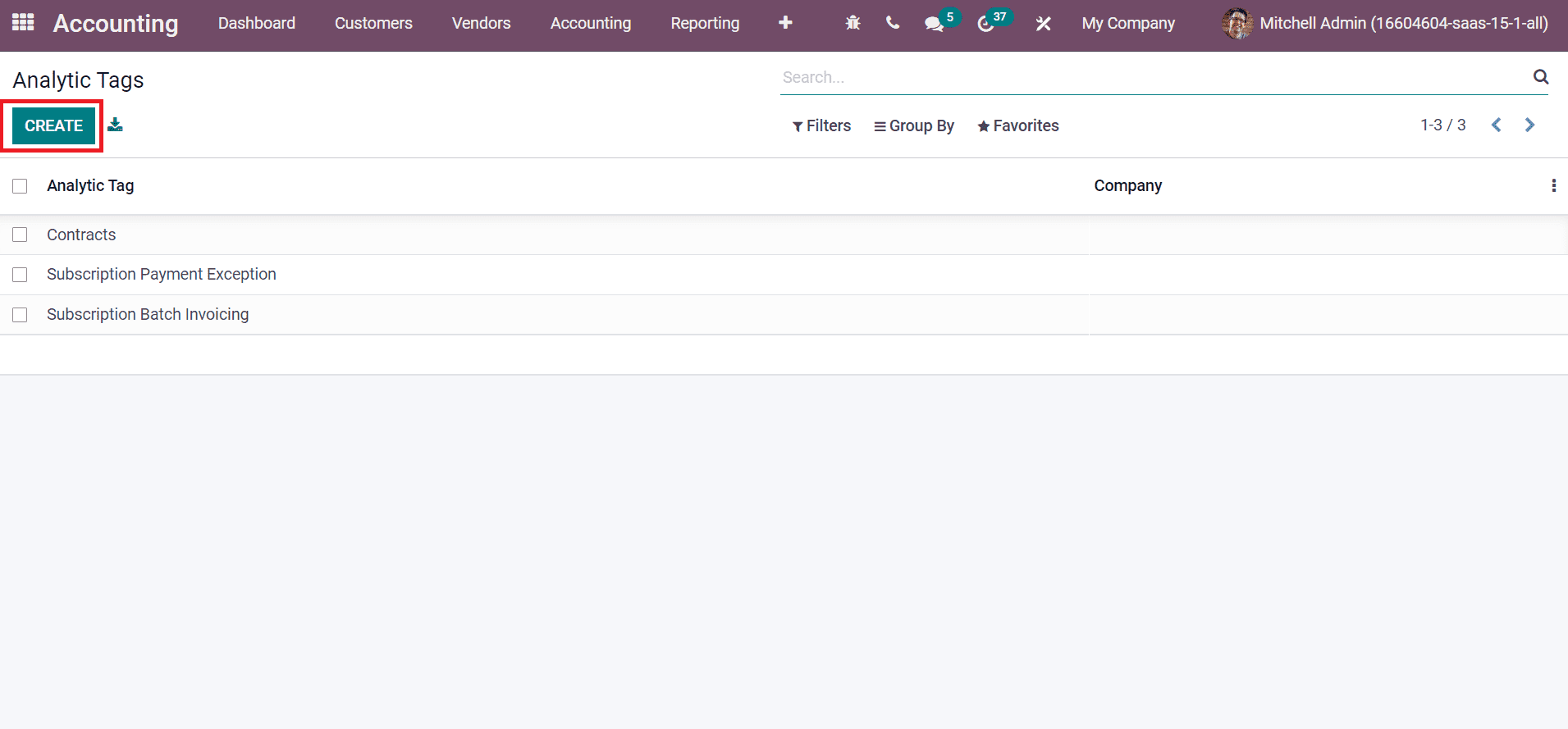
Choose the CREATE icon to develop a new analytic tag, as in the screenshot above. We are going to develop an analytic tag Subscription Invoicing on the new page. Apply Subscription Invoicing in the Analytic Tag field and activate the Analytic Distribution field. You can enter an analytic account by clicking on Add a line option after enabling the Analytic Distribution field.
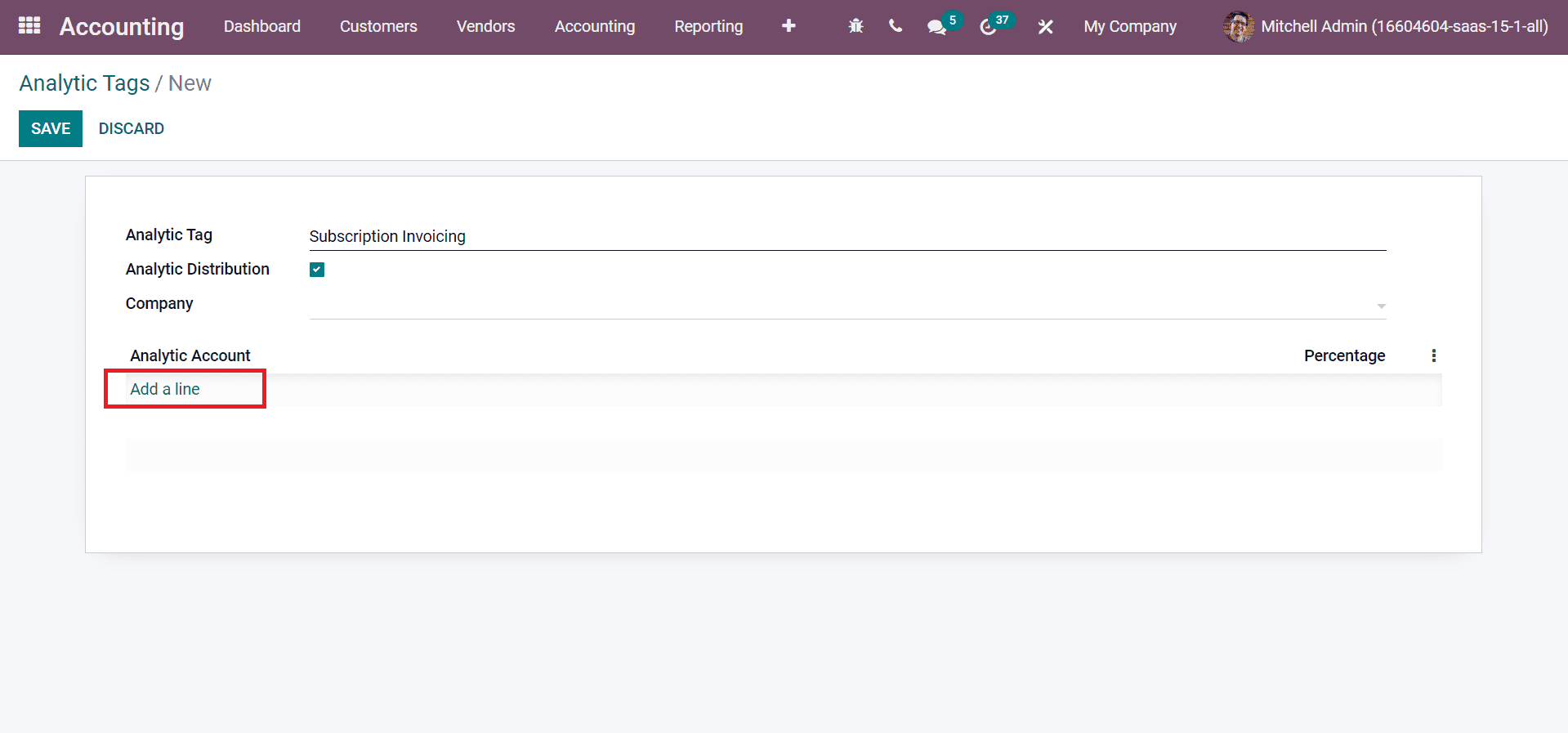
We added the analytic account Project XX and Percentage, as illustrated in the screenshot below.
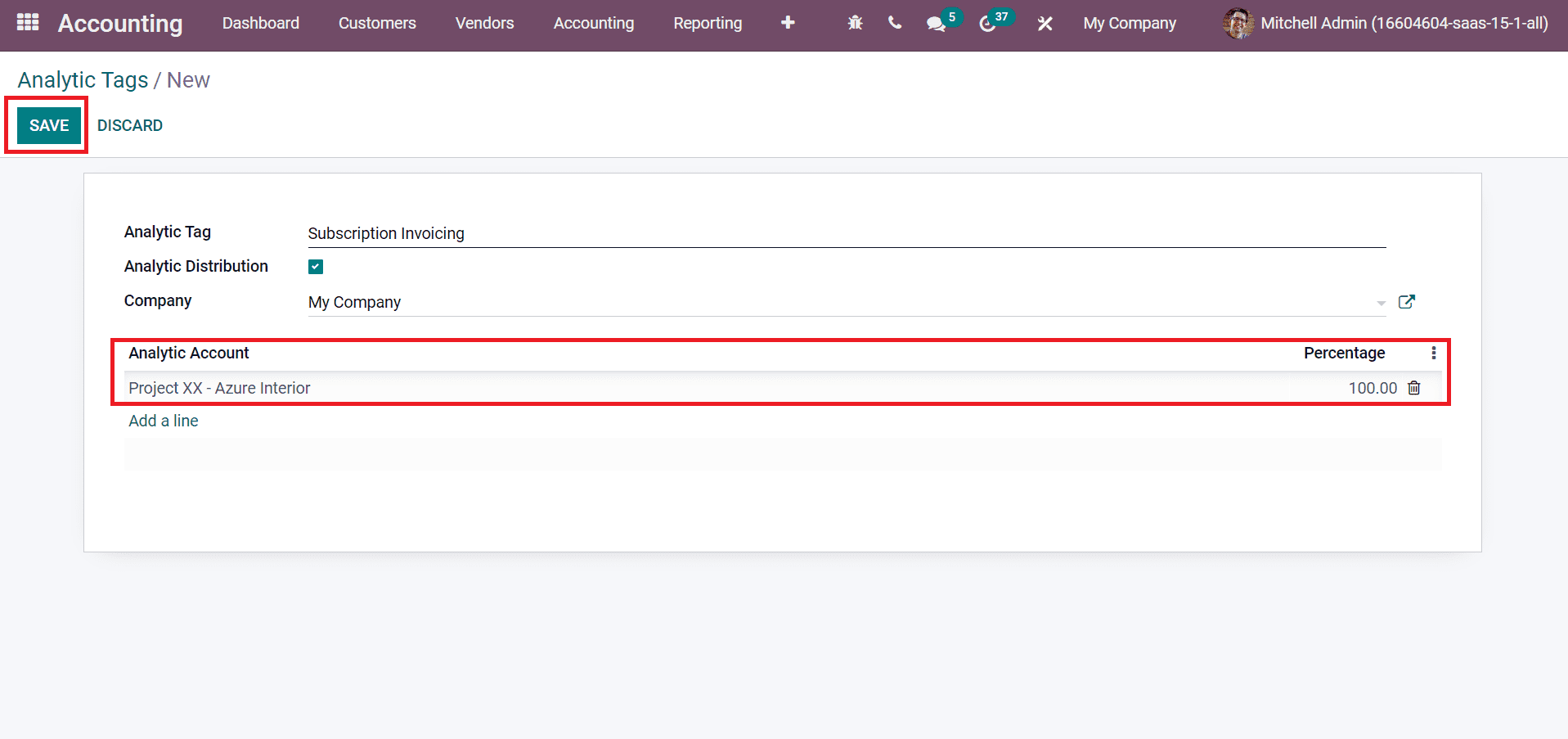
Select the SAVE icon to develop an analytic tag, as in the screenshot above. Users can add the analytic tags when formulating new Analytic items. Choose the Analytic Items menu in the Management section of the Odoo 15 Accounting module. The Analytic Items window shows data such as Date, Company, Description, Analytic Amount, and more, as represented in the screenshot below.
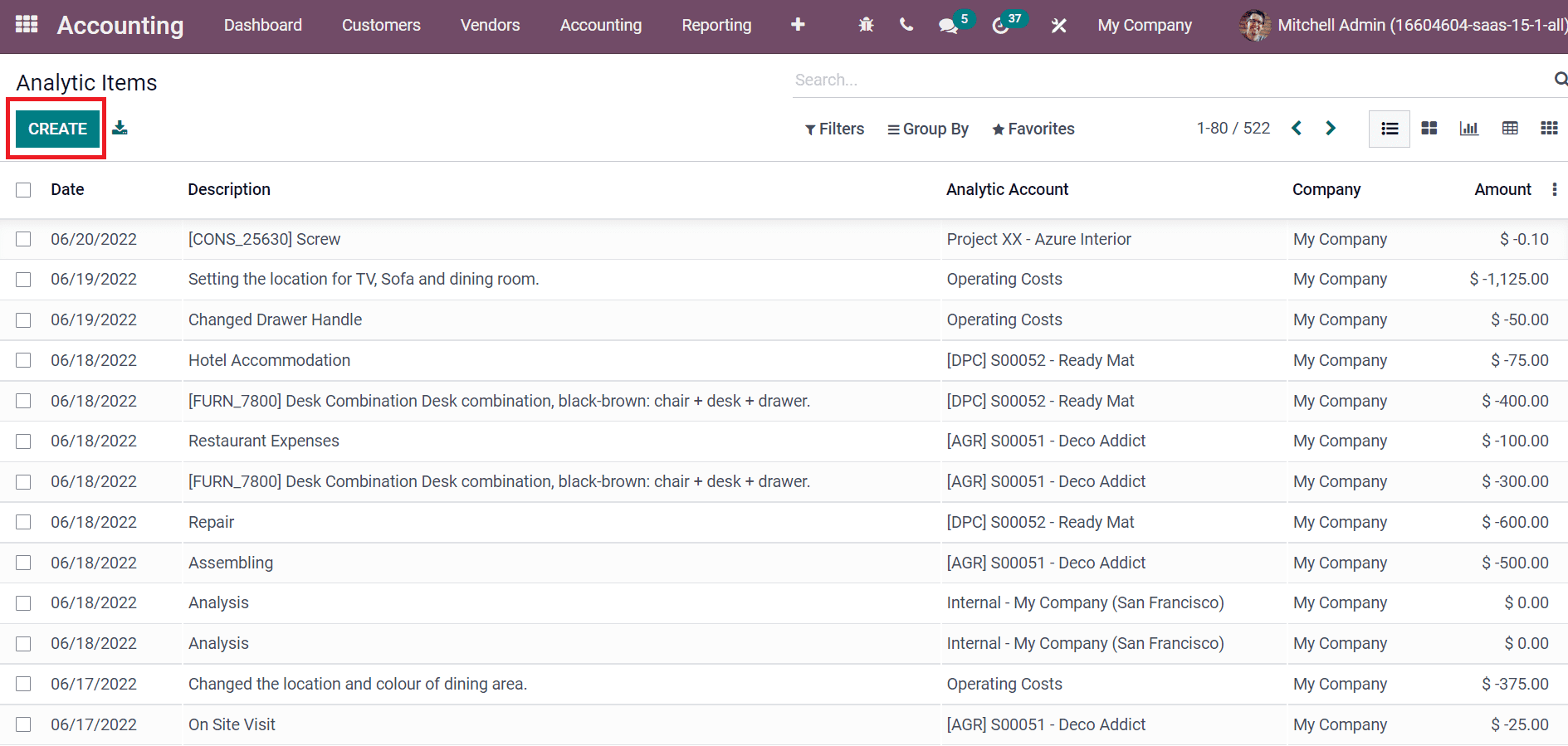
In the new Analytic Items window, enter Analytic Account and choose the Tag ‘Subscription Invoicing’ created before, as marked in the screenshot below.
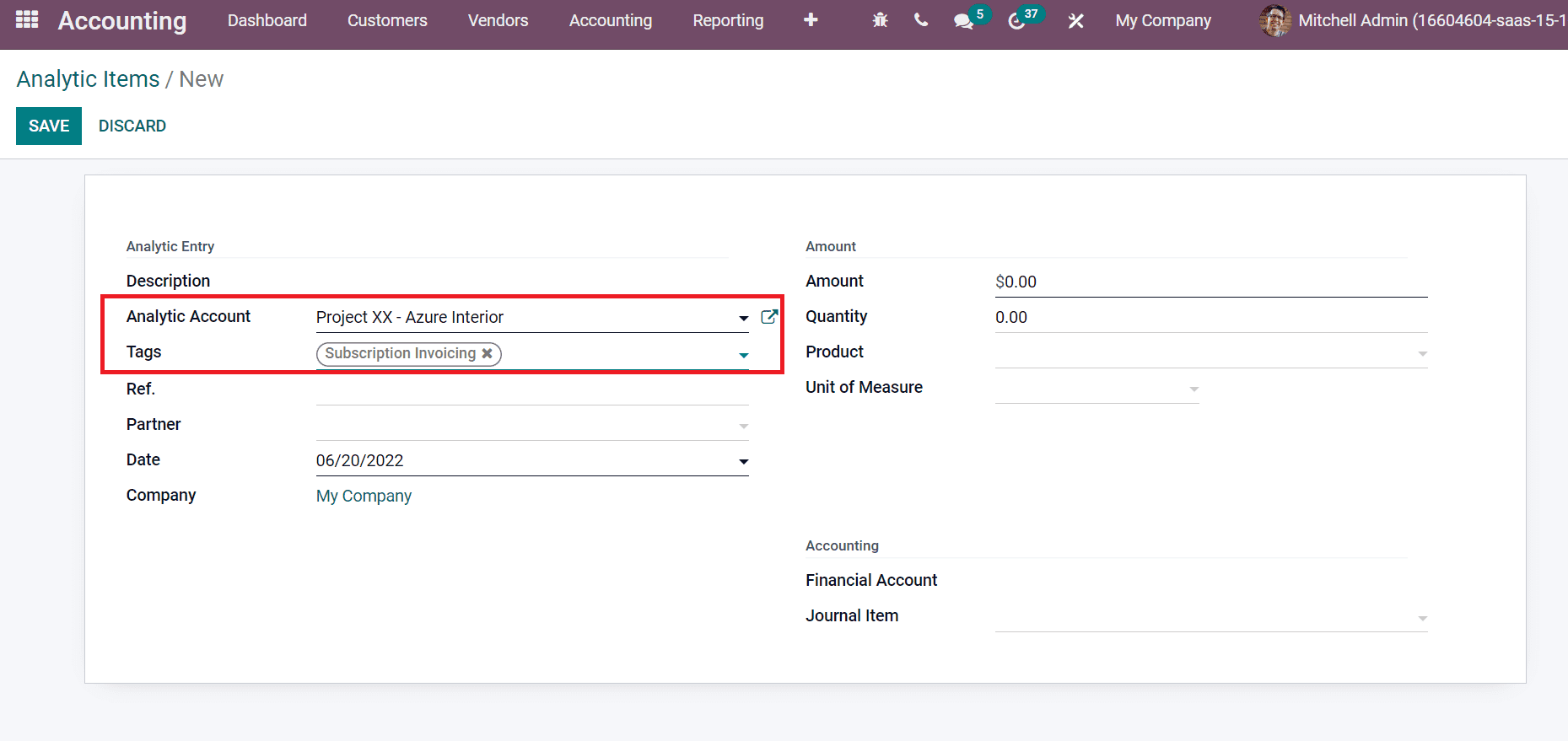
Conclusion:
In this way, you can add an analytic tag when creating new analytic item data.
Odoo 15 Accounting module enables users to manage Analytic accounts and tags. You can add analytic accounts when creating a new bill or budget for your company. Check out the following links to learn more about Analytic Tags in Odoo 15 Accounting module