WooCommerce is an e-commerce plugin used in WordPress for the e-commerce solution. It helps you to sell anything, beautifully through e-commerce. WooCommerce gives both store owners and developers complete control. That's why it is most popular and commonly used.
Odoo is ready to communicate with this Woocommerce, the front end side is handled by woo-commerce and the backend is handled by Odoo, it will create magic and make it easier for the owners to handle their business.
To integrate Odoo with woo-commerce, first, we need to install WordPress in Ubuntu.
WORDPRESS
-WordPress is a completely open source website creation tool written in PHP.
-WordPress is the most popular CMS (content management system) on the internet.
-It allows you to easily set up flexible blogs and websites on top of a MySQL backend with PHP processing.
-WordPress has seen incredible adoption and is a great choice for getting a website up and running quickly.
How to install Wordpress in Ubuntu?
Step One — Installing lamp server
$ sudo apt-get install lamp-server
-While installing, you need to configure the mysql-server-5.5 password.
-Enter a new password in the shown field
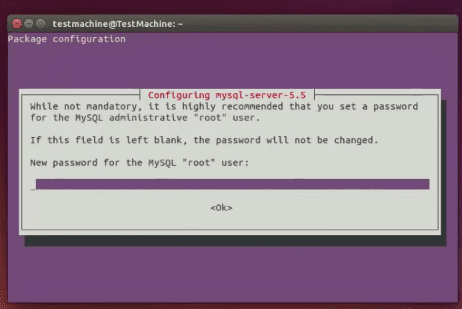
- After installation, Enter Localhost on the browser.
- You can see a form as shown below
Change default localhost directory
- You need to change the default localhost directory
$ sudo nano '/etc/apache2/sites-available/000-default.conf
Change document root as shown in figure ‘/var/www’
enter CTRL + O to save and CTRL + X to exit
$ sudo nano '/etc/apache2/apache2.conf'
Change <Directory /var/www/html to /var/www/
Now restart Apache
$sudo service apache2 restart
Step 3- Download wordpress in /var/www
Follow the below comments to download the .tar.gz file and extract it.
$cd /var/www
$sudo wget http://wordpress.org/latest.tar.gz
$sudo tar latest.tar.gz
Step 4- Create a new SQL database
For creating a new SQL database we will switch to MySQL user. And create a database by following the commands.
$ mysql -u root -p
mysql> CREATE DATABASE;
mysql> FLUSH PRIVILEGES;
mysql>exit
Step 5 -Configure WordPress in localhost/WordPress
Enter 'localhost/WordPress' in any browser for getting the WordPress window.
There is a form to fill by database name, username, password, host, table prefix, and continue.
- you can see a bug.
- Just do as mentioned on this page. It is the common issue
- Just create a wp-config.php file with the above text.
- Now you click to run the install.
- A new WordPress page will appear as shown below.
Successfully installed Wordpress.
After the installation of WordPress next, we need to install WooCommerce
To install WooCommerce:
1. Log into your WordPress site.
2. Go to Plugins > Add New.
3. Type ‘WooCommerce’ into the Search Plugins… field. You’ll find our plugin that’s made by Automattic as the first result.
4. Select Install Now.
5. Select Activate Now, and you’re ready to get started!
This is a simple process to install WooCommerce because it's a plugin, it can be easily downloaded and used.
To Install Odoo connector in WordPress
1. Just search for this keyword ‘Connector Woo Odoo’ in the 'Search Plugins…' field. You’ll find a plugin that’s made by Automatic as the first result.
2. click on Install Now.
Install Odoo-WooCommerce connector in Odoo
- Download the Odoo WooCommerce connector from the Odoo apps
- Install it in Odoo compactable version
Connecting Odoo and WooCommerce
- You need API keys to connect Odoo with WooCommerce.
- Go to WooCommerce > Settings >API
- Tick enable rest api
- Click on Save changes
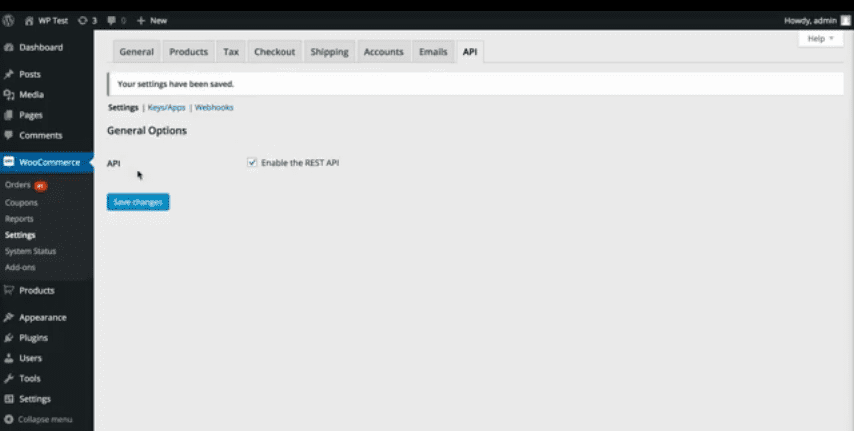
- Now click on keys/apps.
- Fill the form and Click on generate API key
- Copy the consumer key and consumer secret key
- Paste in odoo > connector > backend
- Click on check connection
Successfully connected Odoo with woo commerce