While purchasing goods from any vendor, the company keeps forward an agreement that outlines the terms and conditions related to the purchase of goods. This legal contract between the vendor and the company is called Purchase Agreement. With a proper purchase agreement, the risk of breach of contract can be eradicated during purchases.
The purchase agreement contains all the relevant information regarding the transaction. A basic purchase agreement includes the information of both vendor and company, type of products involved, type of sale, quantity, sales price, delivery details, shipping terms, related dates, and so on.
Odoo 15’s Purchase module assists you in managing the purchase processes of the company. The purchase operations are automated and this will eventually result in quick documentation. Generation of RFQ and purchase orders are easily carried out securely in the Odoo 15 Purchase module. As the module is integrated with other modules of the platform, the workflow of the company can be maintained. This also helps in the quick completion of tasks. Even the generation of vendor bills and payments can be executed with the help of the Odoo 15 Purchase module.
In this blog, let us look at the management of Purchase Agreements and the configuration of Purchase Agreement Types.
Configuring Purchase Agreements
To allow the creation and usage of purchase agreements, you will need to enable the purchase agreement option from the Settings. After selecting the Settings tab, under the Orders menu, you will be able to see the Purchase Agreements option. Enable the option to manage purchase agreements.
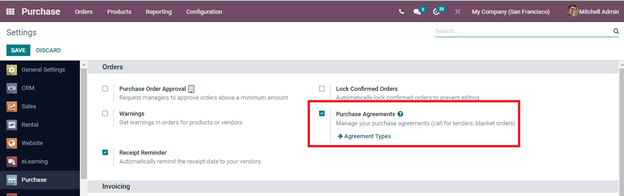
After enabling Purchase Agreements from the Settings, you can view Agreement Types options below it. By selecting it you will be redirected to the Purchase Agreement Types menu. Or you can select the Purchase Agreements option from the Orders tab to view the Purchase Agreements
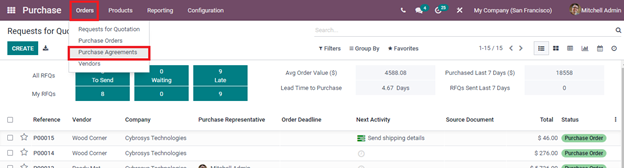
Existing Purchase Agreements are displayed in a list with details such as Reference Number, Purchase Representative, name of the Company, Ordering Date, Agreement Deadline, Source Document, and Status. Specific Agreements based on My Agreements, Draft, Confirmed and Done can be displayed using the Filters option. Also agreements can be grouped and displayed on the basis of Purchase Representative, Status and Ordering Date. you can view the Purchase Agreements in List view or Kanban view.
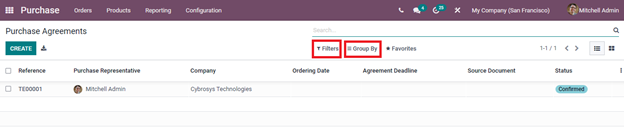
To view more details about the agreement click on the specific Purchase Agreement from the list. By opening the Purchase Agreement, the details of the agreement including Purchase Representative, Agreement Type, name of the Vendor, Currency used, Agreement Deadline, Ordering Date, Delivery Date, Source Document, name of the Company, Product details, Terms and Conditions are displayed.
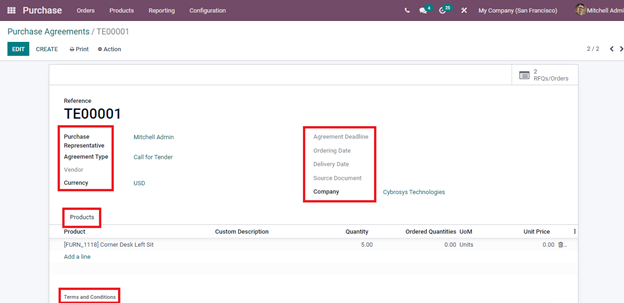
The number of RFQs or Orders under the specific Purchase Agreement is mentioned on the top right corner of the agreement profile. By selecting it you can view the details of the quotation requests listed. At the status bar, the status of the agreement, whether Draft, Confirmed, Bid Selection or Closed is stated.
With the existing Purchase Agreement, you can create new quotations by clicking on the NEW QUOTATION button. The RFQ form page will appear where the specific fields such as the Currency used, Order Deadline, Receipt Date, Product details, Company name and Source Document will be filled according to the selected Purchase Agreement. After entering the rest of the fields you can save or send the request for quotation to the vendor.
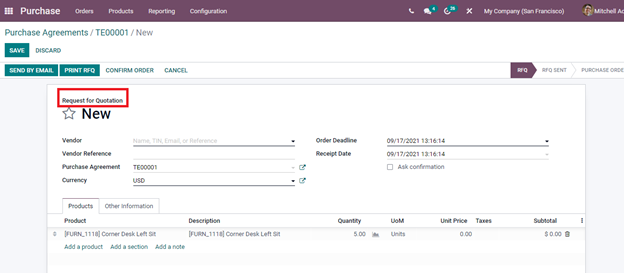
After the successful bid, you can change the status of the Purchase Agreement to BID SELECTION by clicking on the VALIDATE button. You can edit the Purchase Agreement after clicking the EDIT button. To print the Call for Tenders use the Print option.
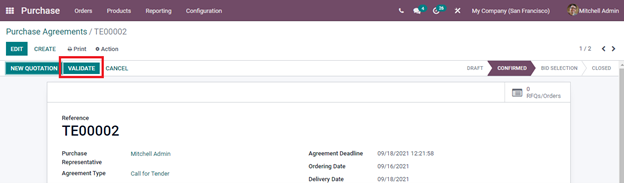
Creating New Purchase Agreement
For creating a new Purchase Agreement and adding them to the database, click on the CREATE button. A purchase agreement form page will appear on the screen. The Reference field will be by default marked as New. Then add the details such as Purchase Representative, Agreement Type, name of the Vendor, Currency used, date of the Agreement Deadline, Ordering Date, expected and scheduled Delivery Date of receiving the products, Source Documents, and name of the Company. To add the details of the products included in the specific Purchase Agreement, click on the Add a Line option located under the Products menu. By selecting the product, the Quantity, Ordered Quantities, Unit of Measurement, and Unit Price will be automatically displayed. You can insert a Custom Description of the product in the field provided. The Quantity can be edited and altered. To add more products, again click on the Add a Line option. You can mention the Terms and Conditions in the space provided. After entering the necessary details you can either SAVE the Purchase Agreement or click CONFIRM if the agreement is confirmed by both vendor and the company.
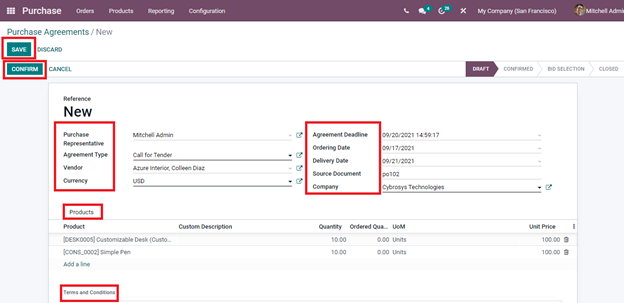
Purchase Agreement Types
You can either select Purchase Agreement Types from the Orders menu under Settings or by selecting the Purchase Agreement Types option from the Configuration tab. Existing Purchase Agreement Types are listed on the screen. By default you can see two agreement types already recorded, which are Call for Tender and Blanket Order. With the Call for Tender option, you can select a vendor by inviting multiple tenders from the vendors. Blanket Order is used for such products which are repeatedly bought from the vendor and look forward to having purchased from the same supplier for a long term.
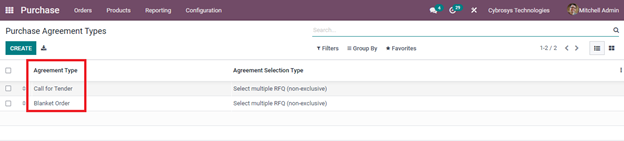
To create a new Purchase Agreement Type, click on the CREATE button. Enter the name of the agreement type at the space provided. You can select the Agreement Selection Type by either Select only one RFQ (exclusive) or Select Multiple RFQ (non exclusive). At the Data for New Quotations menu, you enable either Use Lines of Agreement or Do not create RFQ Lines Automatically, for the Lines option and for the Quantities option enable either Use Quantities of Agreement or Set Quantities Manually. After entering the data, click SAVE to save the created Purchase Agreement Type. The saved type will be added to the list of existing types.
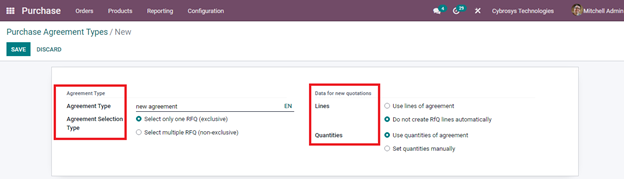
With the Odoo 15 Purchase module, you can easily manage the Purchase Agreements and Purchase Agreement types. The configuration of them makes the work easier and efficient.