Odoo has developed the most effective pricelist feature for promoting market pricing strategy. Here we can create specific price lists for specific customers. The price list can be set for a product or a product category too.
In Odoo we have some criteria to set specific prices, like;
Periods, Quantity, Quality, Service, Economic environment, Competition, Product demand
The pricing of products is very important for a successful business. Sometimes we have to change the prices of the products. We have seen that some companies change the price of a product during different seasons, occasions, due to some factors and so on.
Odoo Price List is so viable in managing the price of the products as per the differing needs.
Now let’s see the configuration of the sales price list.
First of all, we shall enable the option of pricelist in sales.
Sales > configuration > Settings > Pricing > Pricelists > Multiple prices per product
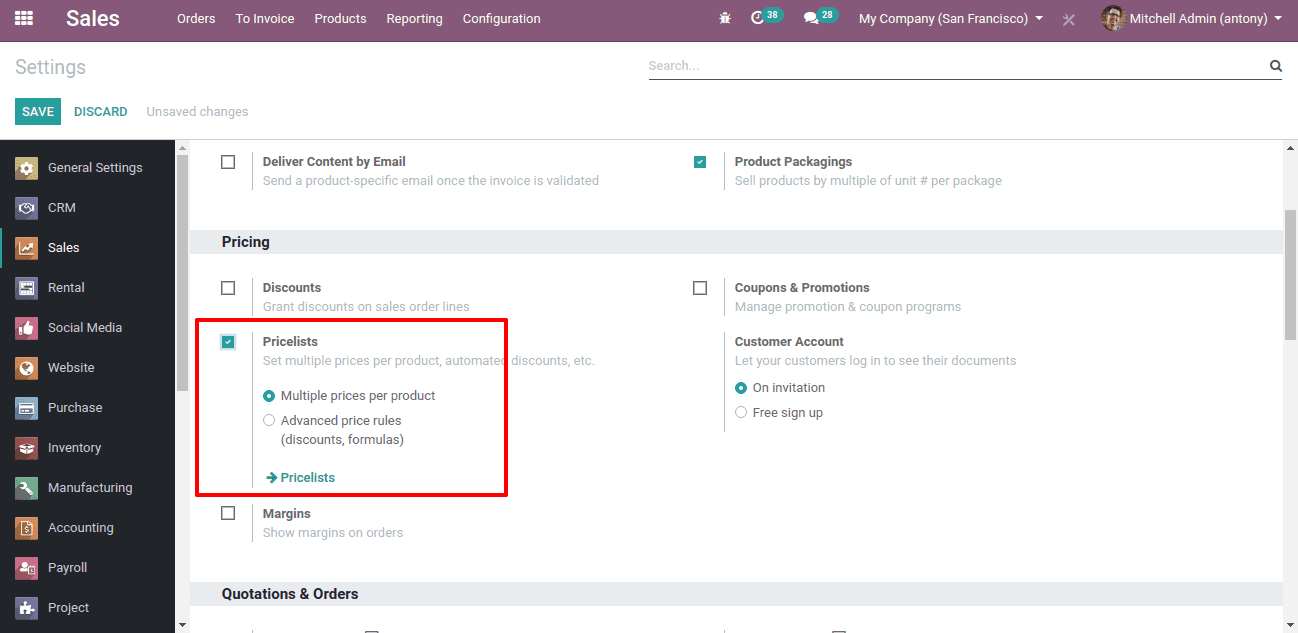
Here, under Price Lists we can see the two options:
* Multiple prices per product: Here we create price-lists for the customer segments or different price lists for different currencies.
* Advanced price rules: Here we are able to set rules to change the price. The rules are set based on the product cost, public price or another pricelist. Then surcharges and discounts are used to make changes in the price. Also, the rounding of the price is used in Odoo.
We shall check both the options.
Now, we shall see the “Multiple Prices Per Product”.
Having enabled this option we shall see the price list option in the sales.
Sales > Product > Price Lists
There we can see already available price lists and also we can create price lists there by clicking on the “Create” button.
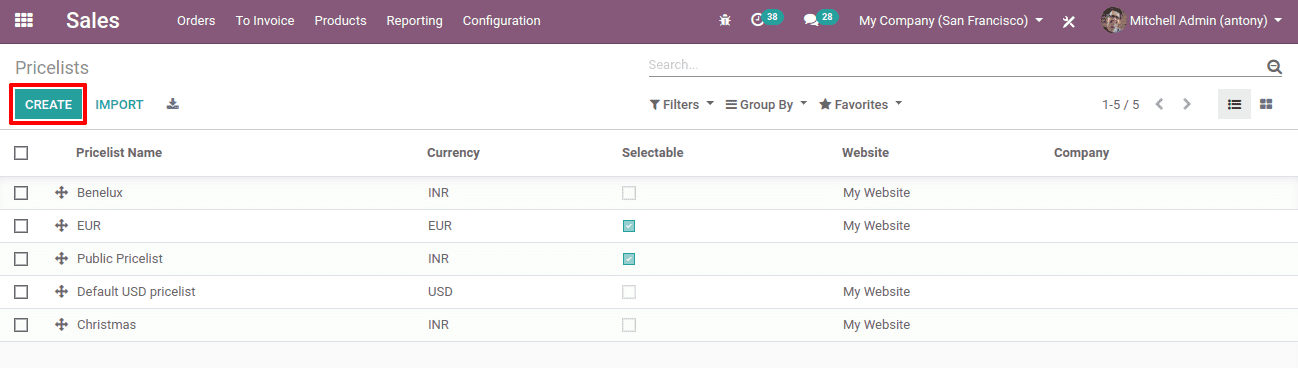
When we create a price list under multiple prices per product the form will be like this,
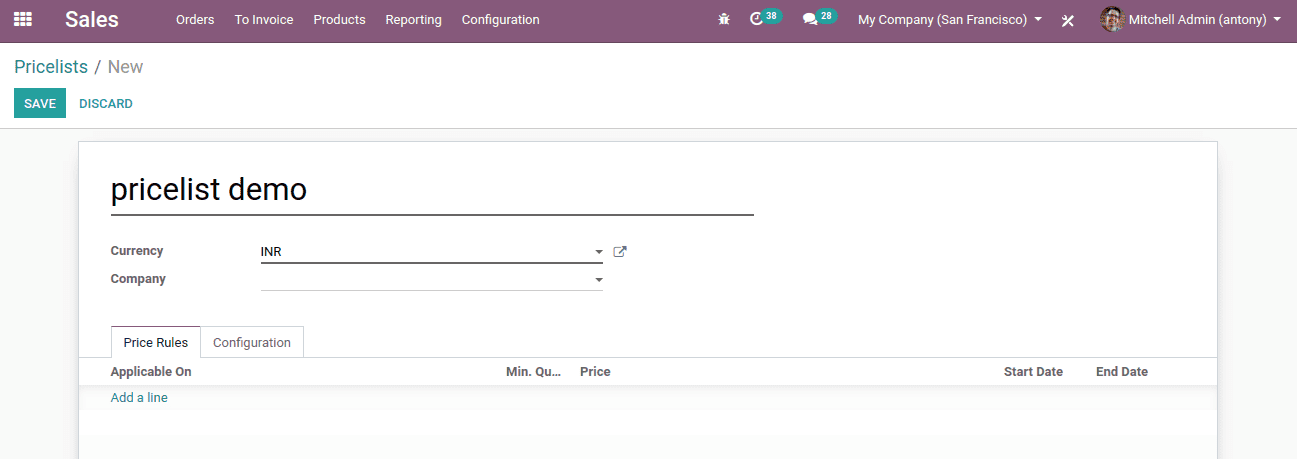
Here we shall give names for the price list.
Then we shall give the currency and company.
Now to add rules for the price click the “Add a line”.
Then a new pop up window will appear.
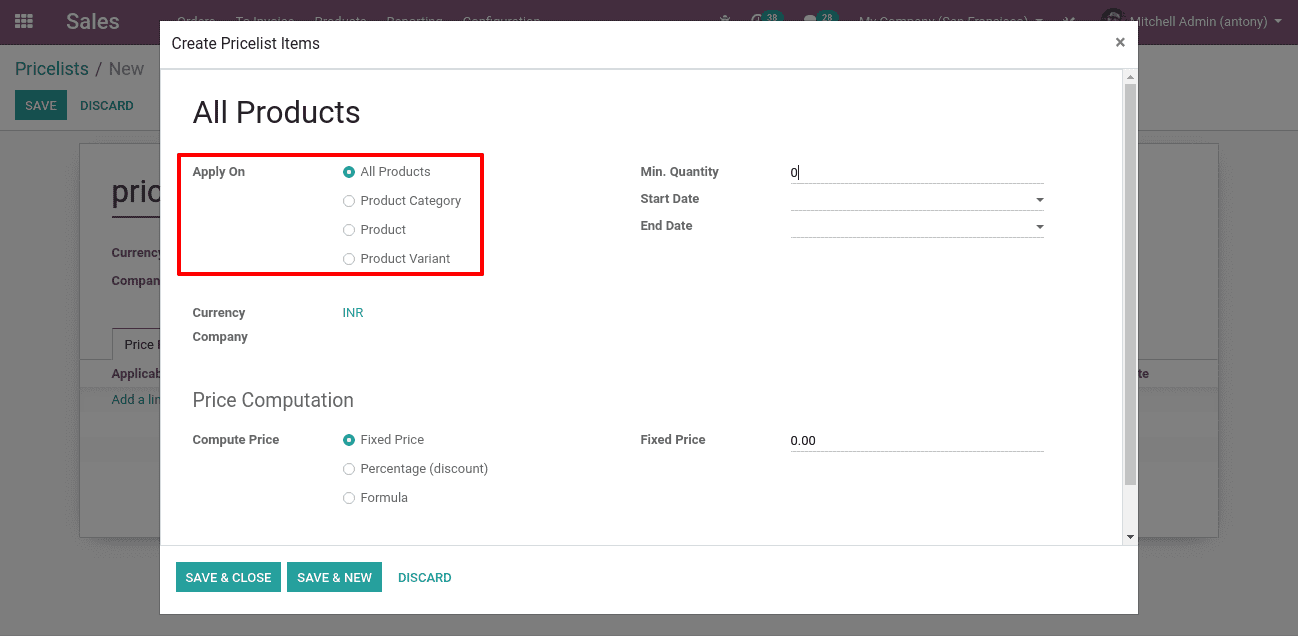
Here we can see the option of ‘Apply on’ and four options.
* This price list is applied to all the products
* Applied on particular product category
* Applied on a particular product
* Applied on a product variant
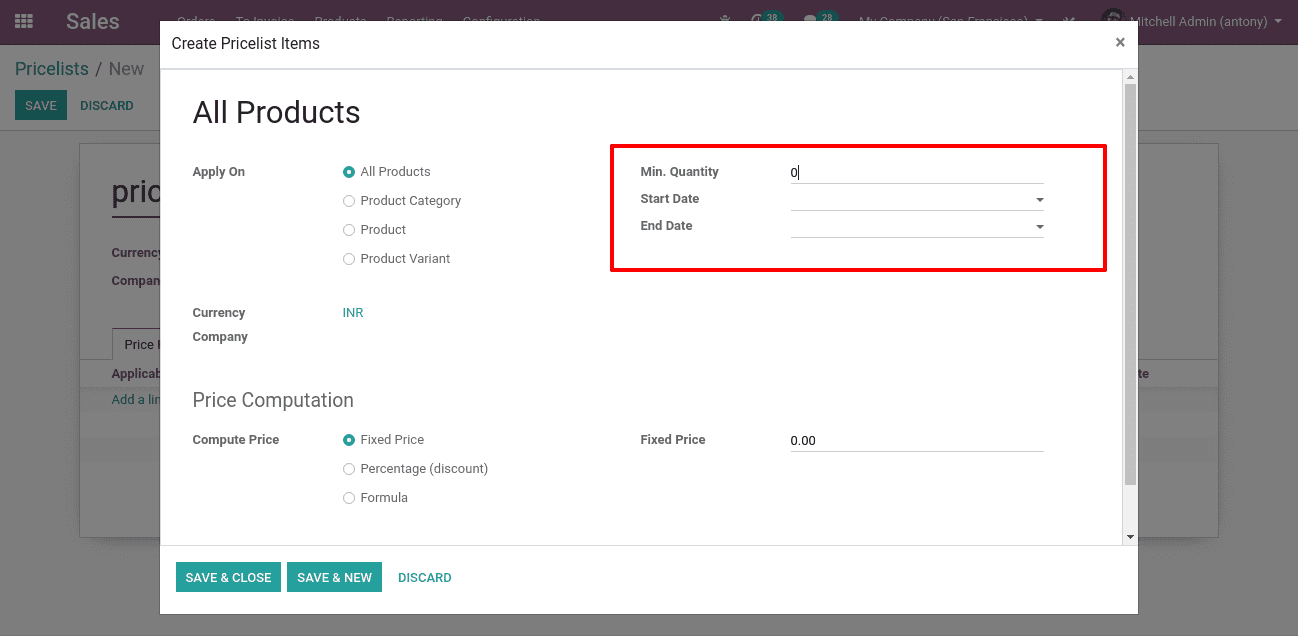
Here we can see the option of;
Minimum quantity: Meaning this pricelist is applied only if a minimum quantity of product is sold or purchased.
Start date: This price list is applied on this date onwards.
End date: This price list ends on this date.
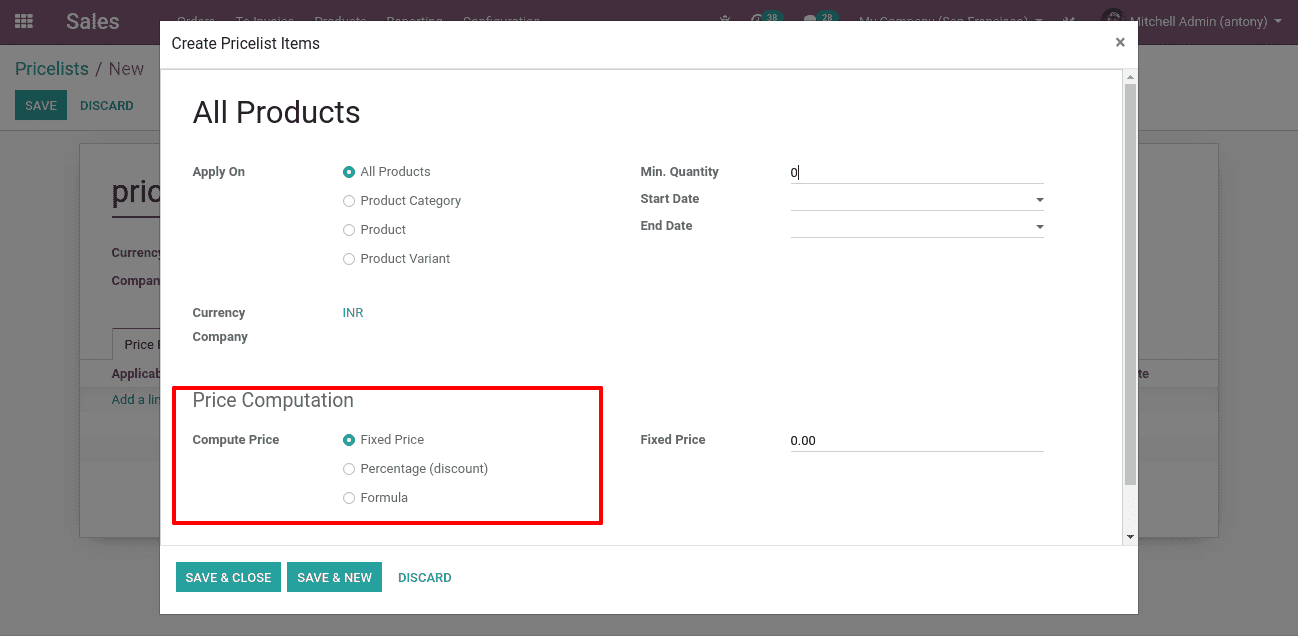
Here we can see the option of price computation.
Under multiple prices per product, it is ‘Fixed Price’.
Or else we can give the percentage of discounts or the formula-based price can be set.
Now under the ‘Configuration’, we have few options.
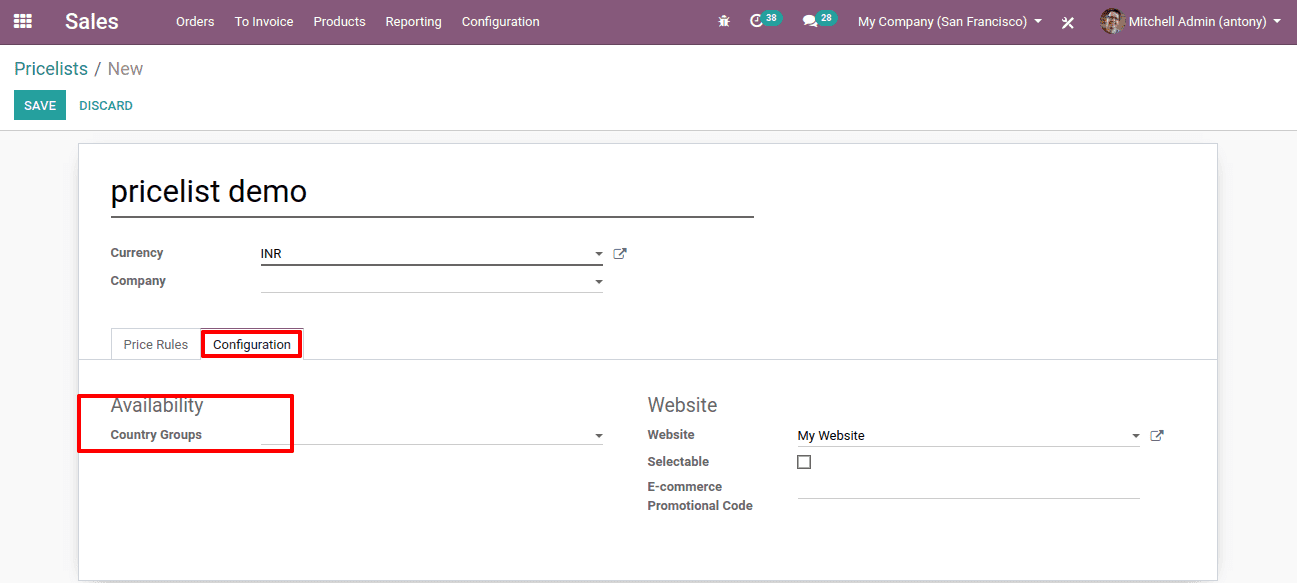
Here we have country groups: This price is applied only in this country or country groups.
This is how we create price lists in one way.
For an illustration, we shall create a price list for India.
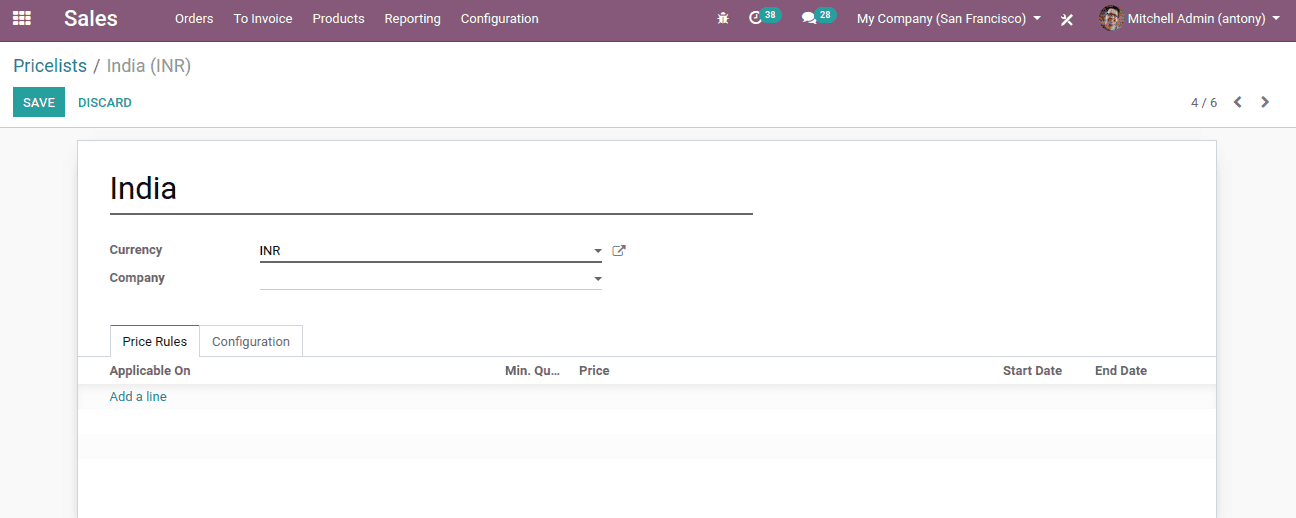
After creating a price list for India we shall also create a customer from India.
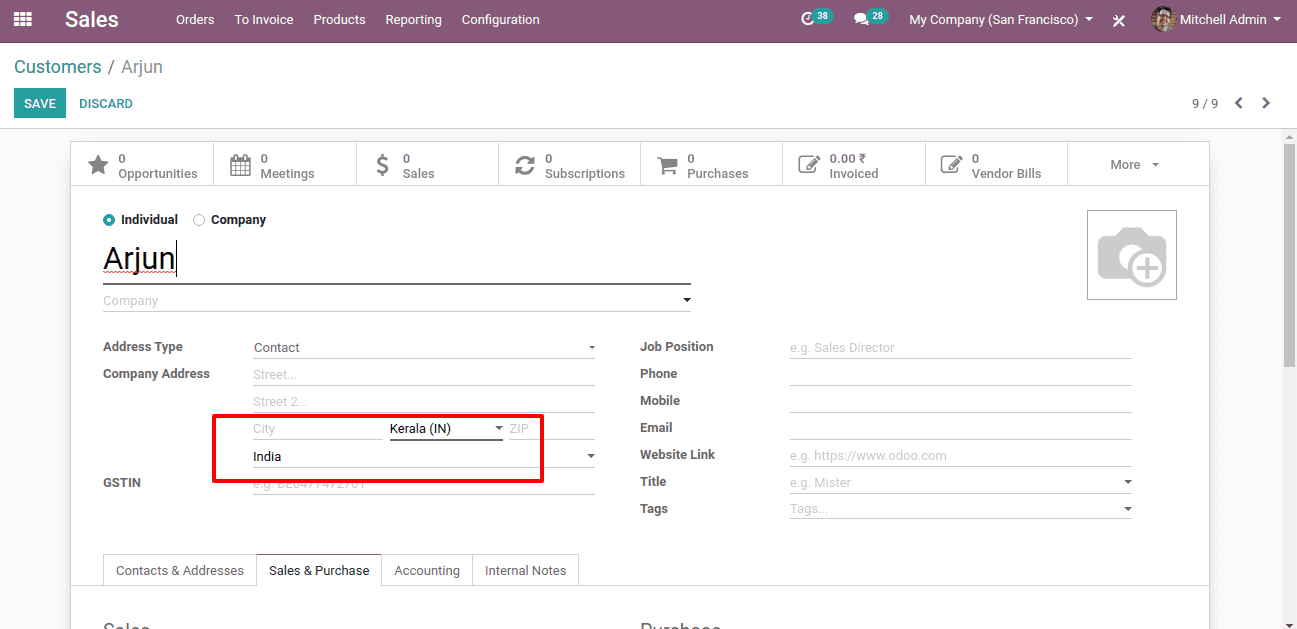
Here we have set the country as ‘India’ for the customer Arjun. We haven’t added a price list here.
Now click “Save”. Then the price list is updated automatically to ‘India’.
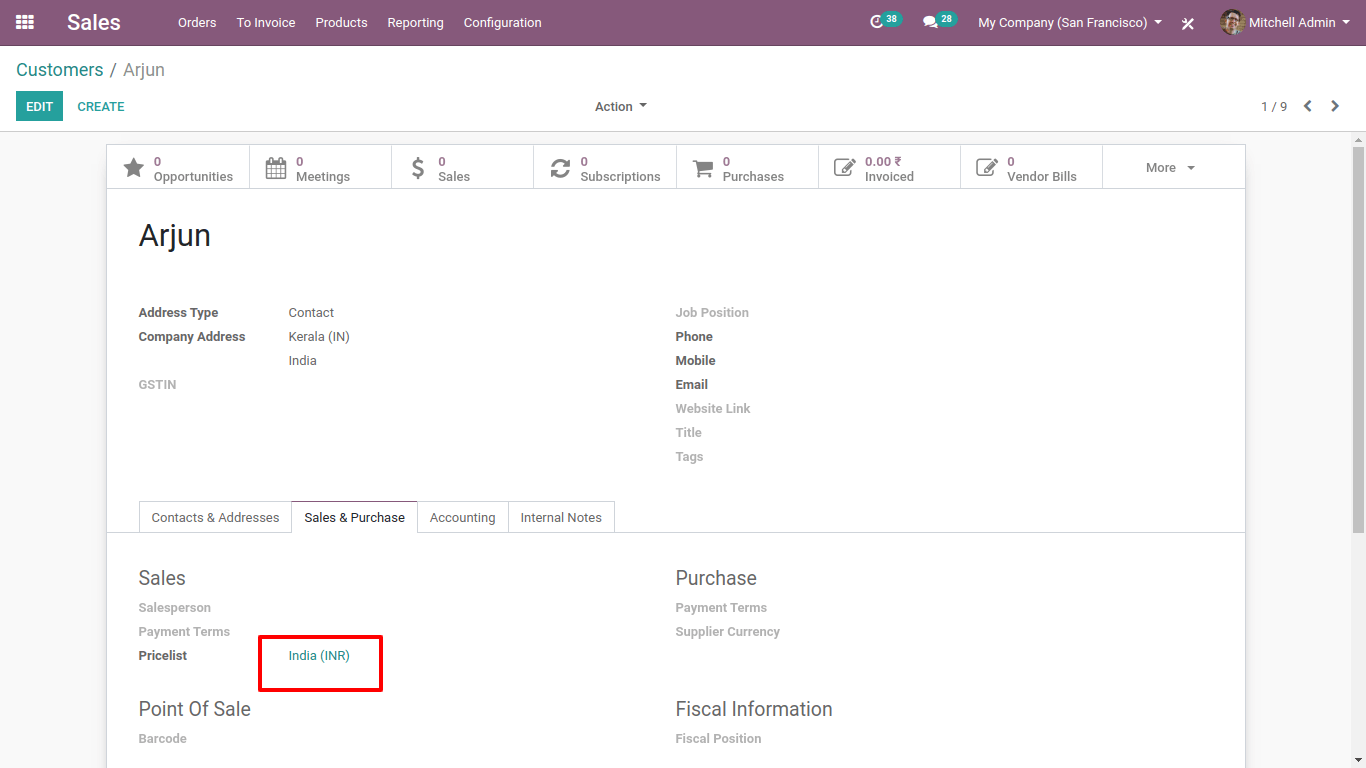
When we click on the ‘Sales and Purchase’ tab we can see the price list is auto-updated.
Manage different currencies with Pricelist
First of all, we shall check the option, multi-currency present in the Accounting module.
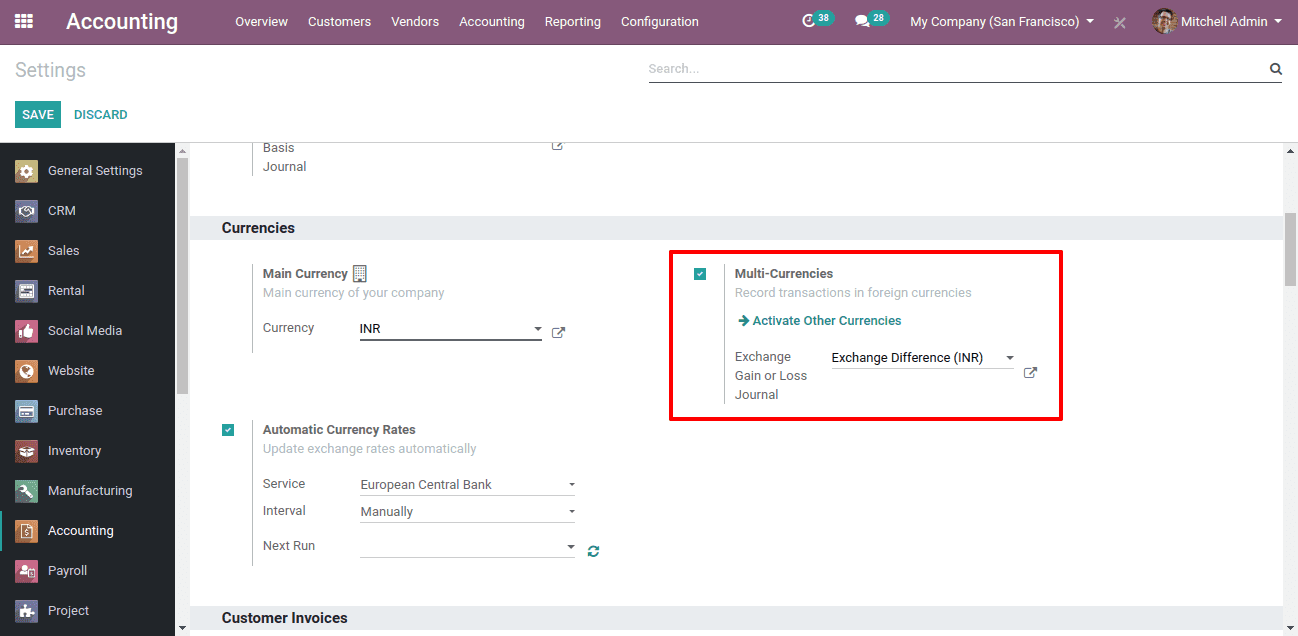
If we want to activate more currencies we shall click on “Activate other currencies”. Then we will get a new window of currencies where we can activate it.
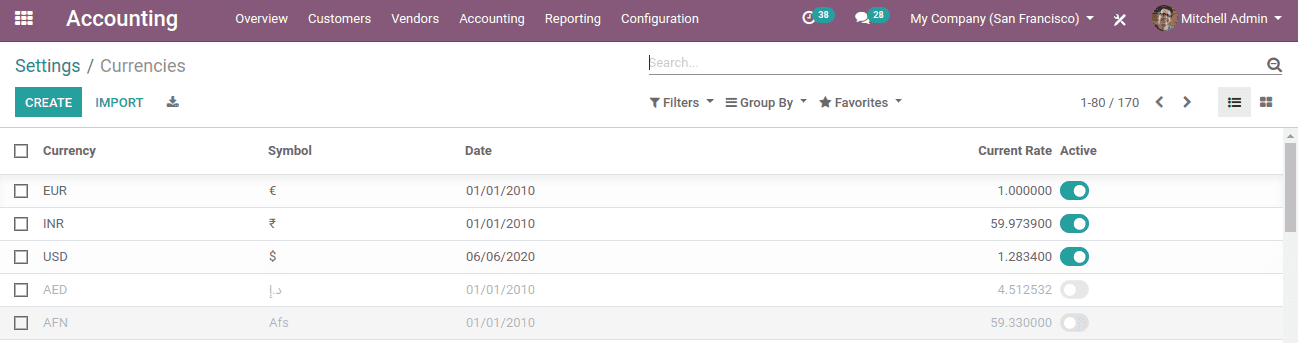
Now we shall set the sales price of a product in the main currency of our company.
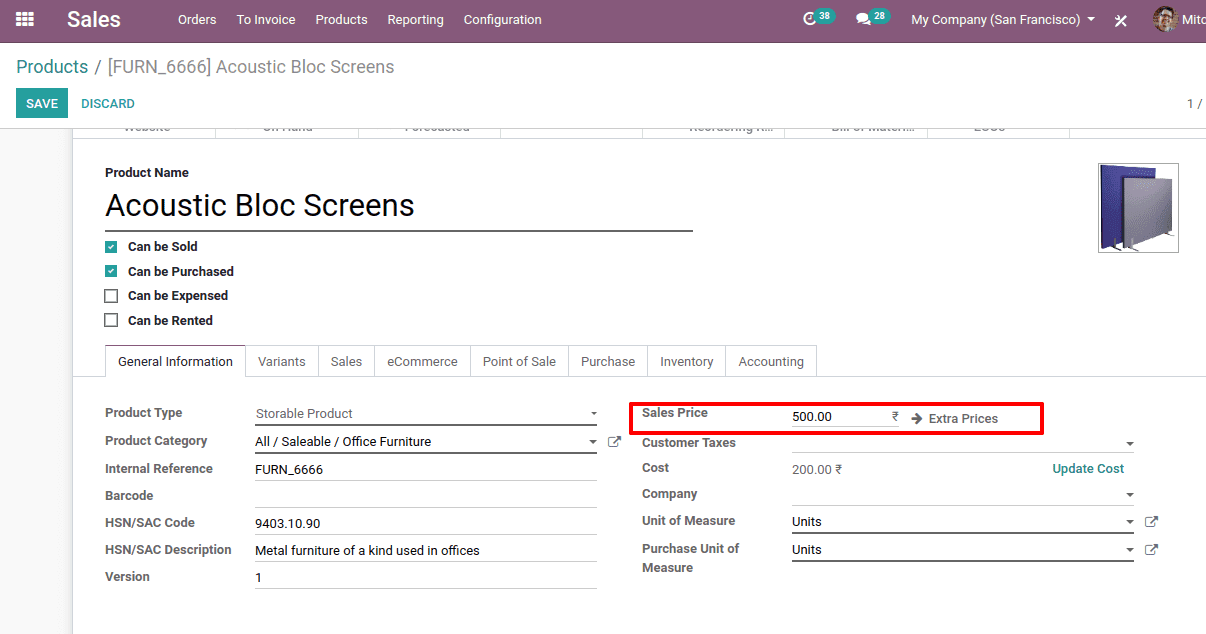
Now when we make sale orders we can sell this product at a different price list. Then we can see the changes in price.
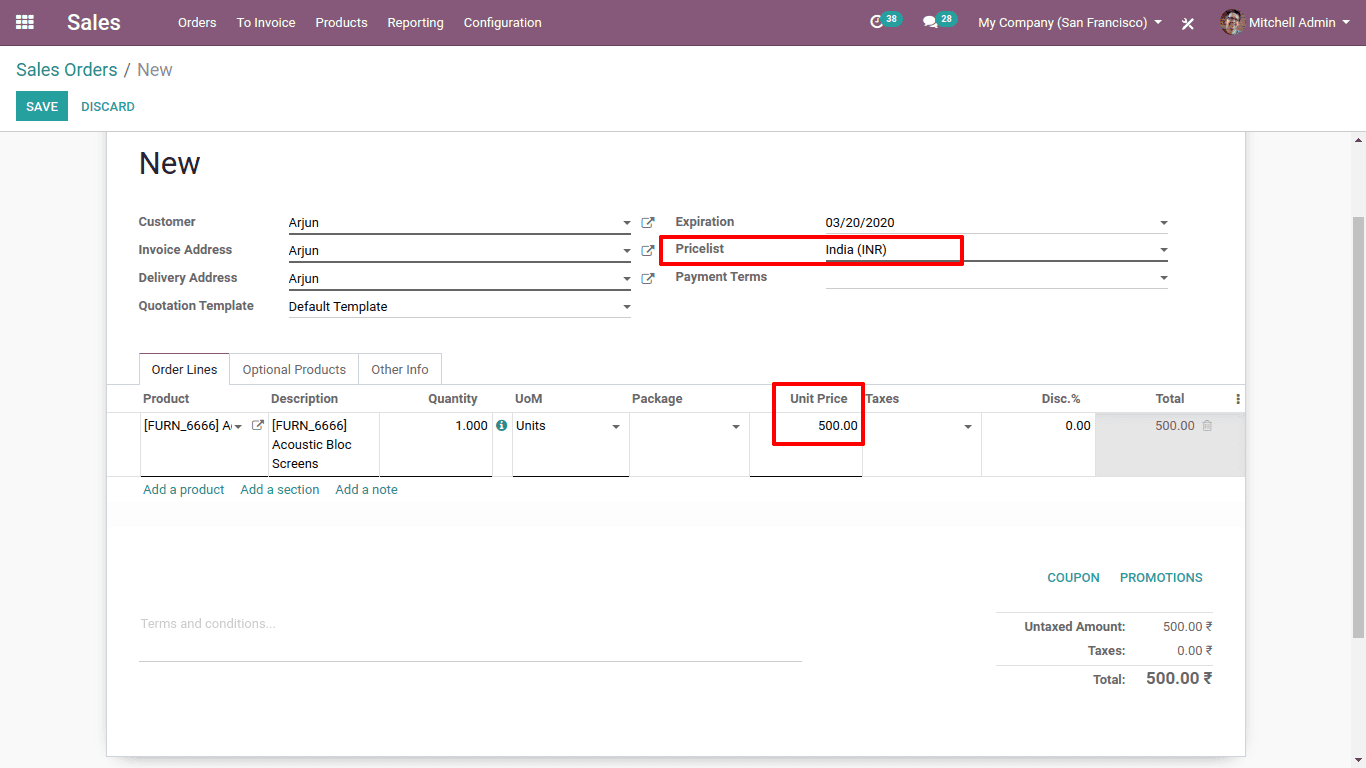
This is under the pricelist of India. Here the price is 500 rupees.
Now let’s change the price list.
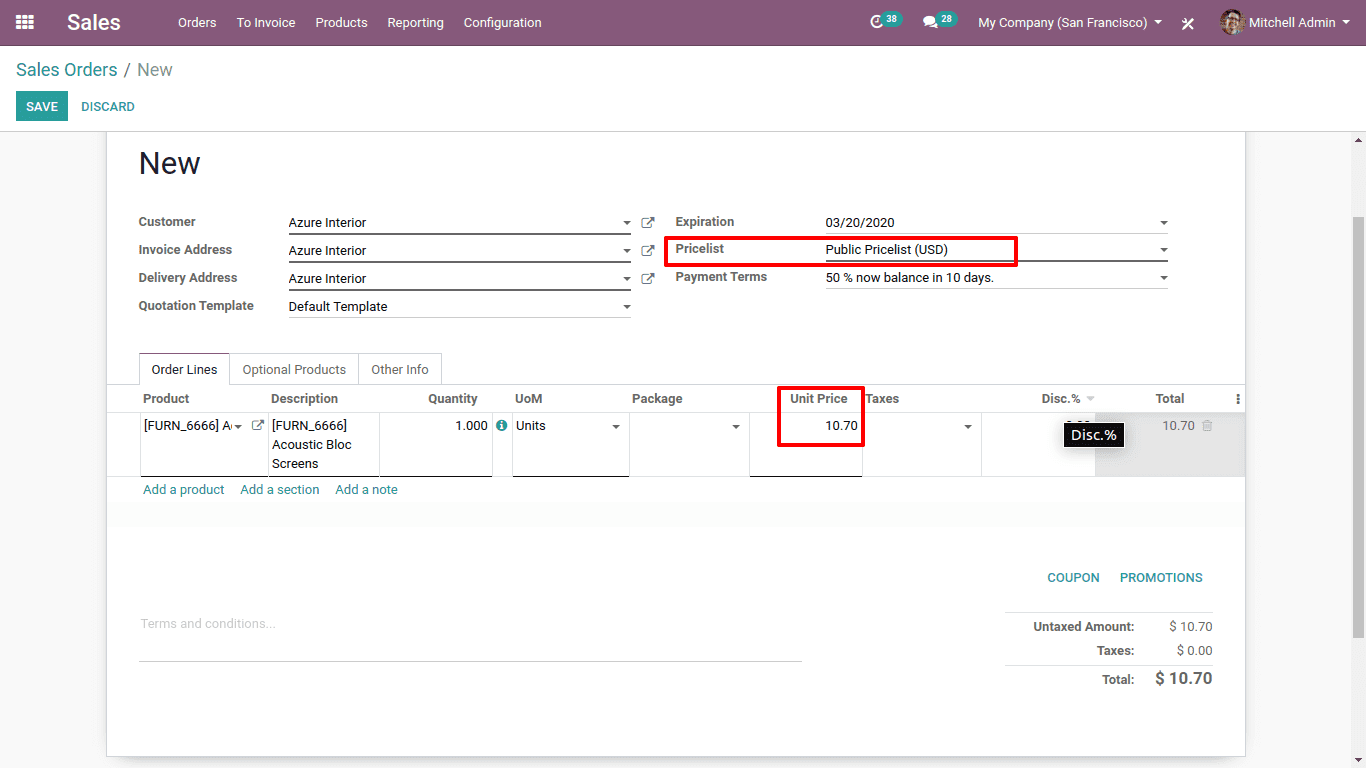
Here we have made the pricelist ‘Public pricelist USD’ and the unit price is 10.70.
Again let’s change the price list.
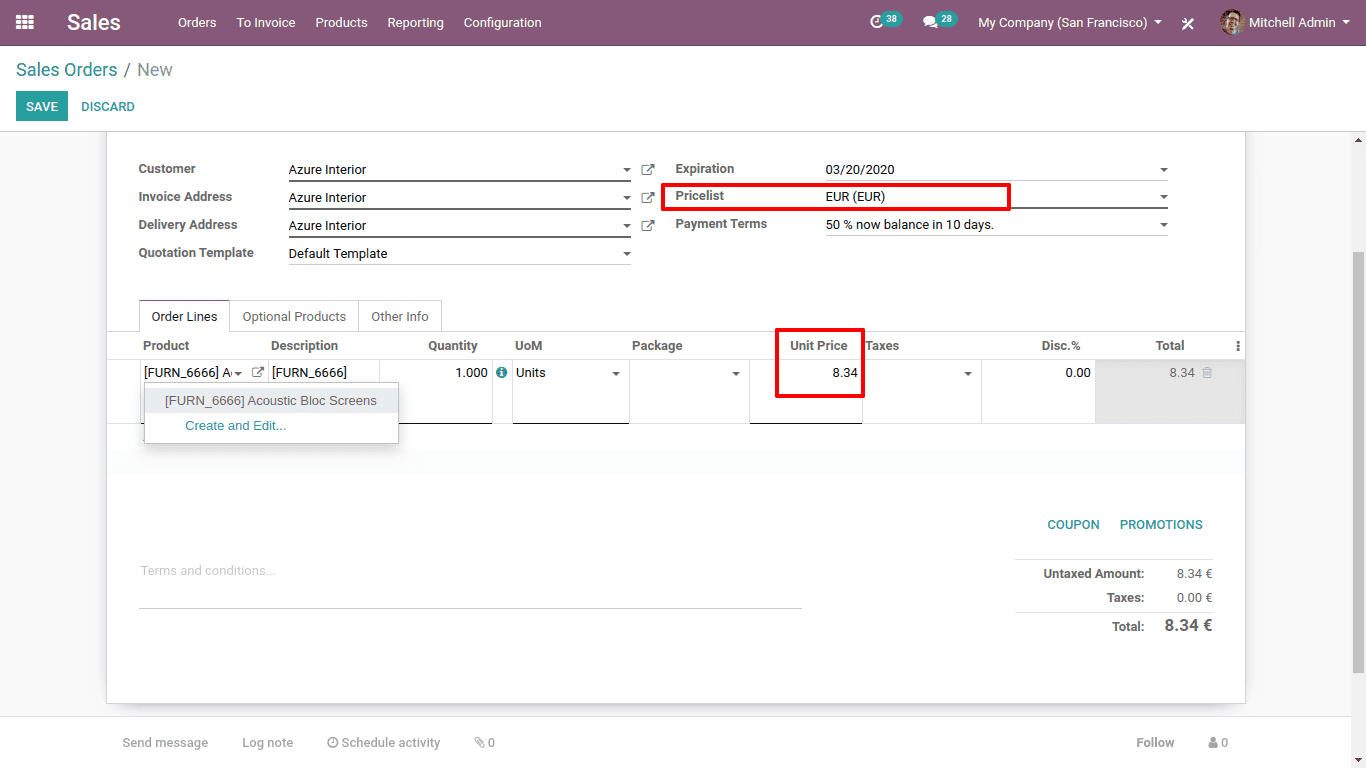
So here the price list is EUR(EUR) and the unit price is 8.34.
Advanced Price Rules
Now we shall check the second option under the price list, “Advanced price rules”.
Sales > configuration > settings > pricing > pricelists > Advanced price rules.
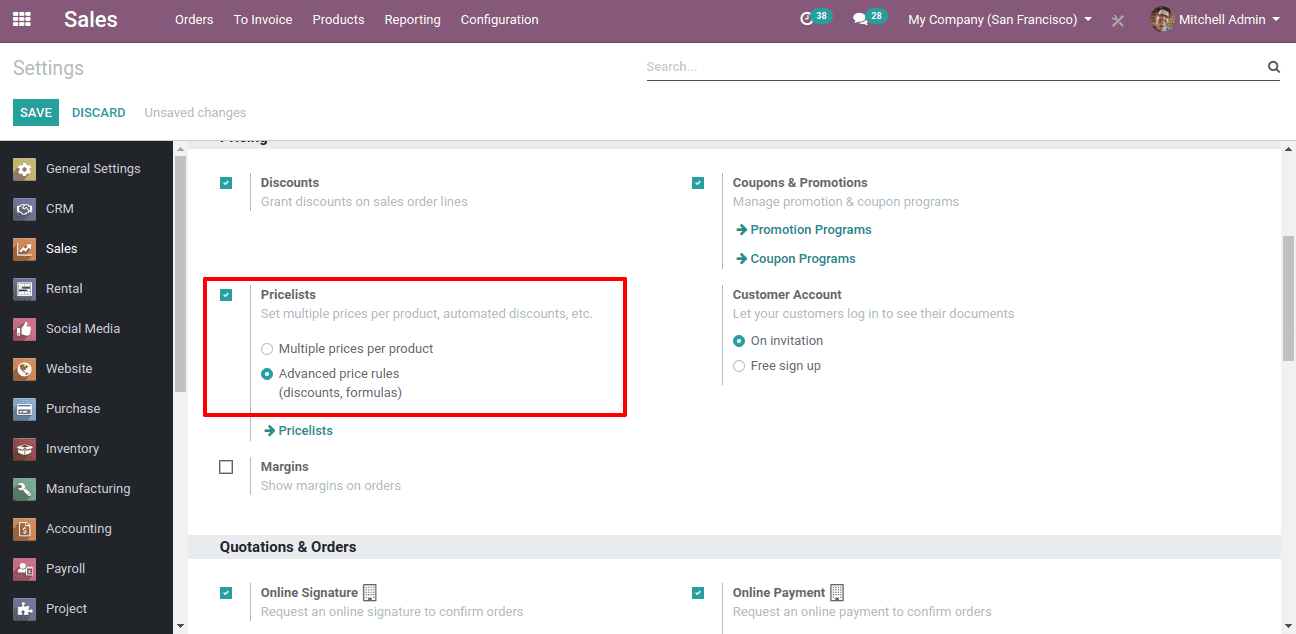
This is Advanced price rules set based on discounts and formulas.
So when we checked the option of “Advanced price rules” the price list form will be.
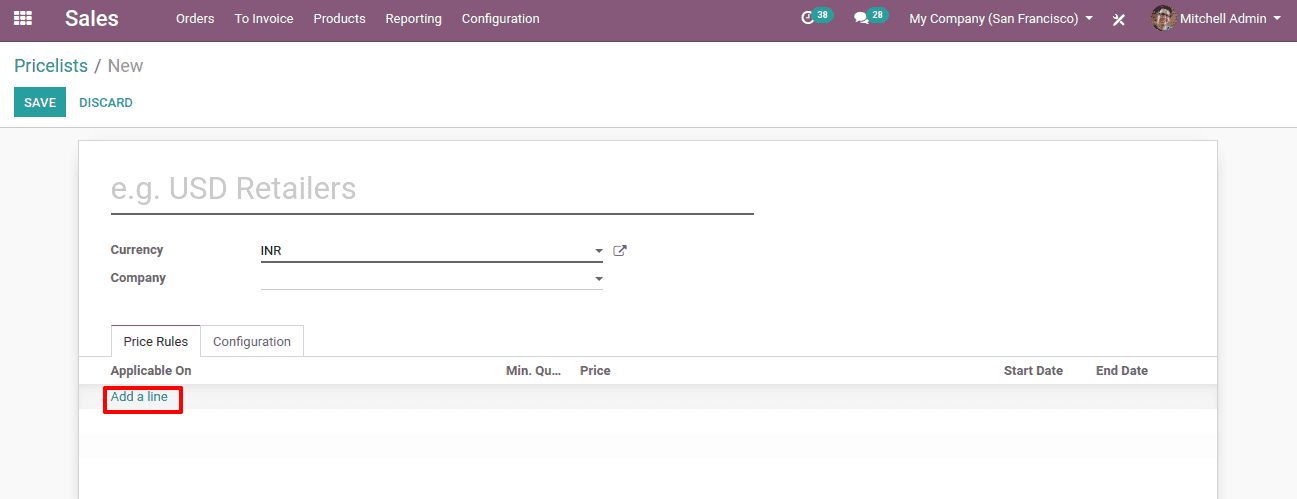
Click on Add a line. Then we will get a pop-up wizard.
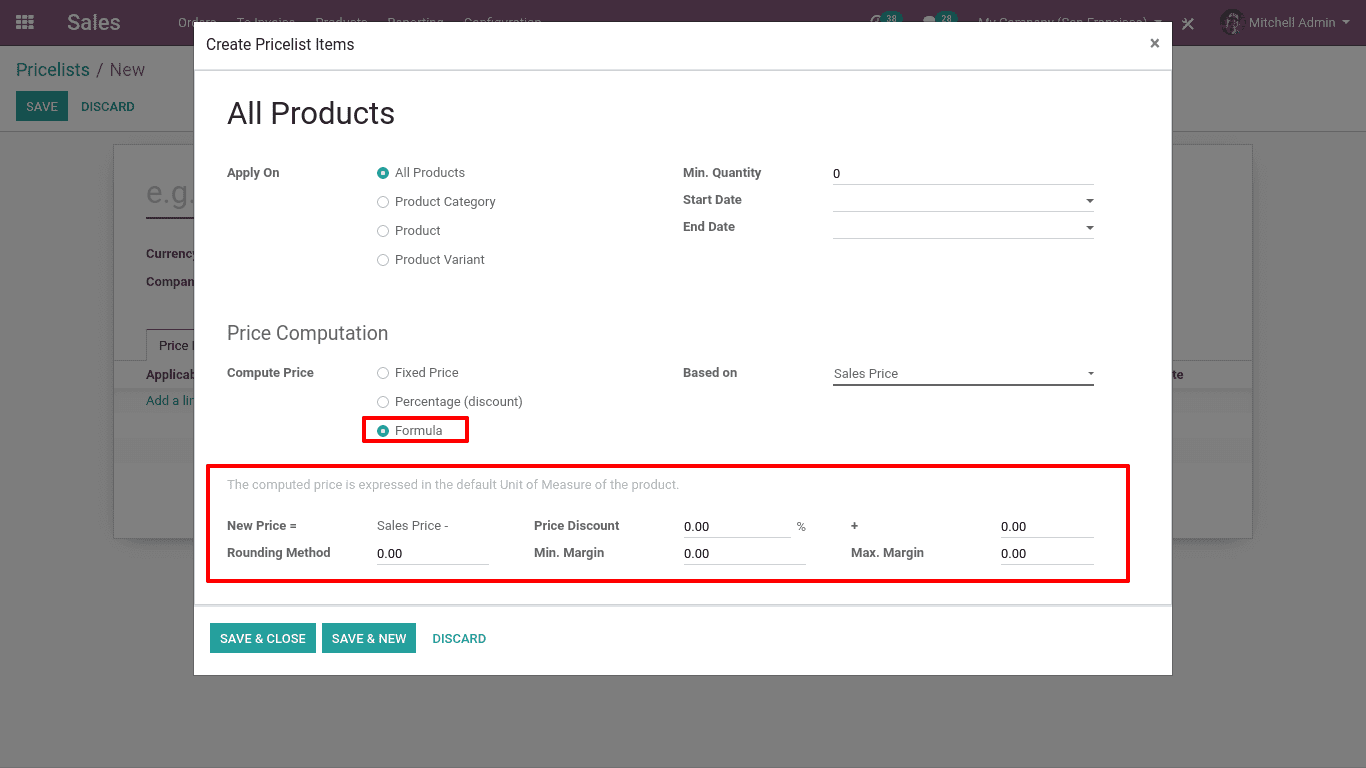
Here we have to check ‘Compute Price’ by “Formula”.
Then a new field will appear to create parameters for the price as highlighted above.
Except for these highlighted parameters, we have explained all the others in the beginning.
Here we shall explain the newly appeared parameters under Formula.
New price: The new price is generated using a formula. This formula is applied to the sales price to form the new price.
Price discount: Here we can add a percentage amount that will be discounted from the price.
Surcharge: This is a price we add or discount while computing the new price. These actions are applied to the discounted price.
Rounding method: The price can be rounded and kept to an exact amount.
For example,

Here the discount is 20% with price rounded into 9.99
Discount is 20%
Surcharge is -0.01
Rounding precision is 10
Let’s see when we do a sale order with this price list.
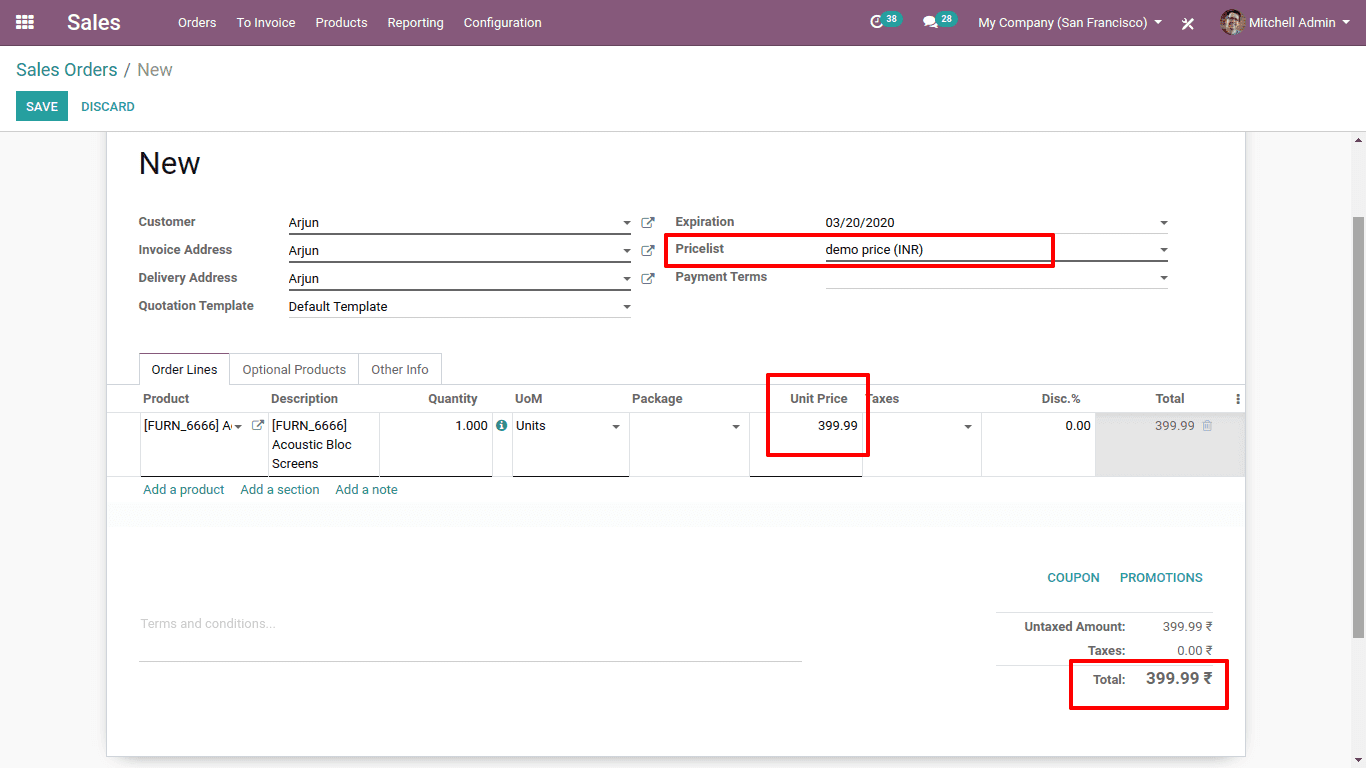
The original price of the product was 500 and when we added the demo pricelist the unit price became 399.99 Rs.
So the computation is
New price = 500 - 20% of 500 + (-0.01)
=399.99
Now we shall change the Surcharge into 10.
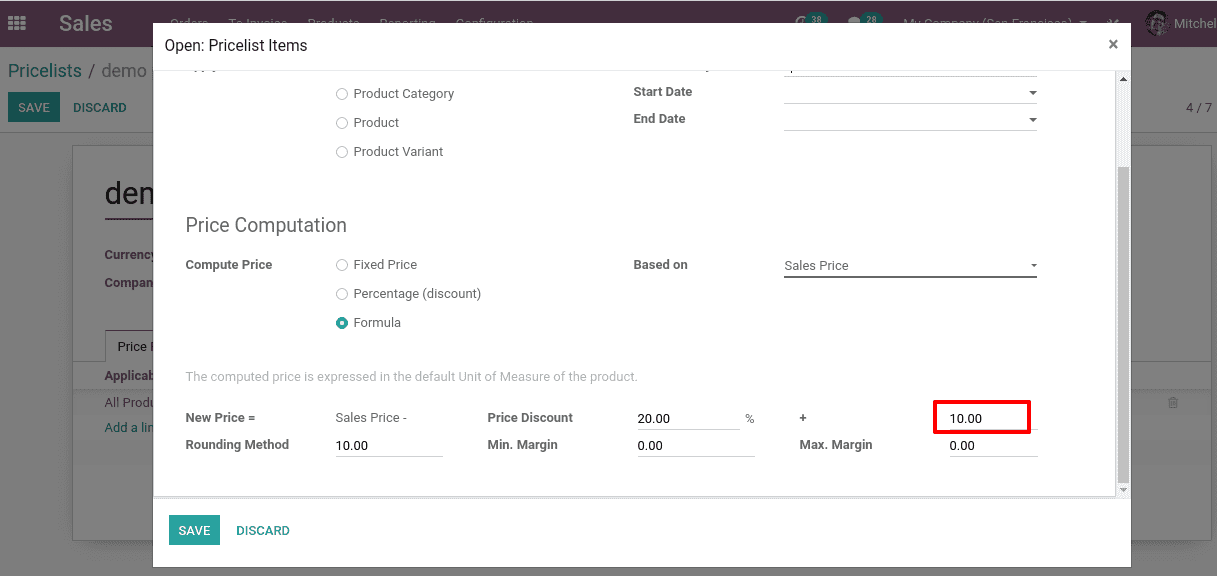
Now we shall make a sale order
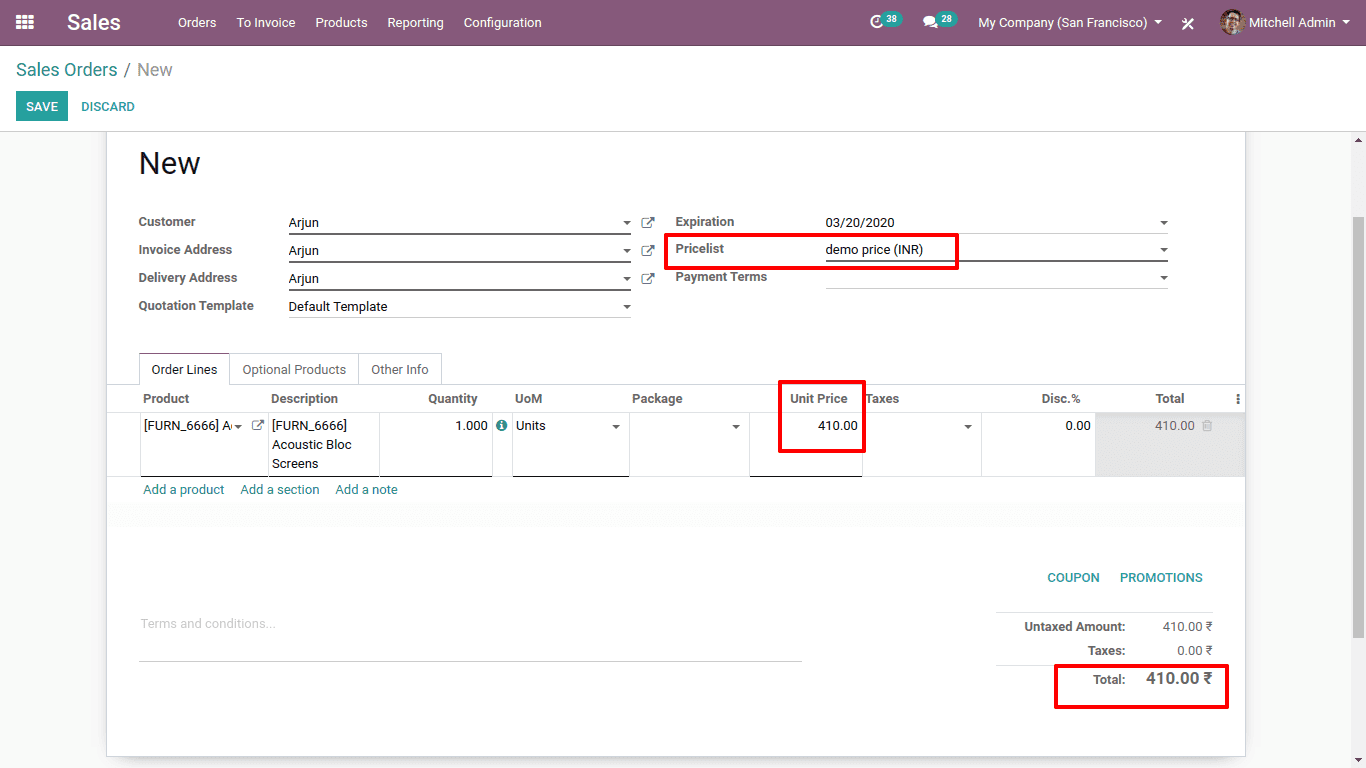
Here we can see the price is 410.
So the computation is,
New price = 500 - 20% of 500 + 10
=410
Now we shall change the discount to -20.
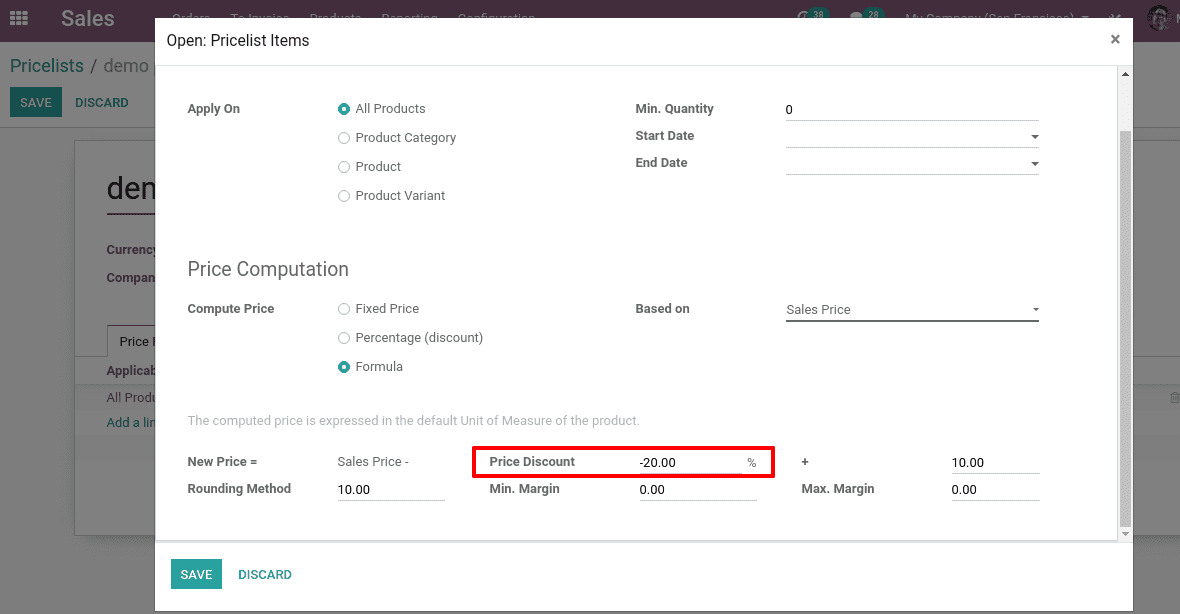
Now we can make a sales order.
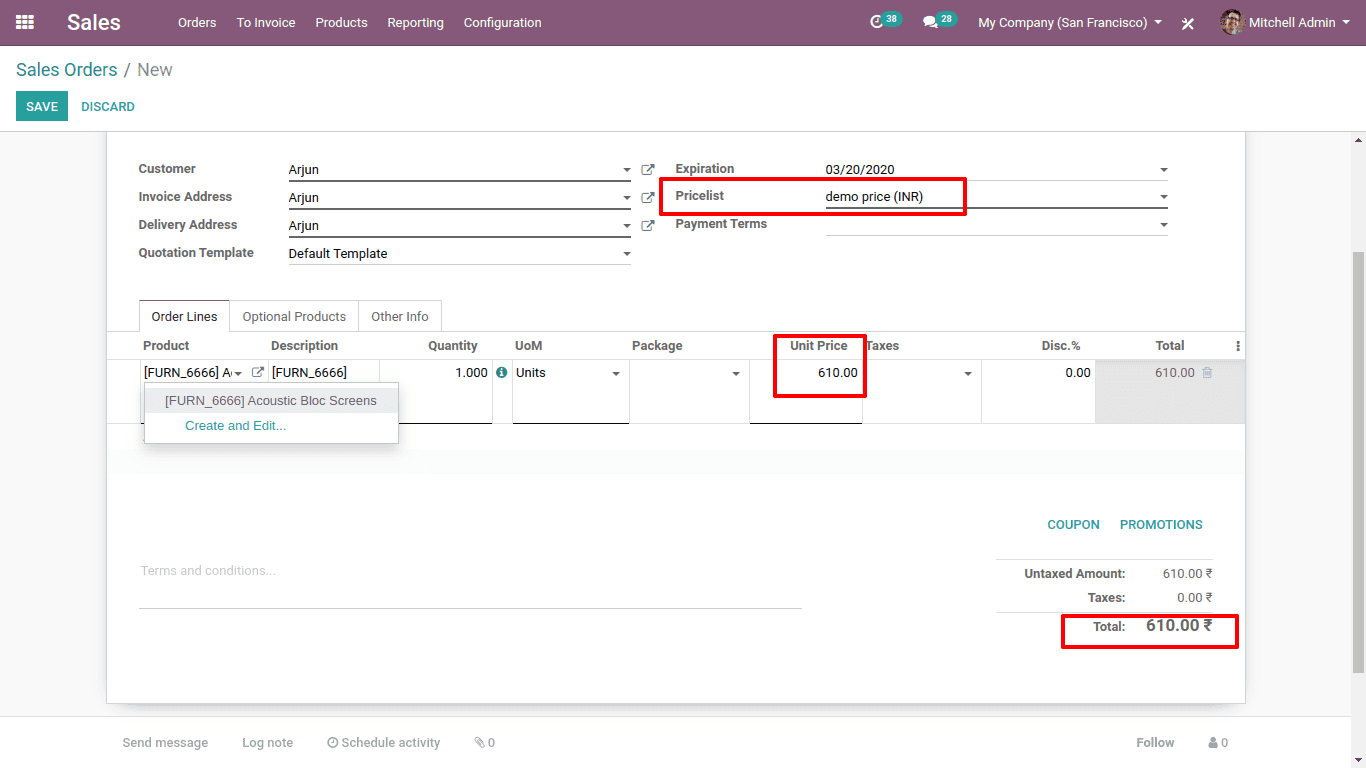
Here we can see the unit price is 610.
The computation is
New price = 500 - (-20%) of 500 + 10
=610
Computation based on other pricelists.
In this computation of the price, we add a price list under an option to add a price list and the new price will be calculated based on these two price lists.
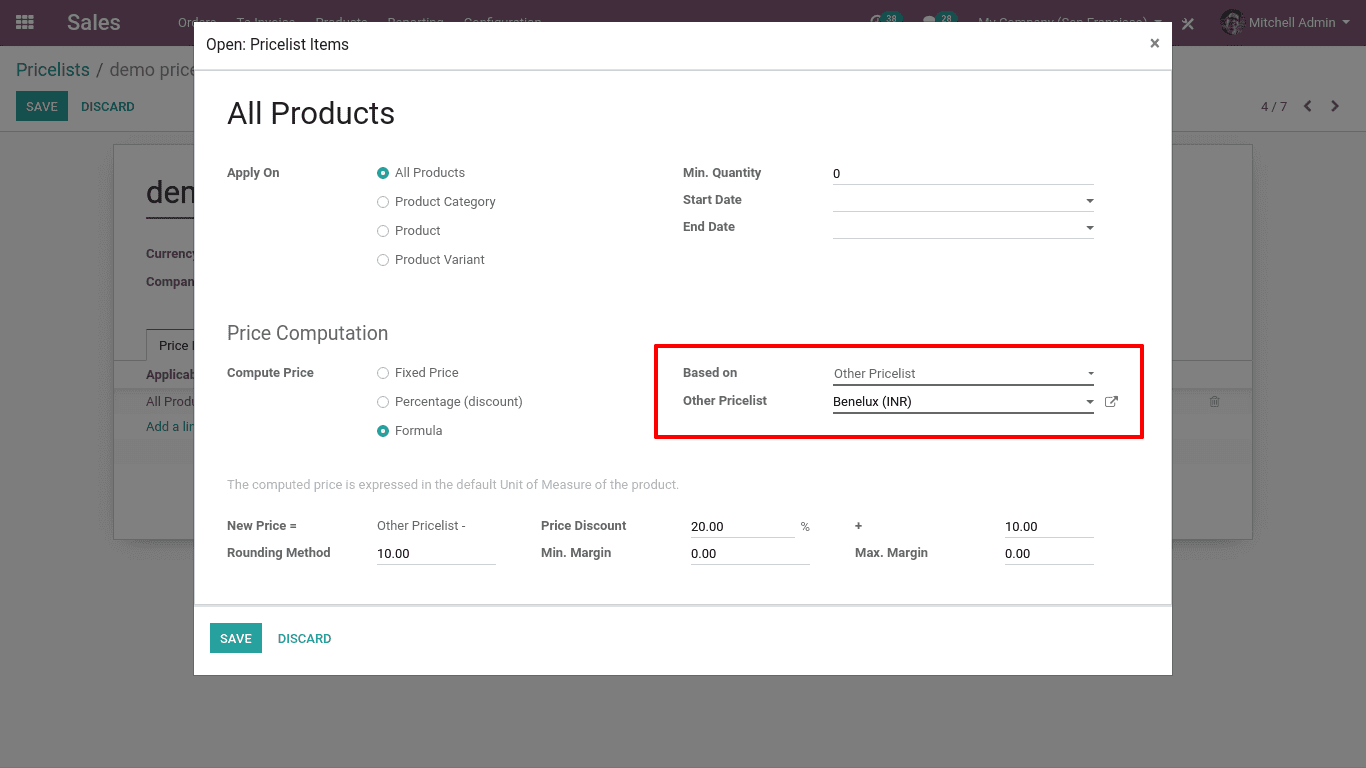
Here, first of all, we shall change price computation” based on another pricelist”.
Then we can select the other price list. Here we selected Benulex (INR)
Now we shall make a sale order and see the changes in the price.
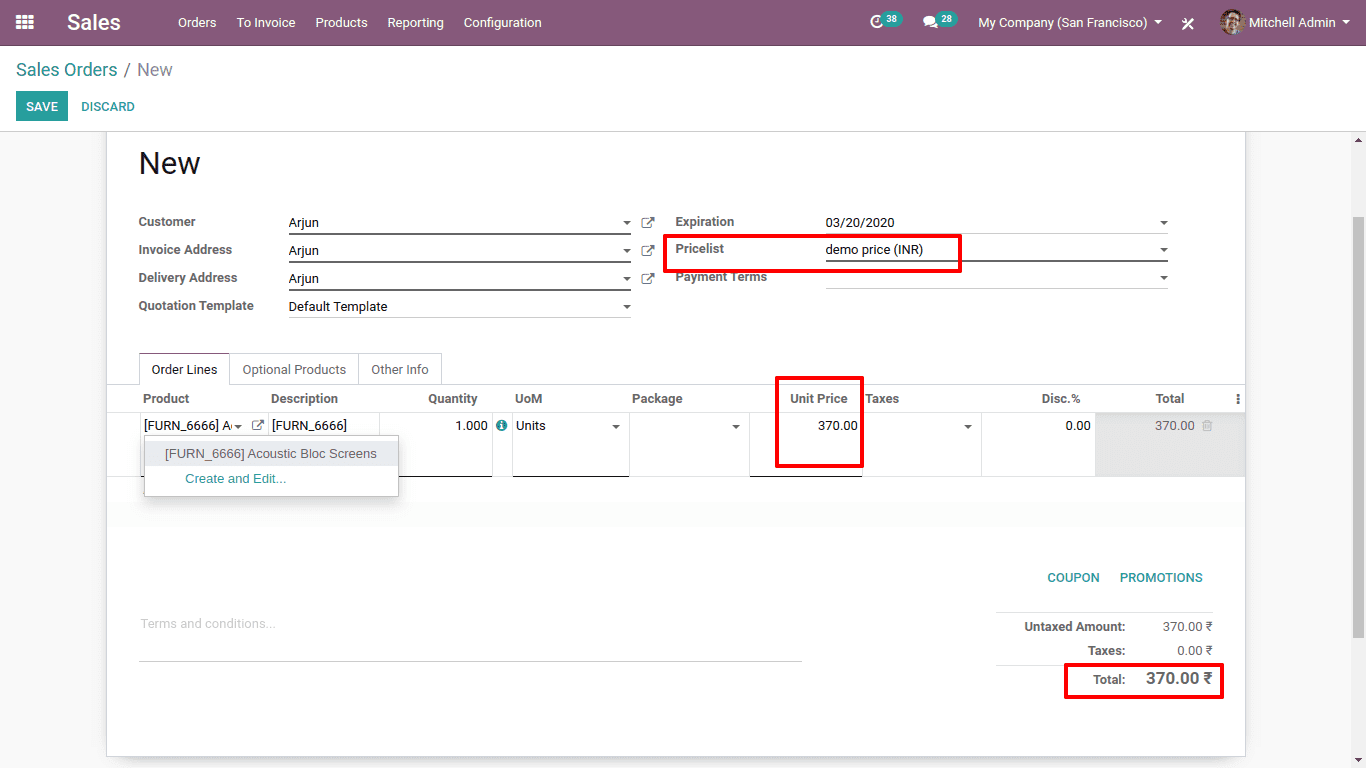
So here the price is 370.
So this is all about the computation of price list based on a formula.
Price list in Odoo eCommerce
When we install the module of e-commerce we will have new options in the form of pricelist
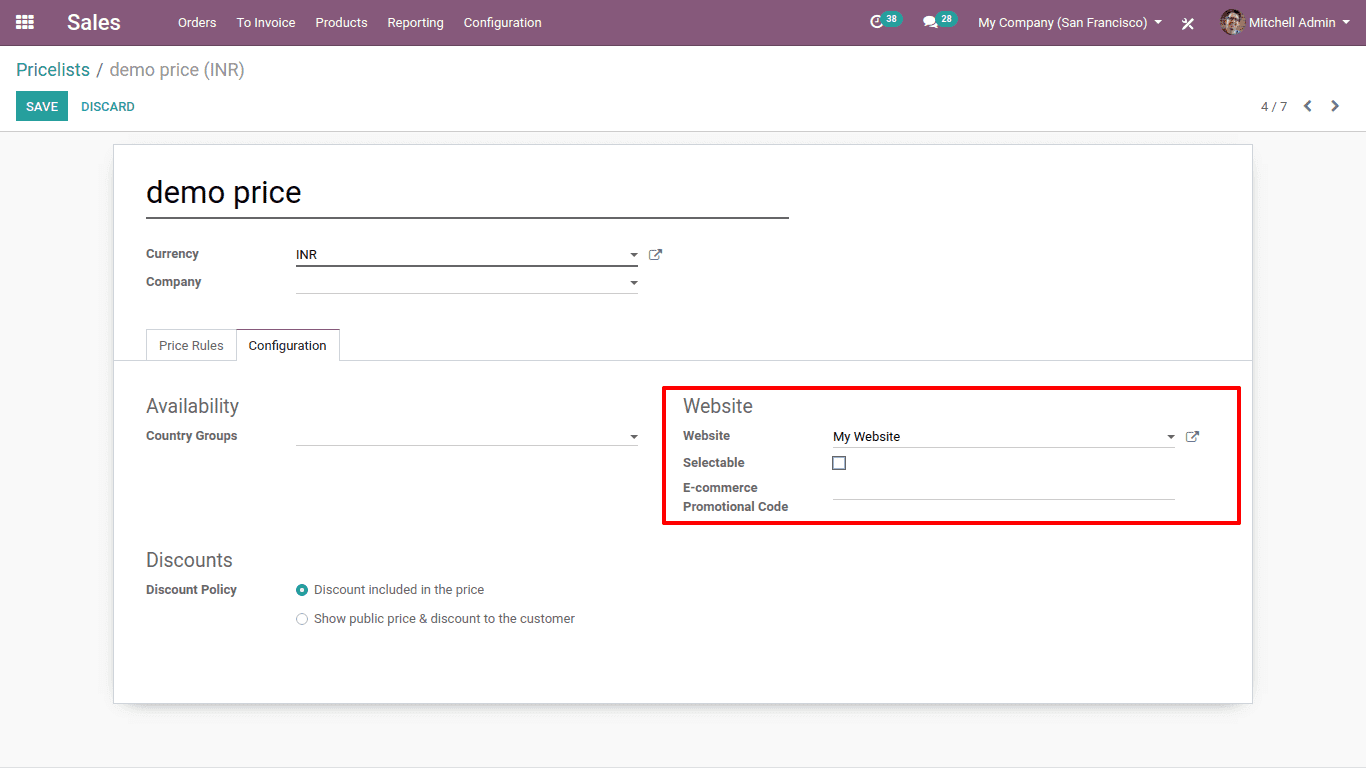
Website: Available in which website
Selectable: If we tick this, we will get this price list on the website.
Ecommerce promotional code: To apply discounts this code is applied.
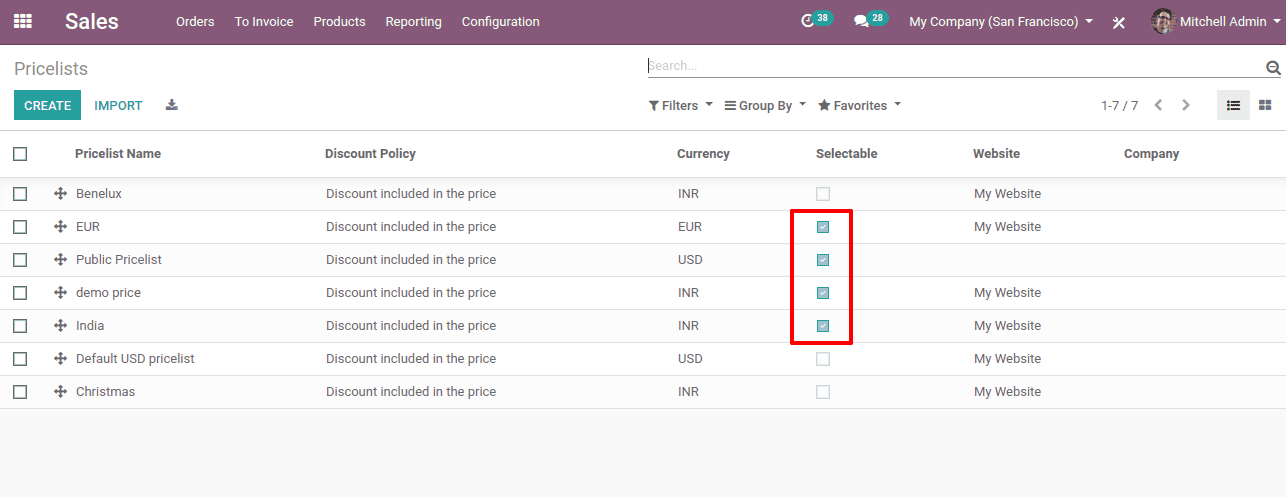
These ticked ones are the available price lists on the website.
Now let's enter the website and eShop
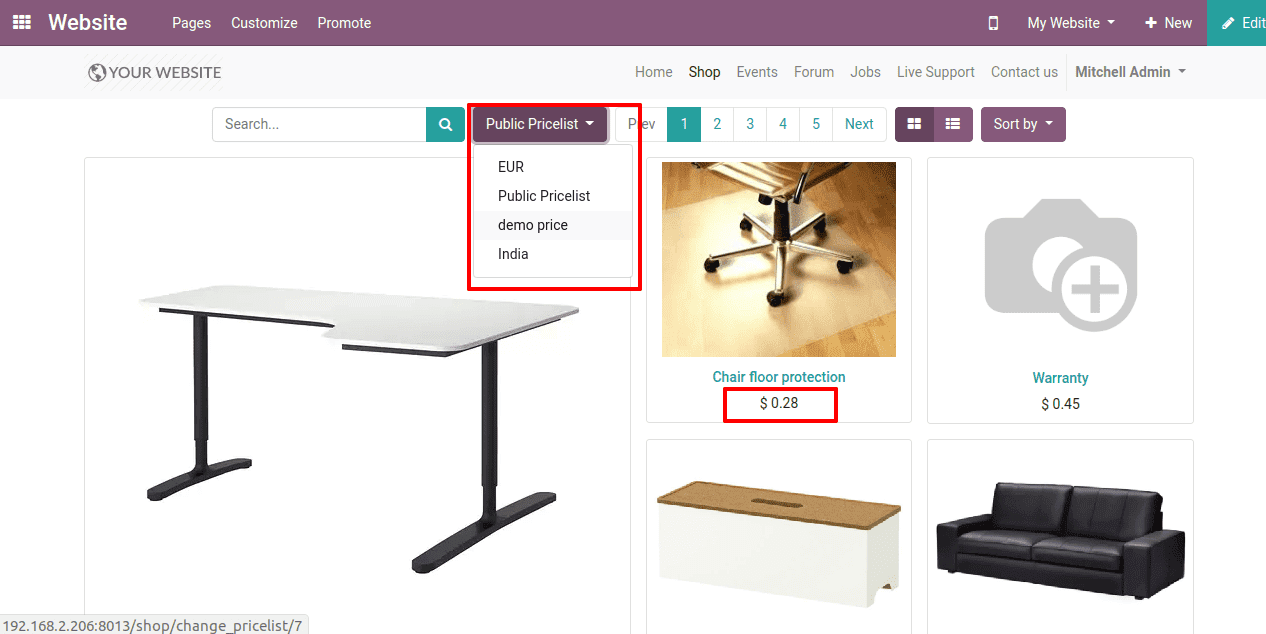
A price list option will be present here. If we click on the button “pricelist” a dropdown list will come there we can select the price list as we need. Here the price list selected is a public price list and the price of the ‘Chair floor protection’ is $0.28.
Now we shall change the price list into a demo price list.
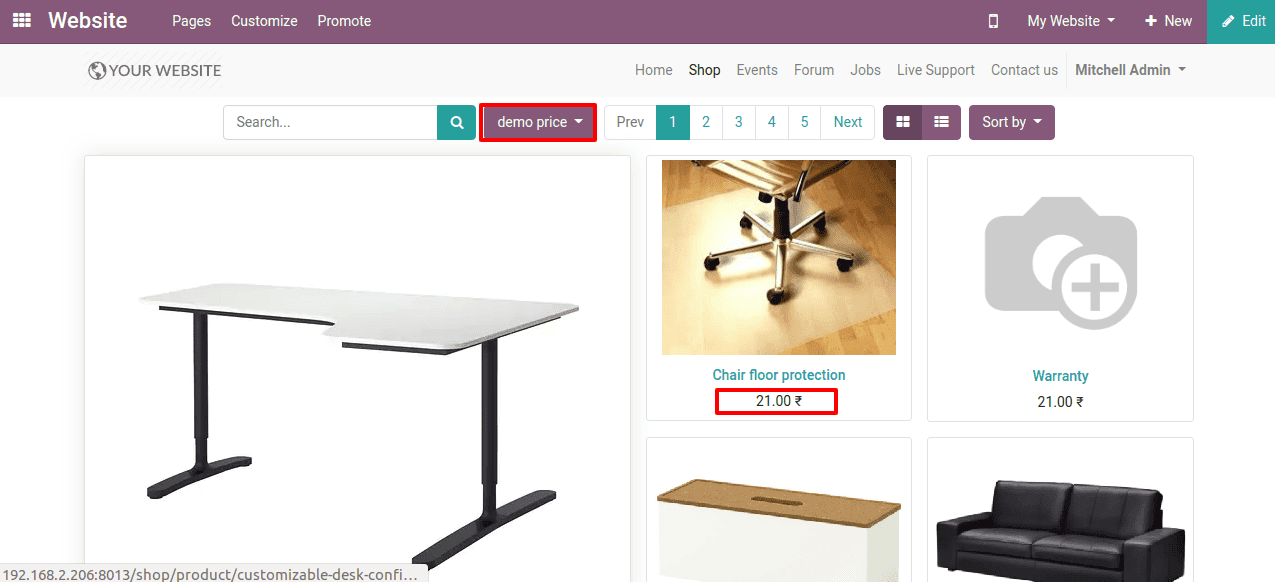
Now it is a “demo price list” and the product price is 21 Rs.
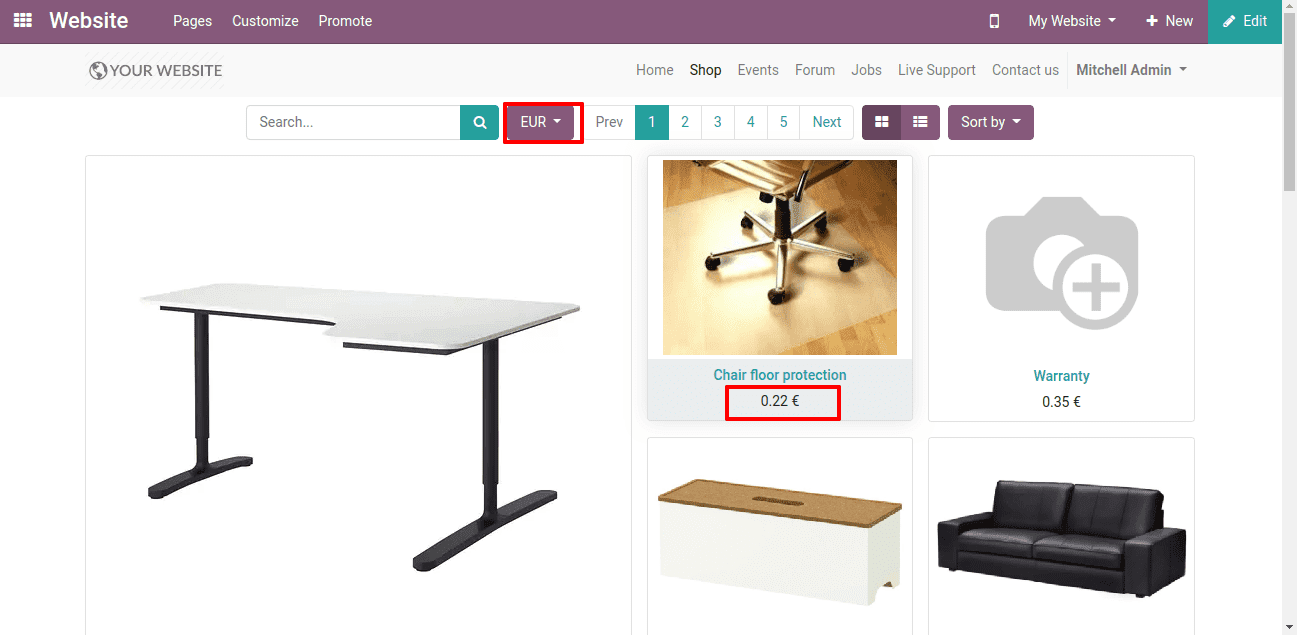
Here the price list is “ EUR” and the price of the product is 0.22 EUR.
Price list in POS
First and foremost we shall install the module of POS. Make a product available in PoS by ticking it.
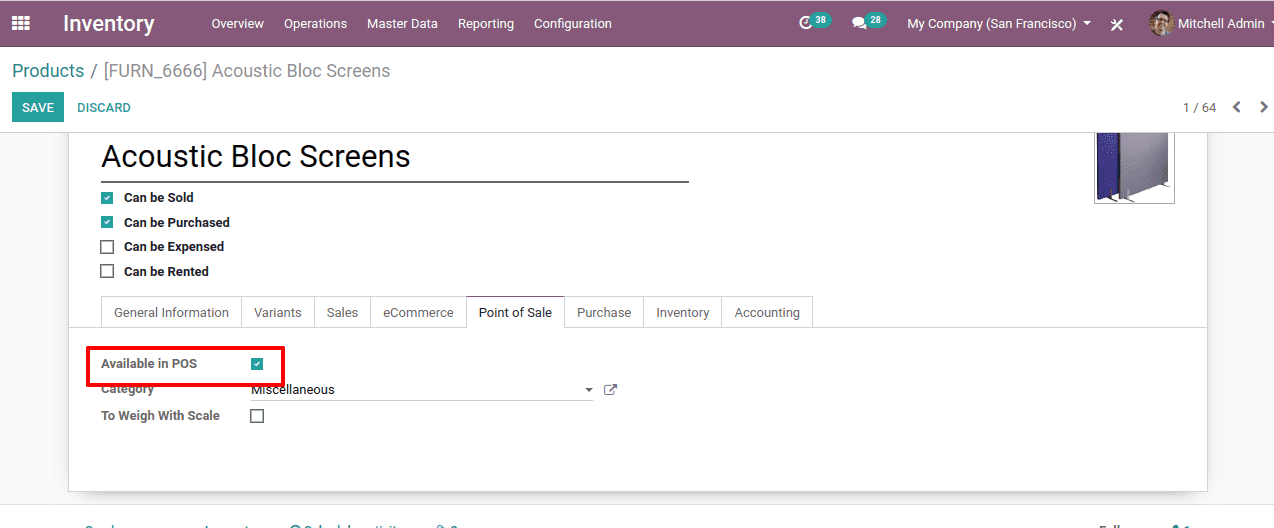
Now we shall go to the Point of Module.
There we can go to the setting of the shop.
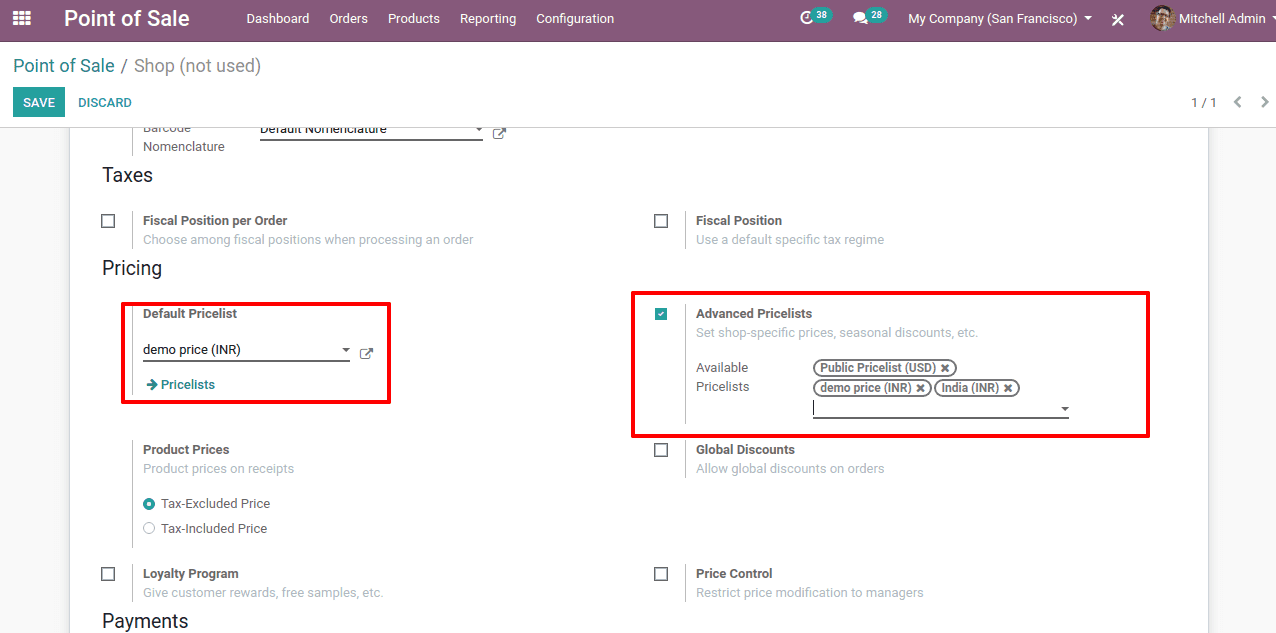
Here we can see the ‘default price list’ option and the ‘Advanced Price List’.
In the Advanced price list, we can add more as we need.
Now after saving it, we shall go to the PoS session we have just configured.
Now we shall purchase a product.
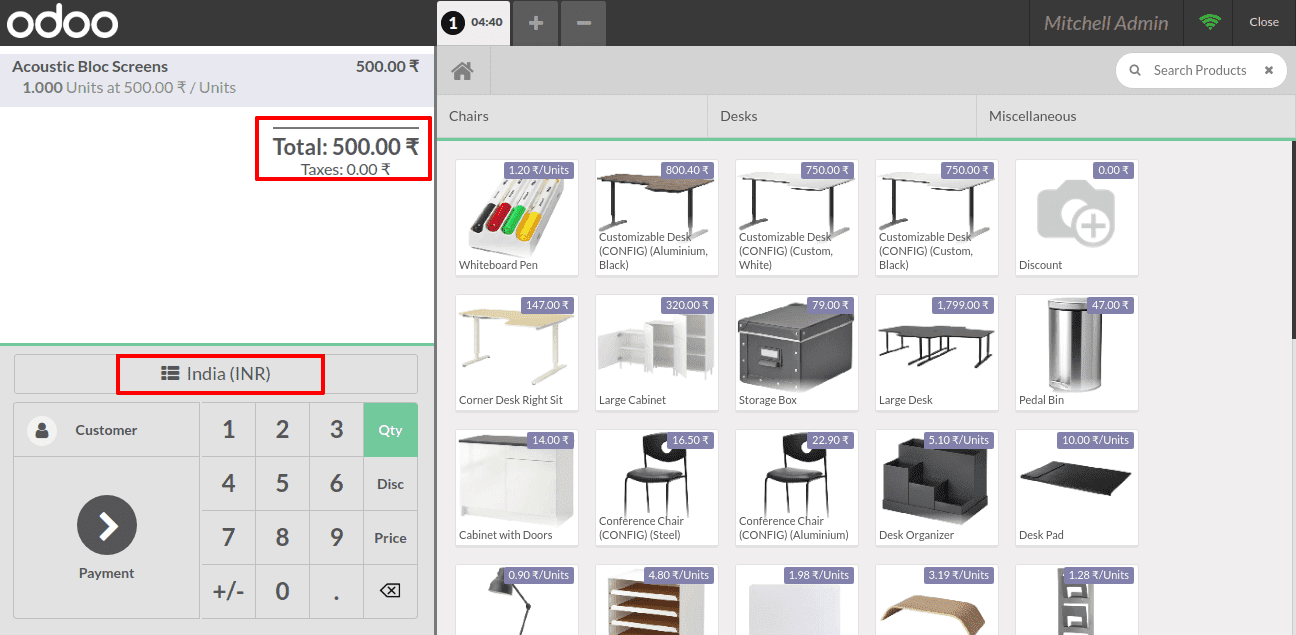
Here we can see the price list is “India(INR)” and the price is 500.
We shall change the price list. Click on the price list, then a pop up will appear,
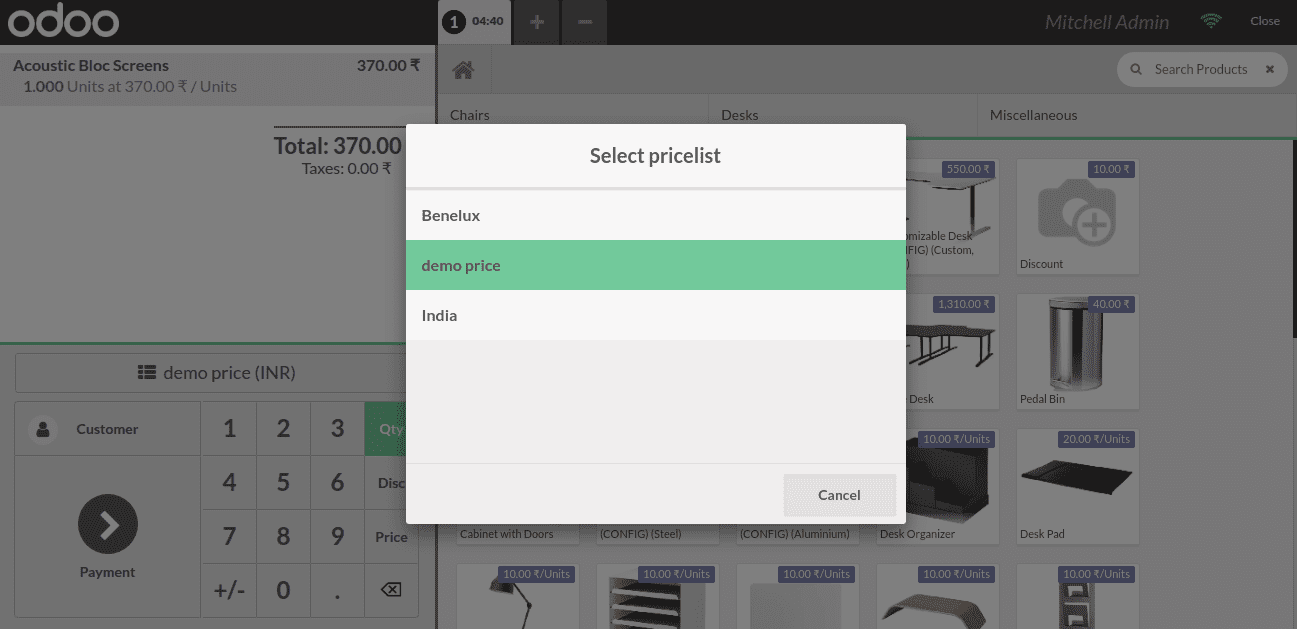
Here we can see all the list of available price lists in PoS. Click on any one of it as we wish.
Now we shall select the demo price list.
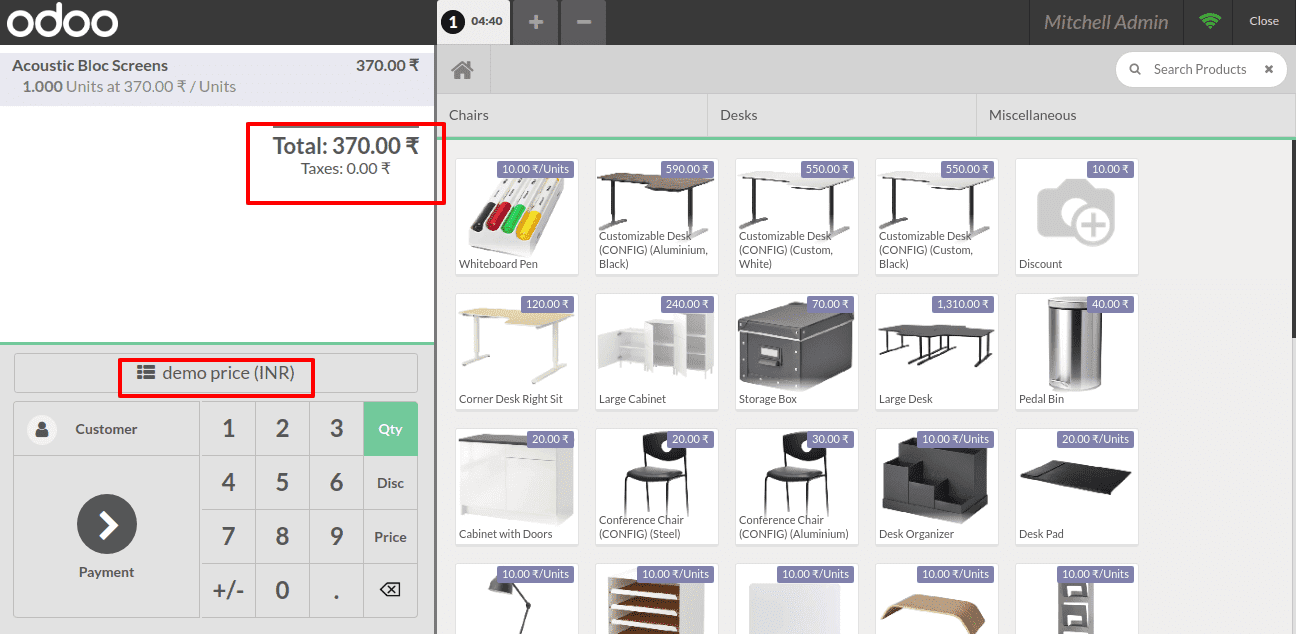
Here the price of the product is 370 since we changed the price list.
When we always make a new purchase or sales order in PoS, the default price list will be uploaded. But if we select a customer with a different price list the prices of the product will be updated accordingly.
So this is all about the Price list Configuration in Odoo 13.