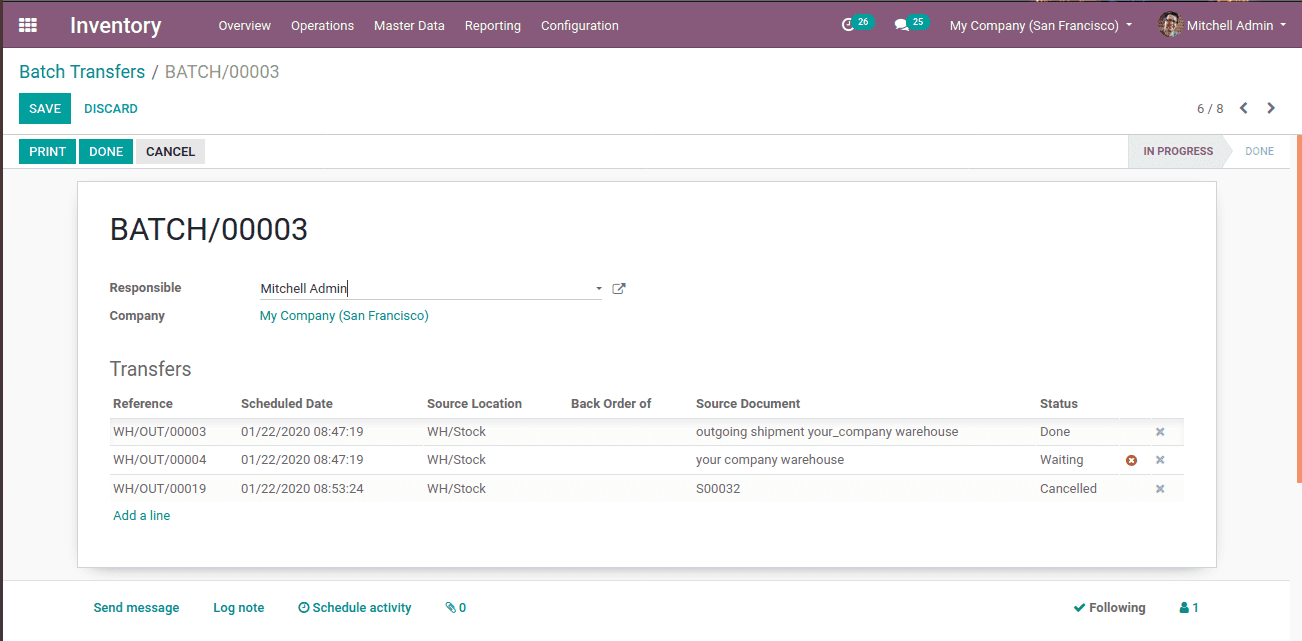Transferring orders is a crucial element in business management. It is possible to transfer orders either by a single order or by batch. A batch means multiple orders transferred under a single click. The transfers include delivery orders, receipts, internal transfers, etc, which reduces transportation time and cost. The inventory module of Odoo will handle all transfers using batch picking.
If multiple delivery orders are on the same route, those orders can be picked as a batch. Odoo provisions with canceling and removing transfers from a batch. Once the batch is confirmed, each transfer whether a sale or return, back order return, they can be individually managed. A batch will be in running until all the orders are delivered.
To enable Batch picking, Go to the settings of the inventory module.
Inventory > Configuration > Settings> Operations > Batch picking and save.
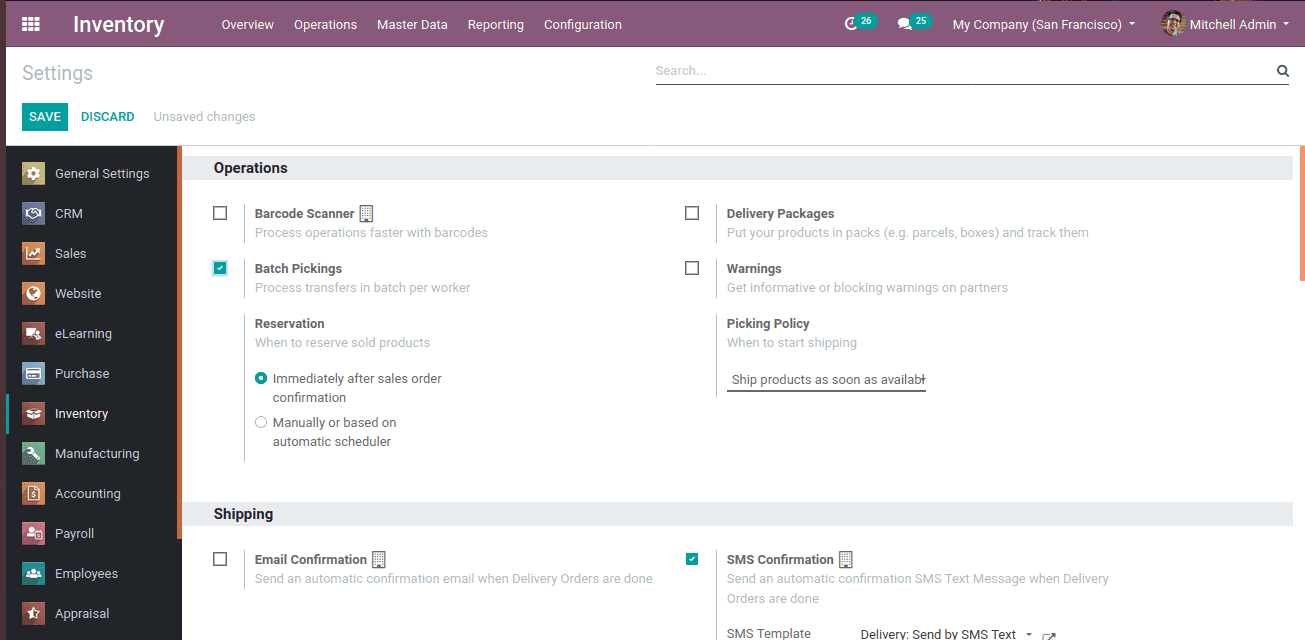
Now one can see the ‘Batch transfers' option in Operations.
Creating Batch Picking:
One can follow, Operations > Batch Transfers show the current batches and its status as a draft, in progress, running, etc. Click on Create. The new batch transfer creation window will be opened as below.
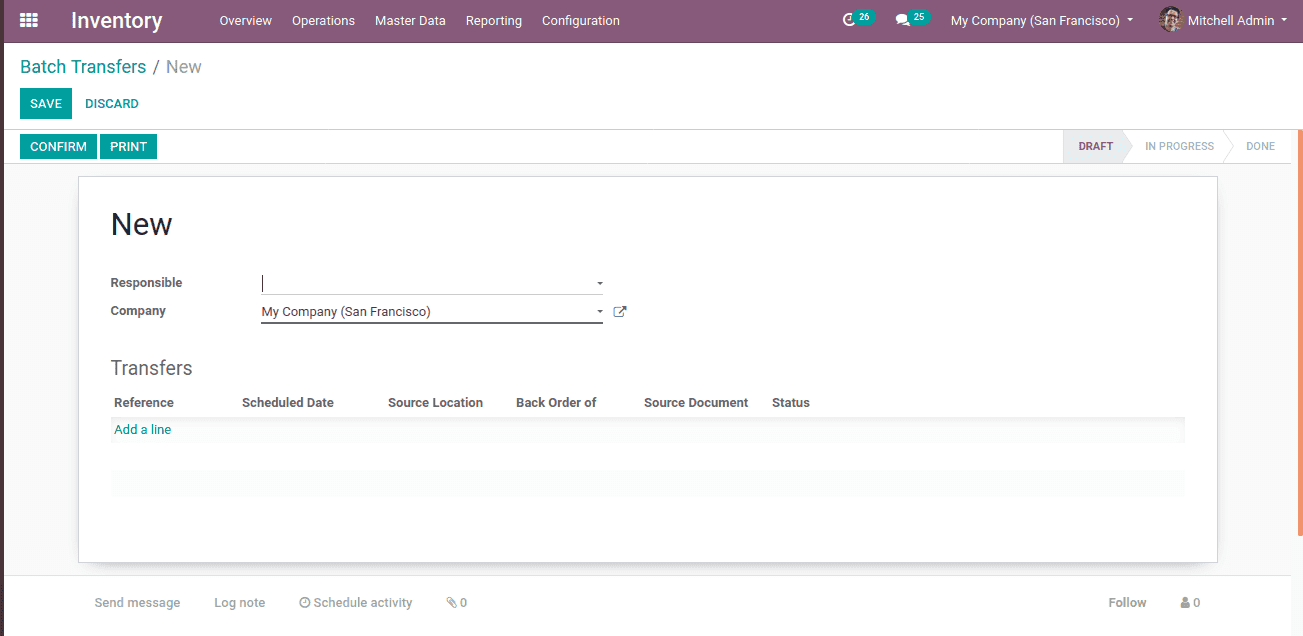
Responsible: Here you can define the responsible for that particular batch. One can select the responsible person there and if multiple people are responsible they can leave the field as blank.
Add a line: Here, one can add the transfers for the batch.
Add pickings: Under this one can choose transfers for the batch.
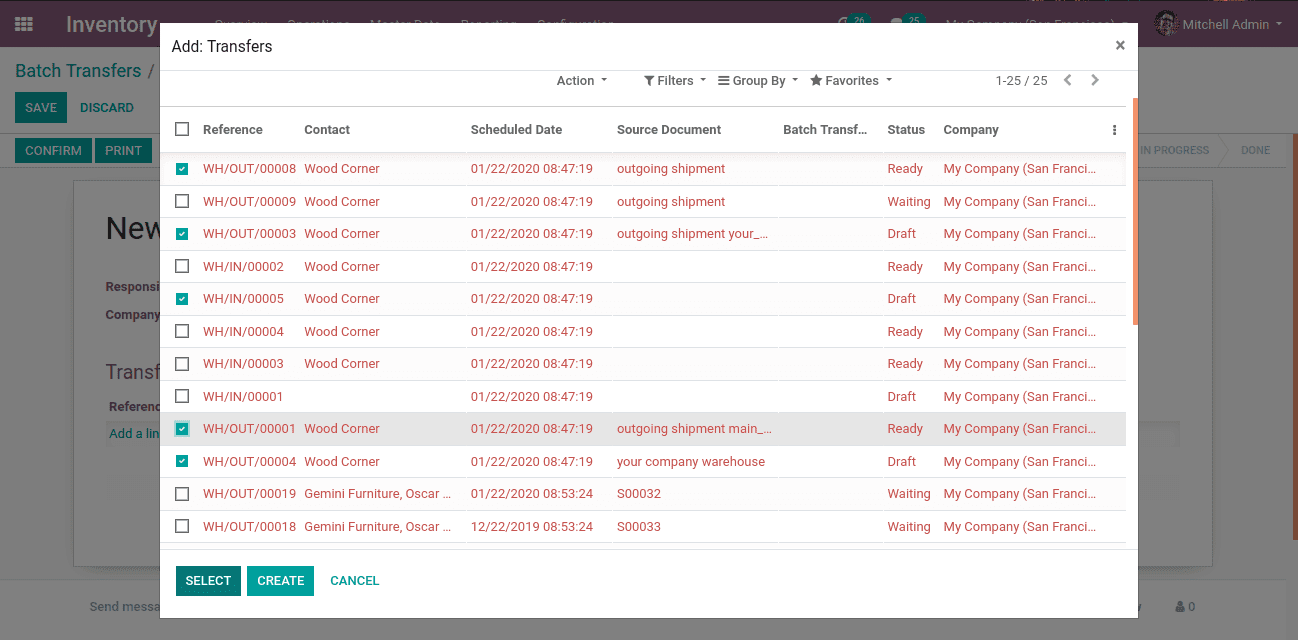
While clicking on Add a line, the added transfer’s notification comes and there you can choose transfers that are only in ready state and draft state. Those transfers in the waiting state are waiting for some operation to be completed. After selecting required transfers, click on SELECT, the transfers are then added to the batch.
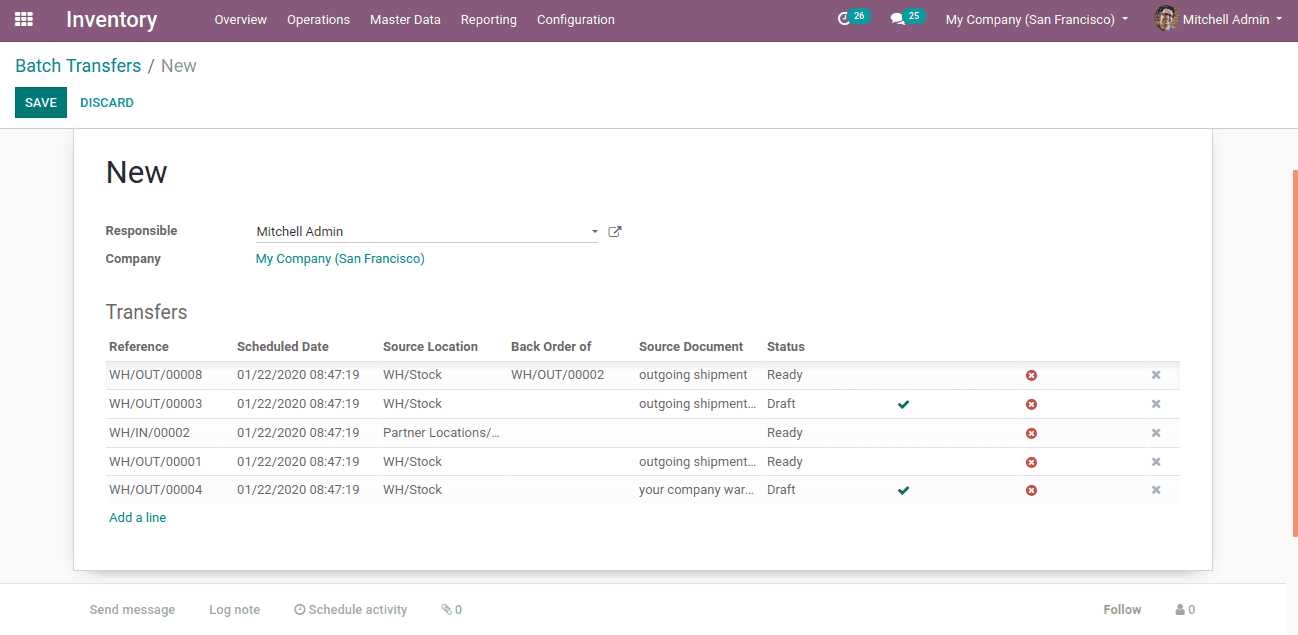
Transfer draft state to ready:
Once transfers are added, those transfers are in the draft state shown along with the green tick mark. On clicking green tick, the transfer will confirm and change to the ready state. Now click on the Confirm button and thus a batch is created.
Cancel a transfer:
One can cancel a transfer from the batch by clicking the red cross mark.
Remove Transfer from the batch:
One can remove a transfer from batch by clicking the black cross mark.
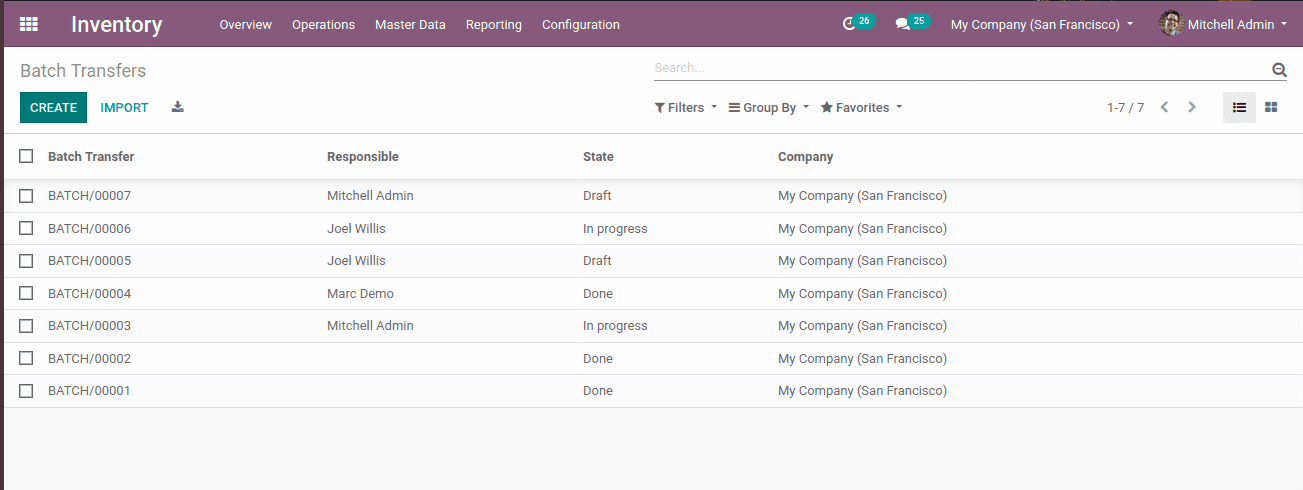
Upon saving a created batch, it is in the draft state and after confirming the state, it will be in progress. When any of the transactions in the batch are completed and yet not completed other transactions, the state of the batch will be in running state. If all transfers are completed, the state will be Done. It is also possible to cancel the batch.
After a batch is confirmed, you can manage transfers individually, be it validating the validate single order, scrap order, create backorder, return products or any other. Here a product is scrapped.
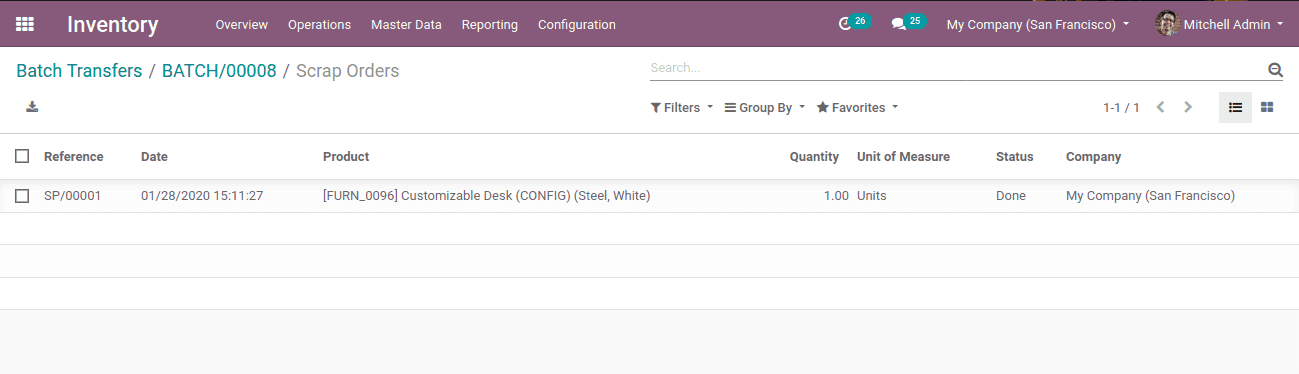
Click the CANCEL button to cancel the order.