Odoo is the full pack ERP for any Business organization, may it be of any scale. Applications for the fundamental departments like CRM, Sales, Purchase, Human Resource, Manufacturing, Inventory, etc. and an extra multitude of applications are available in Odoo for the effective management of your business. Normally for a product with multiple suppliers, an invocation of a Call for Tender is an effective practice for finding the feasibly priced Quotation. In Odoo, the creation and management of purchase tenders are simply executed in the ‘Purchase’ module. This blog explains the configuration and means of action to be adopted in order to set and make use of this feature.
Configuration
The first thing to do is to, go to Purchase -> Configuration -> Settings
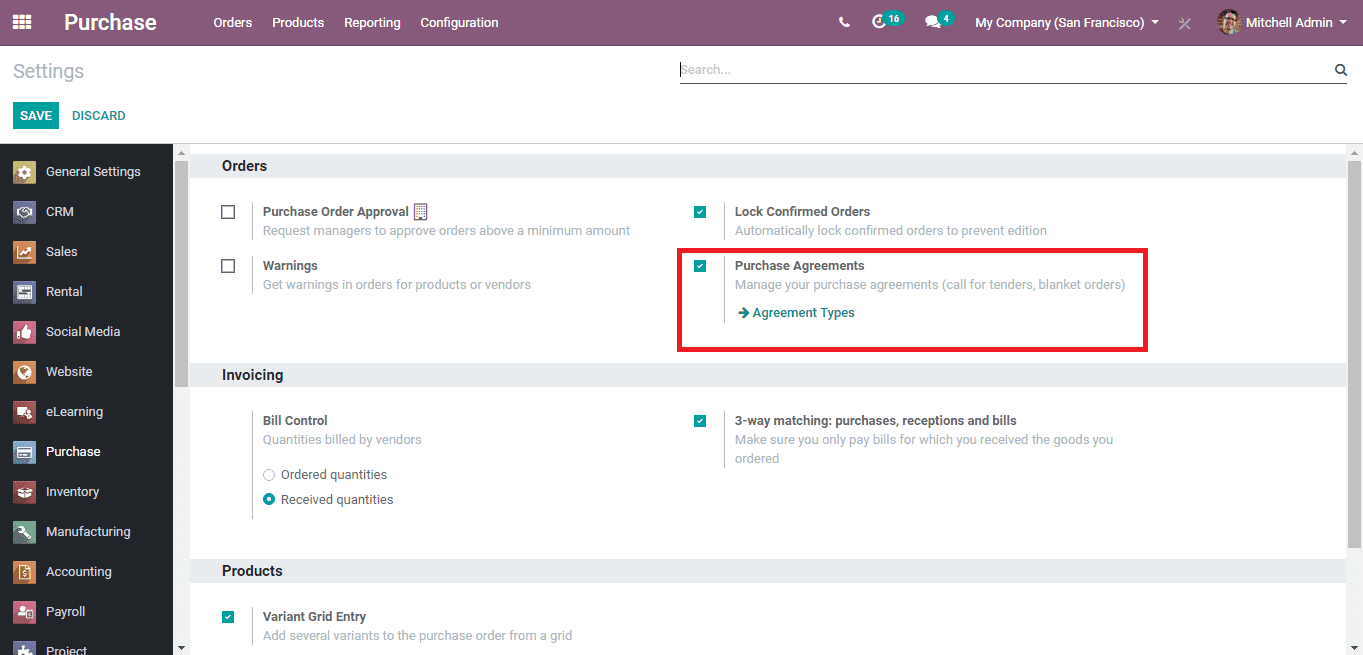
There under the Orders tab, you’ll find an option called ‘Purchase Agreements’. Tick mark that.
Workflow
Go to;
Purchase -> Orders -> Purchase Agreements
Click the ‘CREATE’ button on the top left corner.
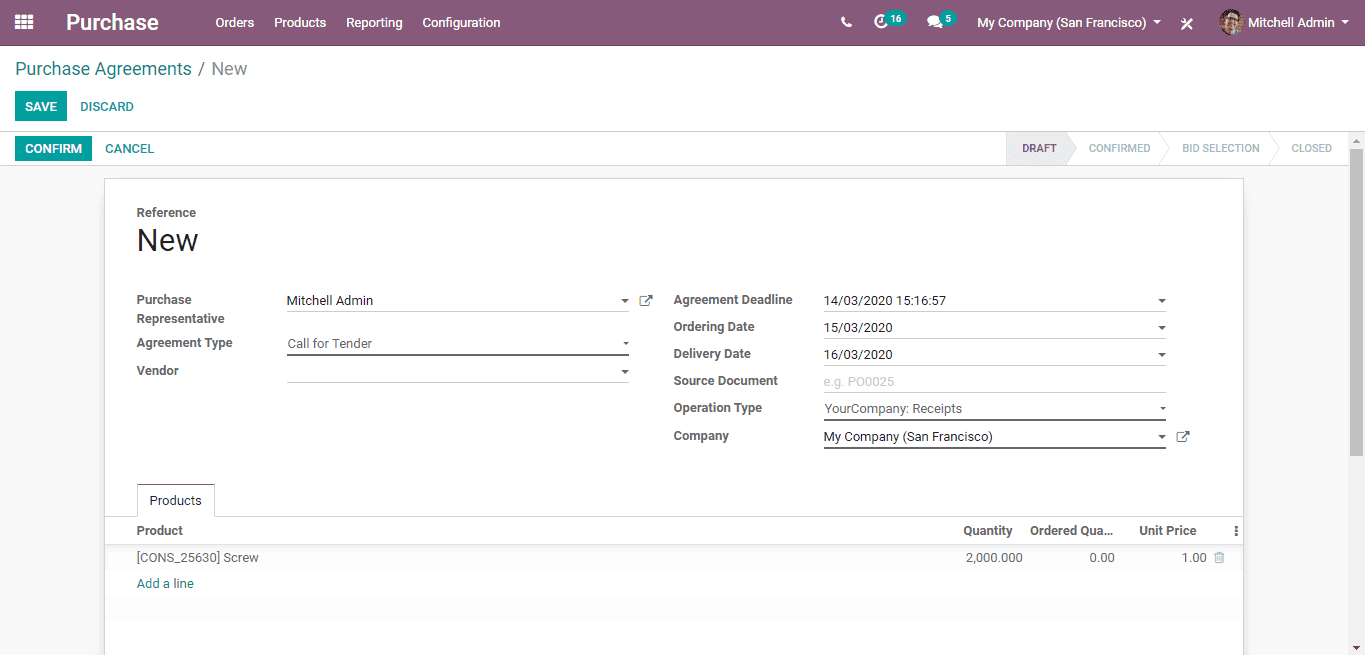
In the newly appeared form, select the ‘Agreement Type’ as ‘Call for Tender’. And also, select the following in the corresponding fields;
Agreement Deadline: This is the date at which the expiration of this particular tender process will happen.
Ordering Date: This is the date on which the order is expected as well as scheduled.
Delivery Date: This is the date on which the delivery is expected as well as scheduled.
After executing this, select all the products you want to on in the Product field under the ‘Products’ tab.
Remember not to specify the vendor. Afterward, click on the ‘CONFIRM’ button to commence the process of call for tender.
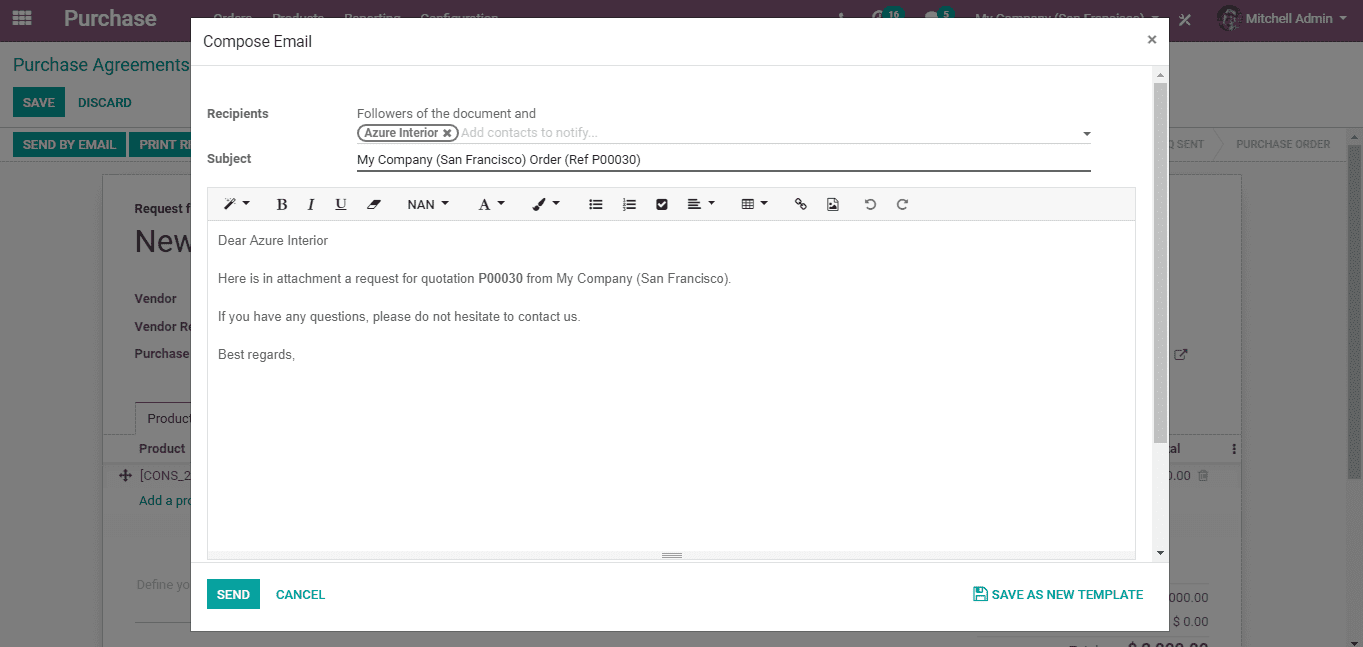
Now you can create as many RFQs as you want by clicking on the ‘NEW QUOTATION’ and send them via email.
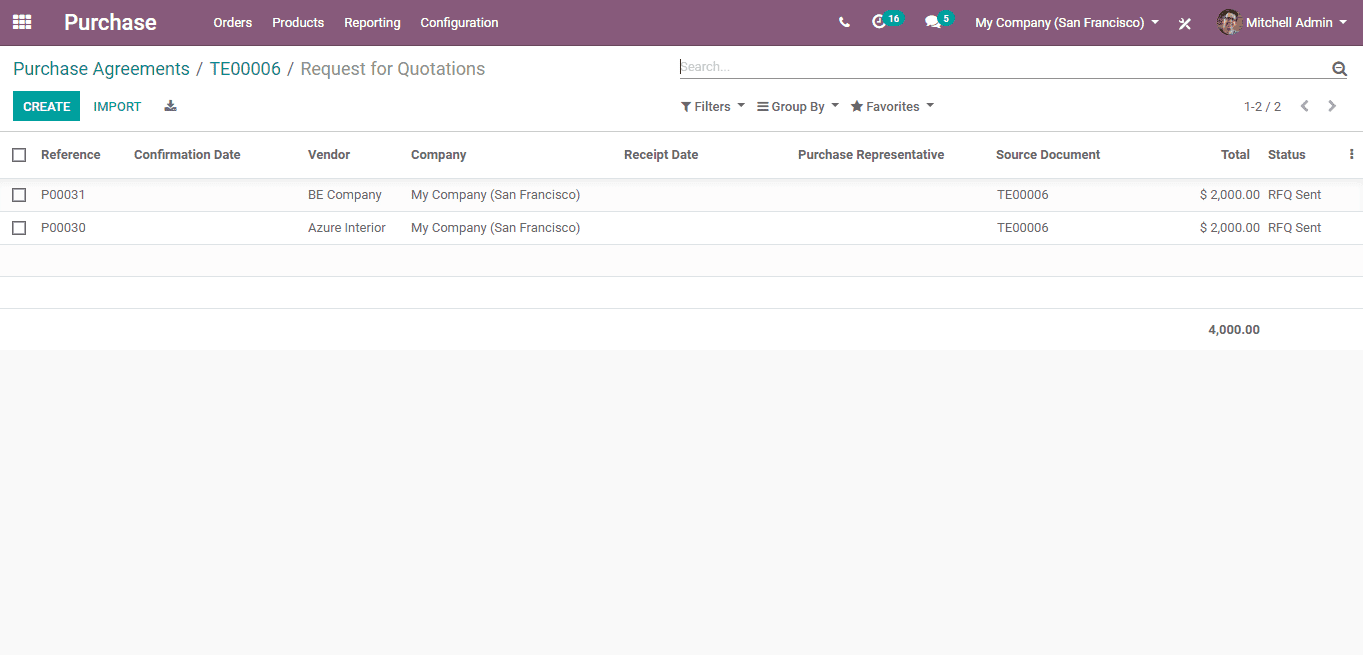
After creating all the RFQs you require, ‘CONFIRM’ the Purchase agreement by clicking on the corresponding button present on the top left corner of your newly created purchase agreement’s window and also click ‘VALIDATE’ near it to commence with ‘Bid Selection’. In the purchase order view, a purchase order for the quotation that has been confirmed will be created. Now you can proceed with the purchase order like any other ordinary purchase order.
Also, remember you can ‘CLOSE’ the particular purchase agreement once you have completed your task by clicking on the corresponding button on the ‘Purchase Agreement window.
For further information on Odoo 13 ‘Purchase module’, refer to our ‘Odoo 13 online book’.