Efficiently managing all the documents is the most arduous task for every organization. An excellent and efficient digital management tool is necessary for any organization or person to store their data. The Odoo Document module is a perfect tool to help you efficiently create new documents, keep essential files and existing files, place recorded files, retrieve documents, ensure their safety, and many other aspects. The Document management system allows you to organize all your company's documents and files in a single place.
By implementing the Odoo Document module, you can create a paperless, entirely digitized document management system in your organization. Using this module, you can easily send, share, differentiate, and archive scanned documents within a few seconds. It is effortless to generate business documents such as vendor bills, tasks, and product sheets, for manufacturing.
In this blog, let us have a deep analysis of the Document window of the Odoo Document module.
The Home dashboard window of the Odoo Document module is portrayed below.
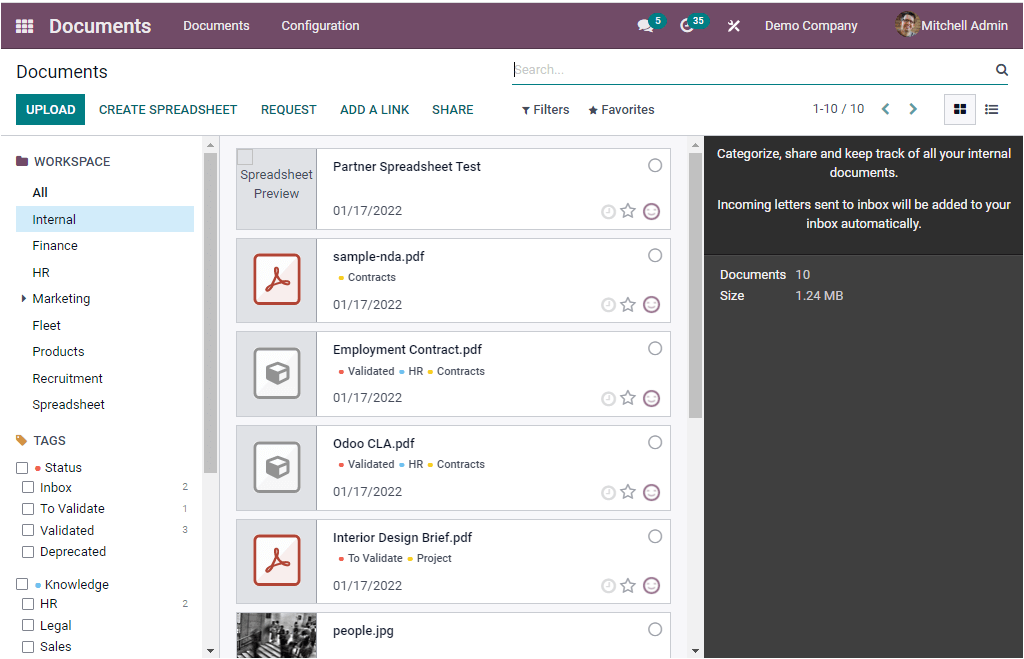
The home dashboard window will give you an overview of all the documents uploaded in the system in both Kanban and List view. The above image depicts the Kanban view, and here you can see that the screen is divided into three sections. When you look at the first section, which is placed on the left part, you can see various filters. These filters are very useful for categorizing your data. That means you can easily categorize your documents based upon the multiple workspaces you defined in the platform i.e., Tags, templates or Attached files, and many more aspects. If you want to view all the defined documents together, click on the All menu.
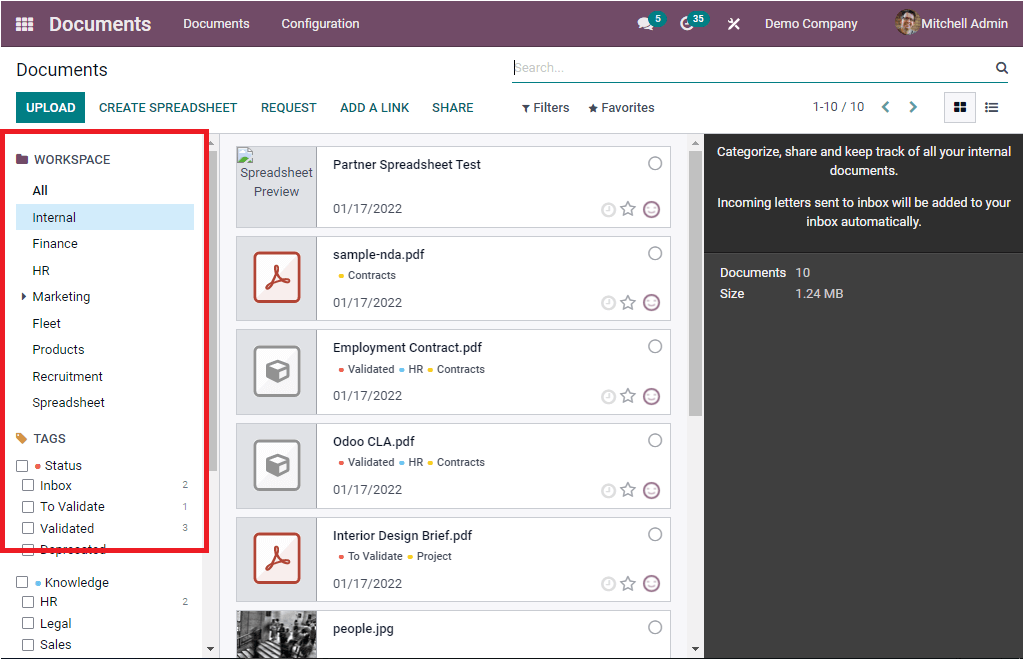
When you look at the above window, you can view various preconfigured workspaces. They are Internal, Finance, HR, Marketing, Fleet, Products, Recruitment, and Spreadsheet. Odoo allows you to configure various workspaces. You can see the option for configuring a new workspace under the Configuration tab and we can discuss it in the coming blog. So all the configured workspaces will be listed here and this is very useful for easily categorizing and quickly accessing data. You just need to click on the required workspace type, now all the workspaces that come under this particular category will be displayed in the center portion of the window.
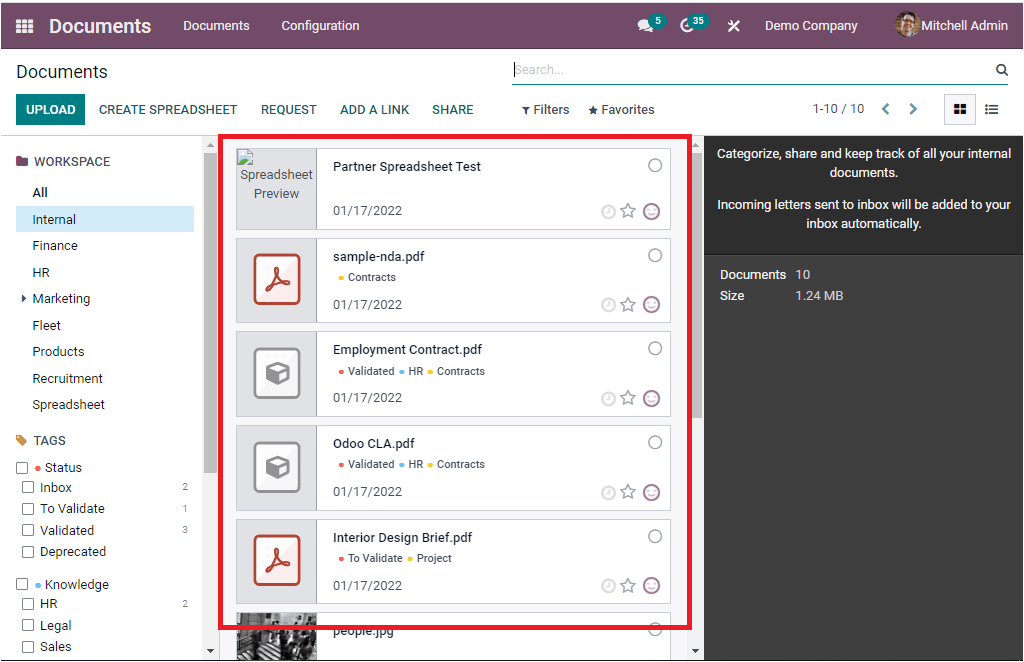
As we see in the above screenshot, the window will give you a preview of the spreadsheet. Each of the previews will depict the document's name, tags configured, date, month, and year. On the right side, you have the options such as select document, schedule an activity, and toggle favorite.
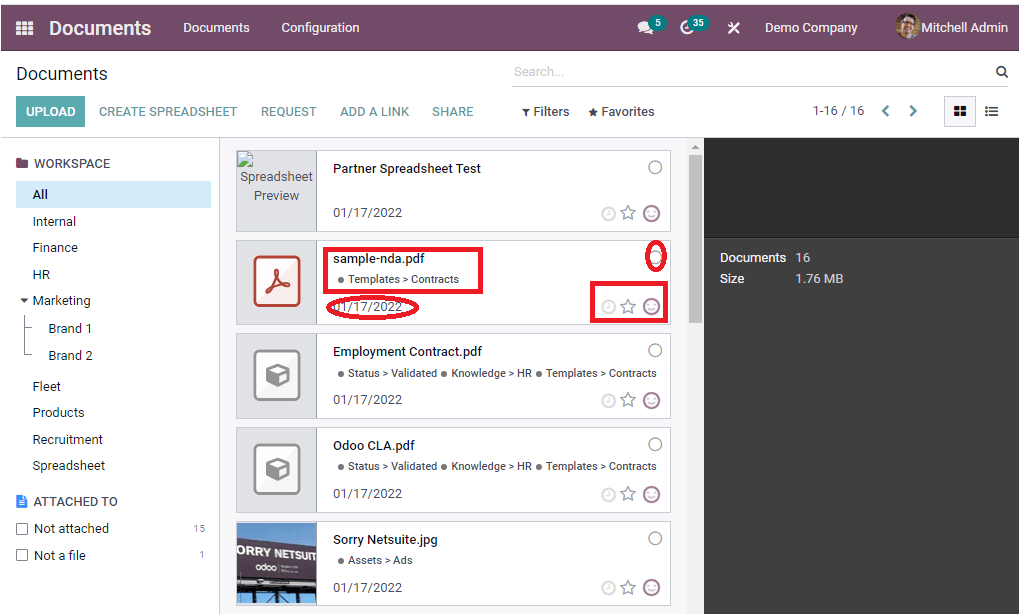
If the document is important, you can mark them as a favourite. To do this, you just click on the toggle favourite option. Also, if you want to schedule an activity, you can click on the schedule activity menu icon. Now you will depict a dropdown window as shown in the image below.
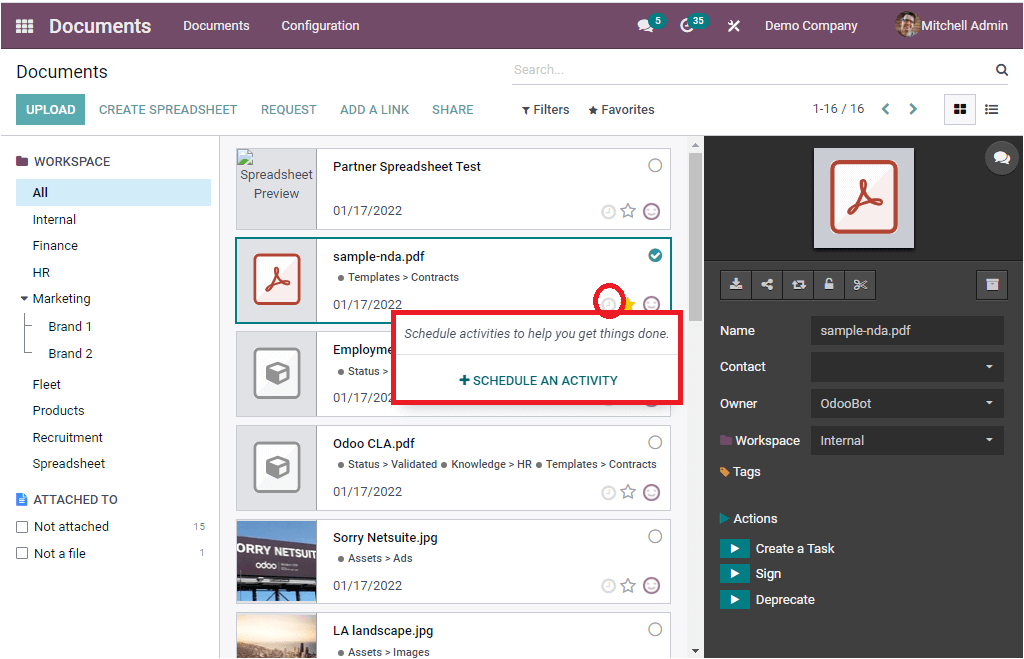
You can click on the +SCHEDULE AN ACTIVITY button. This action will take you to another window where you can provide the details for creating a new activity.
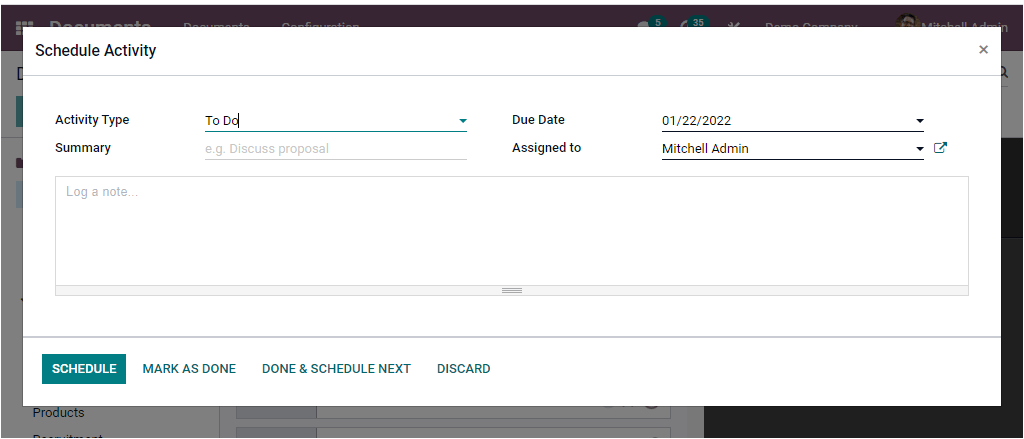
Define the Activity Type by clicking on the dropdown menu. Also, allocate the Summary and Due Date. It would be best if you filled the Assigned to field. Similarly, log a note in the specified box. After giving the information, click on the SCHEDULE button.
Moreover, the module includes an option for having a direct chat with the responsible person. To do this, you can click on the image of the responsible person, as shown in the image below.
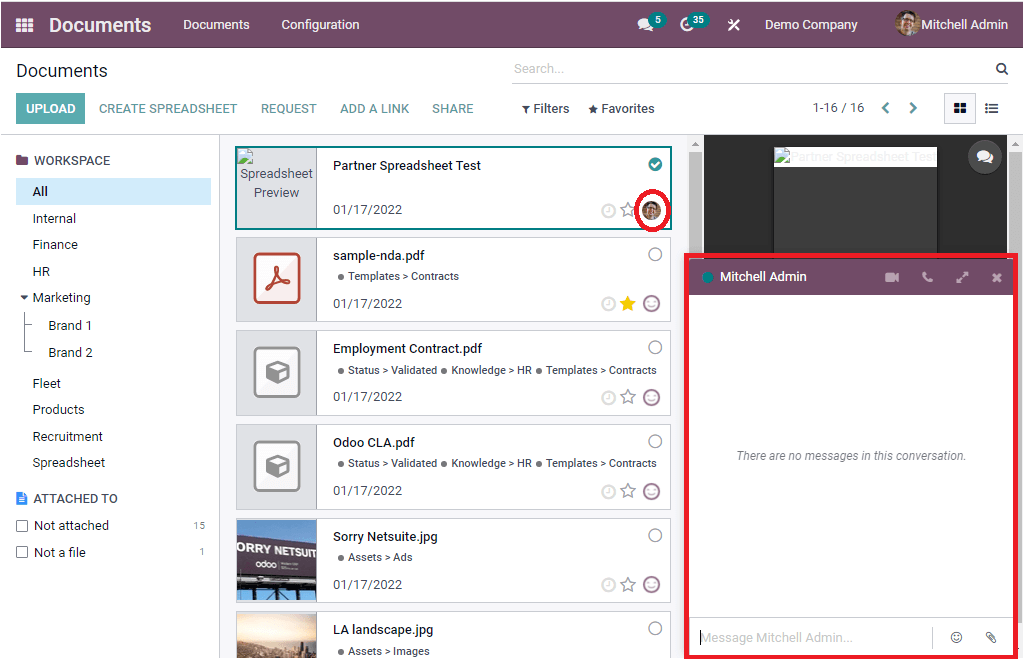
When you click on the icon, you will access a pop-up chat window, and using this window, you can perform a conversation with the responsible person. Here Odoo allows you to include smileys and to attach required files. At the top of the chat window, you have the options such as Start a Video Call, Start a Call, Open in Discuss, and Close Chat Window.
In addition, when you select a document, the right portion of the window will depict the details regarding that particular document and you have so many options for performing various operations.
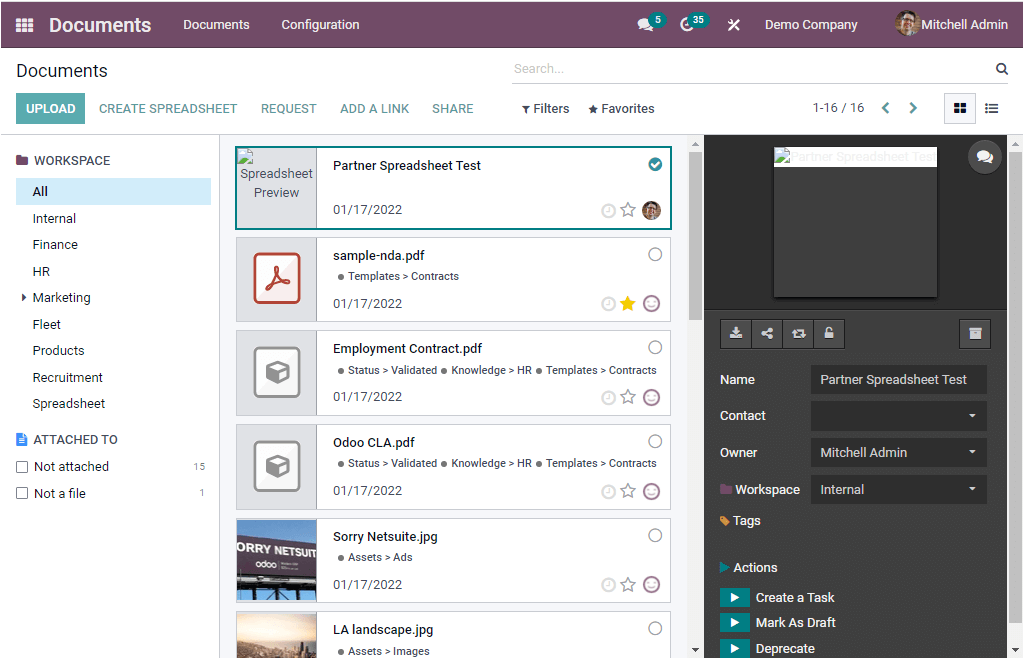
Let us have a glance at each option available in the right section. In the top right corner of the section, you can view the Open chatter menu icon. If you click on them, you will see the options to send messages to the followers of the document, you can also enter internal notes by clicking on the Log note option. Also, you have the option for Schedule activity. Moreover, you can view the Add attachment option and the follow or unfollow options. All these described options are highlighted in the image below.
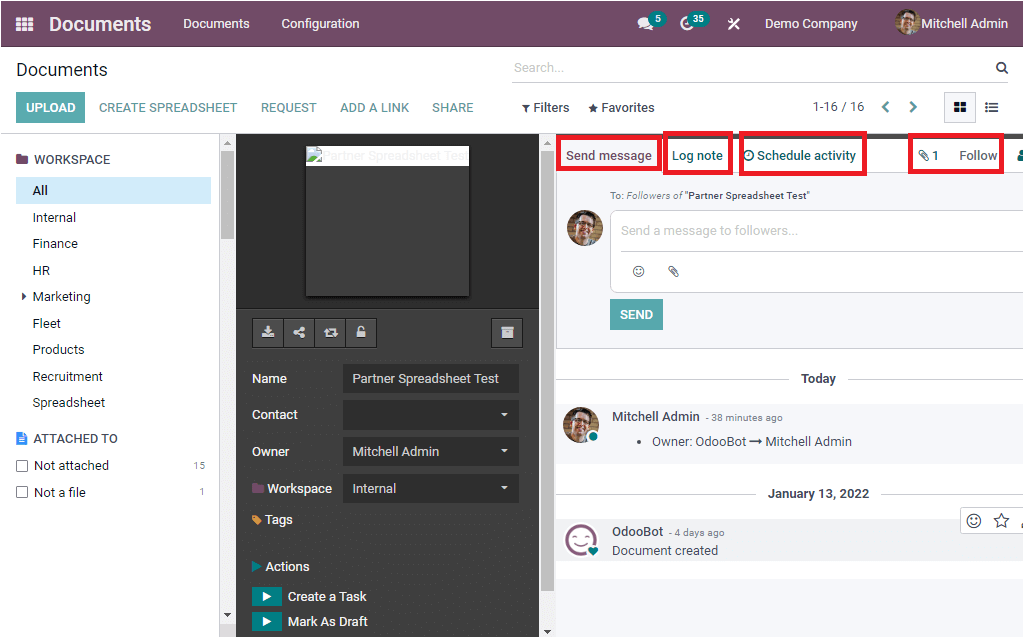
Similarly, you can have the options for Download, Share this selection, Replace, Lock and Archive as highlighted in the image below.
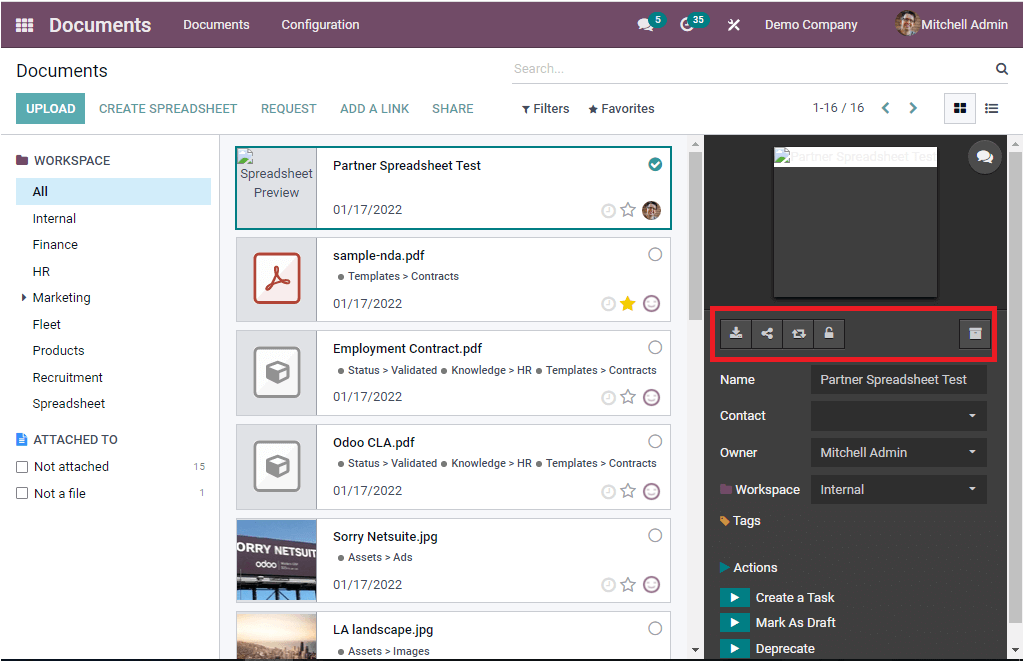
The document will be downloaded into your system when you click on the Download icon. You can share it by clicking on the Share button. With the assistance of this option, you can even share documents inside or outside of the work span and even outside of the company. If you want to replace the document with another, click on the Replace menu icon. If it is an important document and you want to make it more secure, you can click on the Lock option. Now the document will be locked. The Archive button allows you to archive the document from the rest.
In addition, the name of the document will be displayed in the Name field. If you want to modify it, you can do it by clicking on them. Likewise, the Contact, Owner, and Workspace will be displayed. It is very easy to add new Tags to the document. Simply click on the Tags option
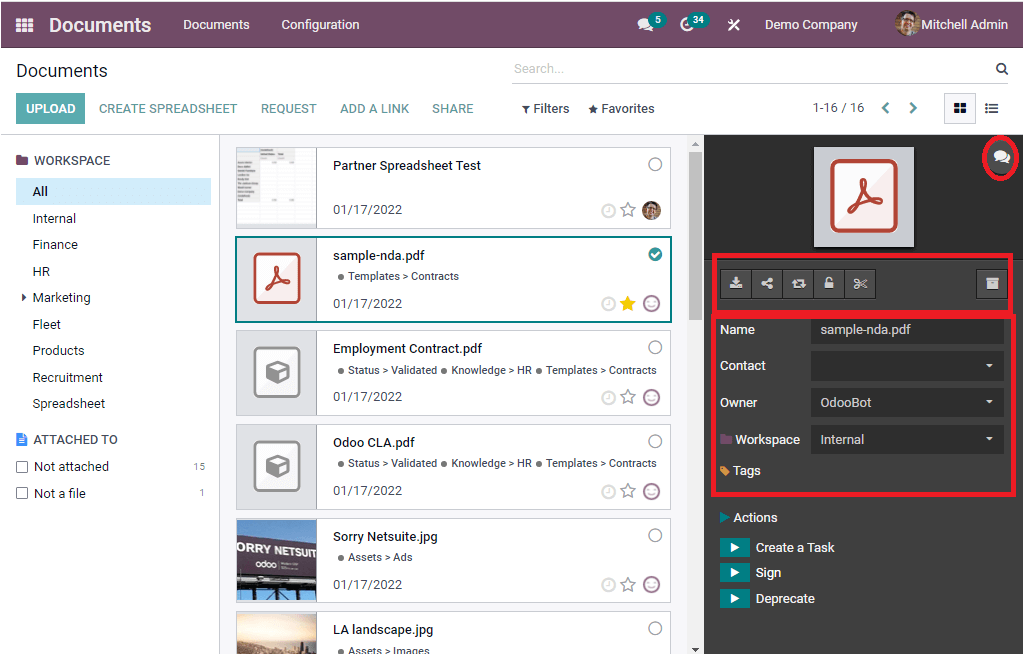
The platform allows you to perform various automated actions for a specific document based on the document type. You can view the option under the bottom right of the window as highlighted in the image below.
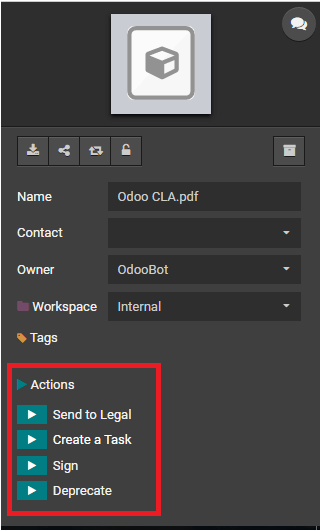
Using these options, you can perform various actions from this Document module itself if you have installed the associated modules. Here in the above window, the options available are Send to Legal. Create a Task, Sign, and Deprecate.
We discussed various options available in the window. The list was not completed. If you want to view the document in detail, click on the thumbnail of the respective document.
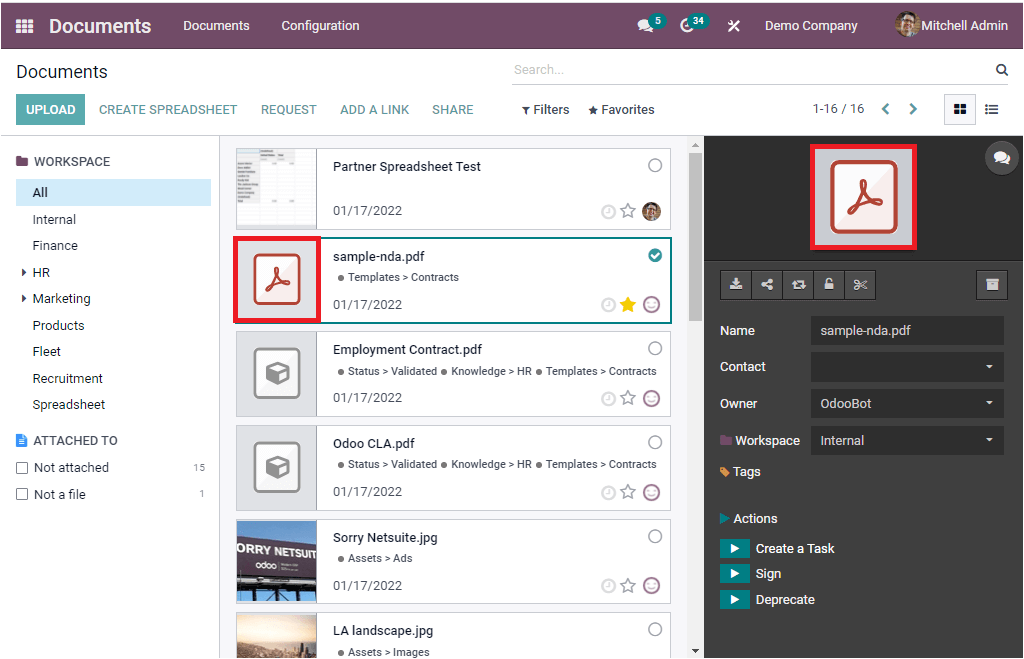
Now the document will be opened and it will look like in the image below.
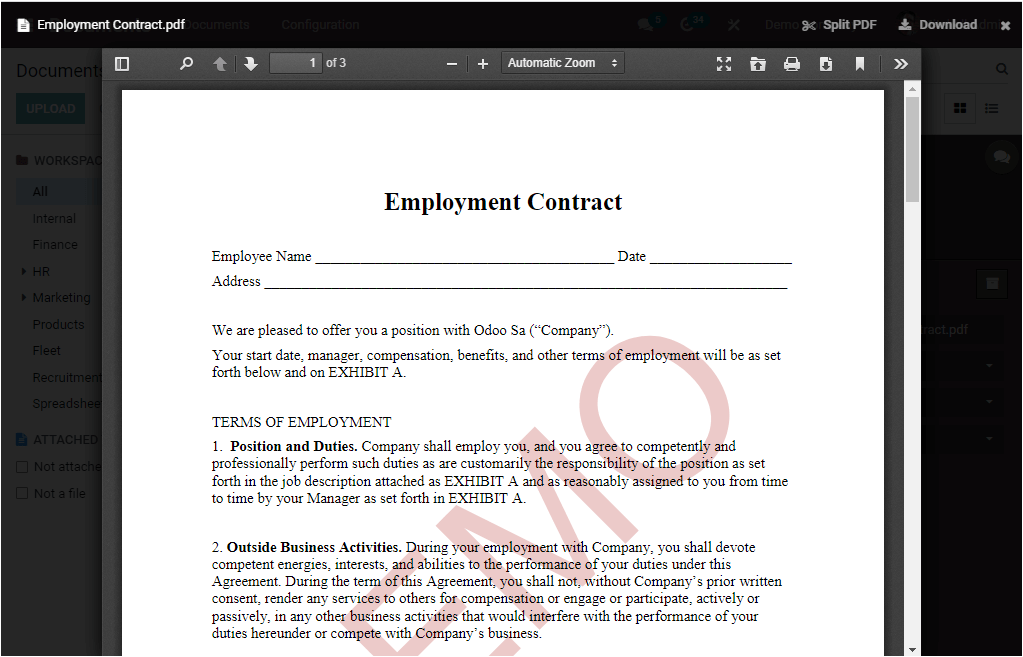
The List menu icon can be selected for viewing the document in List format.
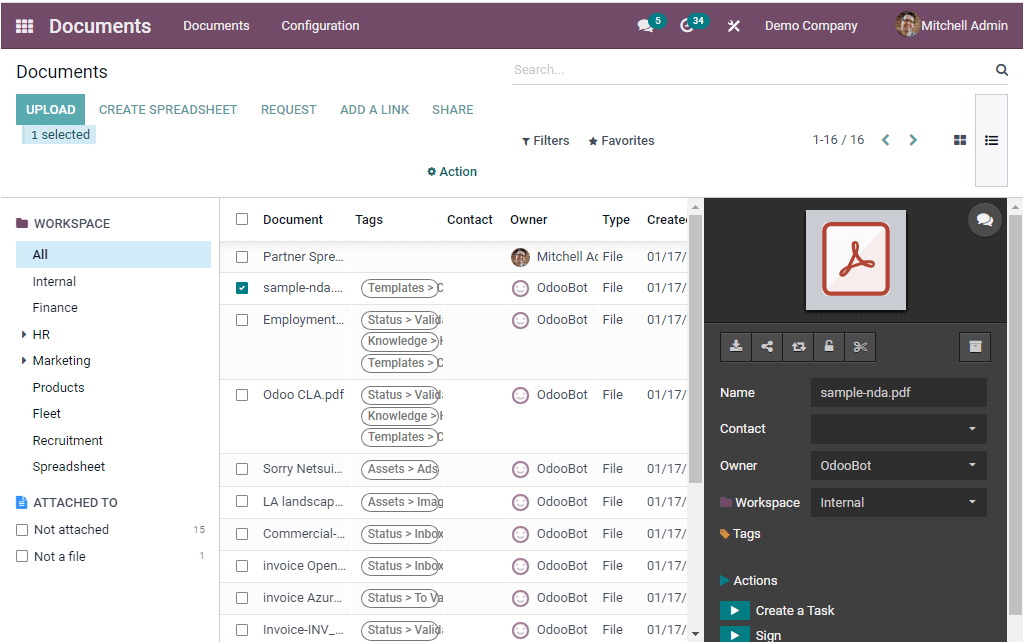
The above image depicts the List view of the document window, and here in the preview, the important details of all the described Documents are listed. The details include the Document name, Tags, Contact, Owner, Type, and Created date.
Like all the windows in the Odoo system, here also you can view and access various default as well as customizable sorting functionalities such as Filters, Search, and Favourites tab. The Filters tab includes multiple pre-configured filtering options. They are My Documents, My Favourites, PDF/Document, Spreadsheet, Image/video, URL, Locked, Requested, and Archived. You can apply all these options to quickly access data.
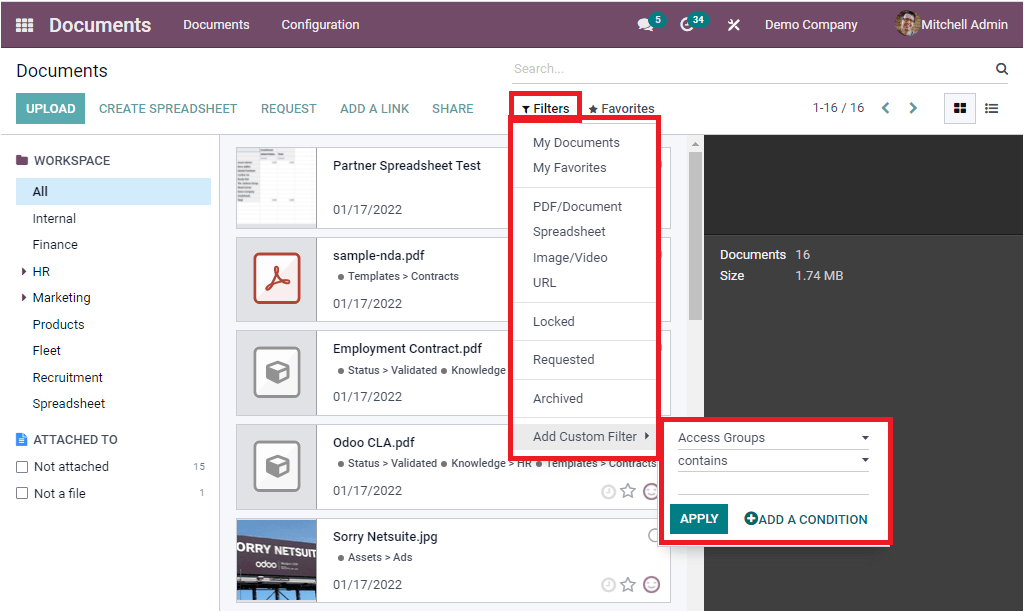
In addition, the Favourites tab includes the Save current search, Link menu in a spreadsheet, and Add to my dashboard options.
On the top right side of the window, you can view different options for doing various operations. The options are UPLOAD, CREATE SPREADSHEET, REQUEST, ADD A LINK, and SHARE options as highlighted in the image below.
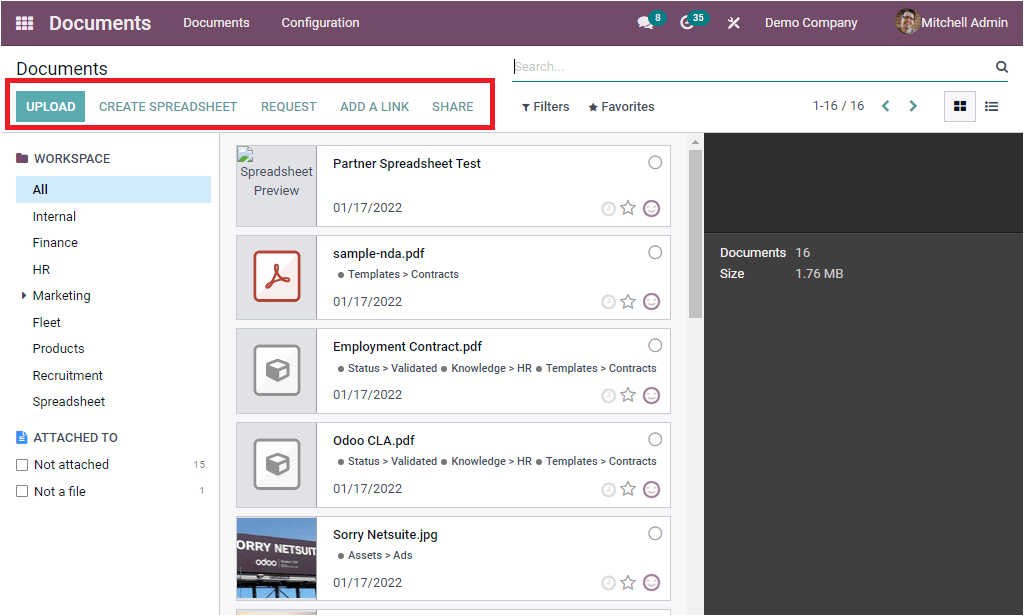
The UPLOAD button can be used for successfully uploading new documents or files to the Odoo system from your system. You can use the CREATE SPREADSHEET option for creating a spreadsheet. When you click on this button, you will depict a new window, as shown below.
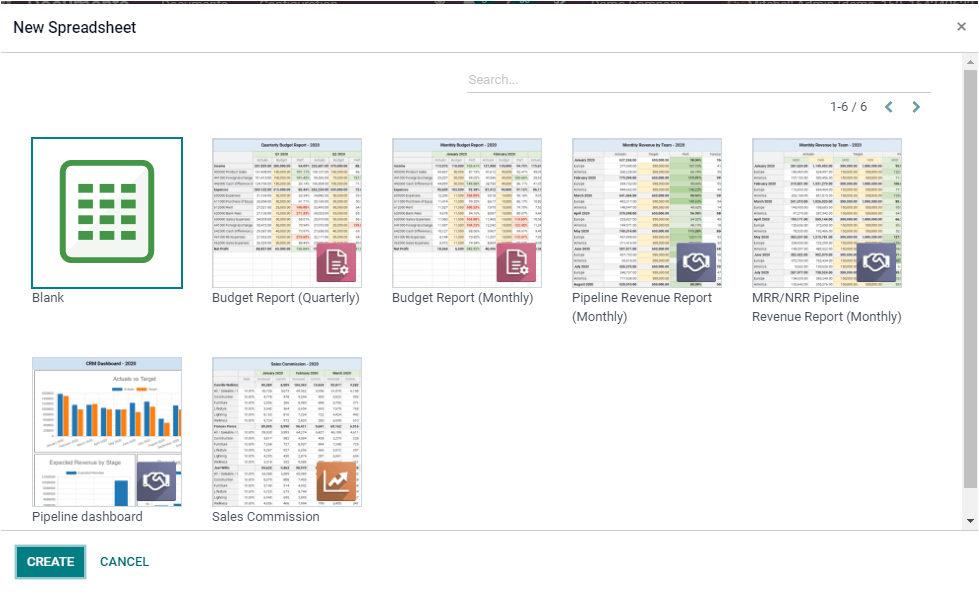
This option is very useful for creating, analyzing, and arranging you're resembling data into a single sheet. Here in the above window, you can view the blank spreadsheet and various other spreadsheet models. You can choose a suitable spreadsheet from the list. Then click on the CREATE button available on the left bottom.
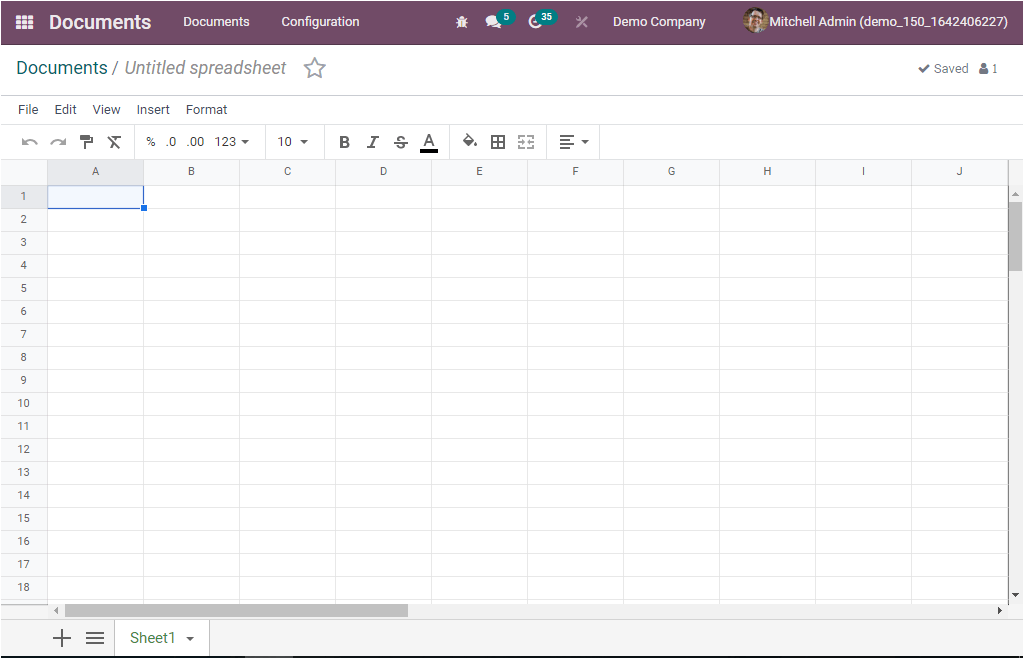
Then you can fill in the required details and links or reports to your spreadsheet.
The next button available on the top of the document window is the REQUEST button which can be used to send requests for a document. When you click on the button, you will depict a pop-up creation window. You can use this window for requesting a file. The screenshot of the window is portrayed below.
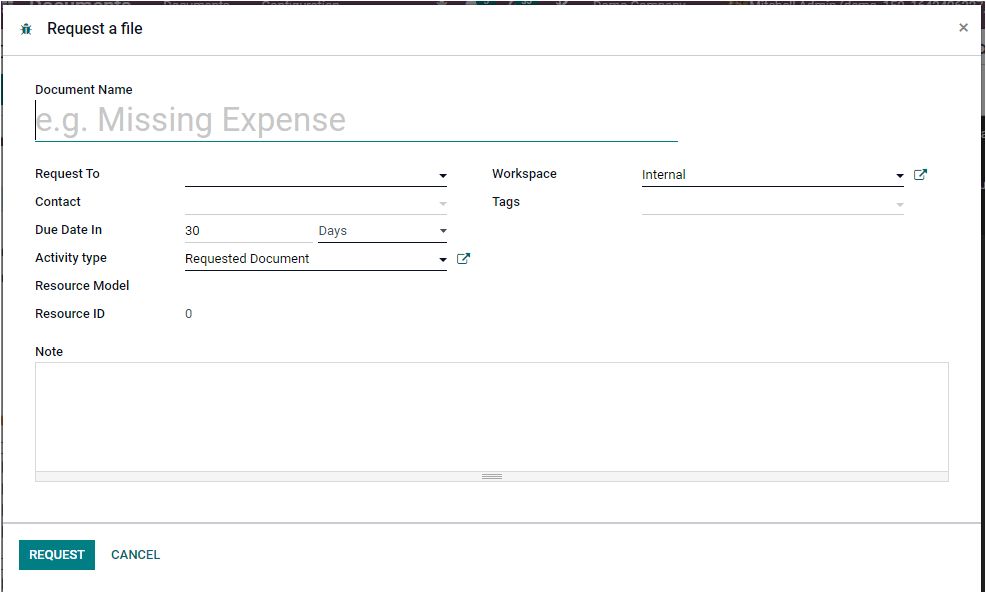
With this option, Odoo permits you to easily request external documents of your team members, colleagues, and employees of your company. For that, you can fill in the required information. First, you can provide the Document Name, then you can fill the Request To field. Here you can specify the name of the person you are requesting. The Contact field can also be filled using the dropdown menu. The due date can be defined in the Due Date Infield. This can be defined in terms of Days, Weeks, and Months. You can also fill the Activity Type, Resource Model, and Resource ID fields. The Workspace field will be automatically filled based on your selected document type. Similarly, you can define some tags if required. Finally, you can include a short note if you want to include internal notes. Once you provide all the details, you can click on the REQUEST button to send the request. Now you can view the sent request in the Documents window as highlighted in the screenshot below.
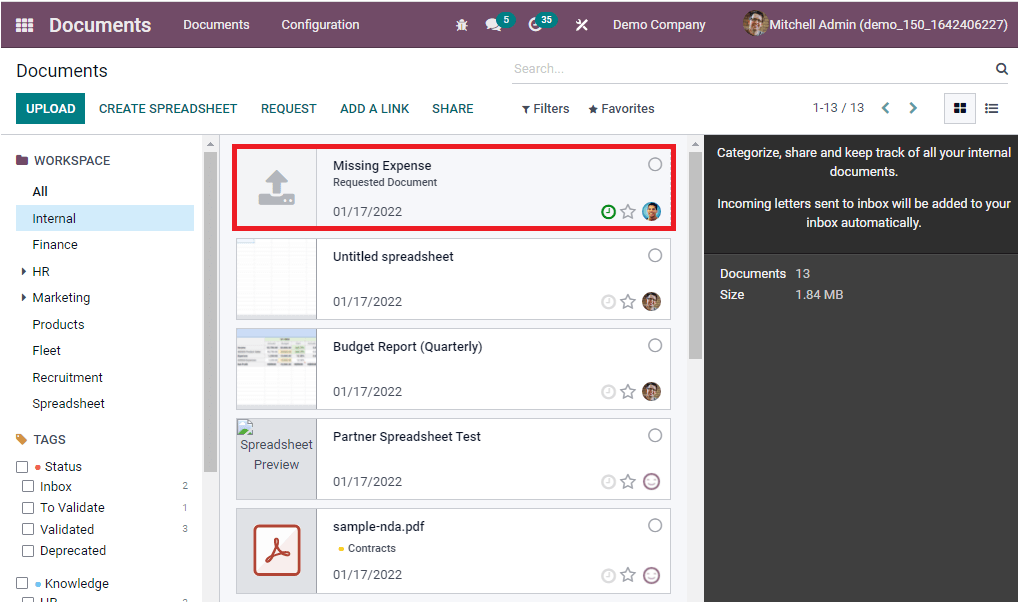
If the file is received, you can easily upload the file into the system by clicking on the thumbnail.
Now it is time to discuss the ADD A LINK button available on the top of the Document window. With this ADD A LINK button, Odoo lets you upload external links to the module. That means the Odoo system also supports link forms rather than the document form. You can upload video links and other links to your Odoo system with this option. To do this, you can click on the ADD A LINK button. Now a pop-up will appear, and here you can add a URL and name. After providing it, you can click on the ADD button.
The SHARE button available on the Document window can be used to share selected records. If you click on this button, you will depict a pop-up window as shown below.
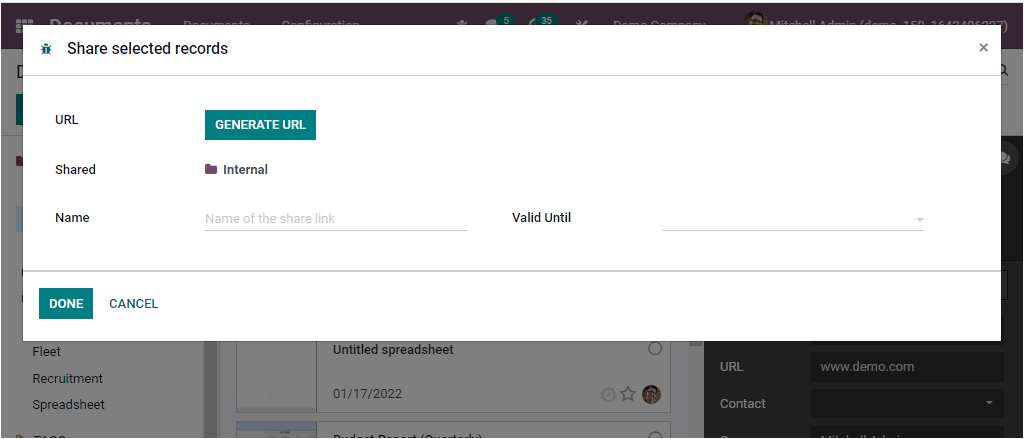
You can click on the GENERATE URL button and provide the name of the share link and the validity period. After giving all the details, you can click on the DONE button.
The operational efficiency of the Odoo 15 Document module is very high, and the Document system in the Odoo ERP is very effective for managing your valued documents digitally. This is the proper method for safely handling your organization's files. The Configuration tab of the Odoo 15 Document module will be discussed in the coming blog.