The creation and confirmation of assets may be easily automated using the new Odoo 18 Accounting module. Asset management will become considerably simpler and more effective as a result. Once you verify the vendor bill for the relevant product, Odoo will automatically generate and validate the asset using this new asset automation capability. Since Odoo provides a single platform to handle these tasks, there is no need to produce and validate assets independently.
You may learn more about the Odoo 18 Accounting module's asset management automation by reading this blog.
You must set up the appropriate asset model in the Accounting module before you can handle any of your company's assets. The Accounting module is available for selection on the Odoo dashboard. By choosing the Asset Models from the Configuration menu, we can now build a new asset model in the Accounting module.
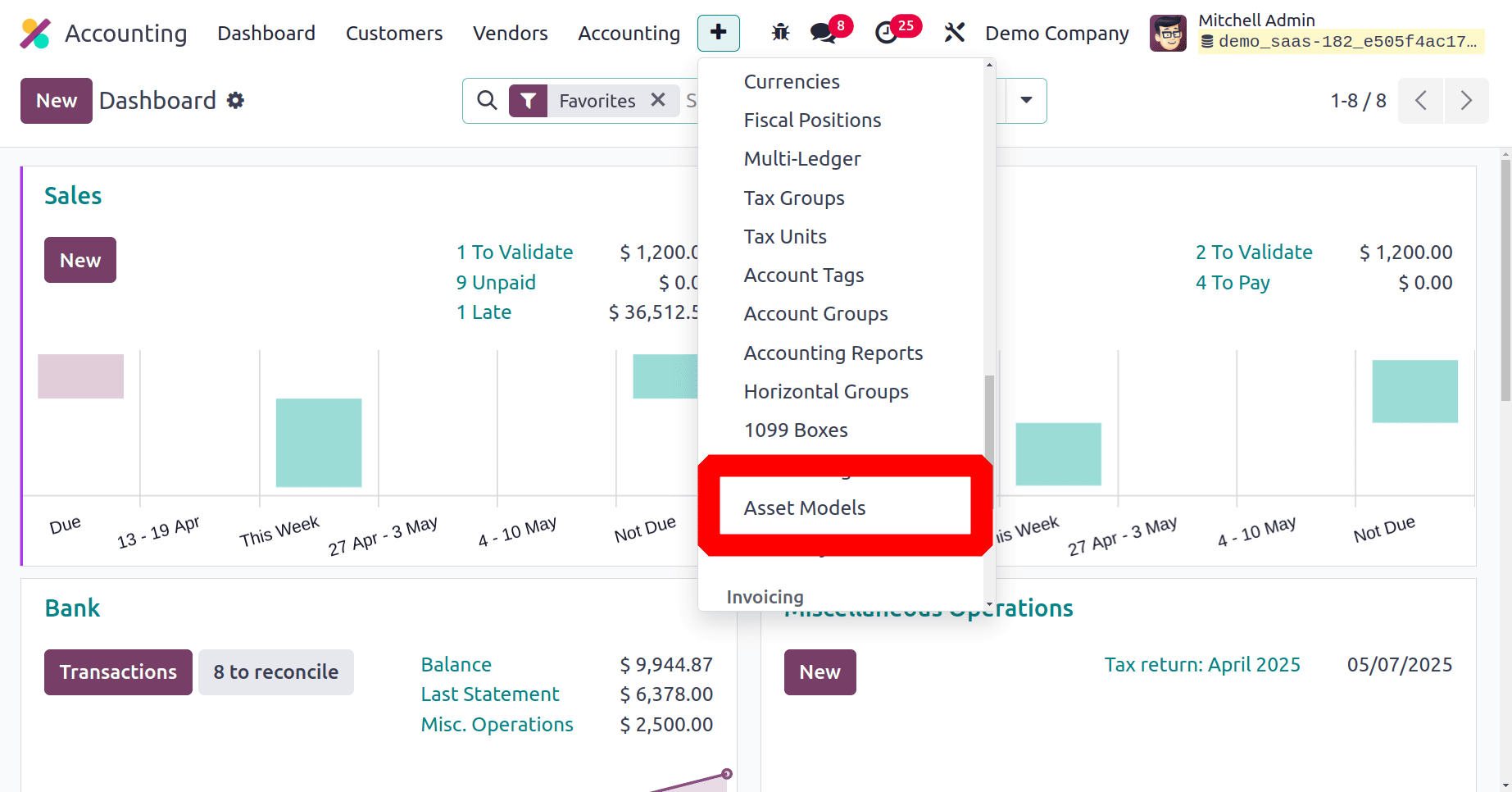
Odoo will provide a list of asset models that are already set up in a new window when you select the Asset Models option. The asset name, fixed asset account, depreciation account, method, number of depreciations, and period length are all included in the list preview, as shown in the image below.
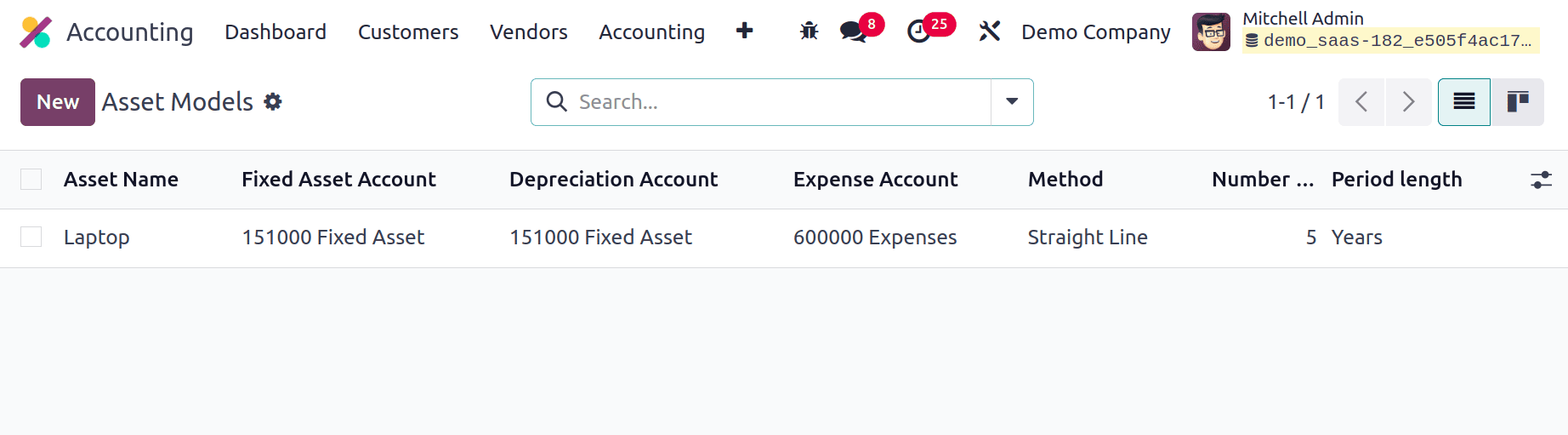
The New button will assist us in creating a new Asset Model. A new form view will open when you click this button, as seen below.
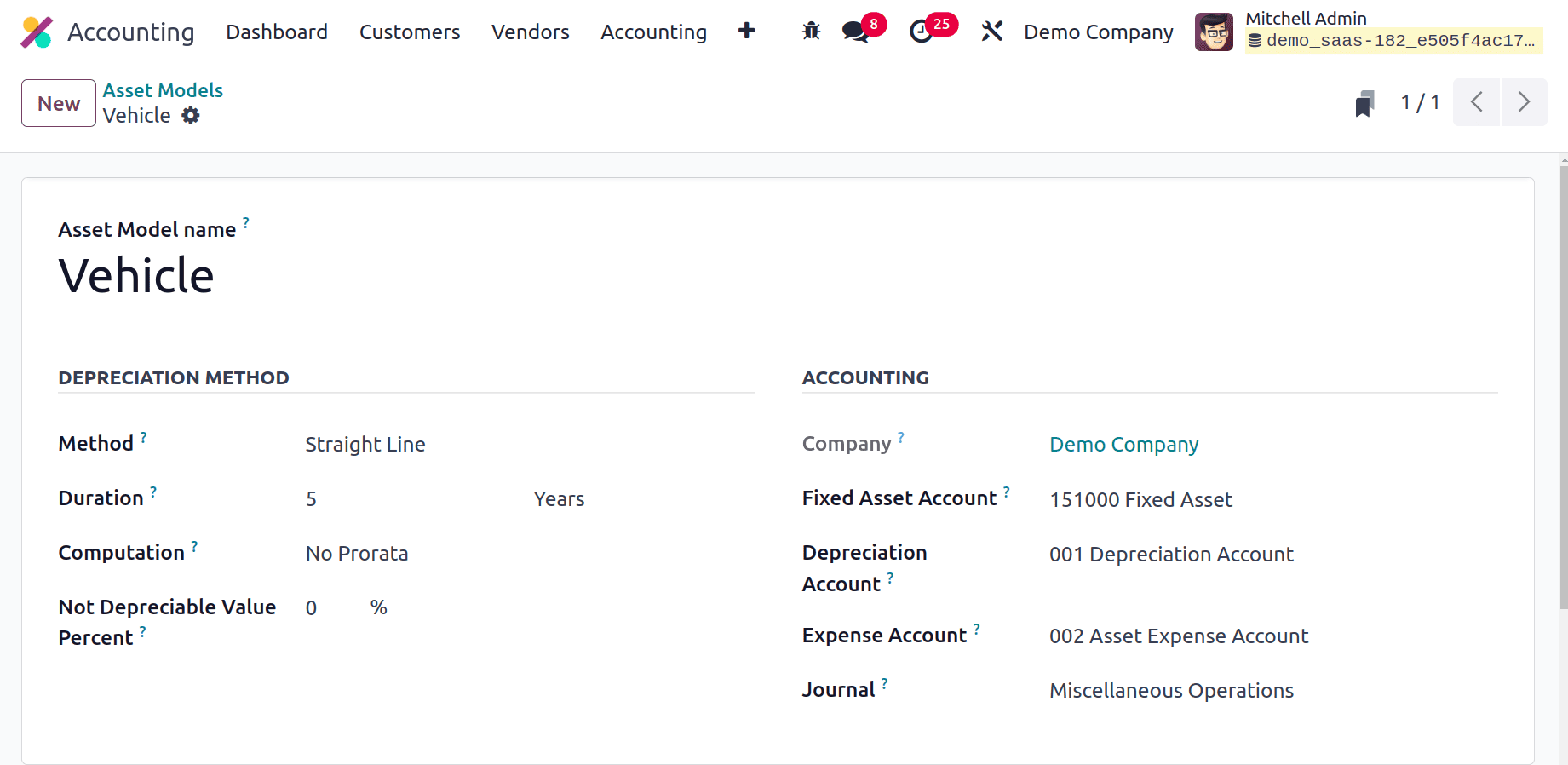
In the Asset Model Name column, you can specify the name of this specific asset model. The Depreciation Method will specify how the number of depreciation lines is calculated. The method can be adjusted to Declining, Straight Line, or Declining and Straight Line.
Straight Line: It is a widely used depreciation method that is simpler to compute than the other two. By dividing the gross value by the duration, you may get the amount of the depreciation line.
Declining: This method allows you to specify a declining factor, which is then multiplied by the residual value to determine the depreciation value.
Declining then Straight Line: Declining and Straight Line are combined in this. With a minimum depreciation value equal to the Straight Line value, this approach functions similarly to the Declining method.
The Duration section allows you to enter the total amount of depreciation needed to depreciate your asset. Months or years might be used to indicate the duration. You can choose between the following options in the Computation field: No Prorata, Constant Periods, and Based on Days per Period. In the form view, your company's name will appear in the appropriate field. The Fixed Asset Account box allows you to specify the account that will be used to record the asset's purchase and initial cost.
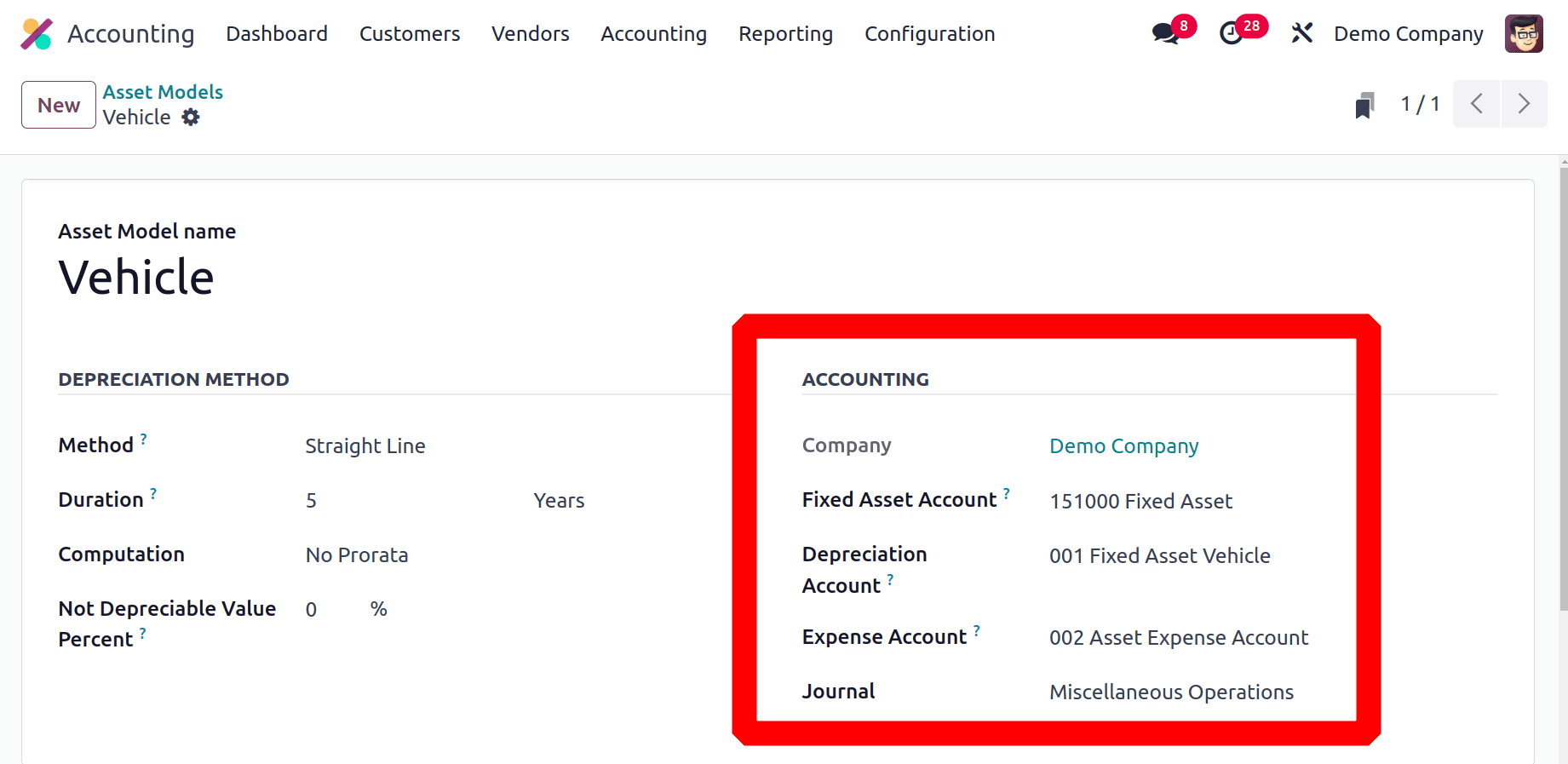
The Depreciation Account field allows you to specify the account that is utilised in the depreciation entries to lower the asset value. You can choose to automate asset management under the Depreciation Account settings. You can modify the setup by using the internal link that is provided here. Otherwise, after creating the asset model, you can change the setup by choosing the appropriate depreciation account from Odoo's chart of accounts.
You can record a portion of the asset as an expense by adding the account used in the periodic entries in the Expense Account field. The new asset model's setting is finished once you mention the journal used to record the accounting entries for this asset model.
Let's now examine asset management automation.
You can choose the Chart of Accounts from the Configuration menu to automate the assets.
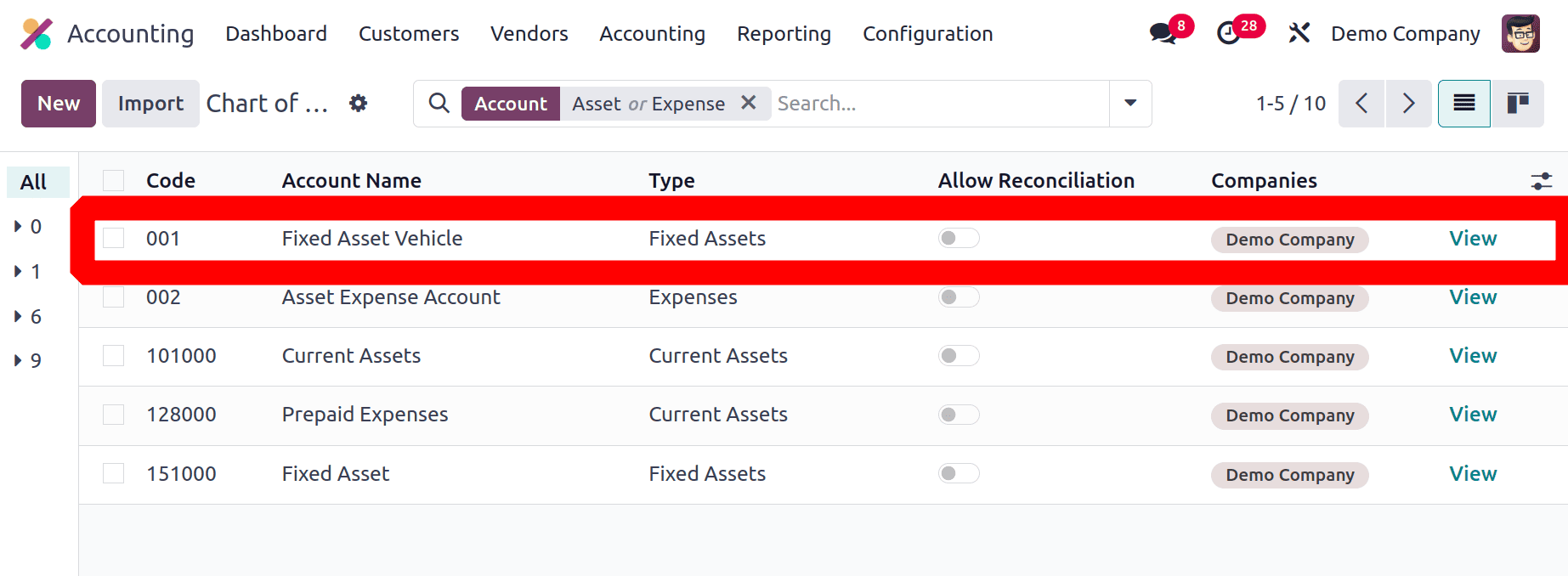
You can choose the depreciation account you specified in the asset model from the provided list. The settings of the specific account you chose as the depreciation account will be changed. You can do this by clicking the View button.
Odoo will take you to the account's edit window as soon as you click the View button. The Asset Options are located here under the Automation tab. You may automate asset management with the aid of the Automate Asset function.
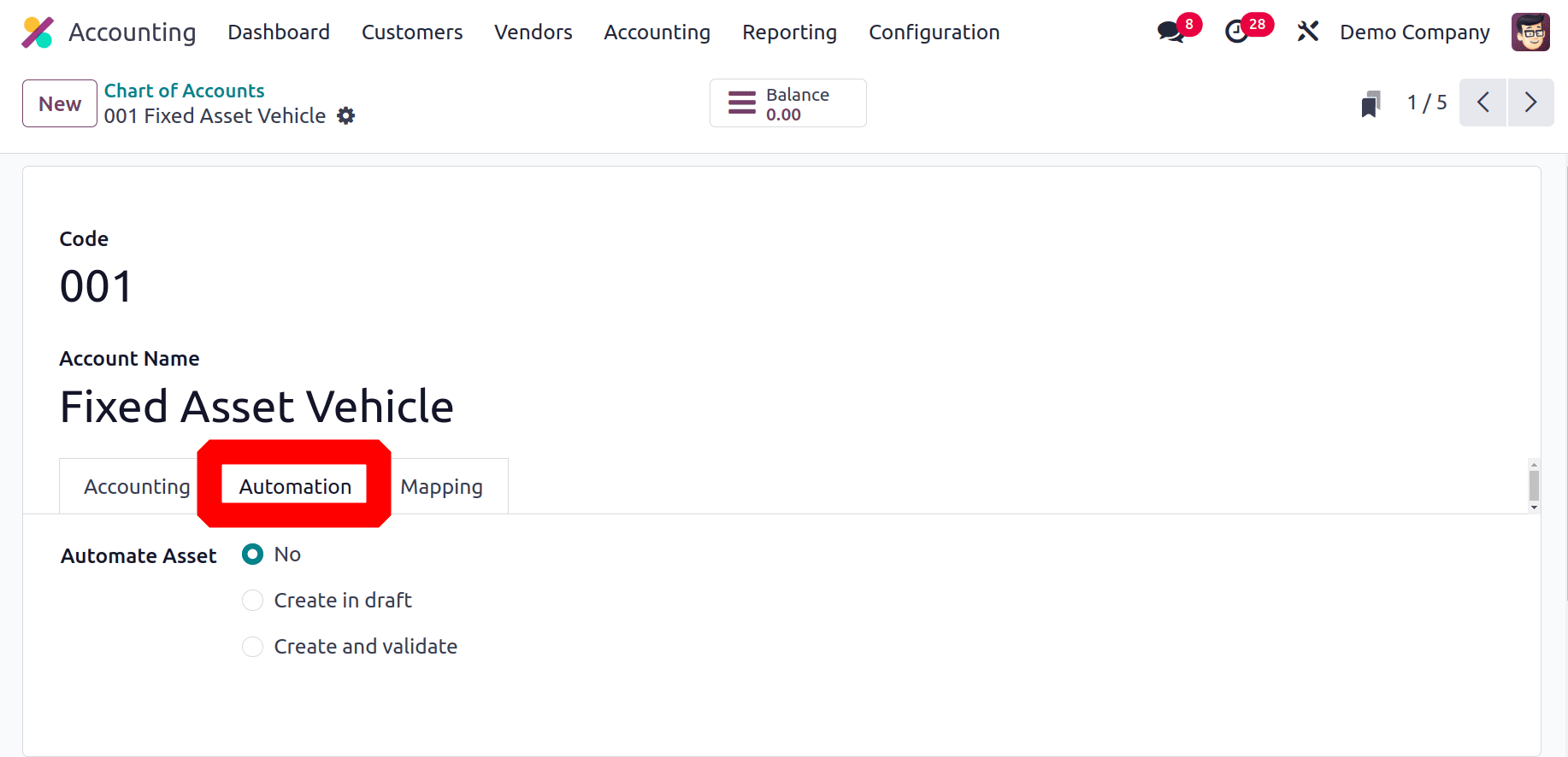
If you do not want assets to be created and validated automatically, you can set it to No. As soon as you validate the bill, a draft asset will be instantly created if you choose the Create in Draft option. The draft asset can be manually validated later. When you choose the Create and Validate option, Odoo will generate and verify assets automatically. After you verify the bill, the asset will be in the running state. You can handle numerous amounts of assets simultaneously by turning on the handle Items feature. The chosen Asset Model will be accessible in the corresponding field.
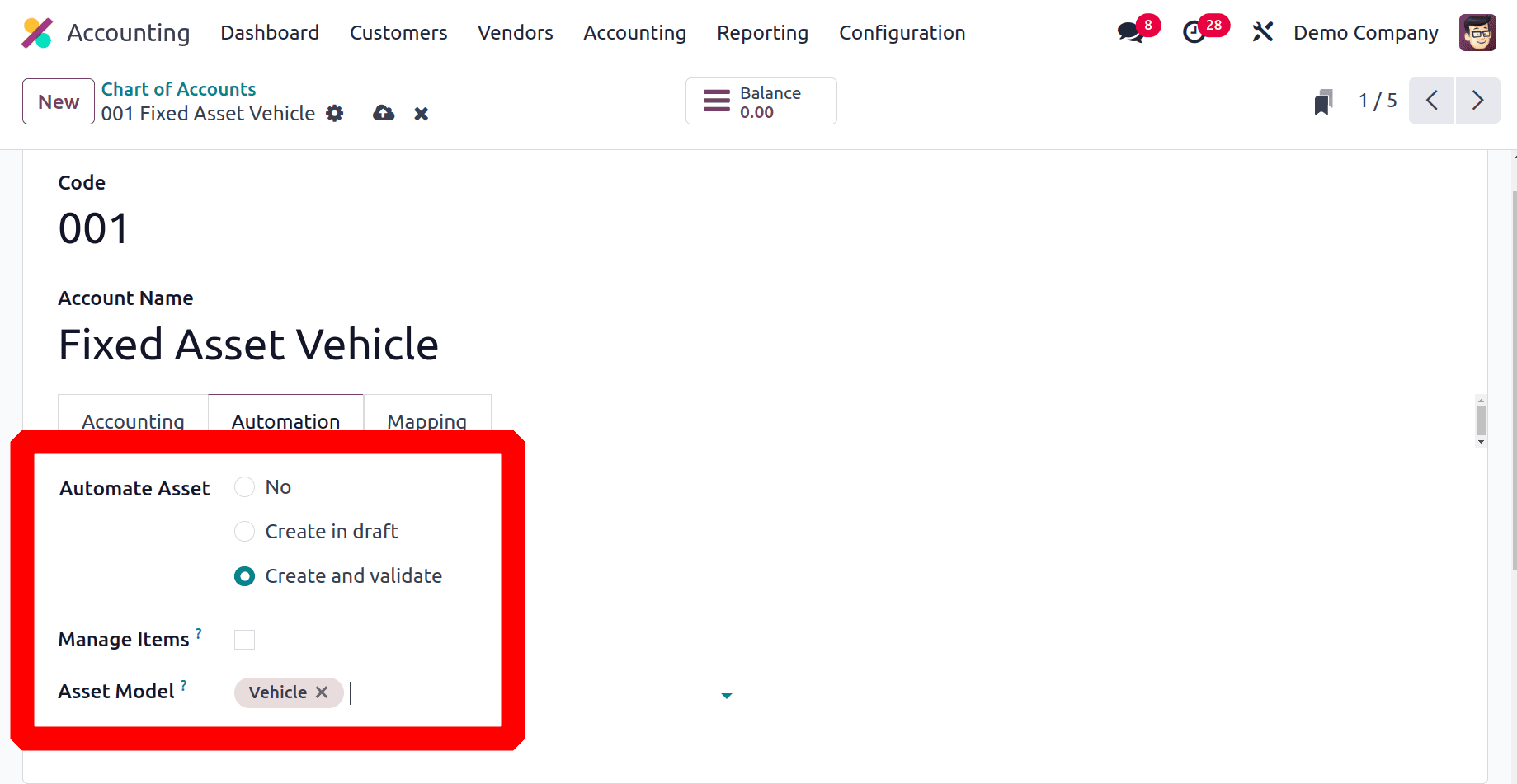
In this case, we chose the Automate Asset field's Create and Validate option. Let's see how Odoo generates and verifies assets automatically while verifying invoices. You can do this by creating a vendor bill for the asset you bought. Be sure to choose the same account as the asset model when providing the details in the vendor bill's invoice line.
So for that lets create a new product named Car. The cost can be given inside the General Information. Then click on the Accounting tab to add accounts. Set the Depreciation account as an Expense Account.
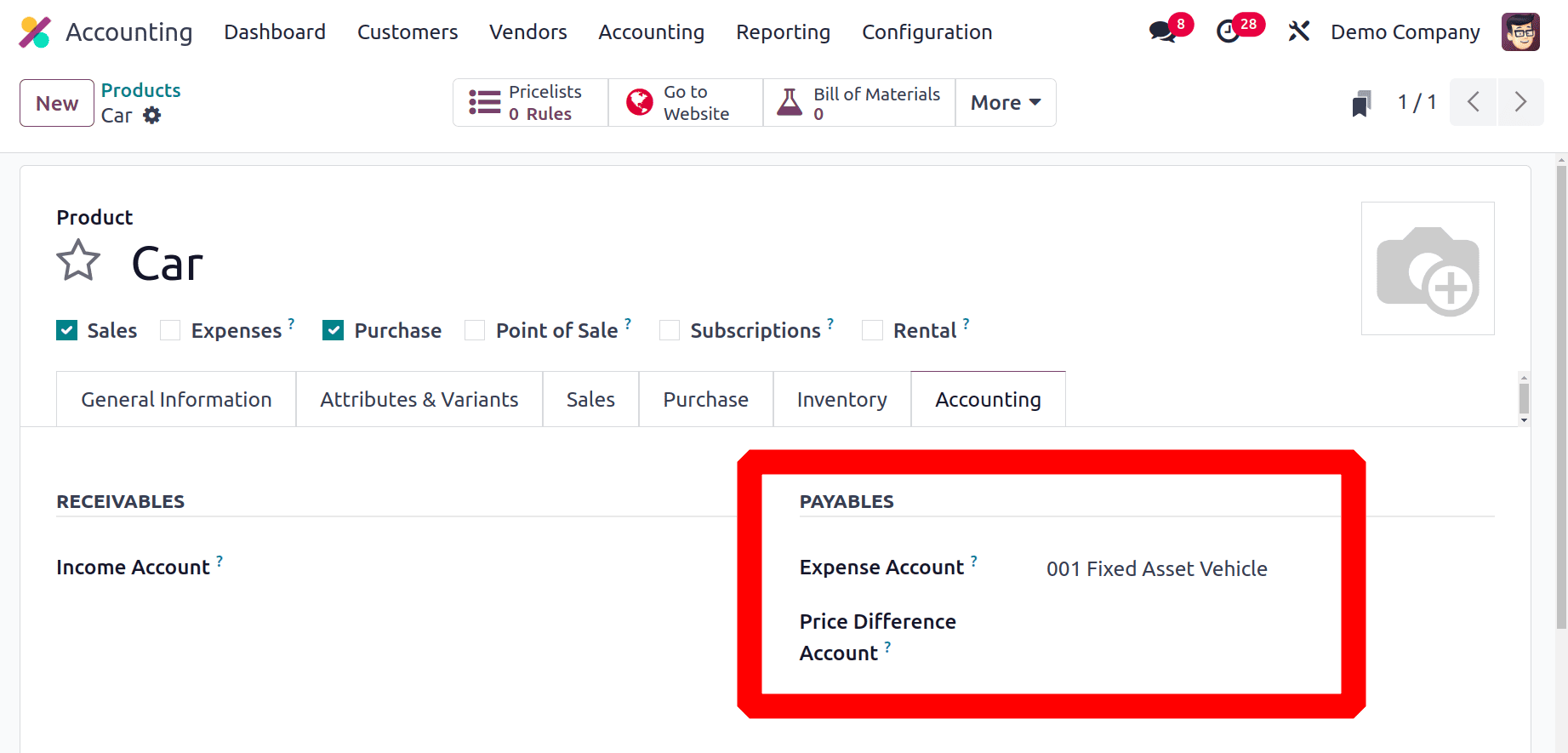
Then create a new Vendor bill. Add the Vendor details first, then add the product Car inside the Invoice line with cost.
To verify the vendor bill, click the Confirm button. As soon as you validate the bill, a new smart button called Assets will appear on the screen. The smart button will display the assets for each amount independently if the bill was created for more than one quantity.
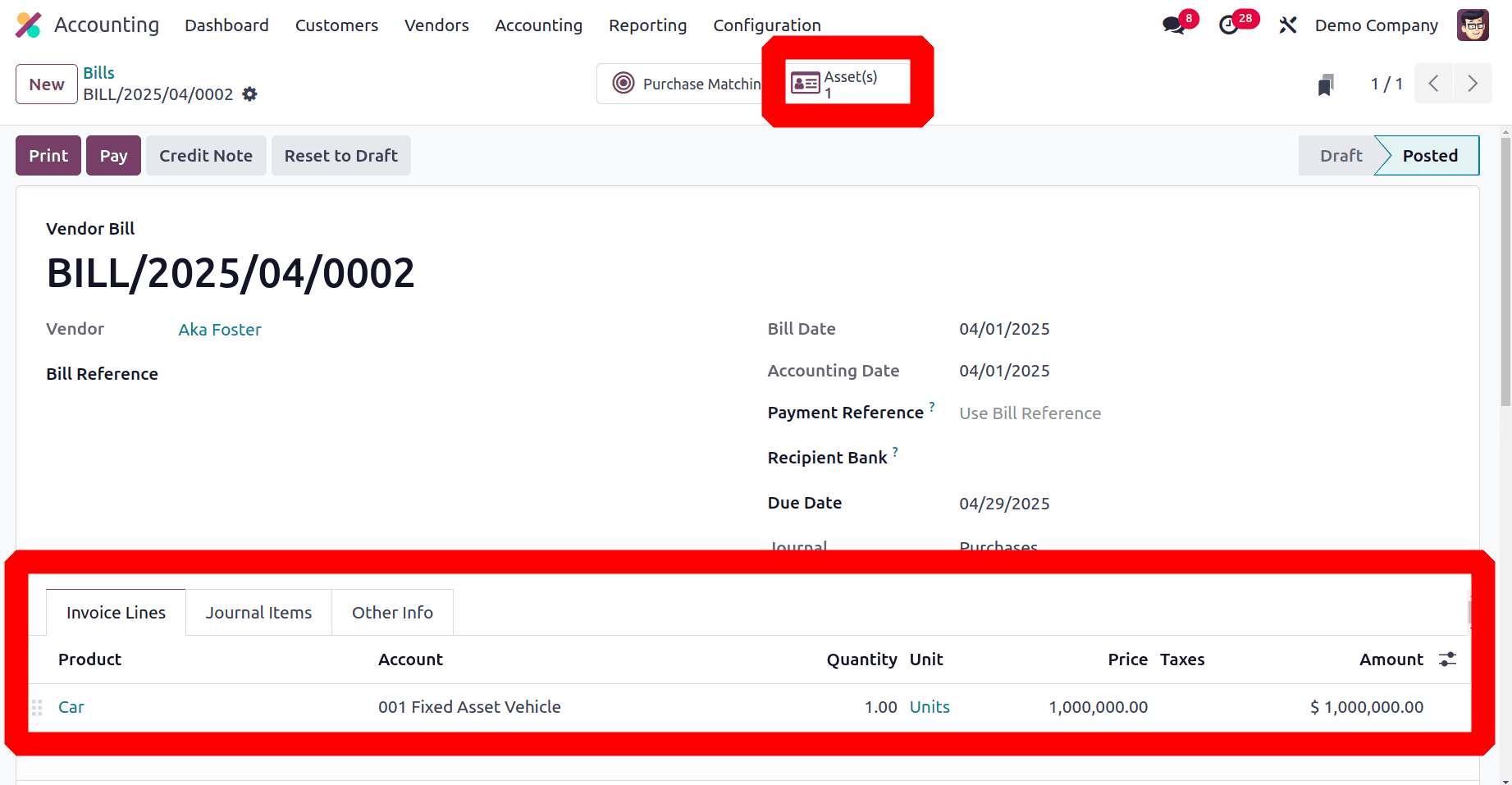
You can view the automatically generated assets in a new window that opens when you click this button.
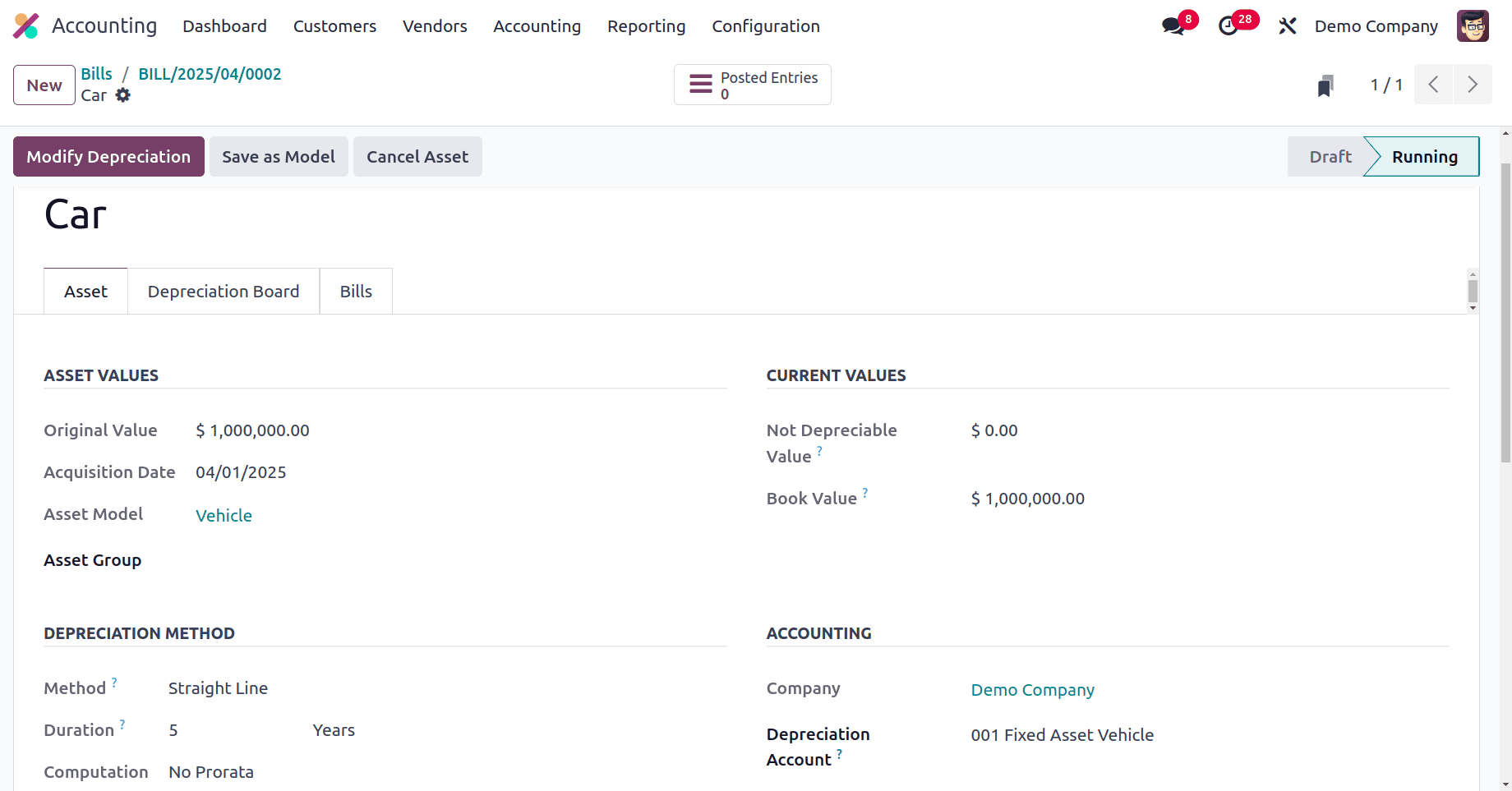
The asset is in the Running stage, as seen in the screenshot, indicating that Odoo generated and verified the new asset automatically. The specifics of the impending depreciations are available on the Depreciation Board tab. You can change the current depreciation by selecting the Modify Depreciation button.
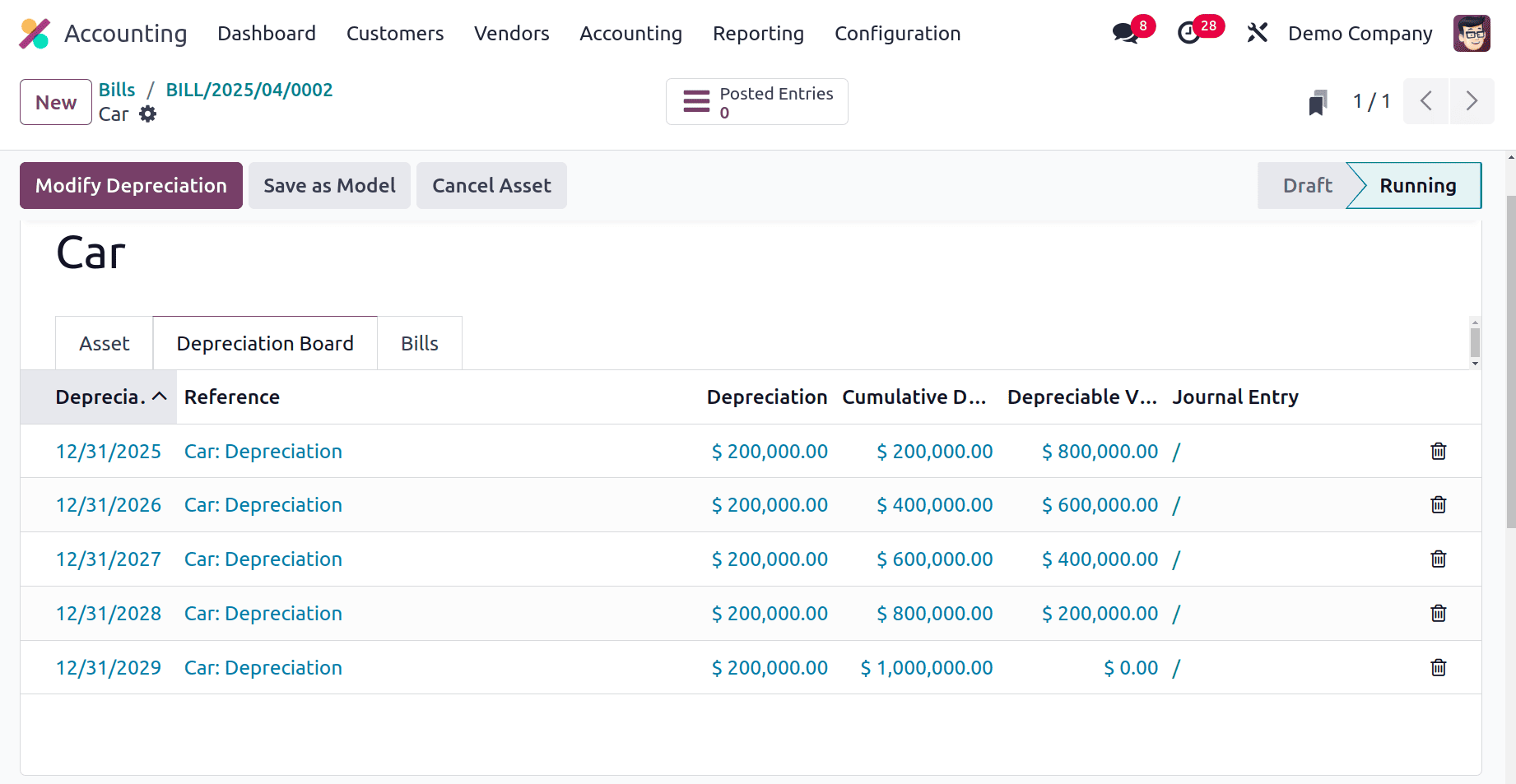
Here the Straight Line with Noprorata is used as a Computation method. The total bill amount or the Book Value is $1000000. The duration is 5 years. So the depreciation value for one month is (1000000/5 = 20000.00).
To view the Journal entries, click on the Posted Entries smart tab.
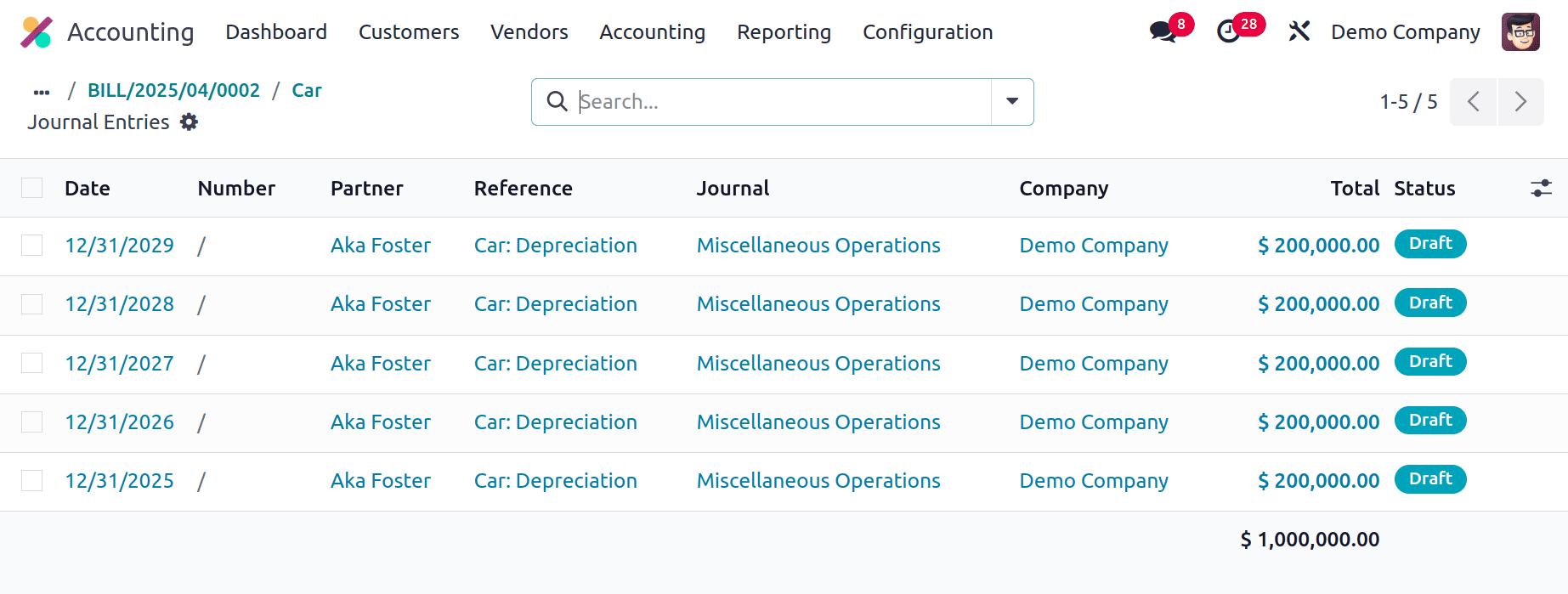
Let's check one entry. As shown below the Depreciation Account is Credited with the amount and Expense account is Credited.
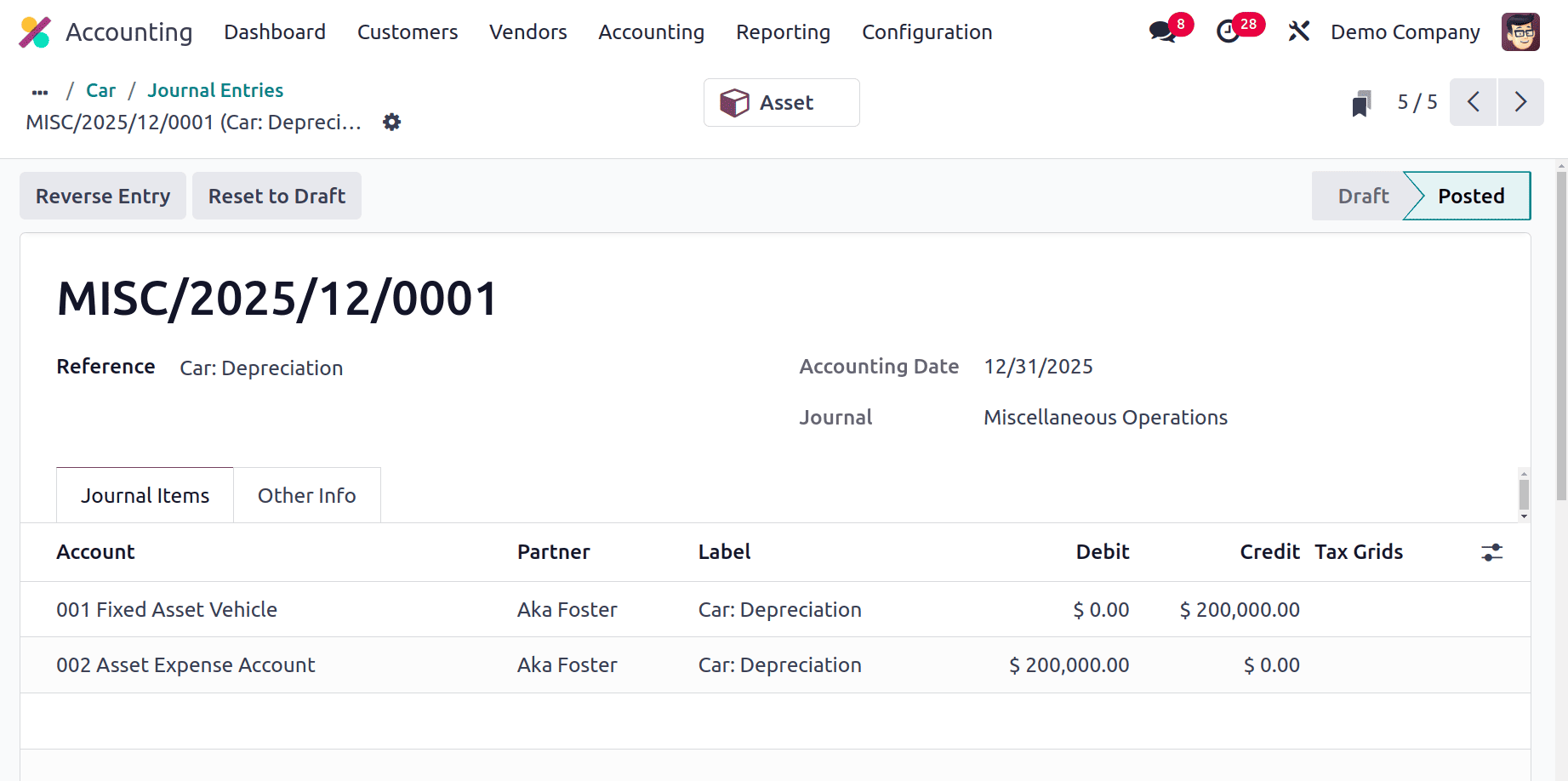
Then inside the Balance Sheet we can see the Depreciation account and the amount as shown below.
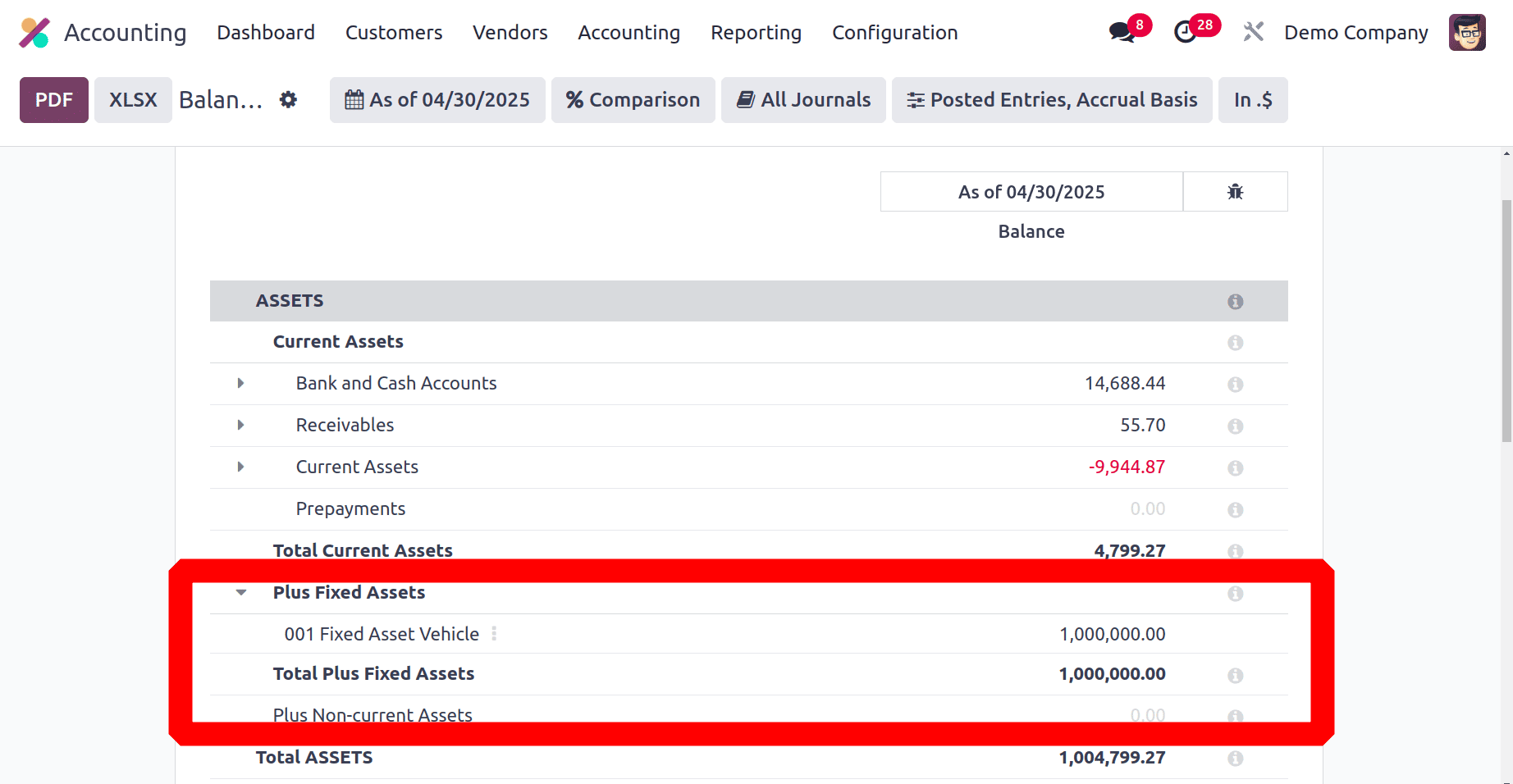
Then check the Profit & Loss report to view the Asset Expense.
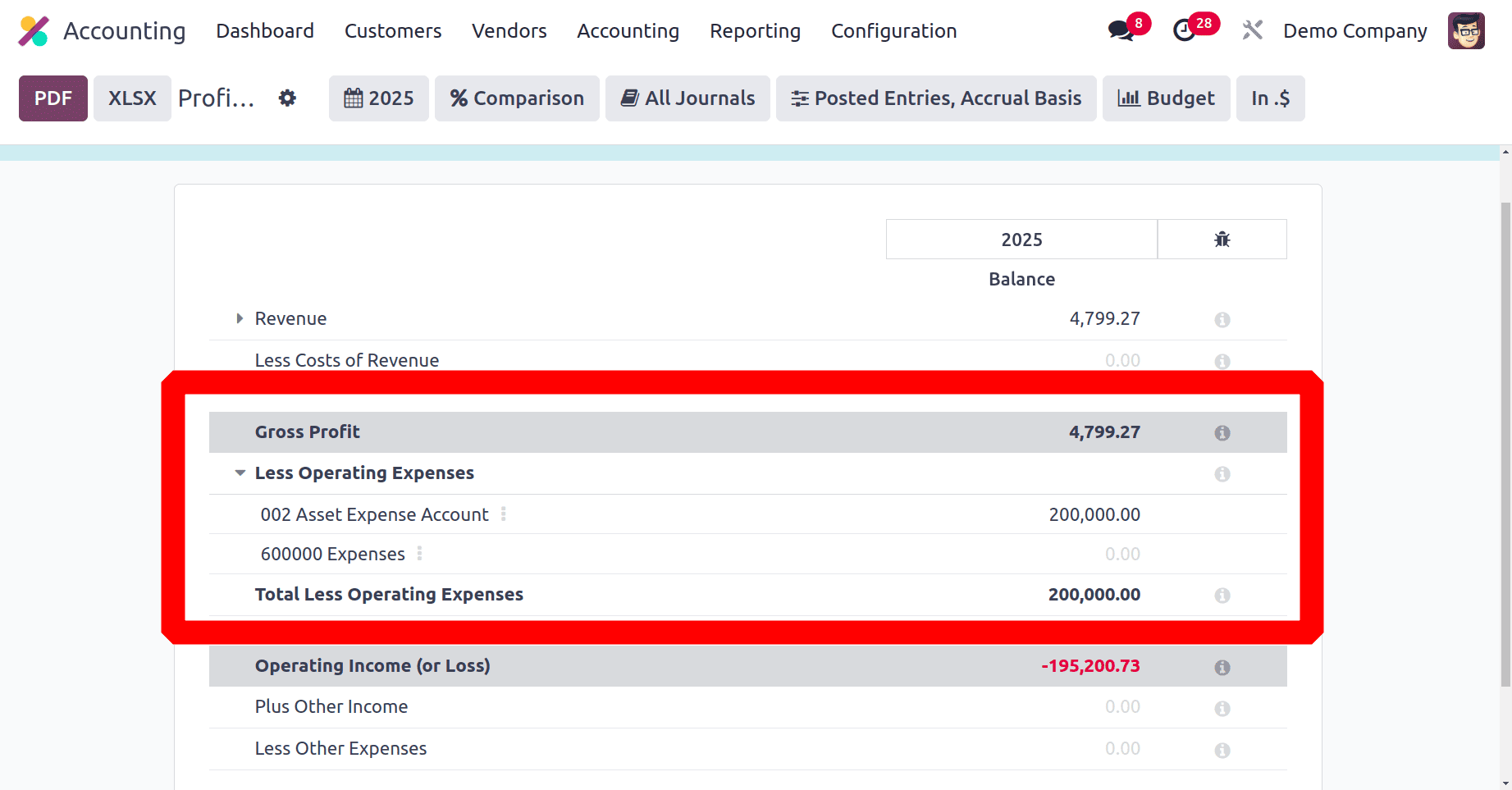
The asset management procedure in Odoo 18 Accounting was made more efficient by the new automatic asset creation and validation capability.
To read more about How to Manage Company Assets & Depreciation in Odoo 17 Accounting, refer to our blog How to Manage Company Assets & Depreciation in Odoo 17 Accounting.