Inventory is a critical component of any business that deals with product sales and purchases.
Every one of a company's products is kept in an inventory location. Within the organization, adequate storage and product mobility will aid in systematically delivering goods.
Odoo's inventory module will help us in successful inventory management.
We occasionally need to send things from inventory. It could be a single product or many for a single consumer or multiple customers. It's not easy to ship all of these things separately. So, by employing the wave transfer operation, Odoo assists us in sending a large number of products at once.
Batch and wave transfers can also be used for this purpose. We can deliver many things together in both circumstances. Both transfers assist us in moving many things from one storage location to another. Various transactions can be grouped in this way.
The Odoo inventory module is a powerful tool for wave transfer management. We can manage many forms of inventory operations, such as internal transfer, delivery management, receipt, dropshipping, and so on, in the same way, that we can manage batch transfers.
The inventory module perfectly handles wave transfer and its operation. Operations such as sales management, purchase management, manufacturing management, point of sale management, and so on can be managed using wave transfer. With the help of the inventory module, we can get started.
To use a wave transfer, we must first configure it. To do so, go to the configuration tab in settings and enable batch transfer. We can see wave transfer under batch transfer. This must be allowed to access wave transfer. We can also set up a picking policy to either send all products at once or ship products as soon as they become available with a backorder from there.
Go to Configuration > Settings > Enable Batch Transfer and Wave Transfer > Save changes.
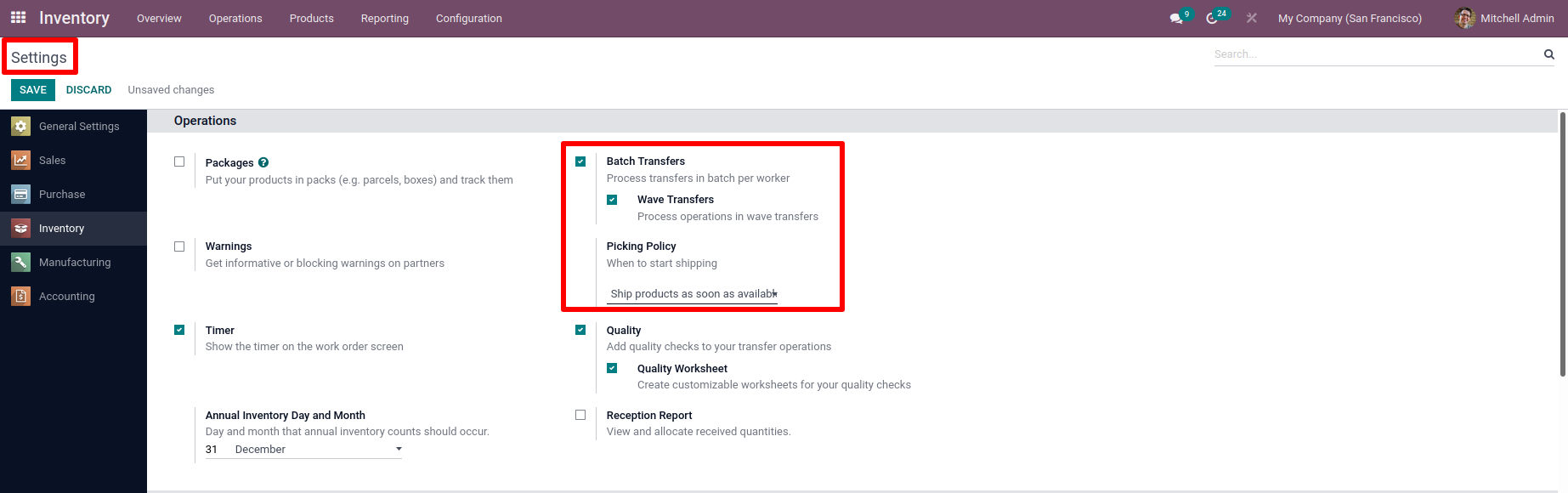
We may view previously created wave transfers by selecting the wave transfer option under Operations after enabling Wave Transfer. Go to Operations > Wave Transfer, where one can find all the wave transfers that have been already created.
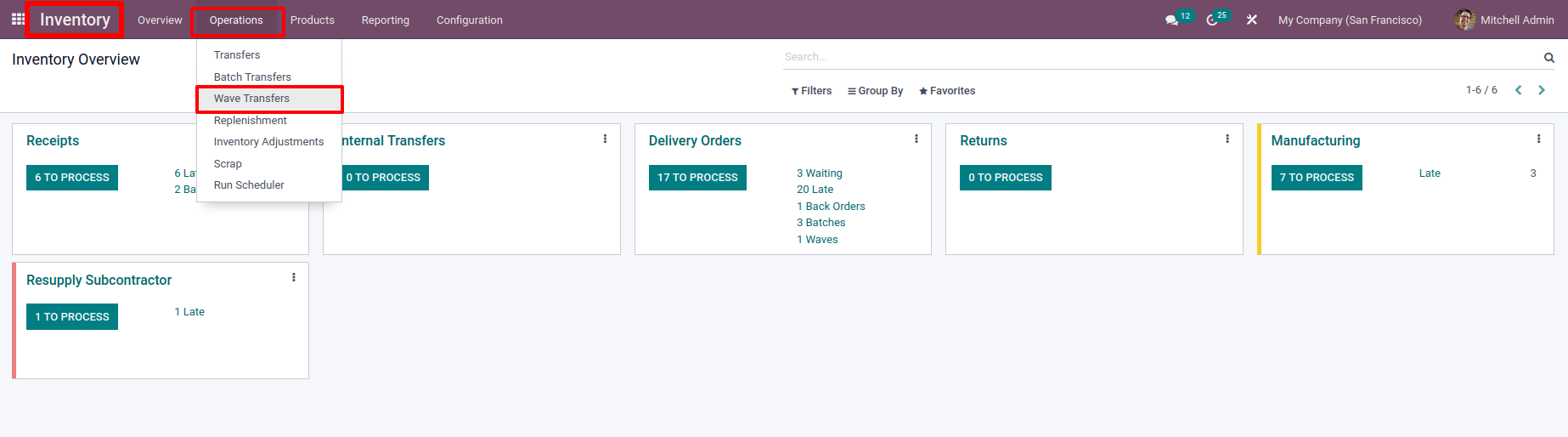
Let's have a look at how to make a wave transfer. We must first pick the transfers transferred as a batch to do a wave transfer. Go to the Operations tab and select Transfer from the drop-down menu to choose a transfer. All the desired transfers should be of the same operation.
Go to Operations > Transfer.
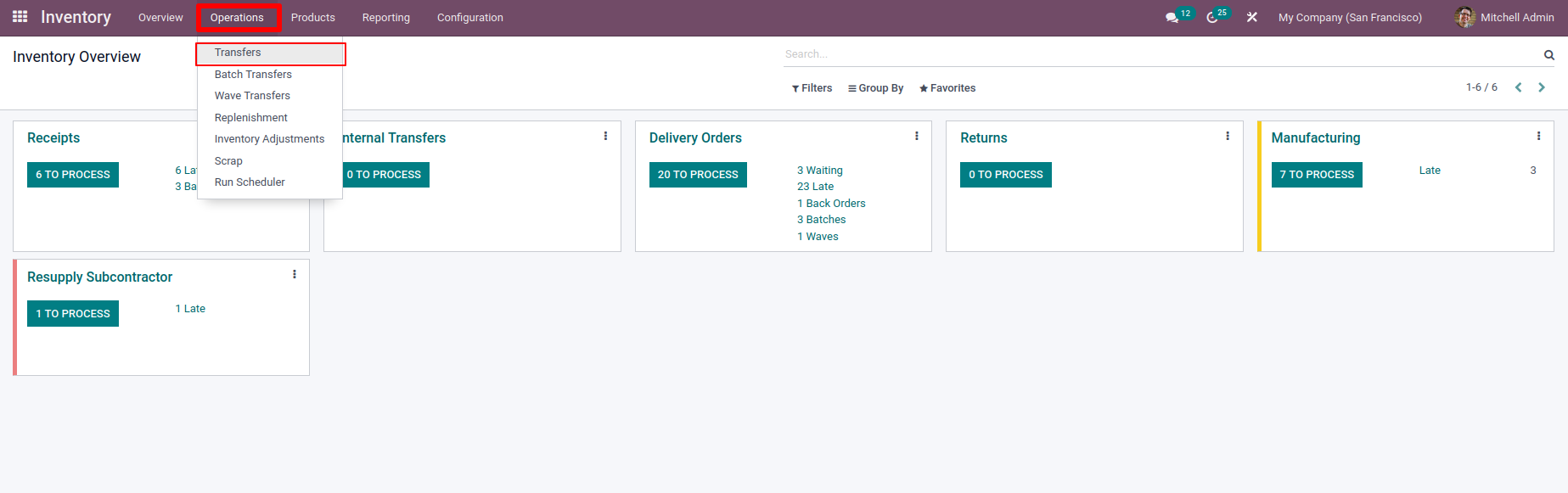
When we choose the transfer option, we can see all of our company's transfers, such as receipts, deliveries, and so on. And we may observe transfers at various stages such as ready, waiting, done, and draft. Creating a new transfer is also possible by selecting the Create button.
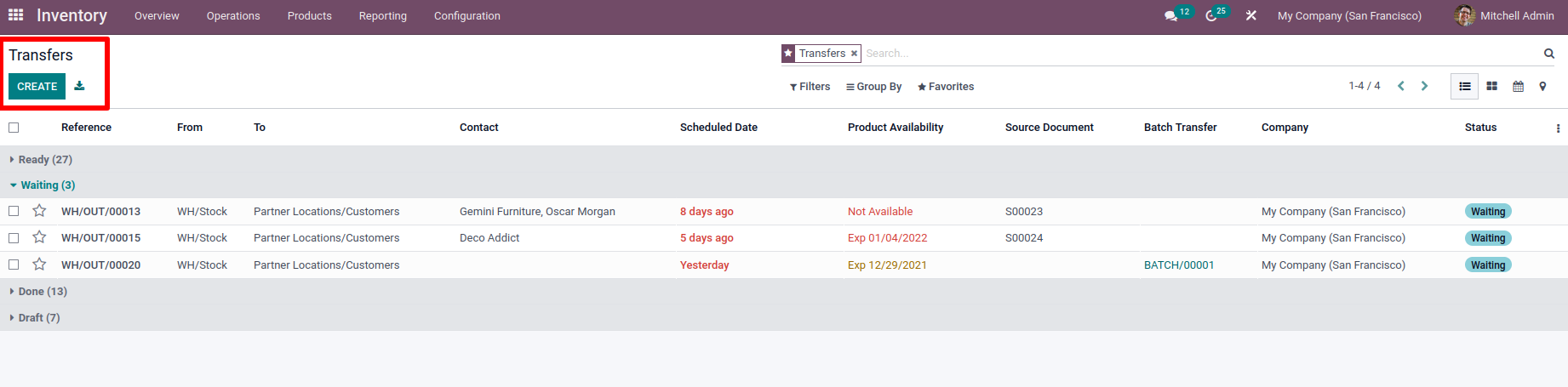
Select Transfers from the list to create a wave transfer. It's possible to add transfers with the ready stage, only to a batch transfer with the ready status. To generate a wave transfer, we must select transfers from the same operation to generate a wave transfer.
There are three deliveries available here, all of which are ready. After you've made your selections, click on the Action button. Select the add to wave option from the drop-down menu, and a new window will appear.
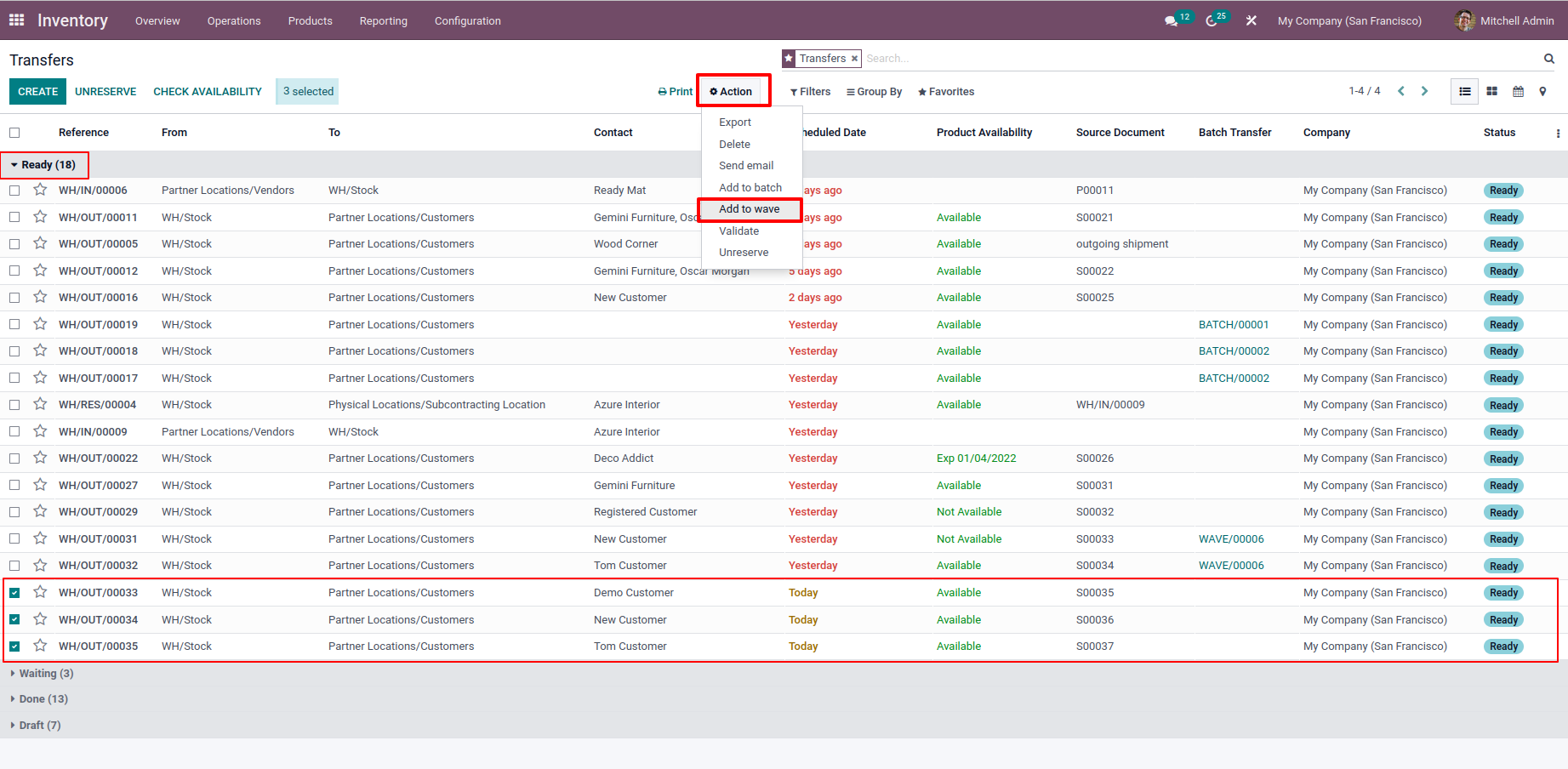
These transfers can be added to a wave in two ways. We can either add this to an existing wave transfer or make a new one. Either we need to add this to an existing one or specify wave transfer.
When constructing a new one, we must include the name of the transfer's responsible person.
After you've filled in all of the necessary information, click the CONFIRM button.
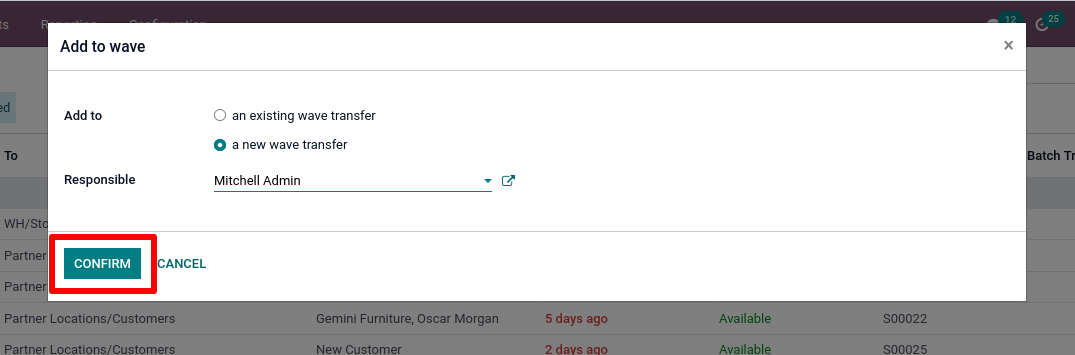
When you click the Confirm button, all of the orders from the selected delivery will appear on the screen. We may select the ones we need and add them to the wave using the ADD TO WAVE button.
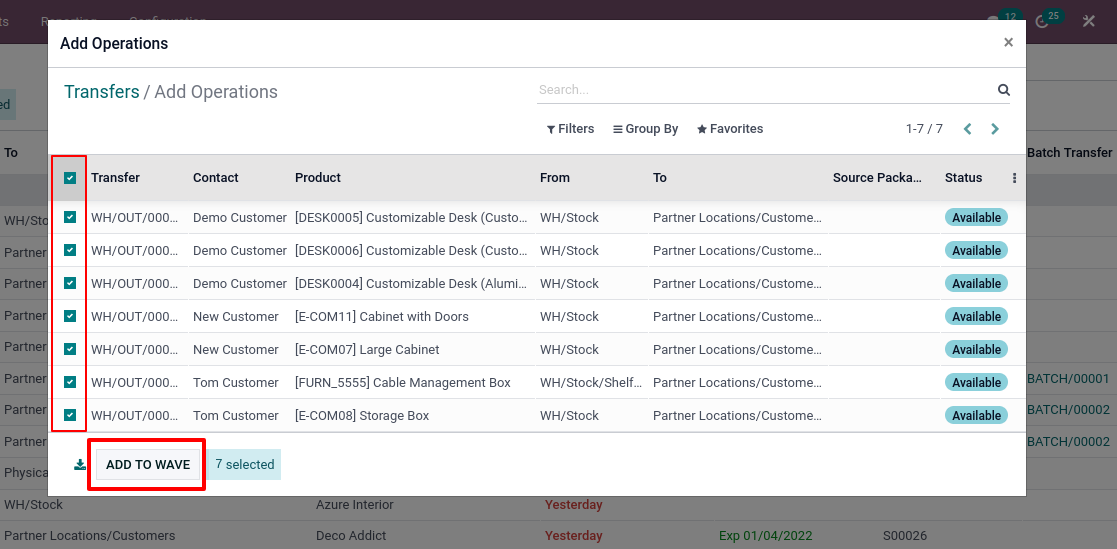
The new wave transfer is then created, which we can see in the wave transfer under the operation tab. It is not feasible to create a wave transfer, unlike batch transfer. We need to pick entries from transfers to make a new wave transfer.

When we examine the newly formed wave transfer, we can see that all selected items have been added to the detailed operation tab, along with information such as the transfers ID, lot and serial number, source and destination locations, reserved and done quantities, and so on. We can add a new transfer by specifying an option. It's also simple to change the responsible person of the transfer and the date on which it'll be processed from here.
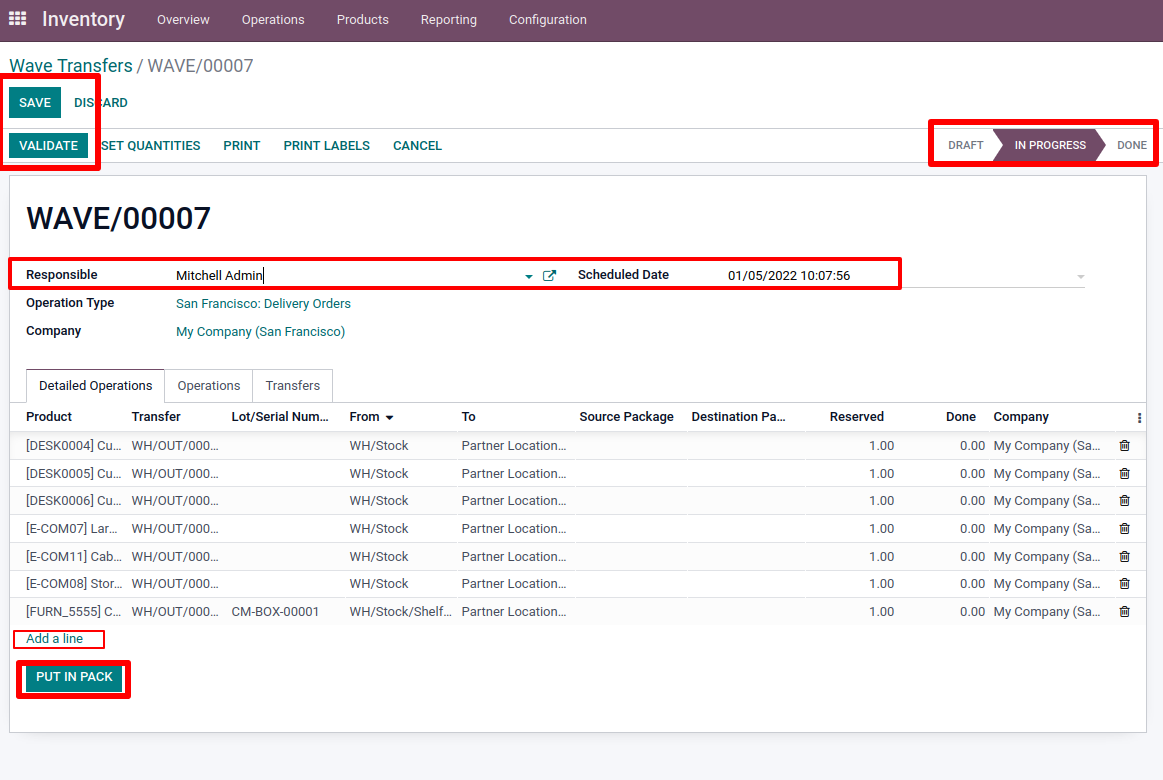
We can construct such packages here by clicking on the PUT IN PACK option. But this option is only available here after enabling Packages from configuration settings.
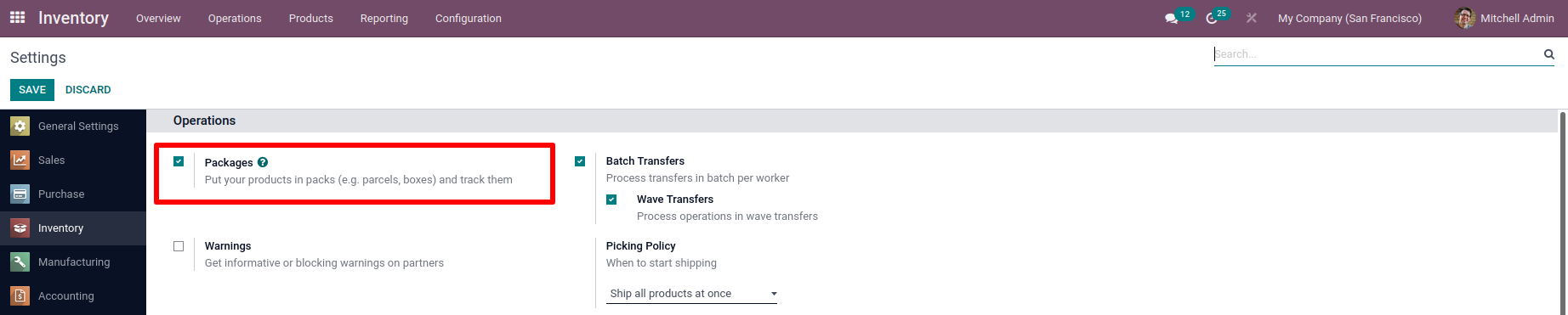
We are here to options menu selectin 3 specifying options added by clicking on the put in the pack button. We can edit them and save and confirm our transfer after completing it.
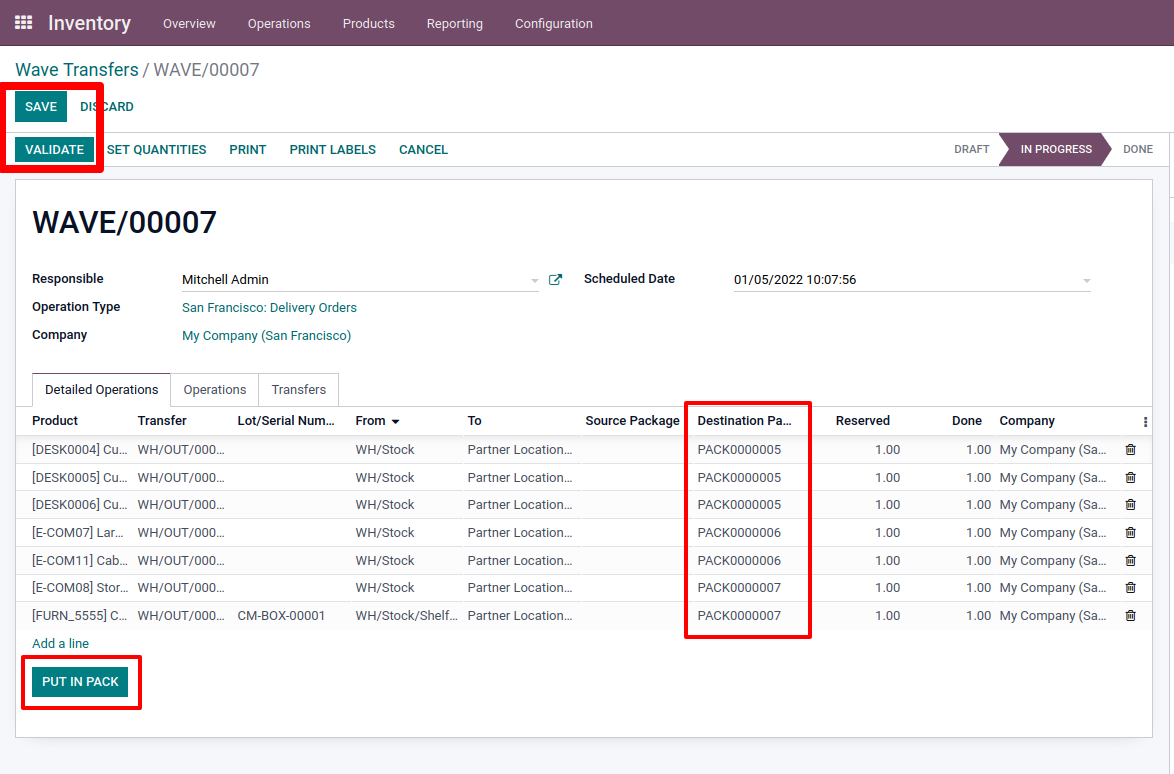
The wave transfer's state was changed from in Progress to Done after validation.
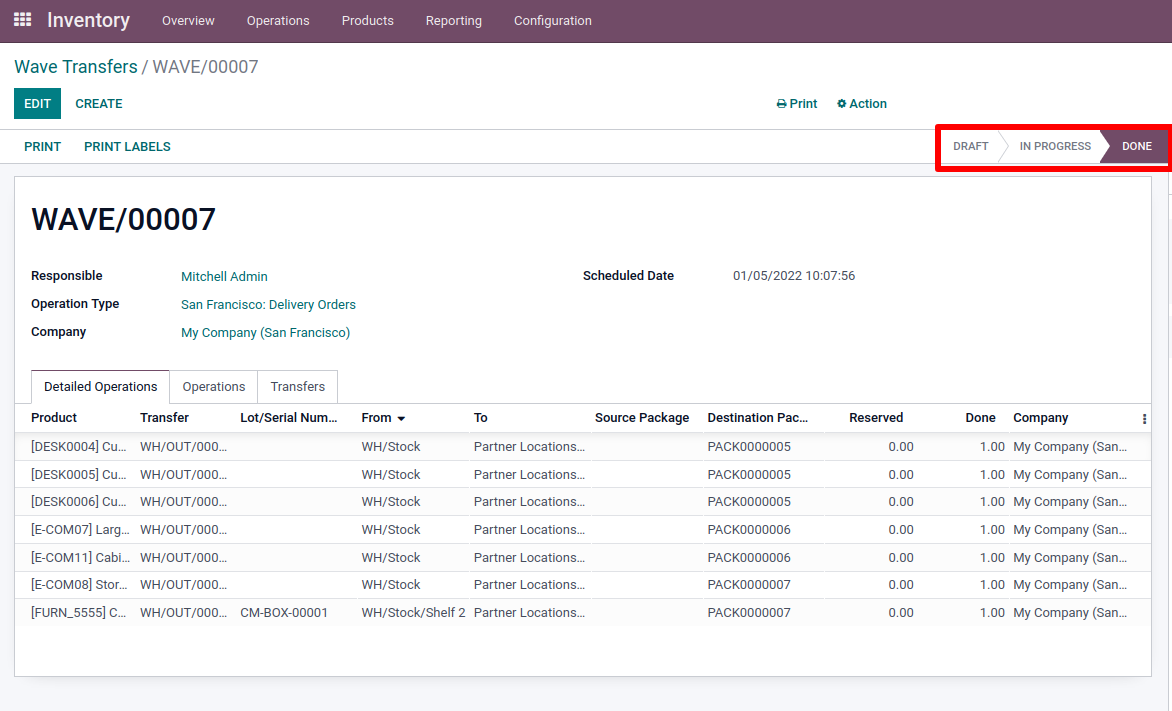
In some cases, we wished to add additional transfers to an existing wave transfer.
A new transfer can be added to an existing wave. This can be accomplished in two ways.
We can add new transfers to an existing wave using the transfer. It's the same as starting a new wave.
Select specific transfer, go to the action button the packages will be added, and then choose the packages options to add to wave. After then, a new window displays. There are two options: adding to an existing wave or creating a new wave. Choose the first option to add to an existing one then there's the opportunity to choose wave transfer. Select the wave we require from the drop-down menu, then confirm it.
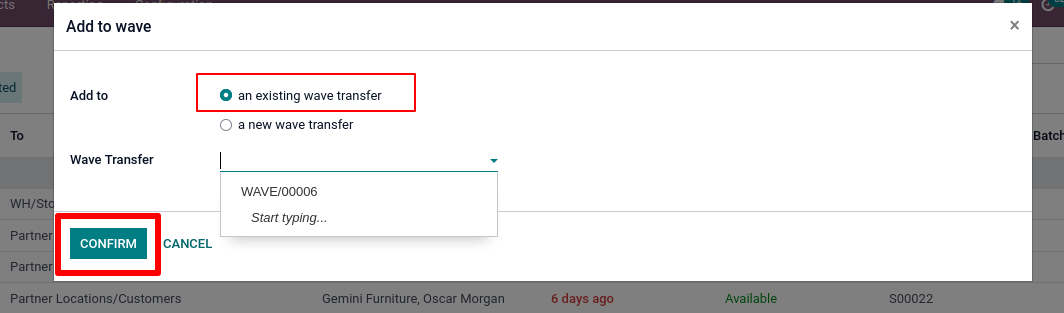
A new window opens, allowing you to add wave operations. Choose the operations you want to use and add them to the wave.
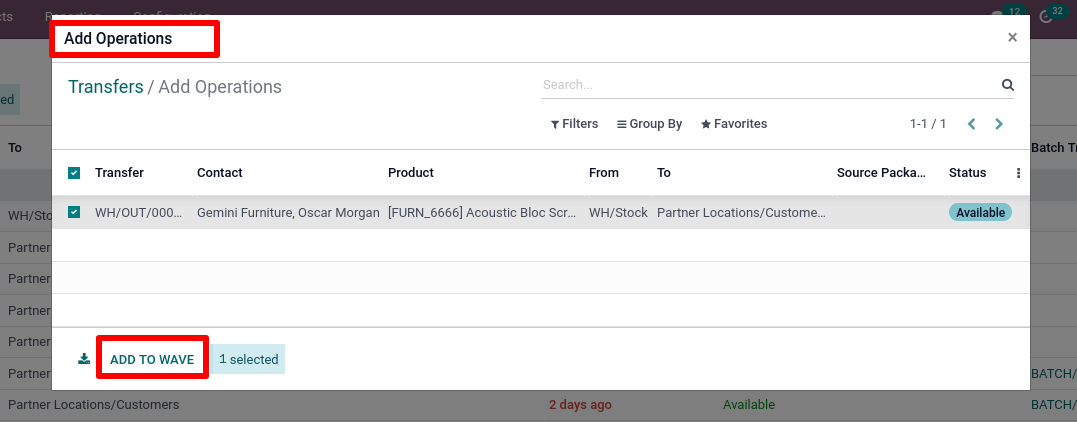
After that, check that wave to see the newly added transfer has appeared.
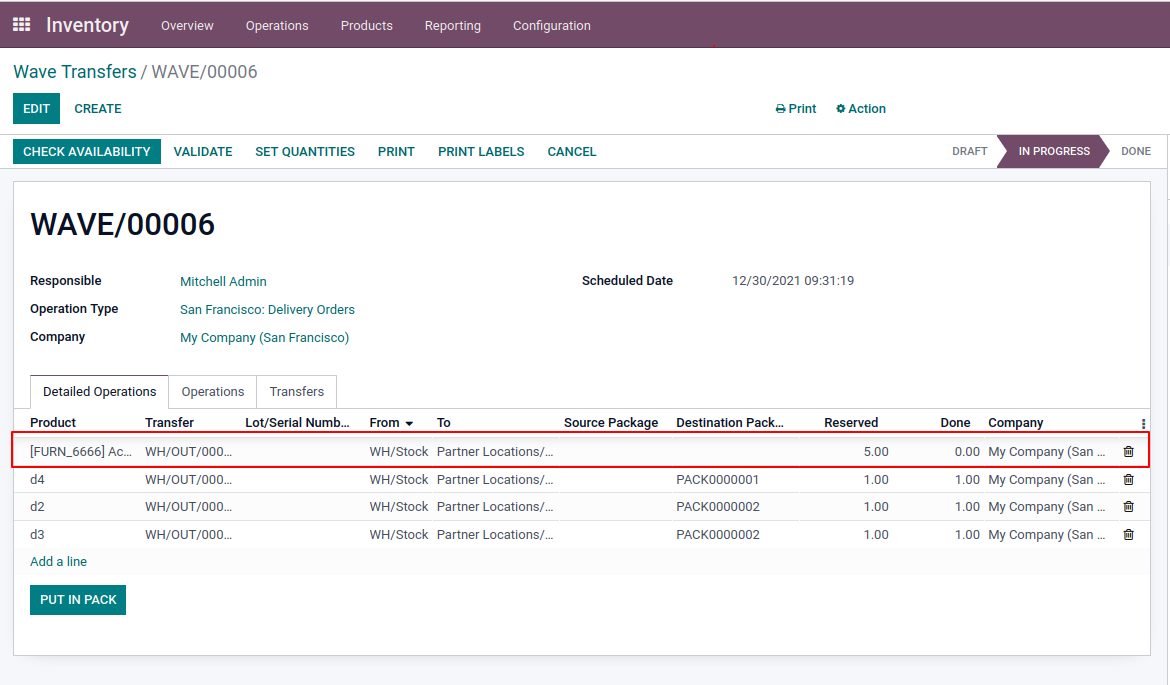
We can add additional transfers from wave transfer to. To do so, open the wave transfer and click on the add line option under the detailed operations tab. Then choose the new transfer from the drop-down menu, select the transfer. That has been added to that wave.
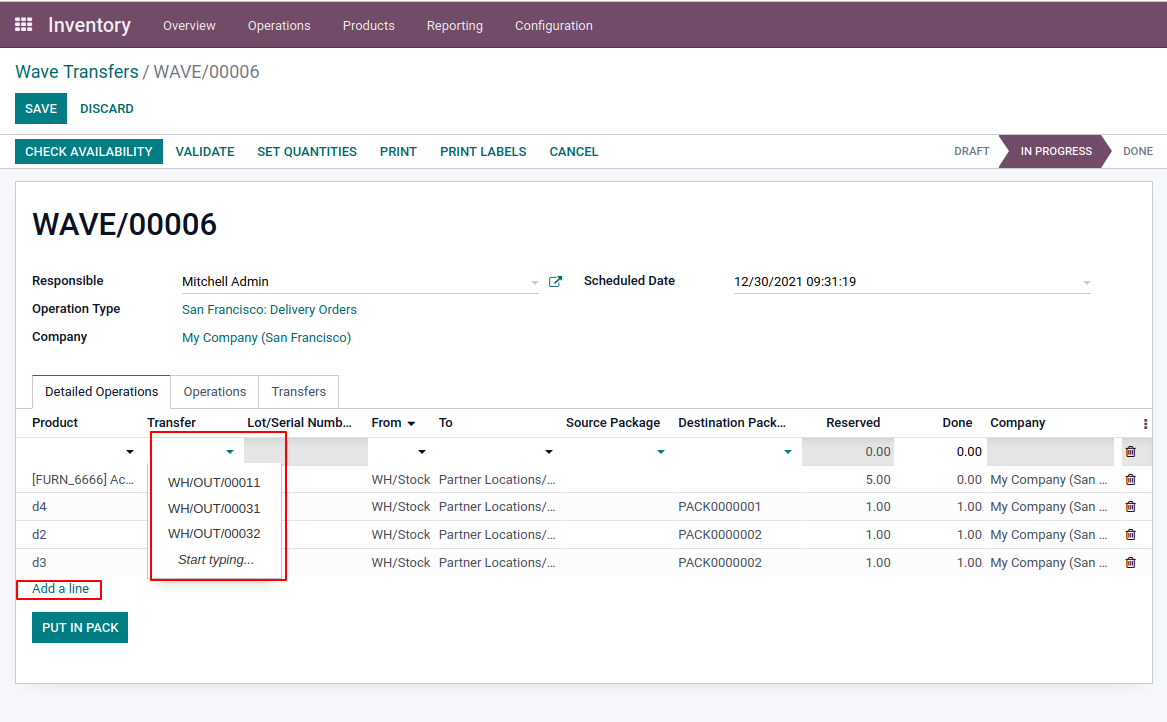
It's only possible to add new transfers to an existing wave while it's still in progress, before when it's finished.
The terms "wave transfer" and "batch transfer" are interchangeable. However, there are some differences. A wave transfer differs from a batch transfer because it is more advanced.
Large corporations typically use wave transfer for their transfers. In many ways, a wave transfer is superior to a batch transfer. We can only transfer the whole entries in a batch transfer. However, the options to transfer operation can be transferred separately with a wave transfer. So, if all of an entry's products are available, there's no need to wait for the rest.
It is in draft mode while creating a batch transfer. We can easily add transfers by clicking on the add a line button under the transfers tab. We'll be able to confirm that after we've added all of the transfers. Change the stage to in progress after you've confirmed it. It is not feasible to add transfers to a batch transfer that is in the middle of being processed. However, we can add transfers during that in-progress stage because a wave transfer is in progress at creation.