Internet accessibility boosted in the last few years, and digital learning got prominence quickly. The pandemic period also pushes eLearning to a broader level that assists in individuals' skill development. Inadequate infrastructure, time flexibility, accessibility, and easy update are the advantages of eLearning platforms. One of the necessary concerns for social development, education, and the business sector is available through online learning. With the support of Odoo ERP, users can form various eLearning courses beneficial for institutions and companies.
This blog enables you to create eLearning courses within Odoo 15.
We can generate new courses, video content, certificates, and measure performance level using Odoo 15 eLearning module. Forums, reporting, and configuration features of eLearning modules are beneficial for companies to evaluate or manage the progress of eLearning courses. Now, let's see how to generate eLearning courses in Odoo 15.
To Formulate a New eLearning course in Odoo 15
Individuals can easily engage with a community through an eLearning course. You can set ranks and contact attendees through email with the Odoo 15 eLearning module. The eLearning dashboard displays all courses in your database. In the Kanban view, the user can see the course name, the number of views, Duration, reviews, attendees, published content, and tags, as depicted in the screenshot below.
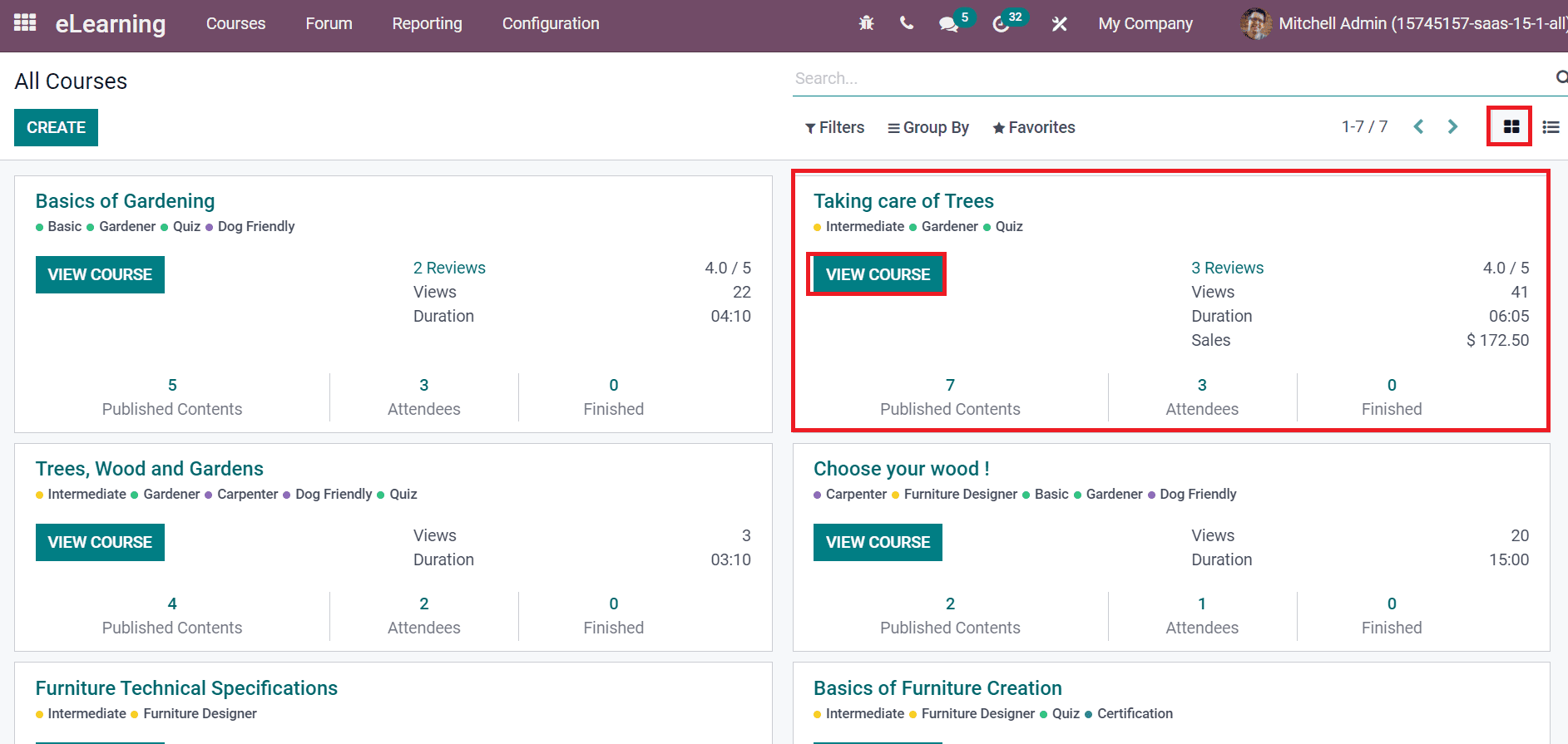
Detailed analysis of the course access quickly by clicking on the VIEW COURSE icon. By selecting the three-dot button inside each course box, you can Edit, Delete or Contact Attendees of the course.
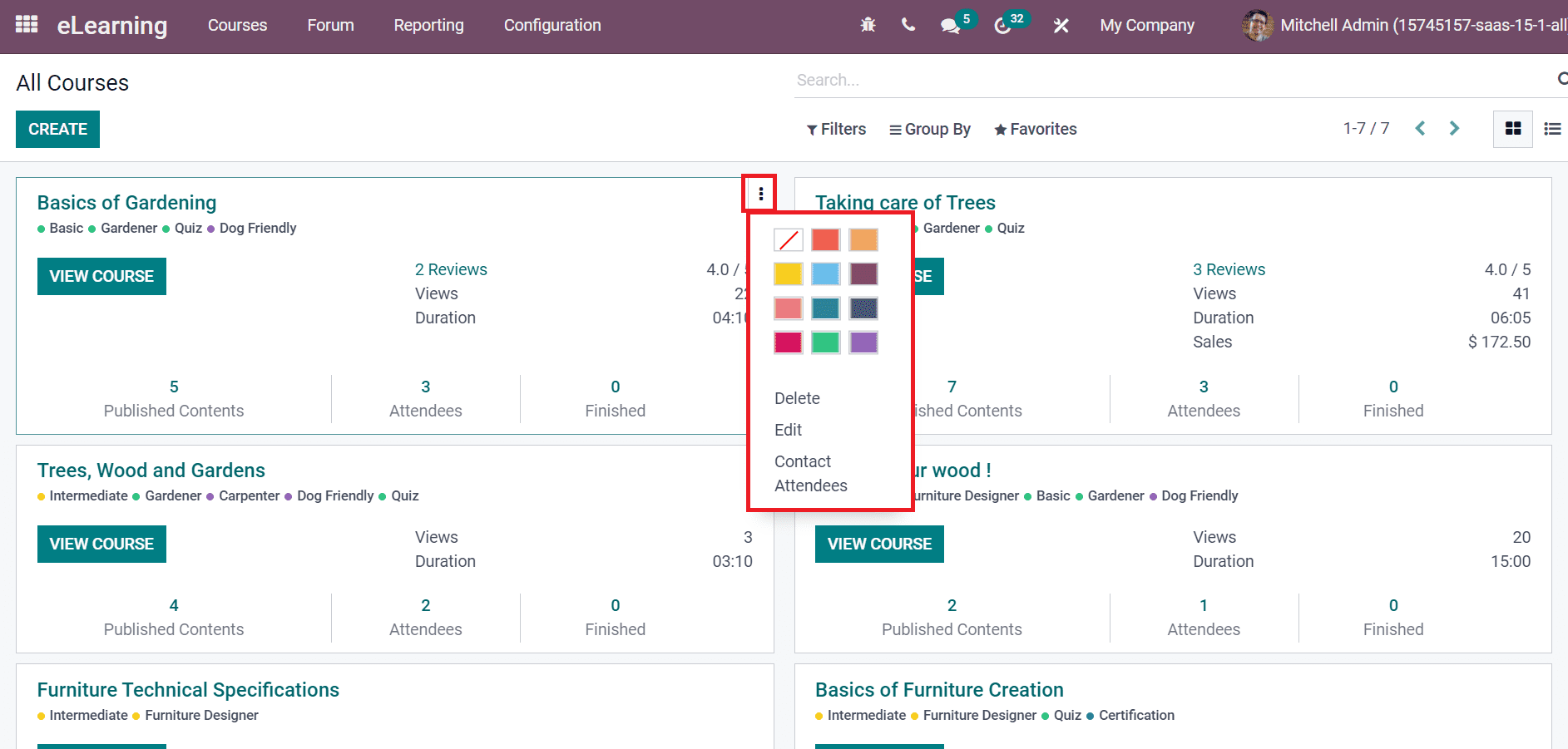
The list view of the window shows information about each course, such as Name, Enroll Policy, Responsible, Visibility, Course Type, and Website, as portrayed in the screenshot below.
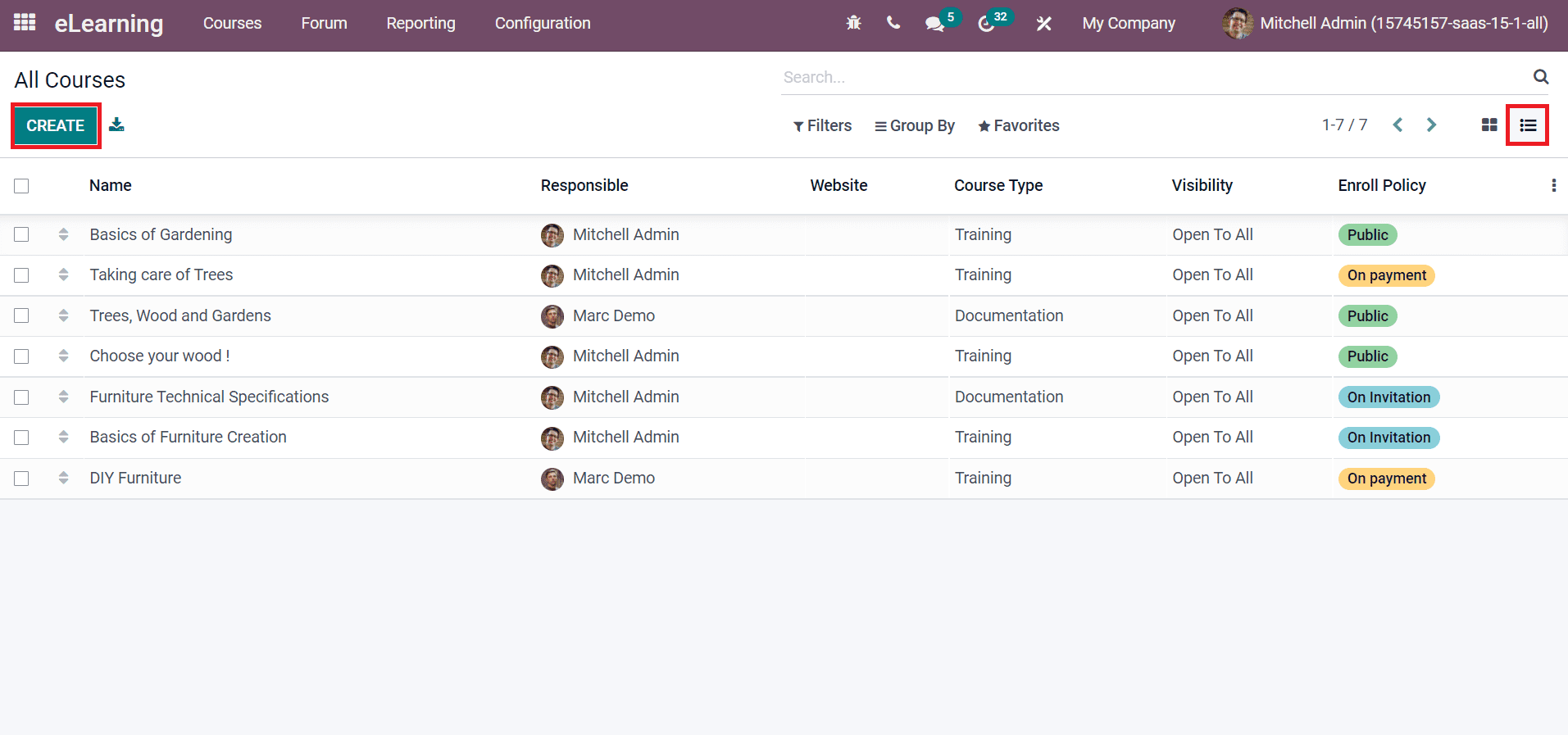
We can formulate a new course by selecting the CREATE icon in the All Courses window. Let's create a course 'DIY Furniture' in the new window. Add Course Title as 'DIY Furniture,' course image on the right side, and enter tags. Click on Add Content option in the Content tab to produce new content for your course, as displayed in the screenshot below.
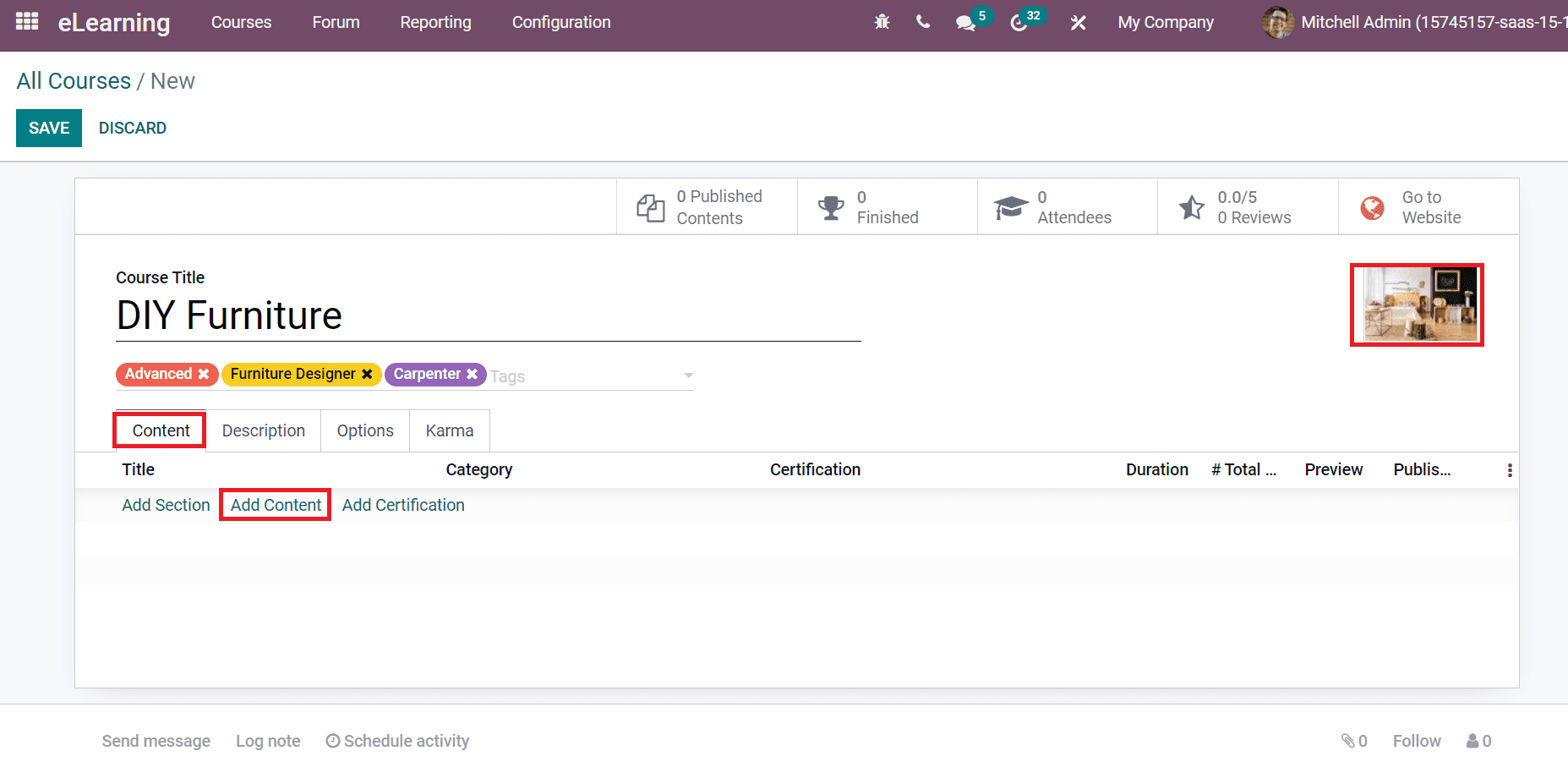
On the new page, add the Content Title and tags. Choose your Content-Type, Responsible, and Duration inside the Document tab. You can also Allow Preview to access the course for everyone, as denoted in the screenshot below.
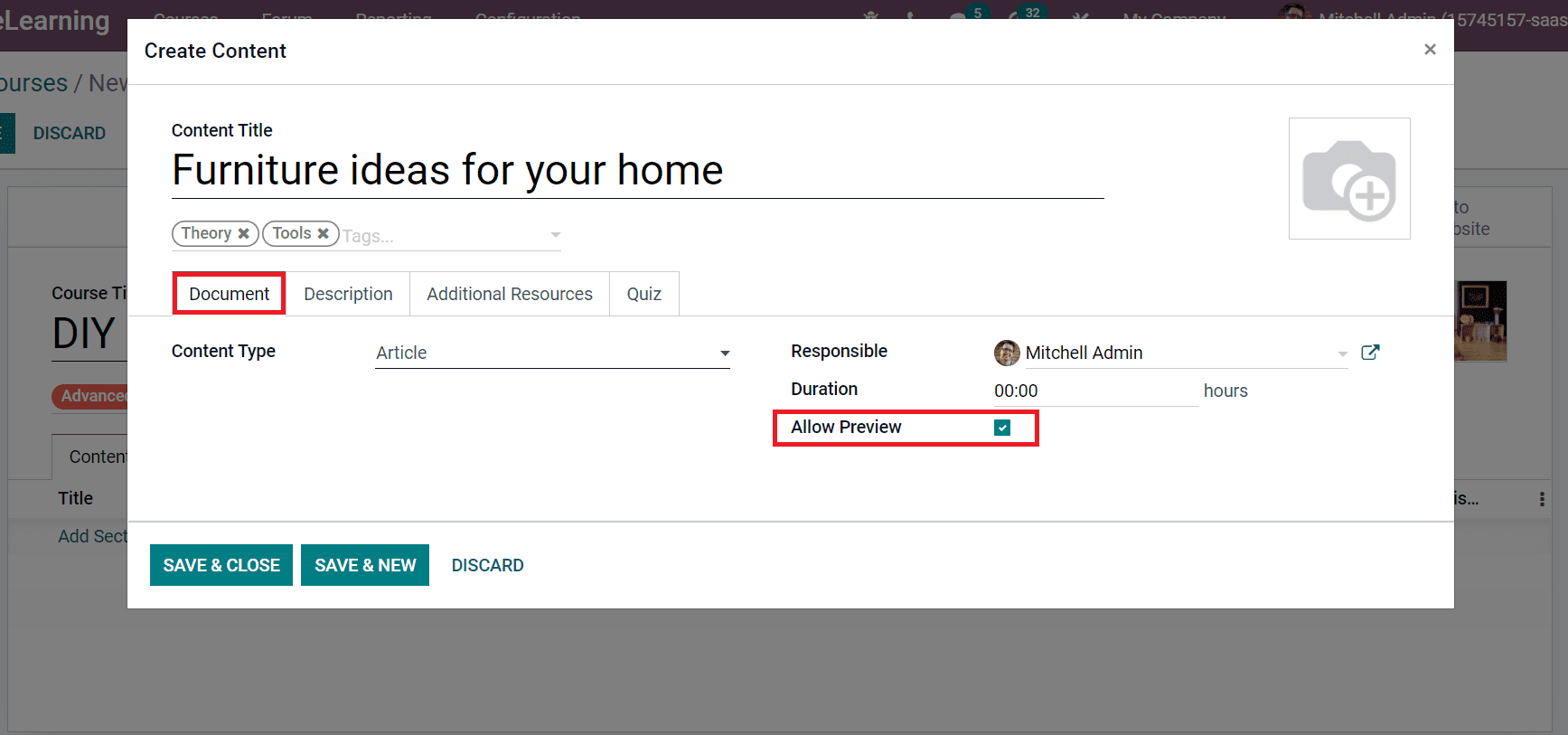
We can add an overview of created content inside the Description tab and select SAVE & CLOSE button to generate the content for your course.
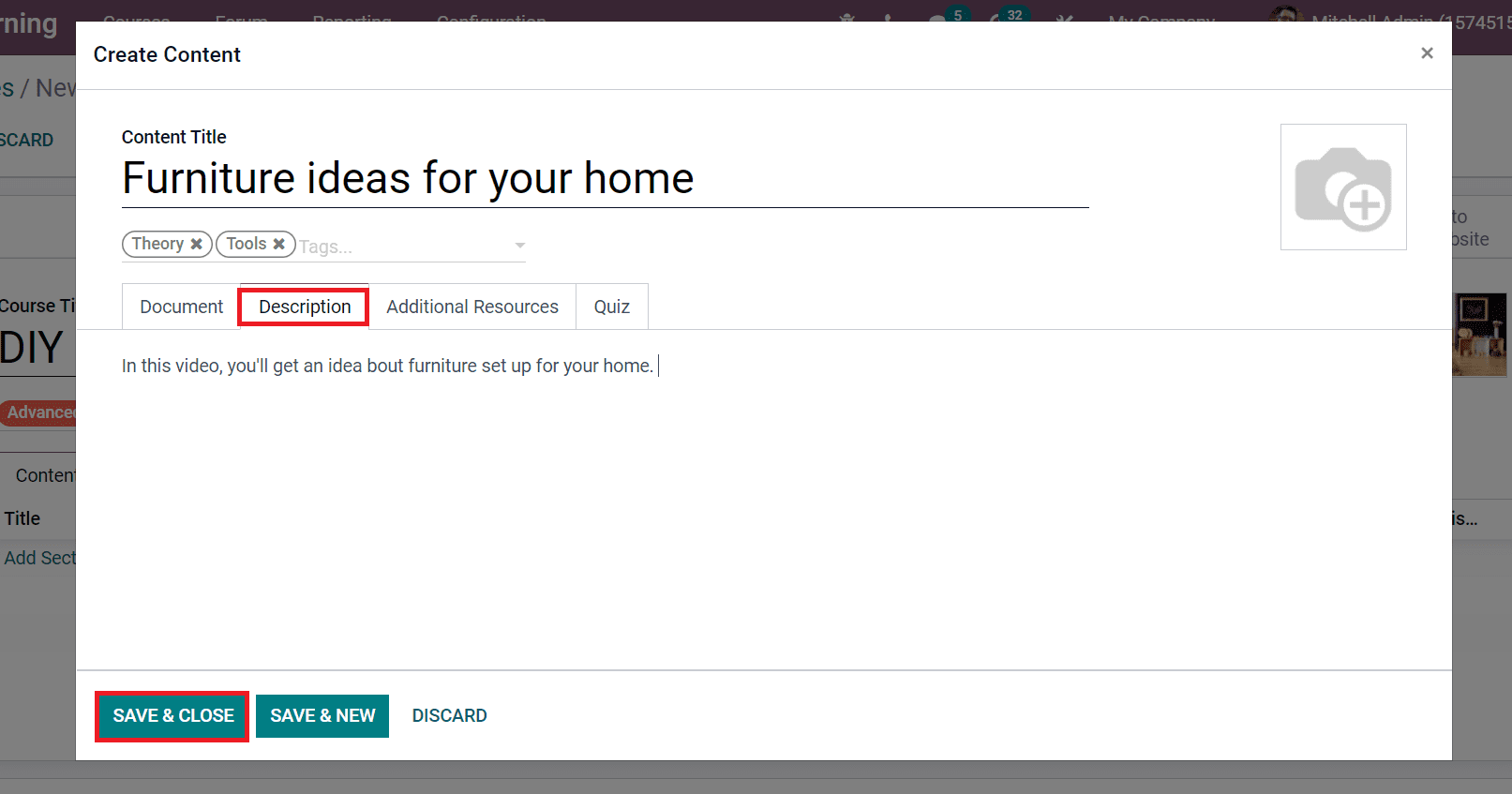
The created content title is visible below the Content tab, as displayed in the screenshot below.
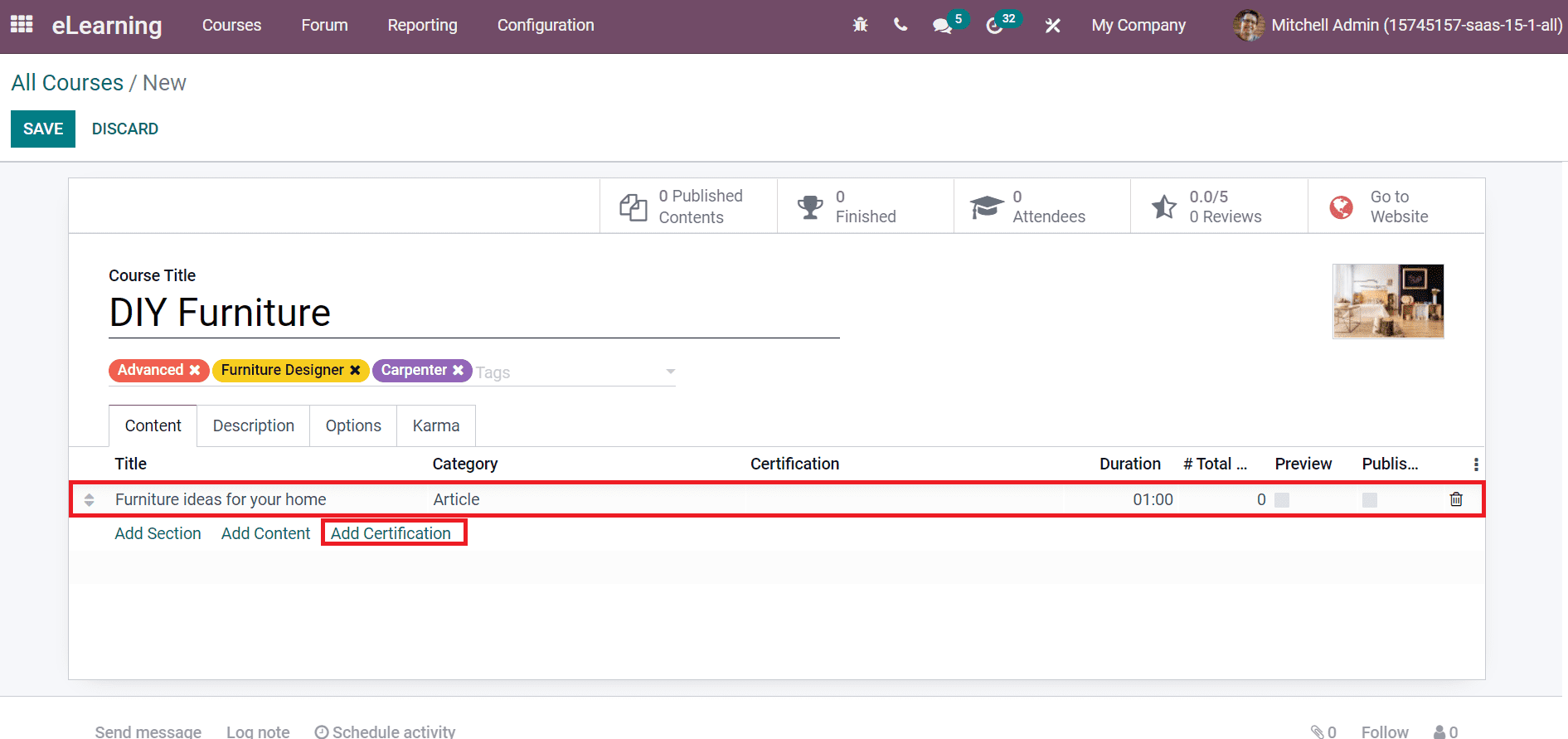
We can generate certificates for courses by selecting the Add Certification option in the Content tab. Apply Content Title and tags for your certificate. Later, set the Content-Type as 'Certification from the Document tab and choose your certificate in the Certification field, as illustrated in the screenshot below.
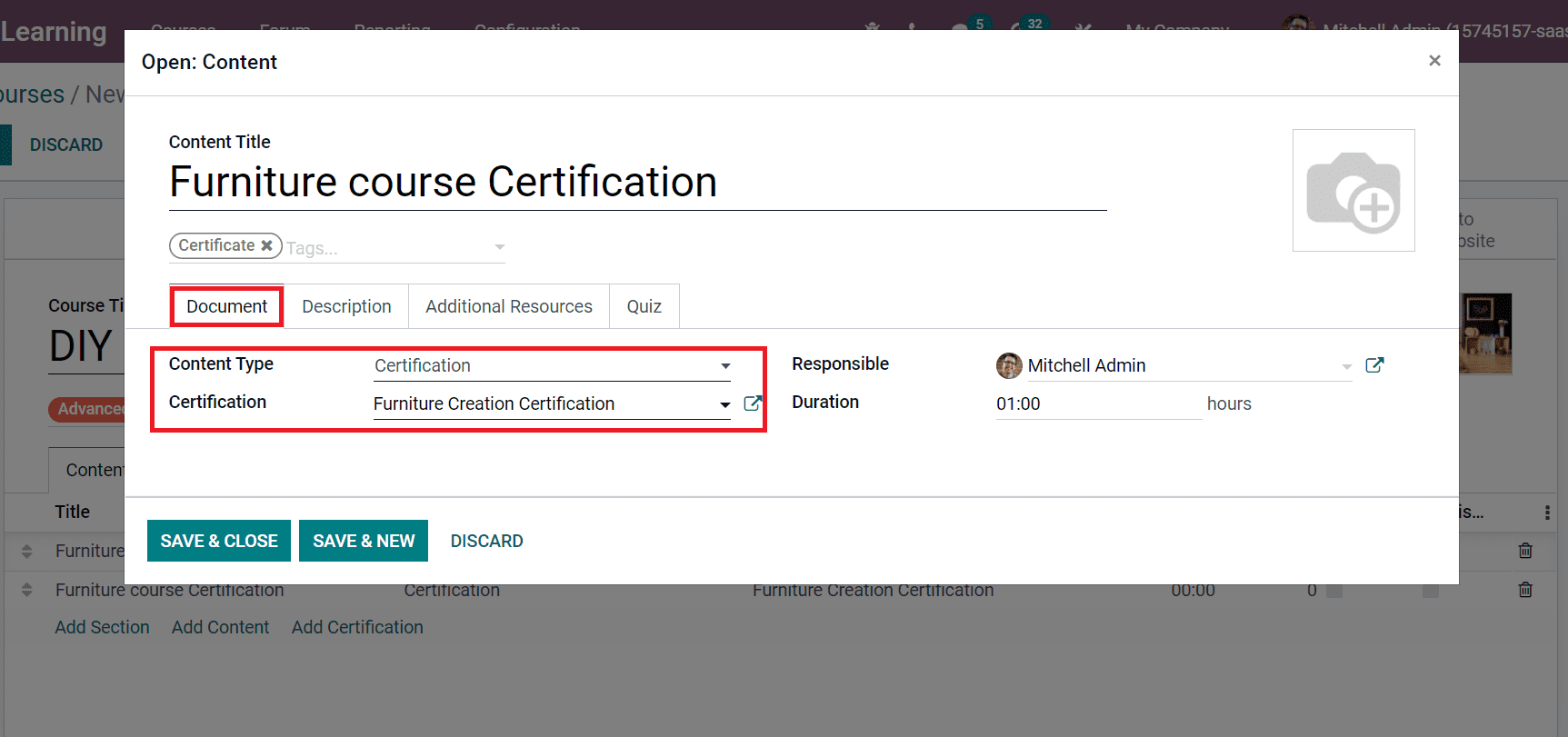
Users can also add a Responsible person and Duration for your Certification. Next, you can apply questions inside your Certification by selecting the Quiz tab. Choose to Add a line option inside the Question title, as represented in the screenshot below.
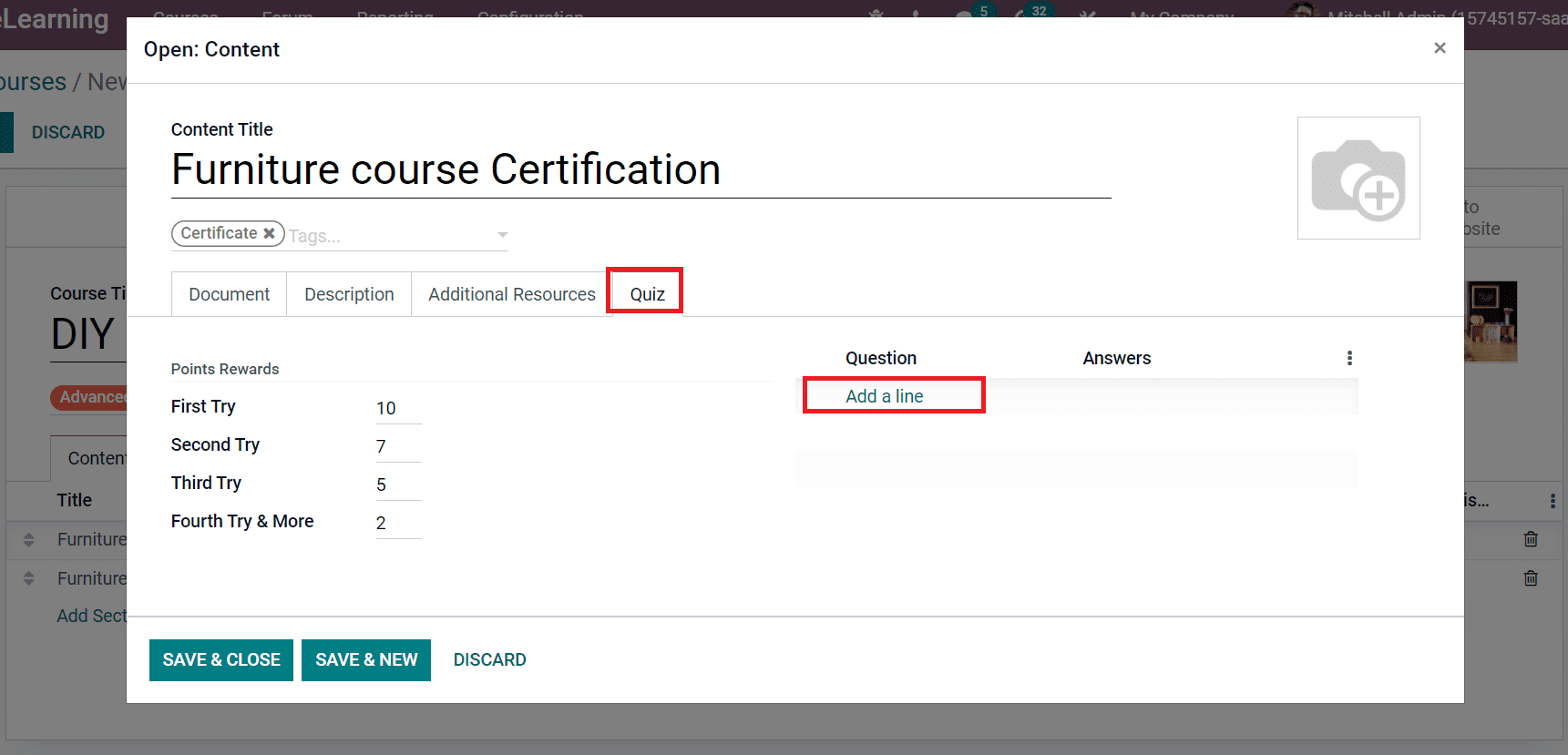
A Create Questions window is viewable before choosing the Add a line option. Enter your Question Name and Answer by selecting Add a line option. Tick mark your correct answer below the Is Correct answer title, as mentioned in the screenshot below.
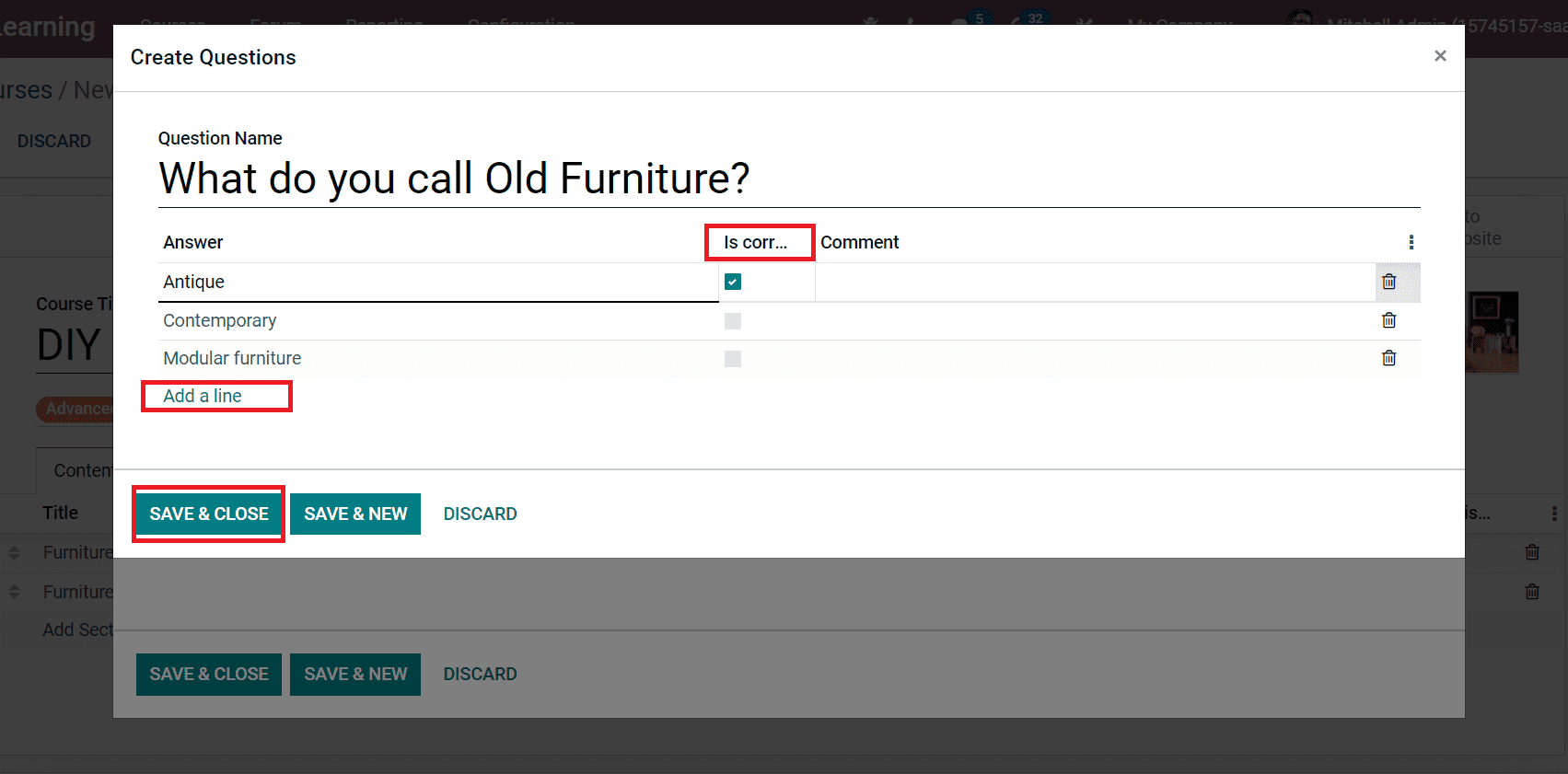
Select the SAVE & CLOSE icon to produce your question inside the Certification. The Question and Answers are visible in your certification window, as denoted in the screenshot below.
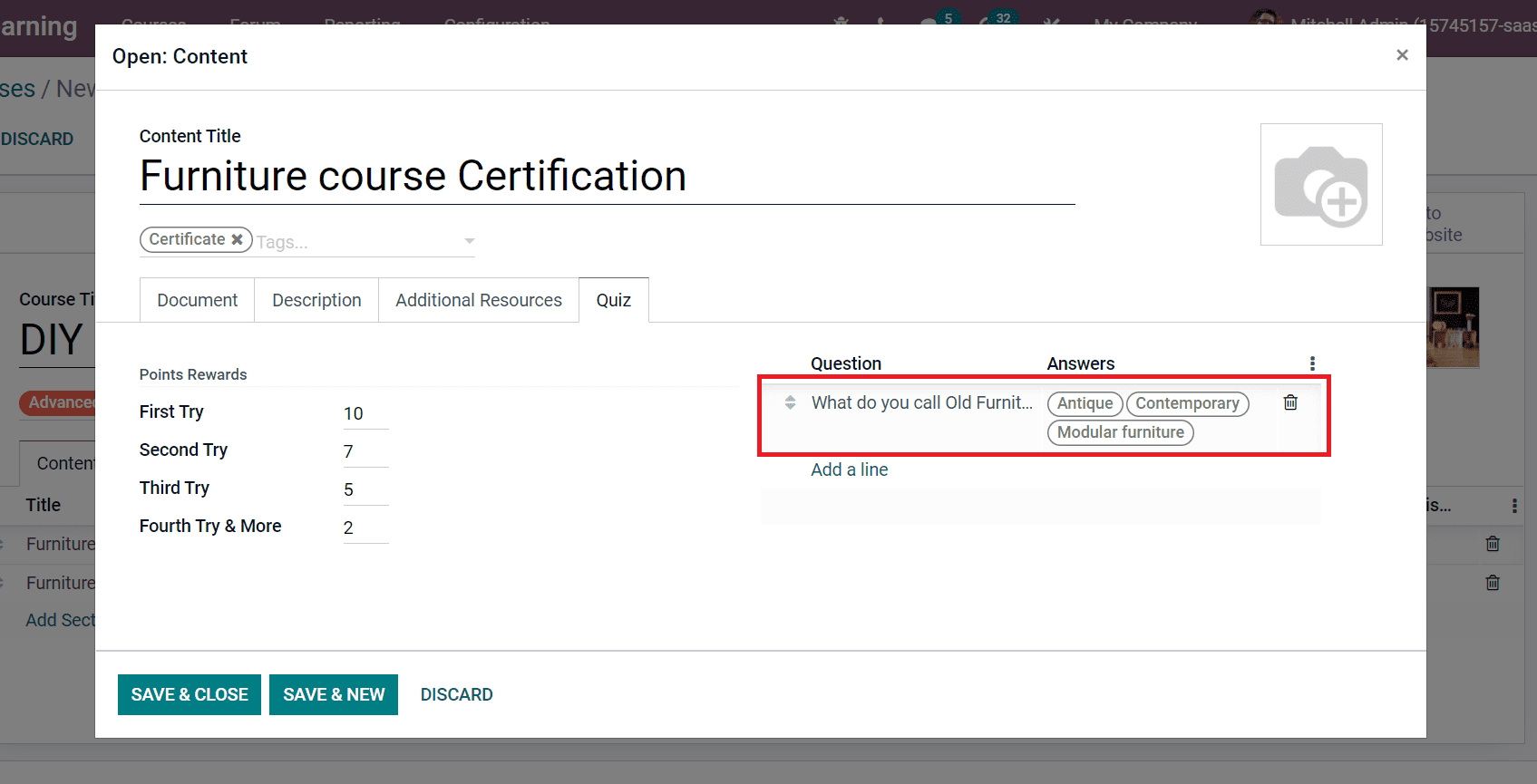
Next, let's go back to your course window on DIY Furniture. You can give a note regarding your course in the Description tab. This description shows below the title of the course's top page.
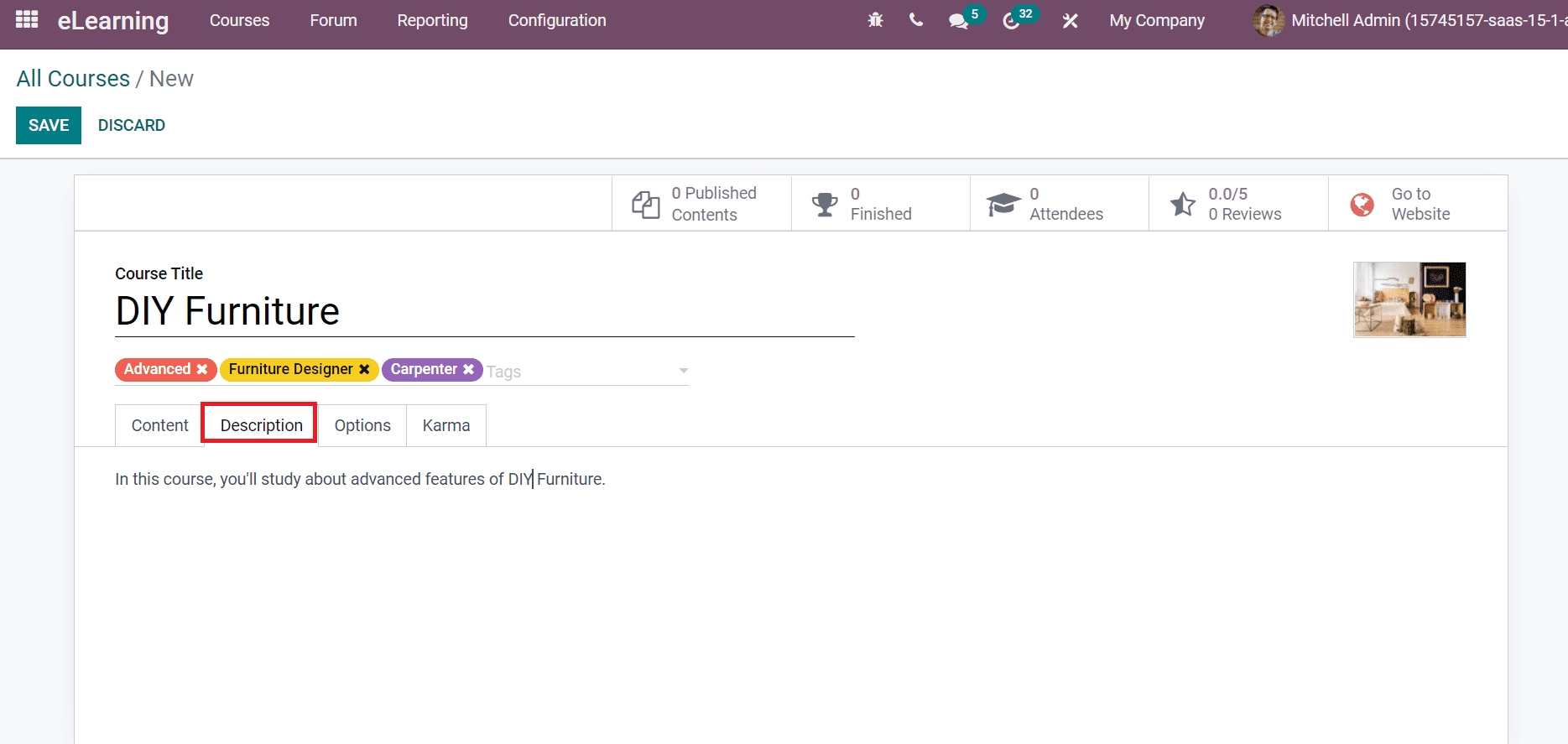
It is easy to manage various course operations inside the Options tab. Inside the Course section, select your Responsible person and Website for the course. The Enroll Policy is classified into three: Public, On Payment, and On Invitation. By selecting Enroll Policy as 'Public,' you can add a user group to publish contents on the Upload Groups field and Auto Enrolled Groups, as mentioned in the screenshot below.
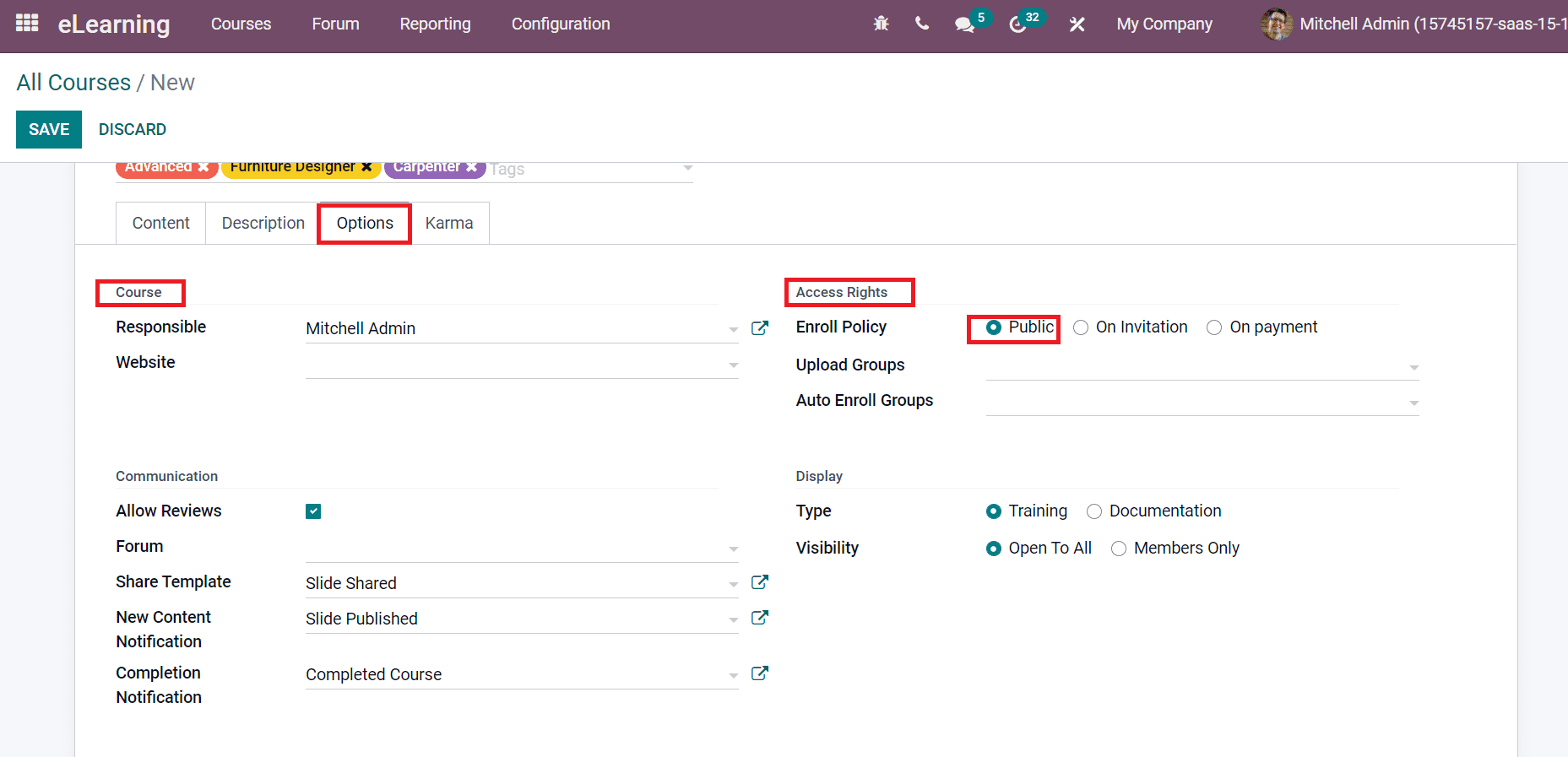
Setting the Enroll Policy as 'On Invitation' makes an Enroll Message field visible before you. The message defining enroll process is an Enroll Message, as portrayed in the screenshot below.
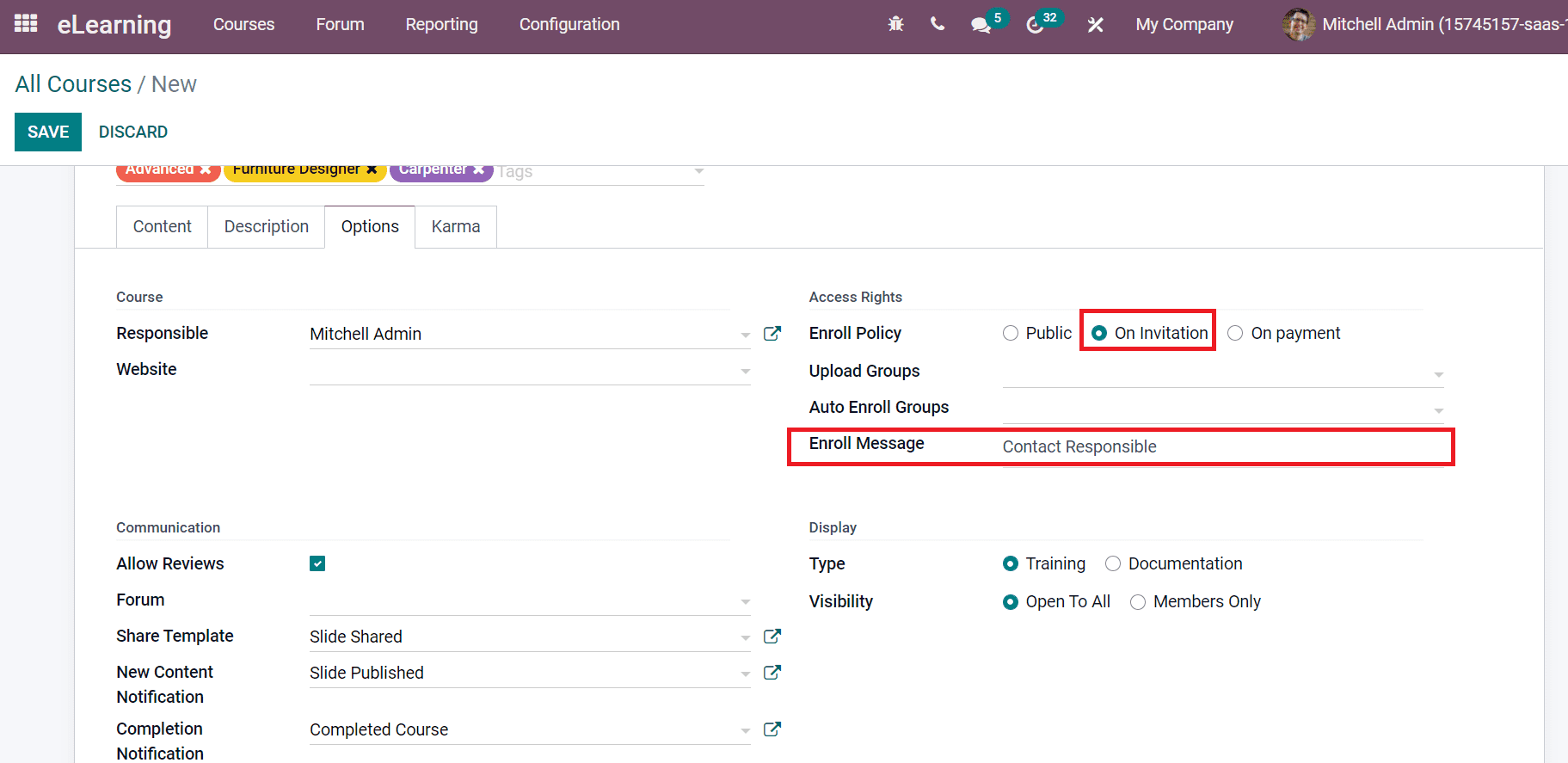
You can view a Product field by selecting the Enroll Policy as 'On Payment.'
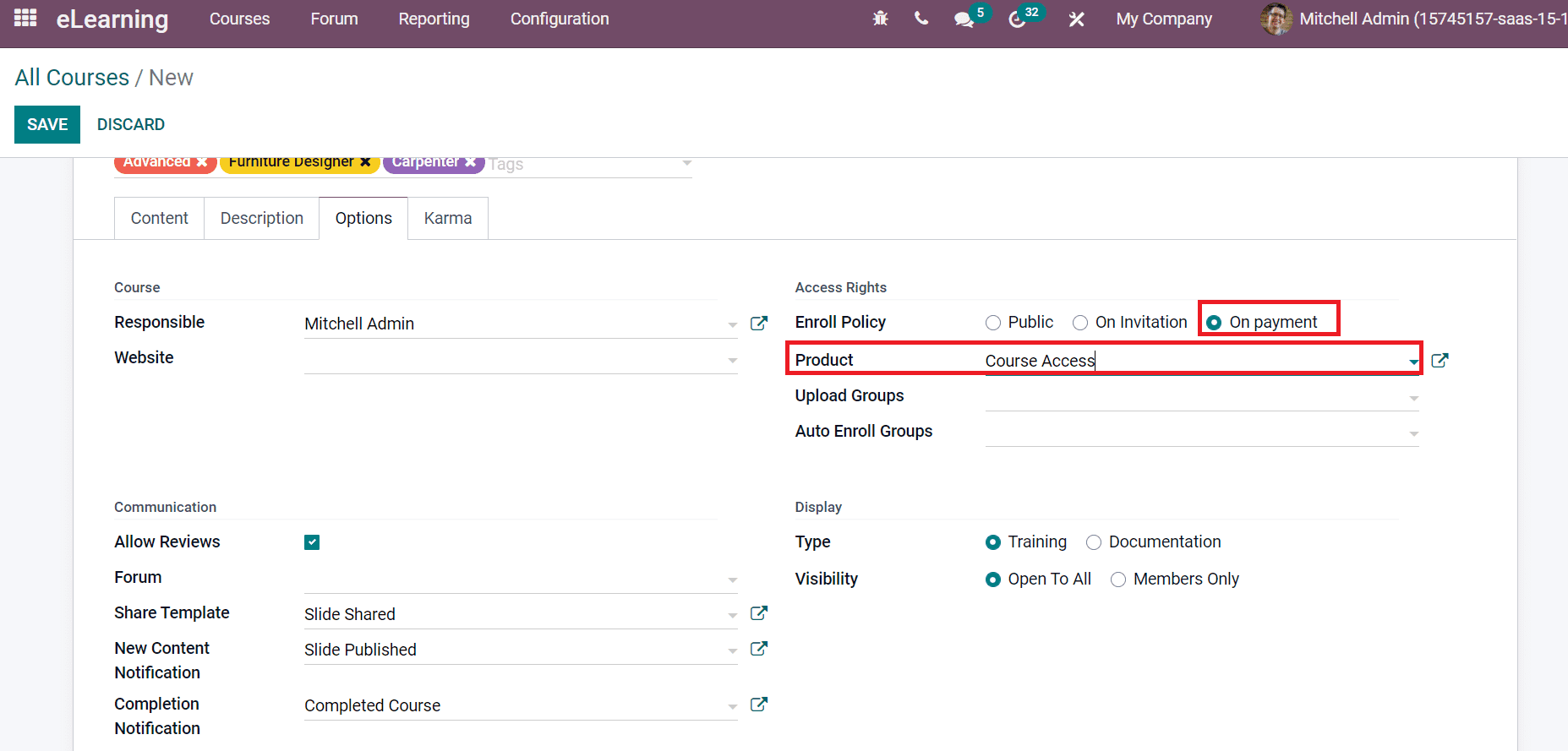
In the Communication section, you can activate attendees to comment and submit reviews by enabling Allow Reviews field. Moreover, we can choose a forum for a course and email template inside the Share Template field, as depicted in the screenshot below.
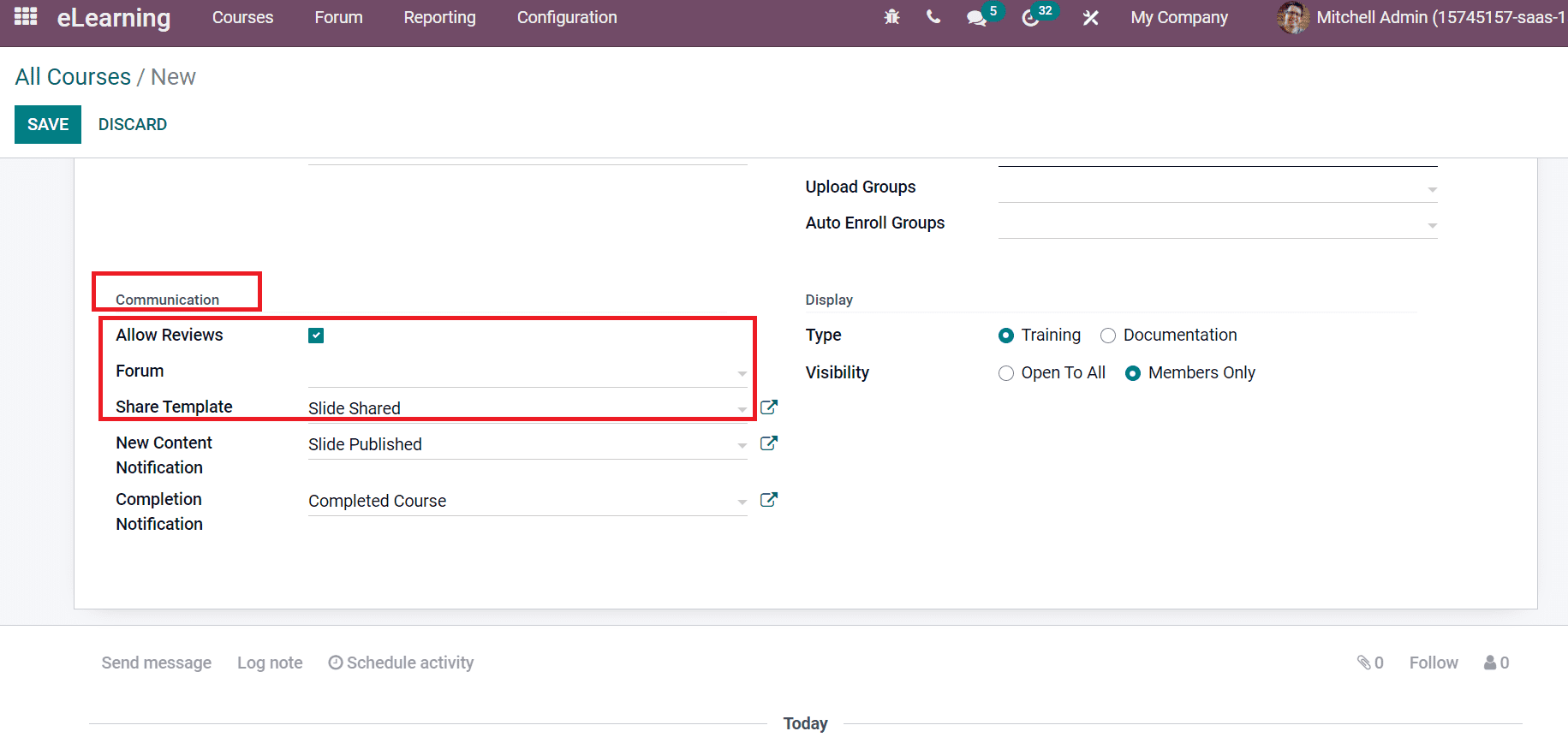
Notification sends to your attendees each time after uploading the content is a New Content Notification, and choose your notification. Completion Notification assists in emailing your attendees when they reach at course end. Two types of Display are Documentation and Training.
By selecting Documentation as Type, you can view the Featured Content field that promotes your content on the course page, as shown in the screenshot below.
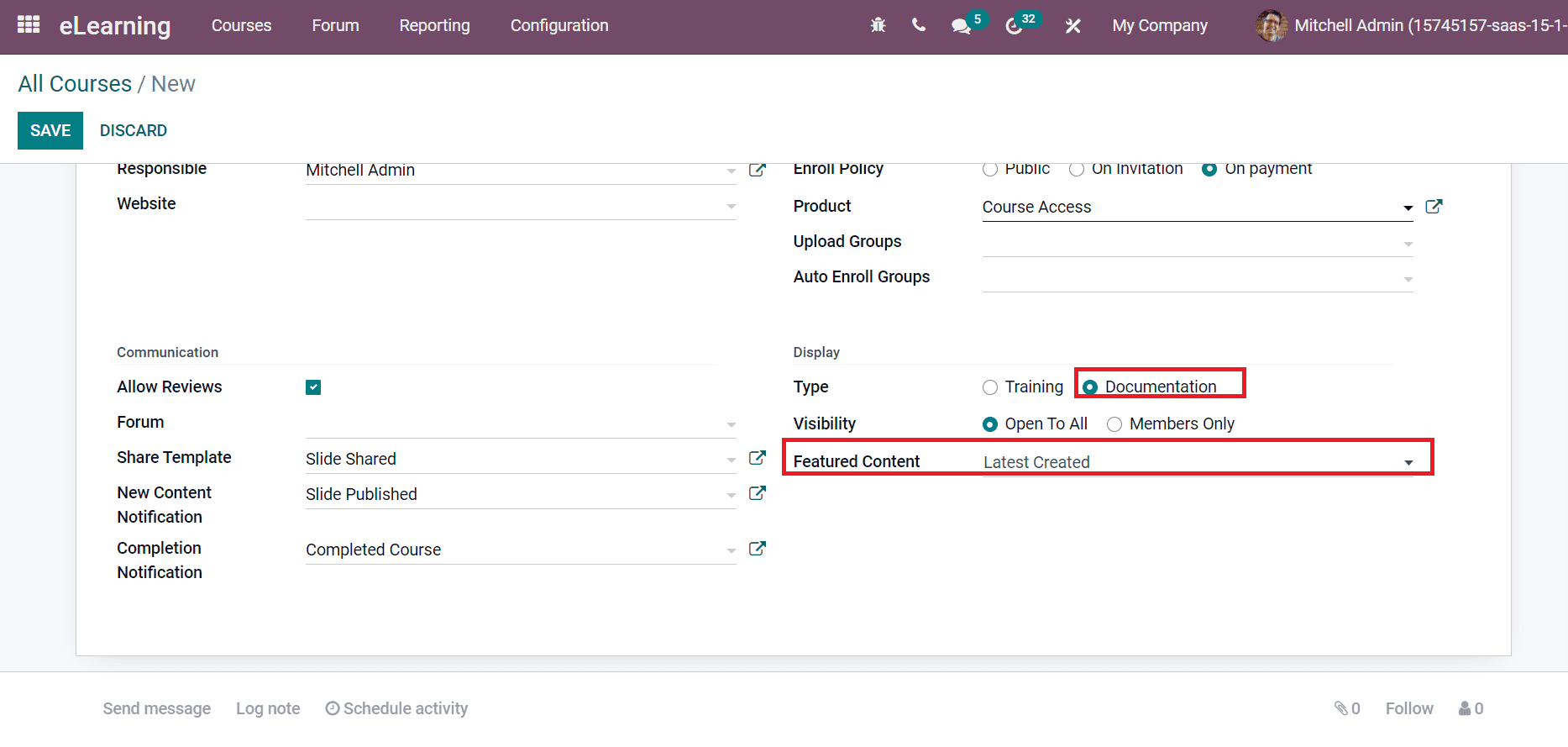
We can set the Visibility as Members Only and Open To All from the Display section.
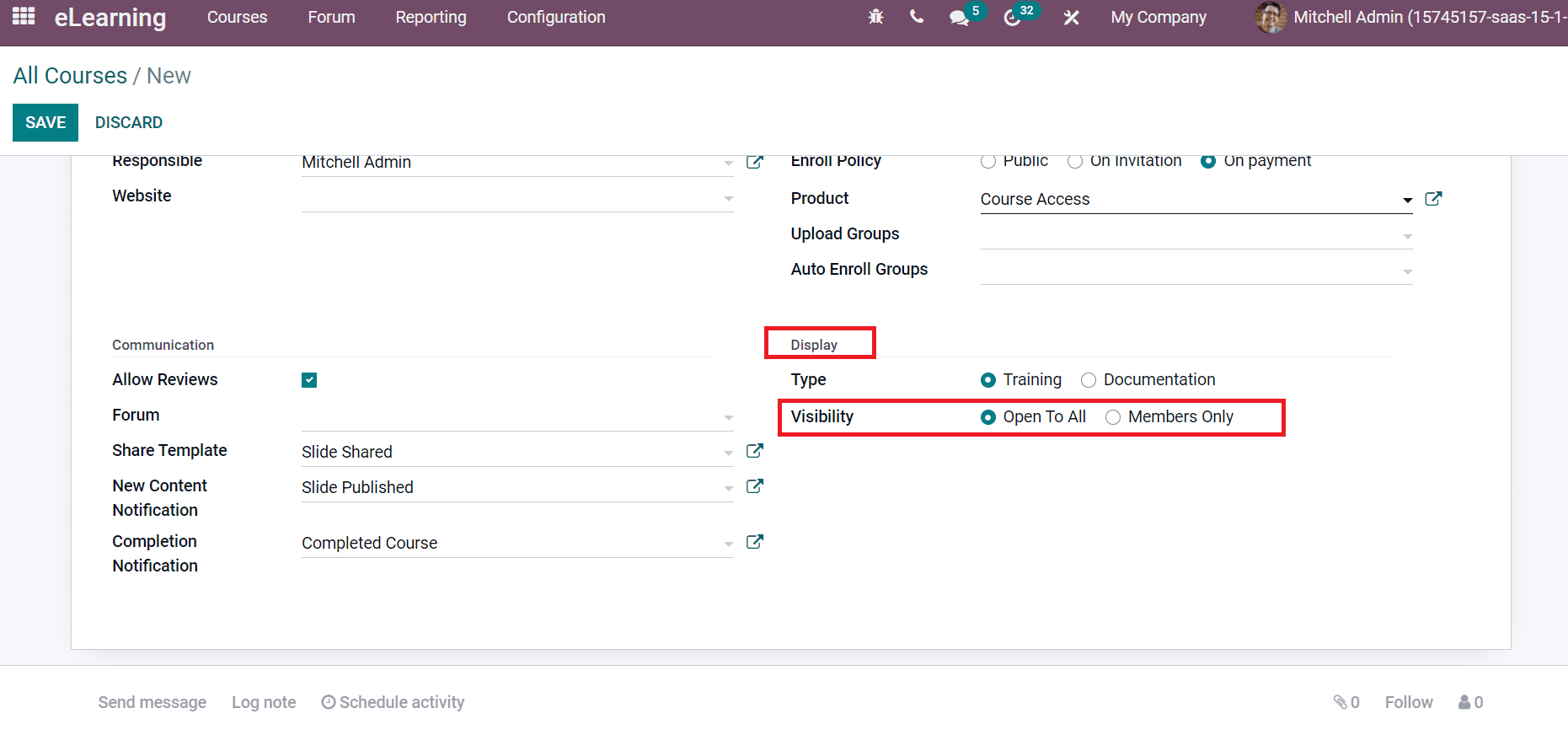
After entering every data, click on the SAVE icon in the All Courses window, as displayed in the screenshot below.
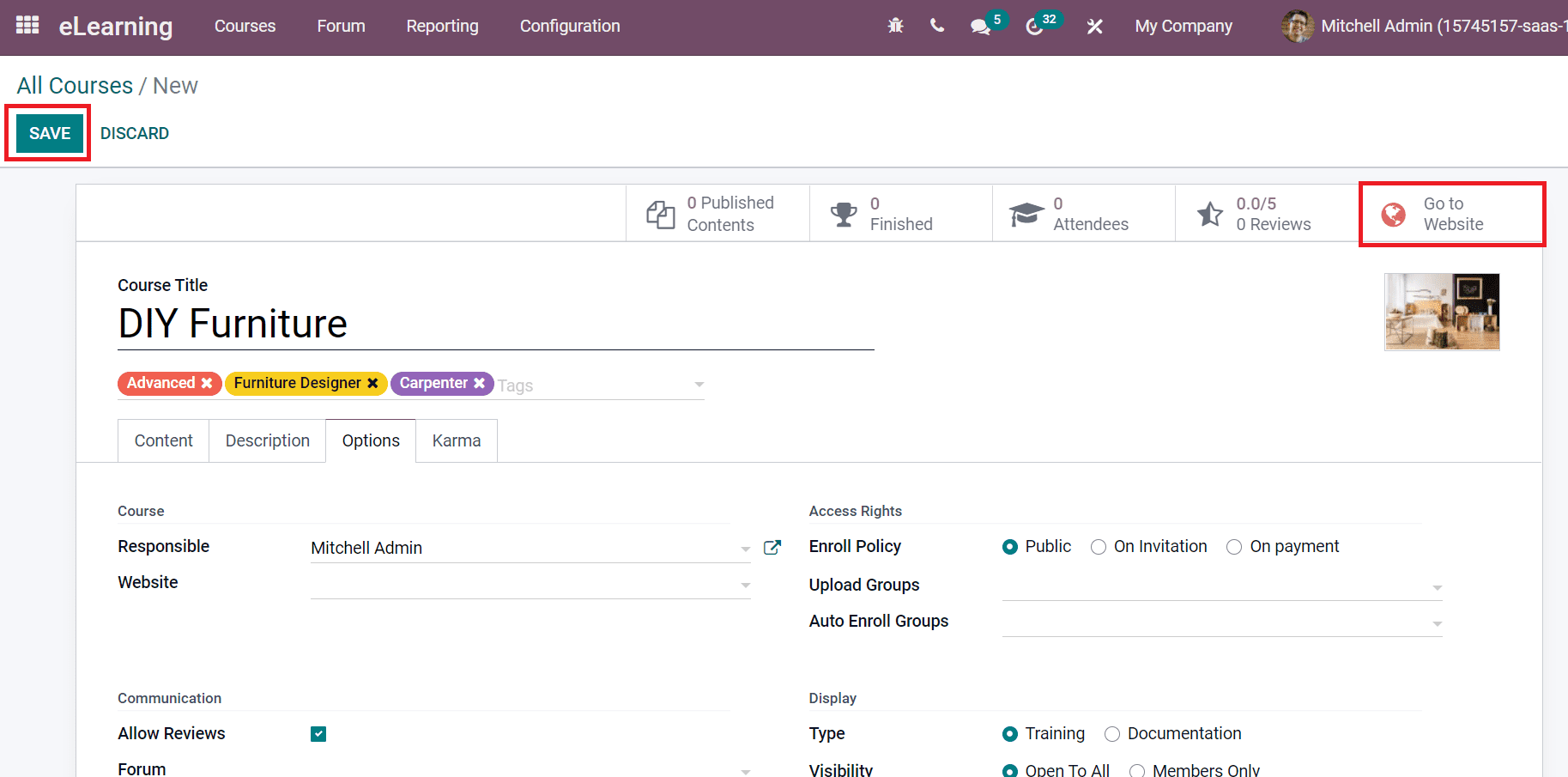
You can publish the course on a website by clicking on Go to Website icon, as shown in the above screenshot. You can view the course name and description on the website page that we have already added before. Select the Unpublished button to Published one, as denoted in the screenshot below.
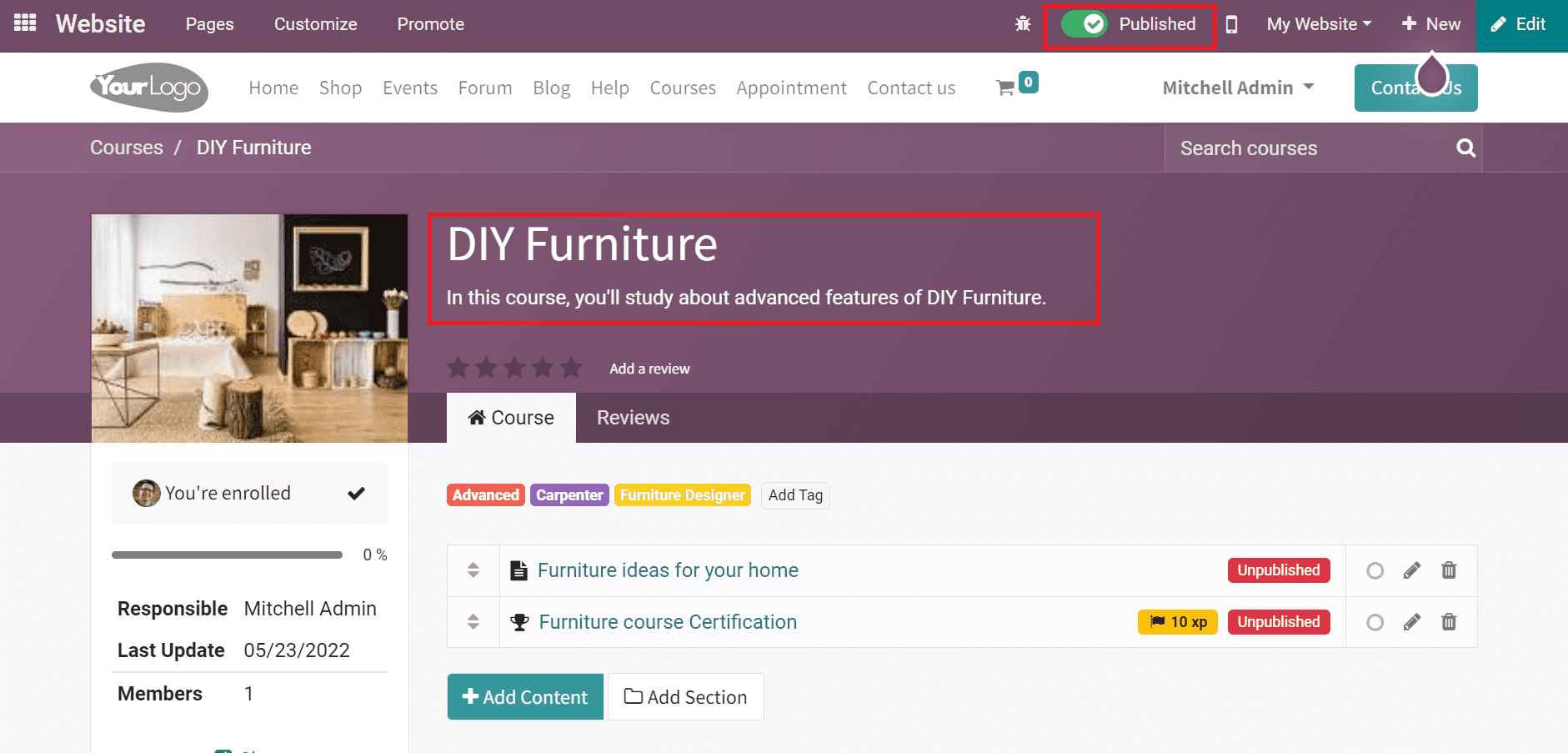
After publishing the course on the Website, we can see a green color on Go to Website smart button. Now, we can invite attendees by selecting the CONTACT ATTENDEES icon, as portrayed in the screenshot below.
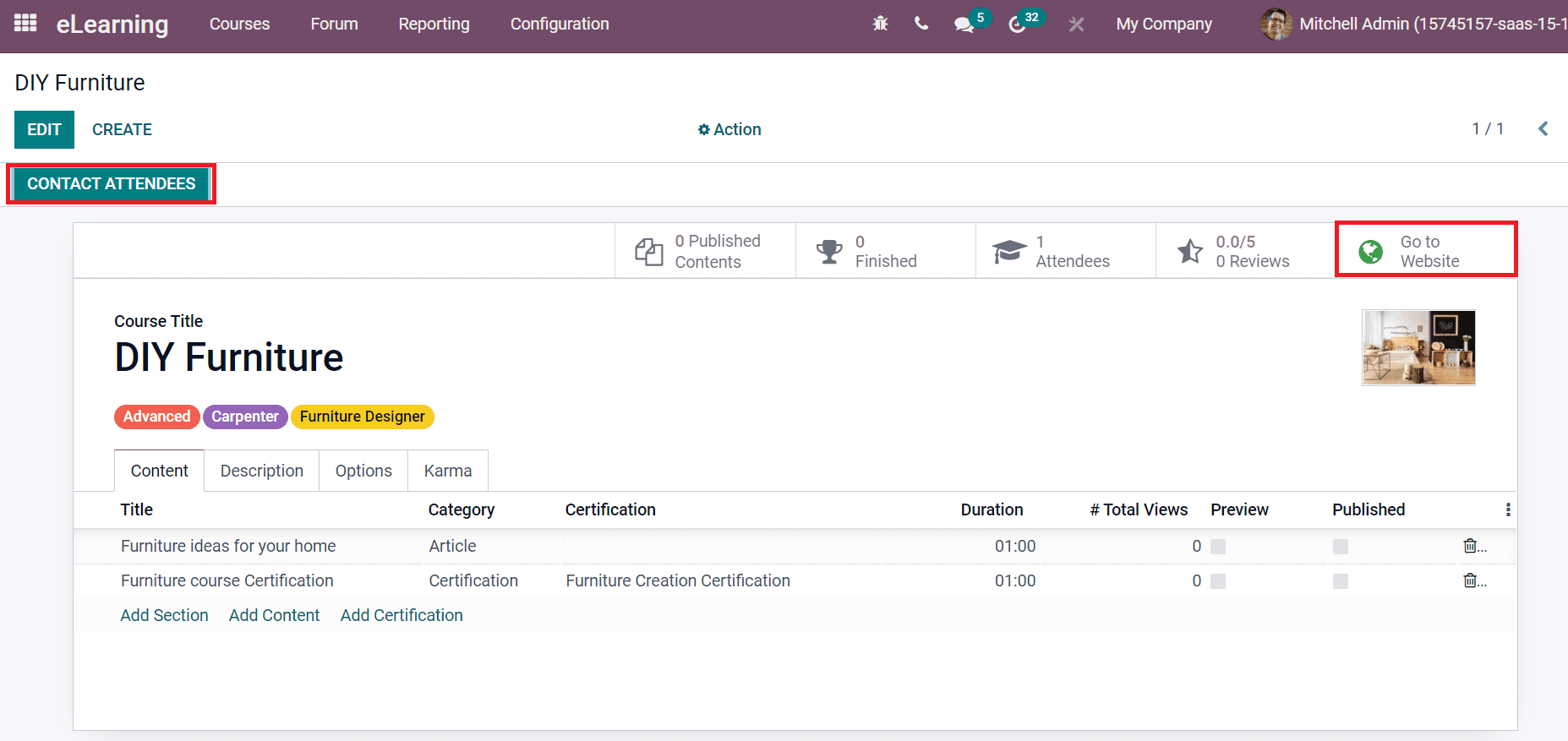
In this way, we can generate a new course and invite attendees using Odoo 15 eLearning module.
Users can quickly produce courses for business or educational purposes using the support of Odoo ERP. The formulation of quizzes, contents, certificates, and publishment of courses on the Website becomes easy with Odoo 15 eLearning module. Refer to the following blog to Courses and Content in Odoo 15 eLearning Module.