One of the regular aspects of business operation is sending and receiving quotations related to products. The sales department of a firm forwards a large count of quotations daily for vendors, providers, and customers. In some instances, the management of quotation operations is arduous for both small and large organizations. The use of quotations is enhanced nowadays, and ERP software benefits it. It is feasible to save a lot of time using a custom quotation template. Odoo 16 Sales module enables users to generate and manage various quotation templates for products in a Sales order.
This blog allows you to generate quotation templates within the Odoo 16 Sales module.
Users can design and systemize offers with default products within a Sales quotation using the Quotation template feature. We can improve the functioning of a business with the help of the Quotation template simplification tool. Let’s look at developing a quotation template in Odoo 16 Sales.
Activate the Quotation Template within the Settings
Before developing a template, we must enable the Quotation template feature from the Settings window. You can acquire the Settings menu in the Configuration tab and move to the Quotation & Orders section. Enable the Quotation Templates option inside the Quotation & Orders section in the Settings window, as depicted in the screenshot below.
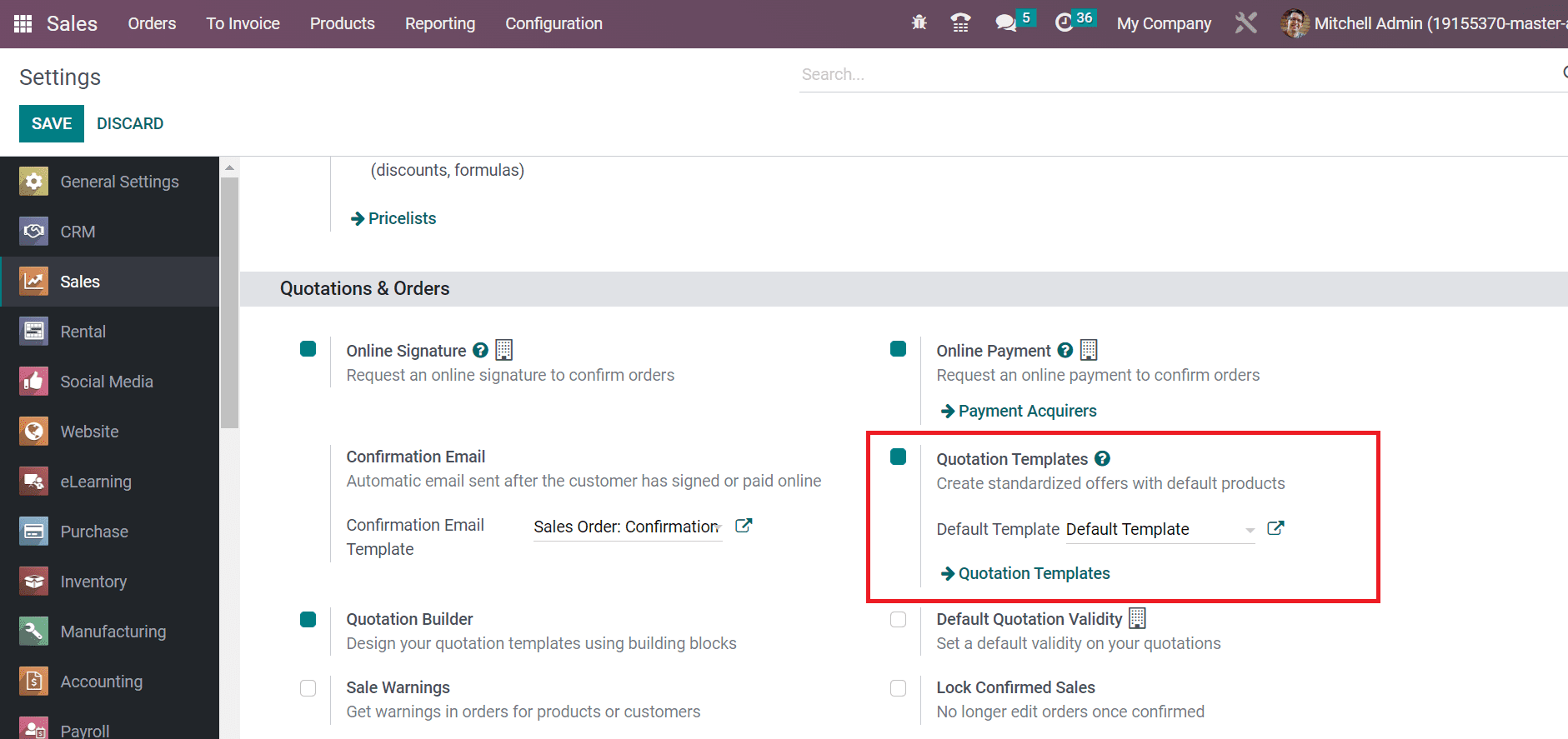
Users can develop standardized offers with default products by activating the Quotation template feature. Additionally, you can choose a template within the Default Template option. After enabling this feature, press the SAVE button in the Settings window, as portrayed in the screenshot below.
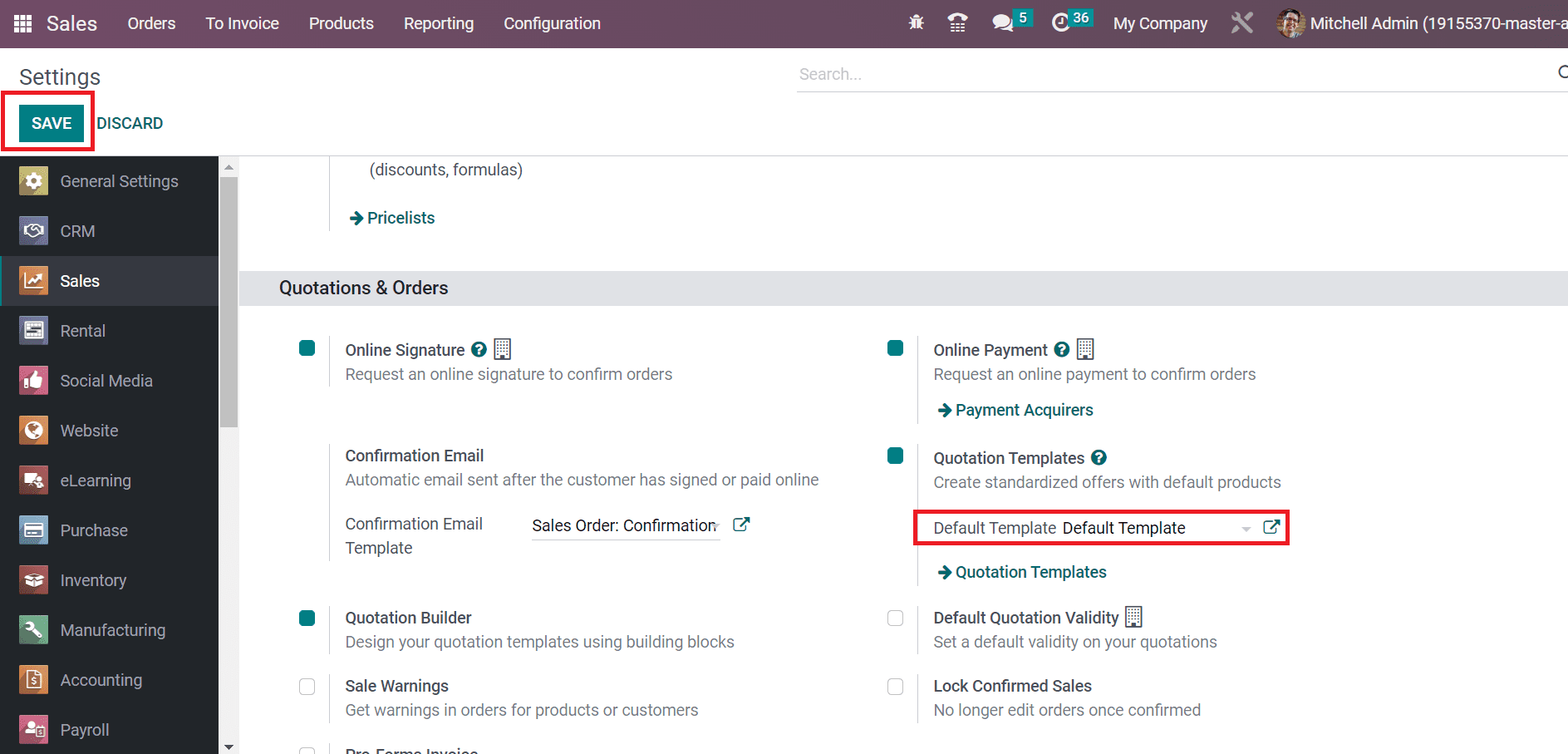
Next, we can design a quotation template in Odoo 16 Sales module.
To Design a Quotation Template in Odoo 16 Sales
The document contains details regarding product or service prices in a business and is a Quotation Template. It is necessary to develop a template and apply it when creating a Sales Quotation or Order. In Odoo 16 Sales module, a new template is created by clicking on the Quotation template menu below the Sales orders section of Configuration. Users can obtain the record of all generated quotation templates. Furthermore, we can see the details of each quotation template individually. It consists of data such as a Quotation Template, Company, and Recurrence, as described in the screenshot below.
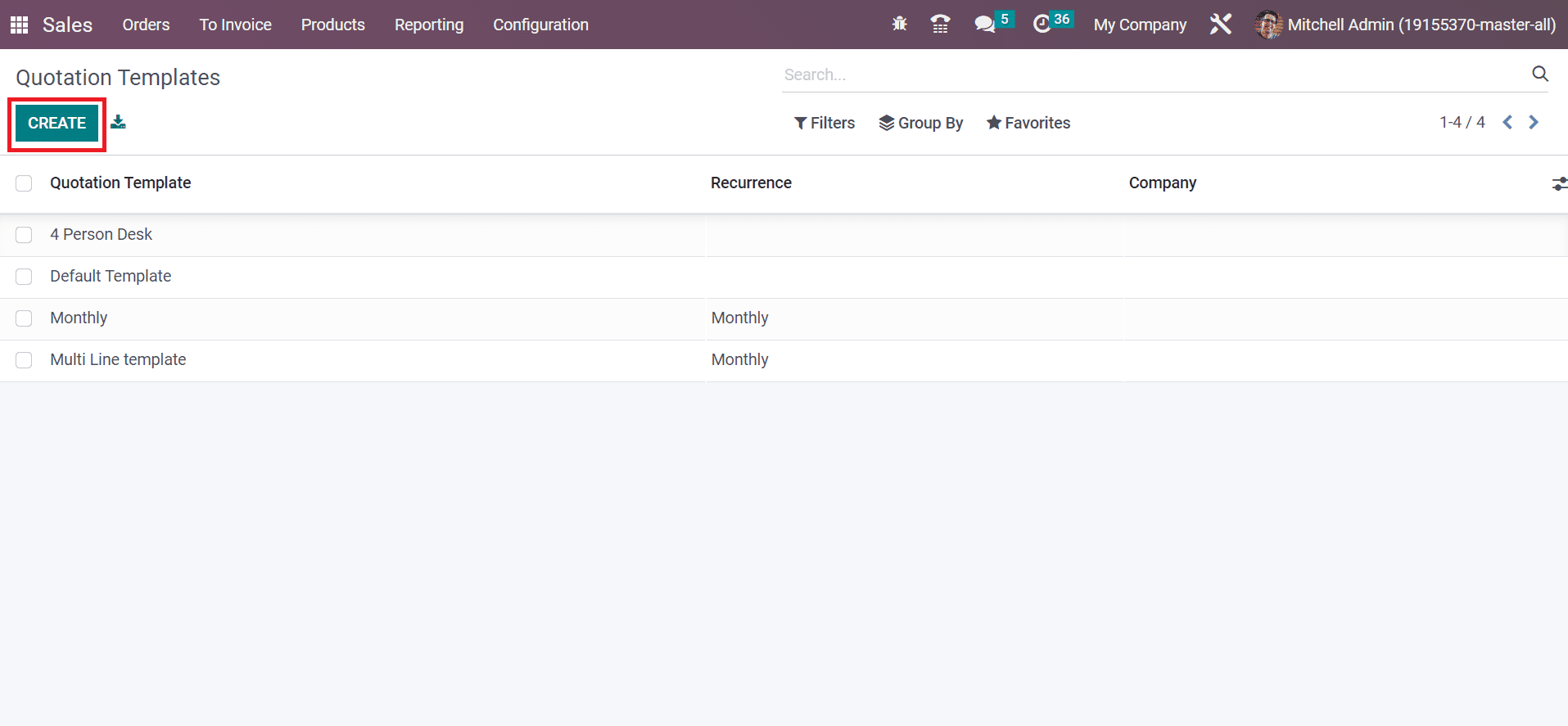
In the new window, enter the template name as ‘Demo Template’ inside the Quotation Template field. Later, mention the validity date computation of the Quotation in days within the Quotation expires after the field, as illustrated in the screenshot below.
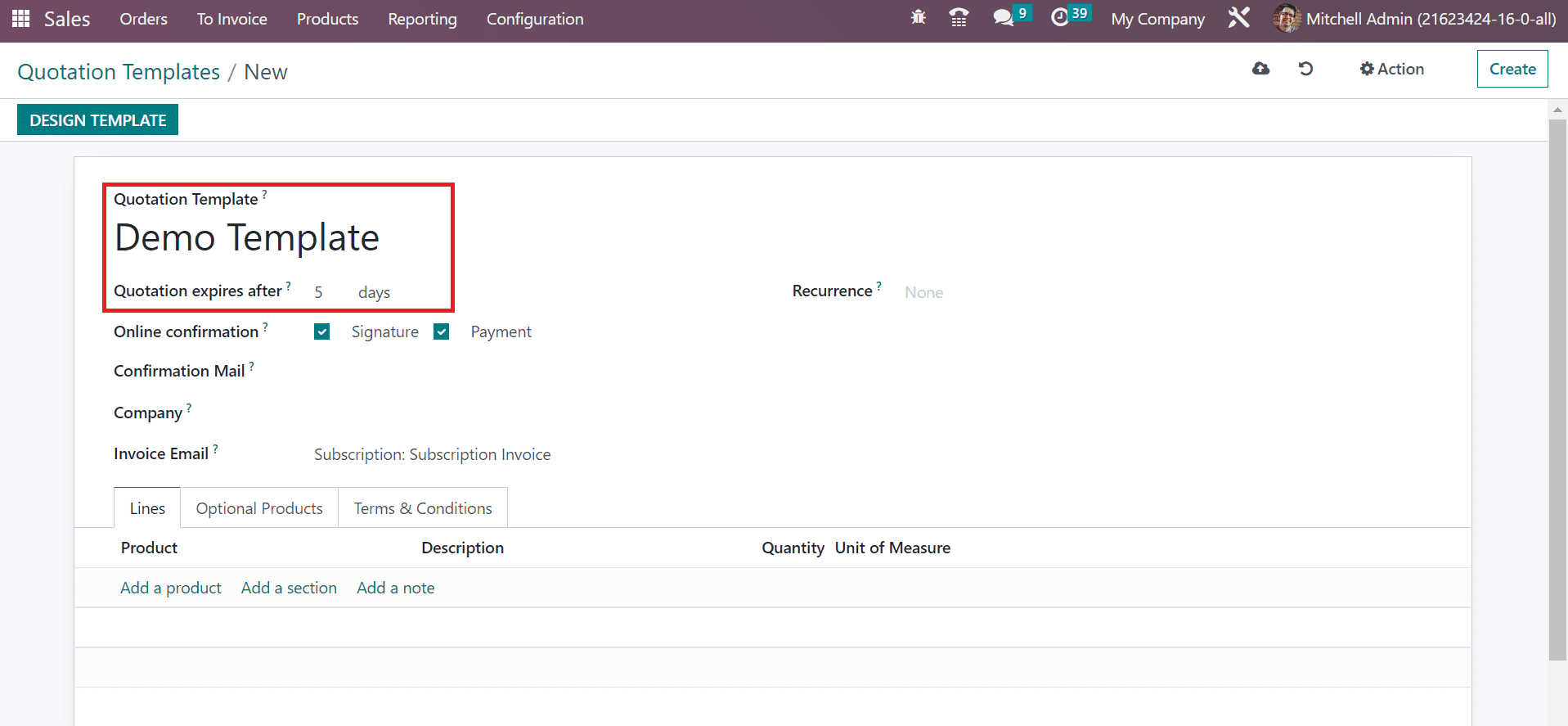
Users can request an online customer signature to confirm orders automatically by enabling the Signature option in the Online Confirmation field. Also, you can demand online payment from buyers after activating the Payment feature in the Online Confirmation field.
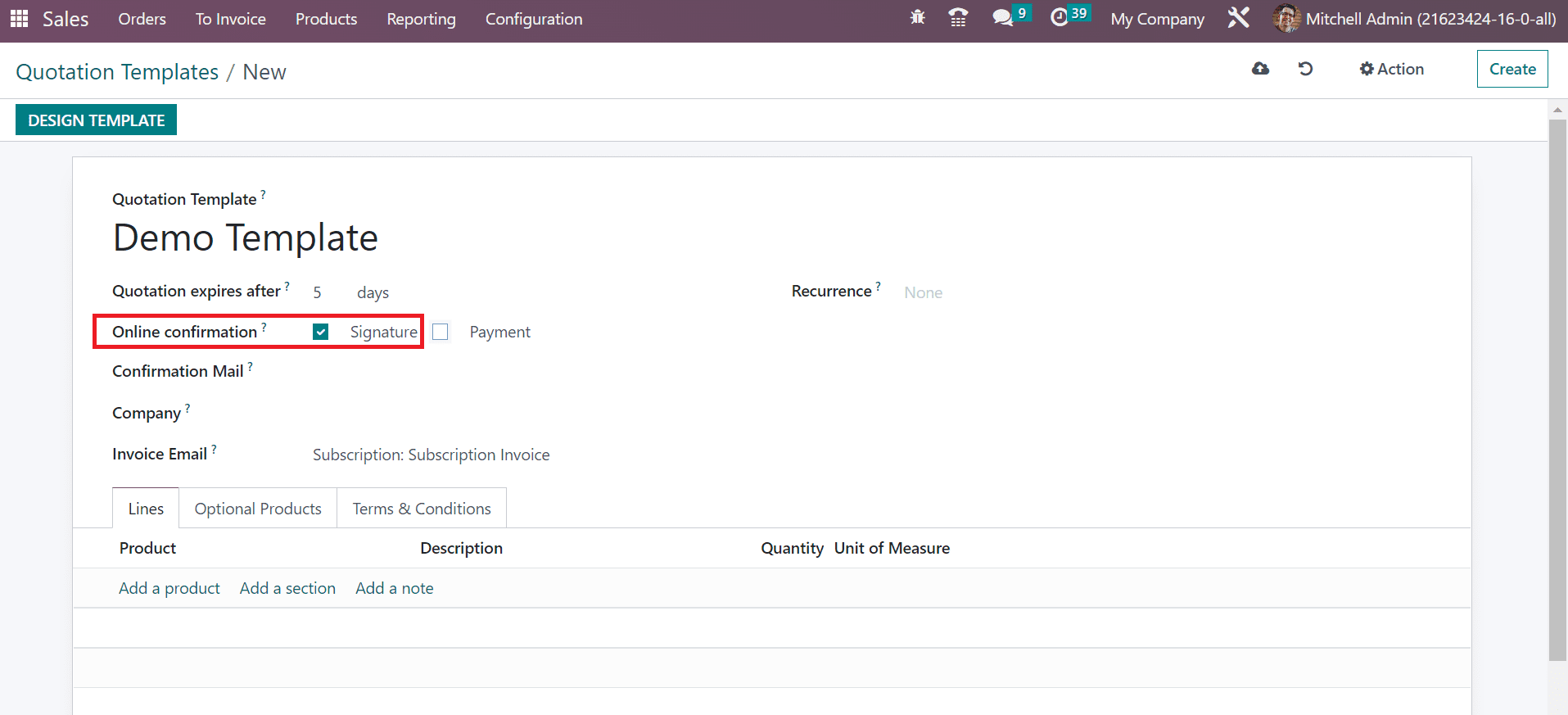
Users can choose an email template from the Confirmation Mail field, and the selected email template will be sent on confirmation. Leaving the Confirmation Mail field empty will not send an email to a customer. Select your firm name inside the Company field, as denoted in the screenshot below.
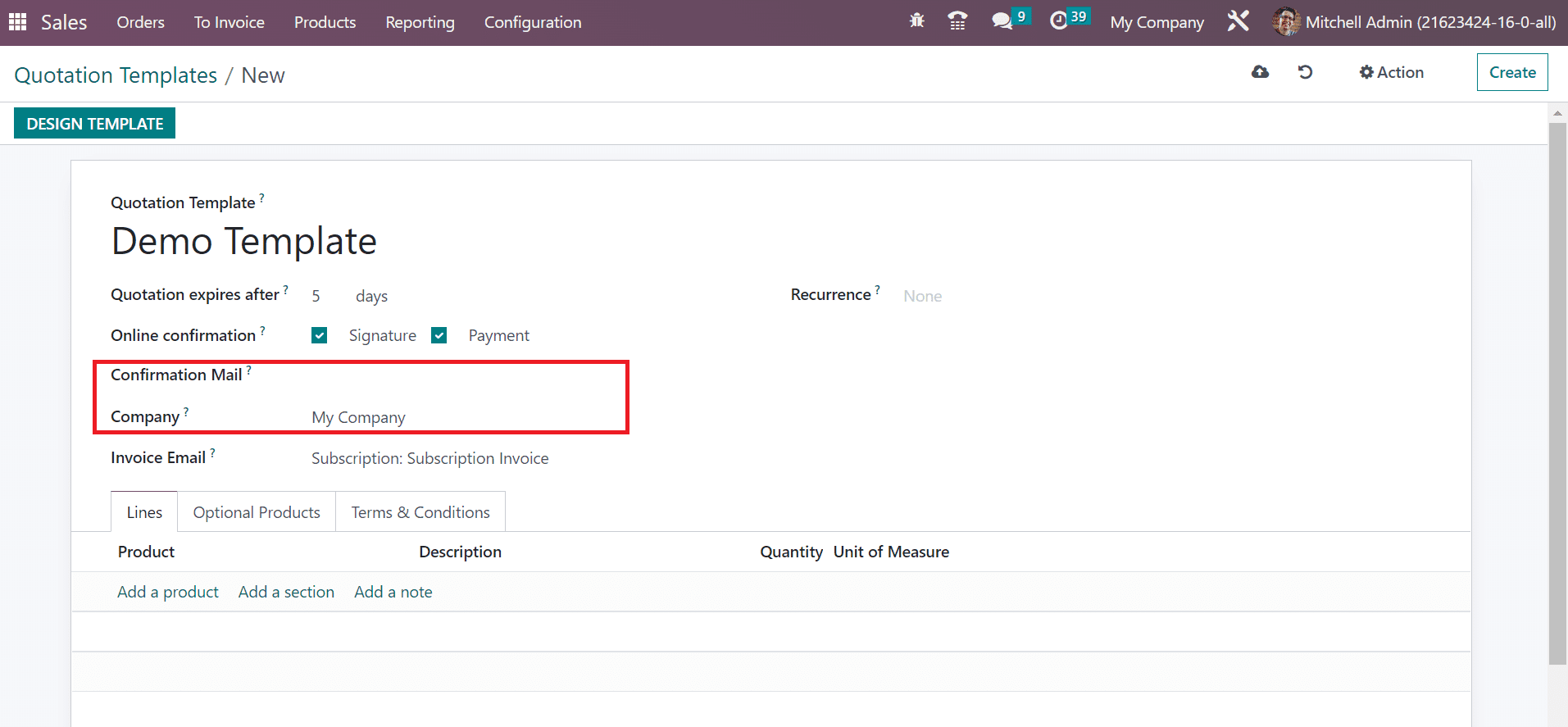
We can also set the email template for invoicing within the Invoice Email field. It is possible to repeat the occurrence of created quotation templates monthly, weekly, daily, and more. You need to set the recurrence of the quotation template from the Recurrence field.
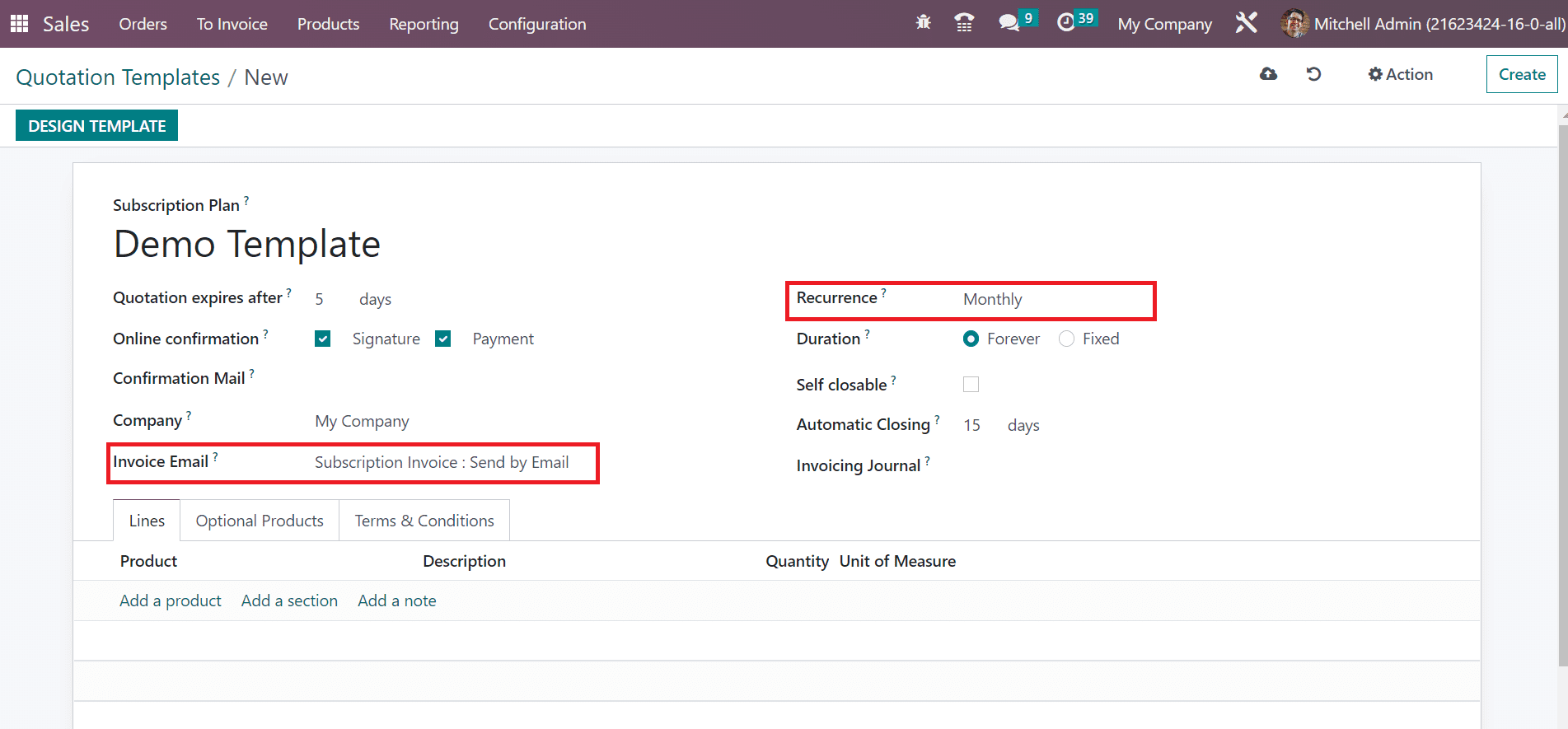
Here, we set the recurrence of the template monthly, as marked in the screenshot above. Users can set the duration of recurrence as Forever and Fixed. We selected the Forever option inside the Duration field and, by enabling the Self Closable field, led the user to close the account from the front.
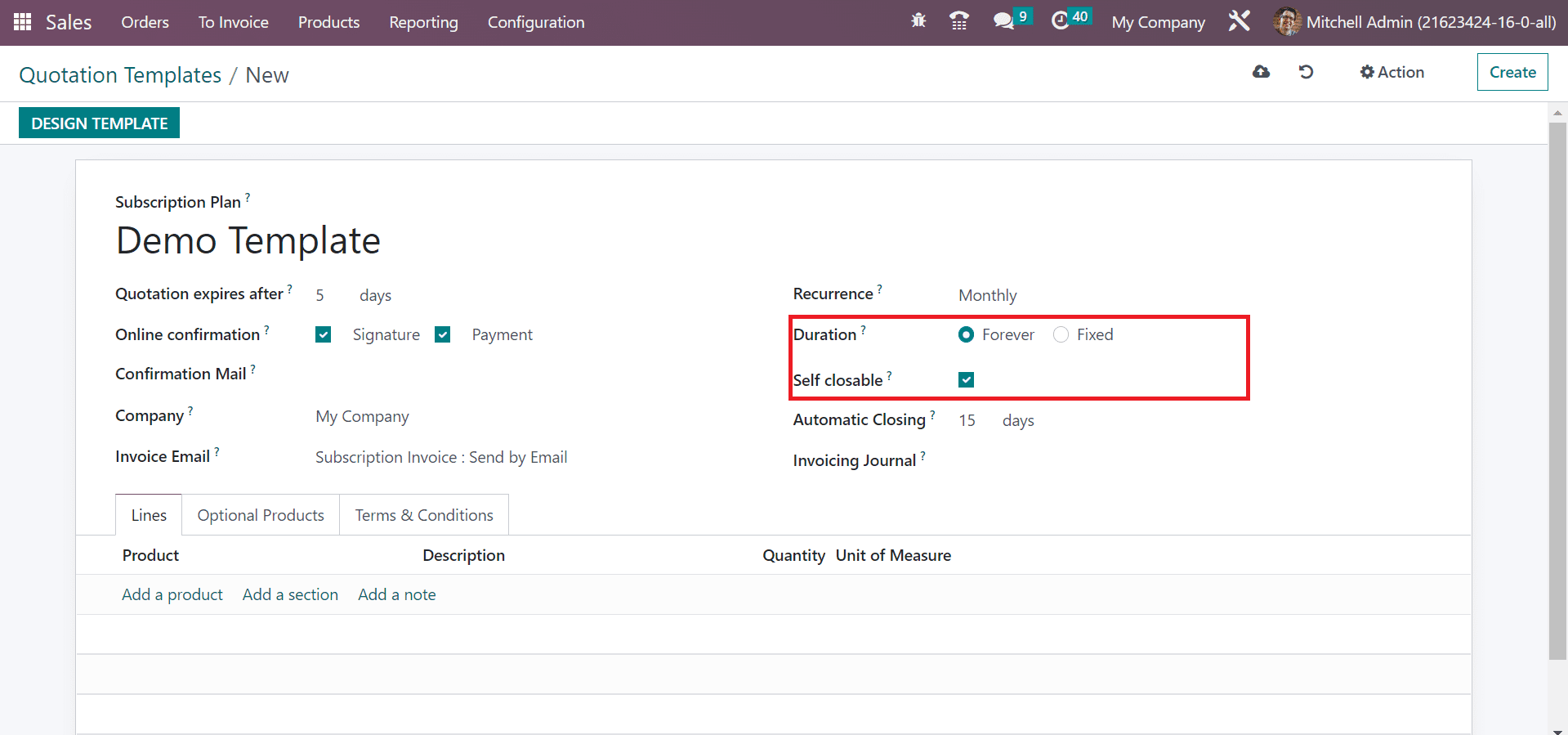
Add the closing of the subscription in days inside the Automatic Closing field. The subscription is automatically closed if the chosen payment method fails to renew.
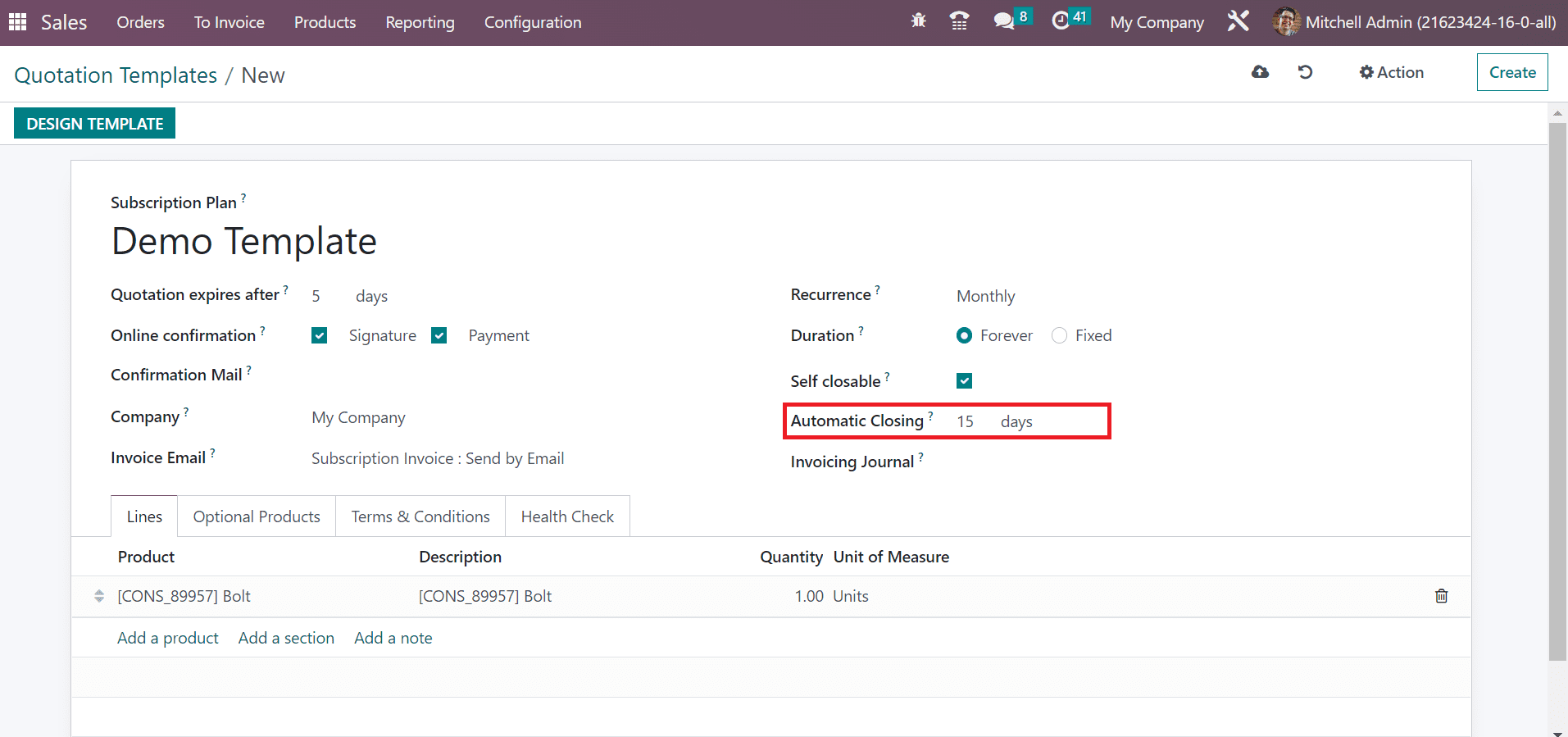
Next, the user can specify the items below the Lines tab after pressing the Add a Product option. All the added products are accessible under the Lines tab, as described in the screenshot below.
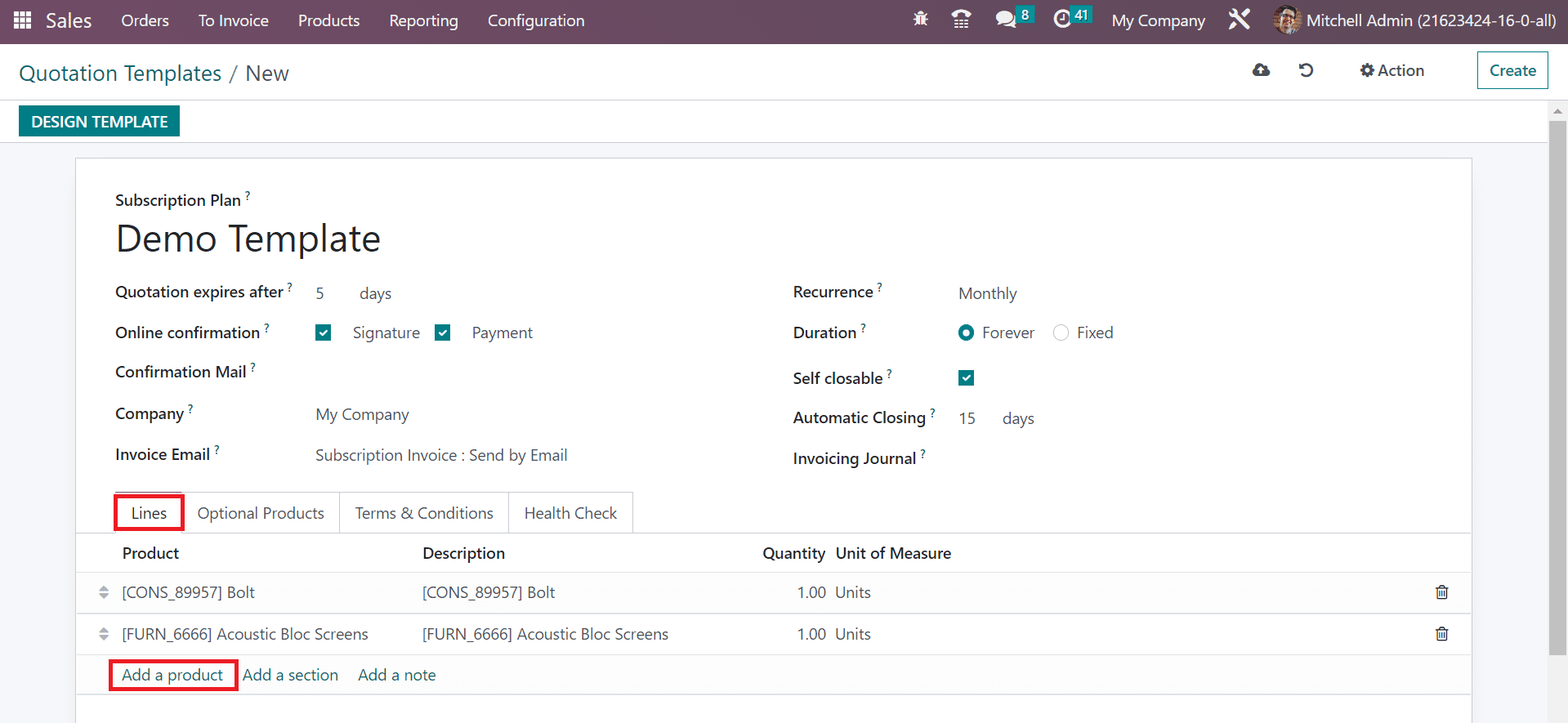
These products are automatically applied when specifying the Demo Template in a Sales order. Moreover, you can also enter additional items inside the Optional Products tab by selecting the Add a line option.
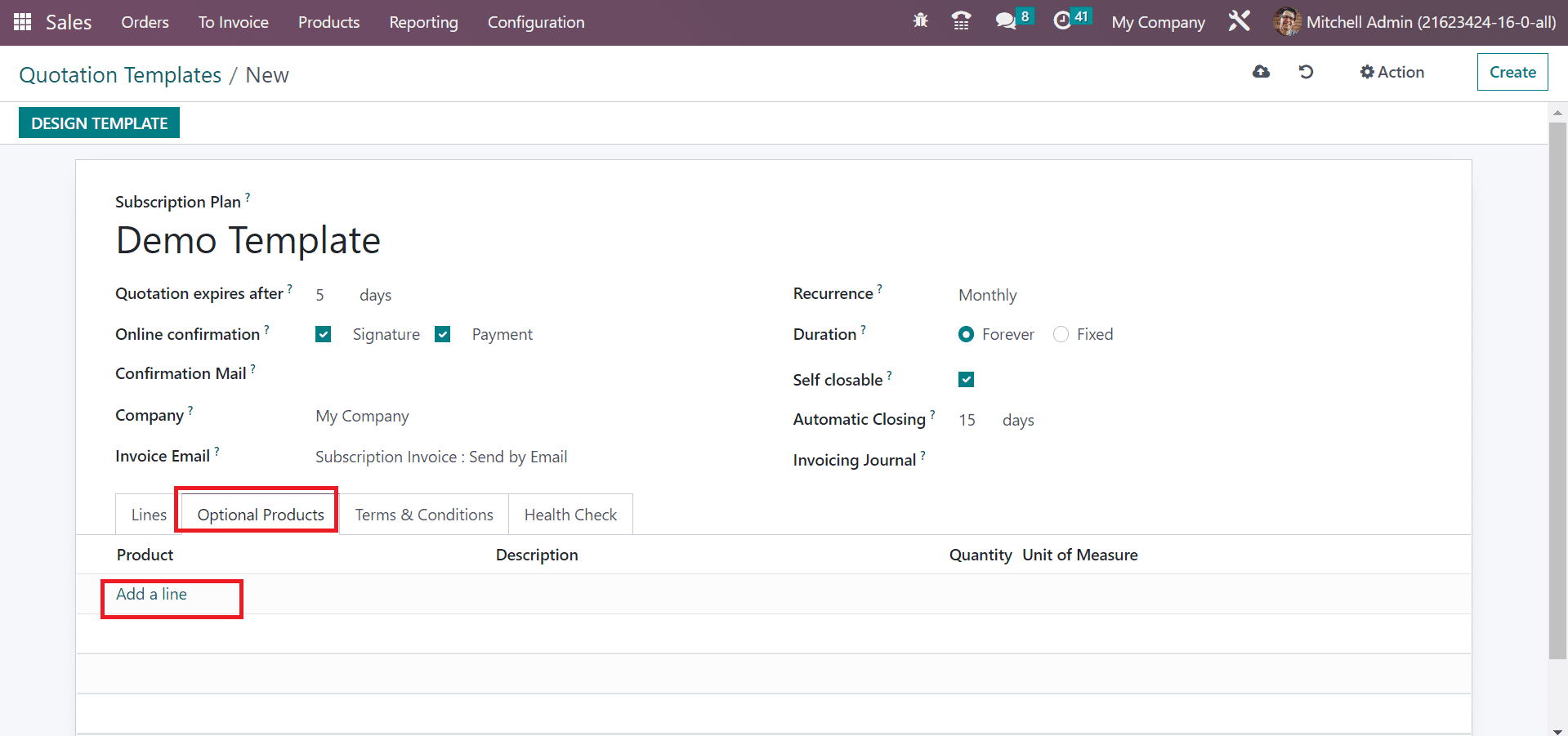
Each detail is saved manually within the Quotation Template information. We can access the created template in the Quotation Template window, as indicated in the screenshot below.
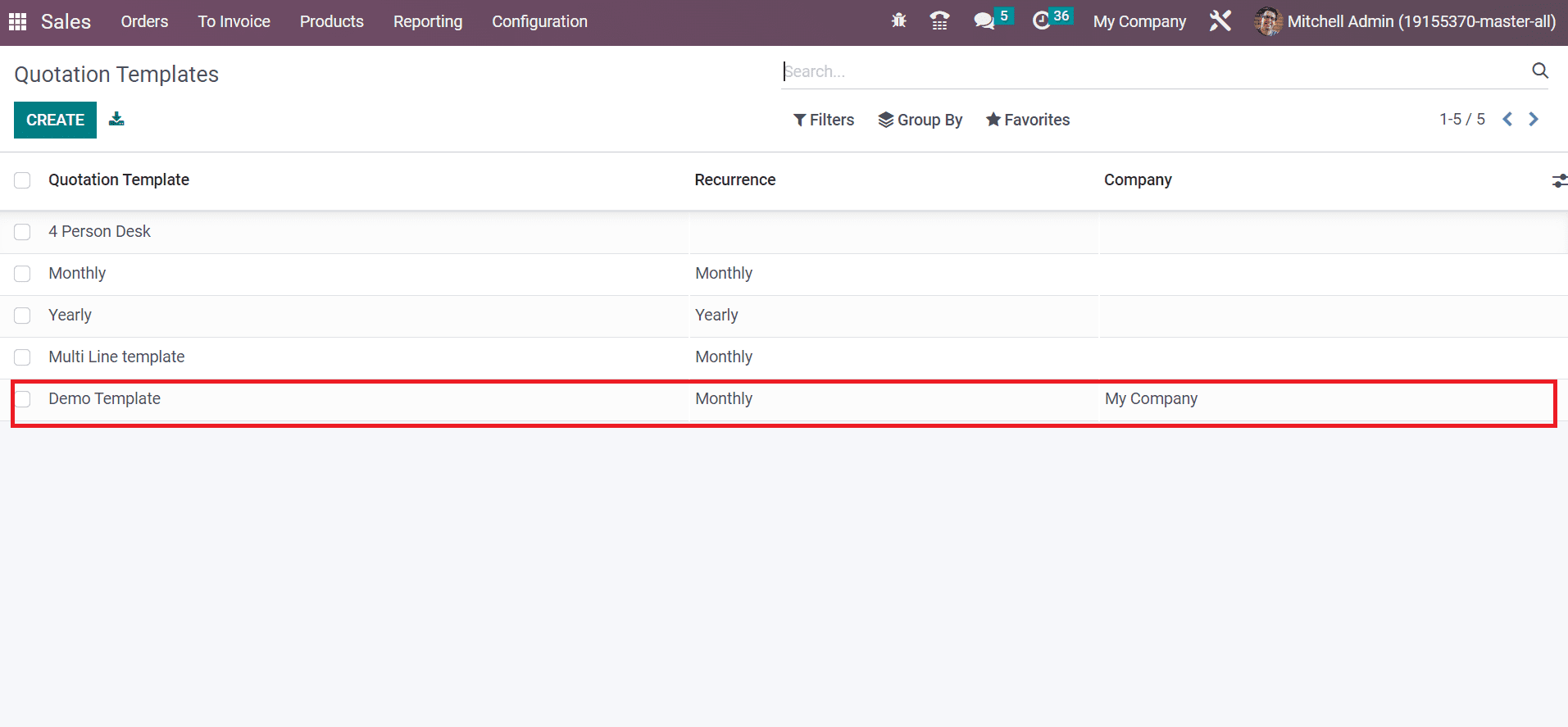
Hence, developing a quotation template within the Odoo 16 Sales is easy.
How to Apply a Quotation Template in a Sales Order?
We can apply the created quotation template when developing a Sales Order. Choose the Orders menu from the Orders tab, and the list of each order is viewable to a user. We can see the sales order details, including Number, Customer, Invoice Status, Order Date, and more, in the List view of the Sales Orders window. To generate a new sales order, click the CREATE button in the Sales Orders window, as cited in the screenshot below.
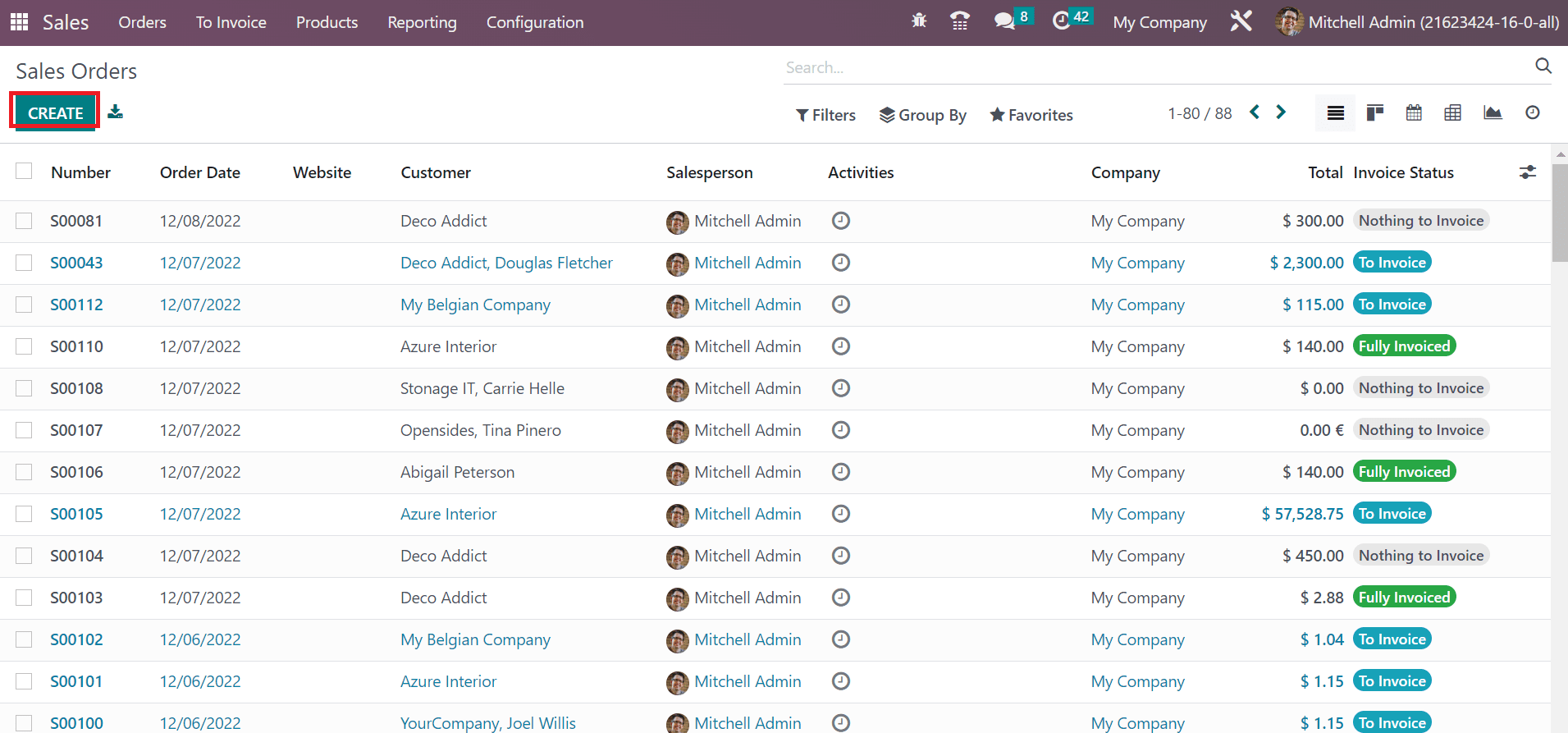
Add your Customer in the new Sales Orders window, and you can access the Invoice or Delivery Address. Later, set the end date of the order in the Expiration field, as mentioned in the screenshot below.
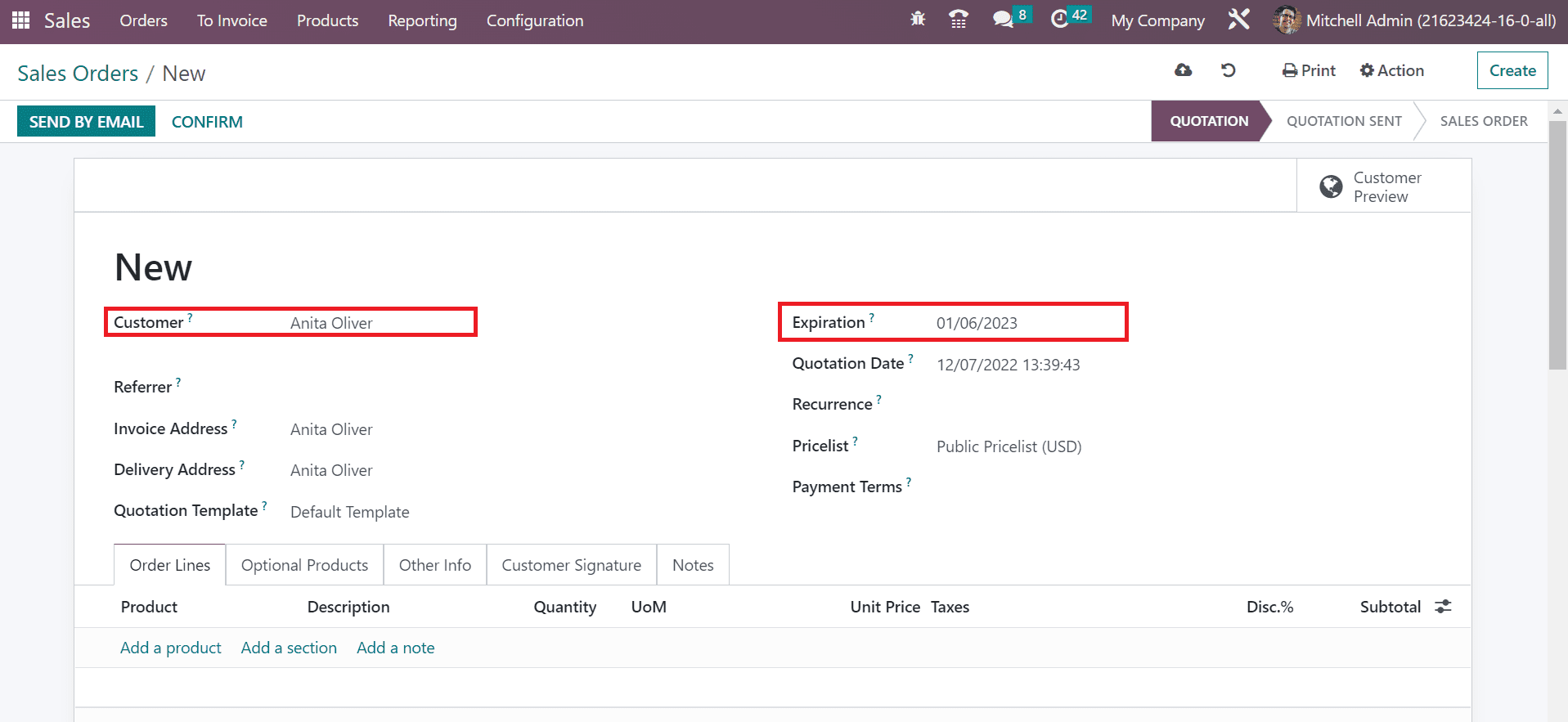
Users can select the created template ‘ Demo Template’ inside the Quotation Template field. After choosing the Demo Templates, all the added products within the template are accessible below the Order Lines tab, as defined in the screenshot below.
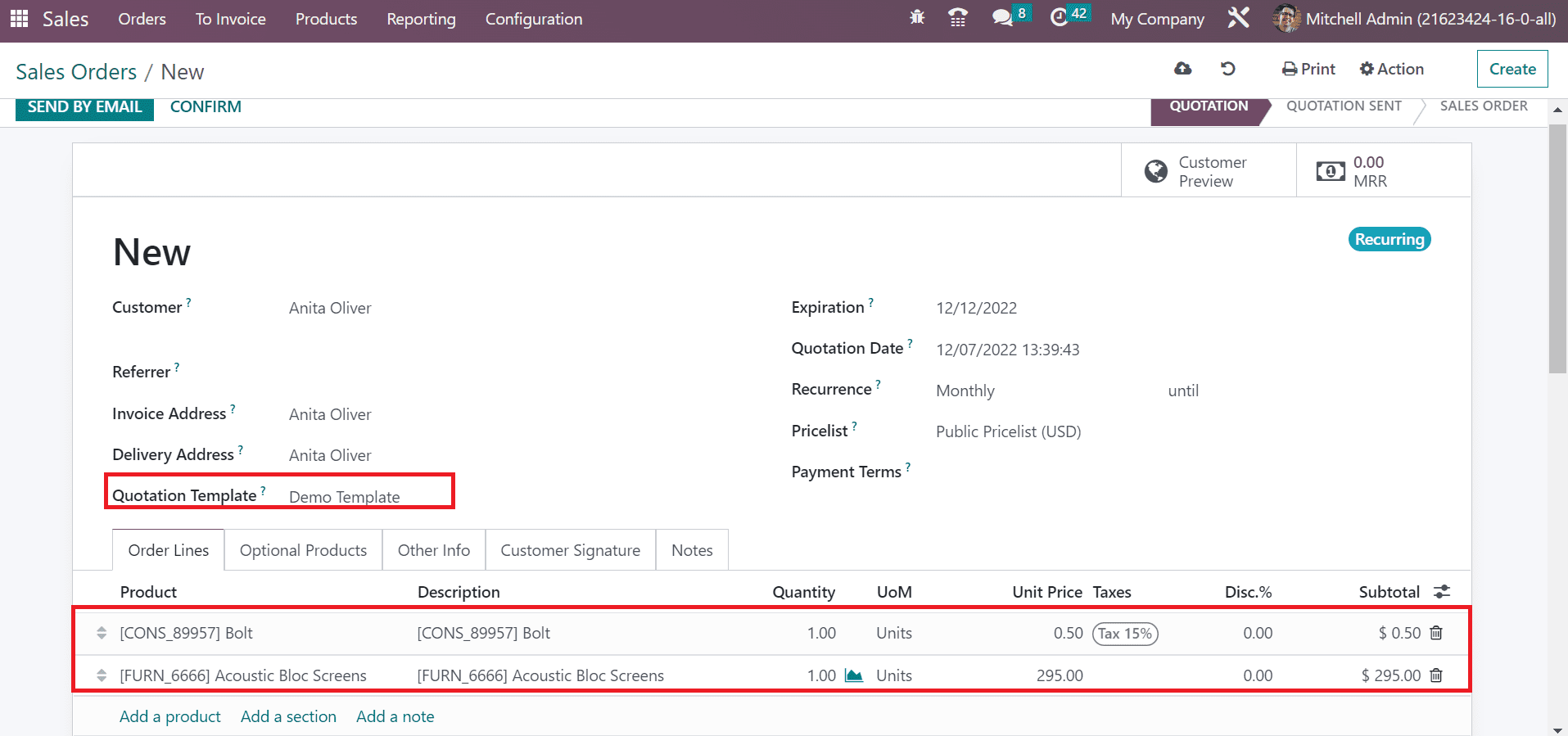
We can also obtain the recurrence details created in the quotation template inside the Recurrence field as monthly. You can save the data manually to place your order containing a demo template, as specified in the screenshot below.
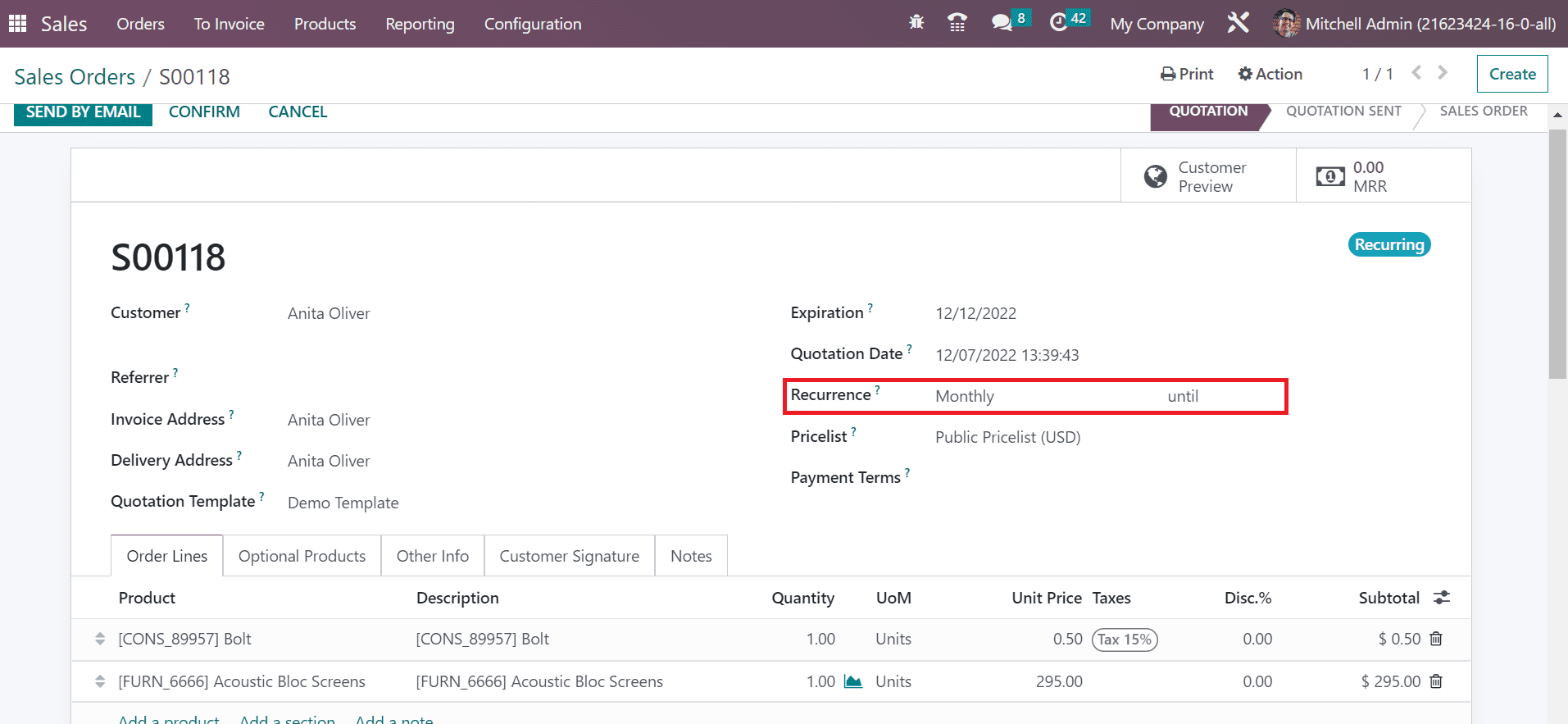
After saving the information, verify it by pressing the CONFIRM icon in the Sales Orders window.
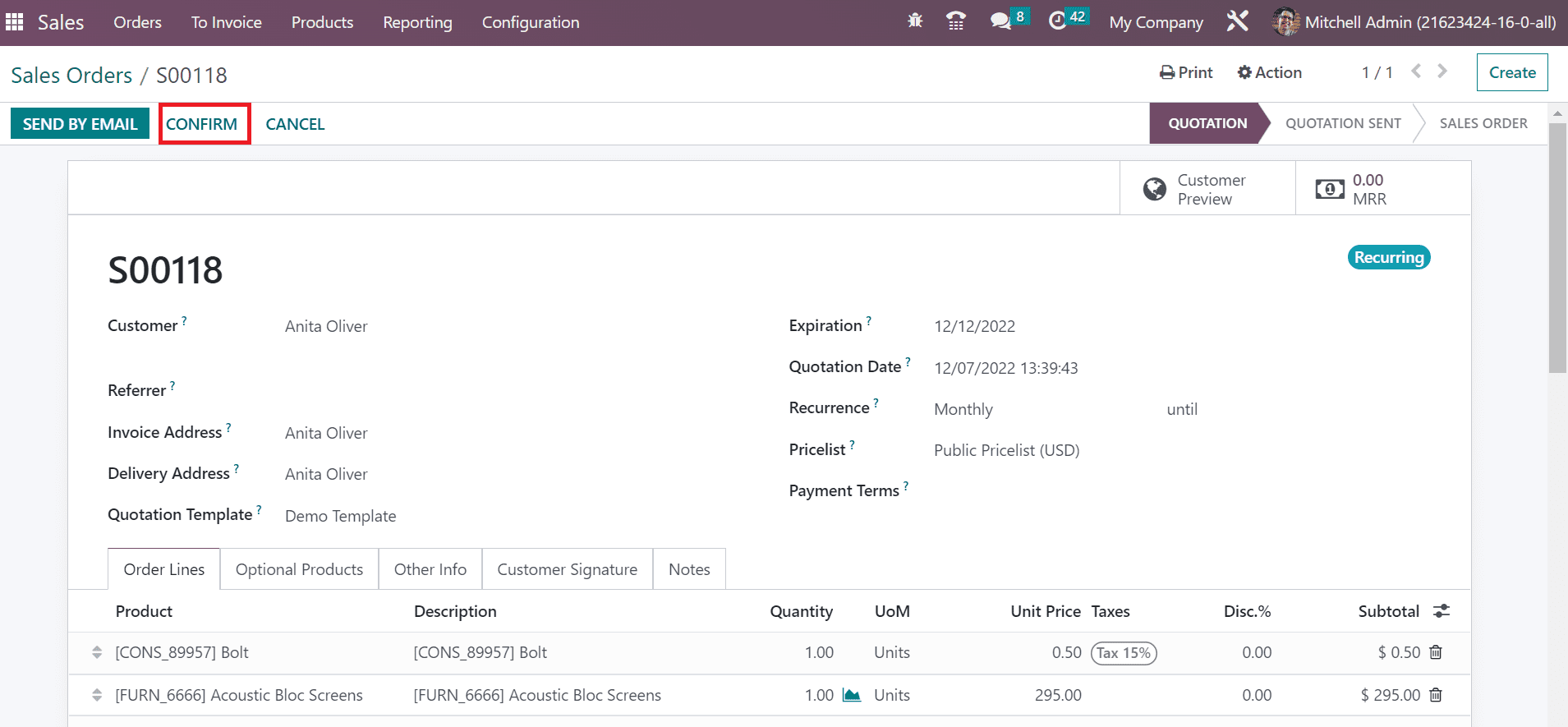
After confirmation, the stage changes from the QUOTATION to the SALES ORDER. You can see one delivery order inside the Delivery smart button, as interpreted in the screenshot below.
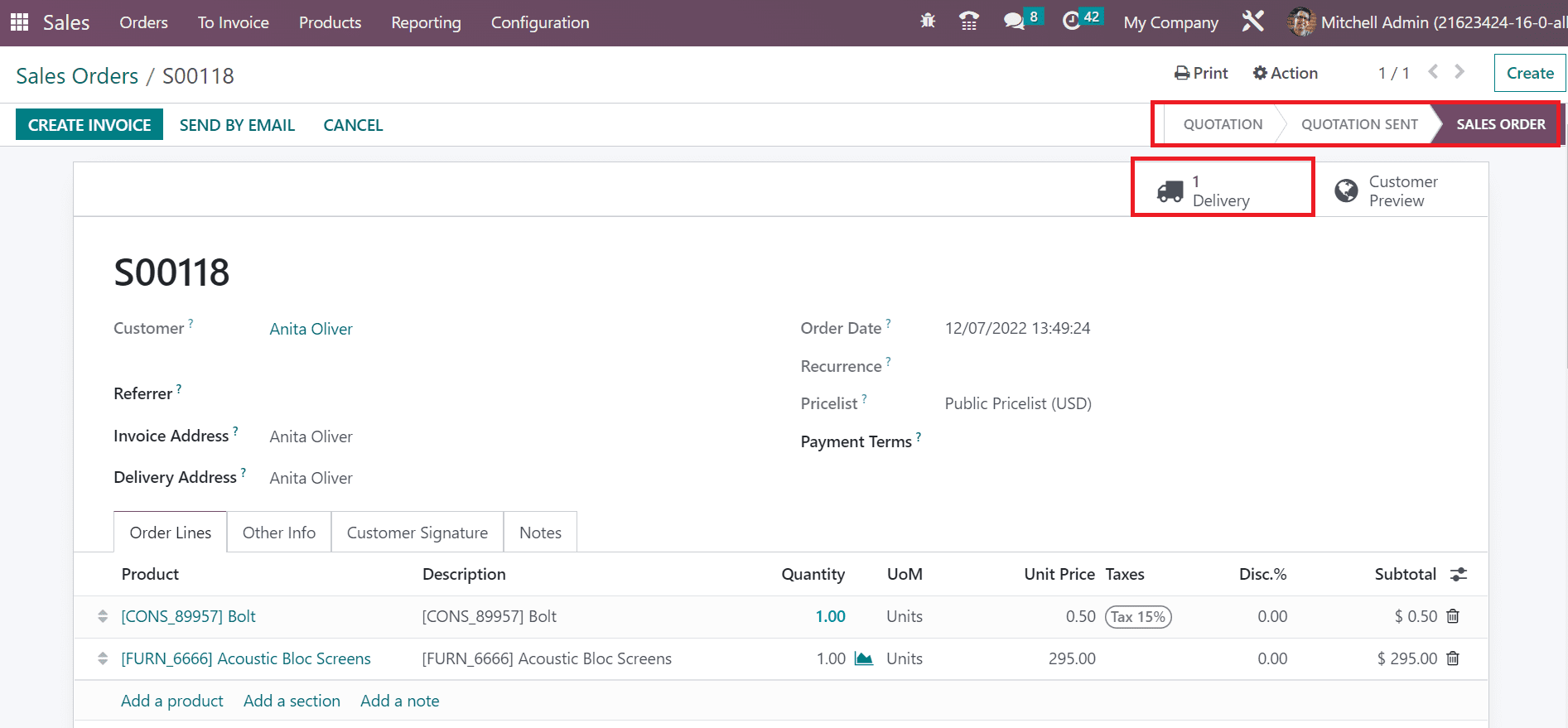
So, it is easy to add the designed quotation template to a Sales order.
Management of quotations becomes a simple task using the Odoo 16 Sales module. We can quickly develop several quotation templates as per business needs with the service of ERP software.