The batch payment matching with a bank account is a vital task for an accountant. Payment grouping to several vendors paid from a similar bank is called batch payments. It can occur manually or automatically and depositing various payments to a bank. Users can configure multiple payments along with bank statements using Odoo ERP support. A group of transactions processed together with a batch payment mechanism in Odoo 16. Users can set a specific batch payment within the Odoo 16 Accounting module.
This blog provides you to group payments into a single batch in the Odoo 16 Accounting.
Customer and Vendor batch payments are two types available in the Odoo 16. It is considered an inbound and outbound batch type and generates quickly in the Accounting application. The grouping of vendor and customer payments is made easy through these batch types.
Enable Batch Payments in Odoo 16 Accounting
Before creating a batch payment, you must activate the particular field from Settings. Users can acquire the Settings menu in Configuration, and the Customer Payments section is viewable. Activate the Batch Payments option inside the Customer Payments section, as mentioned in the screenshot below.
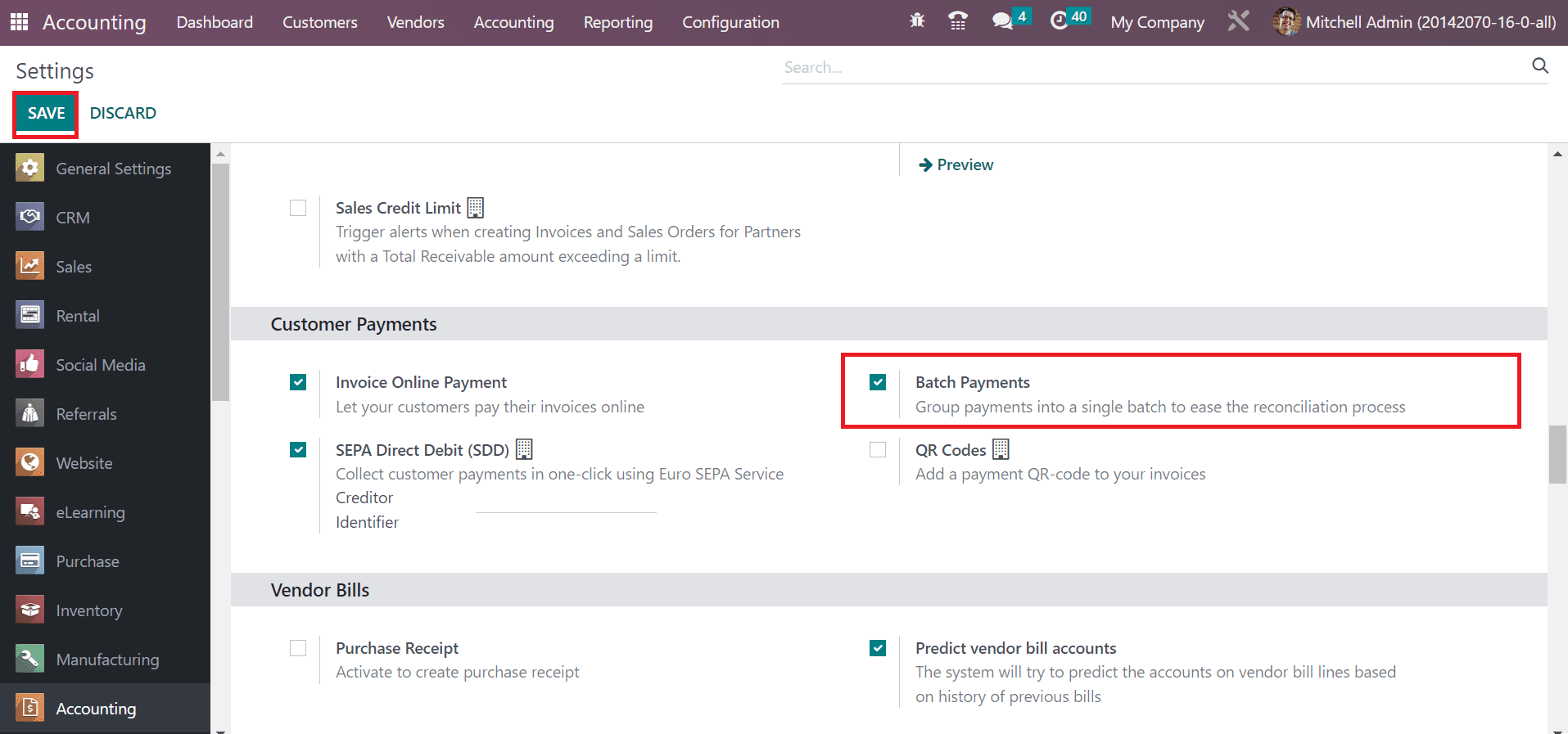
It is possible to gather payments into a single batch which eases the reconciliation procedure after enabling the Batch Payments option. Select the SAVE button after activating these payments, as denoted in the screenshot above.
To Generate a Customer Batch Payment in the Odoo 16 Accounting
Batch payments are beneficial when depositing checks in banks. Users can formulate a customer batch payment by choosing the Batch Payment menu inside the Customers tab. In the open window, press the CREATE button, as pointed out in the screenshot below.
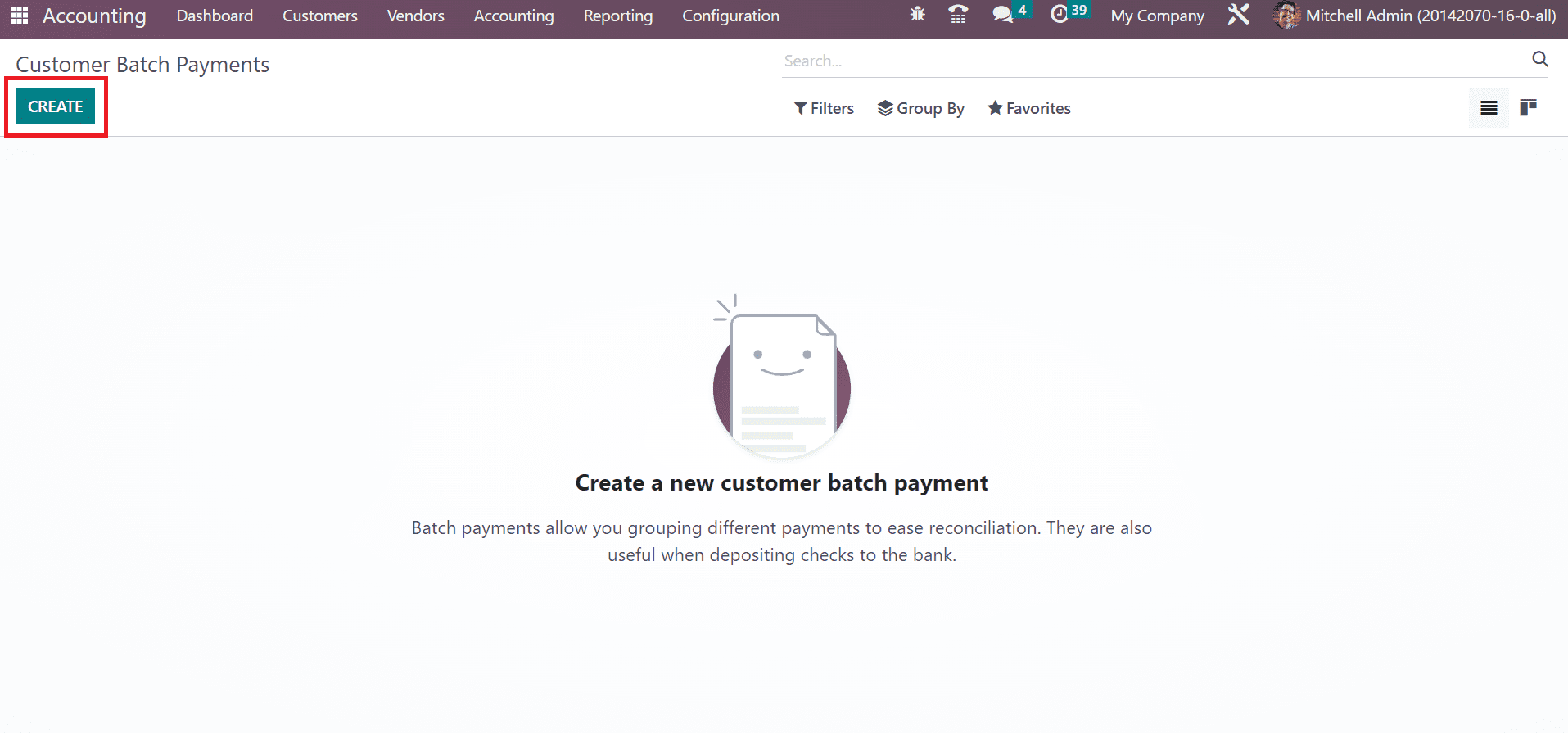
The user can set the batch type on the new screen as inbound or outbound. We use inbound batch type to group customer payments, and batching occurs by choosing multiple charges. In contrast, the outbound batch types were mostly visible on vendor payments and used as a batch. We choose the Inbound option inside the Batch Type as specified in the screenshot below.
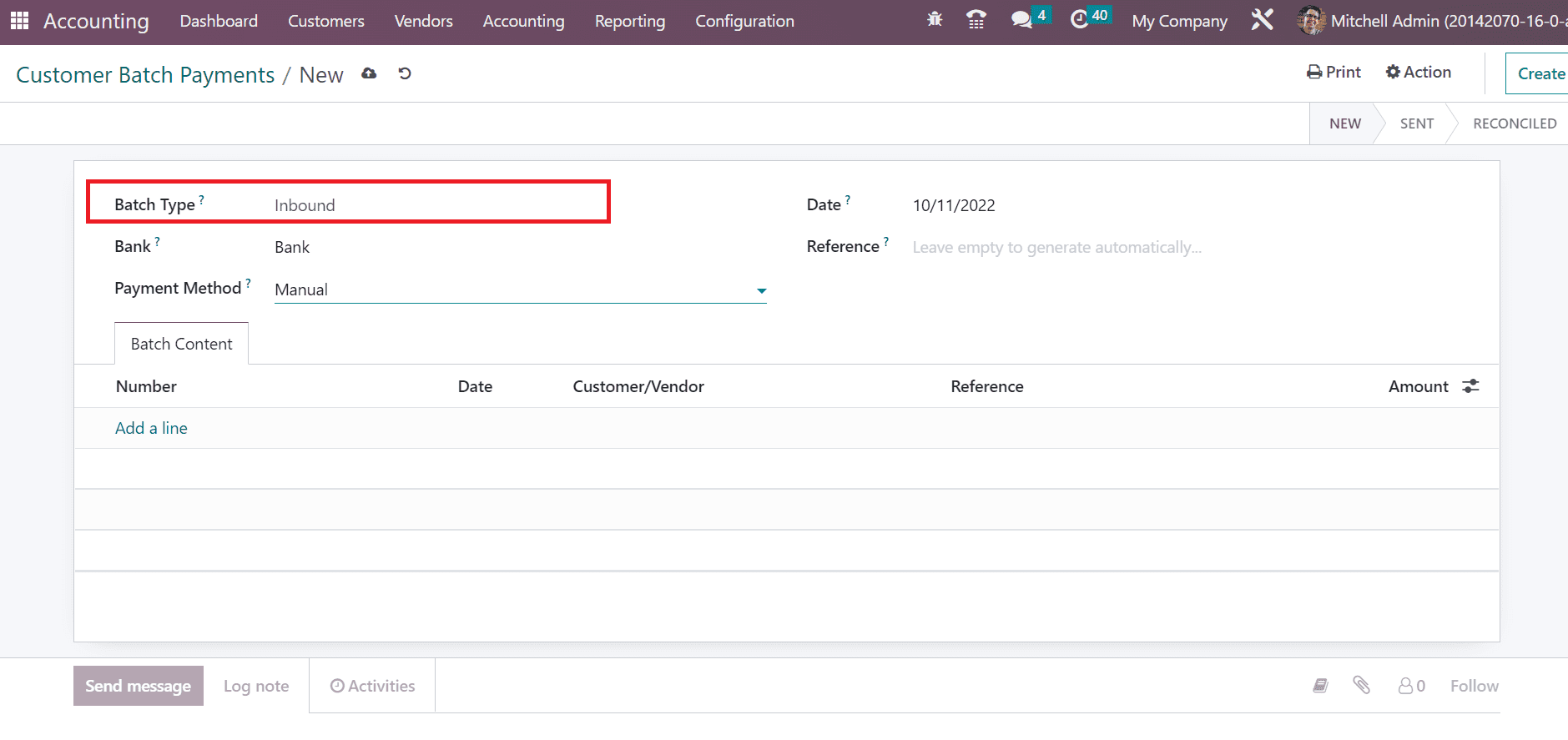
Pick the bank in which payment was made within the Bank field. Various payment methods are available in Odoo that is usable for vendors and customers. Choose your payment for the specific batch in the Payment Method field, as marked in the screenshot below.
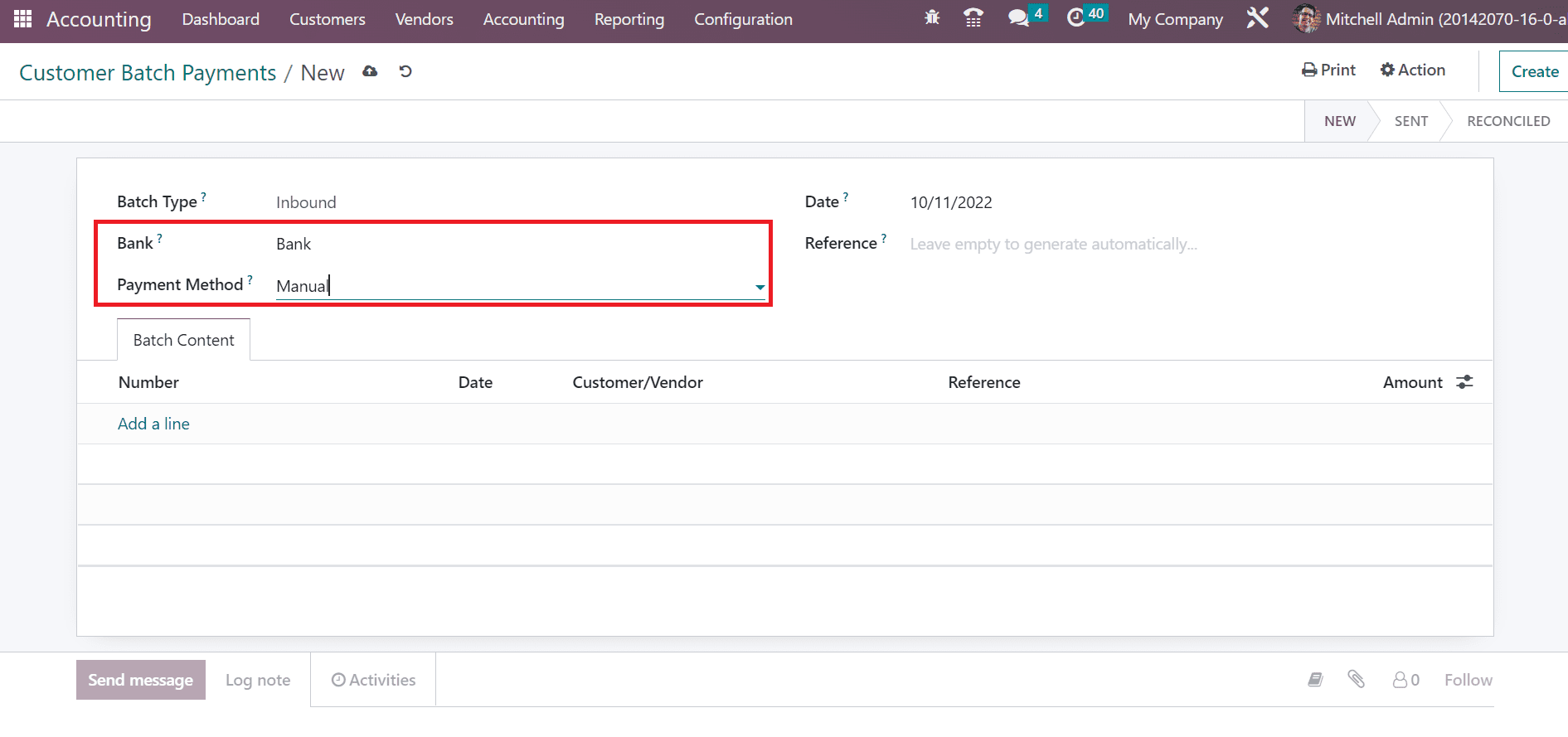
Here, we choose the Manual Payment method for customer batch payment. Users can apply the batch content needed to validate through the manual payment method by clicking on the Add a line option below the Batch Content tab.
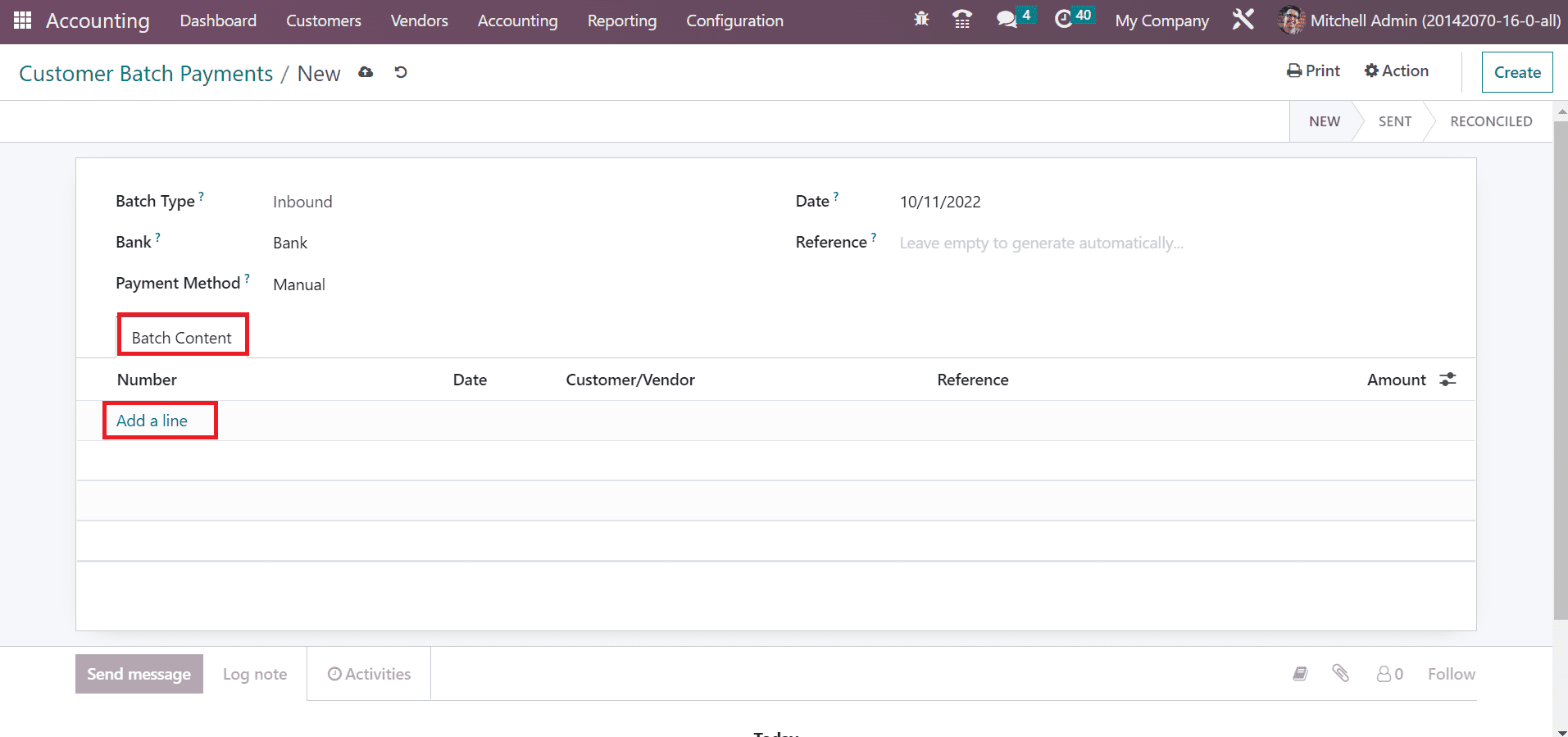
Afterward, a list of payments we need to validate is viewable in the new window. Choose the payments that need to batch in the Add: Payments window and click the SELECT icon, as noted in the screenshot below.
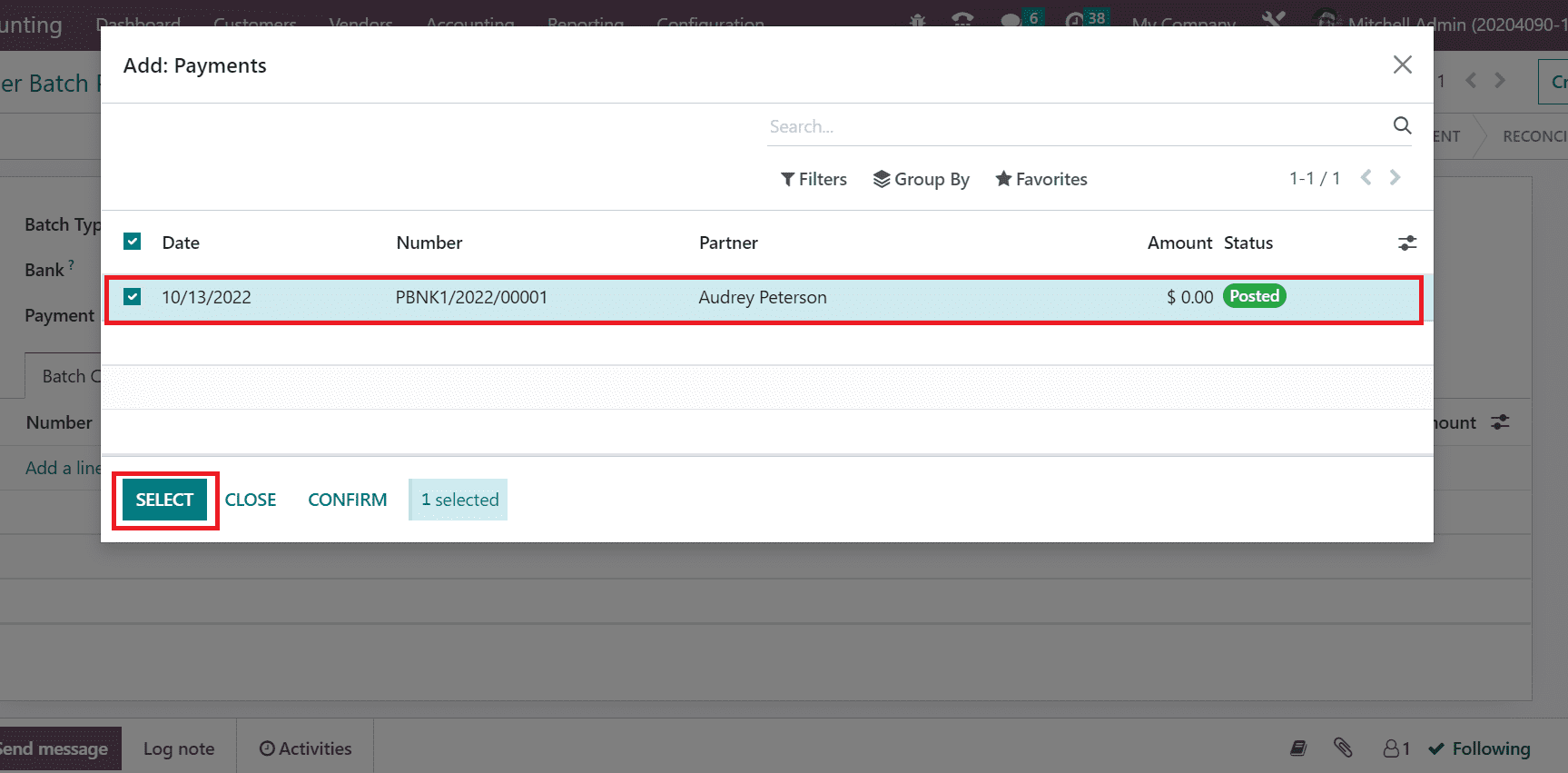
Click the save icon manually at the top after entering the necessary information about customer batch payment. The saving data of Odoo 16 is entirely different from Odoo 15 version. Users can save the data manually within the Odoo 16 version.
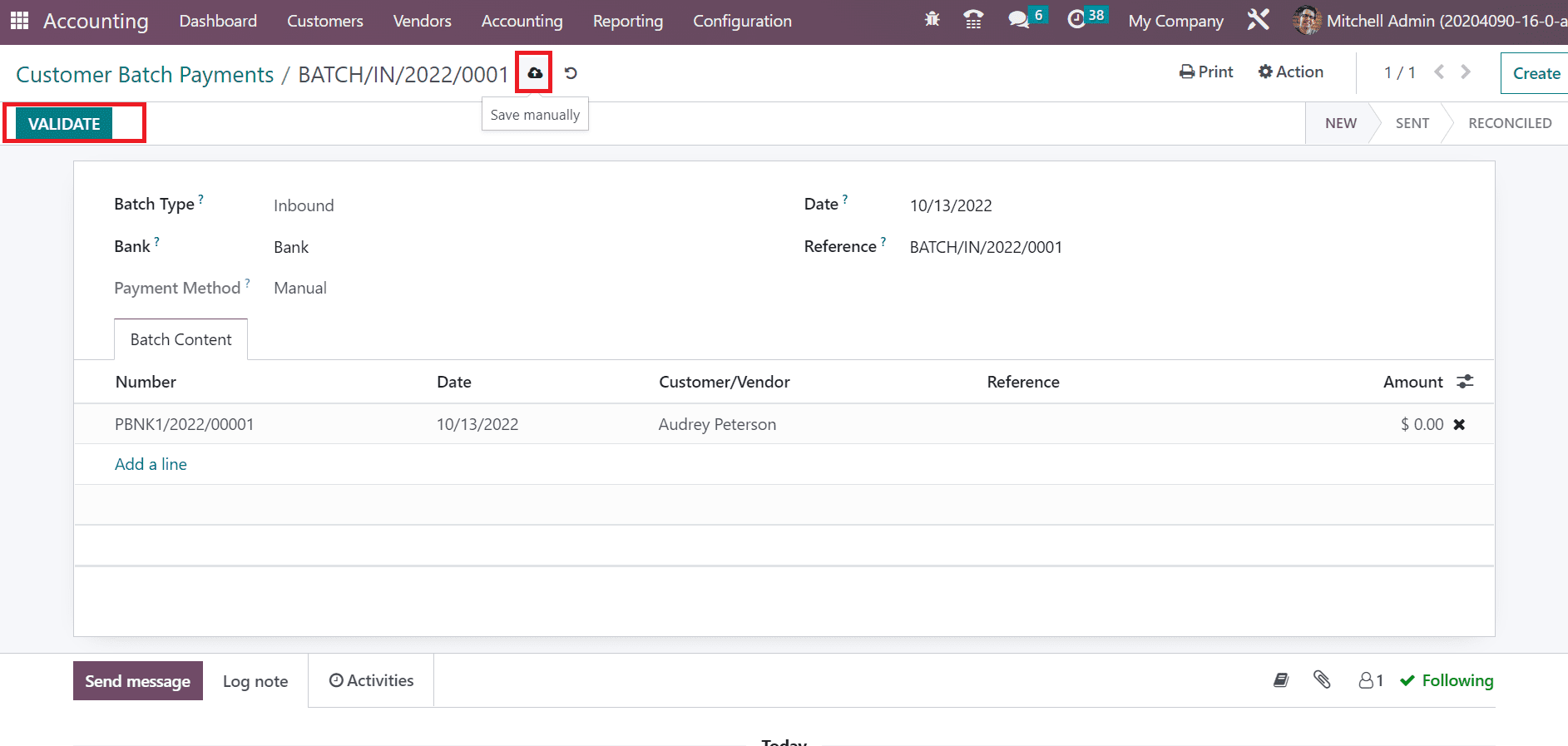
Choose the VALIDATE button to send your customer batch payment, as shown in the above screenshot. After validation, the stage changed from NEW to SEND, as cited in the screenshot below.
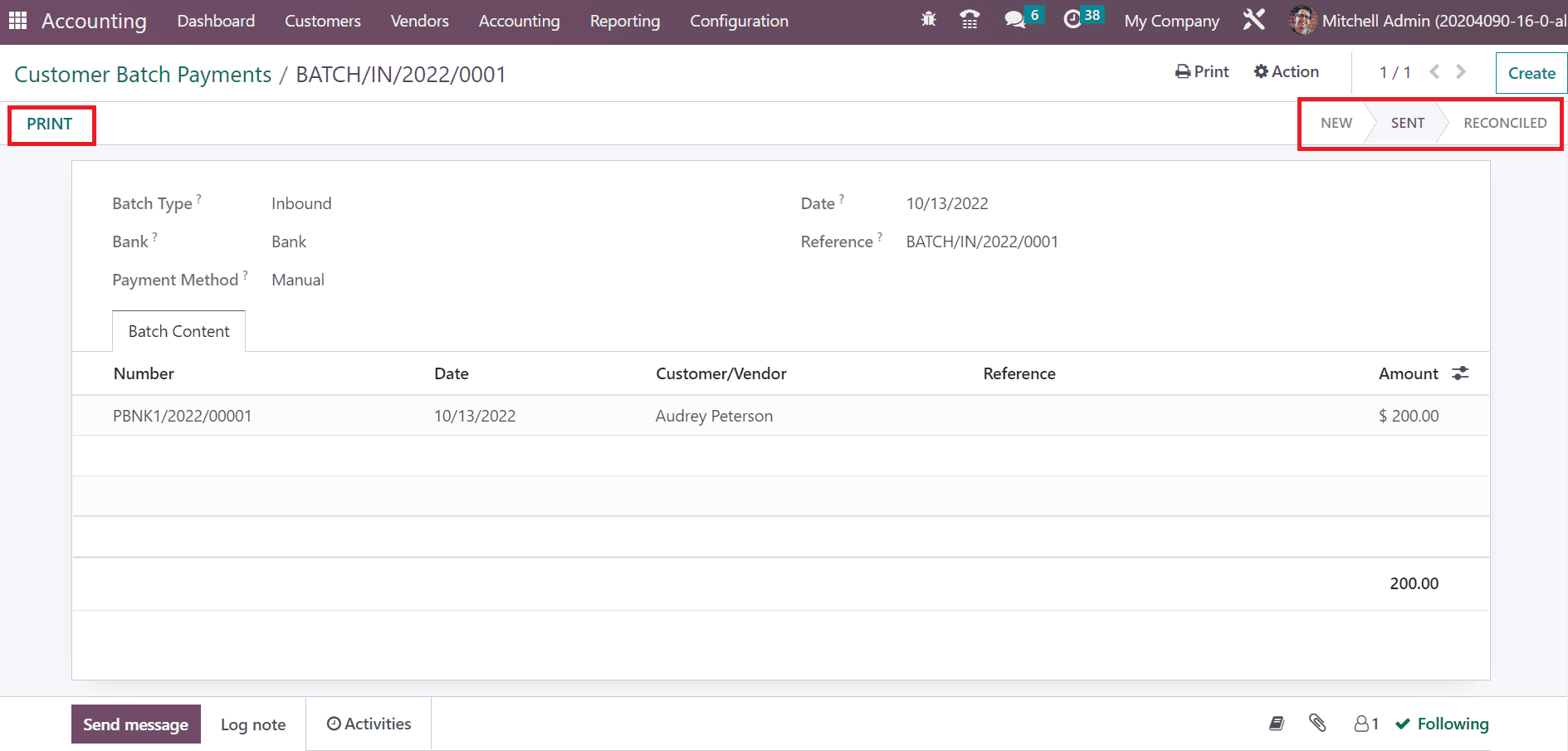
Select the PRINT icon to download specific customer batch payments. In the printed document, the user can access details of a customer, total amount, date, batch number, and more, as described in the screenshot below.
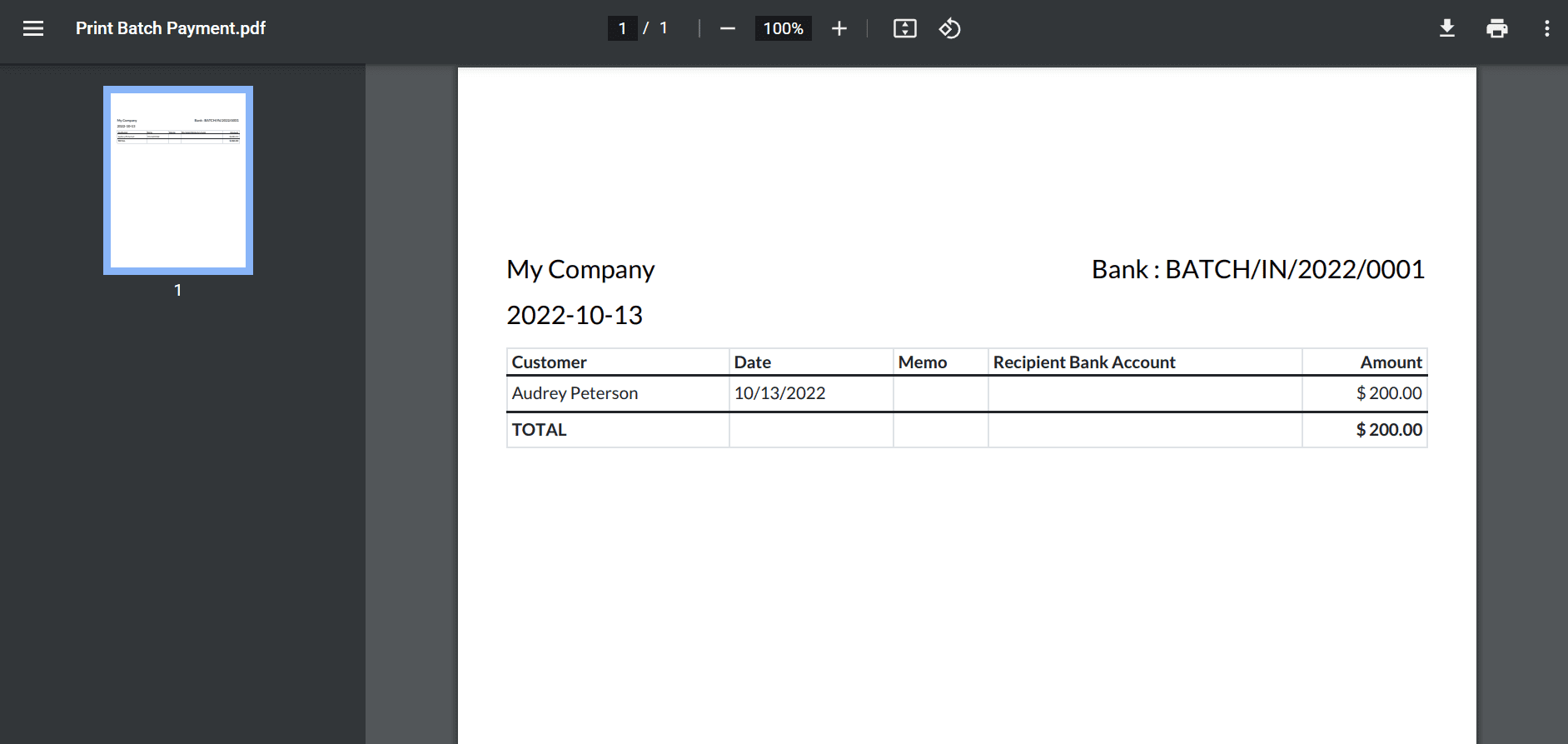
We see the created batch payment state as Sent in the Customer Batch Payments window. The payment is not reconciled with a bank statement, as defined in the screenshot below.
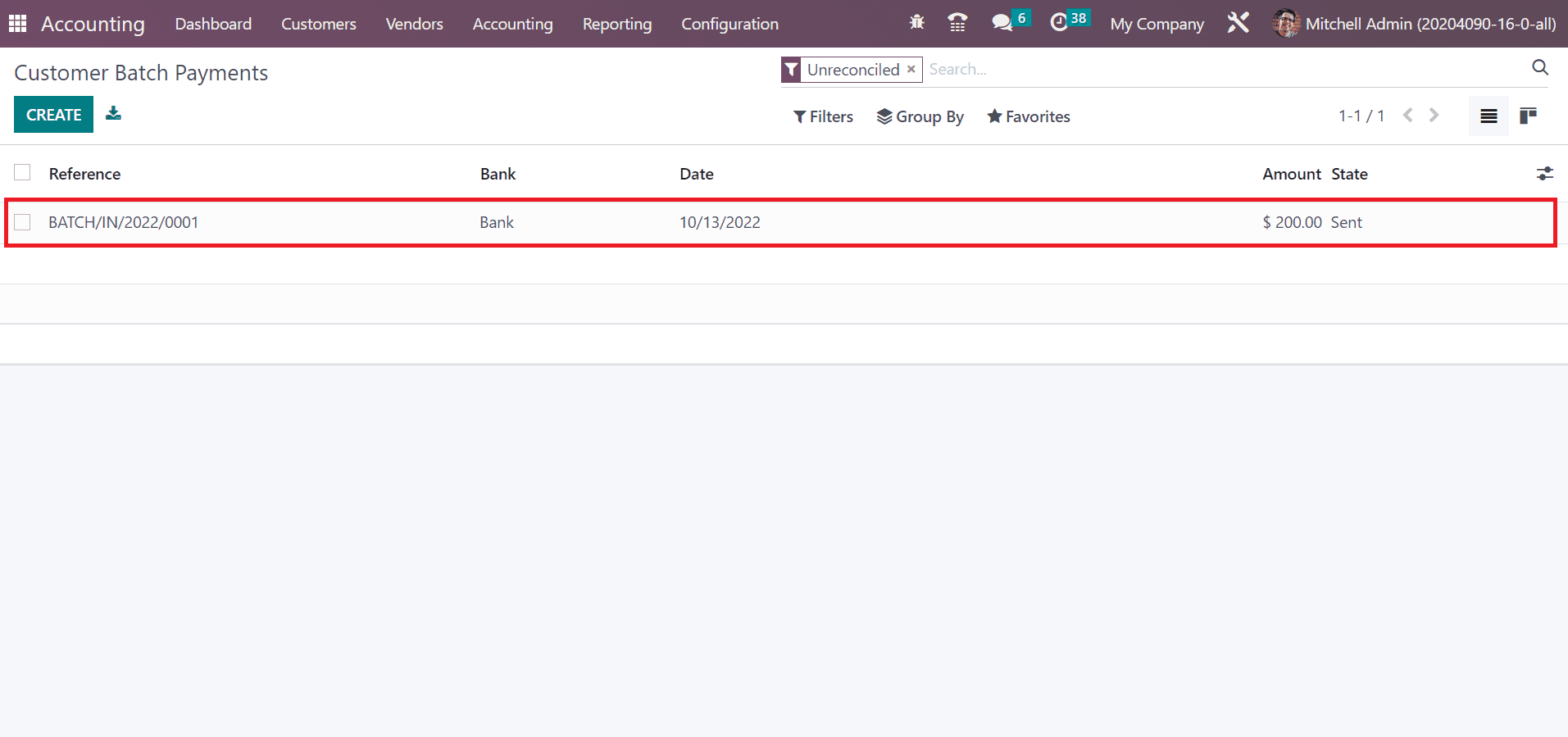
For reconciliation, we must generate a corresponding bank statement or choose an existing one. Go back to the Accounting dashboard and select the Bank section as specified in the screenshot below.
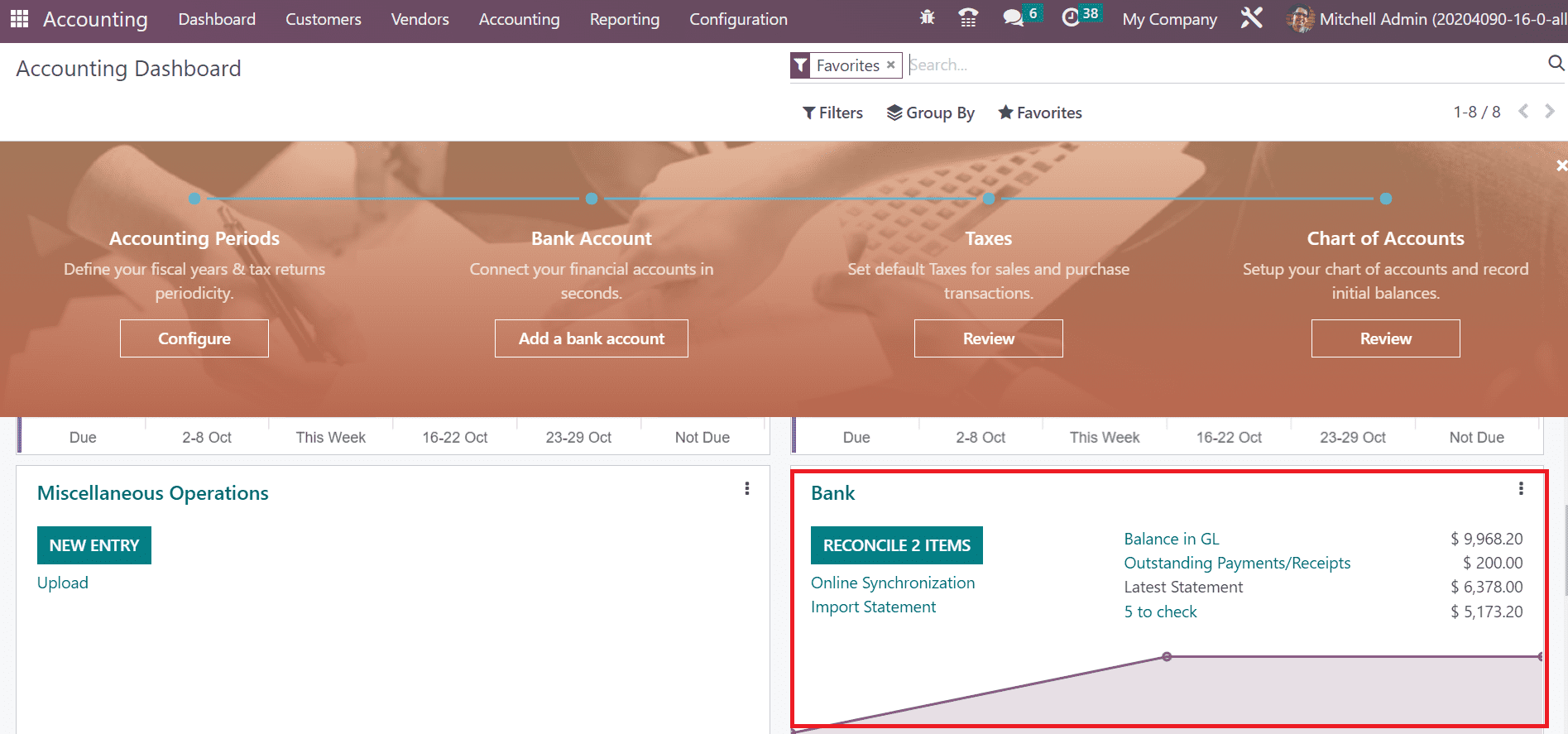
A Bank Reconciliation window appears before the user, and records of all accounts are visible to the user. We can acquire information concerning each bank reconciliation, such as Date, Partner, Statement, Amount, and more. You can choose a statement or generate a new one by clicking on CREATE button.
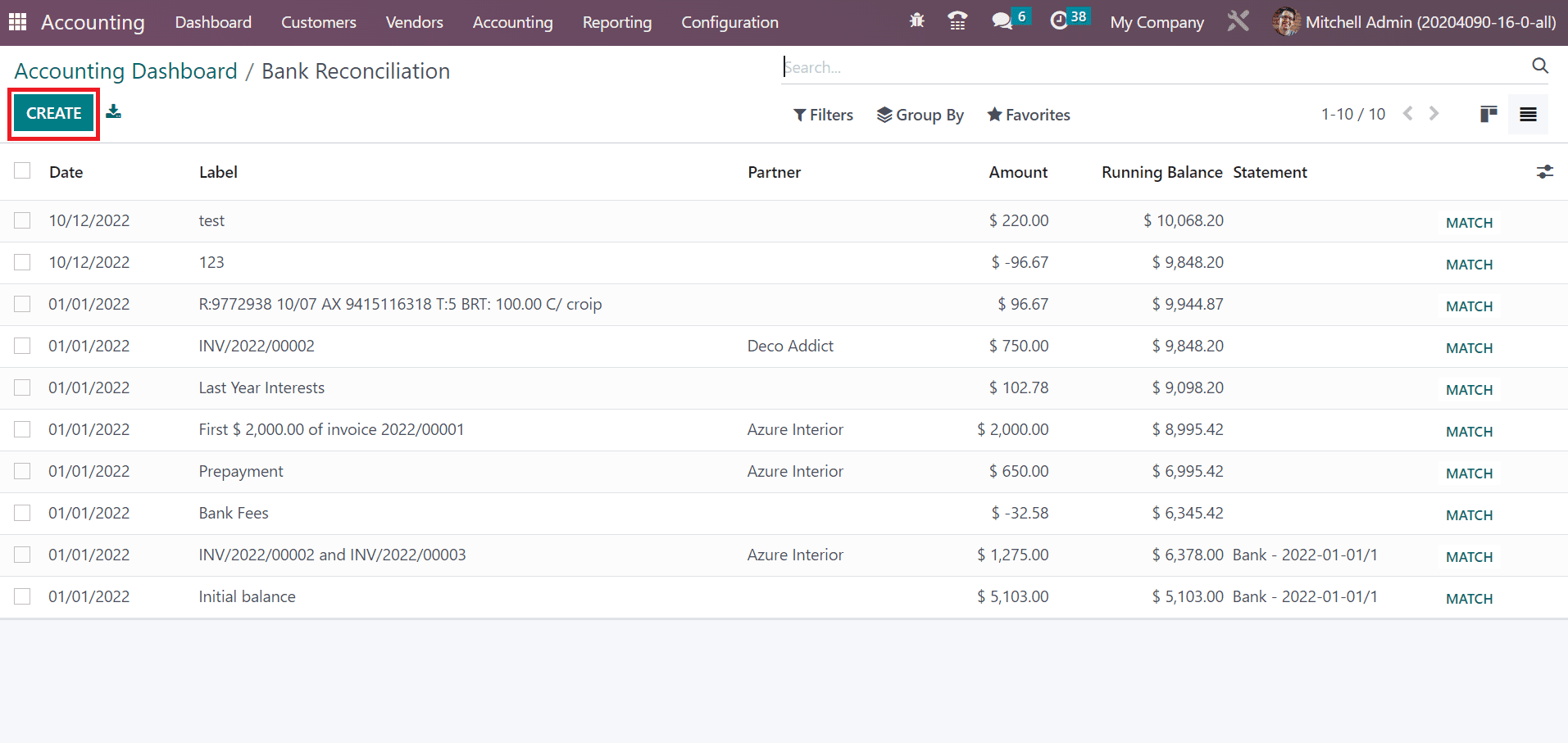
A new space opens before you after pressing the CREATE icon. Add a Label for bank reconciliation, pick your Partner, and amount in that space. After choosing these details, the running balance is updated automatically, and press the SAVE icon as illustrated in the screenshot below.
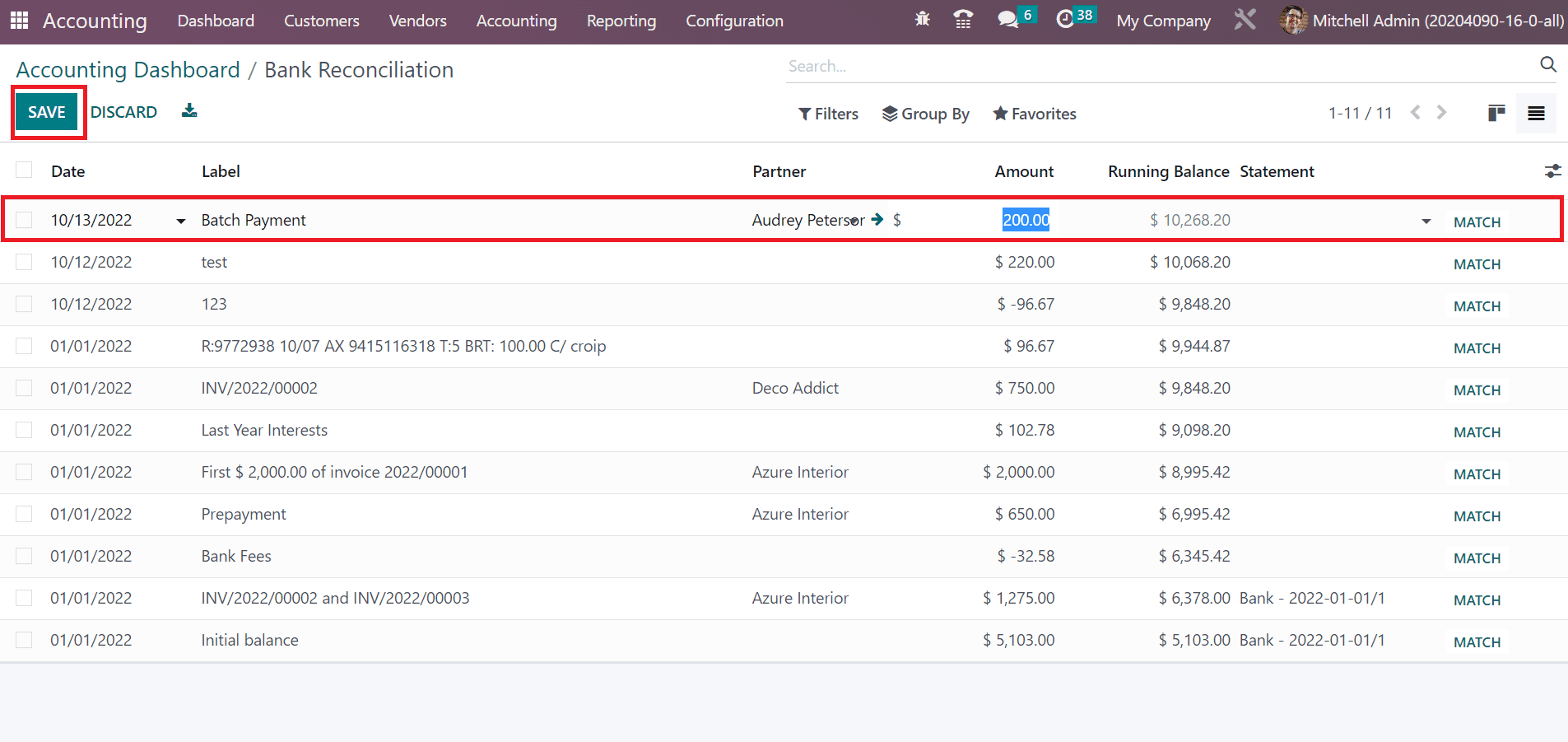
You can post the reconciliation through matching by clicking on the MATCH icon at the end of specific bank reconciliation.
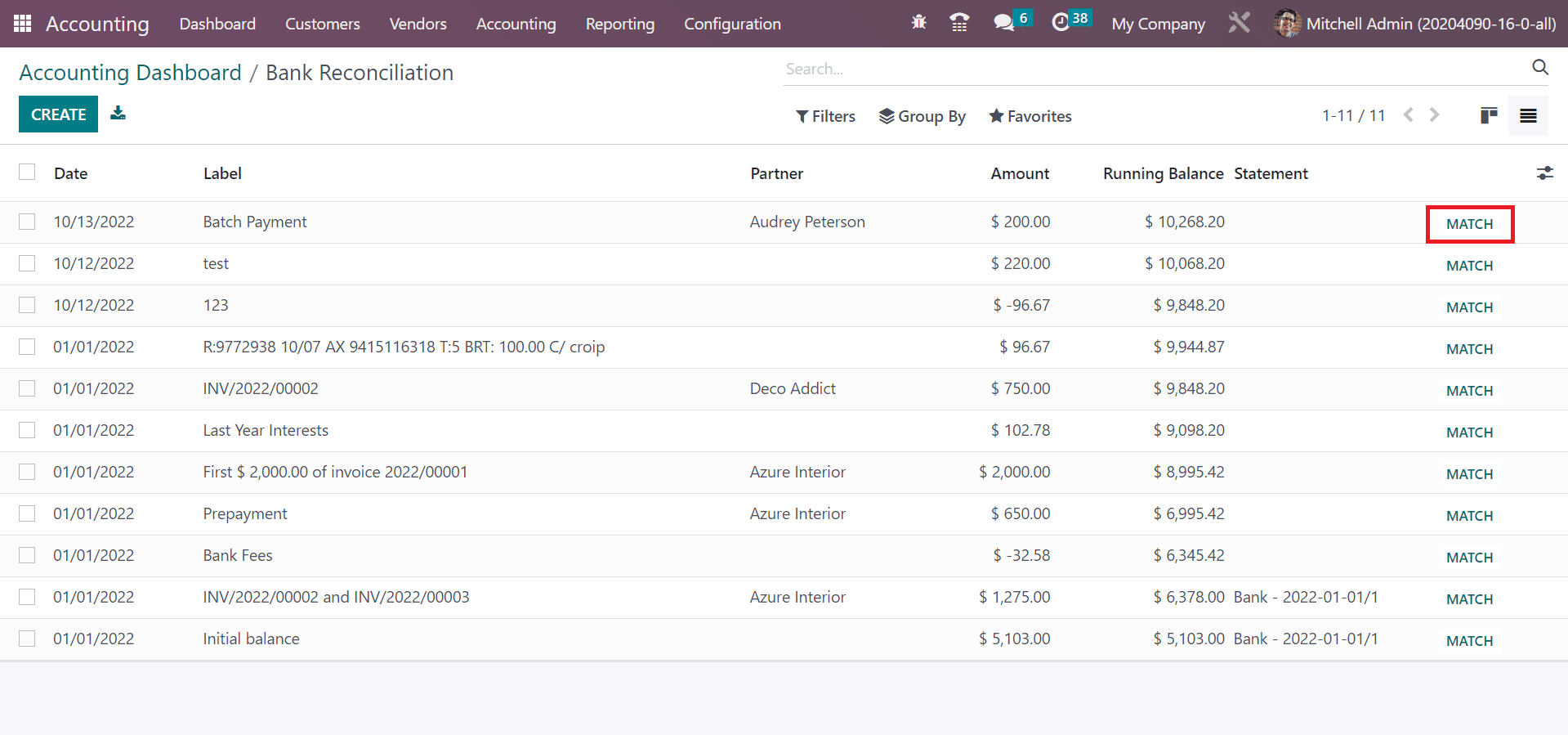
A new window opens to you and shows matching reports of your added bank statement. Users can see the details of the created batch payment inside the Match Existing Entries tab in the Bank Reconciliation window.
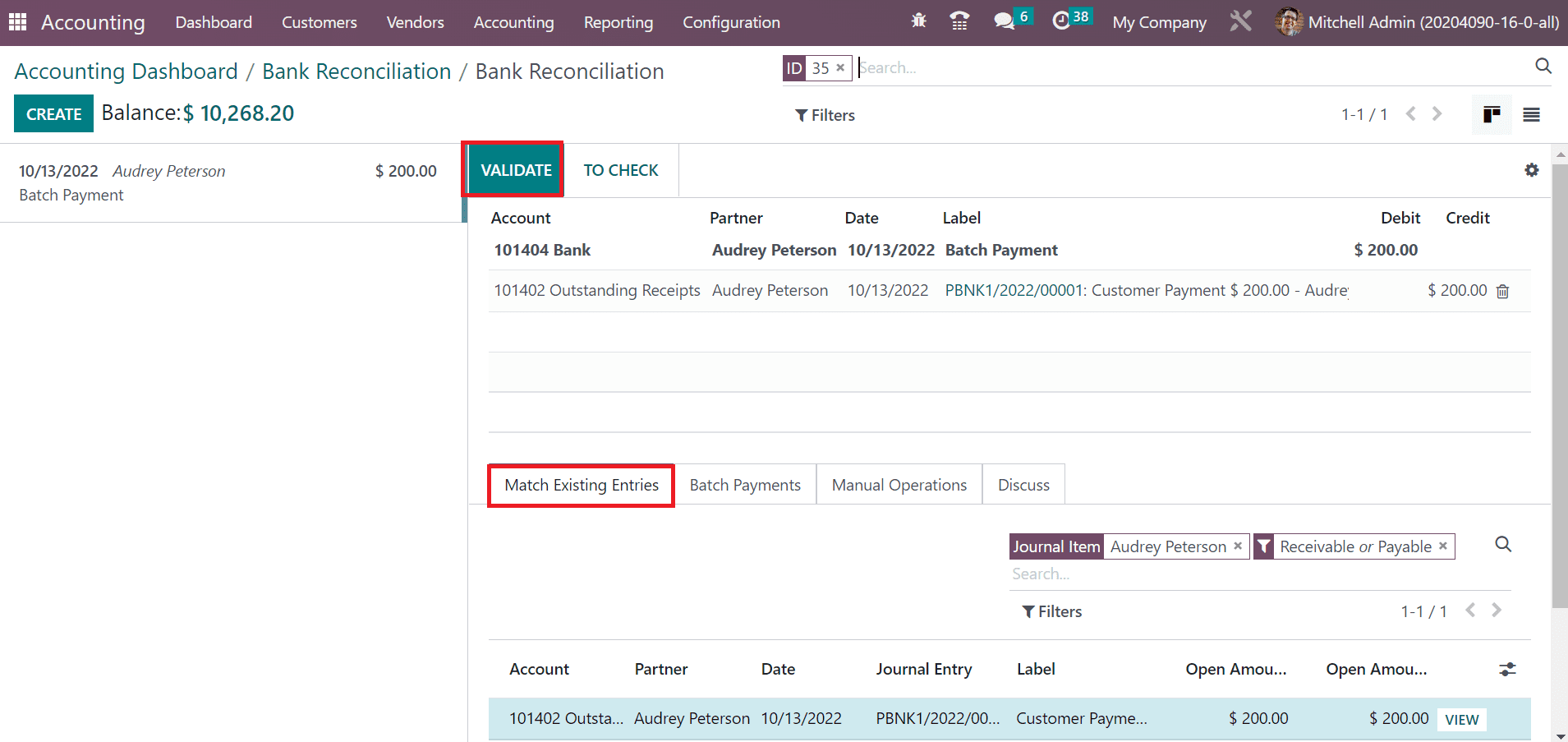
Here, details of matched batch payments are accessible on the left end. We can obtain data related to batch payment, such as date, customer name, total cost, etc., on the left side of batch payment details. Click the VALIDATE button to confirm your bank reconciliation. After validation, we can view a Matched icon inside the Batch Payment information at the left end of a window.
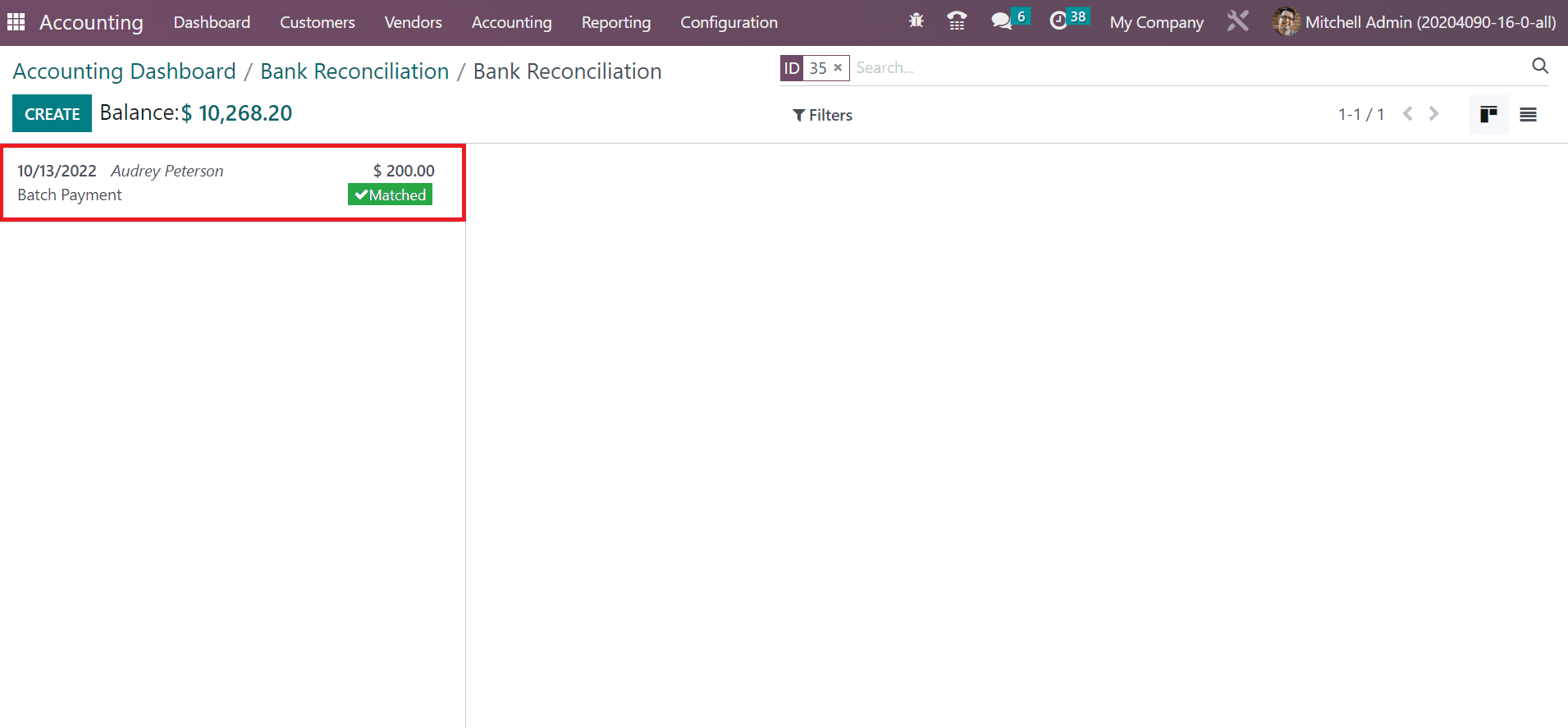
Now, let’s move to the Customer Batch Payment window and check out the status of created payment. Users can see that State is changed into Reconciled in the customer batch payment.
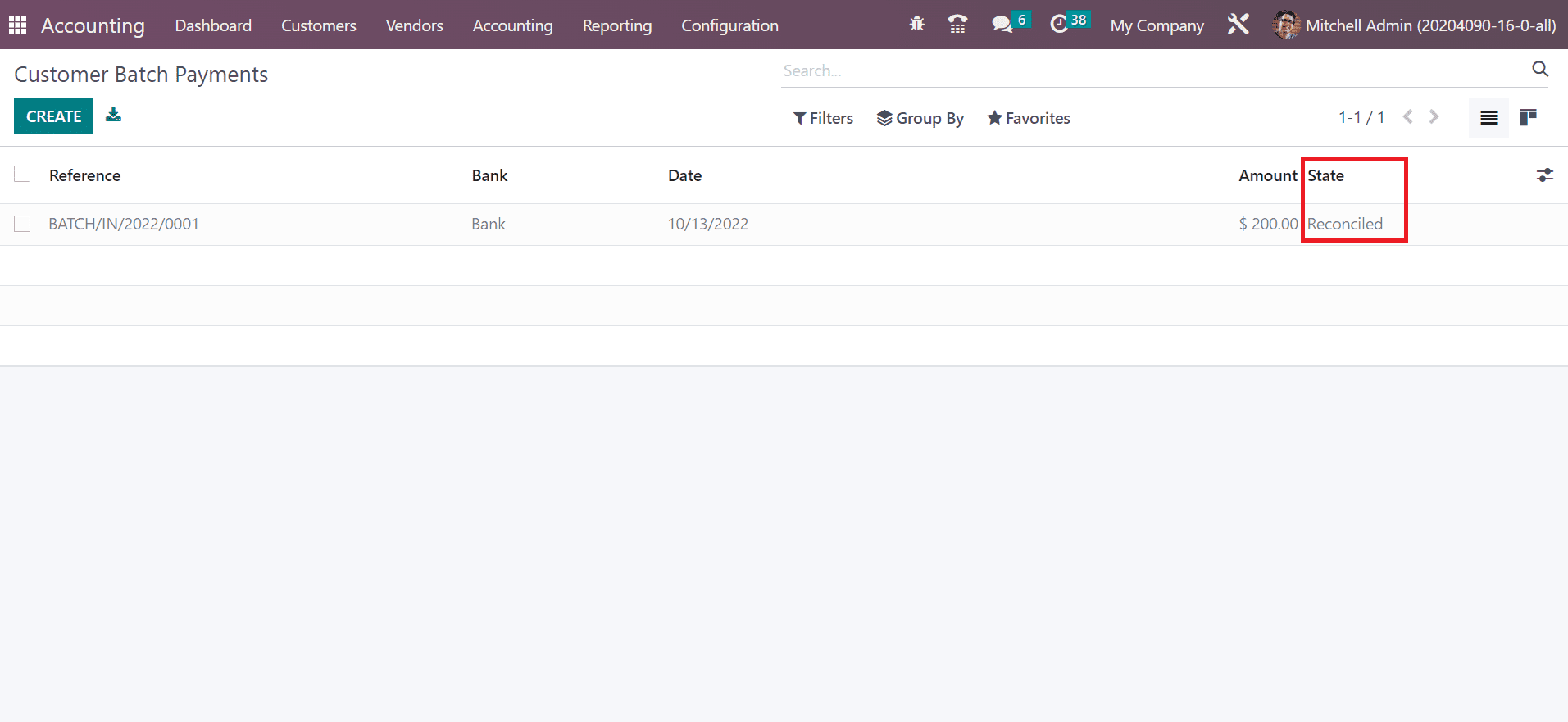
Hence, it is easy to formulate a batch payment for a customer in the Odoo 16. Moreover, we can generate vendor batch payments by choosing the Batch Payment menu in the Vendor tab. Click the CREATE button in the new window to process a new vendor batch payment.
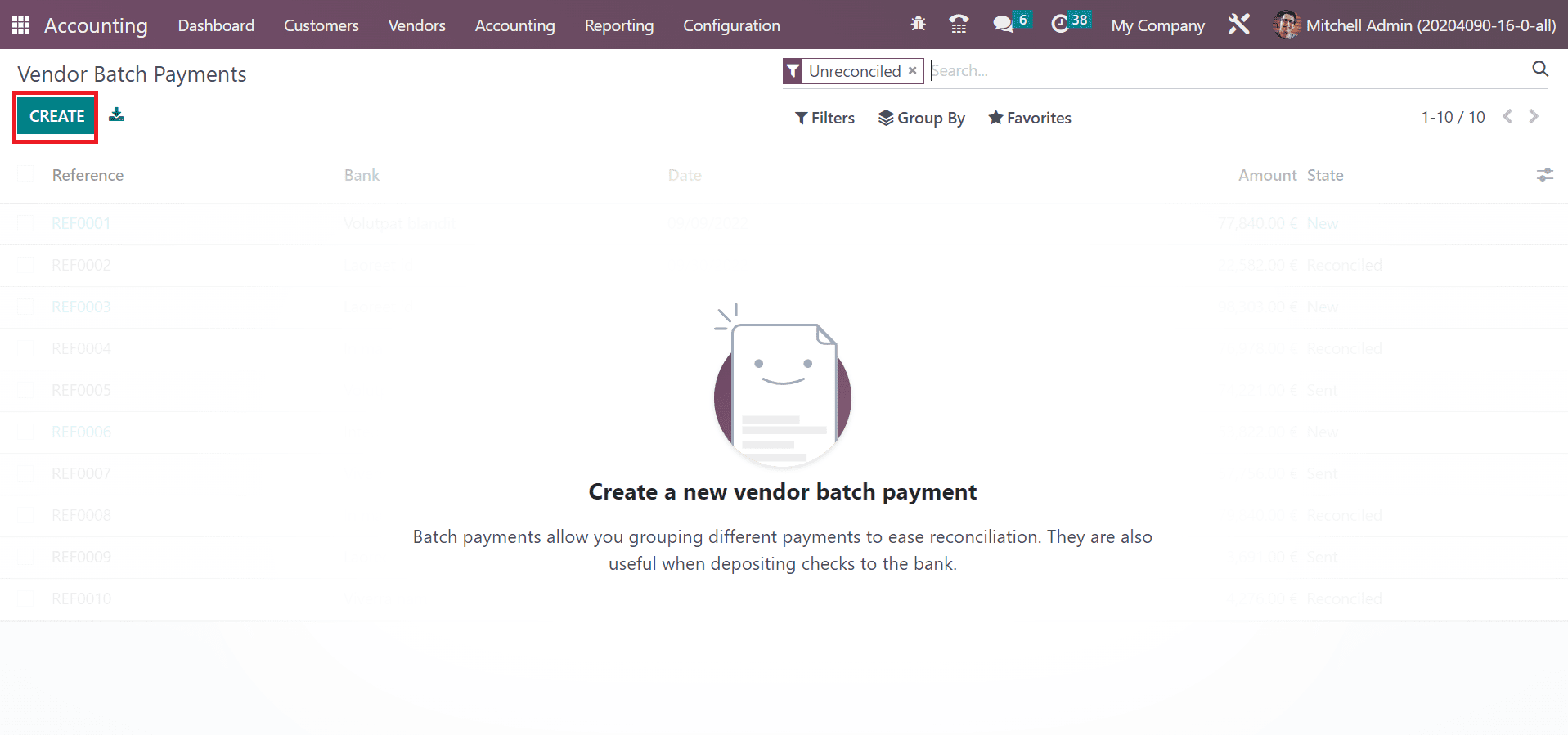
In the Vendor Batch Payments window, set the Batch Type as Outbound. Also, choose your bank and payment method for specific vendor batch payments within the Payment Method field.
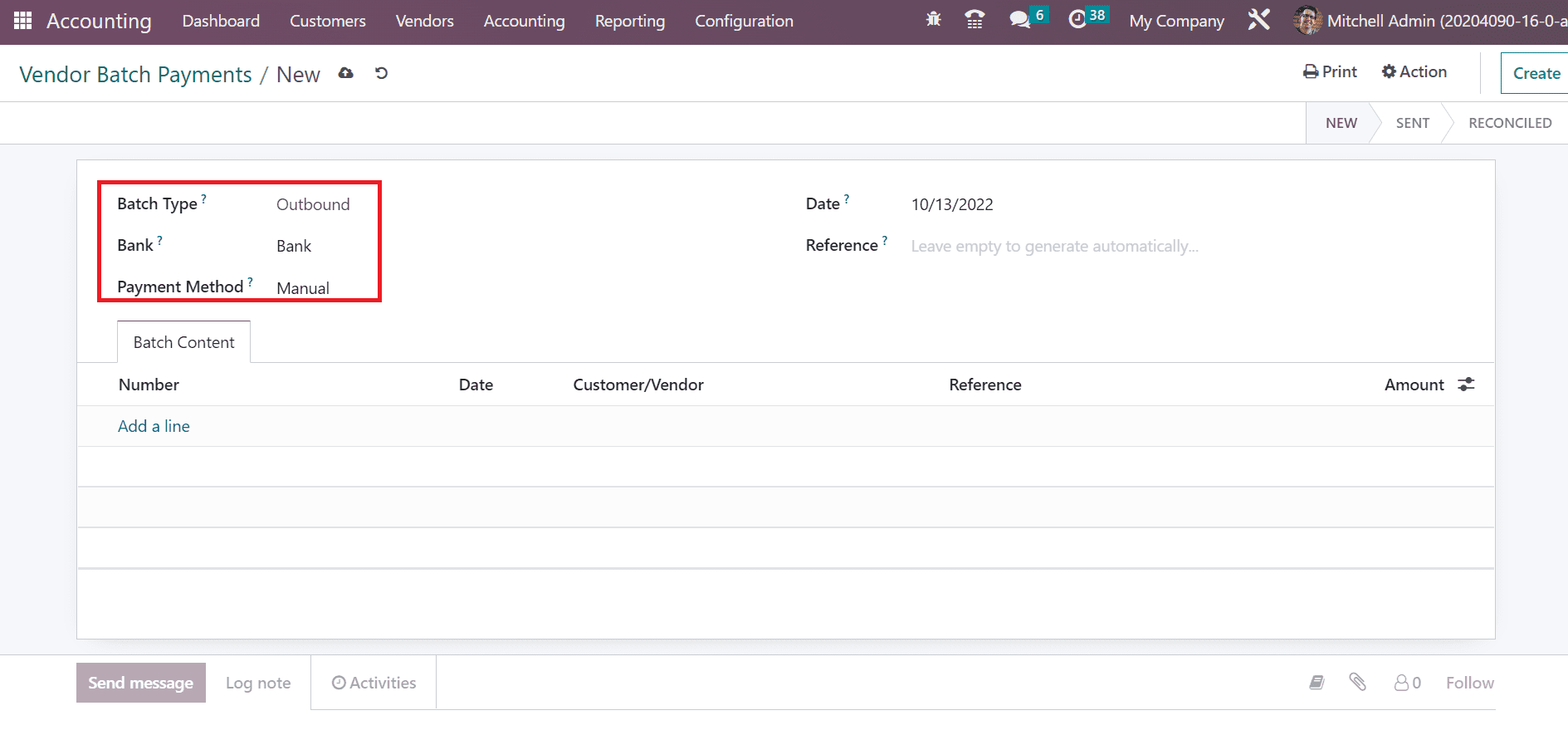
Users can choose a batch of content by pressing the Add a line option. After selecting your particular batch content, click the save icon manually.
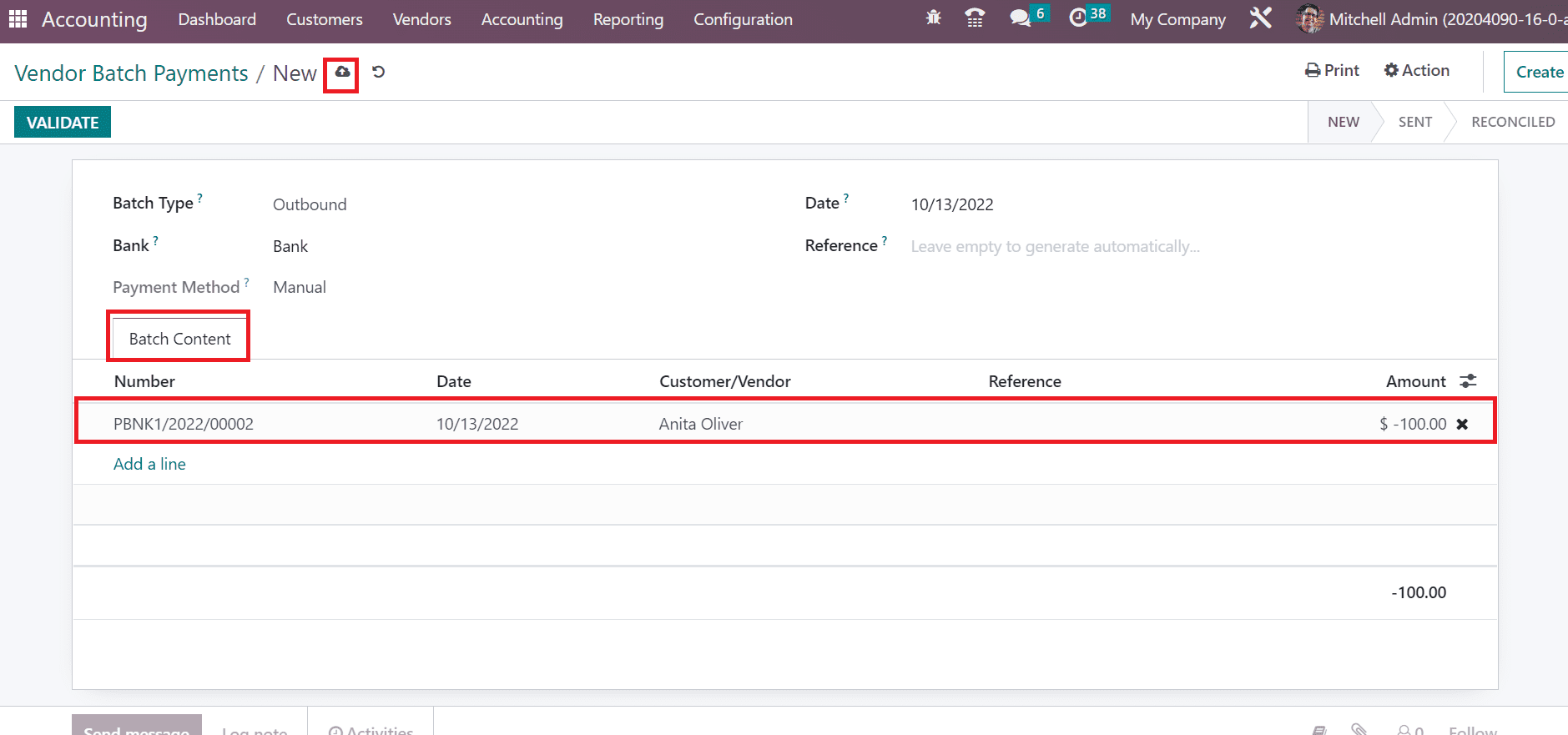
You must verify your payment by clicking on the VALIDATE icon in the Vendor Batch Payments window. The created batch payment is acquirable in the main Vendor Batch Payment window, and the status is shown as Sent.
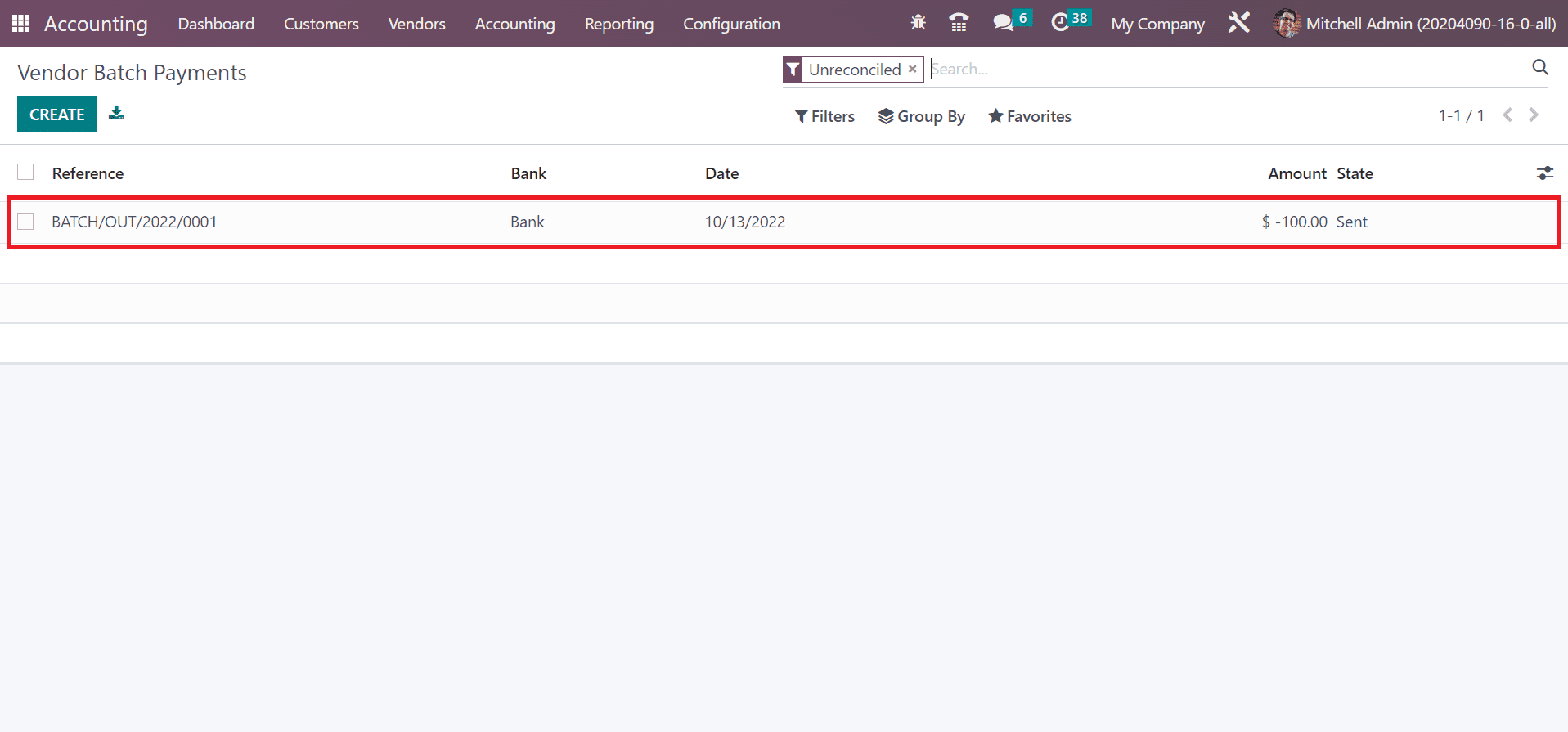
So, it is easy to create a vendor batch payment with outbound type in Odoo 16.
Batch payment for customers and vendors becomes an easy task within a company using ERP software. Odoo 16 Accounting module is beneficial for reconciling the created batch payment in a bank account. A firm can improvise accounting transactions by managing several batch payments using the Odoo ERP software.