Sales quotation contains vital information concerning a product or service. Before starting a transaction within a business, a sales quotation is generated by the supplier to the customer. It is easy to glance at a purchased item and make a good impression on clients. By using ERP software, we can smoothen the process of developing several quotations for customers. In the Odoo 16 Sales module, users can specify product data, add notes and evaluate the total cost of the product quickly. When running an Odoo ERP into your entrepreneurship, the management of quotations becomes a time-consuming process.
This blog enables you to add sections, notes, and subtotals within a quotation in the Sales application.
Odoo 16 Sales module consist of variant features such as creating order, sales team, products, quotation templates, shipping methods, and more. Invoice generation and payment processing for a sales quotation are also made possible through the Sales application. Let's see the steps to add a section, notes, and subtotals in a Quotation within Odoo 16 Sales.
To Create a New Product in the Odoo 16 Sales
Before developing a new quotation, we must generate the produce needed for the customer. Choose the Products menu inside the Products tab, and a list of all created items is accessible to the user. In the kanban view, we can see the information of each commodity separately. For generating a new item, click the CREATE button in the Products window as defined in the screenshot below.
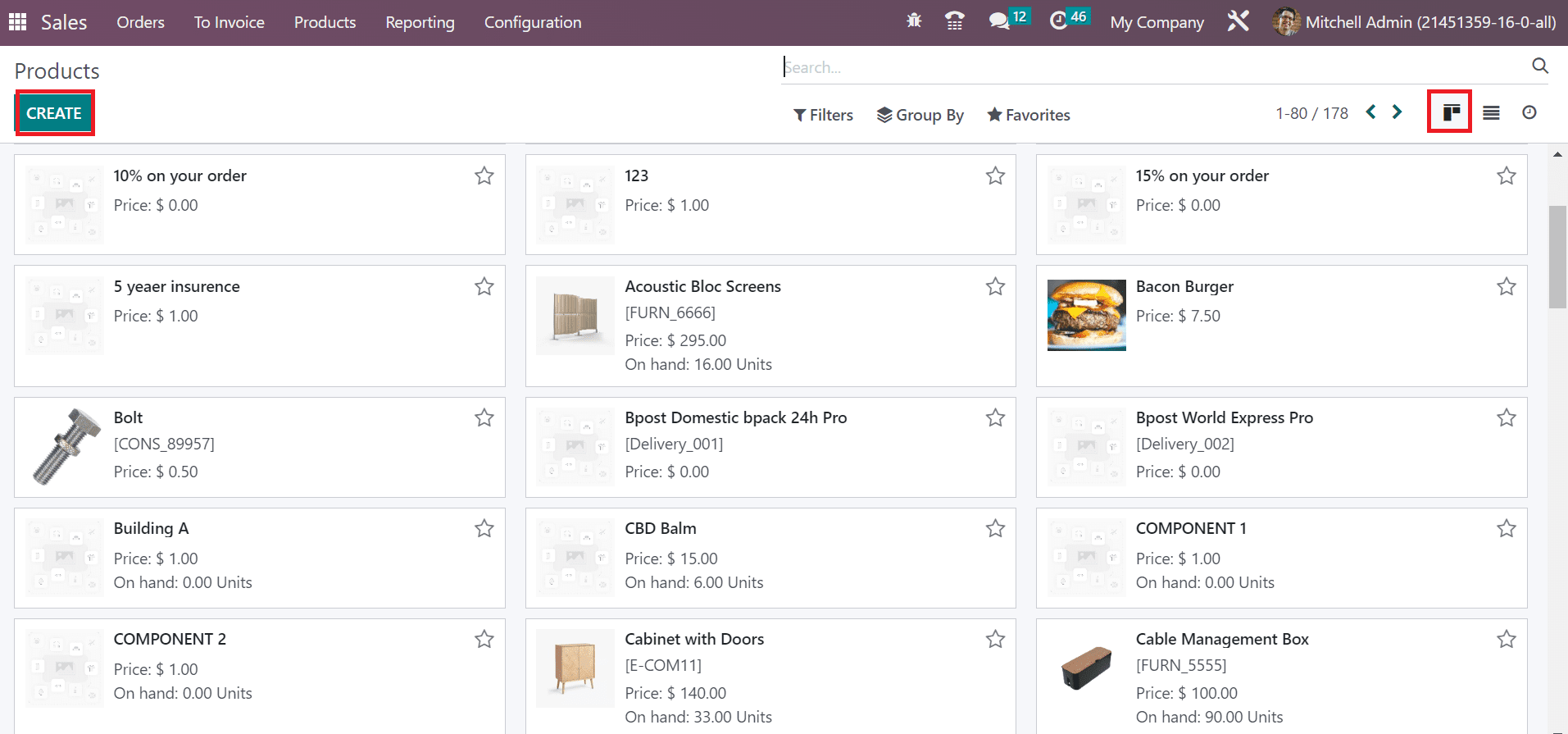
Add a trademark that defines an item in the Product Name field, and you can mark it as necessary by clicking on the star icon. Moreover, upload the product image by selecting the edit icon in the right-hand corner, as demonstrated in the screenshot below.
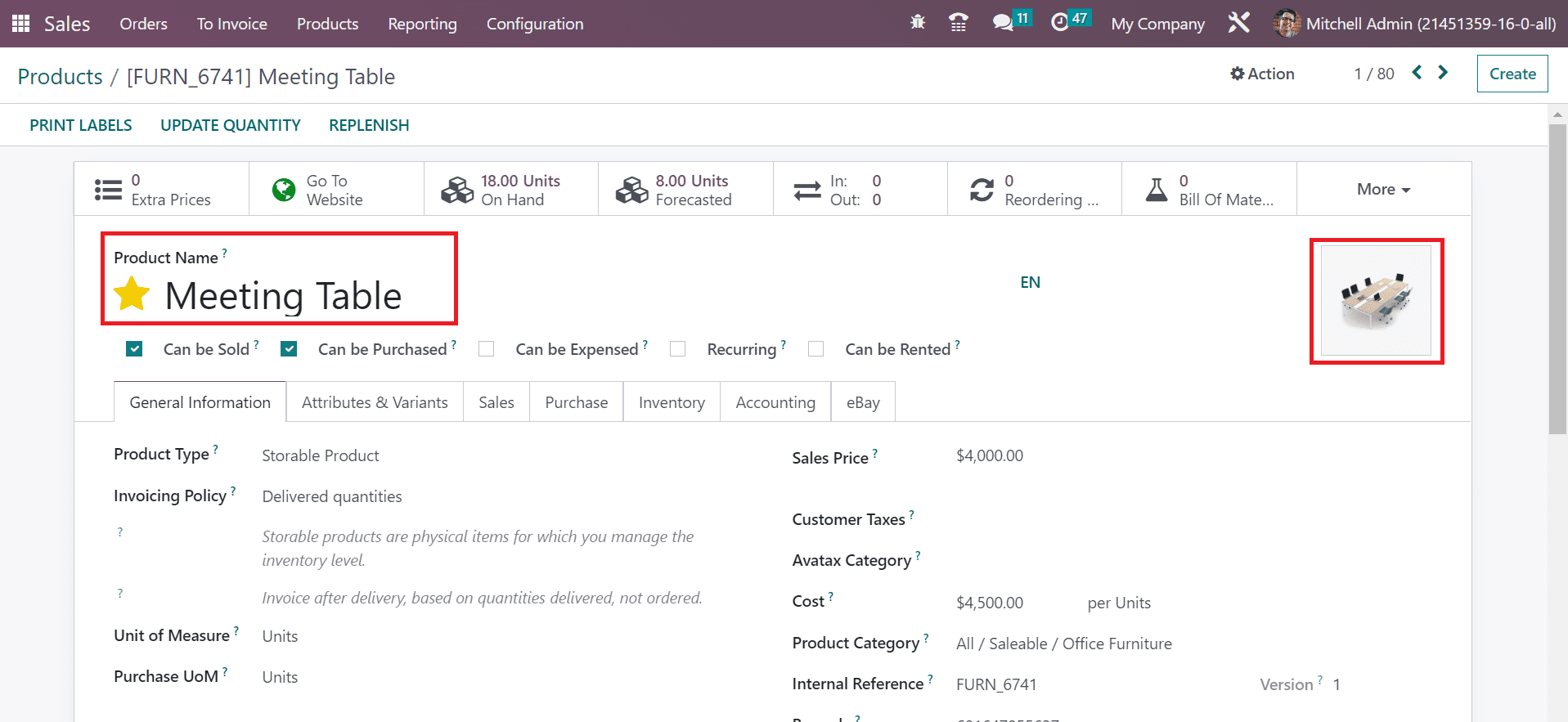
Users can apply basic information about items within the General Information tab. Select Storable Product in the Product Type field, and these goods maintain the inventory level. After setting the Product Type. Choose Ordered Quantities as the Invoice Policy for an added product, as mentioned in the screenshot below.
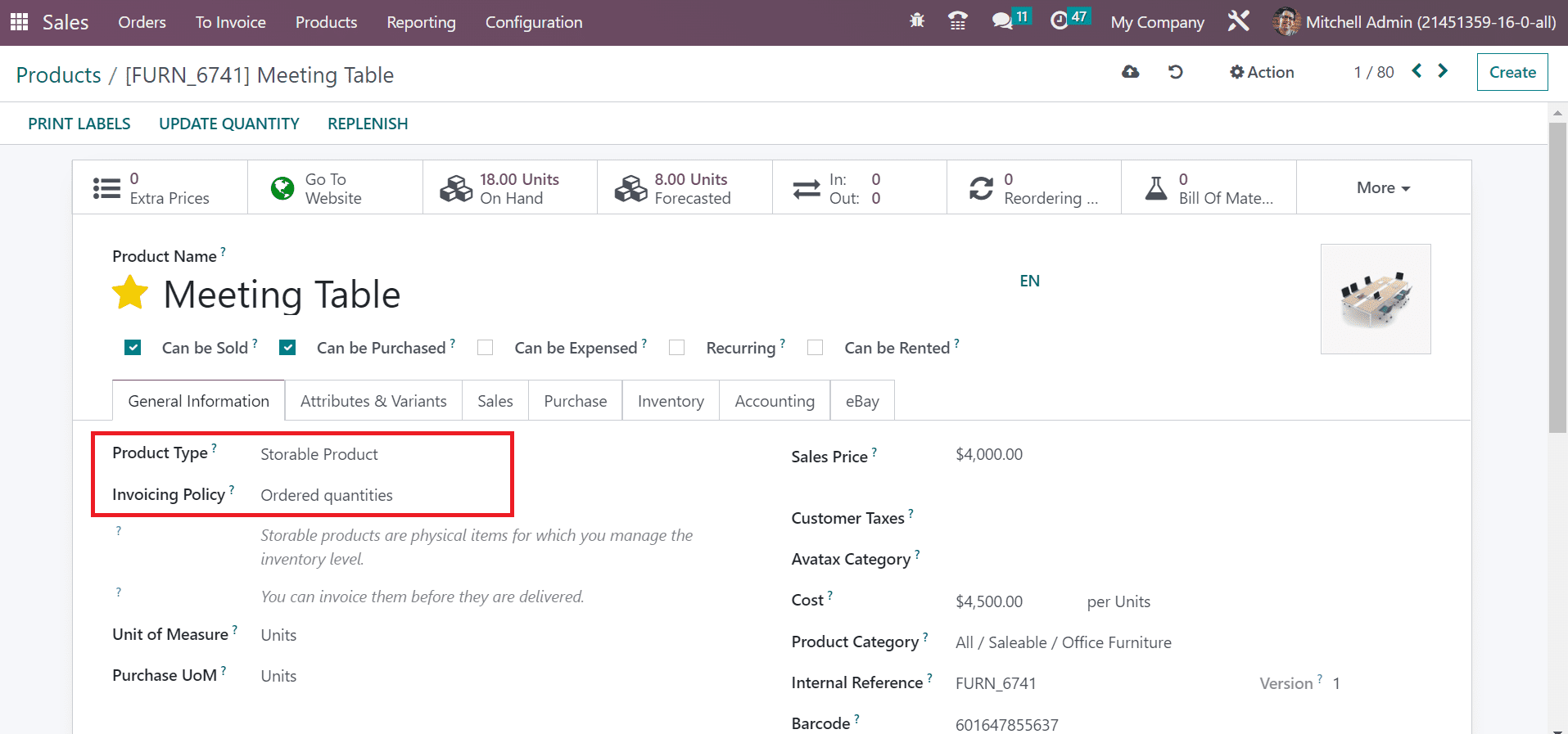
Mention the total price of the Meeting table in the Sales Price field as $1. The details are saved after entering vital data regarding the product, as marked in the screenshot below.
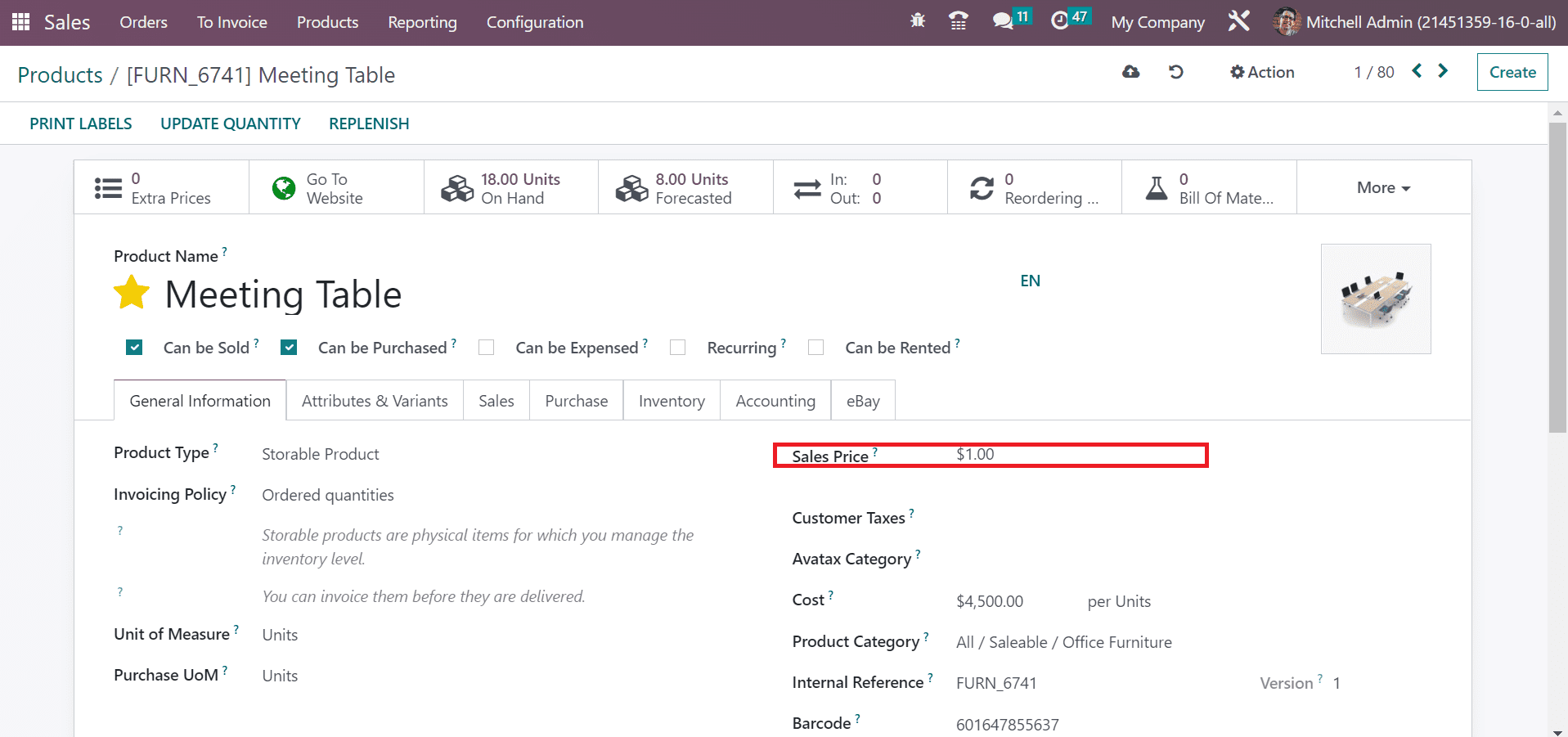
Next, we can generate a quotation for the product Meeting Table to a customer.
How to Add Sections, Notes, and Subtotals when Creating a Quotation?
The record of all generated quotations is accessible to the user by choosing the Quotations menu in the Orders tab. In the Quotations window, the data of every quotation, such as Number, Customer, Activities, Status, and more, are visible to the user. To define a new quotation, select the CREATE icon in the Quotation window as signified in the screenshot below.
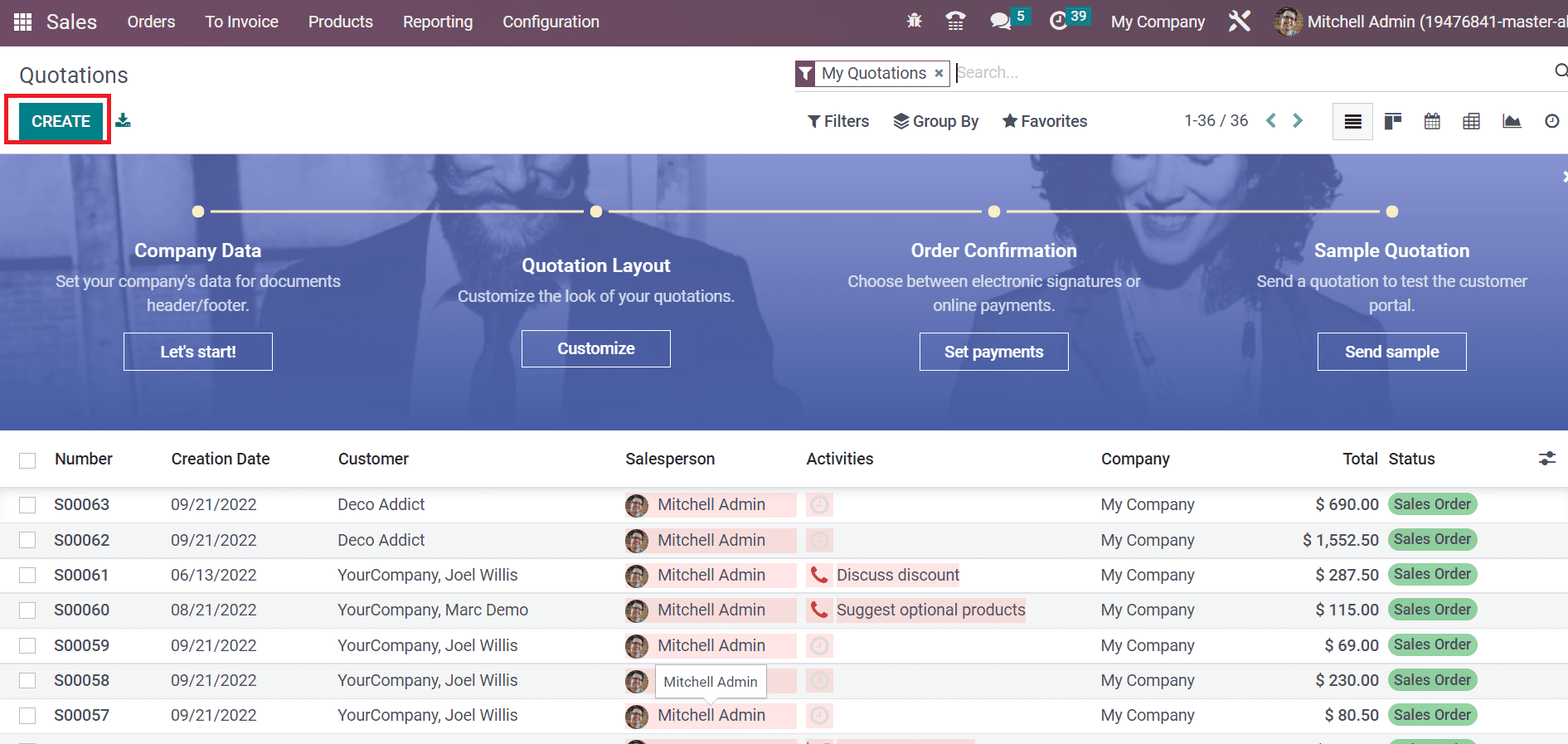
A new window opens to you after selecting the CREATE icon. Pick your partner in the Customer field, and the related address concerning the customer is viewable in the Invoice or Delivery Address fields, as represented in the screenshot below.
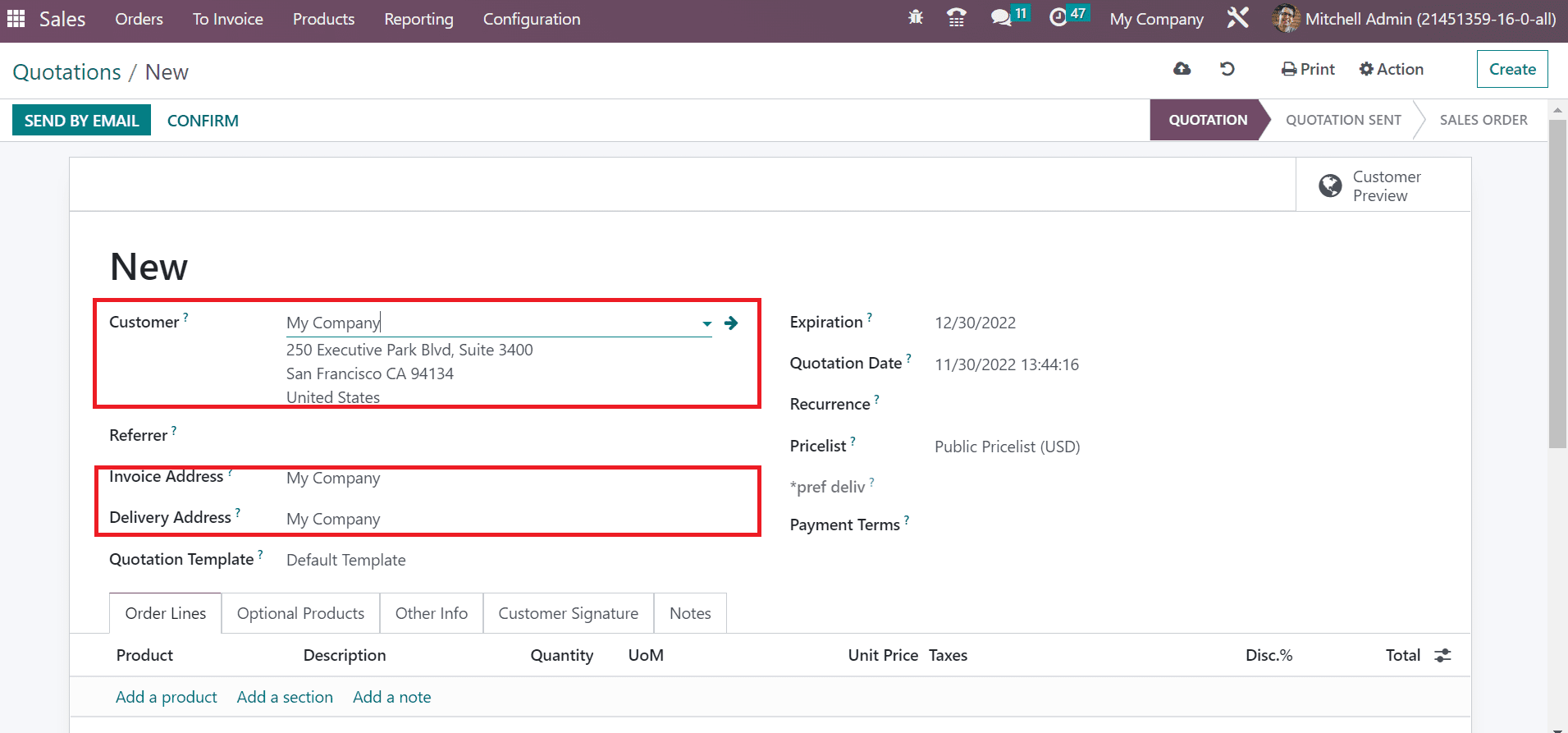
Set the template for your created quotation in the Quotation Template field and enter the expiry date on the Expiration option. Furthermore, the creation date is visible in the Quotation Date field, as presented in the screenshot below.
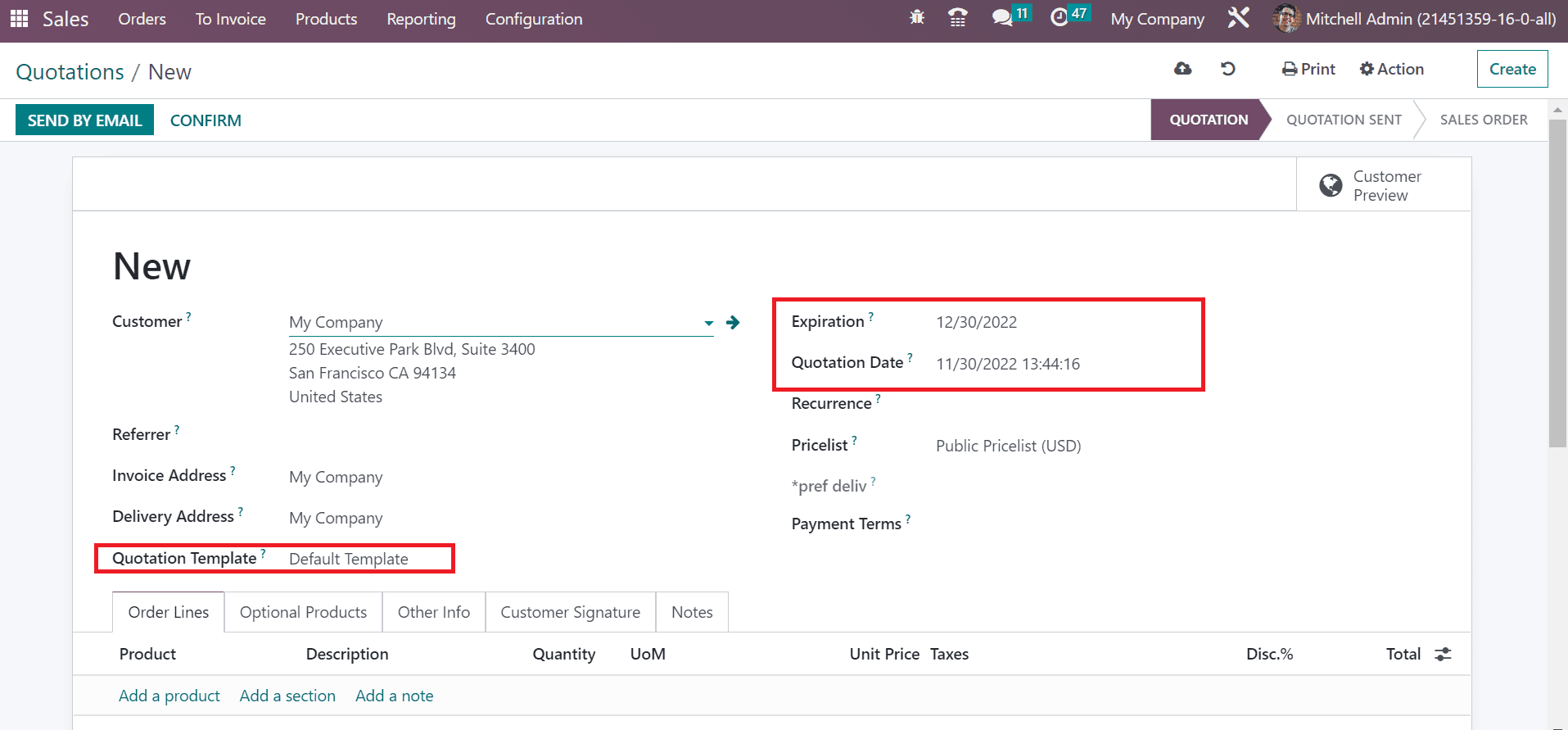
Below the Order Lines tab, users can manage products, notes, and other sections concerning the quotation. To generate a new section under the Order lines tab, press the Add a section option, and a new space will open to you. In the open space, enter the section name as described in the screenshot below.
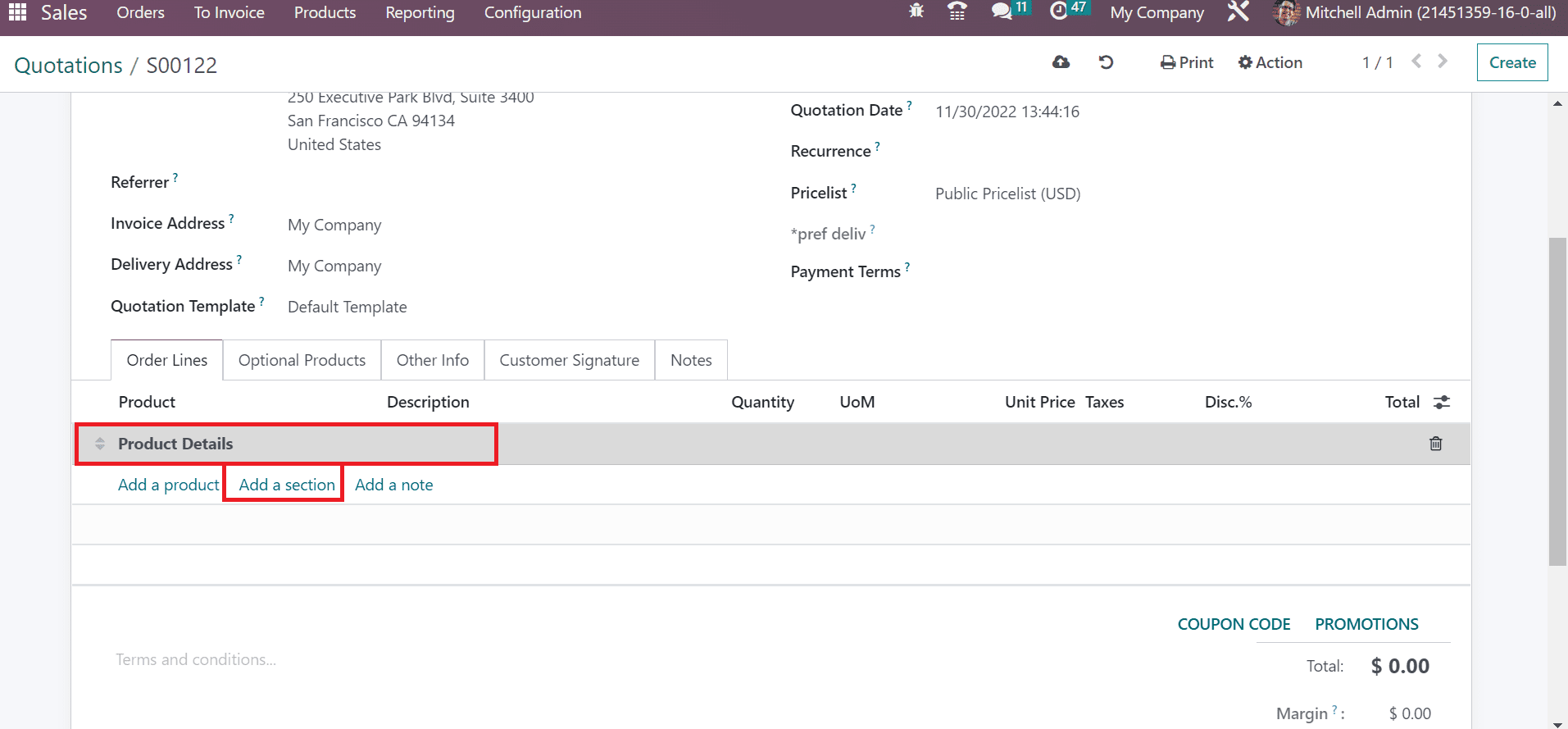
To choose a new product in a quotation, select the Add a product option in the Order Lines tab. Afterward, you can pick the created product Meeting Table and set the quantities for a customer.
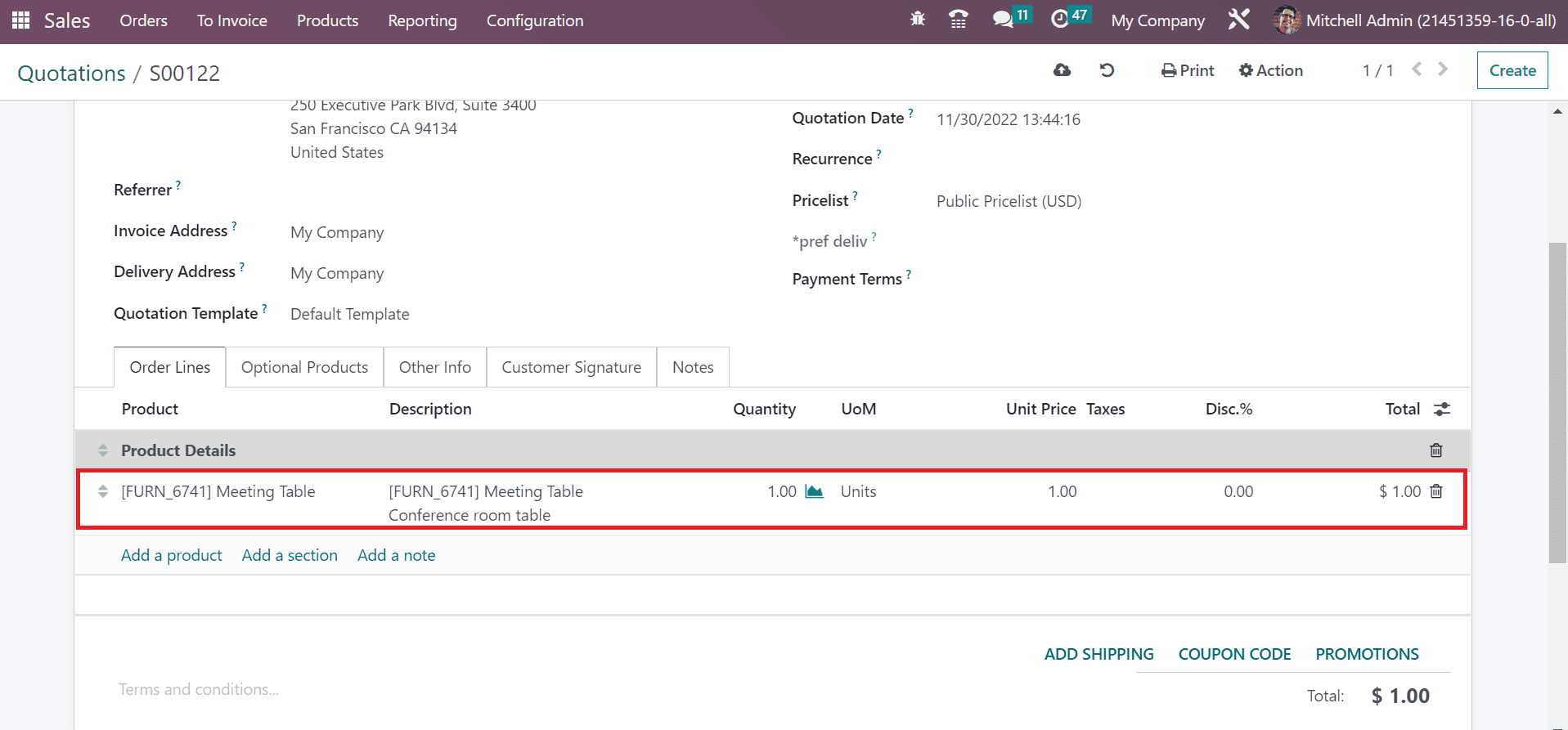
For specifying a note related to the quotation, click the Add a note option below the Order Lines tab, as exemplified in the screenshot below.
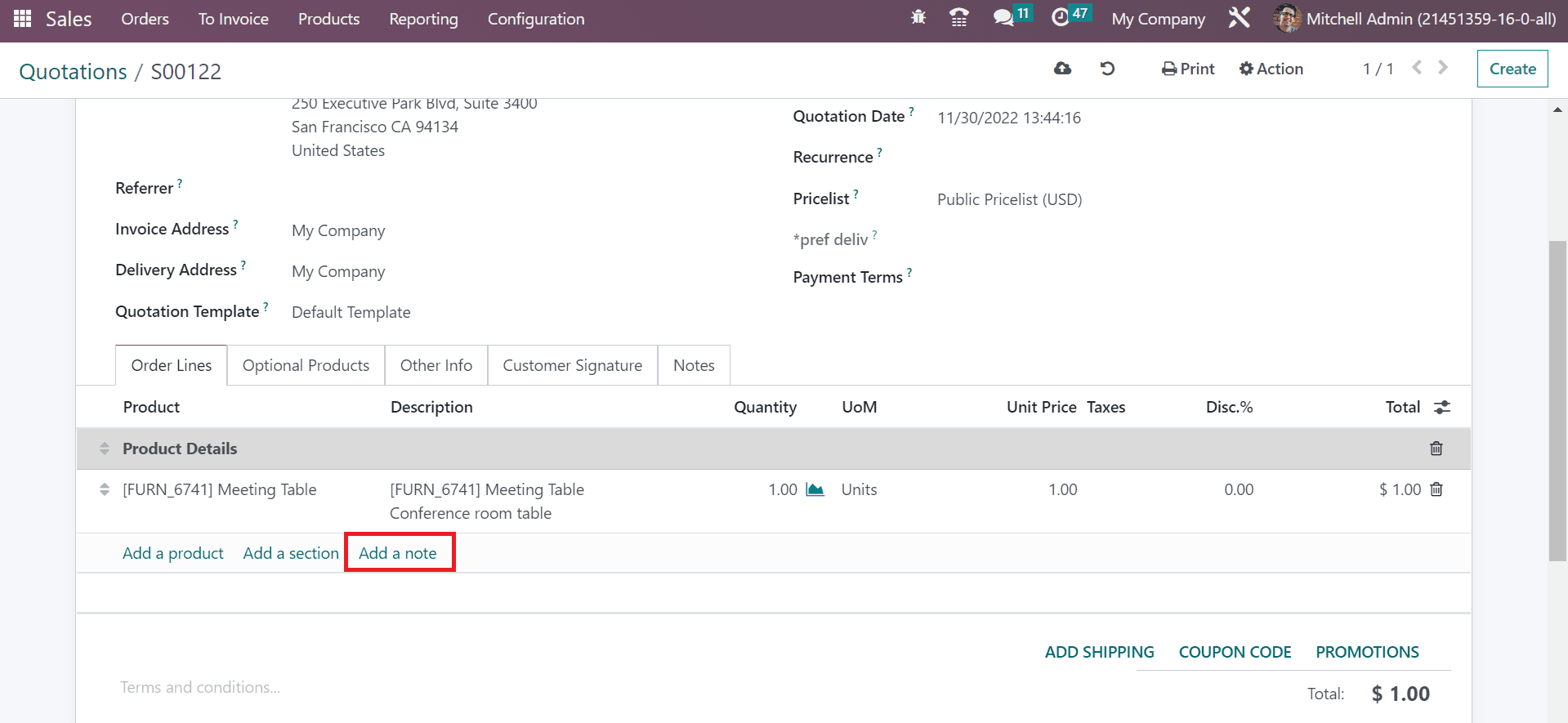
A new space opens to you after clicking the Add a note option inside the Order Lines tab. Enter the specific details related to the product in the open space, as represented in the screenshot below.
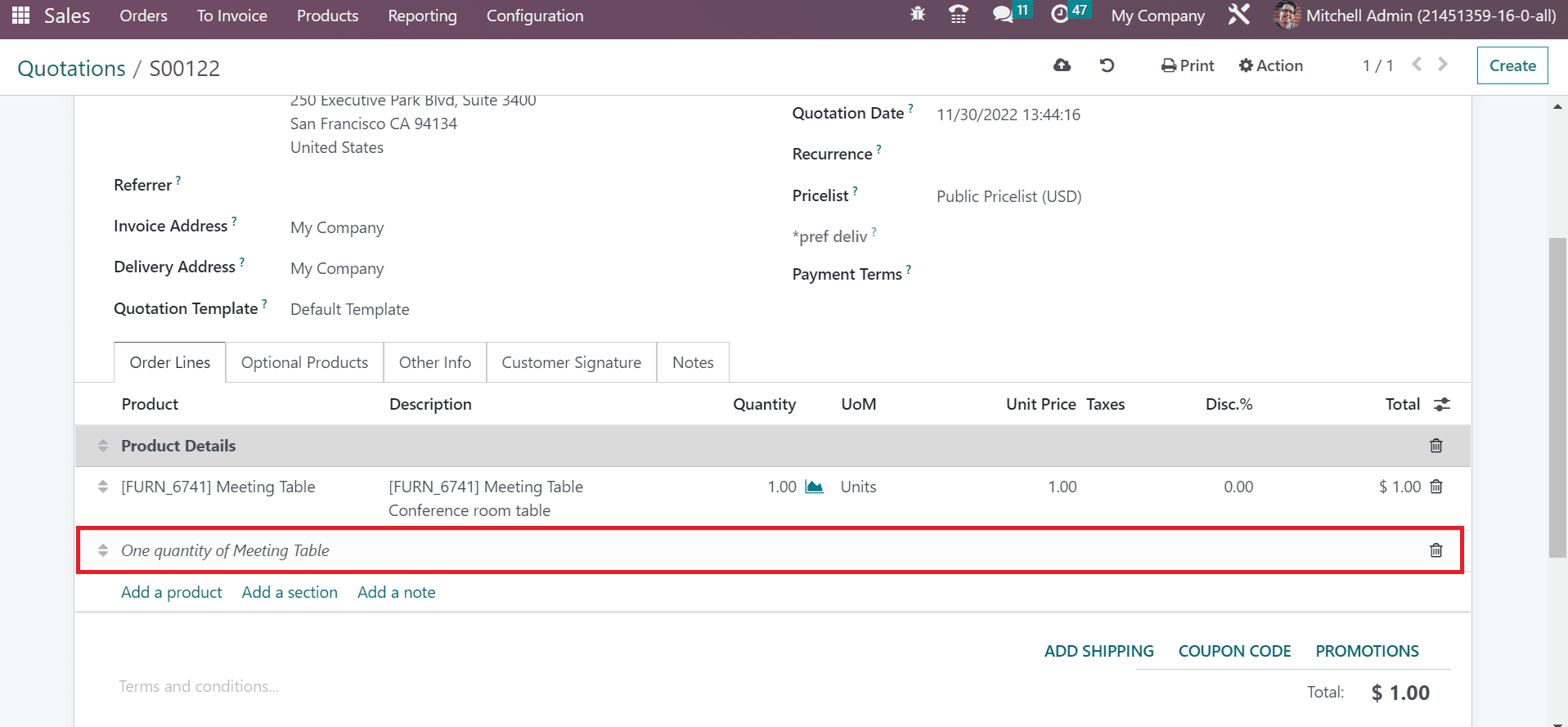
Hence, we efficiently managed the notes, section, and product details within the Order Lines tab. Users can see the product subtotal at the right end of the Order Lines tab, as cited in the screenshot below.
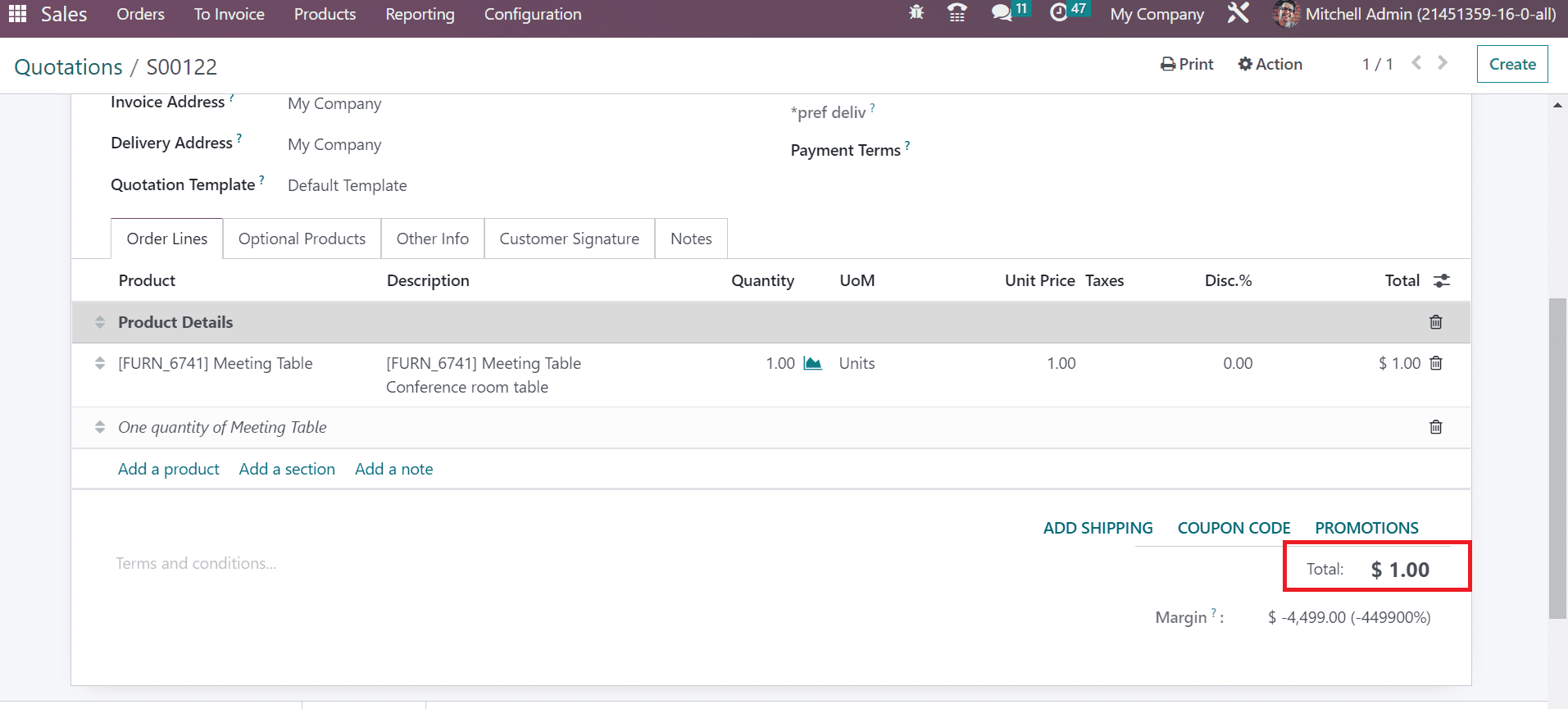
Here, we can obtain the product's subtotal inside the Total option. Additionally, the user can specify notes regarding the customer below the Notes tab, as portrayed in the screenshot below.
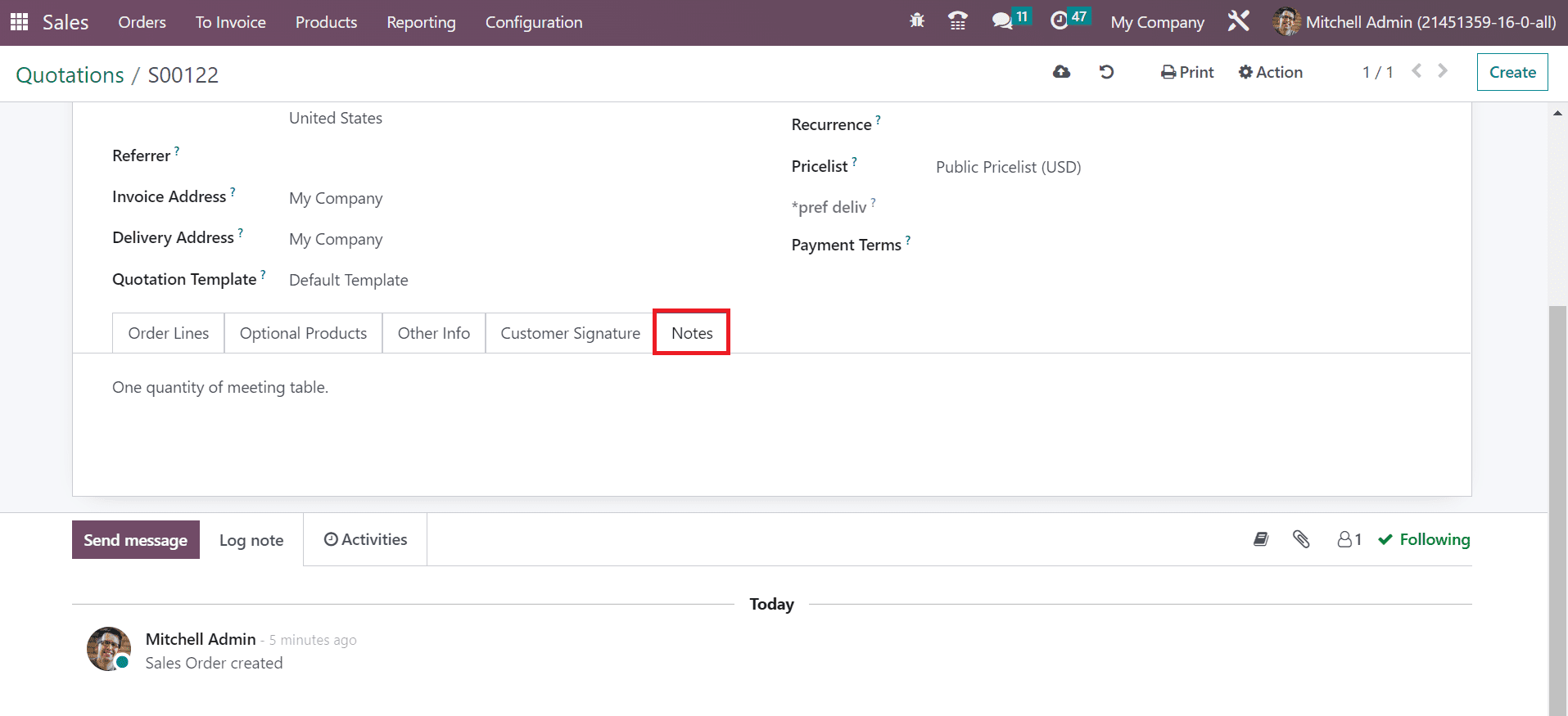
It is possible to apply additional commodities by selecting Add a product below the Optional products tab, as shown in the screenshot below.
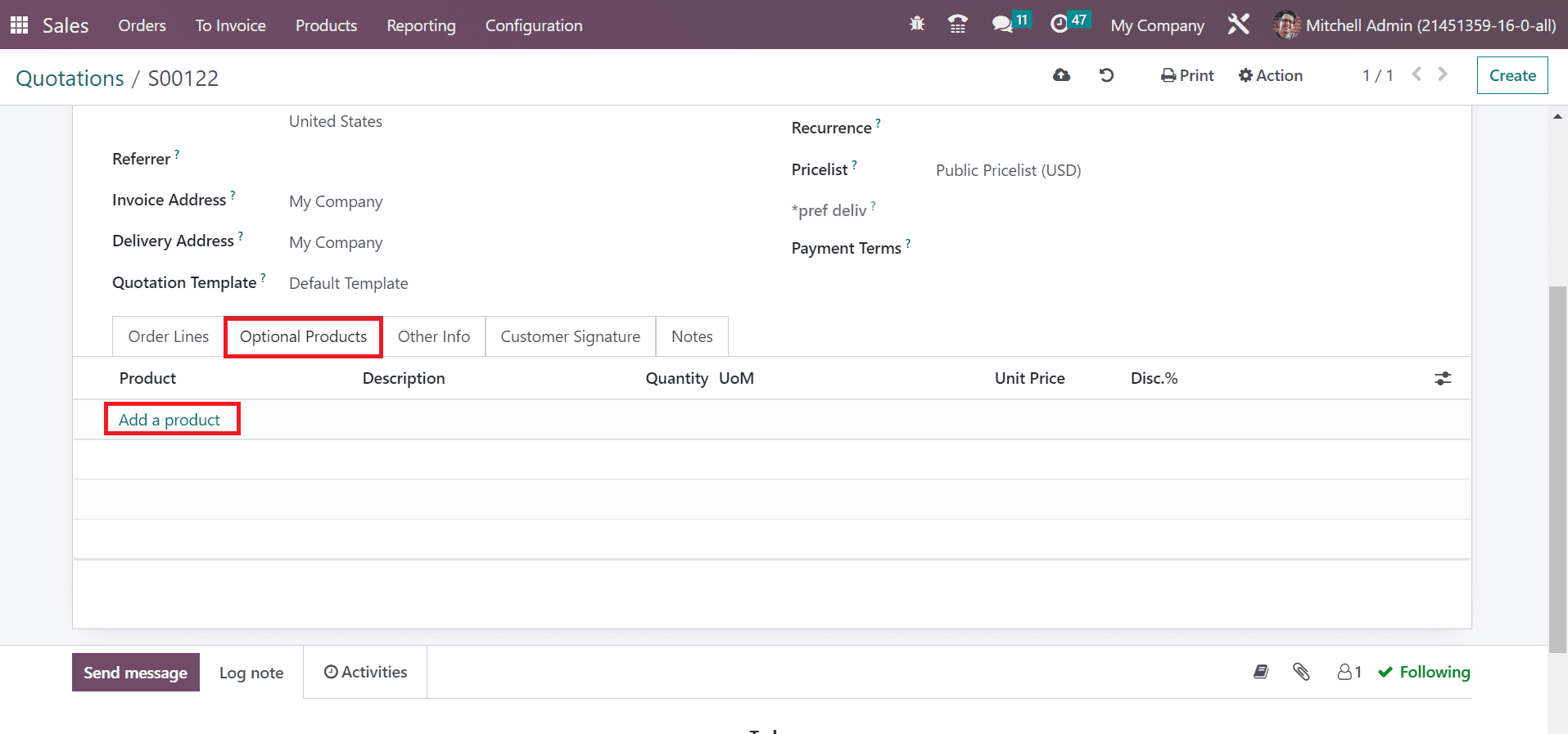
After entering essential details, information about quotation saved in the Quotations window. Press the CONFIRM icon in the Quotations page to proceed with the quotation order.
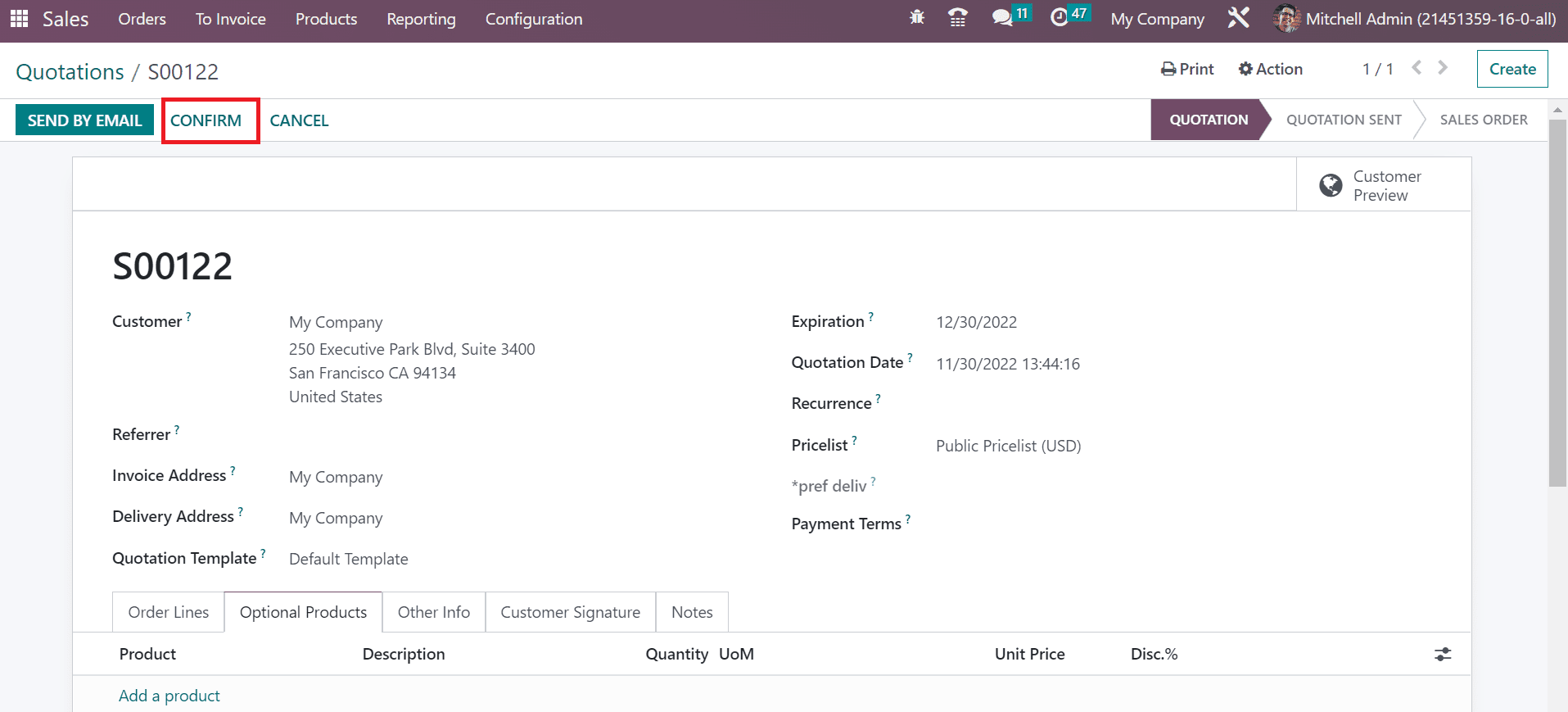
The stage changed from QUOTATION to SALES ORDER after confirmation.
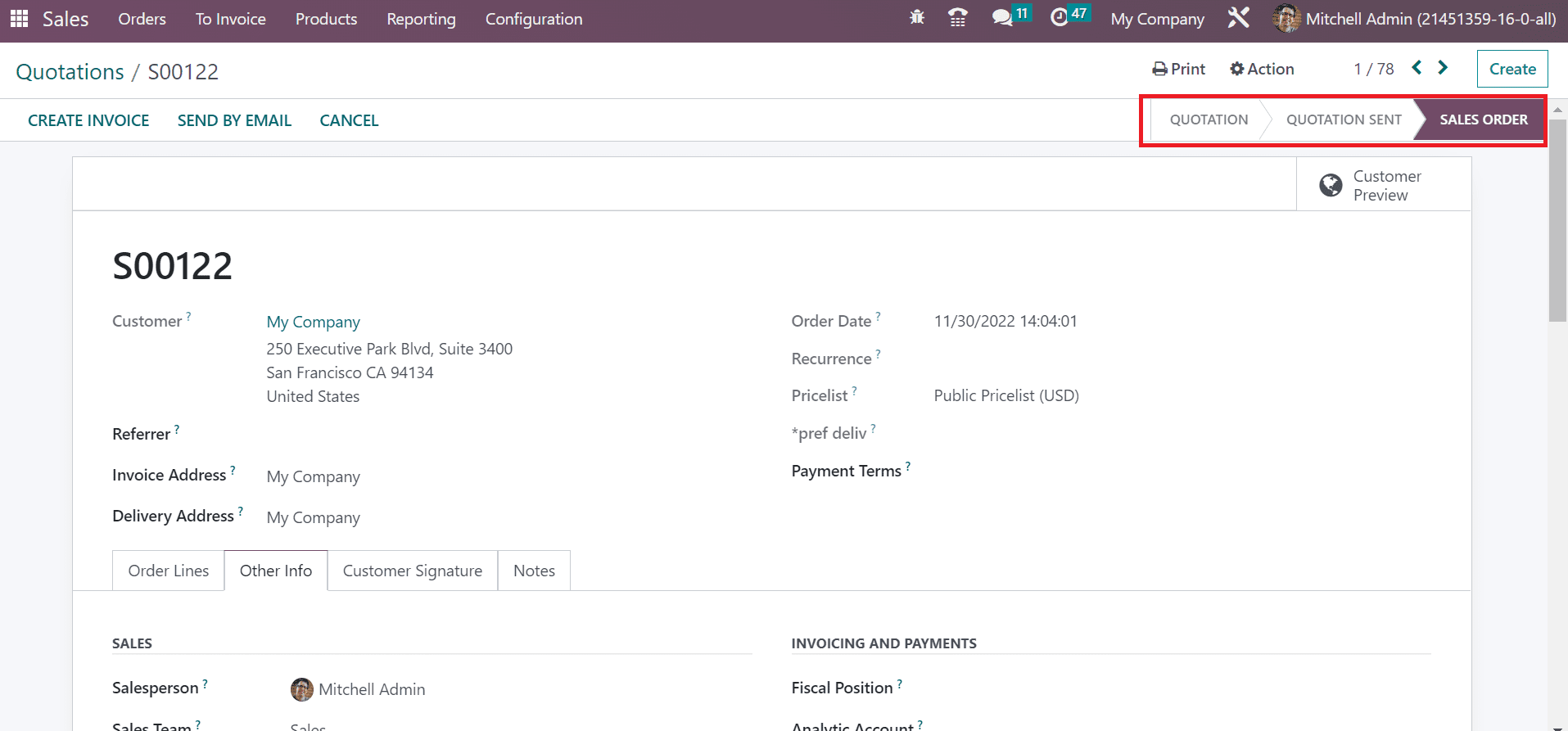
Additionally, one delivery is created for the customer and is visible in the Delivery smart button. Users can validate the order after choosing the Delivery smart button. In the new window, details of products are viewable in the Operation tab, such as Demand, Unit of Measure, Reserved, and more. Click the VALIDATE button to complete the delivery for a customer.
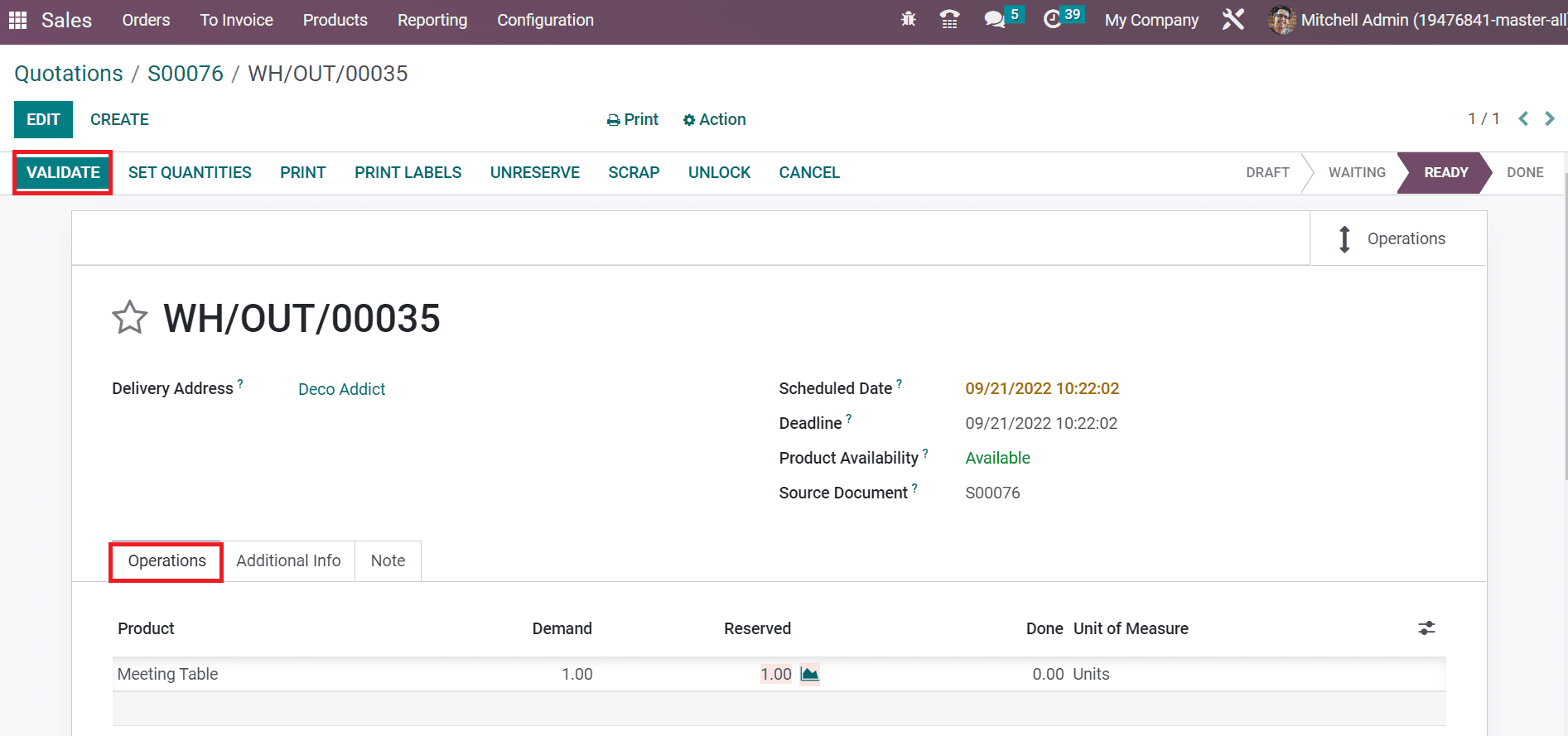
After validation, the stage changes from READY to DONE, as portrayed in the screenshot below.
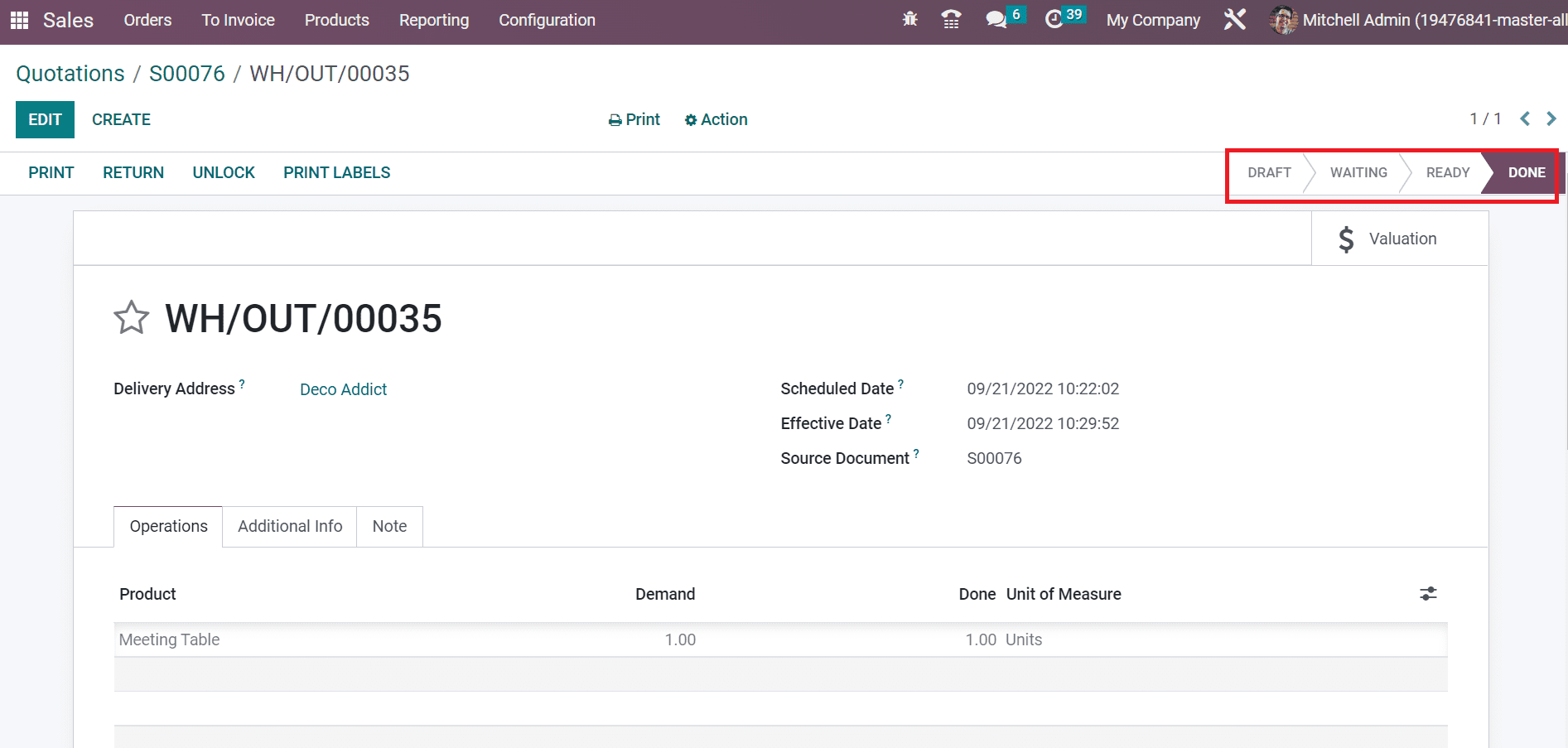
So, it is easy to manage delivery orders to a customer within the Quotations.
Sales Analysis within the Odoo 16 Sales module
We can evaluate the company's sales performance using the Reporting feature of Odoo 16 Sales. Choose the Sales menu in the Reporting tab; a graphical representation is viewable to a user. A visual representation is accessible to the user after choosing the Sales tab. In the Graph view, the date concerning a specific year is displayed on X-axis and Y-axis, denoting the count as portrayed in the screenshot below.
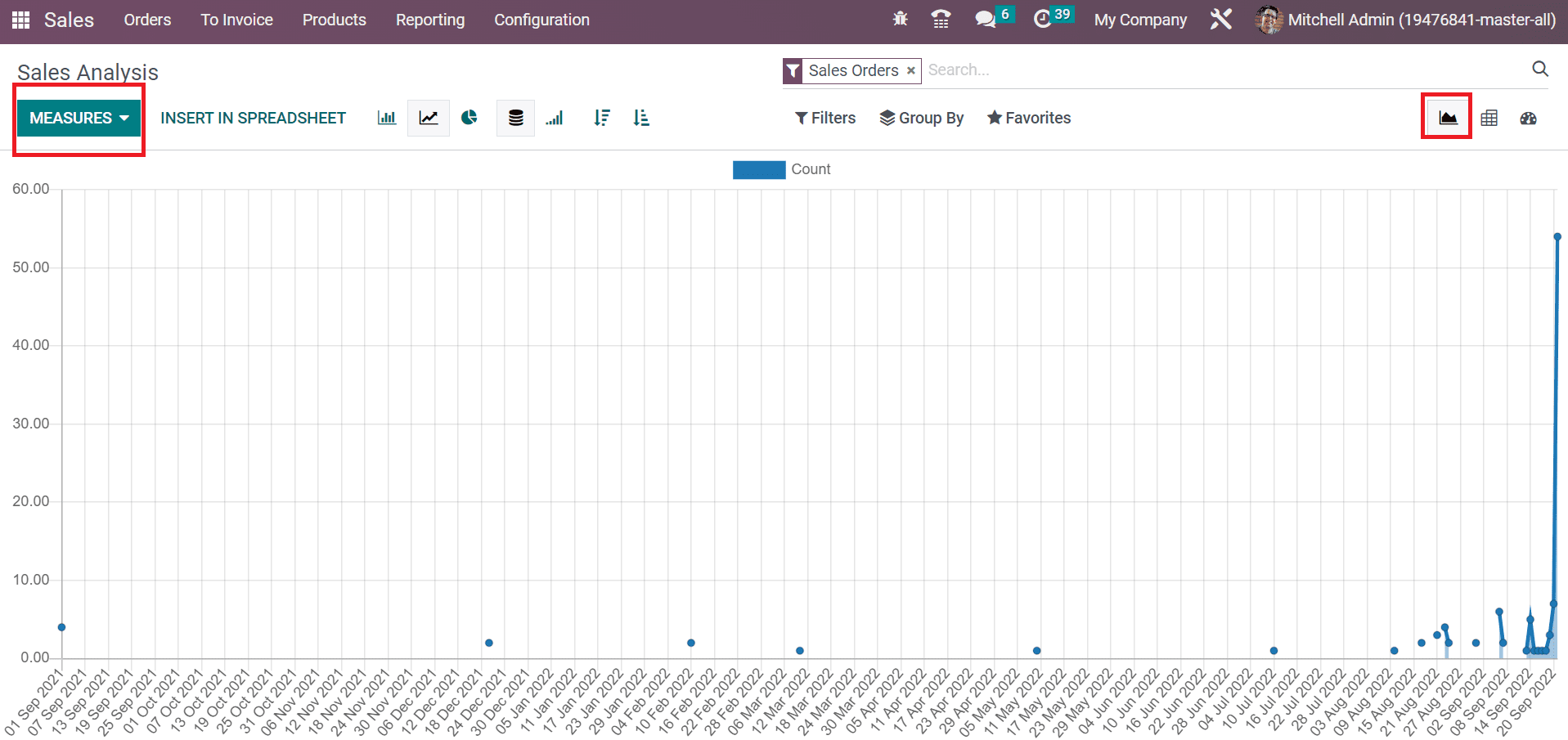
We can apply several values to the graphical representation by pressing the MEASURES icon. Hence, it is easy to evaluate the performance of Sales orders in a company using the Odoo 16 Sales module.
We can manage to add sections, notes, and subtotals in a Quotation created in a company with the support of Odoo 16 Sales. The evaluation of sales progress in a company is made easy by installing ERP software.