Any company that engages in product-related operations must maintain inventory. As a result, inventory control is crucial for businesses. It is the user's responsibility to make sure there is adequate inventory. To avoid understocking, accurate stock management is crucial. This efficient inventory management will also increase the degree of pleasure from the consumer.
At a retail establishment, there is actual commerce being conducted with customers, making inventory more important. Finding products will therefore be sped up with proper warehouse product storage. Certain companies oversee several storage facilities. Thus, the user effect can be reduced with proper inventory control and warehouse layout. This is a difficult procedure, but odoo17's intuitive interface reduces the danger and helps the user establish stores' warehouses. With the Odoo 17 POS system, a user may easily set up different warehouses for different stores. It helps make stock management safer and more effective.
Let's examine how an Odoo17 user controls inventory at the point of sale in one or more warehouses.
Take into account that the business has both a restaurant and a shoe store. Thus, the first warehouse houses all of the supplies required for the restaurant, while the second warehouse houses the products for the shop.
The Inventory module is used to configure the warehouse. Thus, navigate to the Inventory module and select the Warehouse option from the Configuration menu.
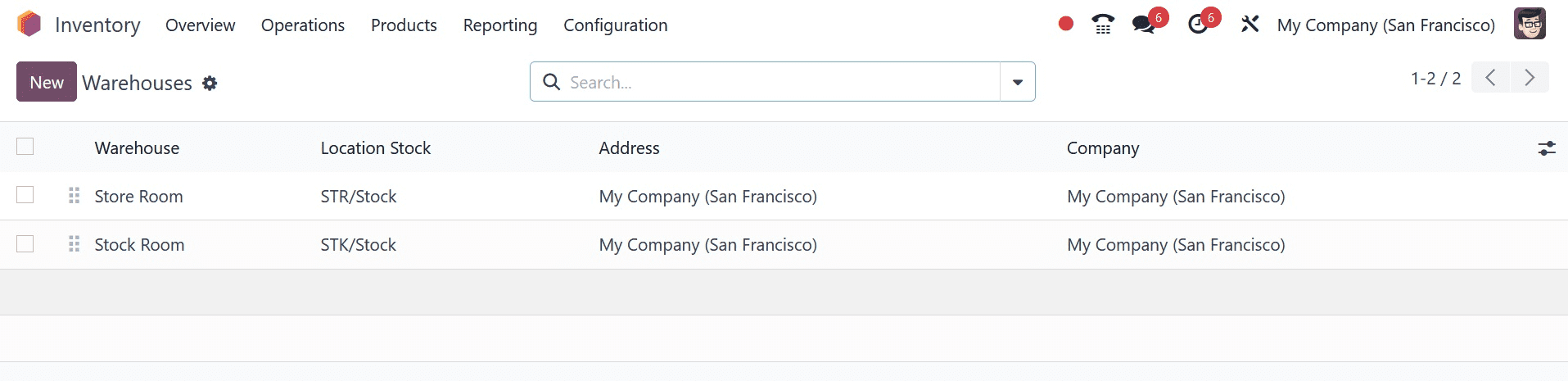
The Store Room and the Stock Room are the two different types of warehouses. The food products for the restaurant are kept in this company's warehouse store room. All of the merchandise that is sold within the shop is kept in the stock room.
The stock locations are SKR/Stock for the stock room and STR/Stock for the store room.
The locations of a warehouse are automatically formed inside the organization when configured. For every warehouse, distinct operation types can also be generated.
You can find the location under the Configuration tab. To check the stock, open the locations.
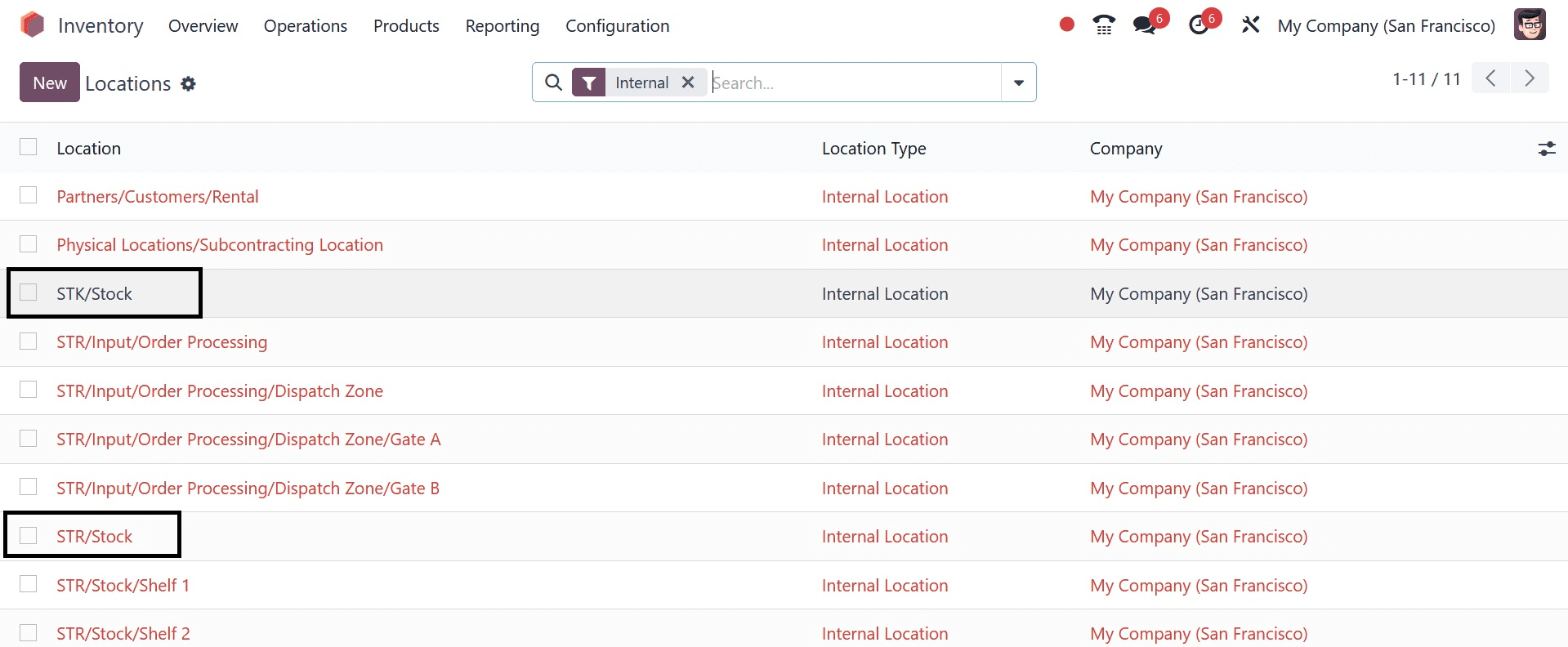
The Store Room is the first warehouse in this location, where food supplies for the restaurant are kept. First, open the STR/Stock location. The products that are kept inside the location will all be displayed on the smart tab Current Stock.
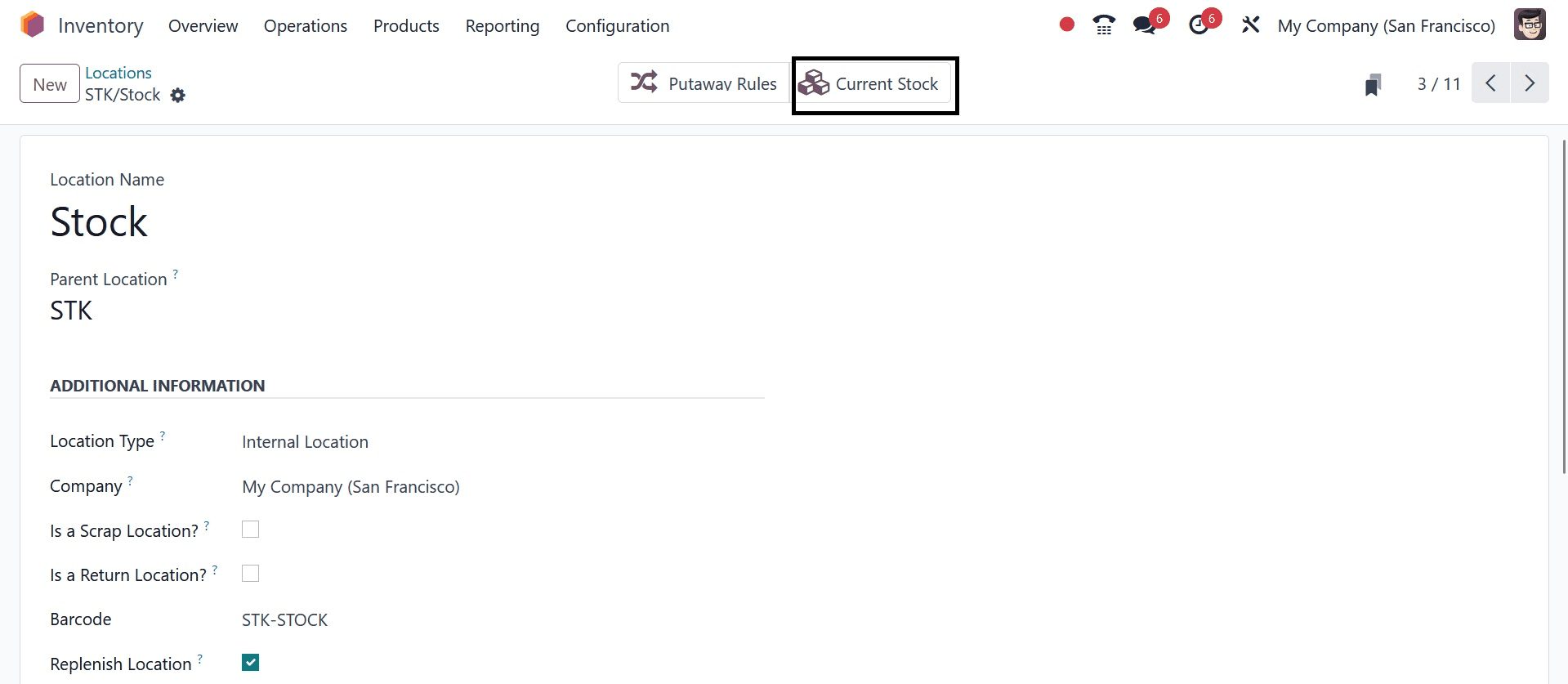
The products' stock count is adjusted to 100 numbers for every item.
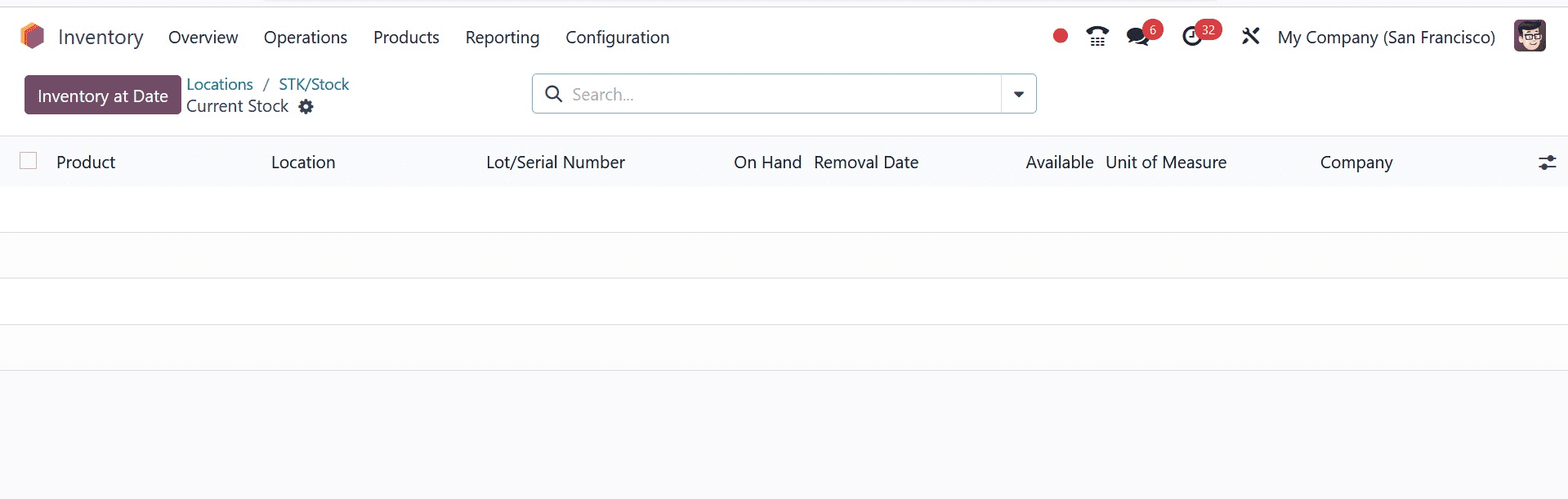
To set up a restaurant, navigate to the Point of Sale module. The module already has a restaurant, as seen in the dashboard view.
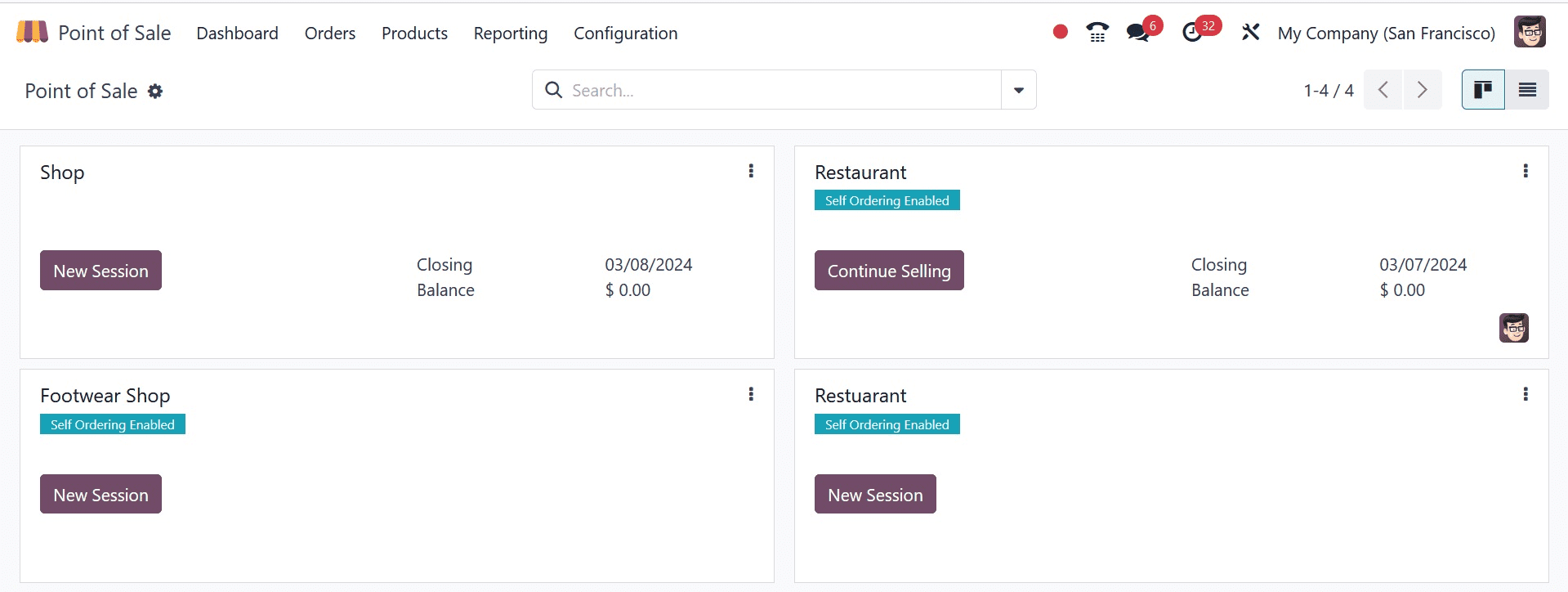
The shoe store is the first one. The warehouse known as the Stock Room is where the merchandise required for the store is kept. Navigate to the Settings page from the Configuration menu to set the warehouse to the shop.
First, select the Point of Sale section's restaurant shop. By selecting the +New Shop button, a new session can be started.
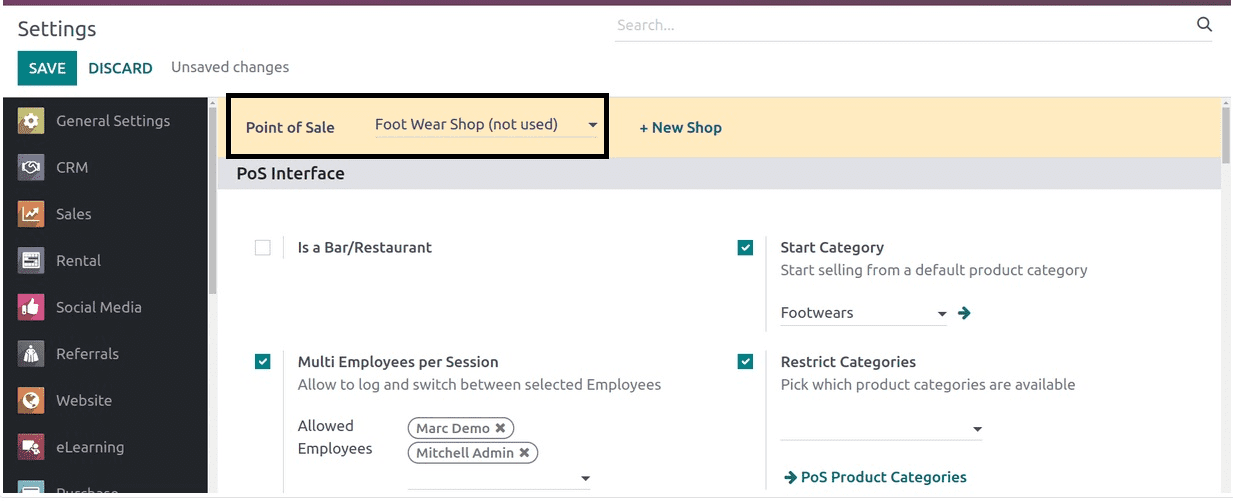
To configure the Warehouse, scroll below. The user can specify which sort of warehouse operation is utilized to handle transactions in this specific shop in the Inventory section. Operation Types is an option that is offered. Select the "Stockroom: PoS Orders" operation type. Thus, the Warehouse StockRoom will be used to select the products.
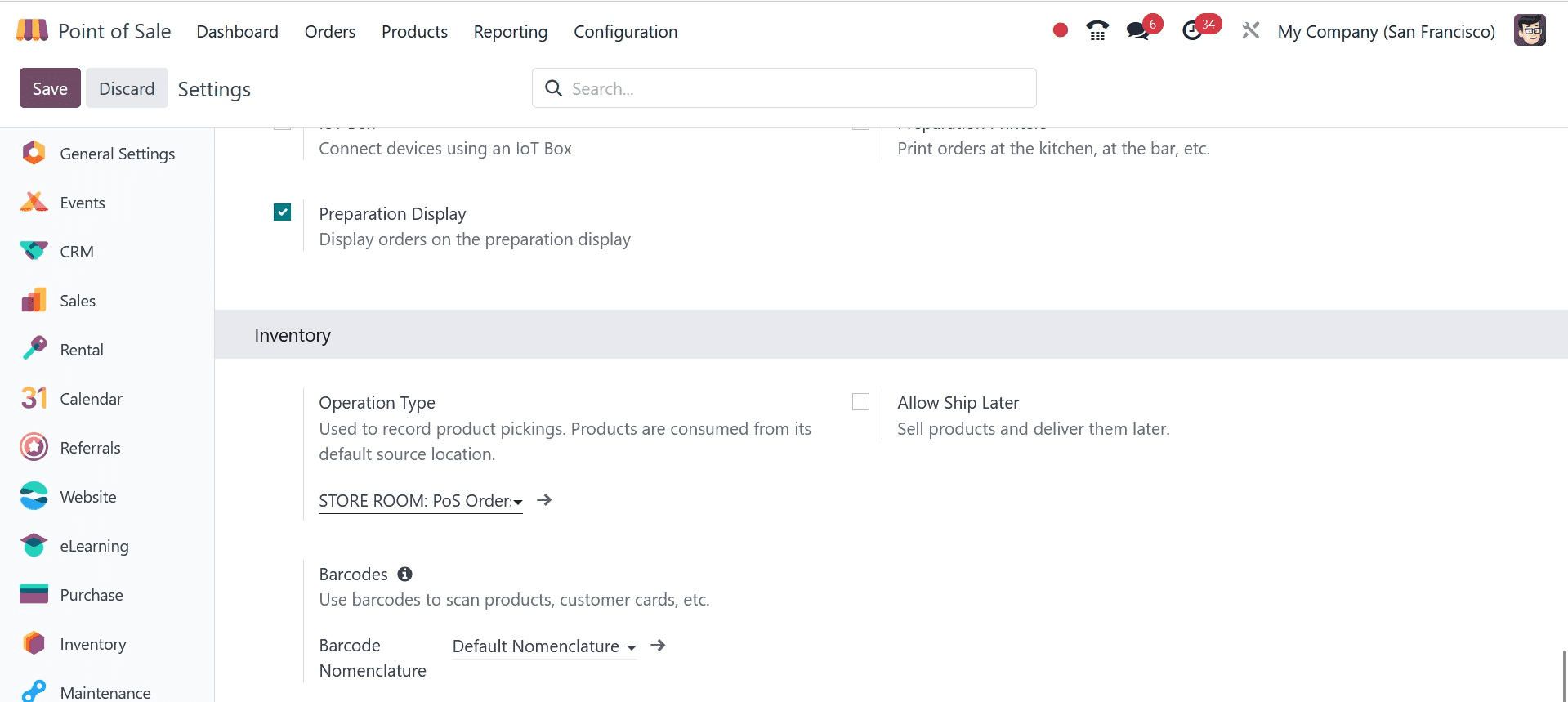
Open the Shop after saving the settings. Navigate to the dashboard and select the NEW SESSION green button to open the restaurant.
A buyer bought the chairs from the store. Click the "Pay" button to finish the order.
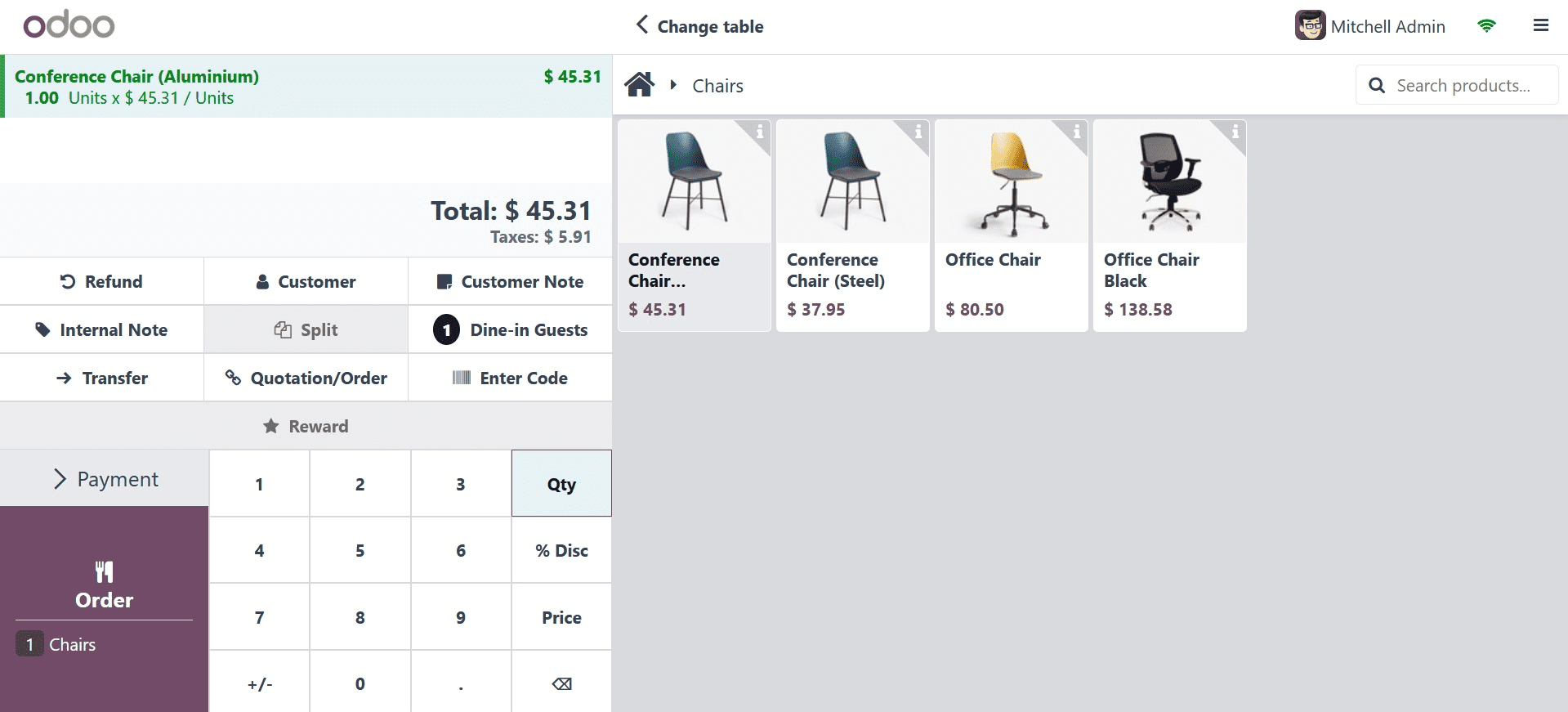
Next, close the Foot Wear Shop by using the Close button located in the upper right corner.
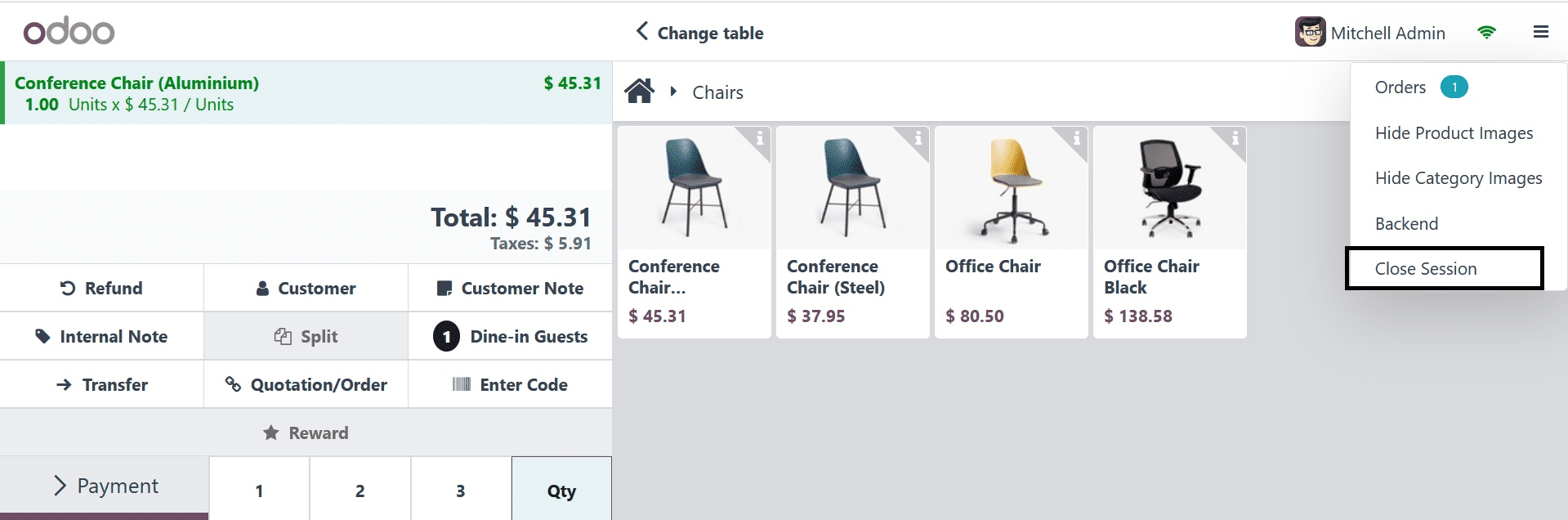
To find out where or from which warehouse the goods were taken, look at the stock
movement in the inventory module.

The merchandise was taken from the SKR/Stock location, which is where the warehouse StockRoom is located, according to the stock movement.
Next, configure the Restaurant to be the StoreRoom warehouse. Return to the setup options for that. Since the Restaurant was the selected point of sale session this time, all of the settings are associated with that establishment. Thus, turn on the Is a Bar/Restaurant option as well.
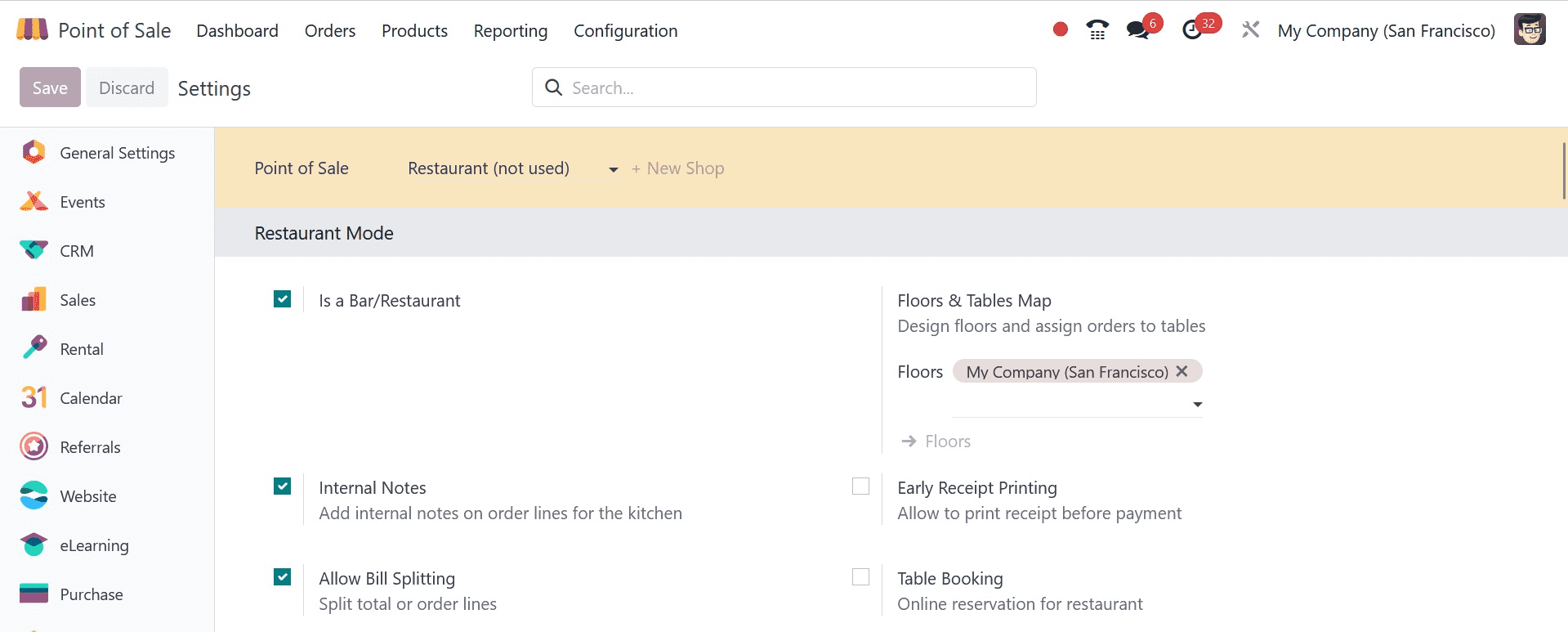
Choose "Store Room: PoS Orders" as the operation type by scrolling down.
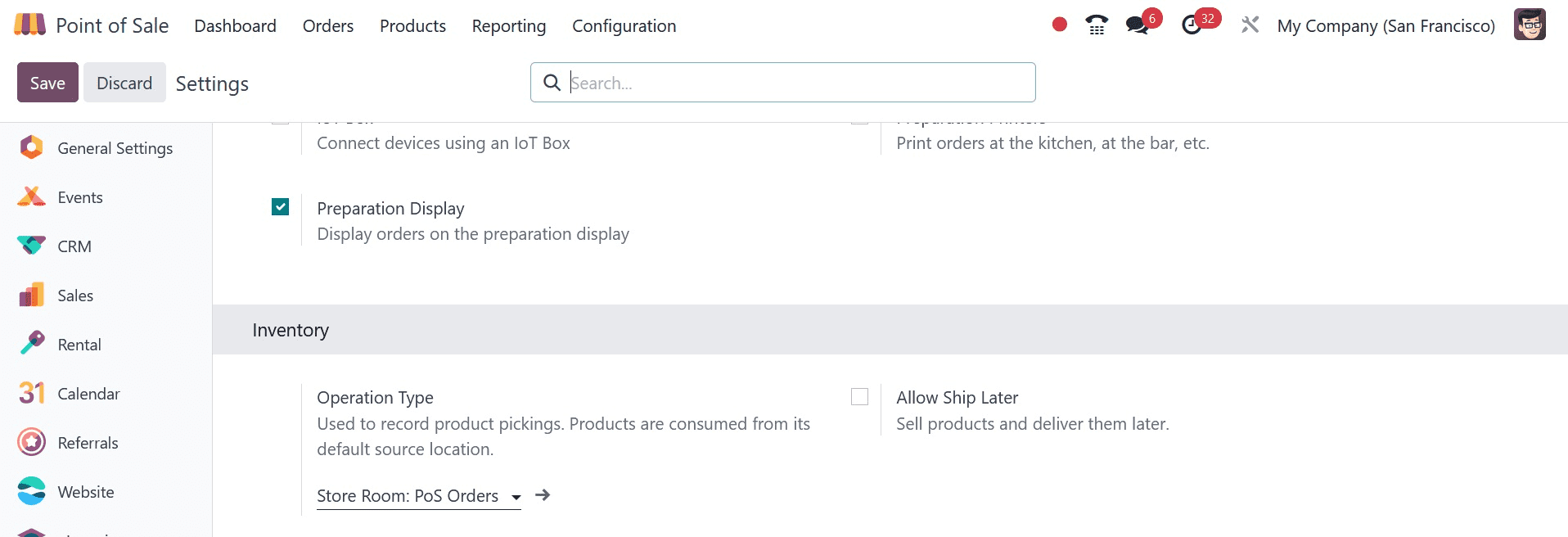
Next, click the NEW SESSION icon on the dashboard to access the Session Restaurant.
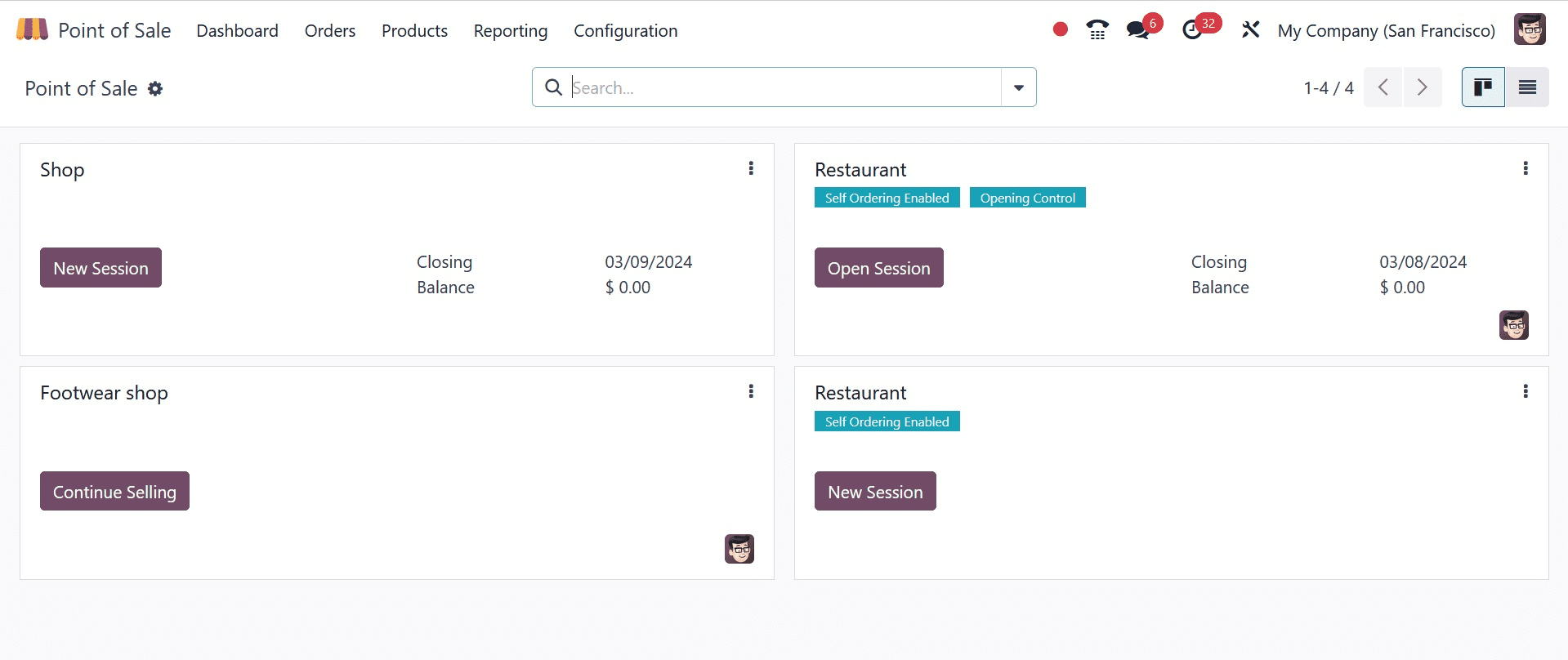
Lunch Temaki Mix (3 pieces) and Lunch Maki (18 pieces) are selected items with five amounts each. After making the final payment, end the session.
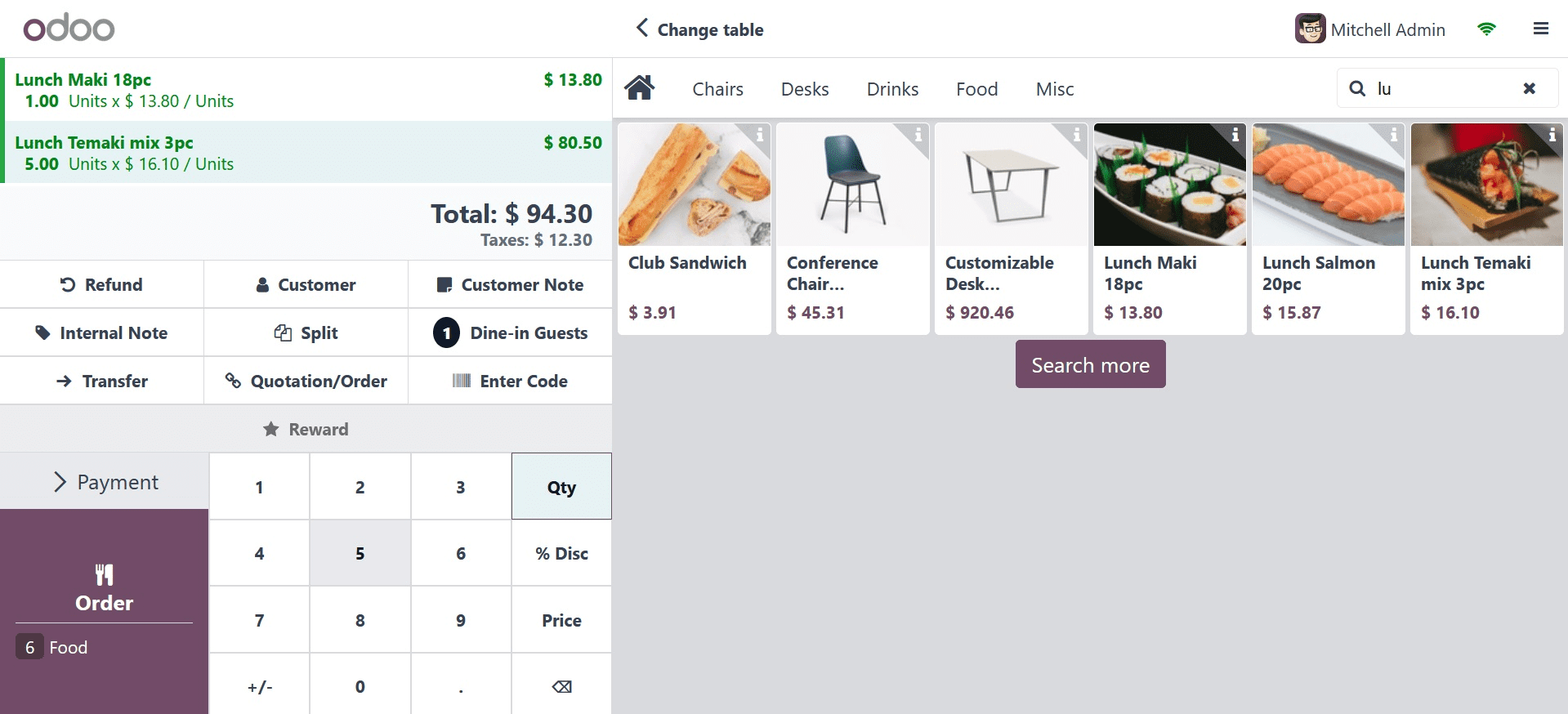
Examine the stock movement as reported in the inventory. The two products have been relocated from the STR/Stock location. The location is situated within the StoreRoom warehouse.

The user can configure distinct warehouses for various sessions in this way.
After warehouse management is finished, stock management comes next. New configurations and stock updates are carried out constantly. The store may occasionally be open when the inventory is updated. The new upgrades will impact certain stores at the time of the update. However, in certain stores, the update won't take effect until the current session has ended. Using the Odoo 17 Point of Sale module, configuration changes are straightforward.
This is possible through the Configuration Settings. So, start by opening the settings page.
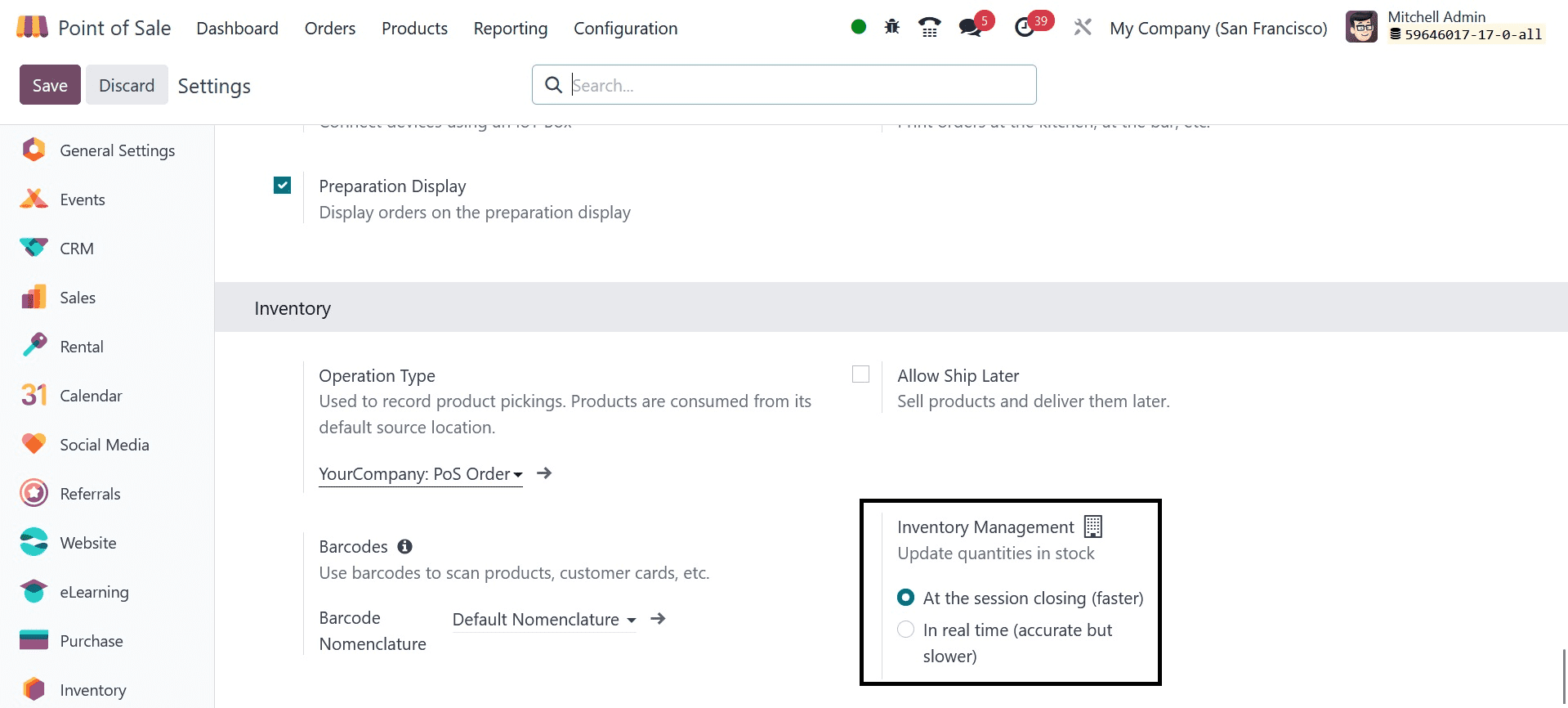
Examine each one in isolation.
At the end of the session
Only after the session has ended will any stock updates impact the inventory. Now let's examine the settings.
For the restaurant session, the Inventory Management is set to Close at the end of the session.
This is a storable product with the name Bacon_Burger. There are currently 100 units available in stock.
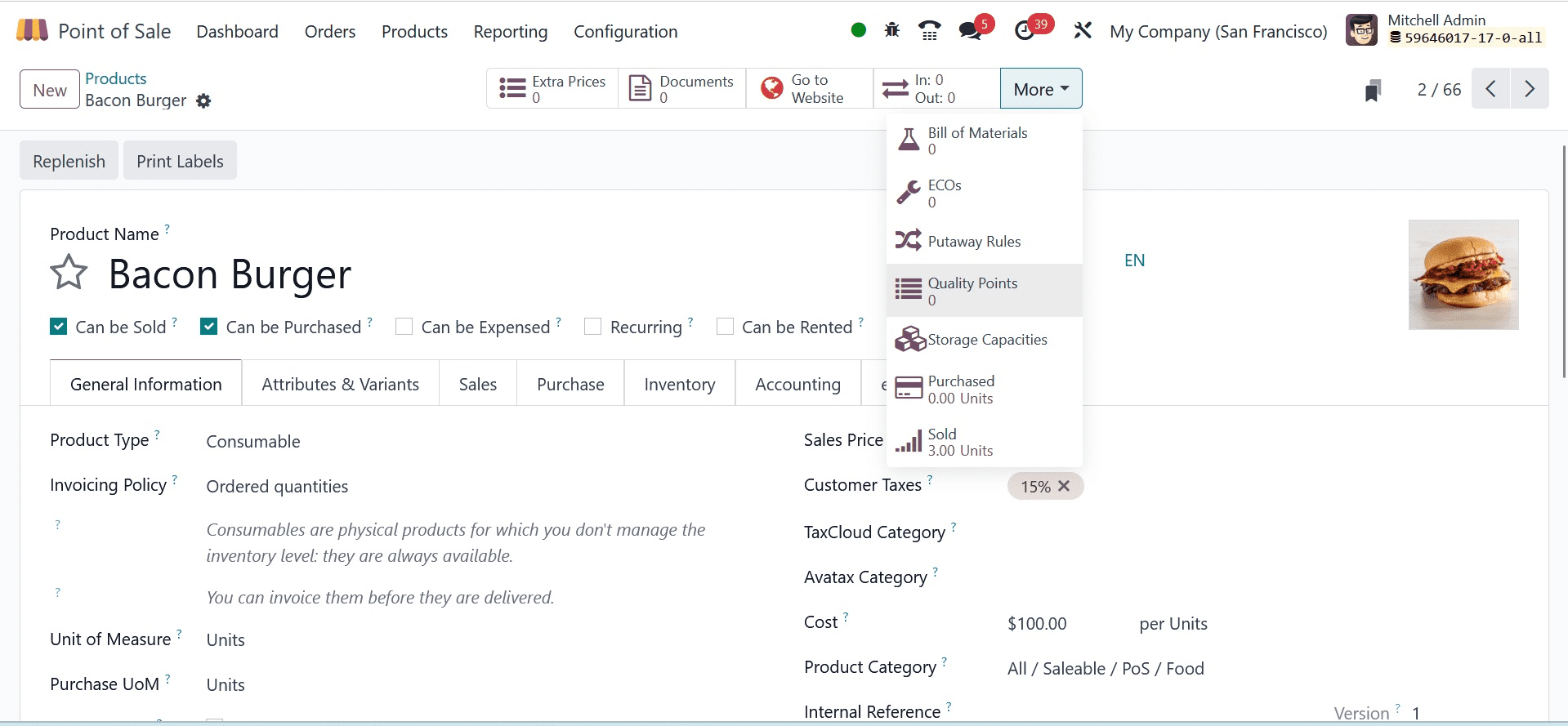
Allow us to market the merchandise from our eatery. As previously stated, click the NEW SESSION button to begin the session.
A consumer buys five Bacon_Burger units. to finish the payment to complete the order.
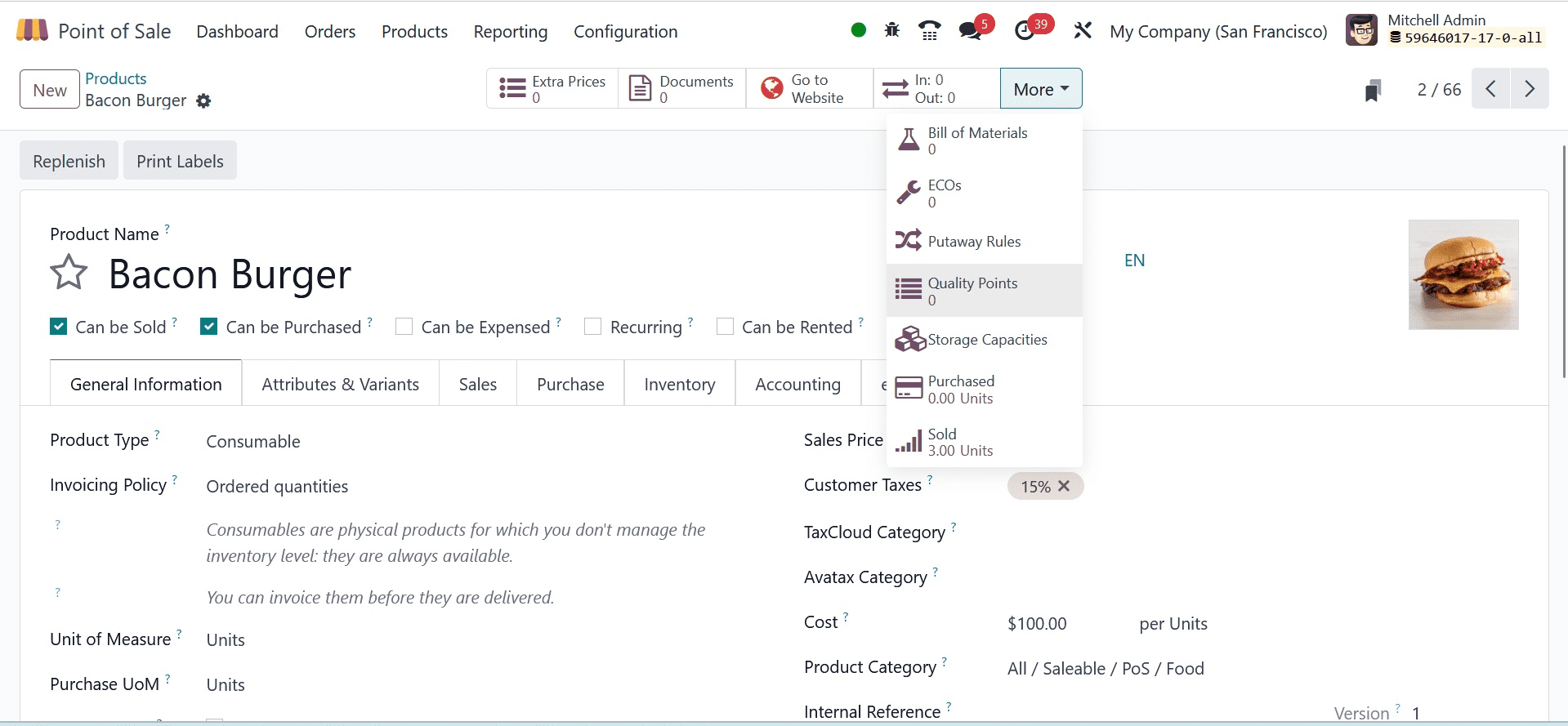
Next, press the Close button. There will be a popup window with three buttons. There are three options: discard, return to the backend without ending the session, and close the session.
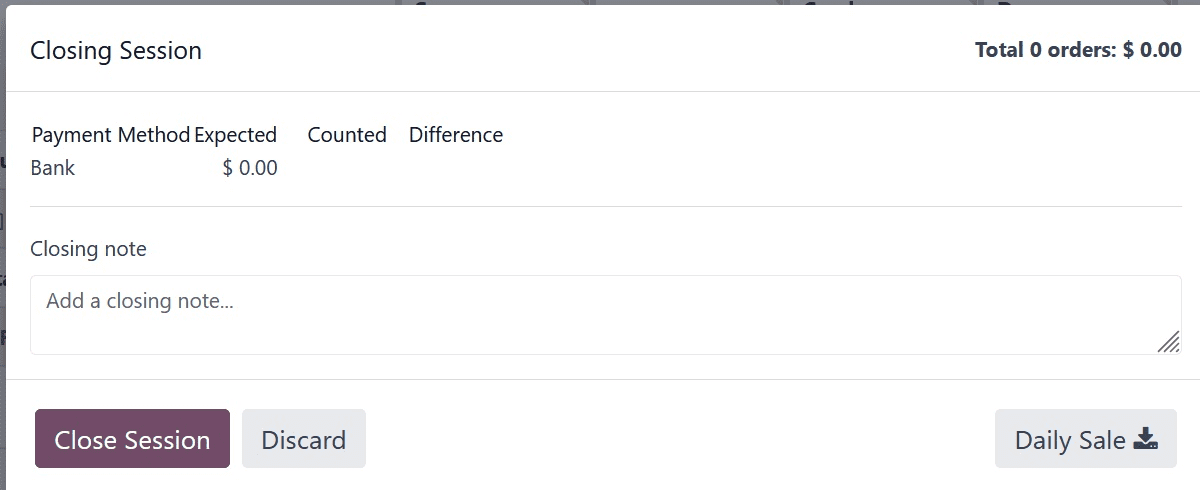
The user is not ending the session in this case. Thus, press the Backend button. If the user chooses to proceed with the selling process, the dashboard indicates that the session is still active.
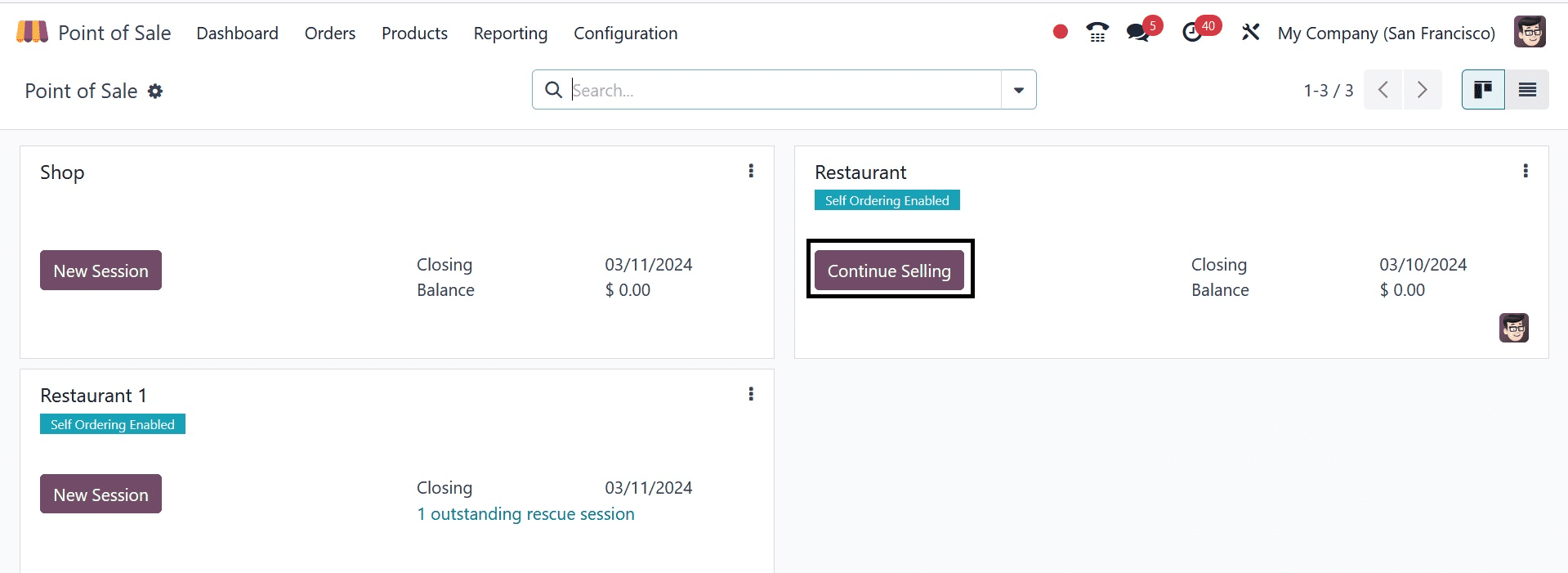
Five Bacon_Burger items are sold here. However, the eatery is still operational. Return to the product tab and select Bacon_Burger once more.
There are still 100 units available in this instance. The quantity has not changed.
The user is brought back to the restaurant session when they click the CONTINUE SELLING button on the restaurant. The user is going to end the session this time. Thus, press the button to end the session.
The meeting is now over. There are updates to the closing balance and the latest closure date.
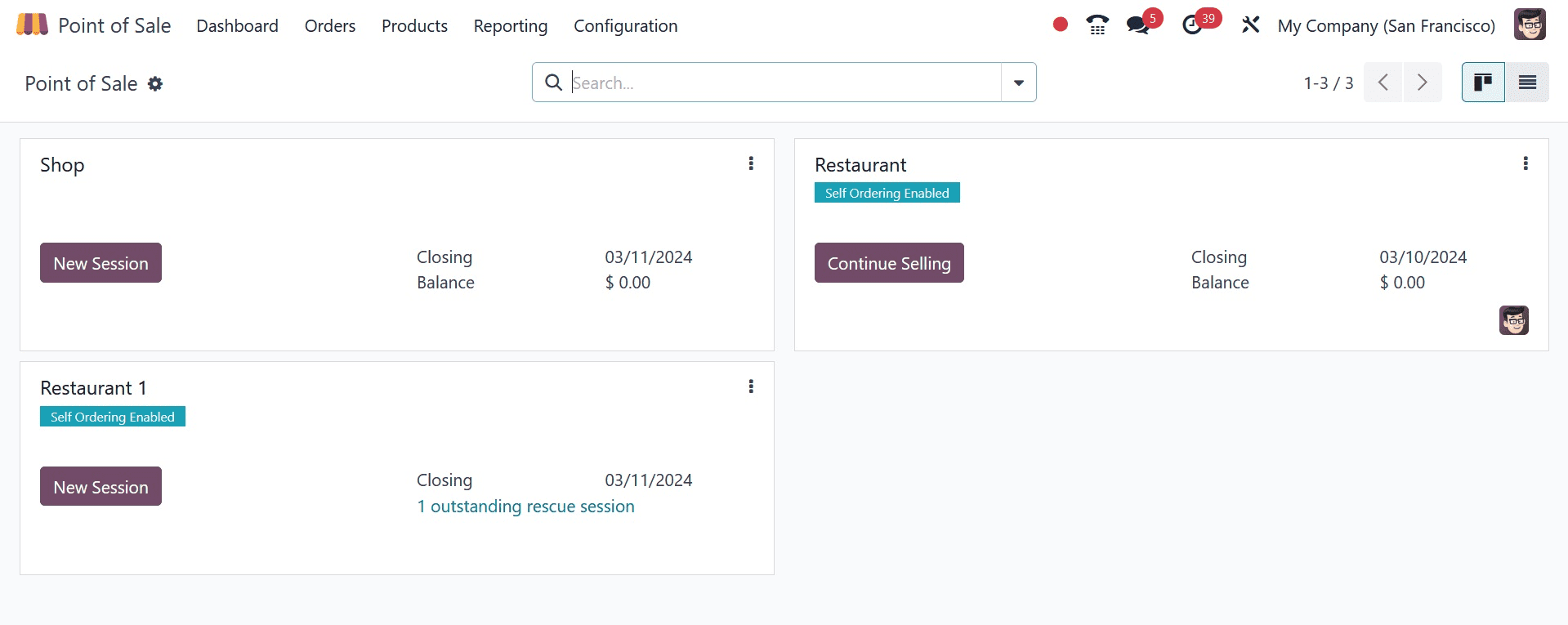
Check the product's available quantity once more, Bacon_Burger.
This time, the onhand quantity of the Bacon_Burger is reduced to 95 units because the five quantities are already sold out.
This means that the new stock count is updated only after closing the session.
Odoo 17 Point of Sale has good inventory management features that let businesses reduce labor-intensive manual activities, automate operations, and ensure efficient stock control in retail environments. If you want to read more about how to manage multiple warehouses for multiple floors in odoo refer to our previous blog.