Units of Measure Categories in Odoo are used to group related units of measure together. This helps organize and manage units more efficiently. That is, we have a product category weight and under this category, different measures may included. All these measures under the category are considered as the units under this category. In this blog, let us see how to create units of measure for products and how to sell products using different units of measure from different categories.
To create units of measure categories, let us move to the Sales module. In the Configuration menu, there will be the ‘Units of Measure Categories’ sub-menu.
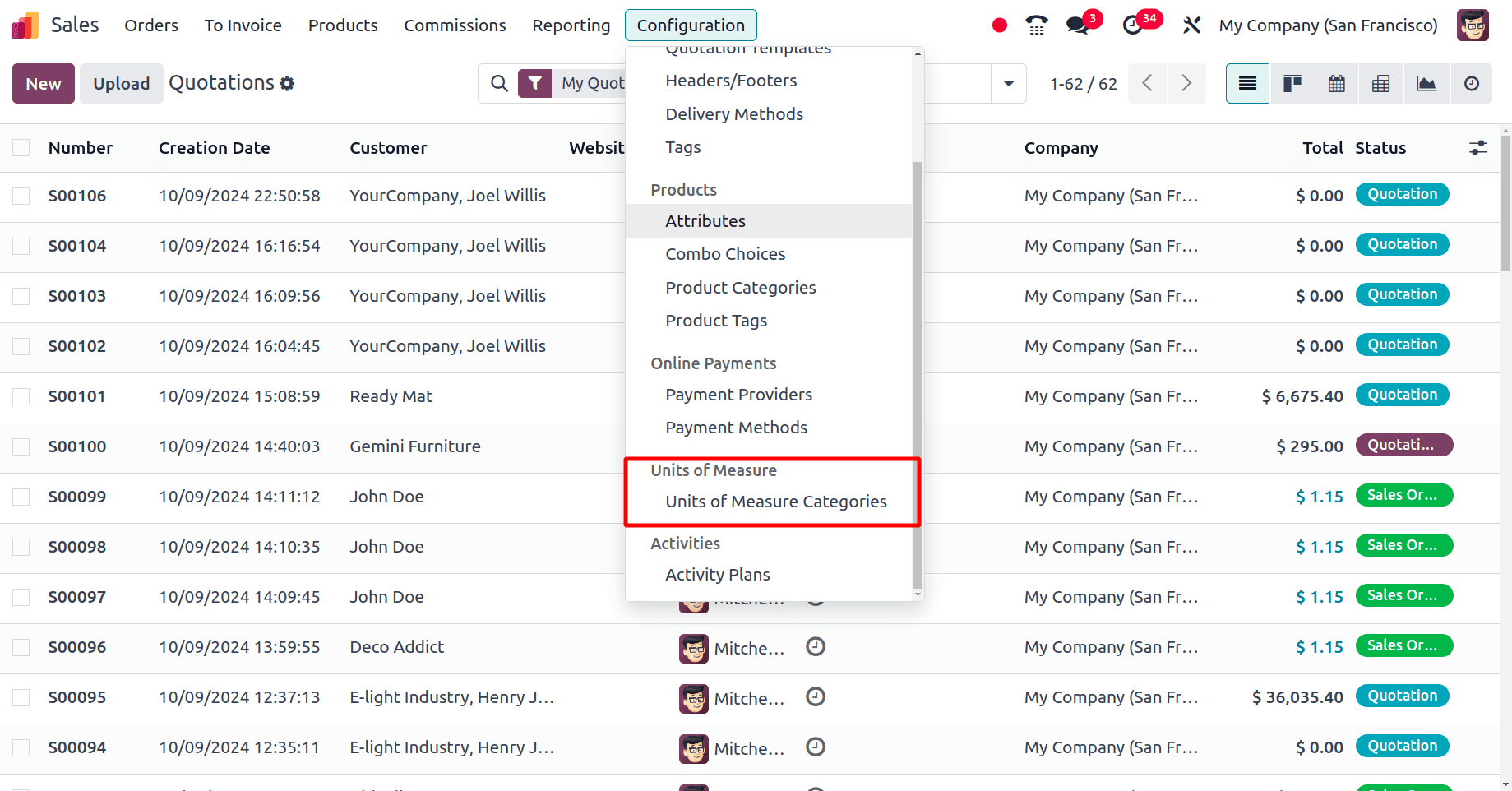
Once you select the Units of Measure Categories sub-menu, you will see that UoM categories have already been created. To create a new category, click the New Button.
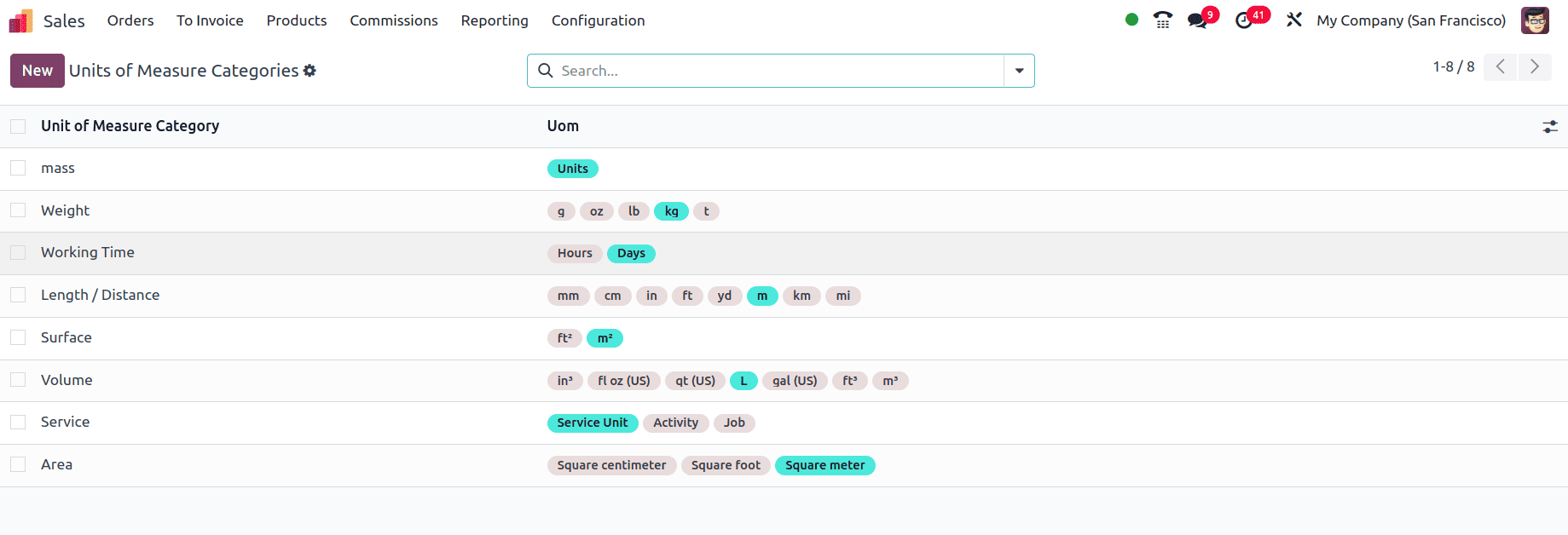
Provide the name for the UoM category, then click the add a line option to add the Units of Measure Value.
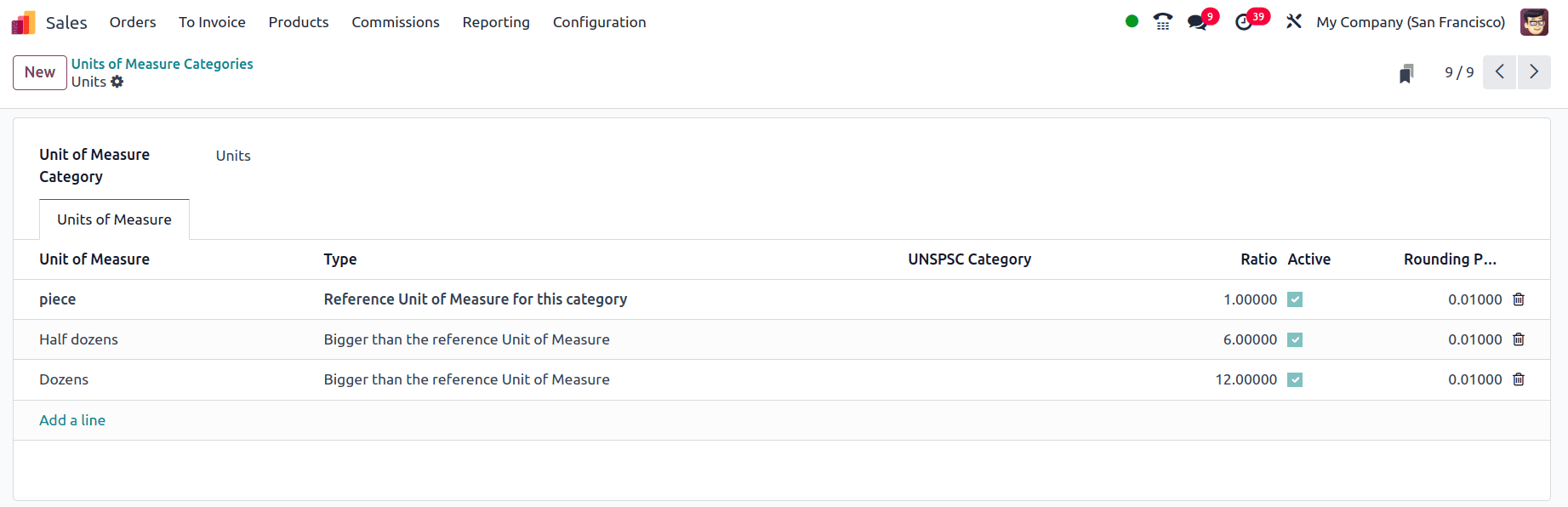
In the form, fill in the fields like unit of Measure Categories, Different Units of Measure, UNSPSC category, Ratio, Active or not, and the rounding precision.
Units of measure Category: we can provide the name of the UoM category here.
Units of measure: Add the different Units of Measure by clicking add a line option. Different UoM under the above-mentioned category can be included here.
Type: Here, provide the type of the UoM, whether it is a reference unit, bigger than the reference unit, or smaller than the reference unit.
UNSPSC Category: United Nations Standard Products and Services Classification. It's a standardized numerical classification system developed by the United Nations that categorizes products and services based on their characteristics and functions.
Ratio: Combined ratio, that is, the ratio between the reference units with the other smaller units and the bigger units
Active: By enabling and disabling this feature, we can set whether the Units of measure is active or inactive.
Rounding precision: It determines the number of decimal places used when converting quantities between different units within the same category.
Here, configured Units of Measure Category “Units” and the Units of the measure included in the UoM category Units are the Piece, Half dozens, and Dozens in which piece means one quantity, Half dozen means six quantities, and Dozen means twelve quantities.
Next, create a new product and assign one of the units of measure that have been created to this newly created product. We can create a new product from the Odoo 18 Sales module.
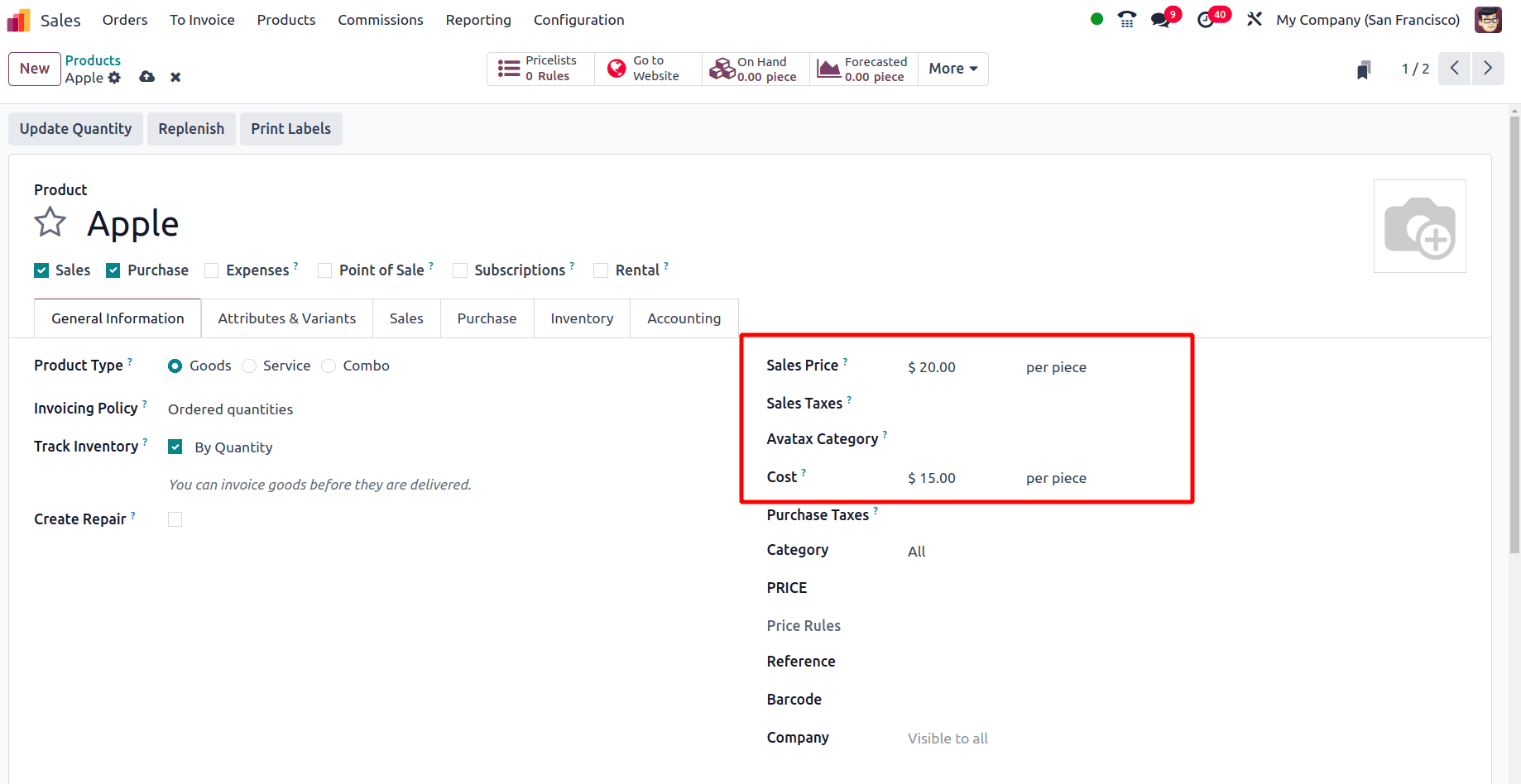
While configuring the product, set the sales price in the general information tab of the product form. Right to the field Sales price, there is an option to set the Sales UoM. When the sales UoM is configured manually, the Purchase UoM will be automatically set by Odoo as the same.
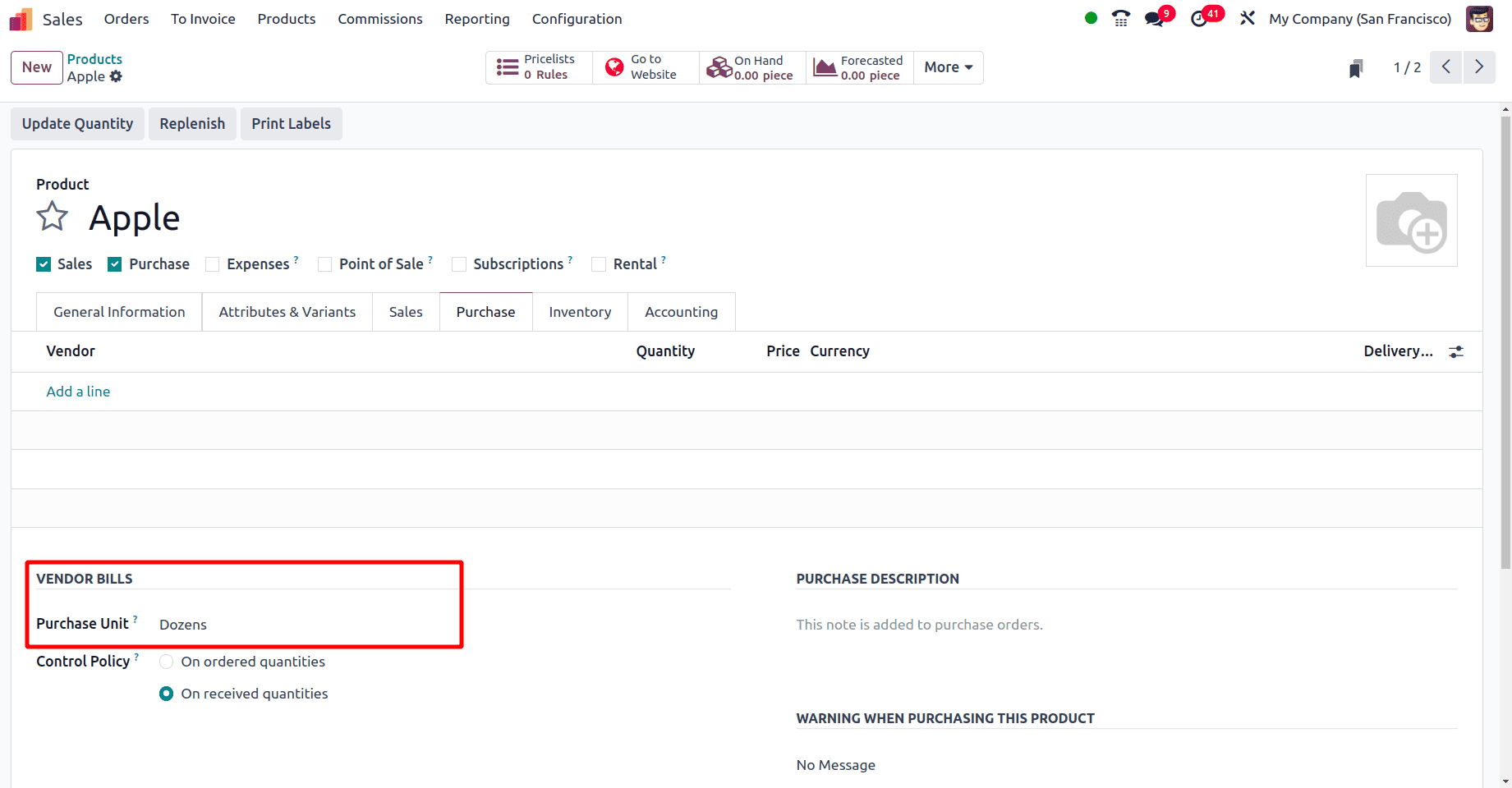
Whenever there is a need to change the Purchase UoM, it is possible. For that, move to the Purchase tab of the product form. Under the section Vendor Bills, we can see a ‘Purchase units’ field. The default units of measure used for purchase orders must be in the same category as the default units of measure. If we set another UoM from another UoM Category, Odoo will not allow us to save the product.
Next, create a new sales order for the product Apple. In the condition where selling one quantity of the product, the UoM price will be applied. If six quantities of the product are selling, a Half dozen is the UoM used. If the sale order is created for twelve quantities, the UoM used will be the ‘Dozen’. So, just create a new sale order for this product.
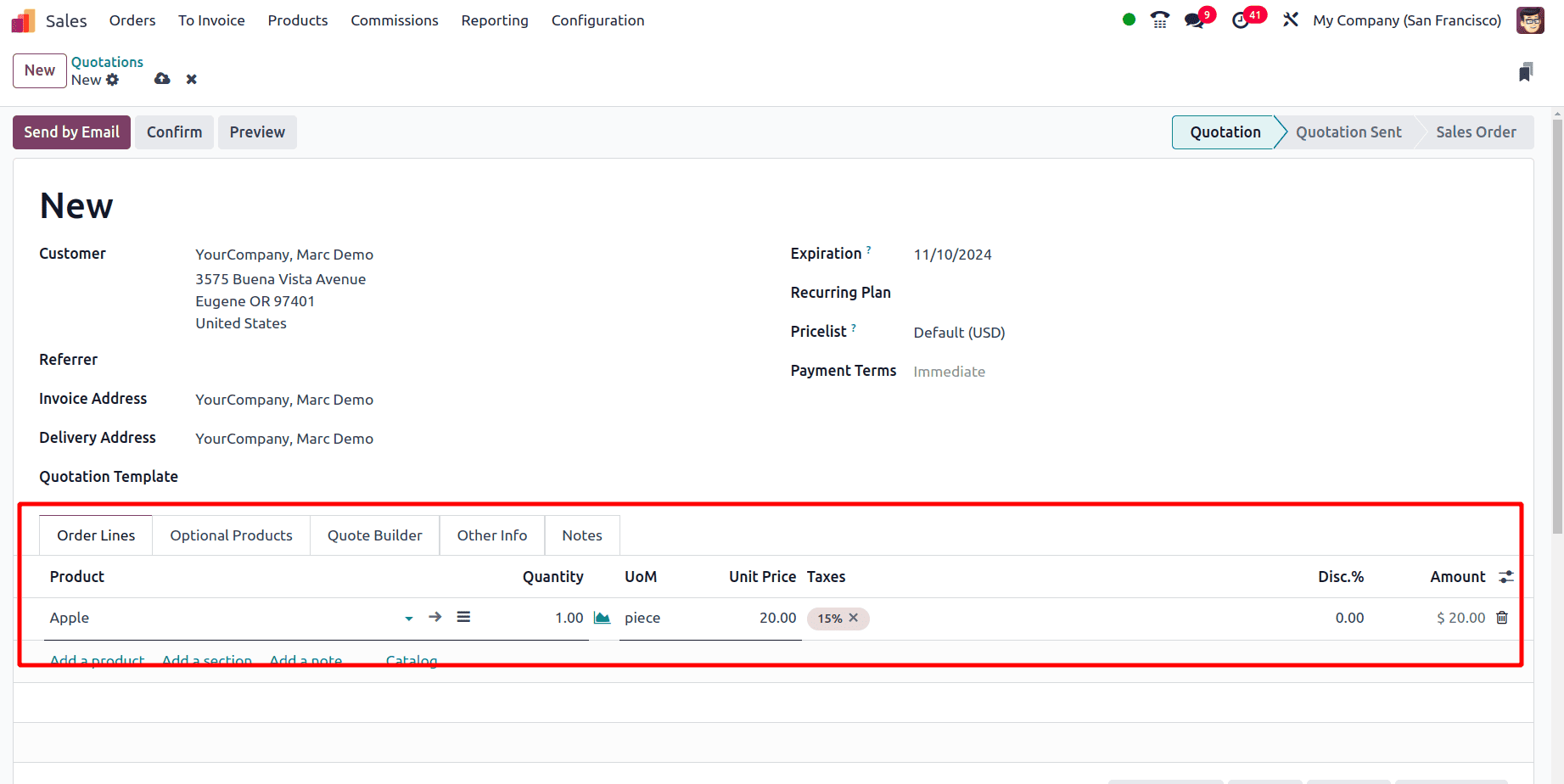
From the above screenshot, the quotation is created for one quantity of the product, and by default, odoo sets the UoM for the order as ‘Piece’. While configuring the product, set a sales price of 20$, and this 20$ sales price will be applied. In the Sale Order, there is an option to change the UoM. Piece is the default UoM for the product, and any UoM that includes the same category as the UoM piece can be applied to the product while selling.
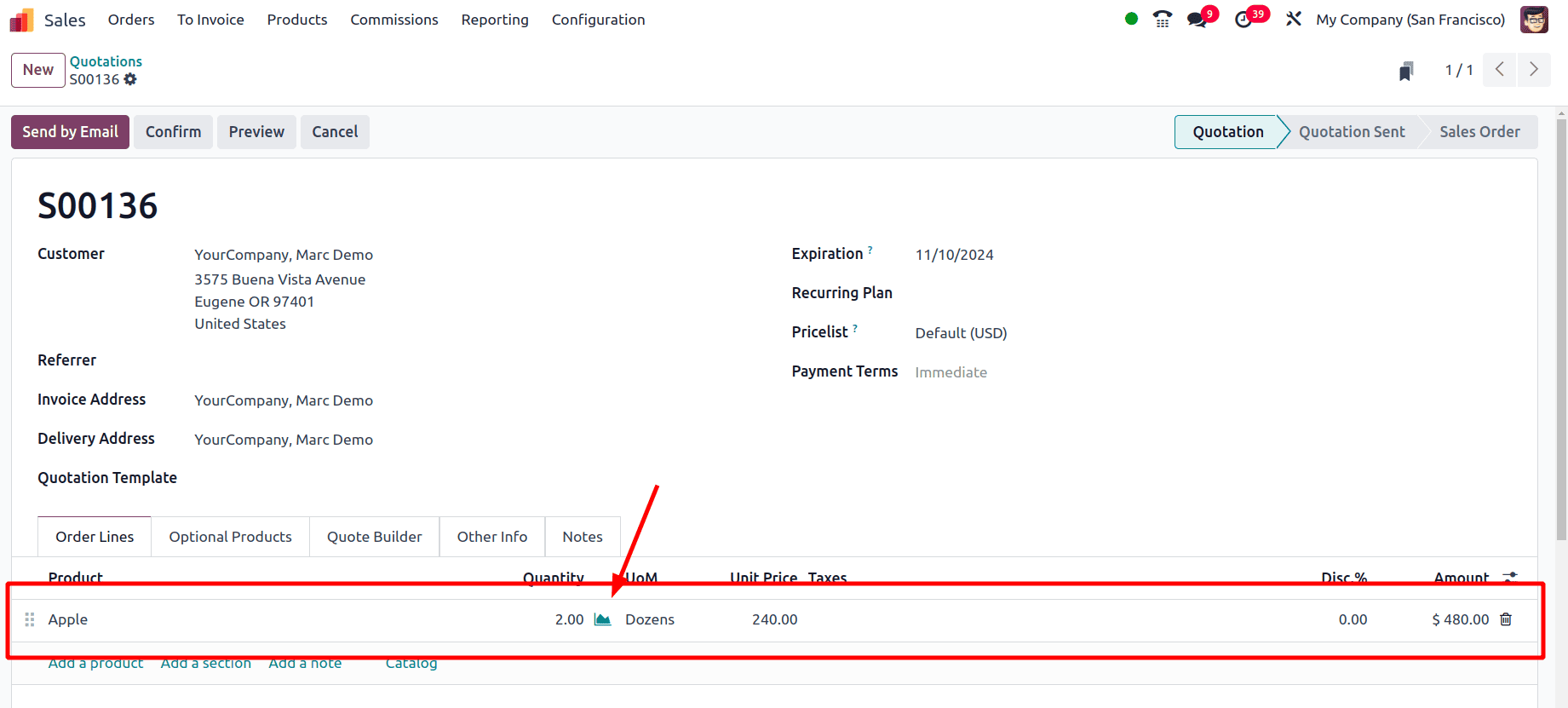
So, in this sale order, change the UoM to Dozen and the quantity to 2. We know that the price for one piece of apple is 20$. If the UoM is ‘dozen’, there will be 12 pieces in the order. Now, we have created a sale order with two quantities and UoM as a ‘dozen’ so that the sale order has 24 pieces. Whenever we update the quantity and UoM in the quotation, Odoo automatically updates the price.
Next, there is one more UoM, ‘Half dozen,’ and you can create a sale order with this UoM.
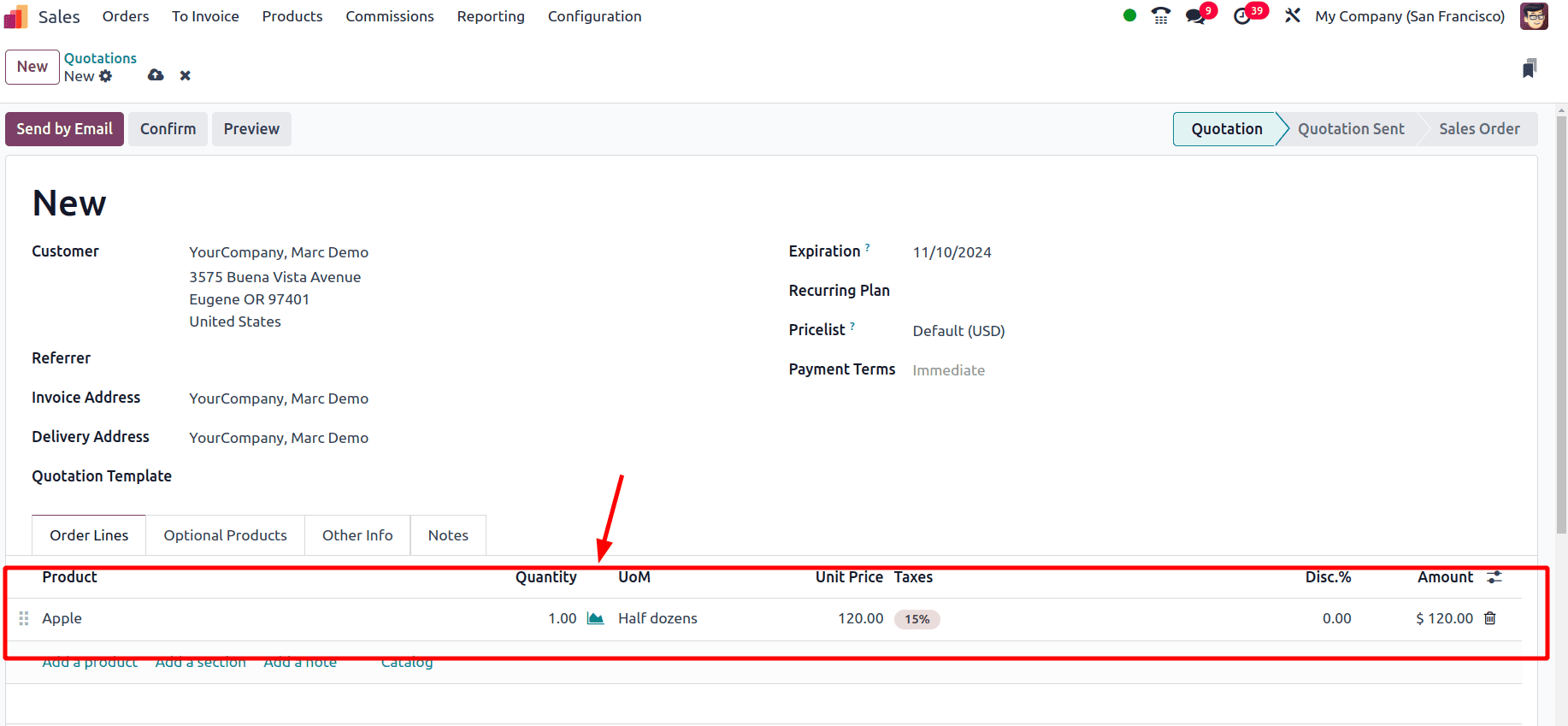
Here, the UoM is Half dozen, and the price for six pieces is set as the unit price for the half dozen of the product.
Next, move on to the purchase orders for the same product. In the product form, the purchase UoM for the product under the Purchase tab of that form is already set. For the product Apple, Dozen is set as the default purchase UoM. Let us create a purchase order for the product Apple.
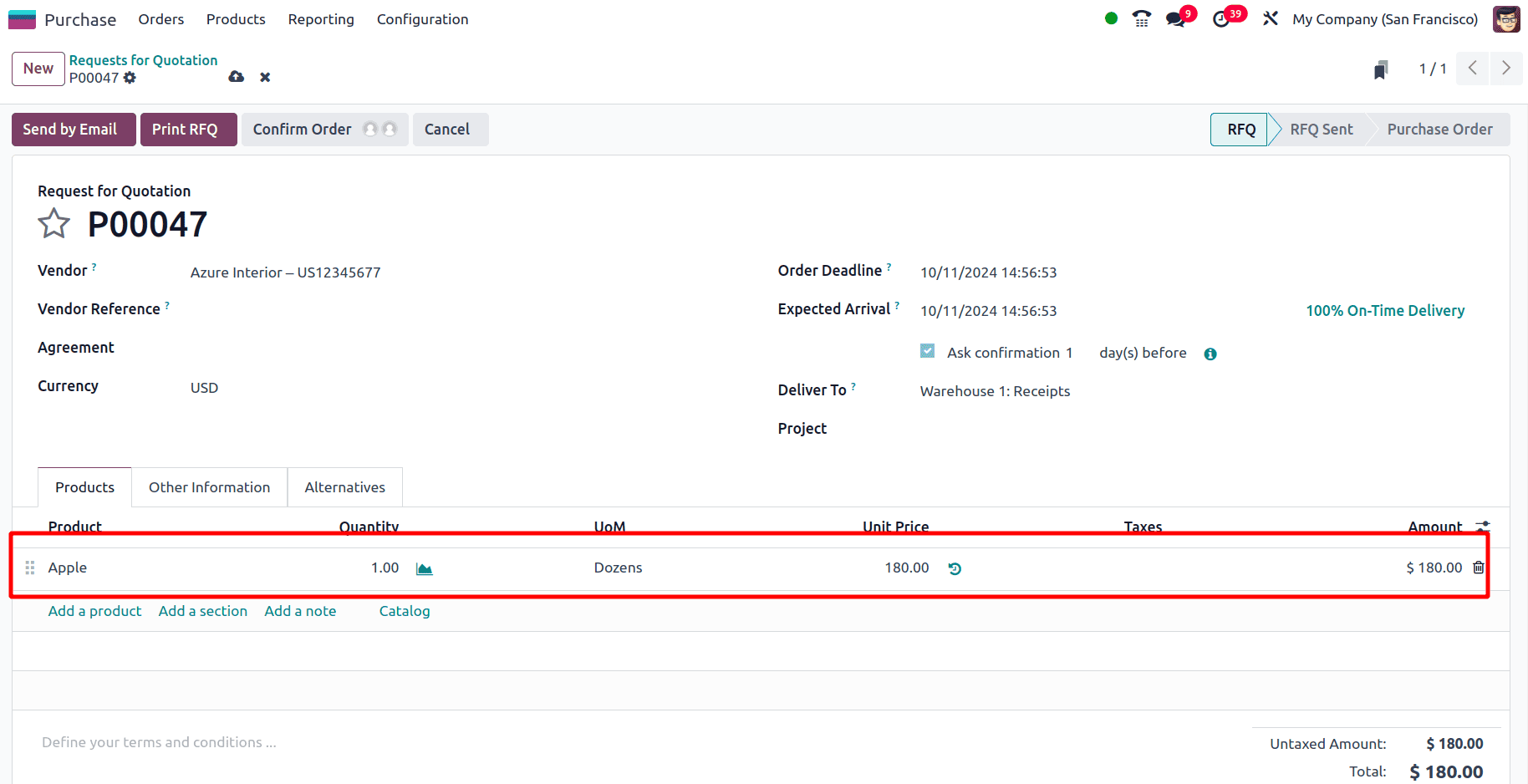
Here, whenever we just add the product Apple to the RFQ, Odoo automatically gives the UoM as Dozen. The purchase price for the product is set as 15, and it is applied for this RFQ that is 15$ is applied to 12 products, which gives the total price as 180.
Now, when clicking on ‘Dozen’, a ‘search more’ option will be available. The ‘Search more’ option will give a pop-up that shows all the UoM inside the category ‘Units’.
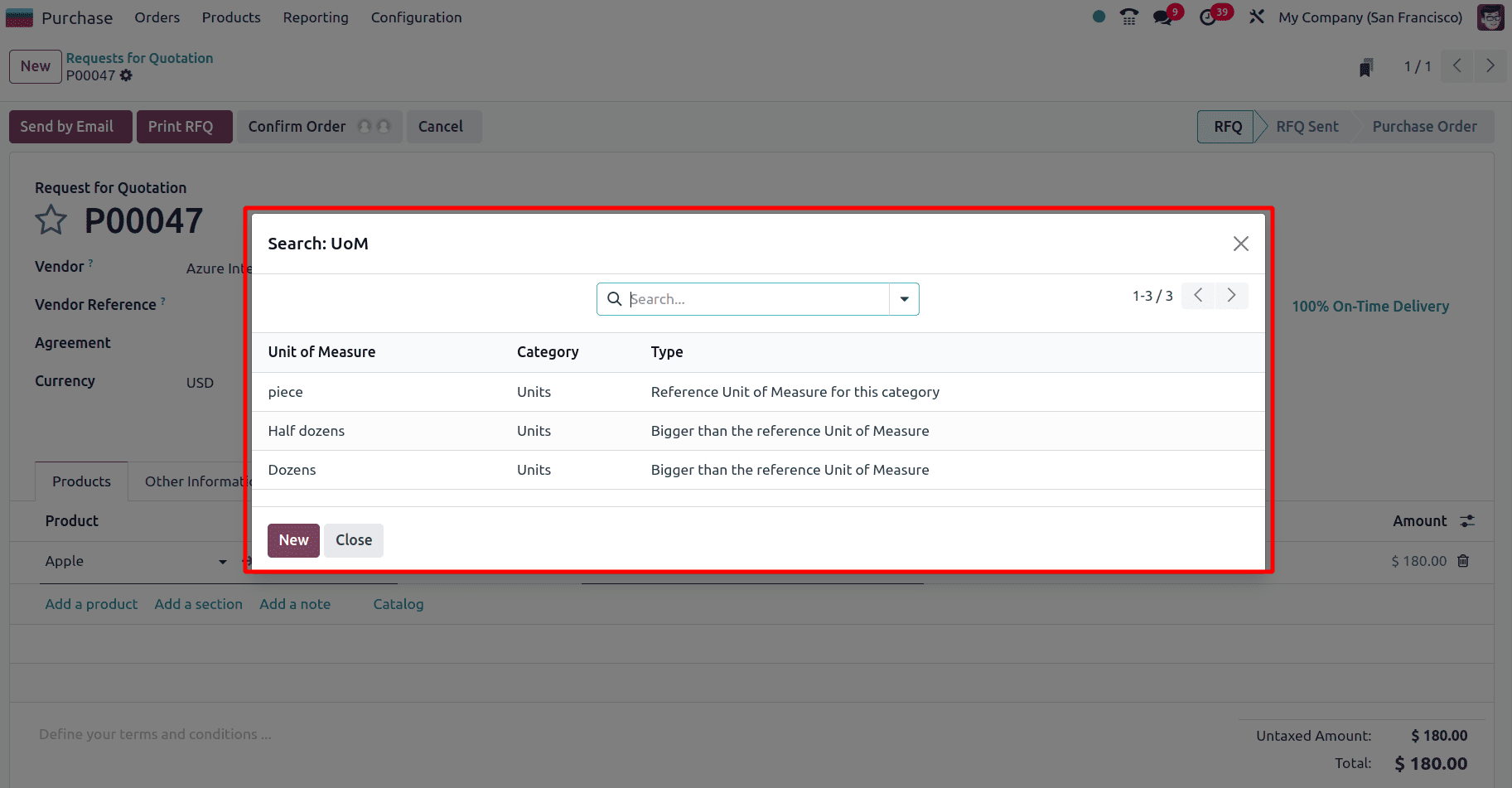
So, the default purchase UoM that we set in the purchase tab of the product form will auto-populate in the RFQ, and if we need to, we can change to another UoM in the same category in both sale orders and purchase orders.
The powerful unit of measure features in Odoo 18 give businesses the tools they need to handle products sold in different quantities. Accurate inventory tracking, pricing calculations, and report generation based on the right units can boost productivity and boost client satisfaction.
To read more about How to Sell & Purchase Products in Different Units of Measure in Odoo 17, refer to our blog How to Sell & Purchase Products in Different Units of Measure in Odoo 17.