In the dynamic world of business, efficient management of inventory is crucial for success. Odoo 17, a robust enterprise resource planning (ERP) platform, offers powerful tools to streamline warehouse operations, particularly when it comes to inter-warehouse and intra-warehouse transfers. This blog will guide you through the process of optimizing your inventory movements within and between warehouses using Odoo 17.
With the flexibility provided by Odoo 17 Inventory application, businesses can seamlessly manage multiple warehouses, each with its own unique address and set of products. Whether you're transferring goods between different locations or simply reallocating stock within a single warehouse, Odoo's intuitive features empower you to maintain accurate stock levels and enhance overall operational efficiency.
This comprehensive guide will walk you through the essential steps, from enabling multi-warehouses to configuring inter-warehouse transfer routes. Learn how to create transfer orders, process intra-warehouse movements, and ensure that your inventory is always aligned with the demands of your business. Unlock the full potential of Odoo 17 and take control of your warehouse operations. Follow our step-by-step instructions and make the most of the advanced features Odoo offers for managing inter-warehouse and intra-warehouse transfers.
Inter-warehouse transfer refers to the movement of goods or products between two different warehouses within the same Odoo instance. This feature is particularly useful for businesses that operate multiple warehouses and need to transfer stock from one location to another. The process involves creating transfer orders to accurately track and manage the movement of inventory.
In Odoo 17, handling interwarehouse and intra-warehouse transfers involves using the Inventory application.
1. Enable Storage Locations:
- Ensure that Storage Locations are enabled in your Odoo configuration.
- Go to Inventory > Configuration > Settings, and enable the "Storage Locations" option.
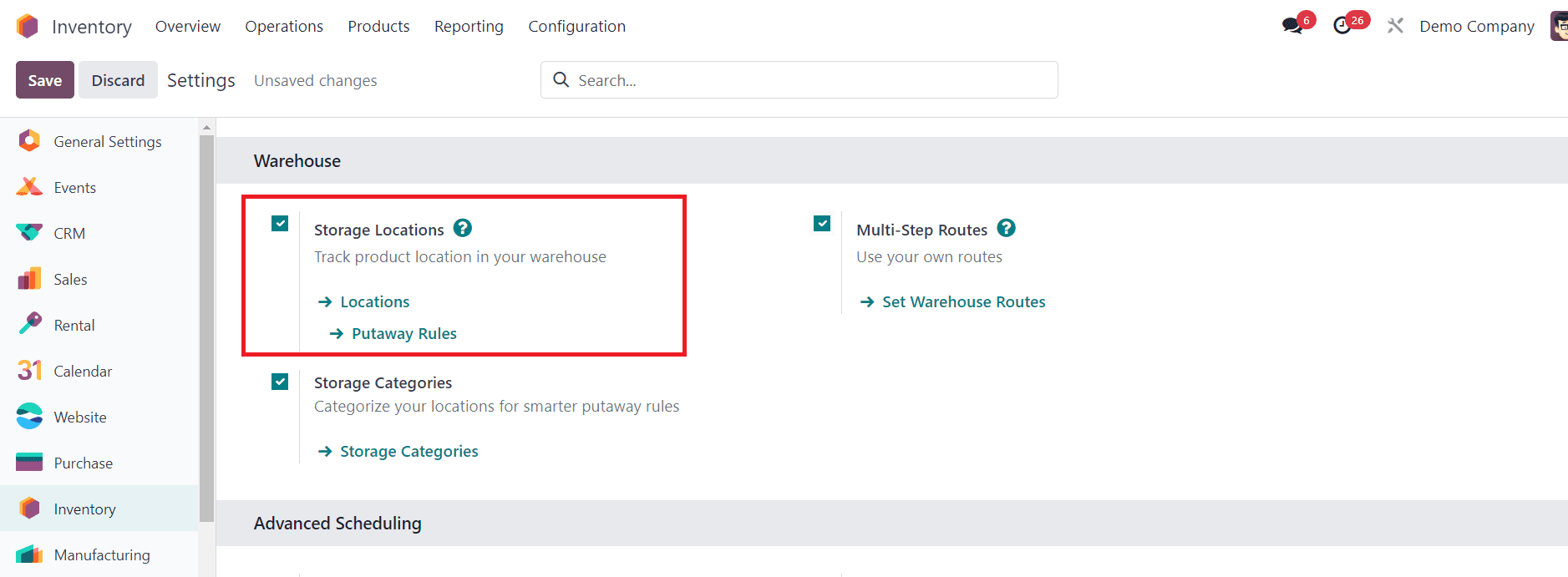
2. Create Warehouses:
- Define your warehouses under Inventory > Configuration > Warehouses.
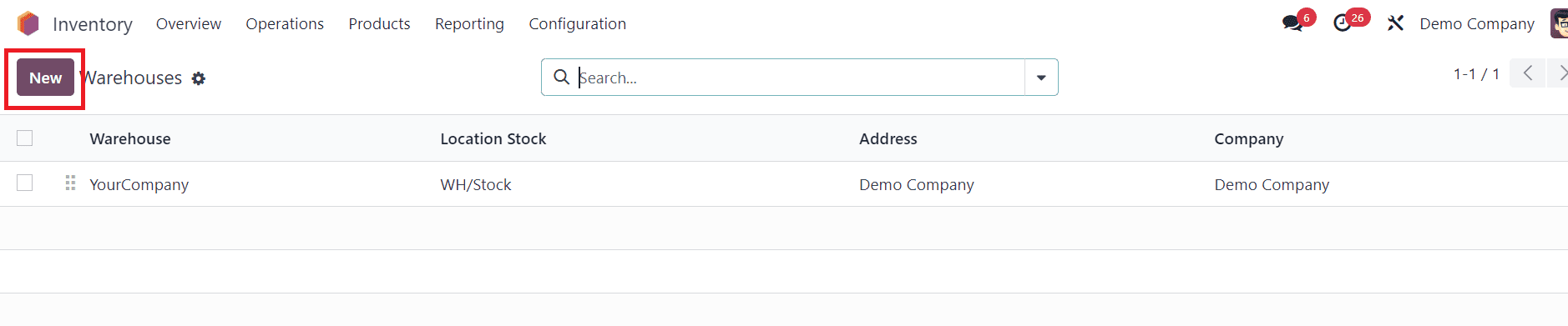
- Use the New button to create a new warehouse.
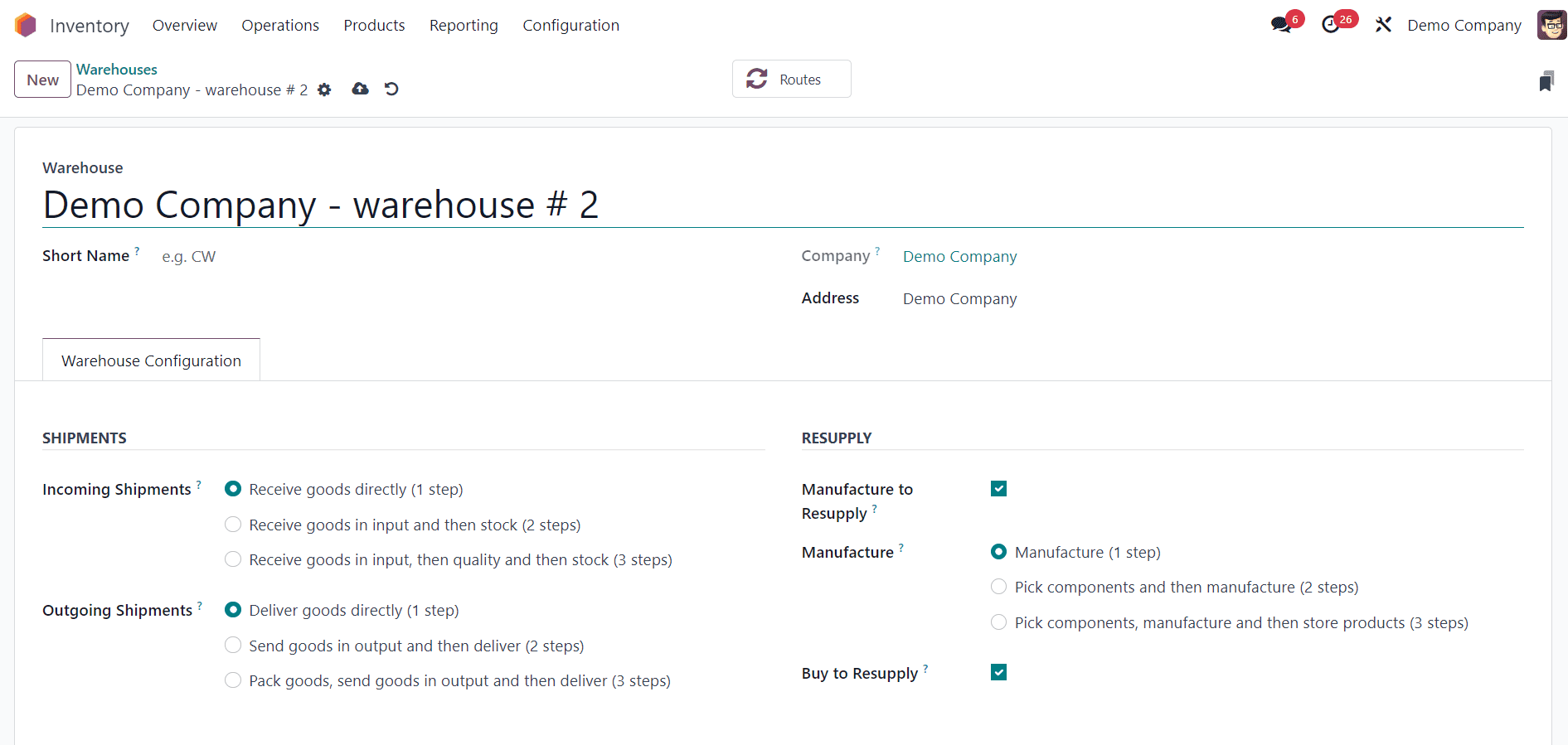
- In this new warehouse configuration window, you can configure the details of the new warehouse of the same company. The details include the Name and short Name to identify the warehouse, Company, Address, Incoming Shipments, Outgoing Shipments, and Resupply.
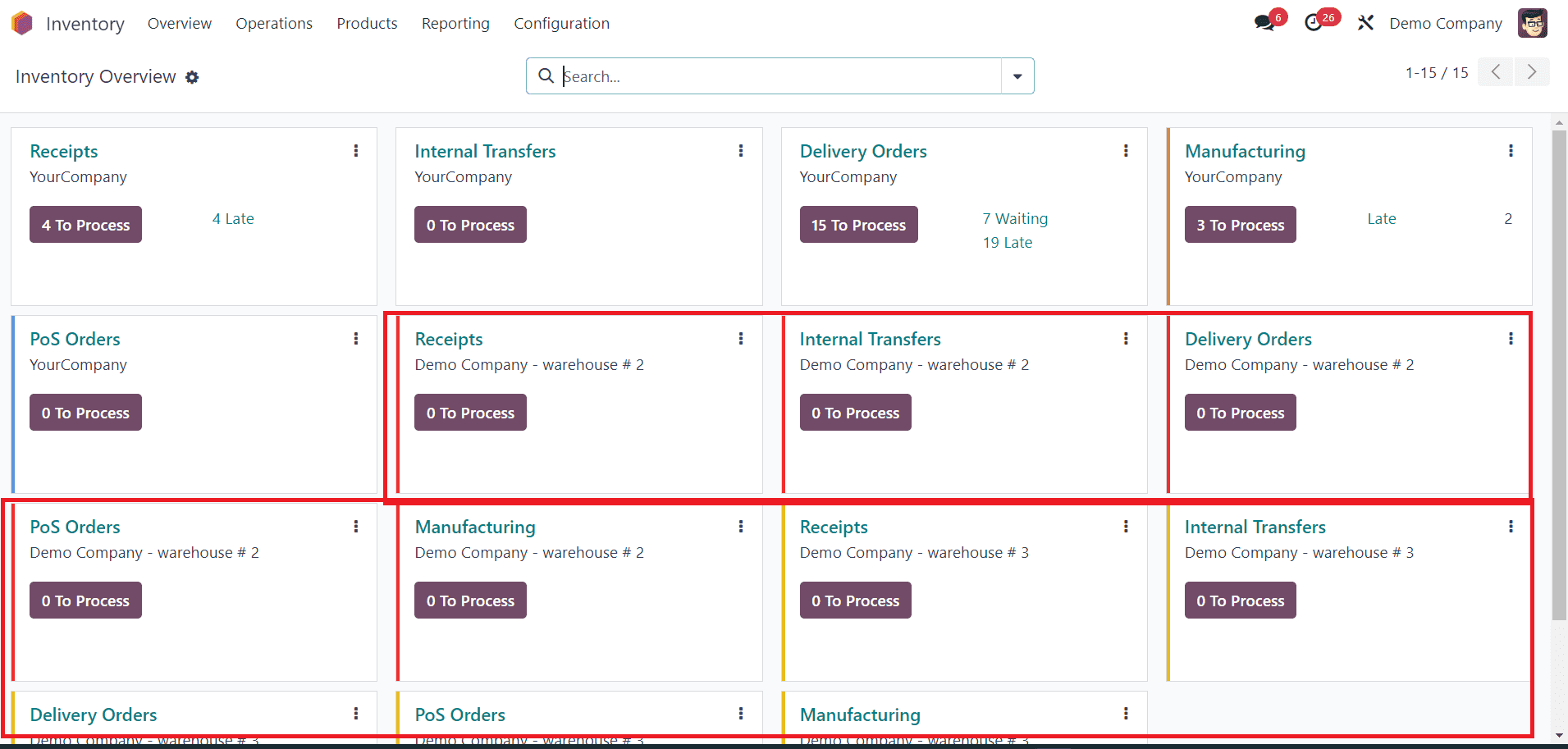
- Once you save the details of the new warehouses, you can see the corresponding operations types for the respective warehouses in the Inventory Dashboard in Odoo 17.
3. Create a New Inventory Adjustment:
- Create a new inventory adjustment under Inventory > Operation > Physical Inventory.
- When the recently established warehouse encompasses an existing physical inventory, it becomes necessary to generate a corresponding inventory entry in Odoo. Conversely, if no such physical inventory is present, this procedural step can be ignored.
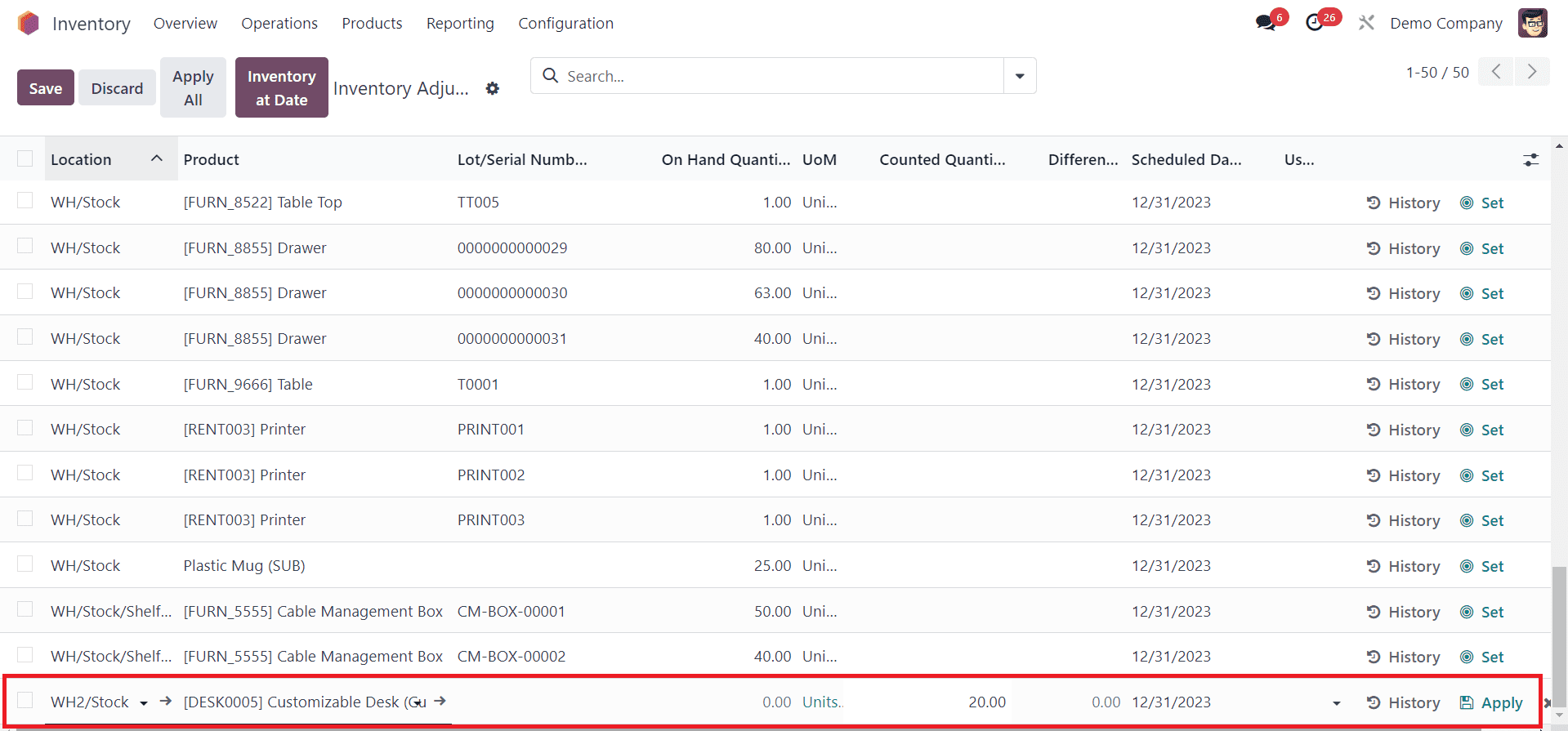
- If the adjustment is applied to any particular product, you can mention the product in the Inventory Adjustment. Also, specify the Counted Quantity in the respective field, which will be later converted into On Hand Quantity once you apply the Inventory Adjustment.
4. Create Internal Transfer Orders:
- Go to Inventory > Operations > Transfers.
- Create a new transfer and select the source and destination warehouses.
- Add the products you want to transfer with quantity and validate the transfer.
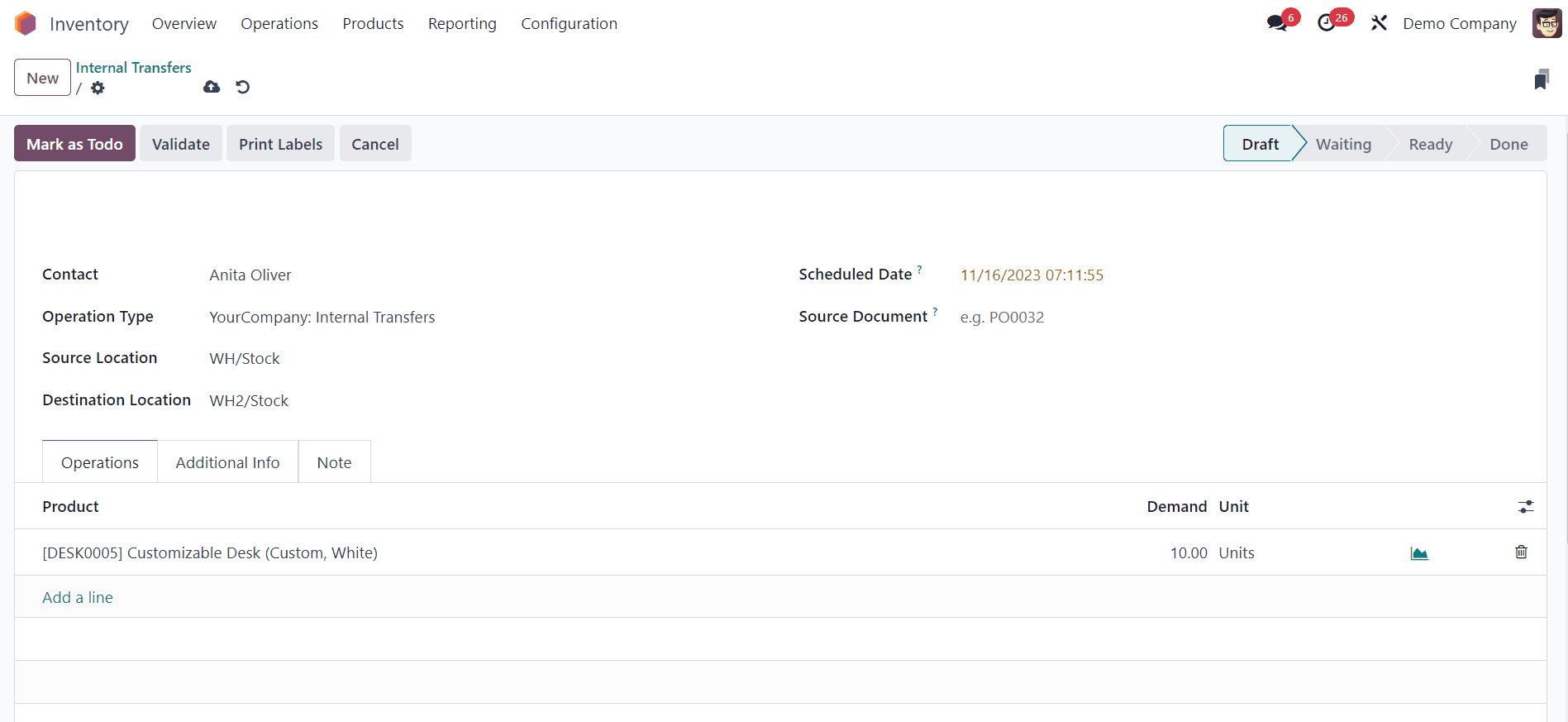
- Here, we are transferring 10 units of Customizable Desk from WH/Stock to WH2/Stock.
5. Process the Transfer:
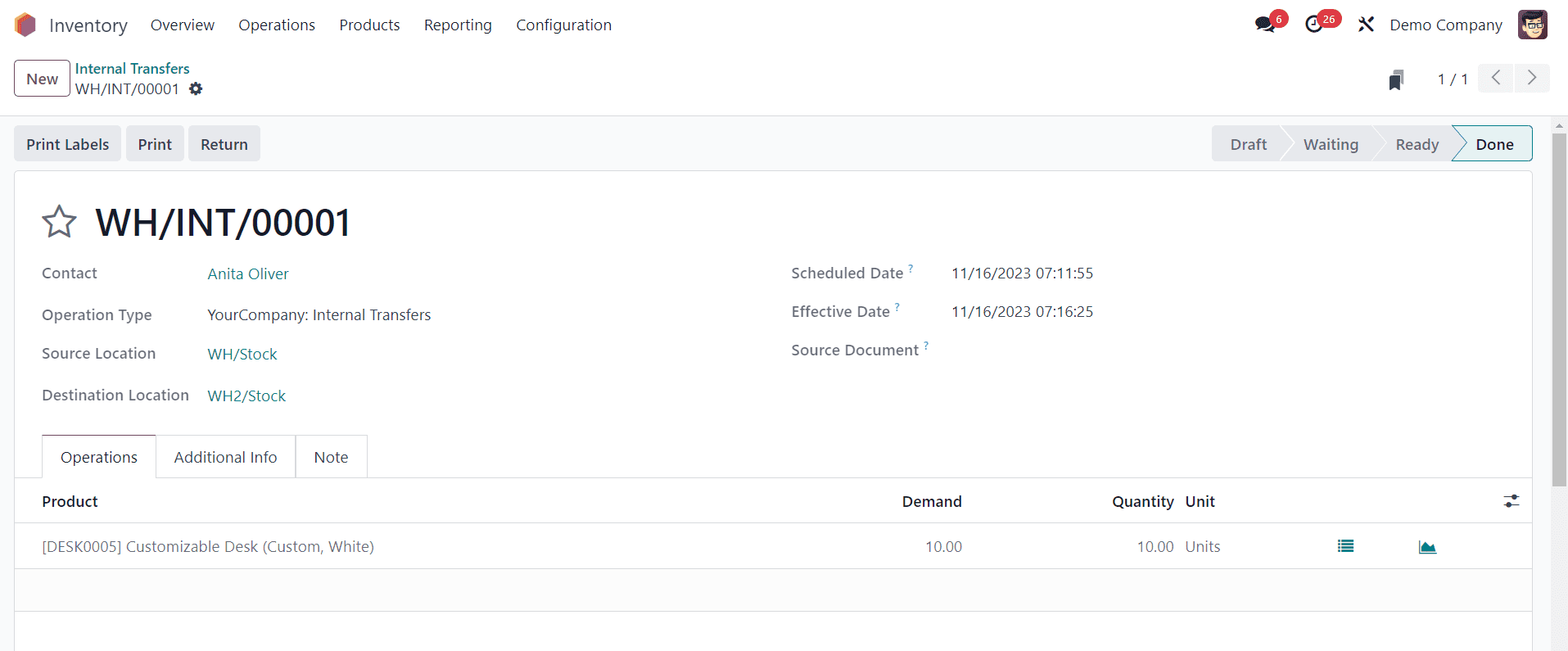
- Once the transfer order is validated, you can monitor the movement of the product from the “Moves History” window available under the Reporting menu.
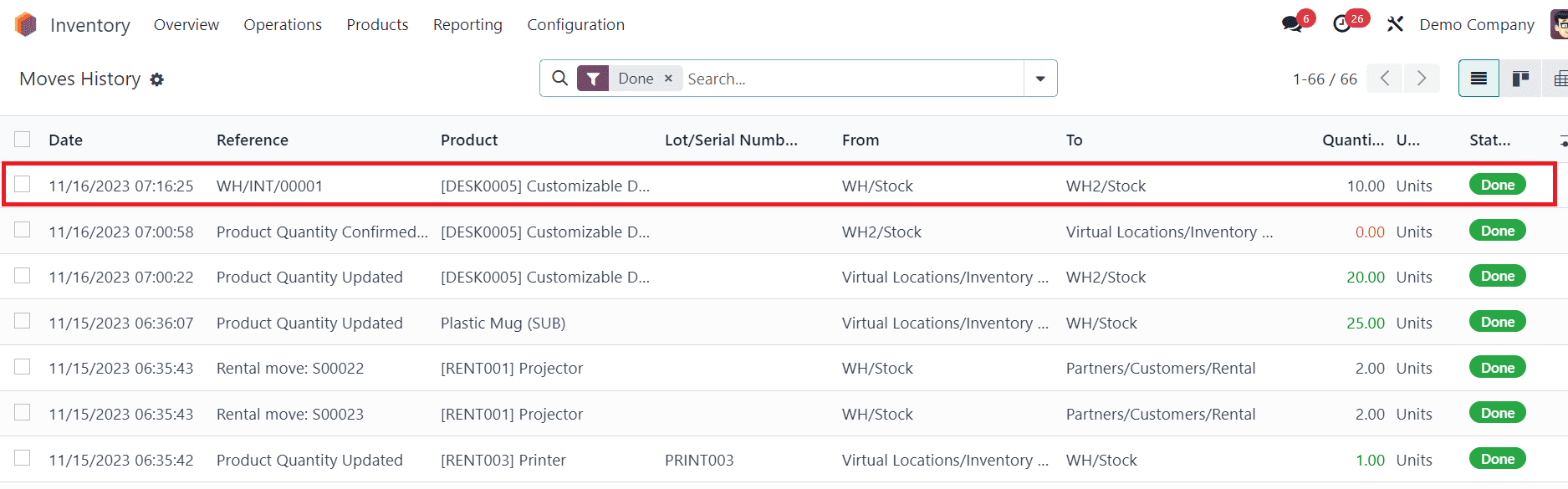
- As depicted in the screenshot above, 10 units of Customizable Desk are successfully transferred from WH/Stock to WH2/Stock.
- Odoo will automatically adjust the stock levels in both the source and destination warehouses.
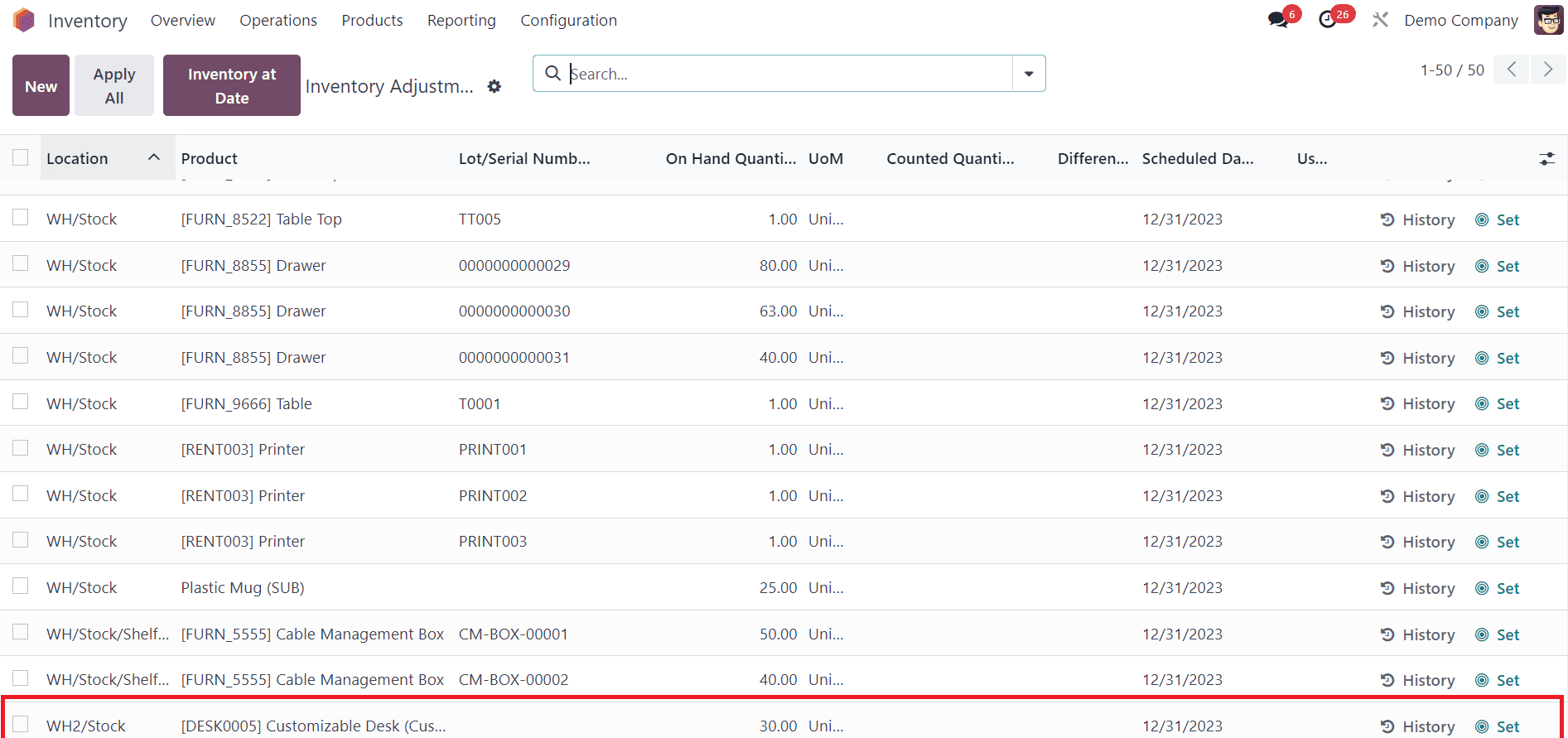
- Earlier, the On Hand Quantity of the product in the WH2/Stock was 20. After internal transfer, the On Hand Quantity is updated to 30.
For intra-warehouse transfers, the process is similar. Simply create a transfer order within the same warehouse.
Usage of Transit Location
In Odoo, a transit location is often used as a virtual location in the context of inventory management. It represents an intermediate location where products pass through during internal transfers within the company. This can be particularly useful in scenarios where goods move through multiple stages or departments before reaching their final destination. You can use this location while transferring products from the warehouse of one company to the warehouse of another company.
By using transit locations, businesses can track the movement of products more accurately, maintain better control over inventory, and streamline internal logistics processes. It helps in optimizing the flow of goods within the company's internal supply chain.
1. Accessing Odoo Inventory:
Log in to your Odoo database and navigate to the Inventory application.
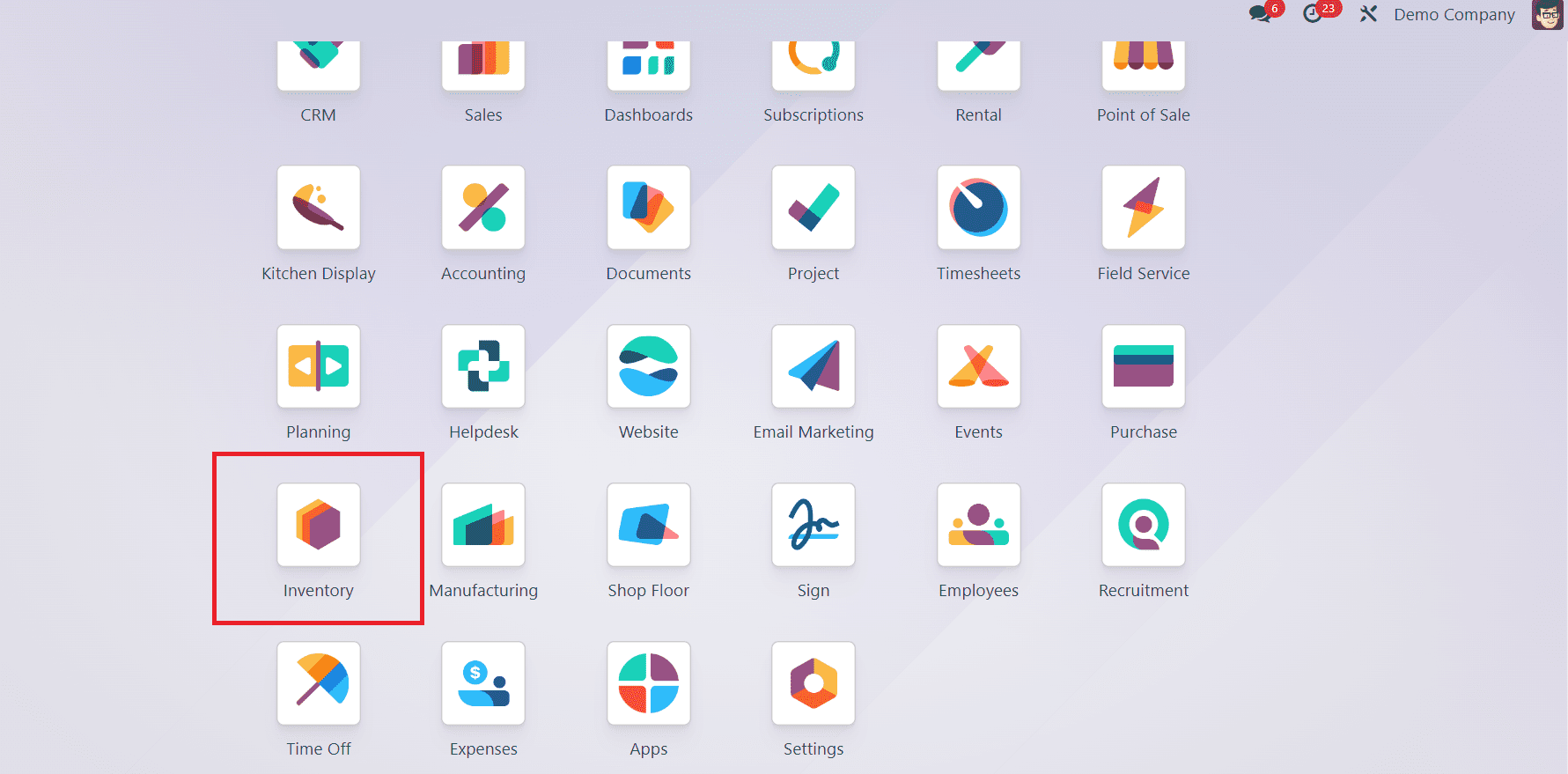
2. Creating Transit Locations:
- Go to the "Configuration" menu and select "Locations."
- Click on "New" to add a new location, specifying it as a transit location in the Location Type field.
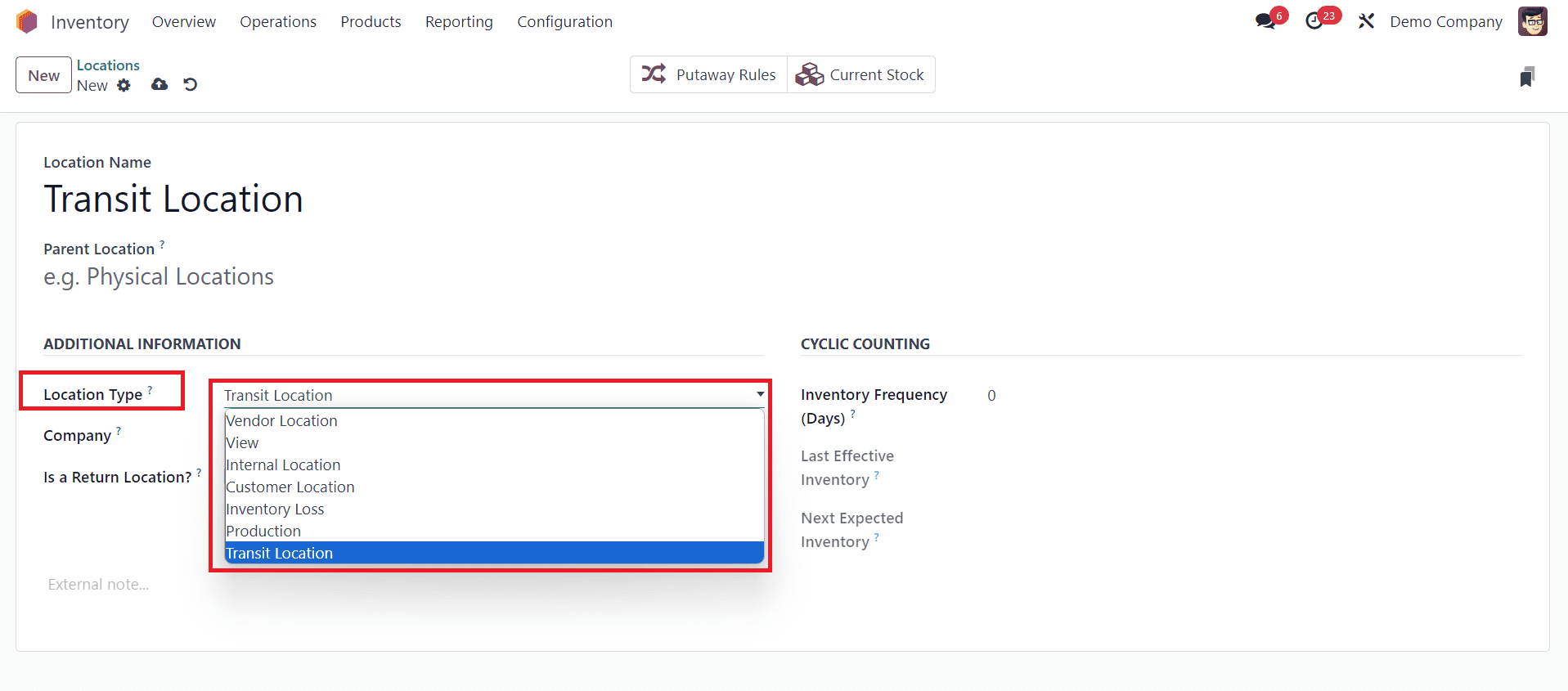
3. Assigning Transit Locations:
- When setting up rules for inventory movements, assign the transit location as the intermediate point during internal transfers.
- This allows products to pass through the designated intermediate point.
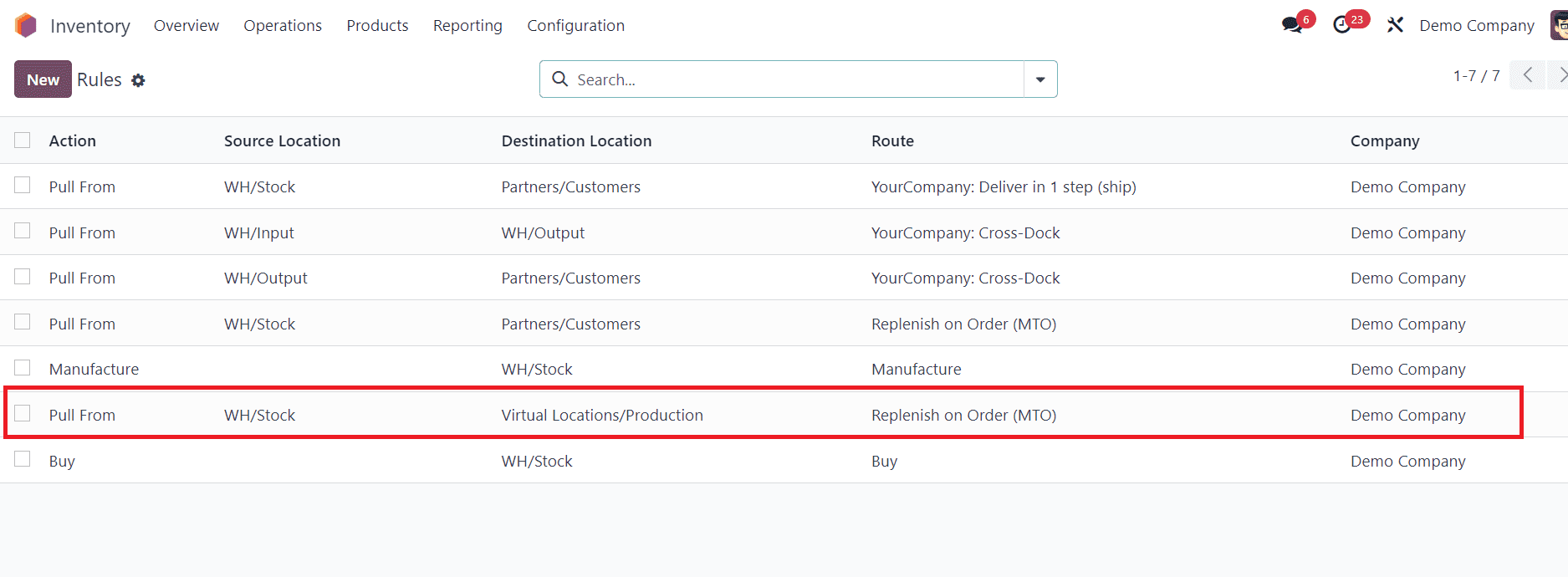
- When initiating the transfer of a product from one location to another, the initial step involves relocating it to a designated transit location. This strategic intermediary point serves a pivotal role, enabling both companies to meticulously monitor the product's journey between them.
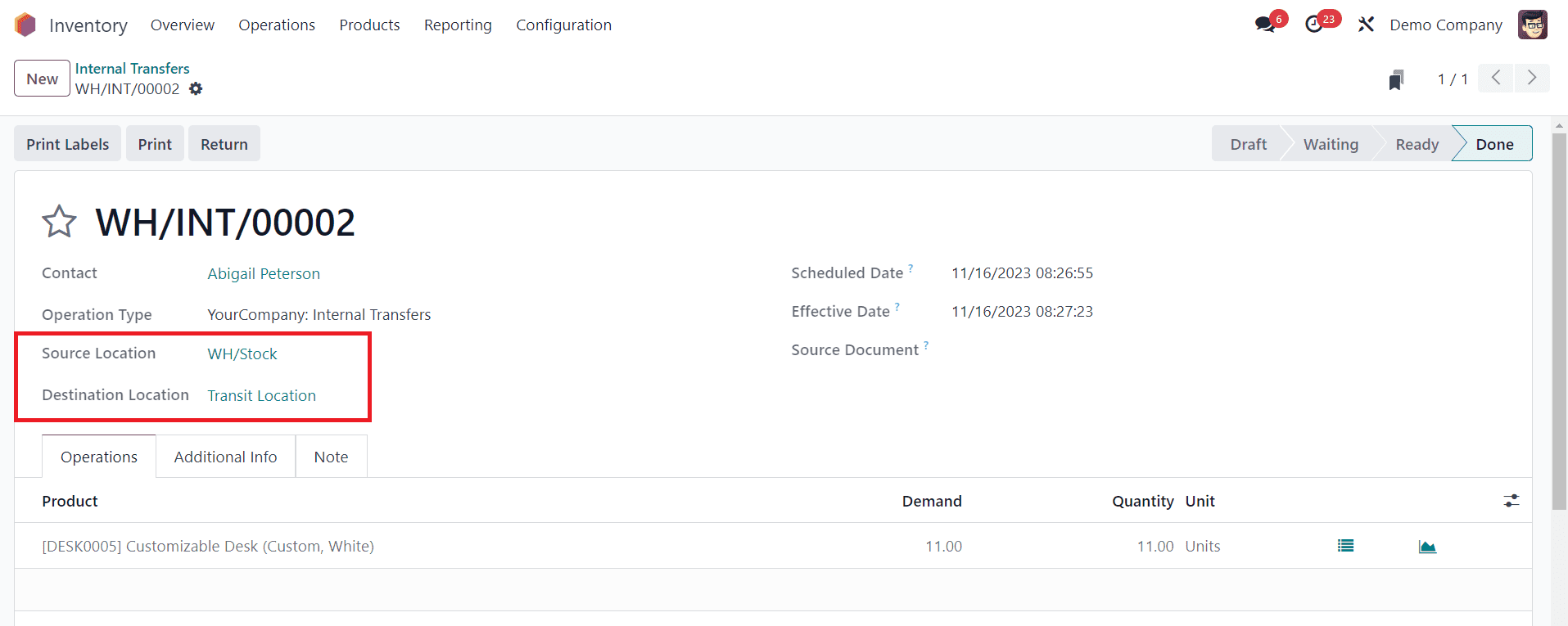
- Upon the product's successful arrival at its intended destination, the final phase entails moving it from the transit location to the warehouse of the receiving company, completing the seamless transition of the goods within the supply chain.
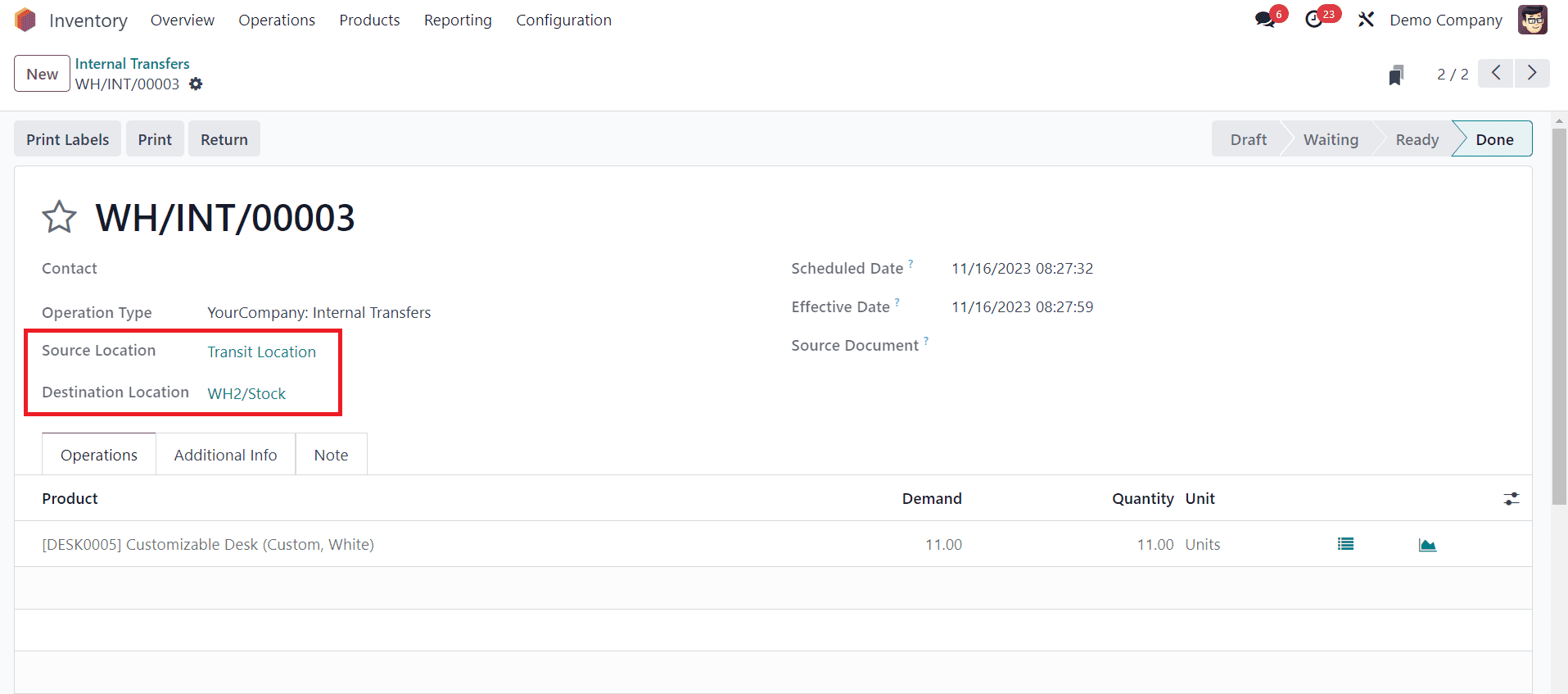
- In the “Moves History”, you can observe the movement of the product between warehouses and transit locations.
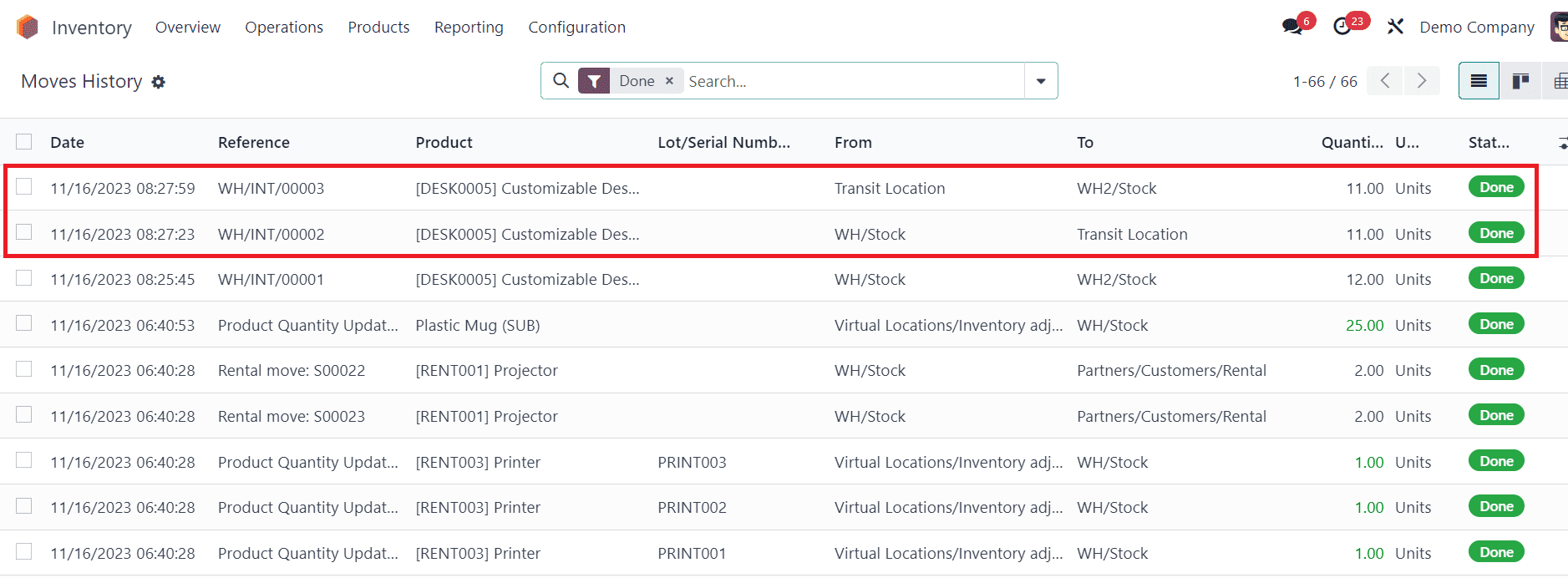
By strategically placing these intermediate points within your warehouse structure, you can achieve improved traceability, streamlined workflows, and enhanced control over your inventory. Take advantage of this feature to propel your company towards more efficient and agile operations.
Always consider adjusting your inventory valuation settings and configuring proper access rights for users involved in these operations.
To read more about managing EU intra-community distance selling in Odoo 16 accounting, refer to our blog How to Manage EU Intra-Community Distance Selling in Odoo 16 Accounting