International Commercial Terms or Incoterms describes the duties of buyers and sellers with a set of 11 internationally sanctioned rules. Incoterms define the customs, logistical activities, insurance, person who manage the shipment, and more. It is a part of the export contract and corresponds to international goods sales. The rules inside Incoterms guide an individual's import or export of trades. A business can manage the incoterm rules by implementing ERP software. Odoo 16 Accounting module ensures users can easily apply a firm's default incoterm.
This blog provides the steps to set up default incoterm within the Odoo 16 Accounting module.
The assignments and risks concerning delivery or transportation of commodities convey easily through incoterms. Users can quickly generate various incoterm rules in the Odoo 16 Accounting and apply a default one. Let's view the process to formulate an incoterm and setting of default incoterm in Odoo 16.
Generate Incoterms for your Company in the Odoo 16 Accounting
A series of sales terms is defined as Incoterms, reflecting the state of transportation practices. Management of several incoterms become an easy process within Odoo 16 Accounting application. Users can produce new incoterms by selecting the Incoterms menu below the Invoicing section of the Configuration tab. On the open page, we can view a list of all created Incoterms with information such as Name and Code, as demonstrated in the screenshot below.
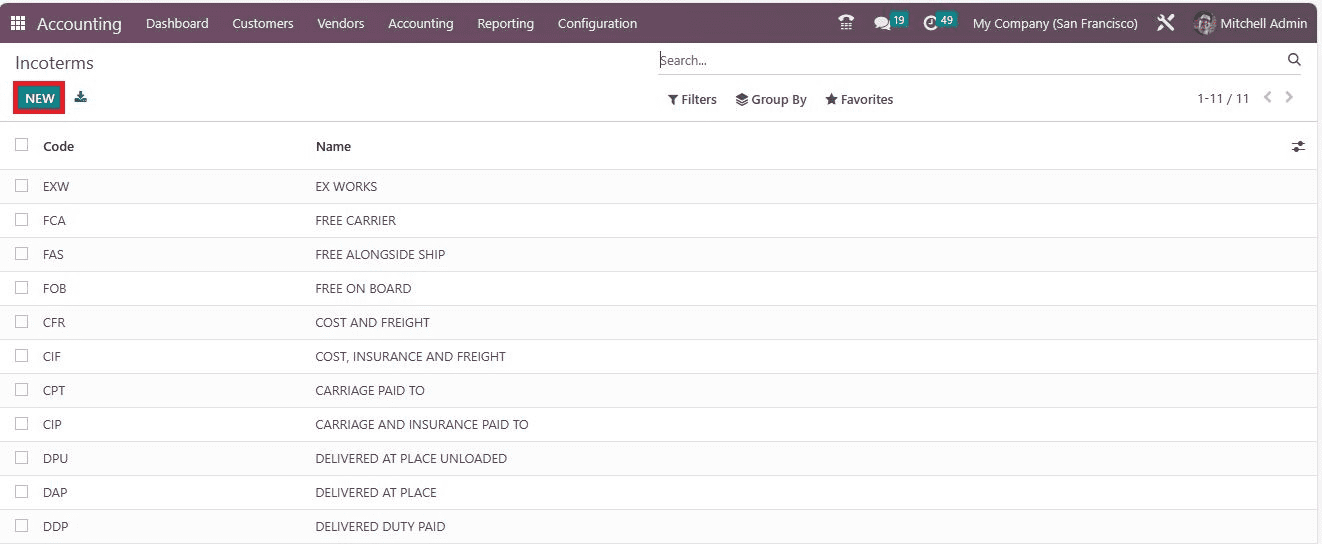
Click the NEW icon to draft a new incoterm for your company. An open space appears at the end of the Incoterms window after pressing the NEW button. Add your Incoterm Standard Code and Name in the new space, as marked in the screenshot below.
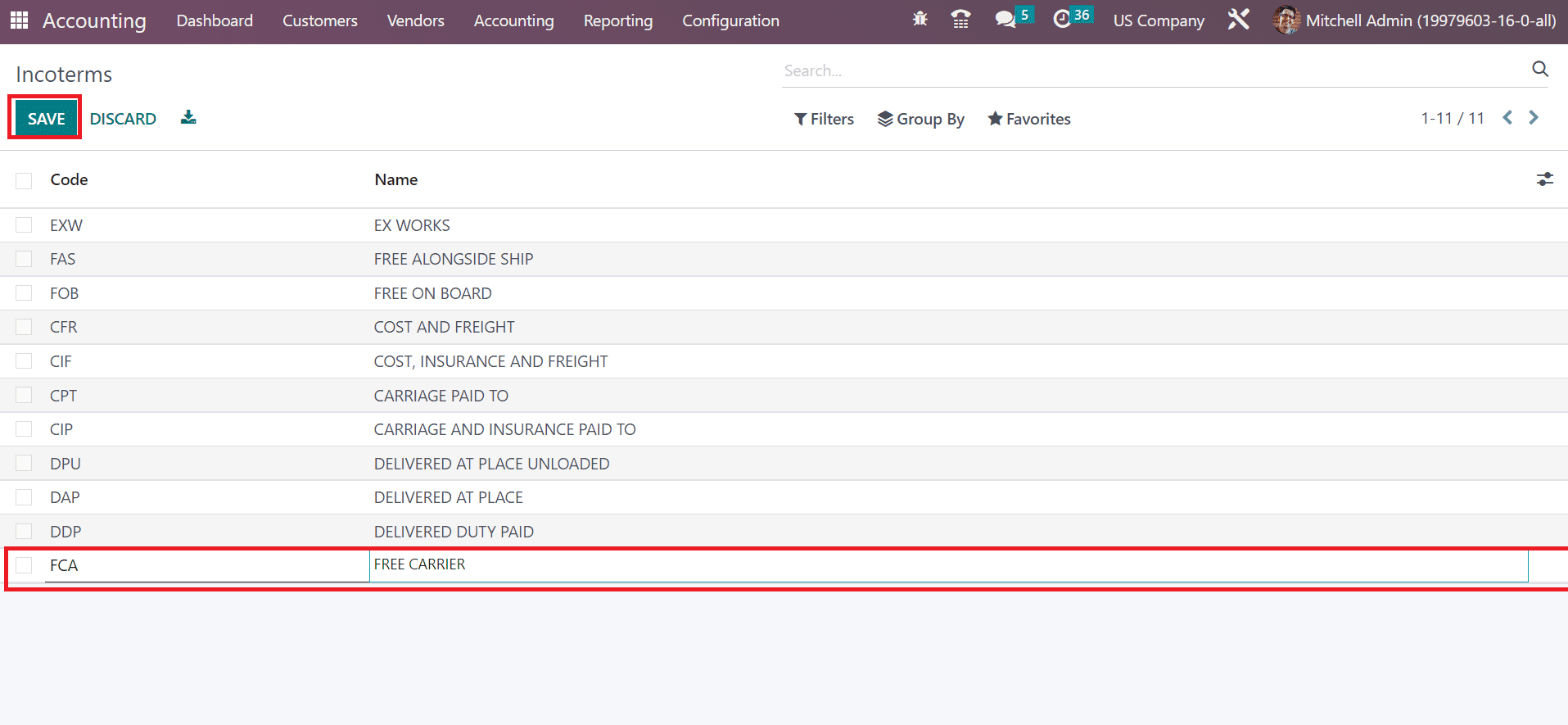
Select the SAVE icon after entering the incoterm data for your company. Next, let's set this incoterm as the default within the Settings window.
To Set up a Default Incoterm for a Company in Odoo 16
Click the Settings menu in Configuration and move to the Customer Invoices section. Choose your created incoterm FREE CARRIER inside the Default Incoterm option below the Customer Invoices section, as presented in the screenshot below.
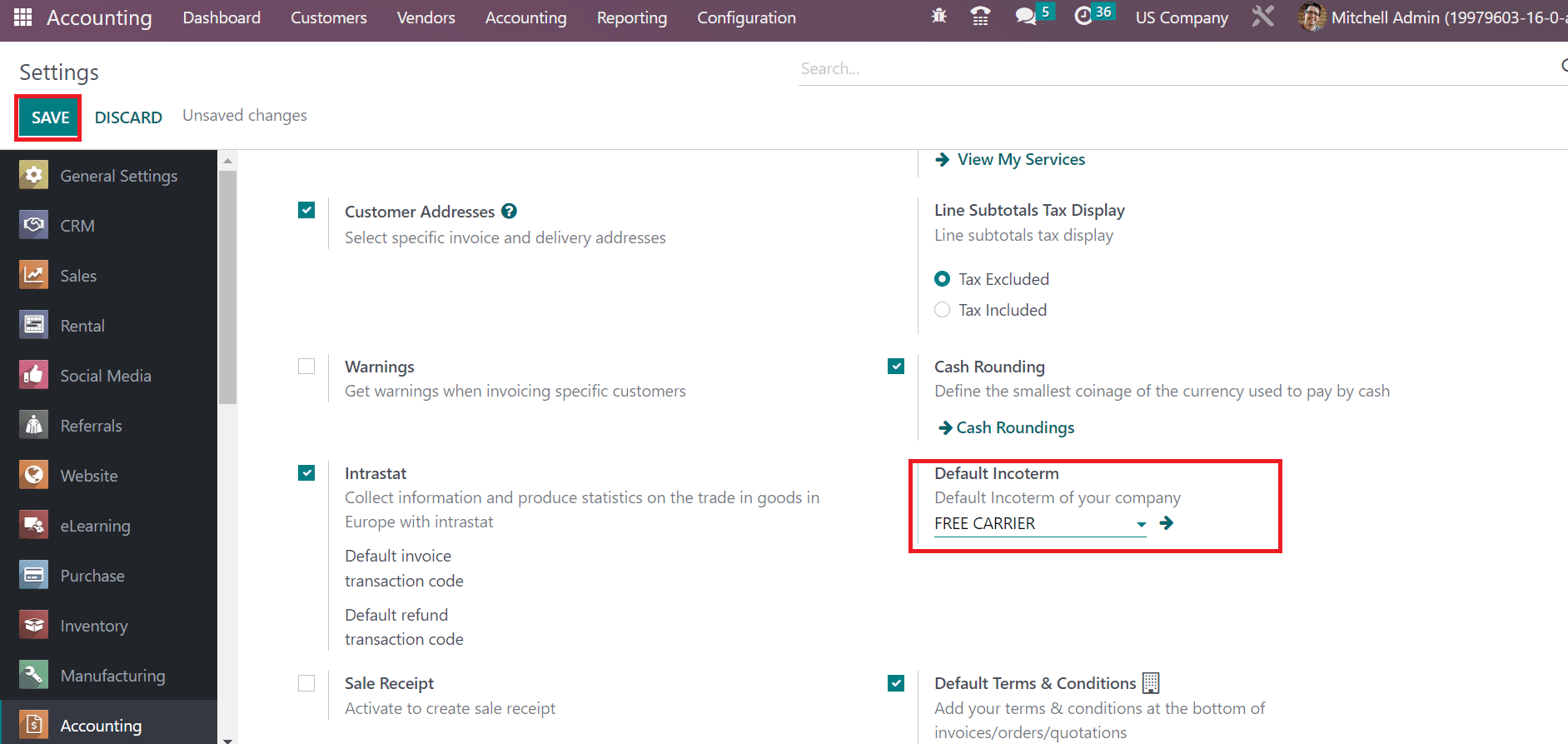
Hence, FREE CARRIER becomes the Default Incoterm for your company, and click the SAVE button in the Settings window. Now, we can view the usage of incoterms on Vendor bills in Odoo 16. Click the Bills menu in the Vendors tab of the Odoo Accounting module, and the record of each created bill is accessible to a user. You can obtain details of each bill, including Due Date, Currency, Total, Number, Status, and more, as illustrated in the screenshot below.
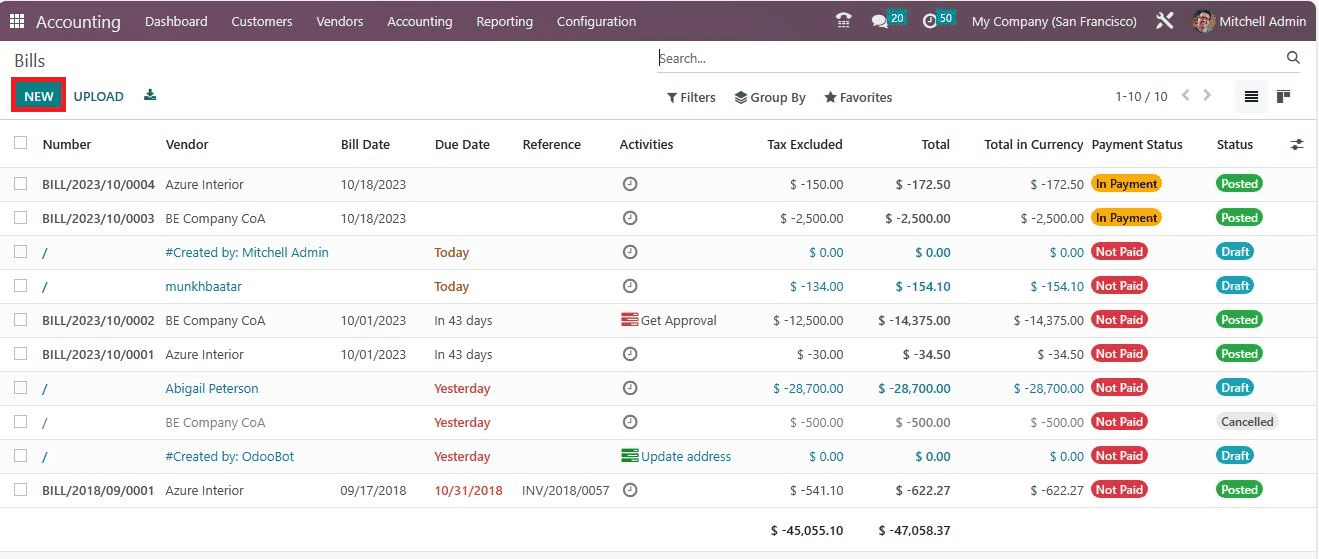
Click the NEW button to generate a new bill for a vendor, as pointed out in the screenshot above. In the new screen, choose your partner as a US Company within the Vendor field. Also, set an invoice date in the Bill Date field in the Bills window, as cited in the screenshot below.
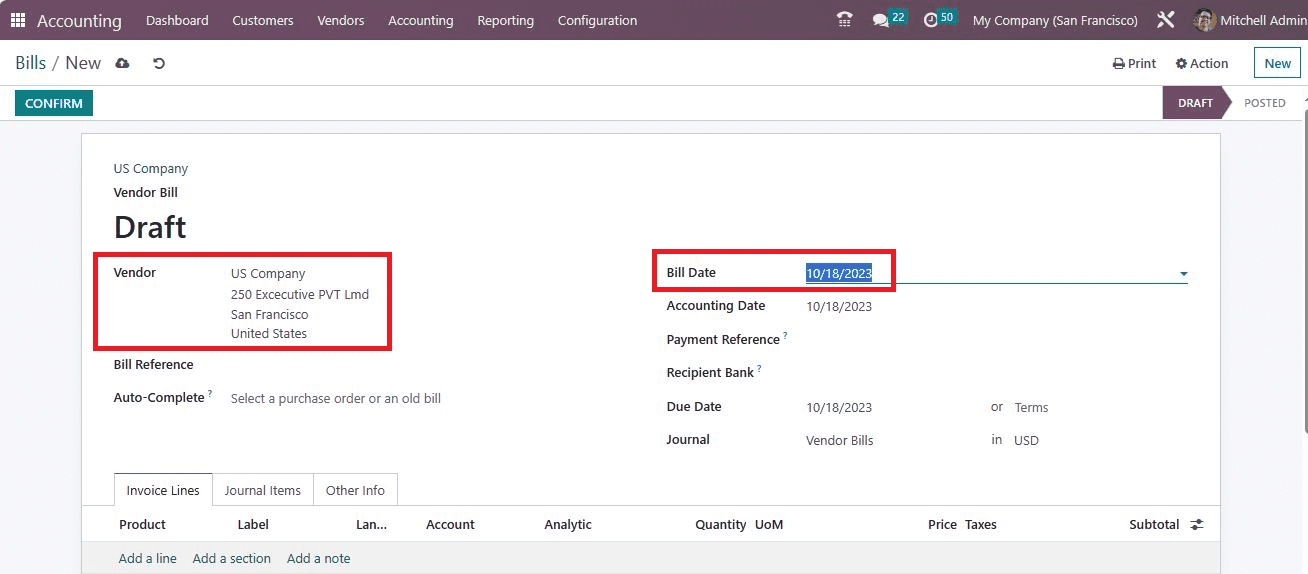
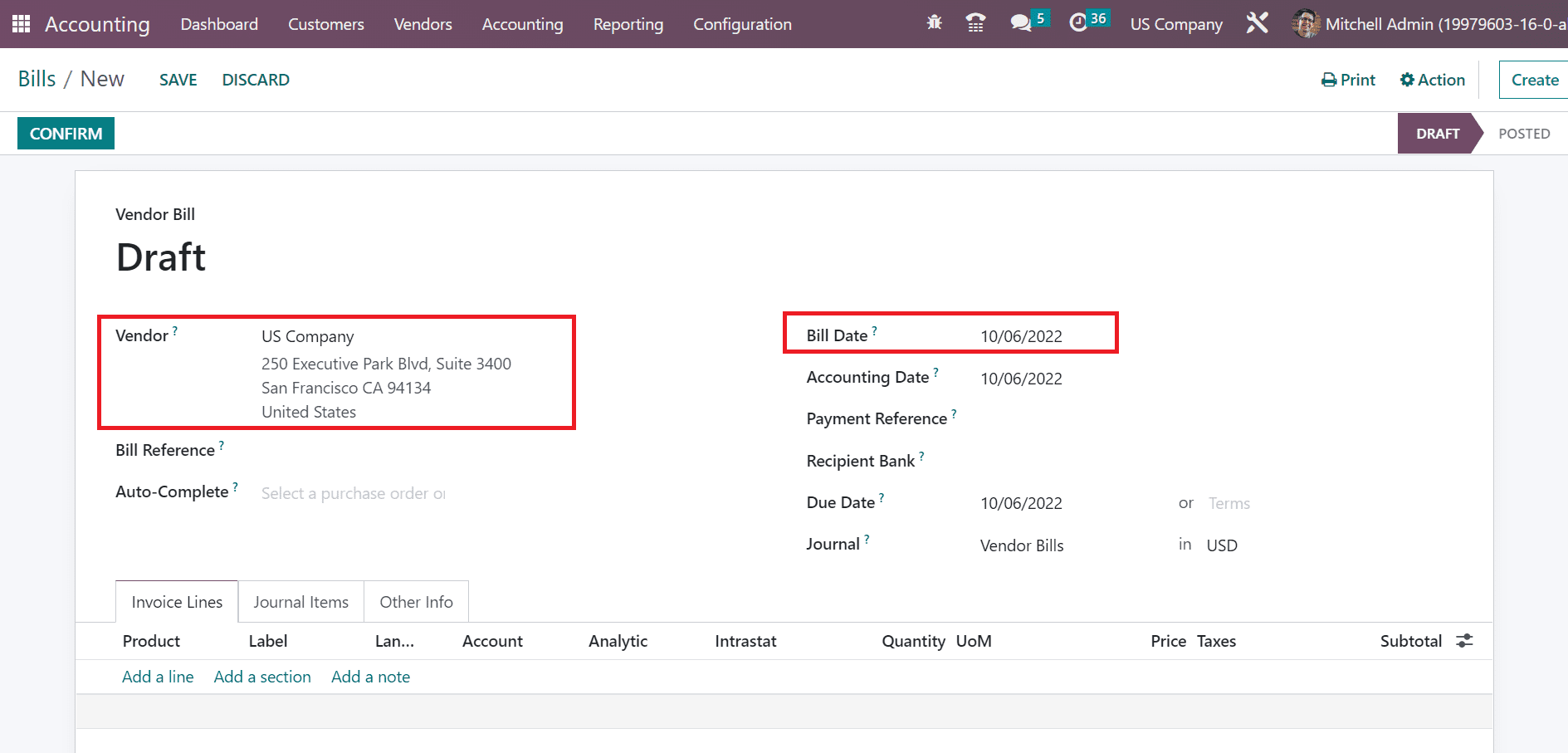
Apply the last date for vendor bills inside the Due Date field. Moreover, you must specify specific vendor bills Journal in the Bills window. It is easy to determine product data within the Invoice Lines tab by selecting the Add a line option, as represented in the screenshot below.
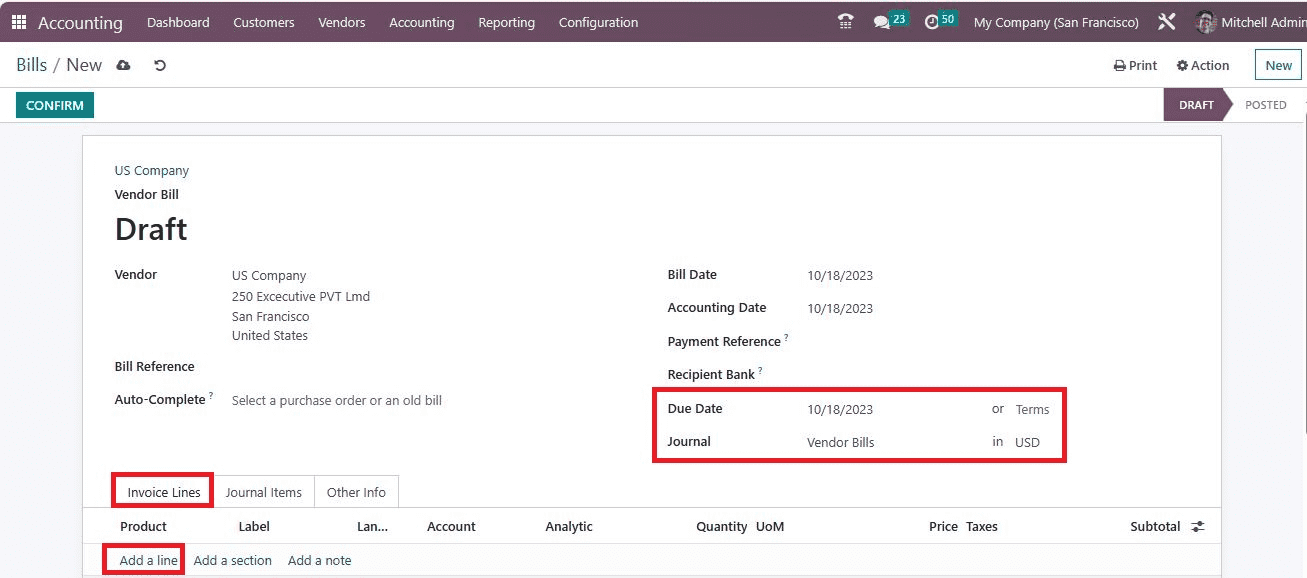
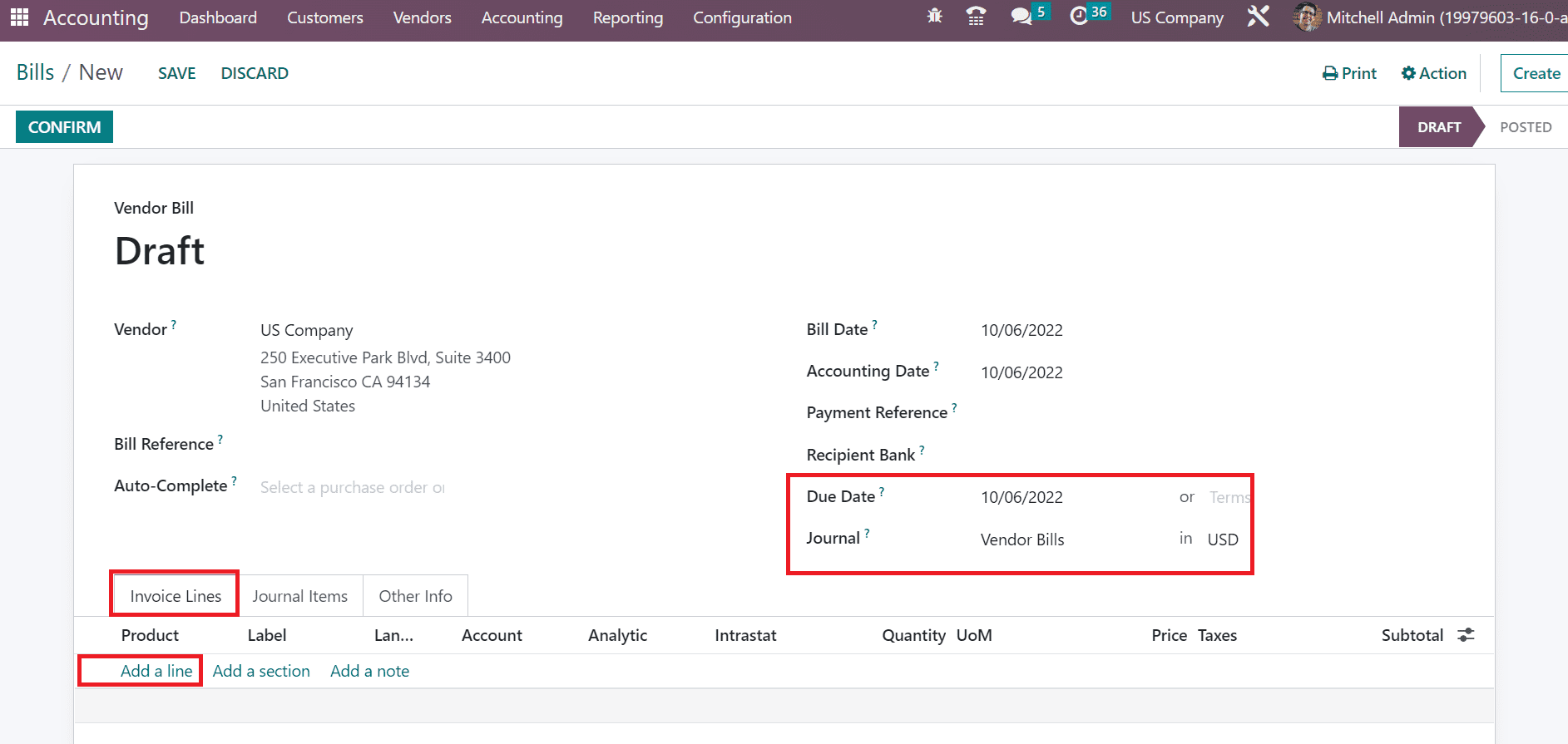
After selecting the product, move to the Other Info tab in the Bills window. Below the Accounting section of the Other Info tab, incoterm is set as FREE CARRIER, as indicated in the screenshot below.
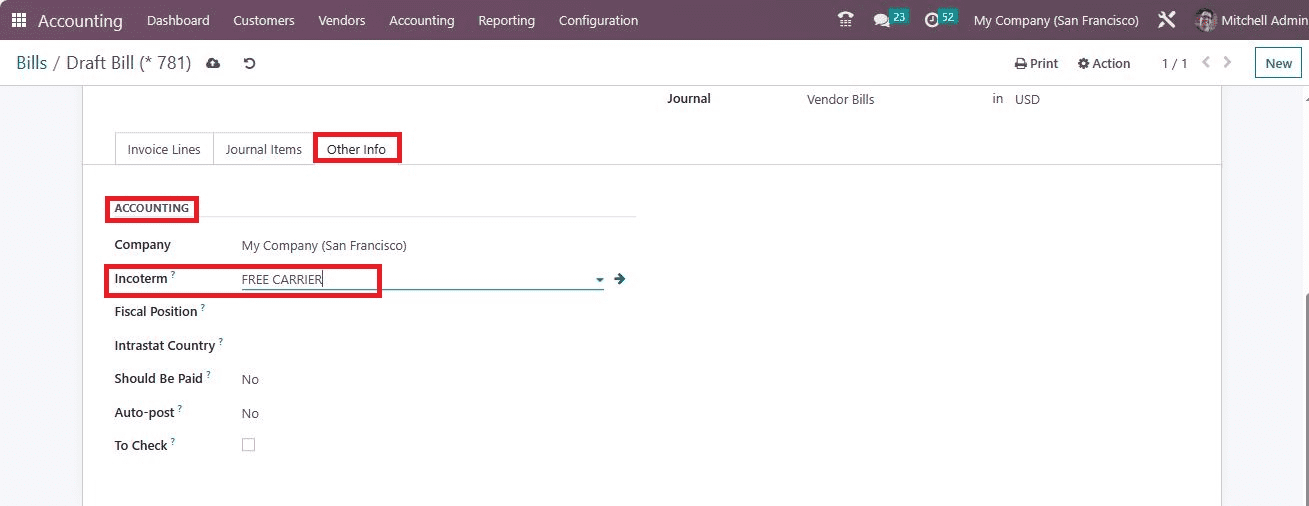
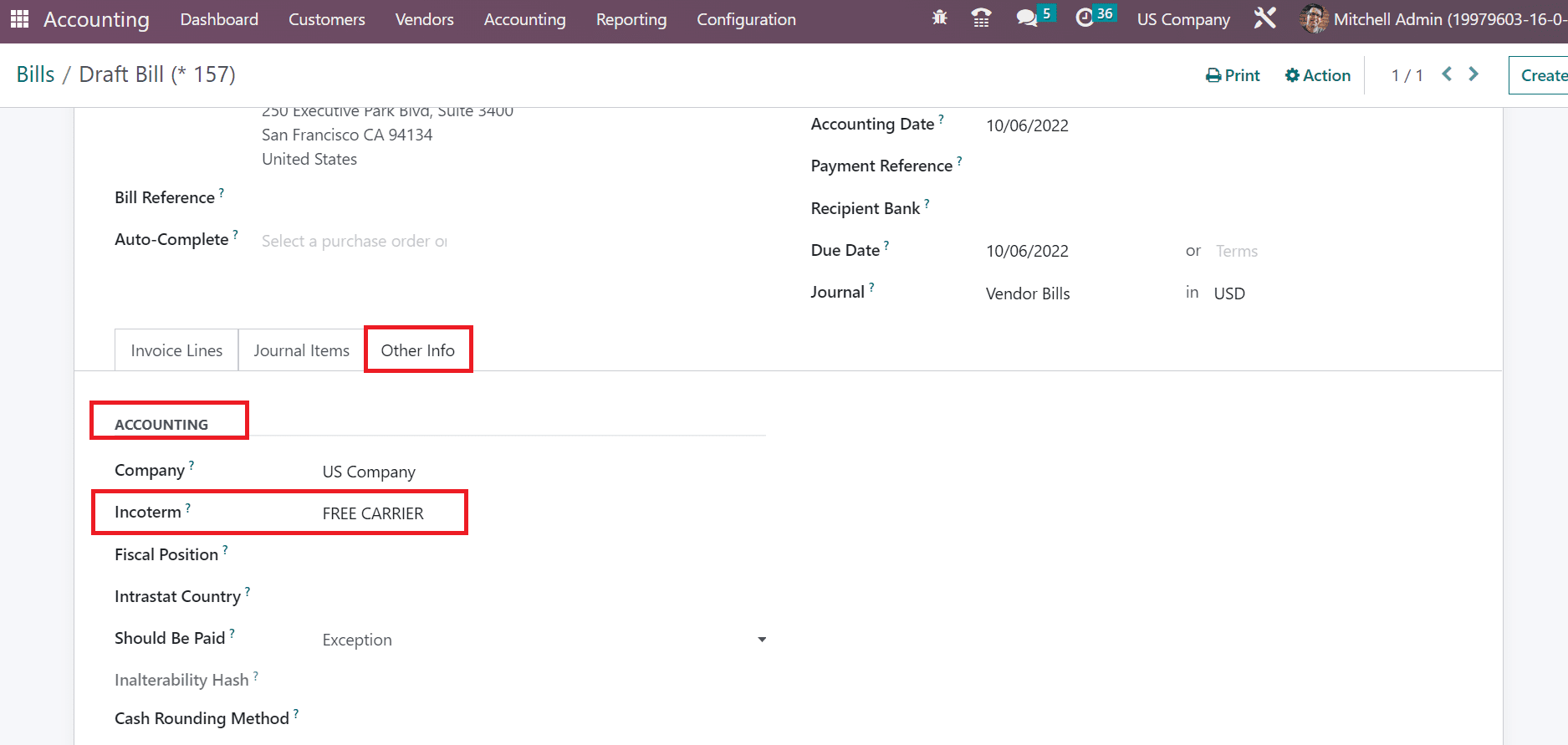
We already set FREE CARRIER as Default Incoterm within the Settings window. So, we can easily apply a default incoterm on a new vendor bill within the Odoo 16 Accounting.
To Use Incoterms on Customer Invoices in the Odoo 16 Accounting
The incoterm for a company is also applied in customer invoices using Odoo 16. Click the Invoices menu in the Customers tab, and we can visible the history of all created invoices. Each invoice data, such as Invoice Date, Customer, Payment status, Number, Due Date, etc., are attainable in the Invoices window. To develop the latest invoice, click the NEW icon in the Invoices window, as emphasized in the screenshot below.
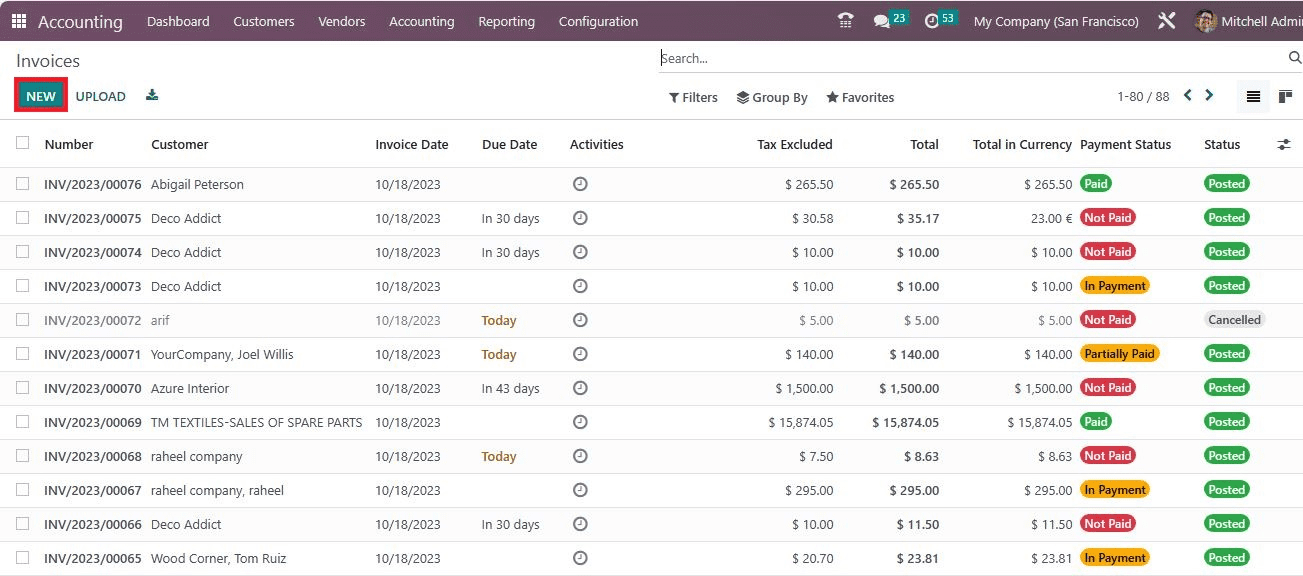
On the Draft page, choose your Customer and enter the Invoice Date. Additionally, users can apply Journal in your specific currency and the Due Date as denoted in the screenshot below.
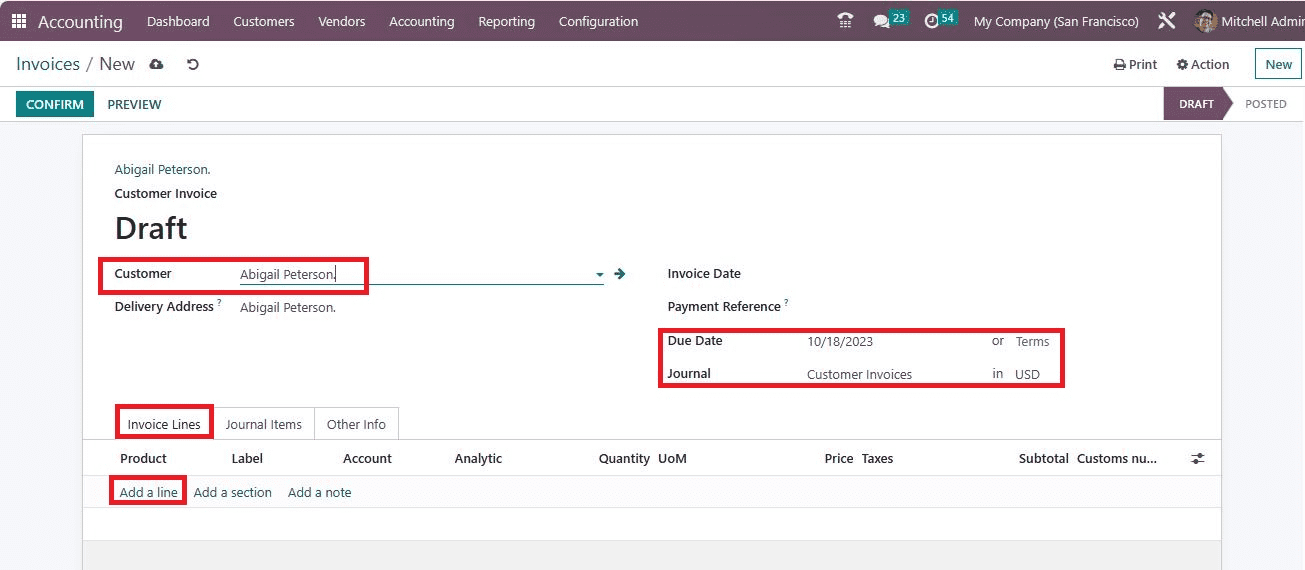
You can set a product below the Invoice Lines tab by clicking on the Add a line option. After choosing the product, the user can access the total amount to pay for the item inside the Invoice Lines tab.
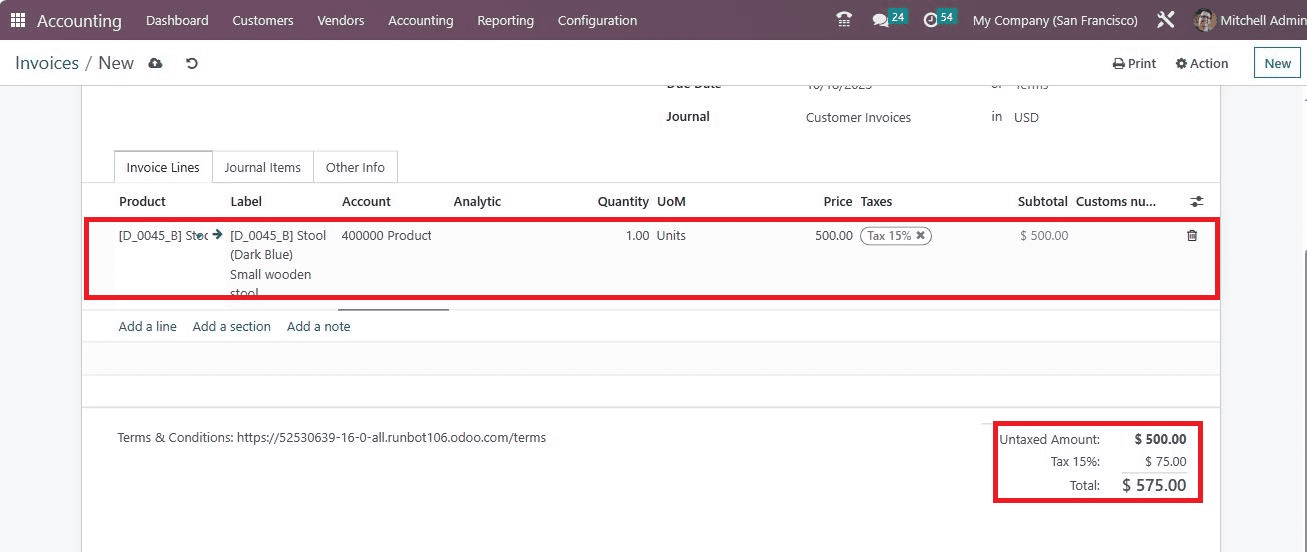
Next, move to the Other Info tab in the Invoices window and see the Incoterms option. The incoterm is set as FREE CARRIER below the Accounting section below the Other Info tab, as specified in the screenshot below.
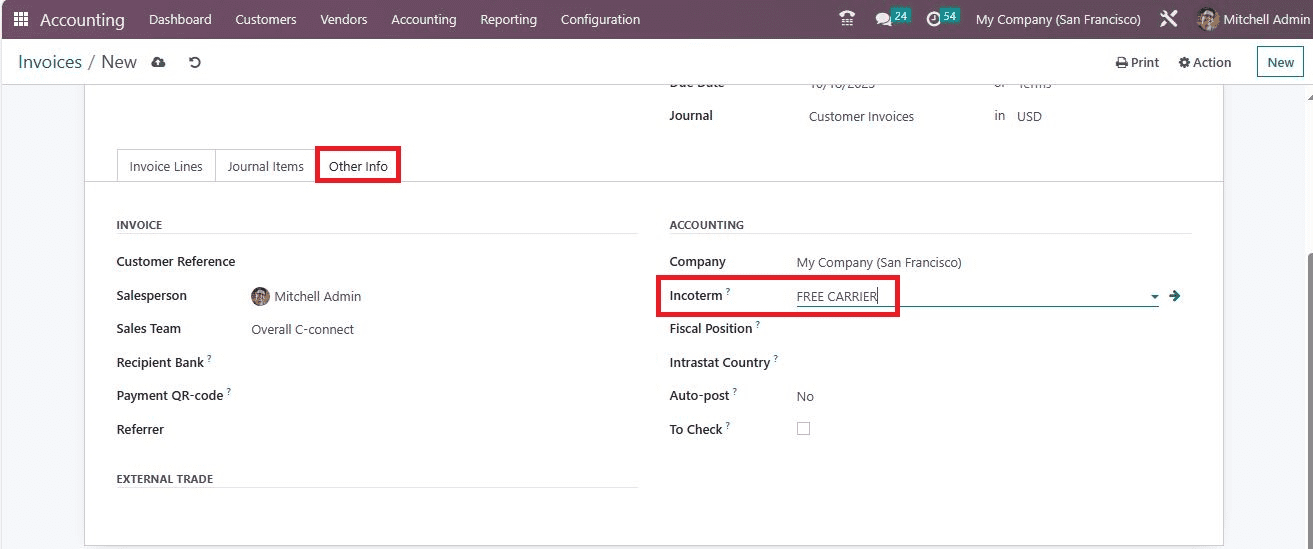
Hence, we can efficiently manage incoterm automatically on customer invoices after setting a default one.
Analyze Invoices in the Odoo 16 Accounting
Users can analyze the invoice report of a company using the reporting feature in the Odoo 16 Accounting module. Choose the Invoice Analysis menu below the Management section of the Configuration tab. A graphical representation opens before the user shows details of the invoice for each month on the X-axis, and the Y-axis depicts the Count as portrayed in the screenshot below.
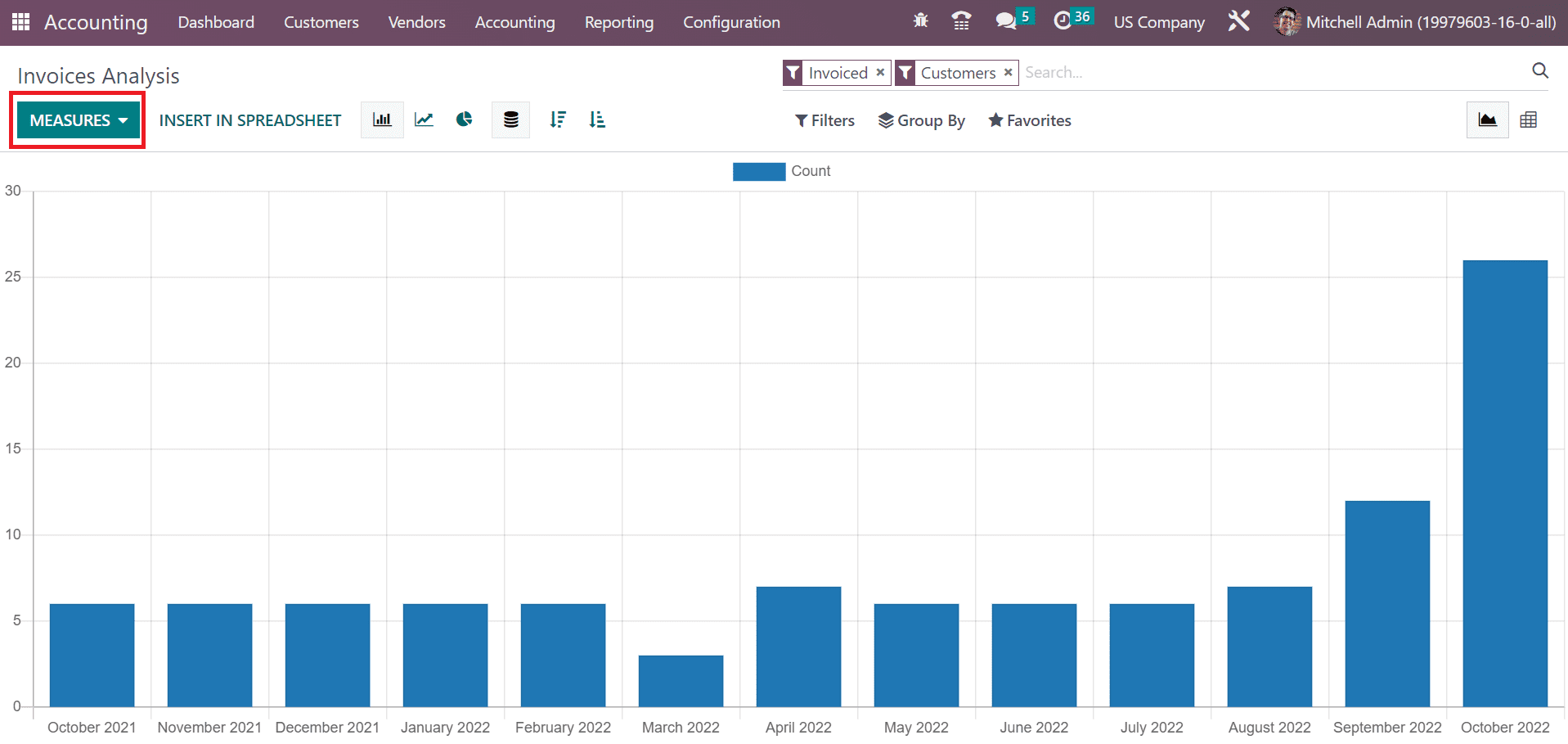
By choosing the MEASURES icon, we can specify various measures, including Total, Average price, Untaxed Total, and Product Quantity. For example, if you select Average price within the MEASURES button, individual results are viewable in the graphical representation, as illustrated in the screenshot below.
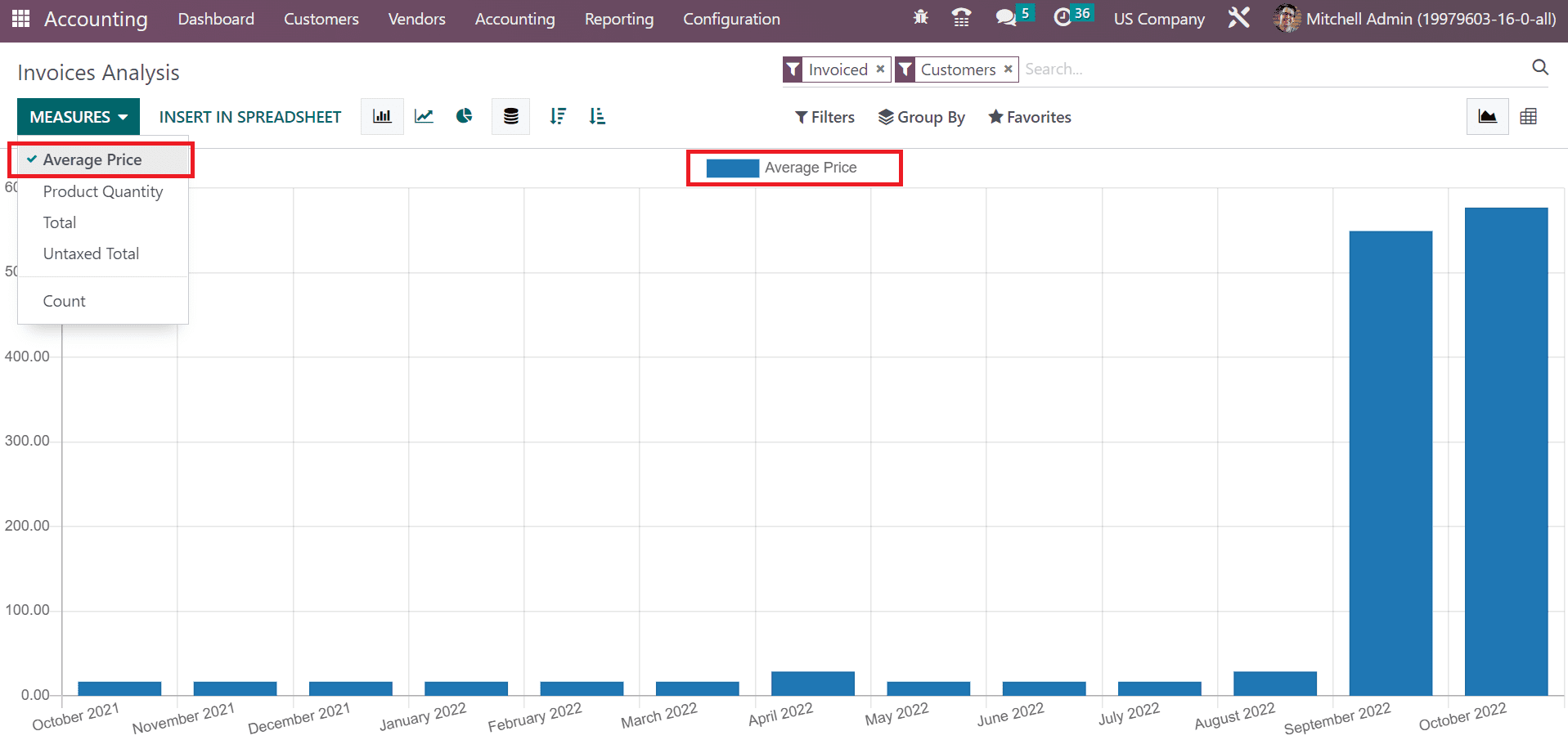
So, it is easy to analyze the invoices in a company based on different measures. Click the Pie Chart format in the Graph view of the Invoice Analysis window. Users can view the average price of invoiced in a circle format, and the cost of each month is marked in different colors, as noted in the screenshot below.
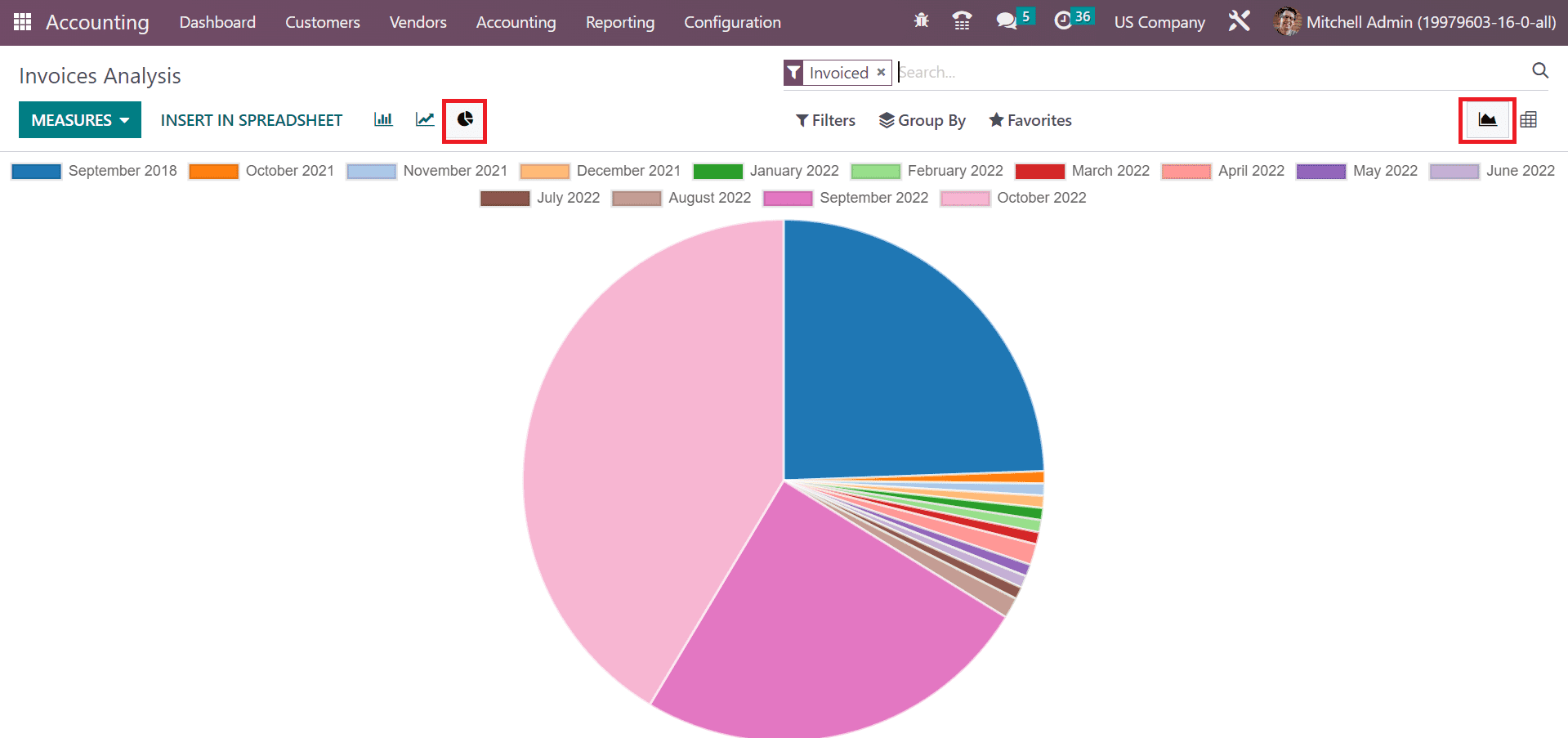
Odoo 16 Accounting module helps users to set a default incoterm based on company requirements. Management of incoterm on invoices and bills for customers are made quickly with Odoo 16 ERP software.
To read more about using customer invoice & payments management with Odoo 16 Accounting, refer to our blog How to Use Customer Invoice & Payments Management With Odoo 16 Accounting