Most people consider a company's practices and product quality. They like to buy goods depending on their quality. Before delivering the material to clients, the company runs it through some activities to ensure quality. A successful transaction is guaranteed by quality standards, customer expectations, and good quality, which makes them happy. A quality module that enhances product quality is offered by Odoo 17. It is made up of Control Points, Checks, and Alerts. Quality checks, alerts, teams, product variants, and control points are the main topics of the Odoo 17 Quality module. The Odoo 17 Quality module allows you to handle each task in a single system.
To gain access, install the Quality module from the Odoo Apps. Subsequently, the module appears in the Odoo database.
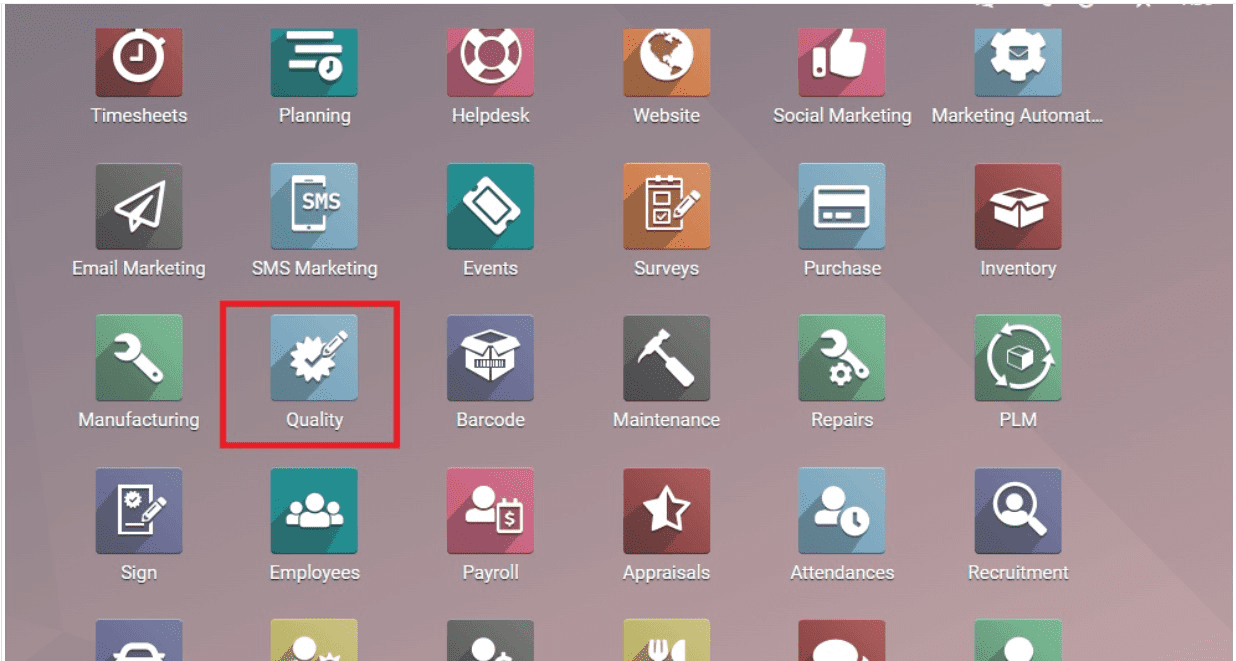
The dashboard tabs for the Odoo Quality module include an overview of the teams, products, configuration, quality control, and reporting. Using this module, we may establish Quality Control points, Products, Product variations, Alerts, and Checks. The user can see the dashboard's Kanban and List views.
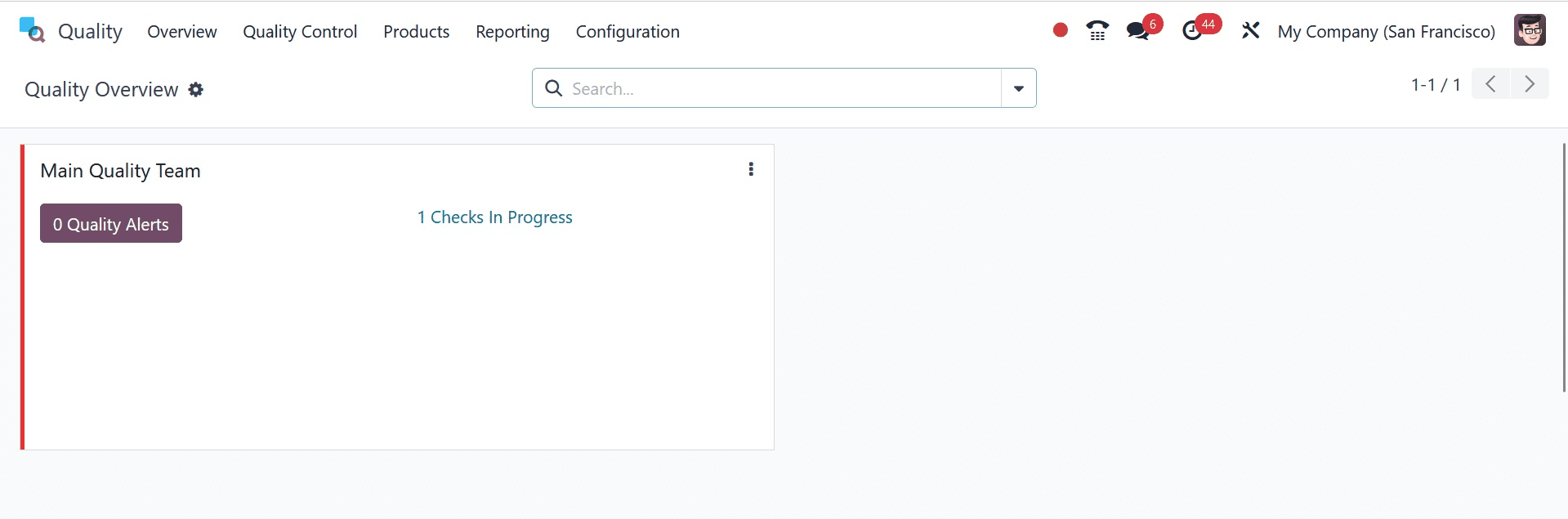
From here, the various product quality assessment processes at Quality Control Points can gauge the product's caliber. From the Odoo 17 Quality module's Quality Control tab, choose the Control Points menu. Through the window, we can add new Quality Control points. Details about the Reference Number, Title, Product name, Operations, Company, kind, and Team are displayed in the Quality Control Points window's List view. The three-dot button located at the right end of the window allows you to add a new field.
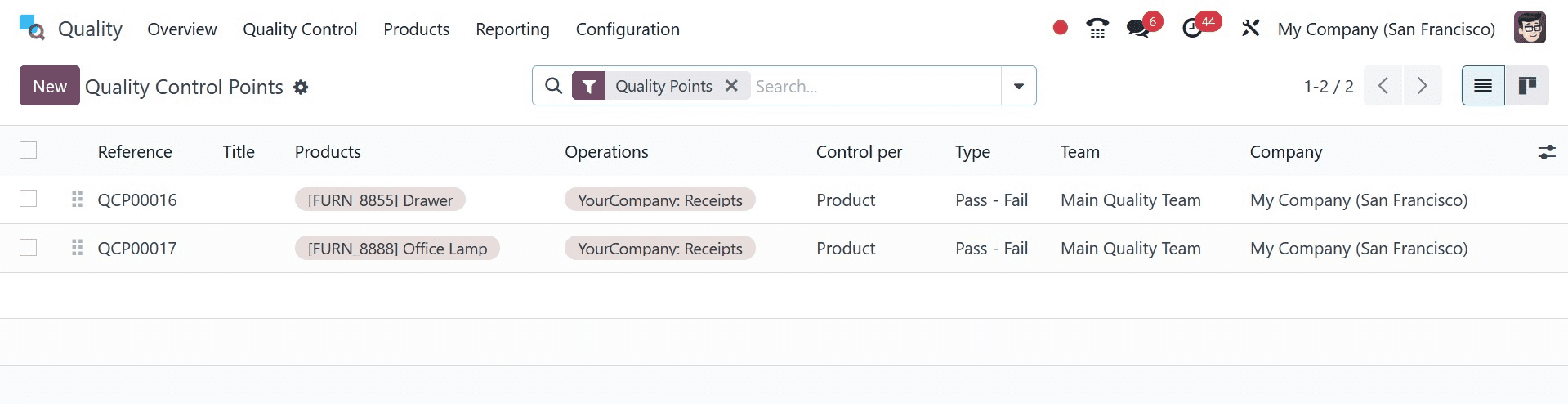
The records of all materials' operations and products are shown in a single window using the Kanban view. You may see more specific details by clicking on the reference number. Custom Filters and Group by options using Filters are also available.
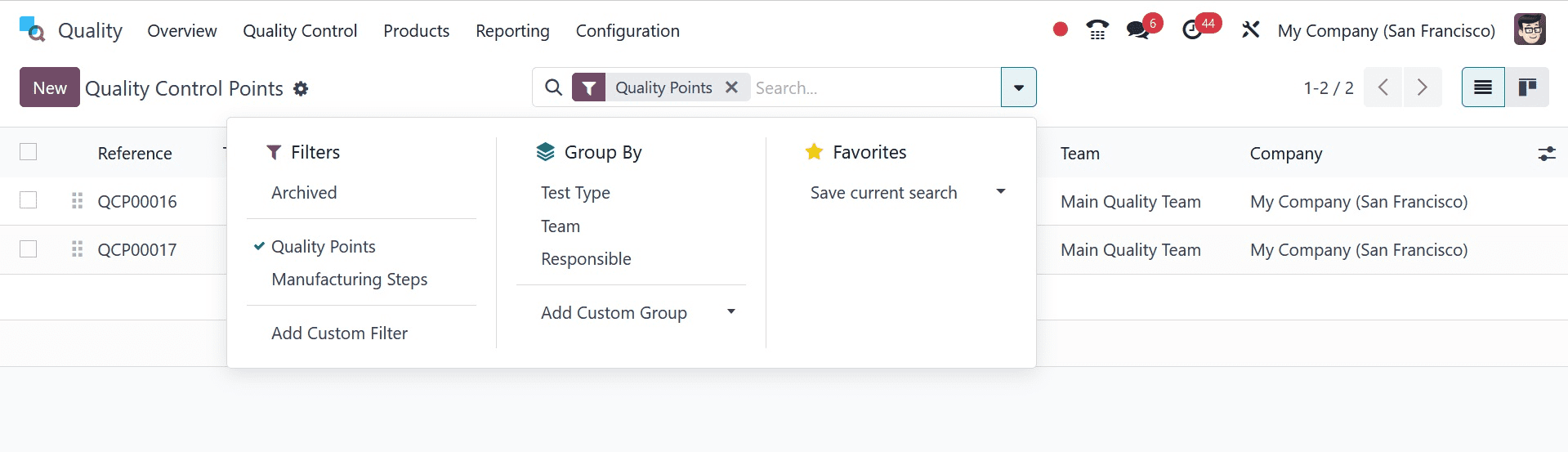
The Quality Control Points app's Create icon facilitates the creation of new QCPs. Clicking the Create button, as seen in the screenshot below, opens a new window.
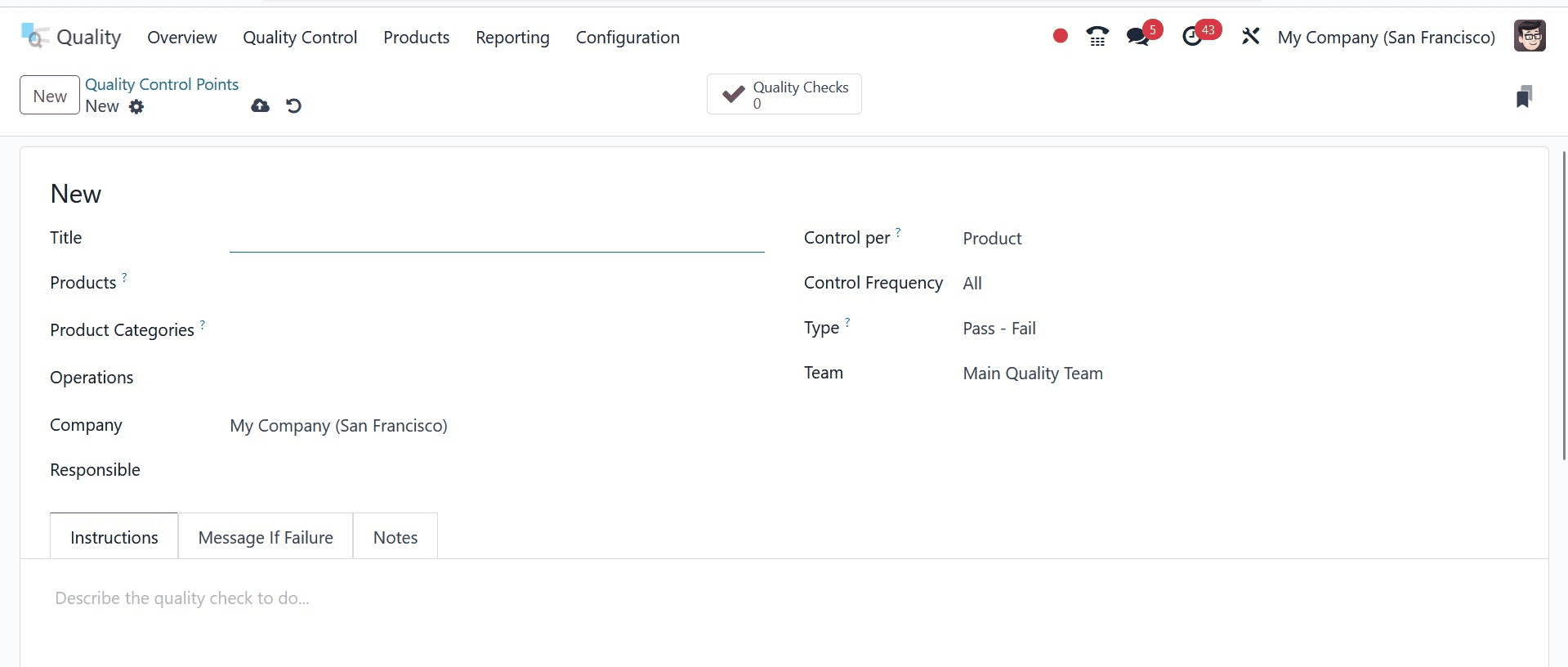
In the Title field, type the name of your Quality Control Point. From the Products, you can choose the required product. Put the company name and Tag Operations in place. Additionally, you can set the Control Frequency to Randomly, All, or Periodically and add Control per process or product. Next, choose the Responsible Person's name, type, and team. You can include notes on the quality check, a message in the event of a failure, and instructions at the bottom of the page. After adding all of this information on Quality Control Points, save your changes.
Odoo 17 Quality Alerts manage orders for manufacturing, delivery, and services. It serves as a reminder for staff to inspect products for quality. By selecting the Quality Alerts menu in the Quality Control tab of the Odoo dashboard, you may examine Alerts at various levels. The product name and reference number are visible in the Kanban view at various phases, such as New, Action Proposed, or Confirmed.
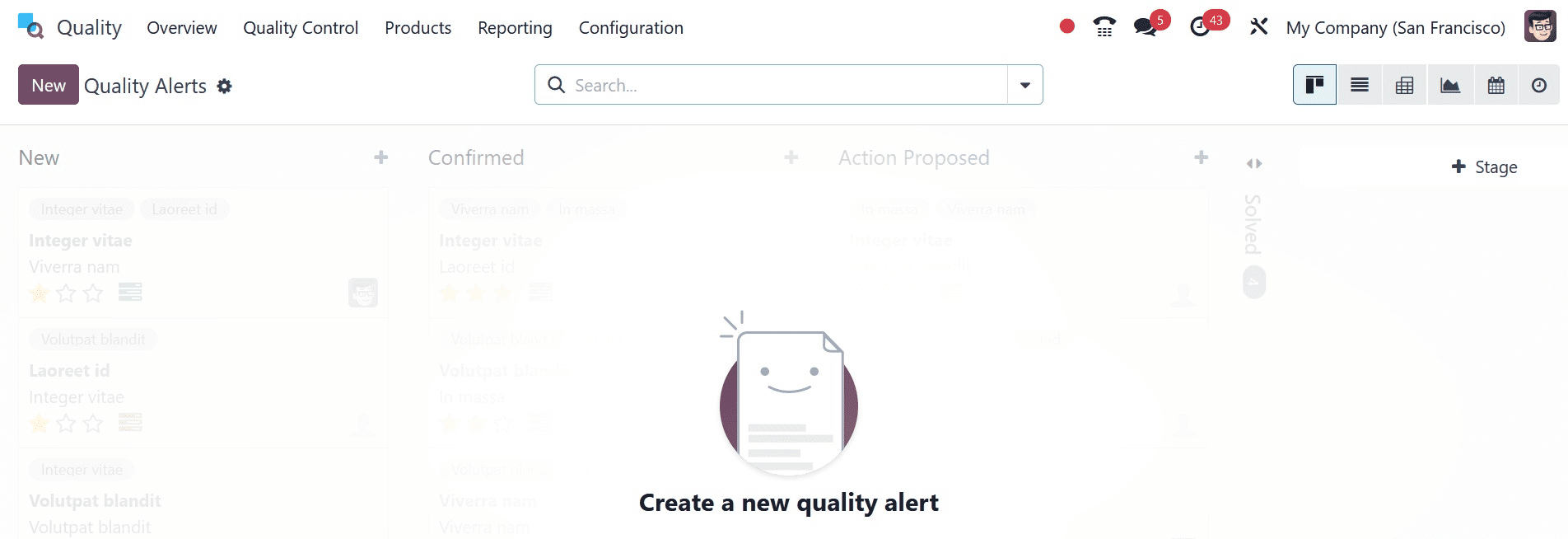
The Product, Name, Team, Work center, Date Assigned, Responsible person, Company, and Check are indicated in the List view. By clicking on the title of each name, you will be able to view a detailed image of the Quality Alert for that specific product. To add new custom fields to the ones that already exist, use the three-dot button at the end.

Percentage of New, Confirmed, and Action Proposed by the Quality team that can be viewed in the Quality Alerts window's pivot view. You may enable Stage, Responsible person, Creation date, Root cause, and Add Custom Group with the help of the Main Quality Team's plus icon. By selecting the Insert in Spreadsheet option, you can choose to import a new spreadsheet into Pivot. The Measures symbol guarantees that we activate the overall number of alerts.
The X- and Y-axes of the graphic representation, respectively, are the Root Cause and Count rate. The count can be shown in Bar, Pie, or Line form, and it is displayed at various phases. Click on the specific count to view a Quality Alert analysis of the product that is available. We can also view the graphical representation by selecting the Quality Alerts menu under the Reports tab.
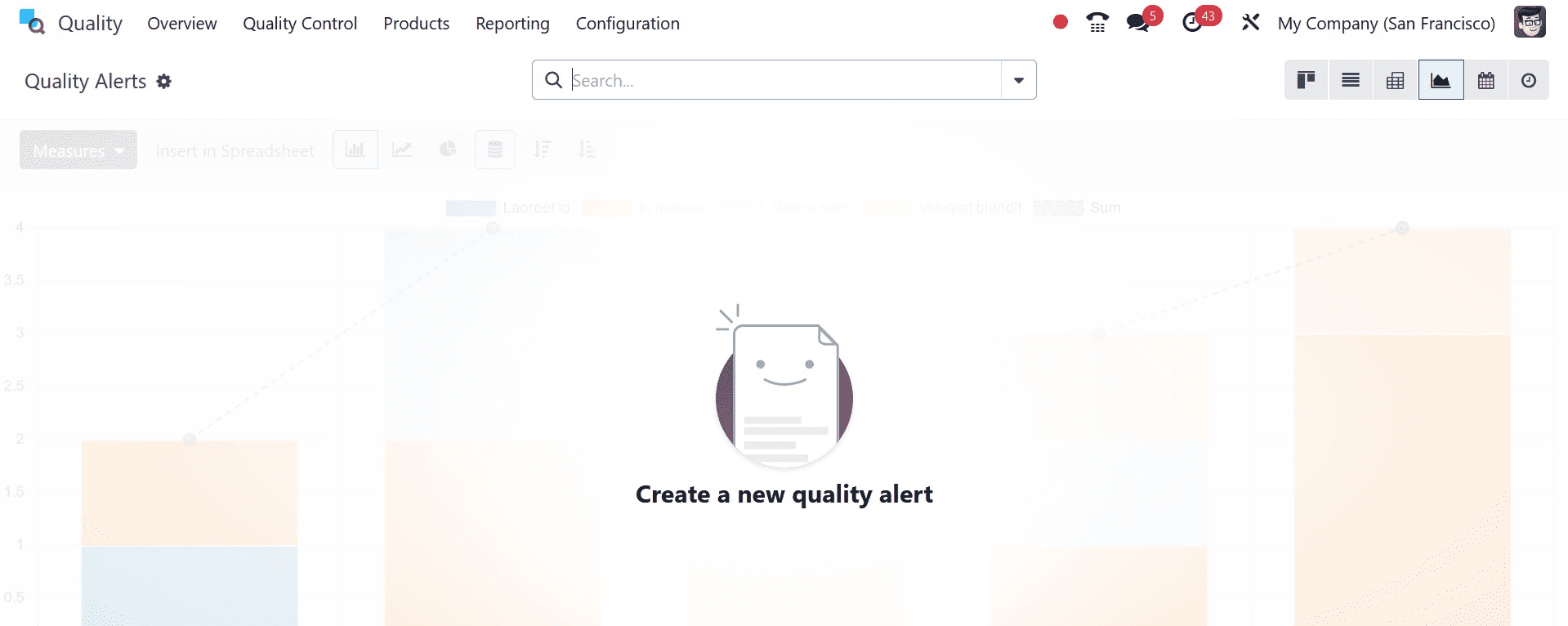
You can view a product's quality alert in a day, week, month, or year format by using the Calendar option. We can view any current or forthcoming material notifications.
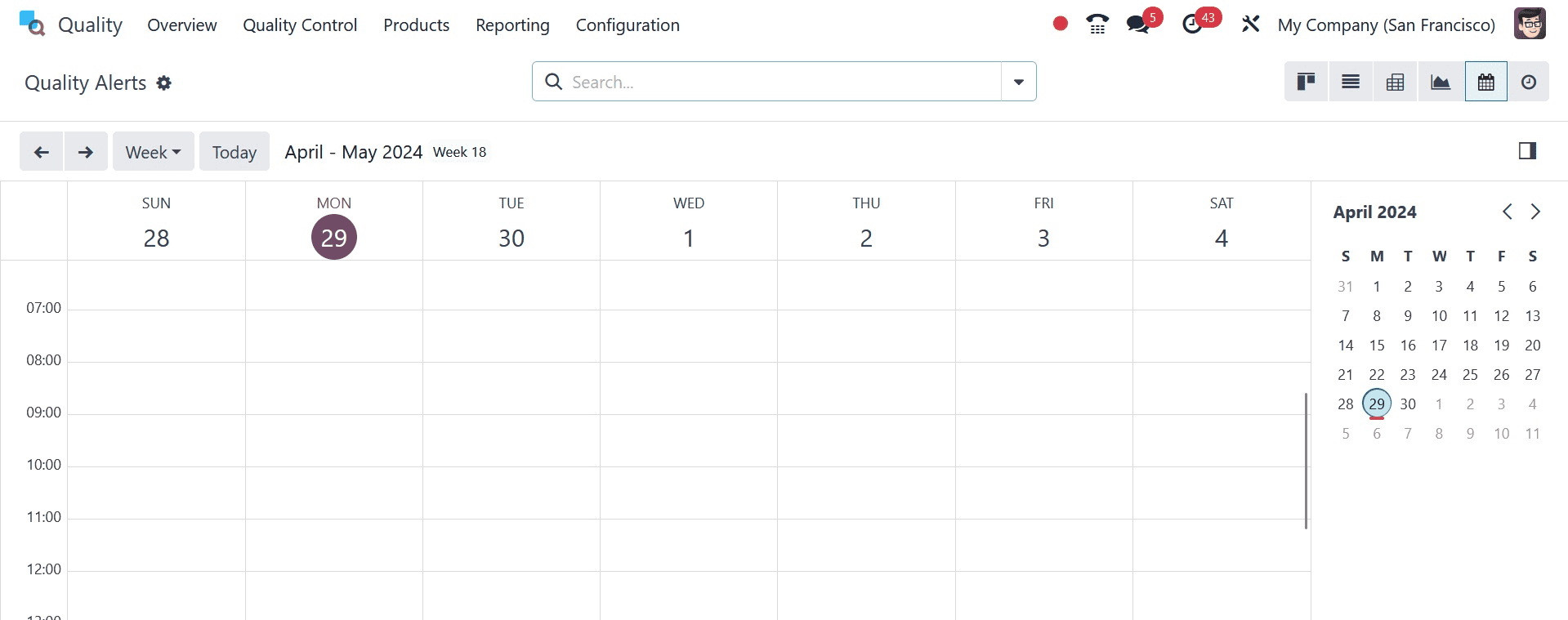
A new product alert is created via the Quality Alerts window's New button. Clicking the New icon, as shown in the screenshot below, generates a new Quality Alerts window.
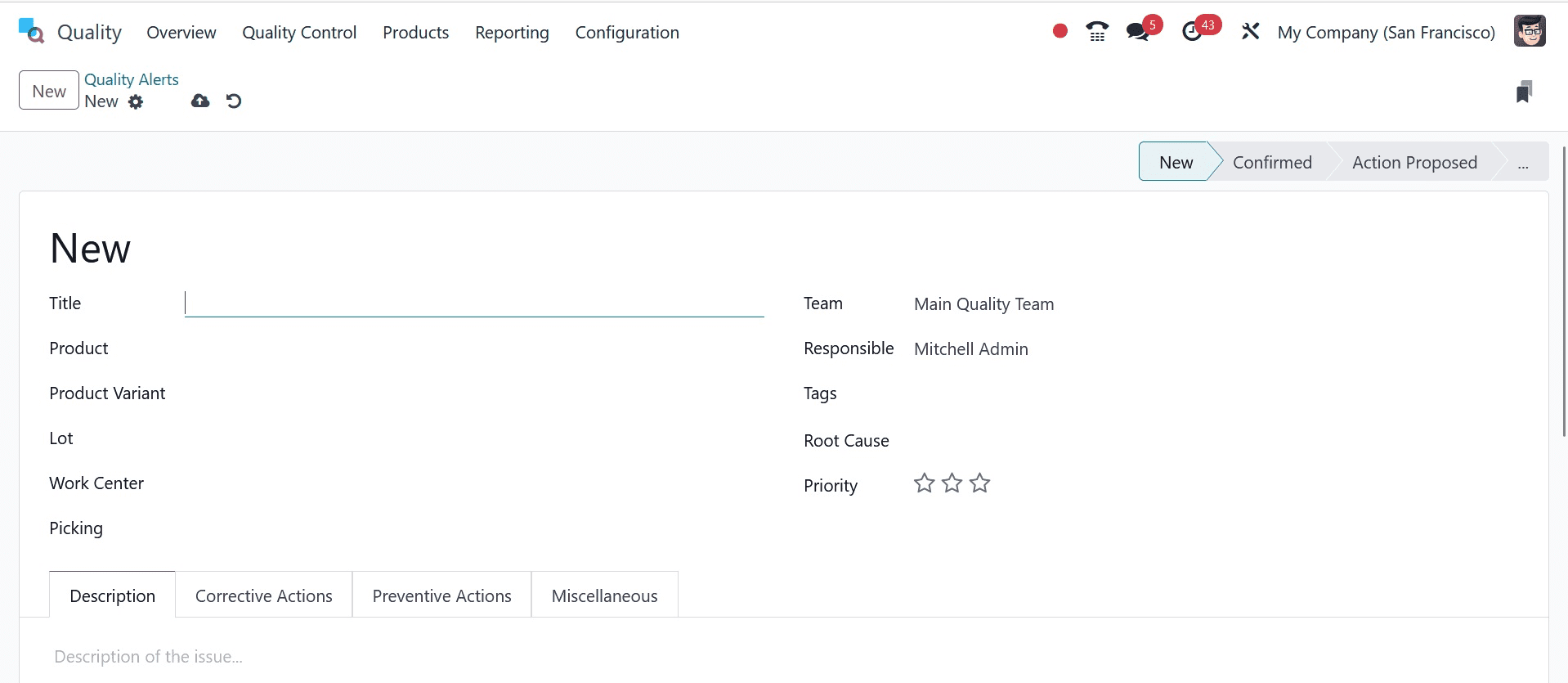
In the New Quality Alerts window, choose the Product name and variant and add the title. You can create a serial number using Lot Option. A new window opens when you want to add a lot, as shown in the screenshot below.
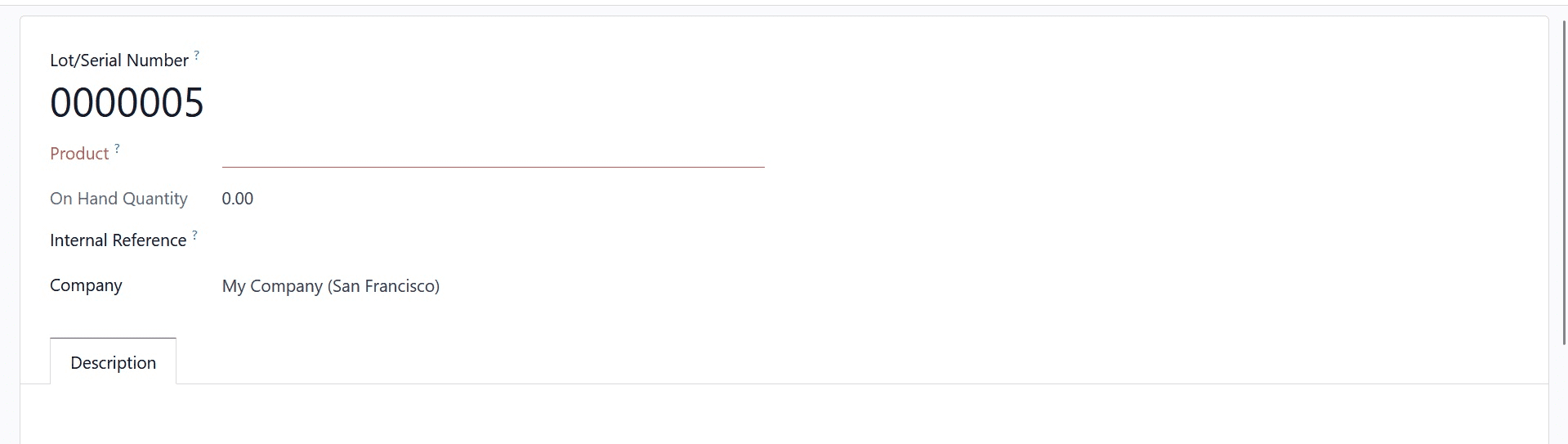
In the new window, enter the Serial Number, Product Name, Internal Reference, and Company. Then, save the modifications. The New Quality Alerts window displays the Lot.
Work Centre, Picking, Team, Root Cause, Responsible Person, and Tags are further options. Failure, operations, or part quality are the Root Cause. Lastly, we can discuss the issue's description and any corrective or preventive measures. The Assigned Date, Company, and Vendor name are listed in the Miscellaneous option. The Alert stage can be changed to New, Solved, Confirmed, or Action Proposed.
You can learn more about a product's detailed view by clicking on the external link. You can view details about the product, including its type, unit of measurement, base unit count, sales price, category, customer taxes, and name, by clicking on the product's external link. Using the Save icon, we may make the necessary edits and save the modifications.
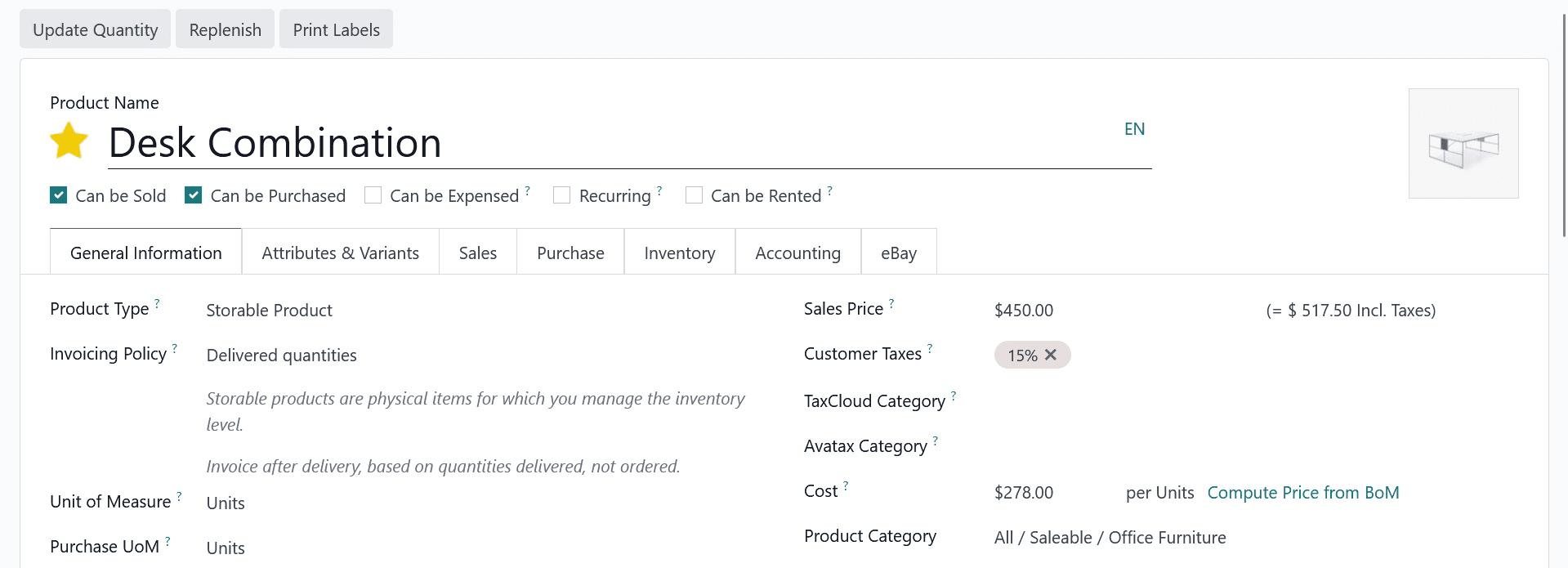
To create a new alert, click the Save button once all the data has been entered in the New Quality Alerts window. The Quality Alerts pane displays both your new and current alerts.
The creation of Alerts, Quality Checks, and Control Points is aided by the Odoo 17 Quality module. Using the Quality module increases sales, improves customer satisfaction, and facilitates easy product quality.
To read more about How to Manage Types of Quality Checks in Odoo 17 Quality App, refer to our blog How to Manage Types of Quality Checks in Odoo 17 Quality App