Odoo is a tool that has the entire feature required to help the business operations. Odoo inventory is a key module developed by Odoo to help the business groups to manage different operations including product management and product variant management.
Odoo with different modules enables product variant management in all its major modules which are directly handling products.
Let us first take a glance at the Odoo modules where we can manage product variants.
> Inventory
> Manufacturing
> Sales
> Purchase
> Ecommerce
> Point of Sale
Here we can take a glance at how to activate the variant feature in different Odoo Modules.
This can be done by examining the use of Product variant in the Odoo Inventory
Let us first activate the variant feature
To activate product variants in inventory we have to first install the inventory module.
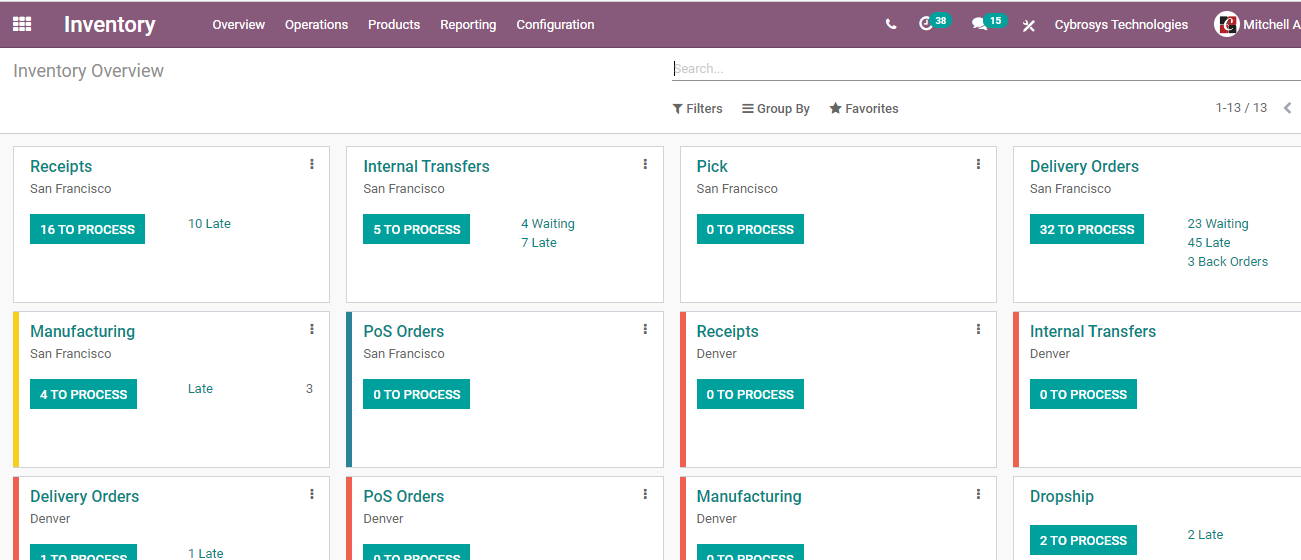
Then go to Configuration. There you will find Products under which there will be product attributes.
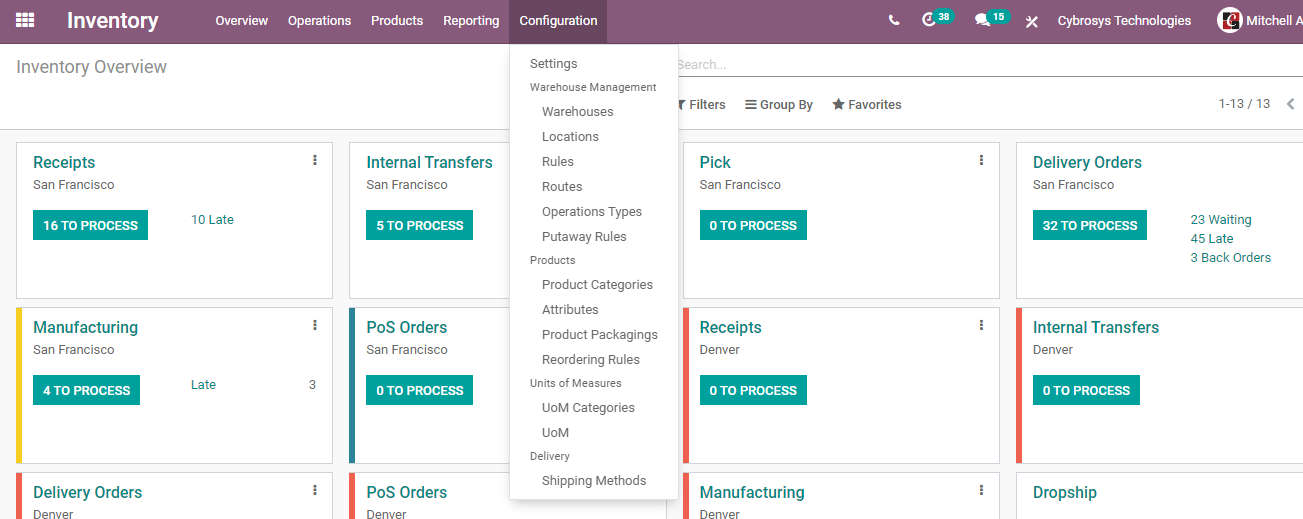
Here, the user can add different attributes which can be used to differentiate the product variants.
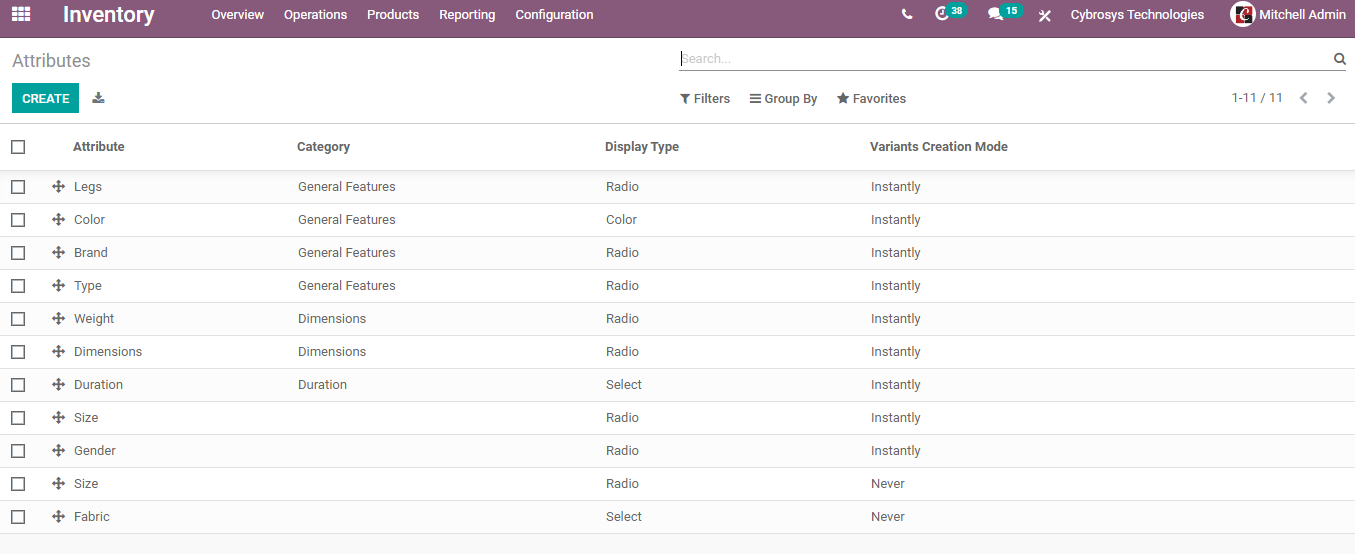
First, we have to set the attributes here before managing the variants.
To edit the attributes click on any of the attributes and click edit
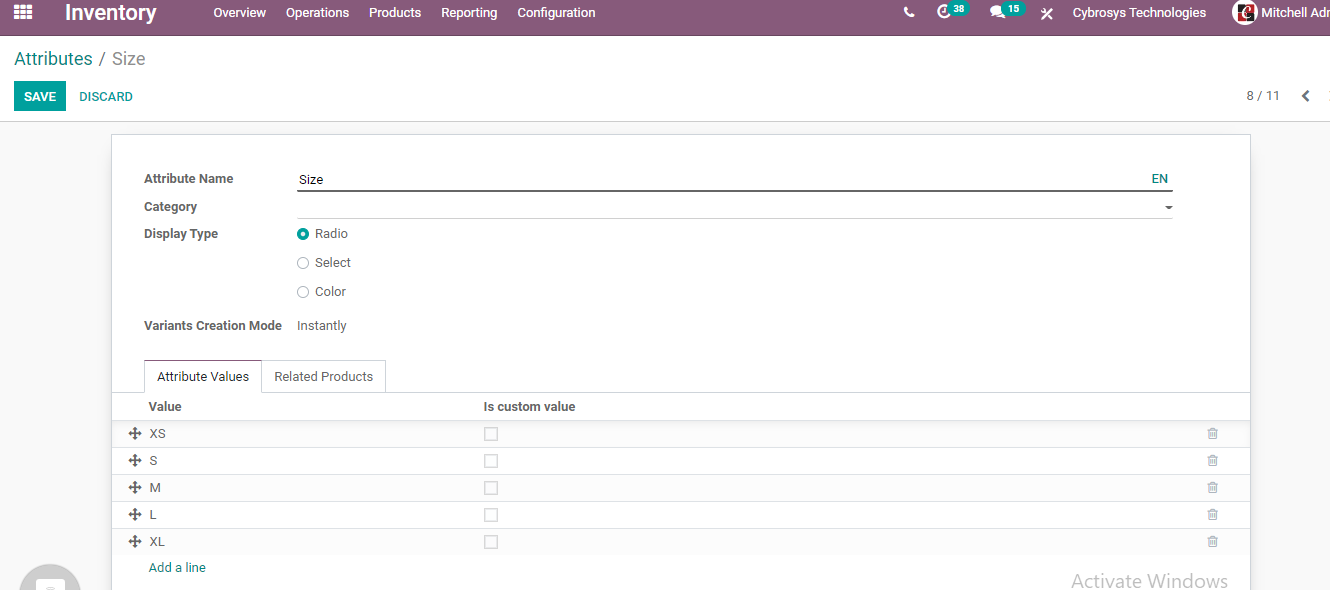
We can make all the necessary changes here.
If the user wants to create a new attribute we can use the Create button.
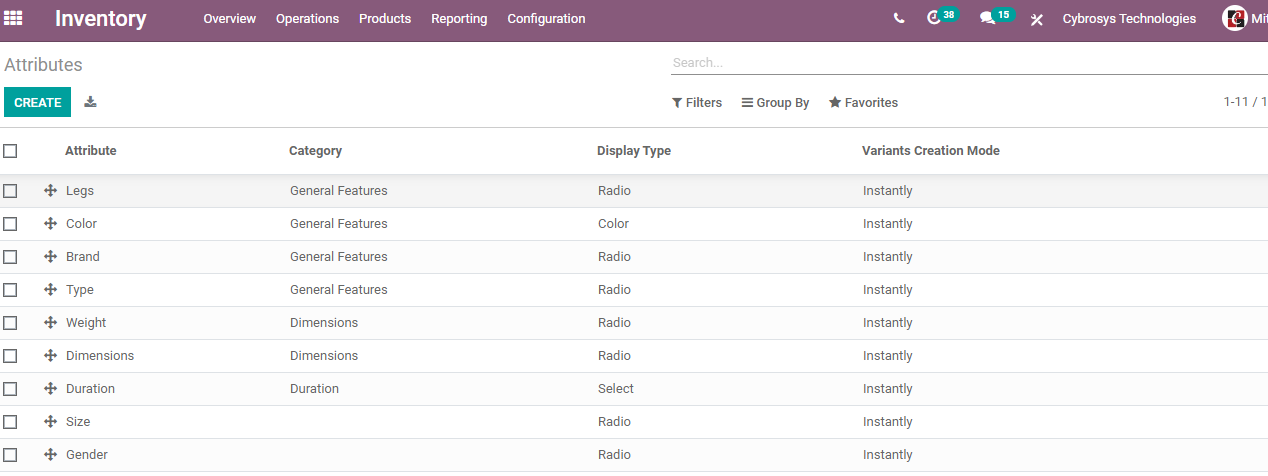
Then we will get a create form as given below
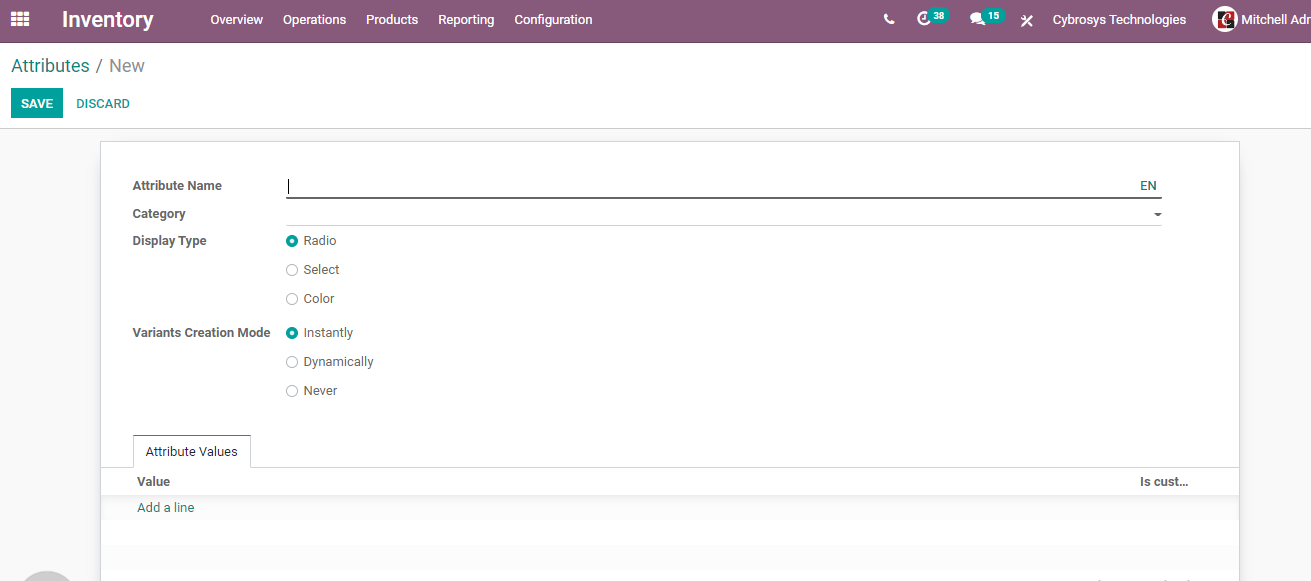
Here, the user will be able to give attribute name, category, display type, variant creation mode, and attribute value.
Once the process is complete we can go back to the dashboard where we can find the Product tab.
Under the product tab, we can find product variants where we can set different attributes.
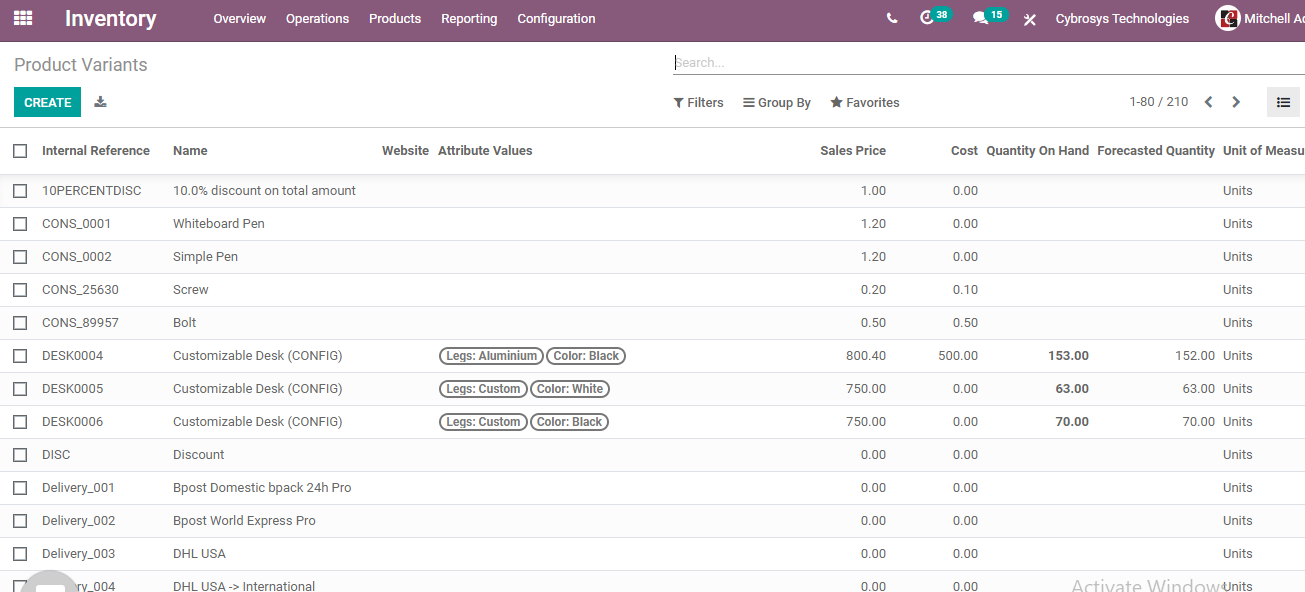
In the above-given image, we can see different products and product variants. For example, Cybrosys has a stock customizable desk with aluminum legs and black color. At the same time, they also have white customizable desks with custom legs and black customizable desks with custom legs. Here we can see the price of the product also.
Let us see how to create a product variant here.
To create a product variant we have to go to the dashboard again. There we can find the product tab under which there will be products, product variants and lot/serial number.

Here, we can choose the product option.
That means we can create product variants from the Production option by going to Inventory> Products
The same feature can be accessed from Purchase, Inventory, Manufacture, and E-commerce modules also.
Clicking on the product option we will be displayed a set of products. If we want to create a new product we can make use of the CREATE option.
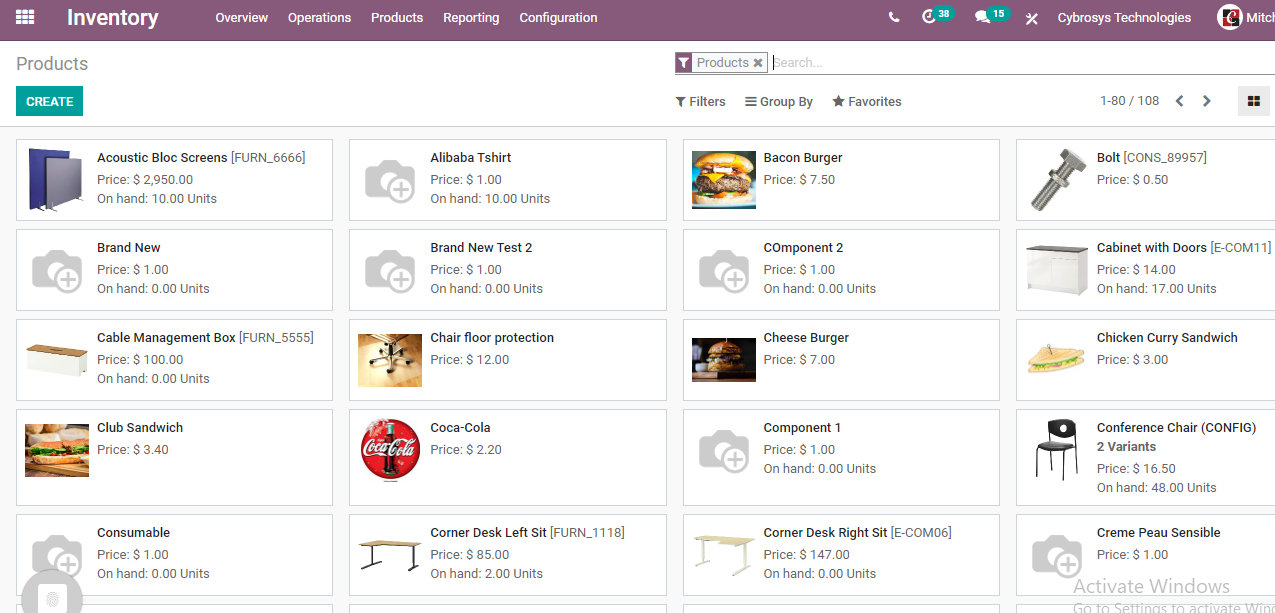
But, here, I am planning to choose the Corner desk Left Sit.
So I clicked on the product to get the page of the specific product
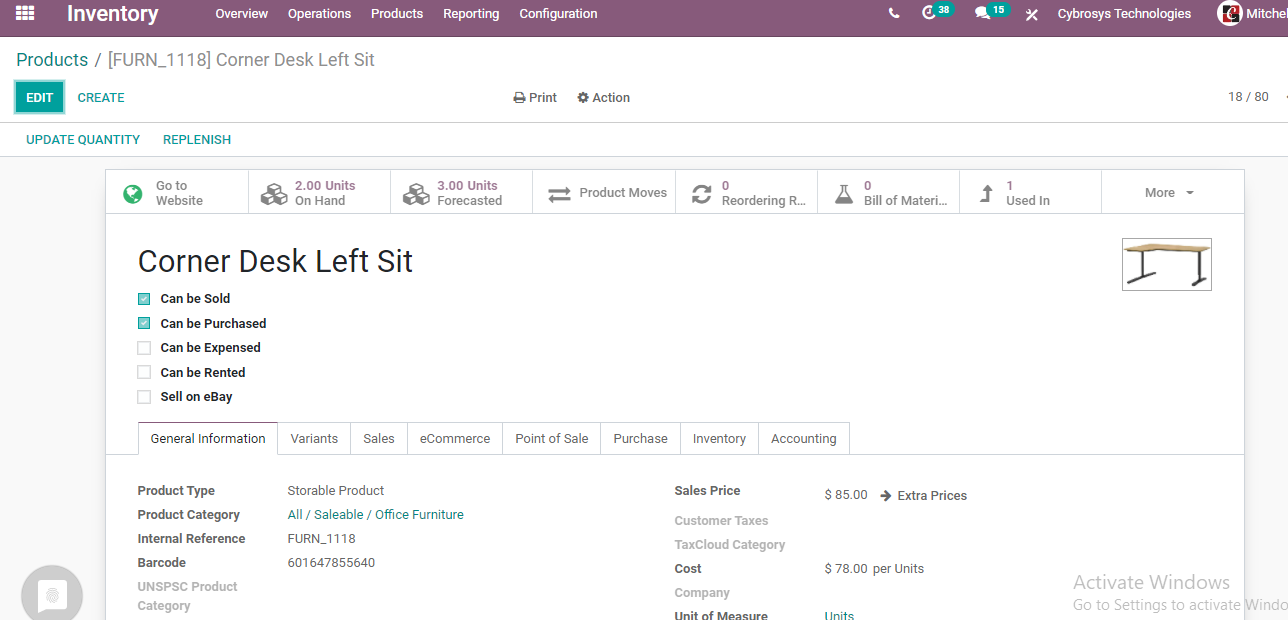
Now, what I am going to do is edit the details to add product variants.
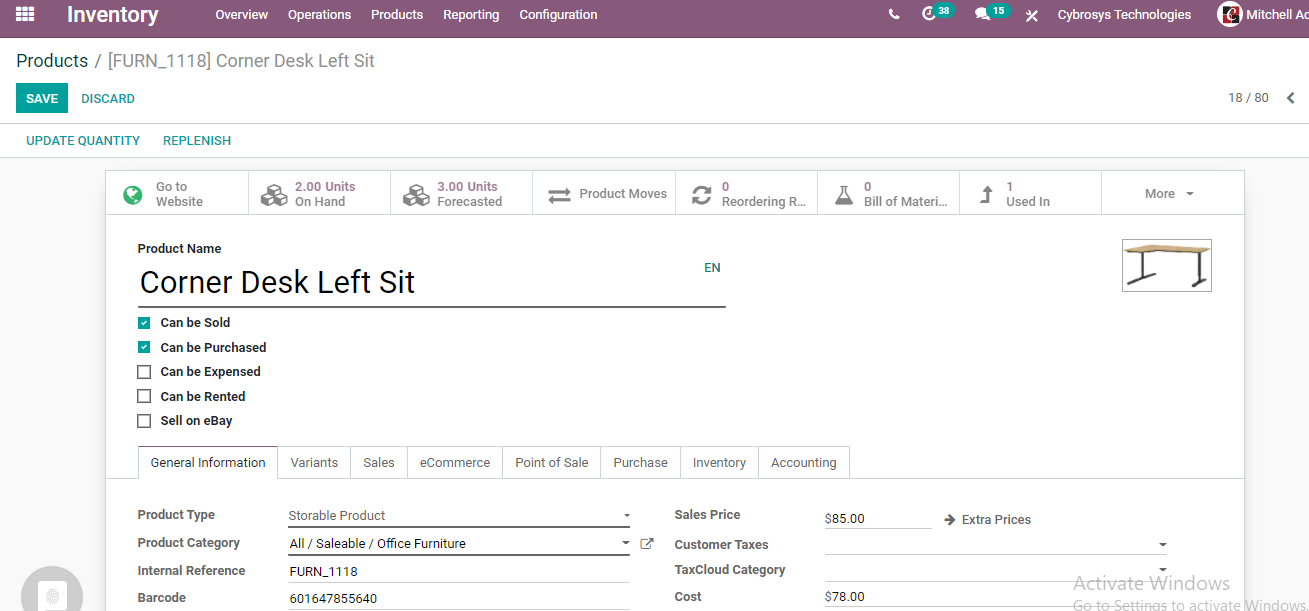
Here, we can find the product name, product type, product category, internal reference, barcode, sales price, extra prices, consumer taxes, and tax cloud category. We can also find the cost.
All this information is listed under the general information tab. We also have variants tab, PoS tab, Sales Tab, etc.
Now let us click on the Variants Tab
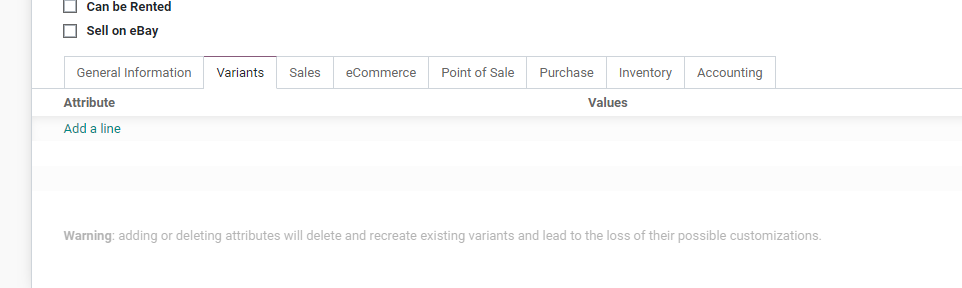
Once we click on the variants tab we can make use of the attributes tab to add attributes.
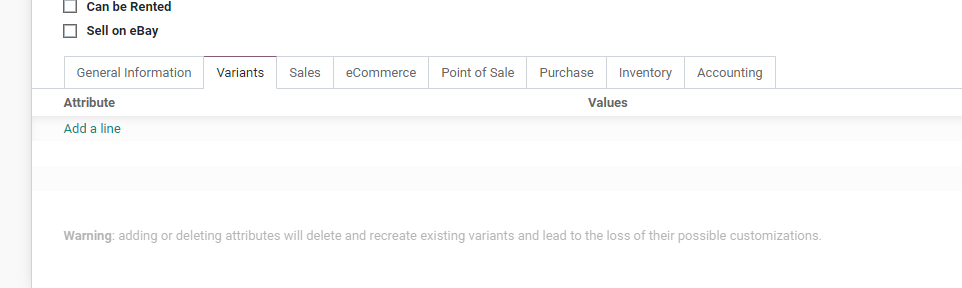
When we click on add a line we get many options as attributes.
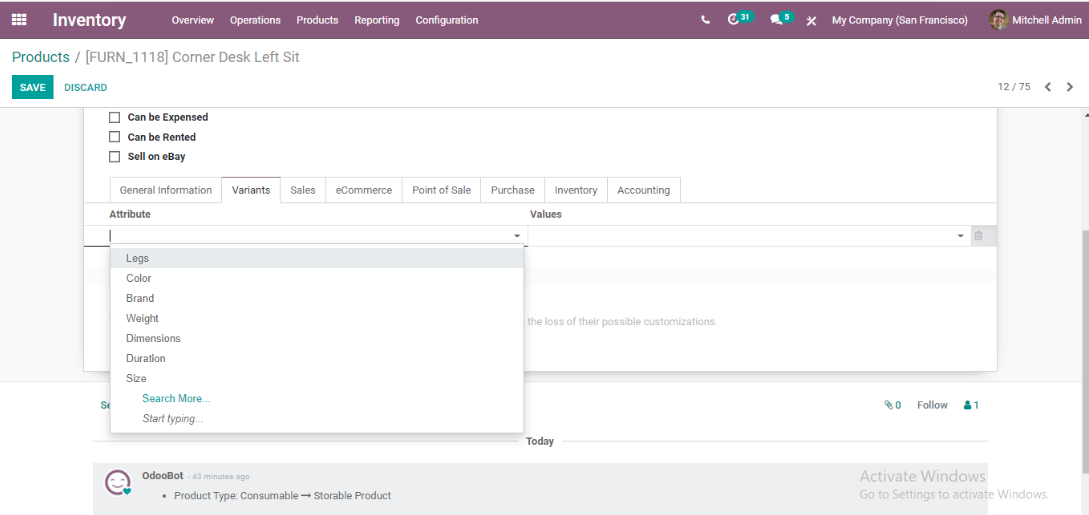
From the attribute list we can choose the attribute that we want to use for the variant.
Here, I am going to choose colour as the attribute in the first line.
Then we have to choose the value for the attribute also.
I have chosen yellow, black, white and blue as the attribute values
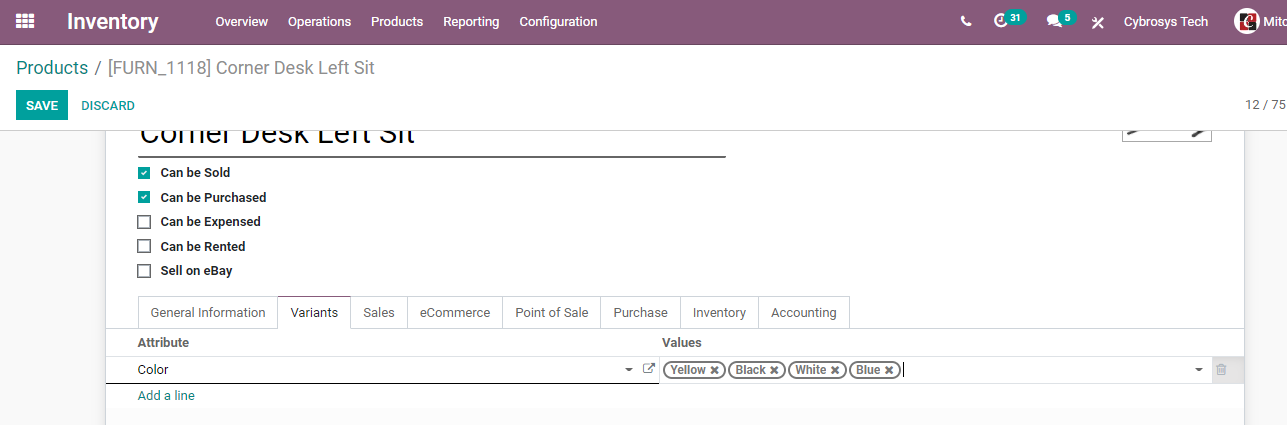
Now we can go to the next line and add new attribute if any
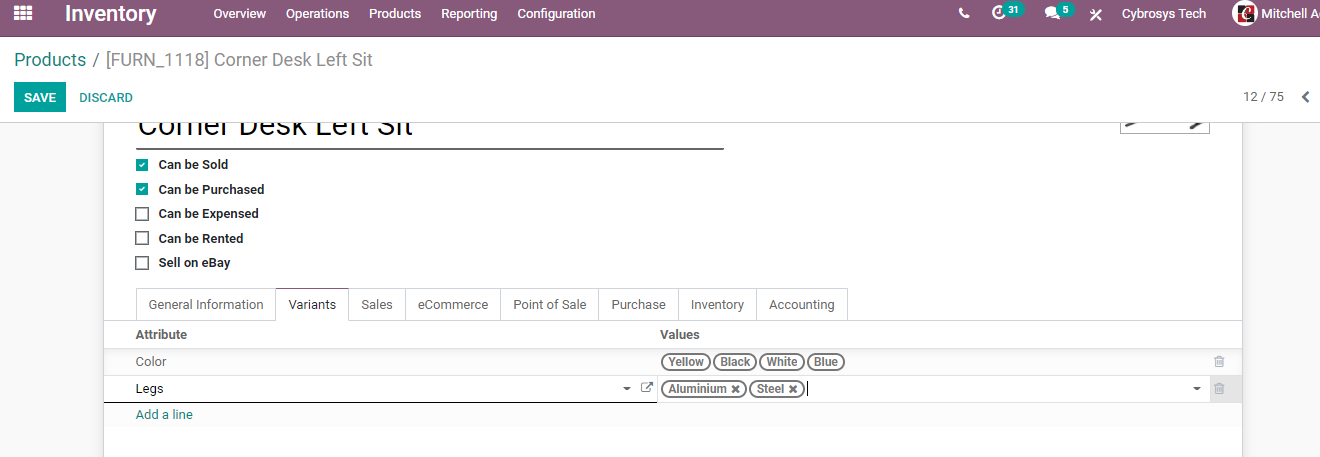
I have chosen ‘Leg’ as the second attribute. I have added Aluminium and steel as the values for the attributes. This way we can choose any number of attributes and any number of values for the attributes. The number of variants will be calculated based on the attributes and their values. Suppose we are choosing only the color as an attribute and we are choosing four colors then we will have four product variants for the Corner Desk.
But here we have chosen color as well as legs as attributes. The total number of colors available is four and the total number of leg types is two. So we can say that the number of product variants for Corner Desk is 4*2= 8.
That means a buyer who is planning to buy a corner desk will have 8 different choices.
Apart from choosing the attributes listed in the roll-down menu, we can create new attributes. The same way values can also be created.
Once we complete the process, we can save the changes, and then we will get a window as given below.
When we save the changes, the total number of variants will appear on the top.
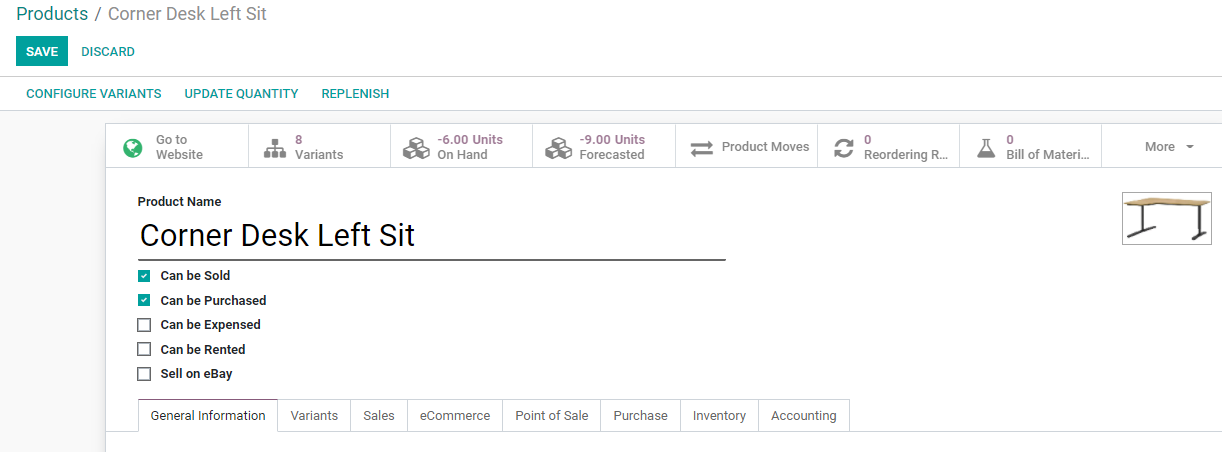
In the above image, we can see the Variant icon next to the Go to website icon. There we can see the total number of variants as 8.
Now let us click on the icon.
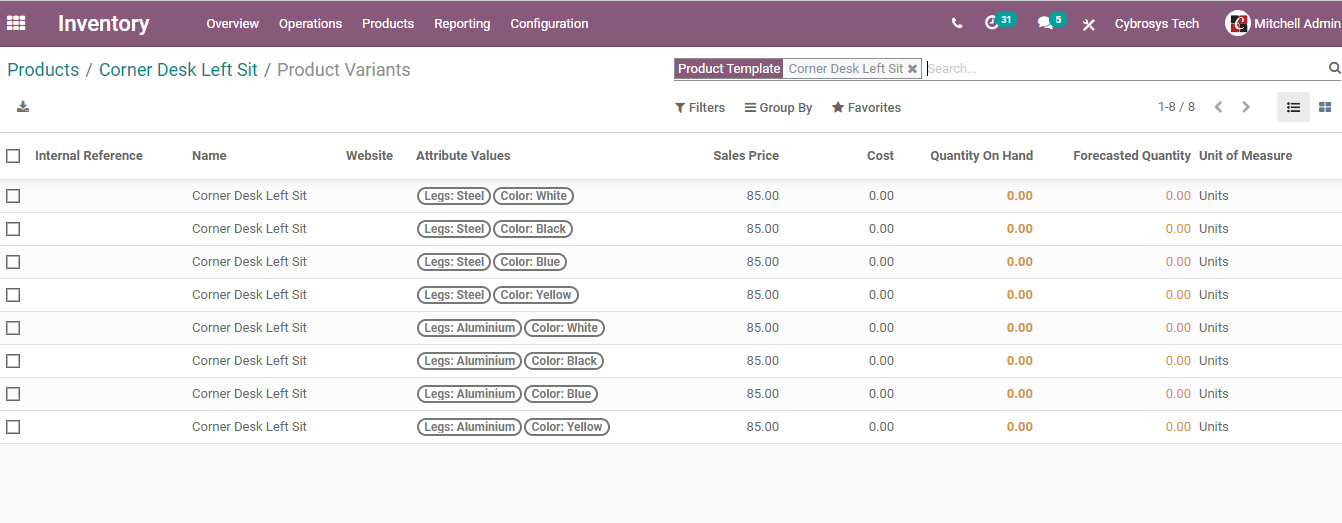
We have got all the product variant details listed on the above page.
In the product variant list, we can see the attribute details along with the price and the availability of the product.
This view gives us the possibilities
Steel White
Steel Black
Steel Blue
Steel Yellow
Aluminium White
Aluminium Black
Aluminium Blue
Aluminium Yellow
The same way product variants can be created using Sales, Purchase, Manufacture, and other modules.
Here, we can set the product price also. This can be done by clicking on the product variant and choosing the Edit option.
To make changes in the cost or to add cost we have to go to Inventory>Products and click on the product. Then go to Variant to get the variant list. Here we can edit the cost and the sales price.
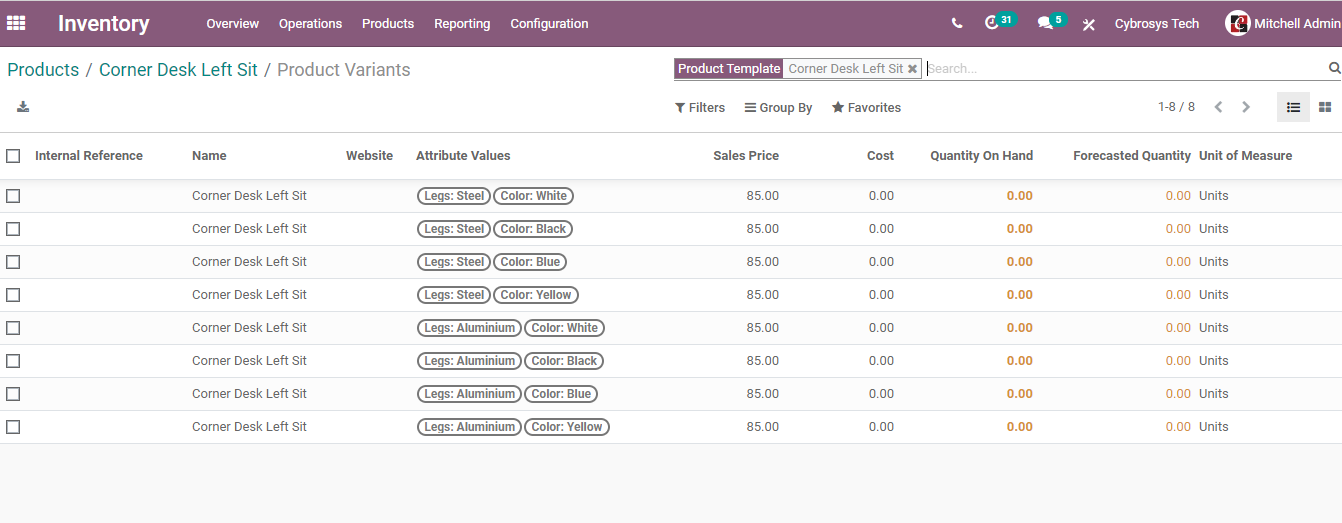
In some cases you may need to add cost apart from the main price of the variant product.
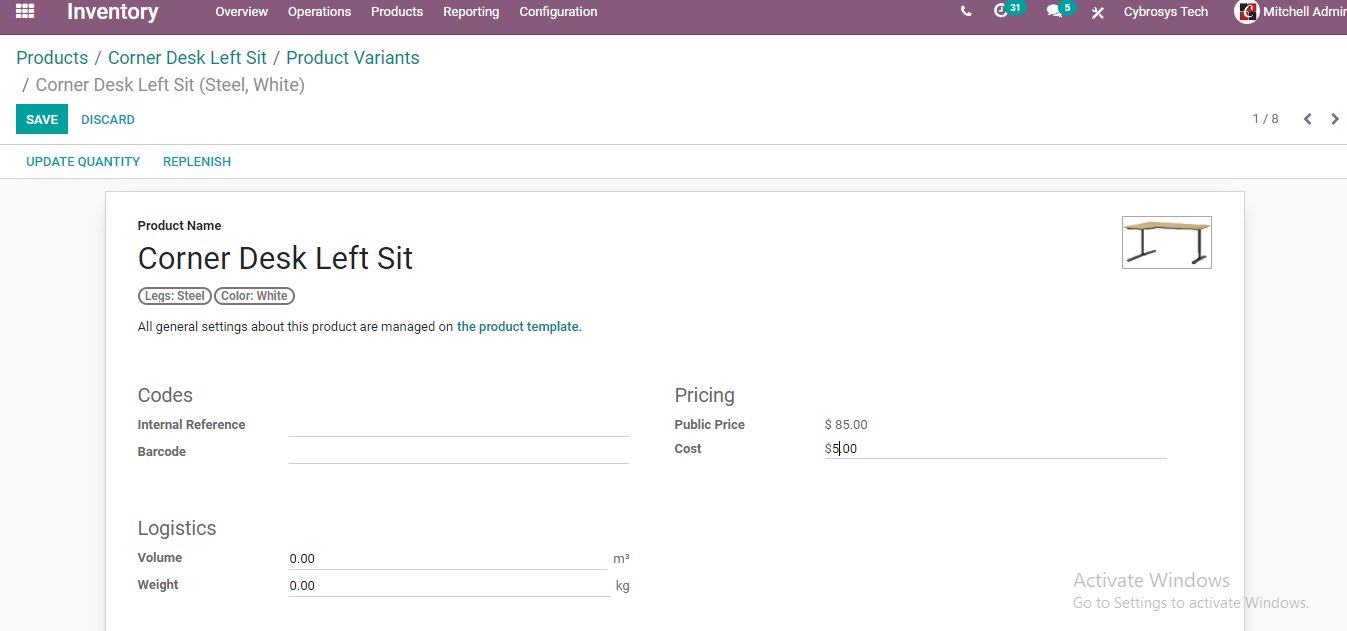
This price will later be added to the actual price.
With Odoo we can manage separate public prices for every product variant. This price will be calculated on the basis of the price given on the template with the optional extra which can be added to every variant.
The same way product variants can be used in other Odoo modules also.