Odoo 15 adds a new feature called Reservation Method, which is used to reserve products used in a particular operation type: Delivery. This will ensure that the products are reserved for the defined operations of the company at required times.
This blog will provide insight on the Delivery Reservations method, the new feature in Odoo 15.
From the Inventory module, you can find an Inventory Overview where all the operation types are shown. So when you open the Configuration page of an operation type, you can find a field RESERVATION METHOD.
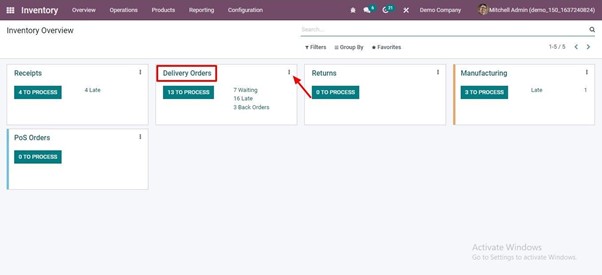
Inventory > Overview > Delivery orders > configuration
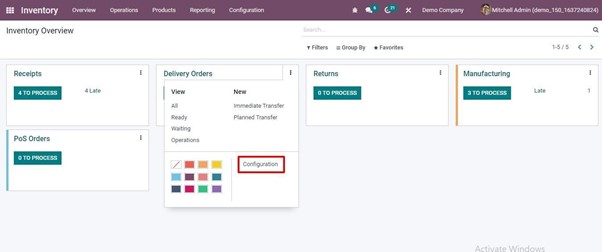
From the Inventory Overview itself, you can see the Operation Types.
Receipts, Delivery Orders, Returns, Manufacturing, PoS, and many more have been defined as the Operation Types in the Inventory module.
OR you can follow the following path;
Inventory > Configuration > operation types > Delivery Orders
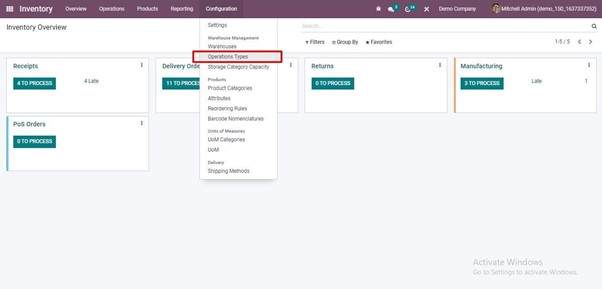
The menu that enters on choosing the operation type is given below.
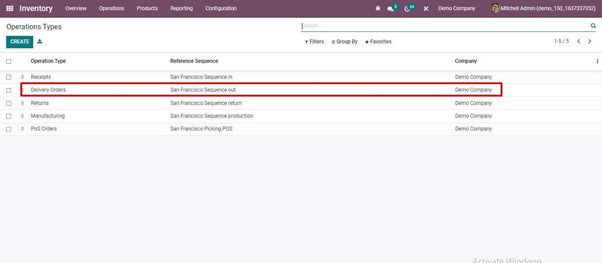
When selecting the Delivery Orders, it will redirect to the window to enter the details needed to edit the operation type of Delivery Orders.
From there, you can enter or edit the reservation method.
This reservation method is used to decide how the products in transfers of this Operation Type should be Reserved.
There are three types of Reservation Methods.
1. At Confirmation – Reserve the product only when the Sales Order is confirmed.
2. Manually – Manually want to check the availability to Reserve the required quantity of products.
3. Before scheduled date – Only reserve ‘X’ days before the scheduled date. You can mention the number of days before the scheduled date to reserve products.
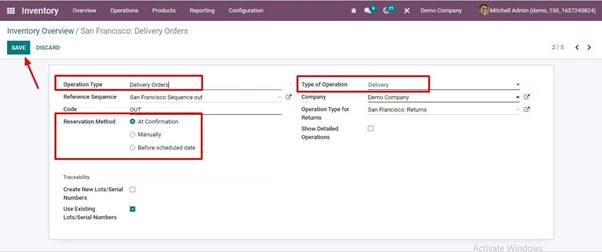
Let us discuss each reservation method.
1. At Confirmation.
The Reservation Method ‘At Confirmation’ means that the products are reserved whenever a Sale Order is confirmed if the stock is already available. To have an understanding, firstly, create a Sales Order.
Sales module> Orders > Create an order.
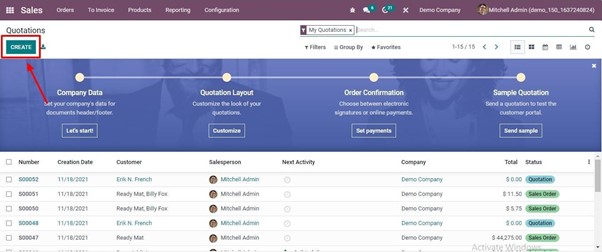
Create a Sales Order by filling in all the details such as the Customer, Invoice Address, Delivery Address, Expiration Date, Quotation Date, and information details. Under the Order Lines tab add the product that you want to sell along with the quantity.
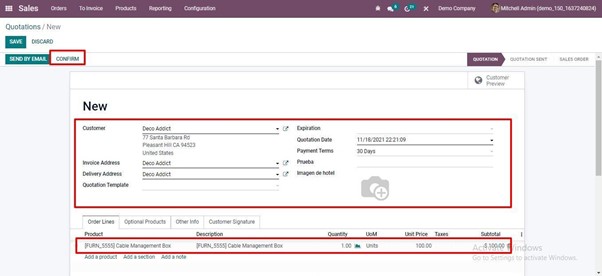
Then by clicking CONFIRM, the quotation is further than a SALES ORDER is placed.
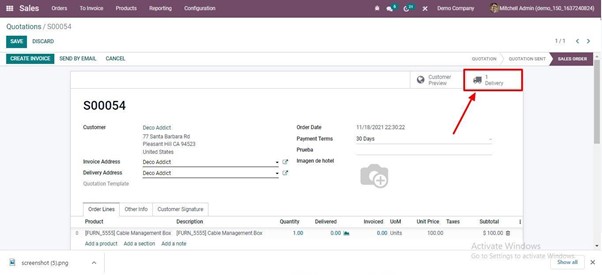
By confirming the Sales Order, the product is automatically reserved on delivery.
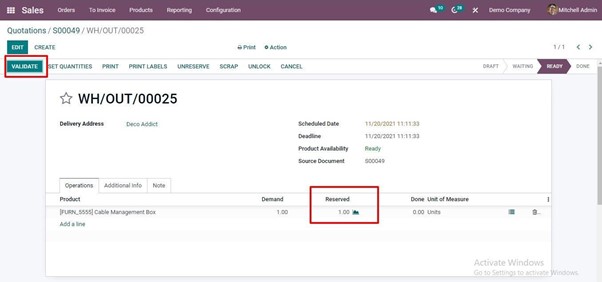
Then set quantities and validate the delivery. Here since the product is available and products are automatically reserved on the Sale Order confirmation.
After that, create an Invoice and complete the order.
2. Manually.
The second Reservation Method is Manual, i.e., we want to reserve the product manually by clicking on the ‘Check Availability’ button.
So set the reservation method as Manually.
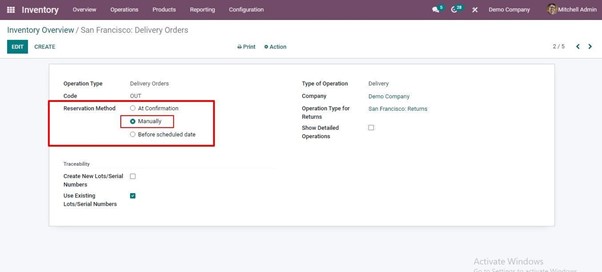
So, again create a Sales Order, and on delivery, you can check availability and reserve the product.
At first, the Reserved Quantity will be shown if the product is available or not available; clicking on the Check Availability option will reserve the product for the order.
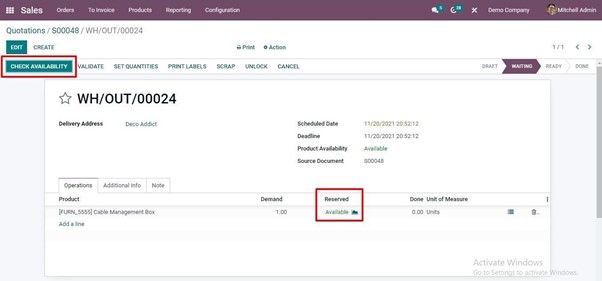
In this case, product reservation will not take place automatically; instead, it will describe the availability status. Based on delivery time or priority of delivery, you can manually reserve products for orders.
Then ‘set quantities’ and validate the delivery
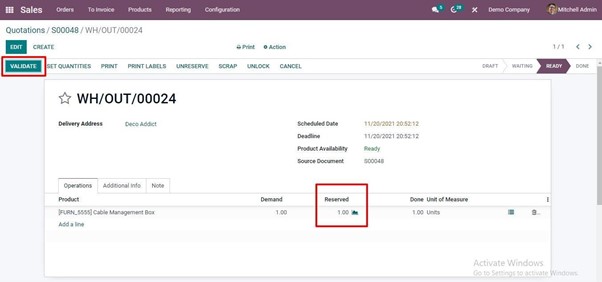
After that, create an invoice for the order.
3. Before scheduled date
In this Reservation Method, you can provide how many days before the scheduled date the products should be reserved for delivery. This will help to plan the delivery and ensure that the products are available for delivery.
So set the Reservation Method as ‘Before scheduled date’ and reserve products two days before the scheduled date.
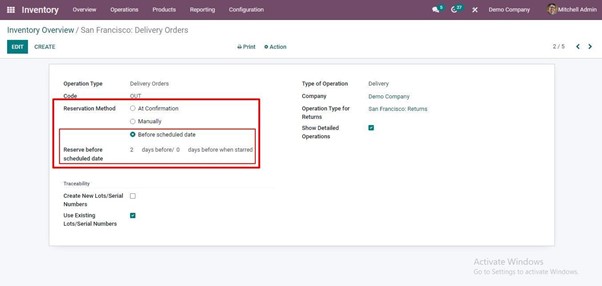
For this, you can also set the Customer Lead Time in the product.
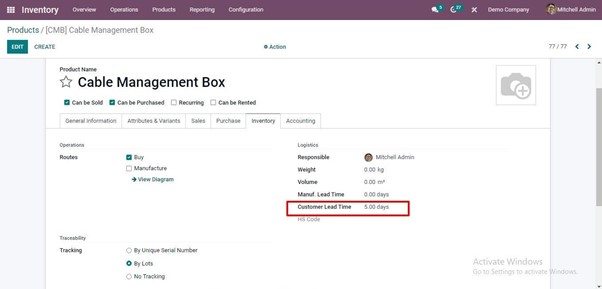
After setting the customer lead time, you can create a Sales Order by choosing the product. If the Sale Order is created on 11/26/2021 and the Customer Lead Time is 5 days. So when an order gets confirmed, it will take five days to deliver the goods to the customer, and the products are reserved only two days before the scheduled date.
After confirming, the quotation is changed to the Sales Order. To validate the delivery, go to the Delivery smart tab, and there you can see the status as ‘Waiting.’ Since the scheduled date is 12/ 1/ 2021, the products will be reserved two days before the scheduled date.
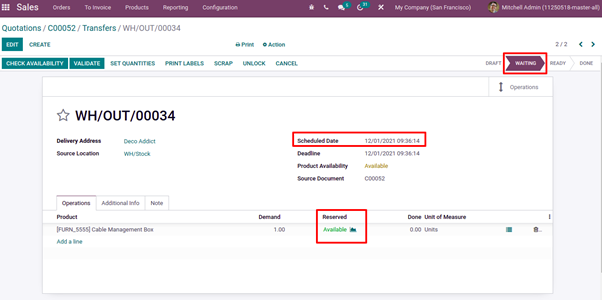
In this case, products are available, so product availability is shown as ‘Available.’
After reserving the product, set quantities and validate the delivery.
The next step after validating the delivery is to create an invoice for the Sales Order. For that, click on the button CREATE INVOICE.
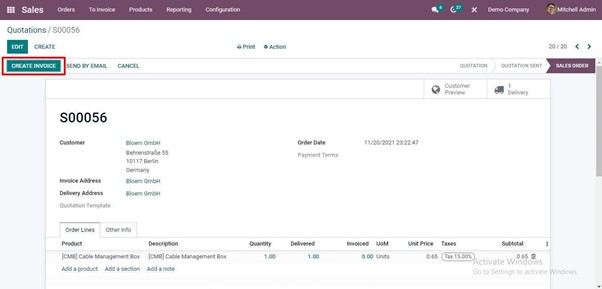
Then you can see three options on creating the invoice: Regular Invoice, Down payment (percentage), Down payment (fixed amount). Choose the corresponding option and generate an invoice.
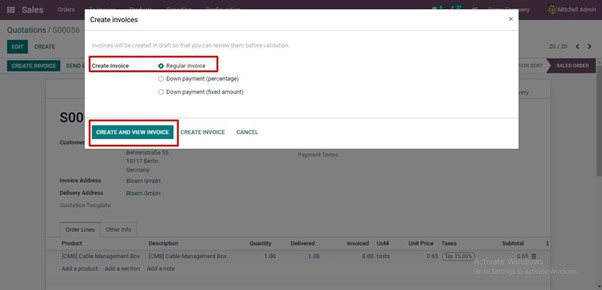
After creating a Regular Invoice, a draft invoice has been created, and after confirming that, it will change from DRAFT to POSTED state.
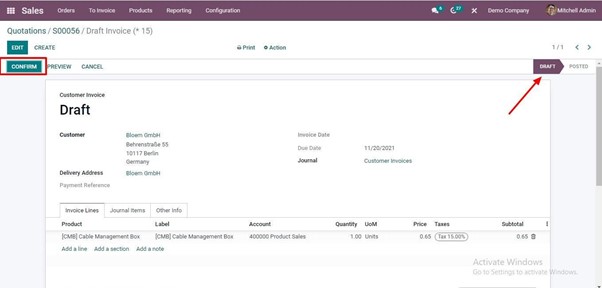
The next step after creating an invoice is to register the payment. For that, click on the button REGISTER PAYMENT.
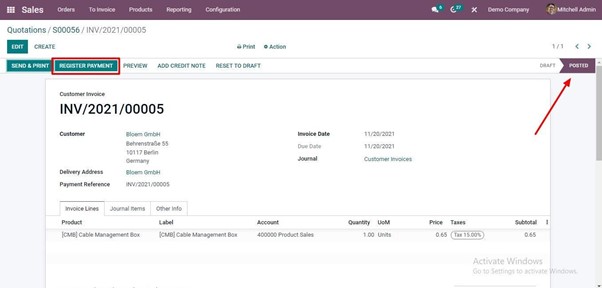
On clicking register payment, it will display a popup window to enter the Journal, Amount, Receipt Bank Account, Payment Date, and further aspects. Further, fill all the details and register the payment.
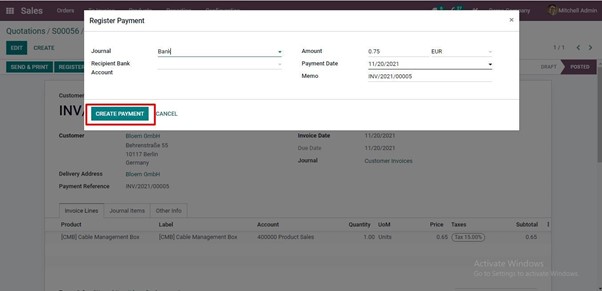
When payment is made, we can see the status as IN PAYMENT.
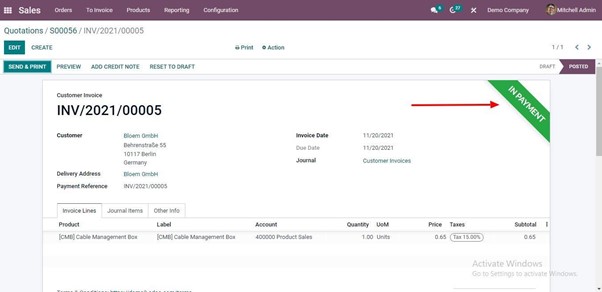
In this manner, the Delivery Reservation functionality of the new Odoo 15 can be configured for smooth Operation of the product delivery based on the Sales Orders created.