Survey/Polling can be very useful for the company to validate its services and products from customers and employees. Using polling/survey we can see the customer’s or employee’s responses and suggestions about all the questions. Survey app is used for creating a survey in a company.
Create a Survey:
In the survey app, we can create a survey by clicking the create button in surveys (tab).
Surveys -> Create
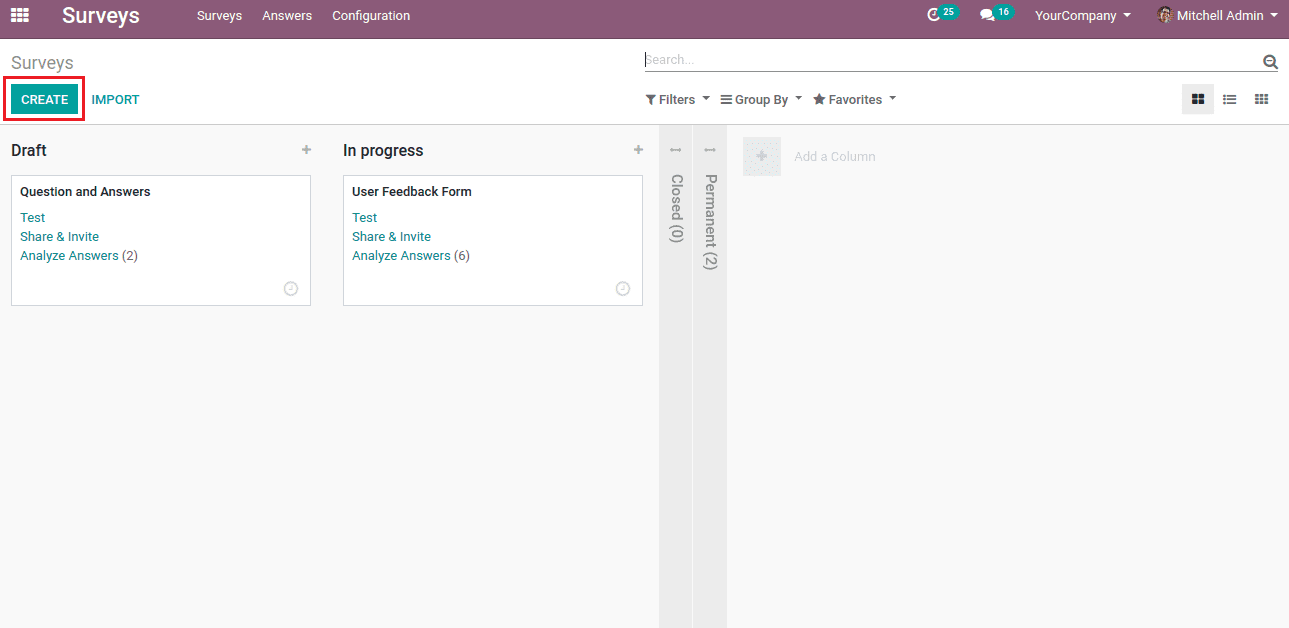
By clicking create it redirects to a new survey creation page.
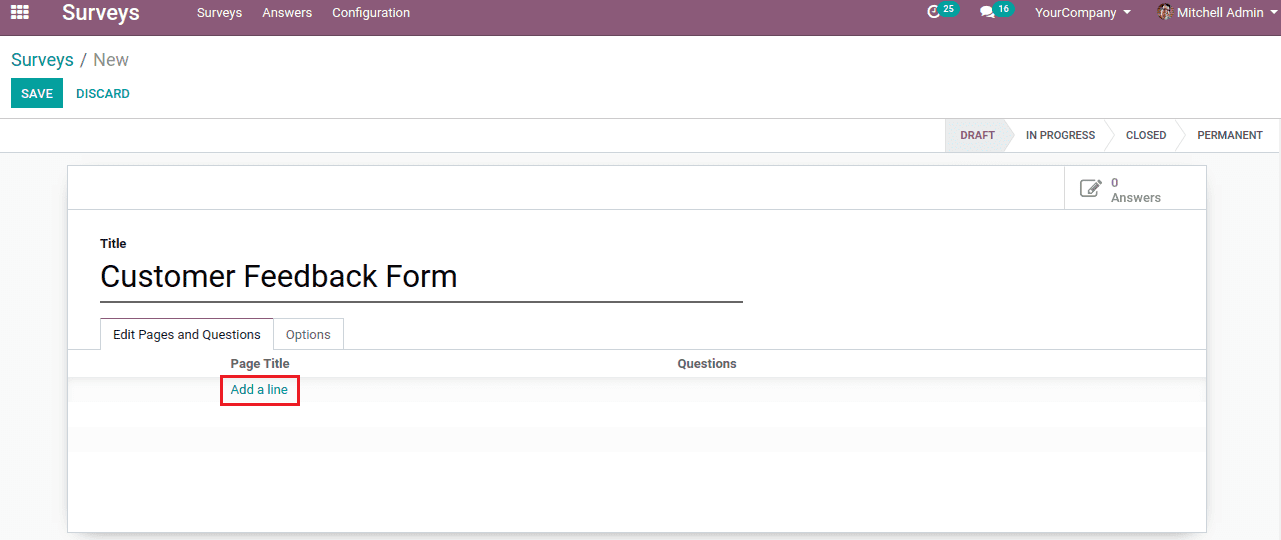
In Title, we can give a name to the survey. In a survey, we have to add pages and questions. It can be created by using Add a line button in the Edit Pages and Questions (tab).
Edit Pages and Questions (tab) -> Add a line.
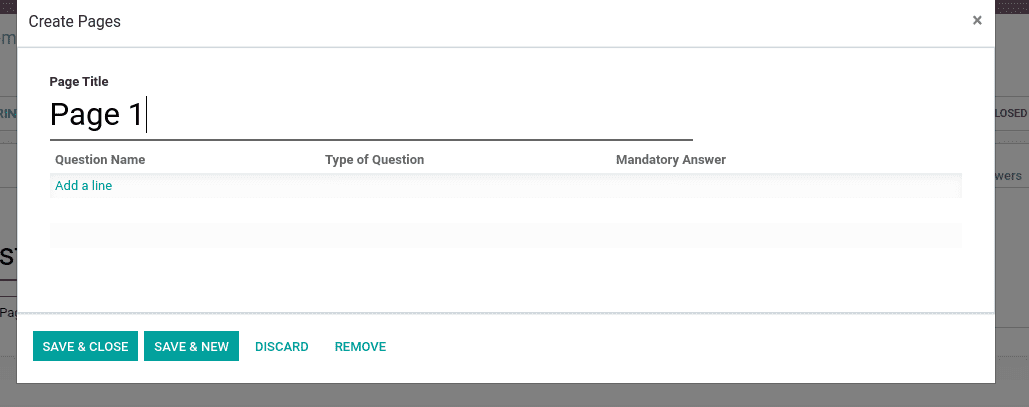
Here we can give the page name in Page Title. For creating questions on this page, click Add a line button.
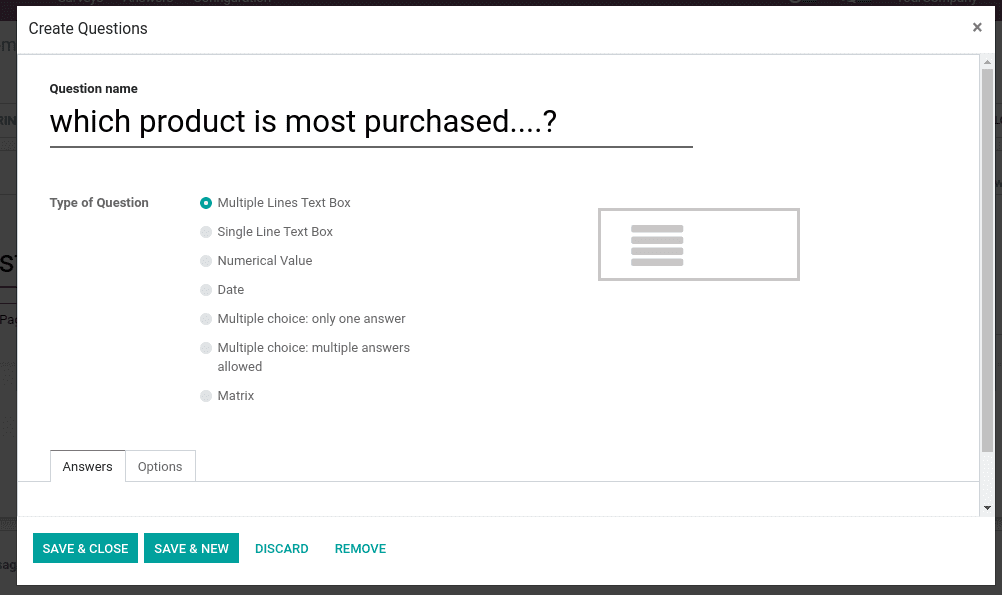
Under the Question name field, we can add the question for the poll. In this, we have many types of Questions for perfect validation.
Types of Questions:
Multiple Lines Text Box:
This multiple-line text question is mainly used for feedback collection. This user can answer in multiple lines like a paragraph.

Single Line Text Box:
Single line answer questions are using this type. It only allows typing a single line sentence.
Numerical Value:
Only numeric values can be typed in this question as an answer.
Date:
In this type of question, it only accepts dates as an answer.
Multiple-choice only one answer:
In this, we can give choices for the user to select one answer for the question.
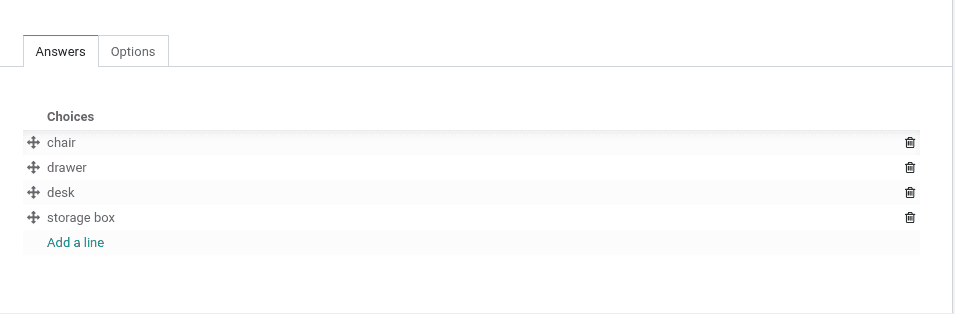
In Answers (tab) we can add the choices by click on Add a line in choices.
Answers -> Add a line
In the survey, it will look like.

Here only one answer could be selected.
Multiple choices multiple answers allowed:
In this type of question, the user can answer one or more as an answer in the choice.

Here we can select multiple answers to one question.
Matrix:
The Matrix type question is mainly using for analyzing the rating. In this, we can set choice and set the row-wise parameter for perfect validation.
Here we have two tables in the Answers (tab).
We can add choices and row-wise parameters by clicking Add a line in the table.
Answers -> Add a line
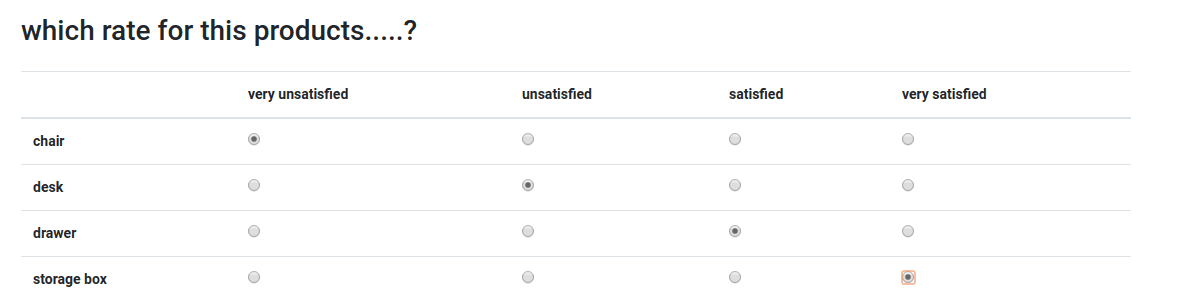
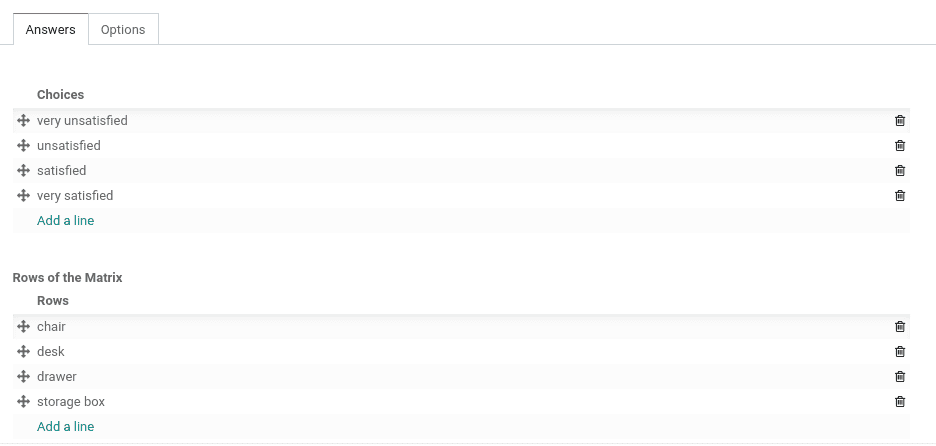
The above figure shows how the matrix question and answers look like in the survey.
Testing Survey:
After creating pages and questions we can test the survey by clicking the TEST SURVEY button in the survey form.
Survey -> TEST SURVEY
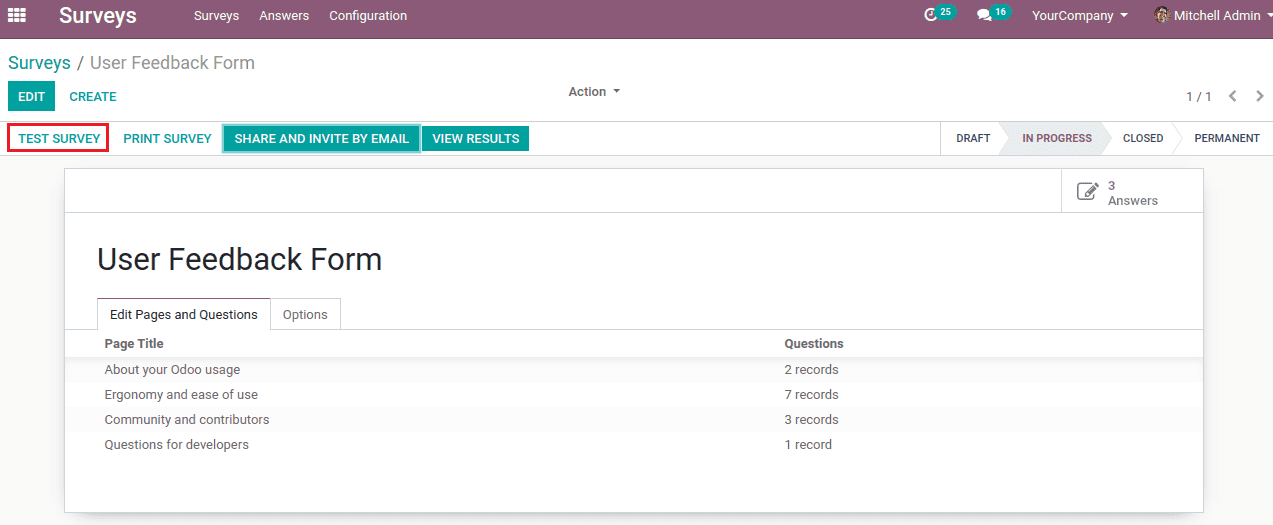
Now it goes to the survey website to start surveying.
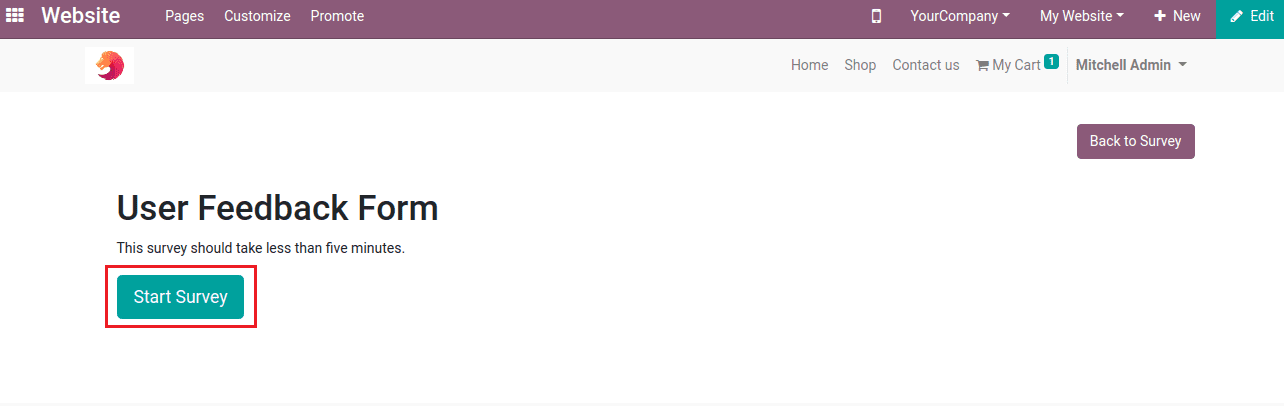
Click on Start Survey to test the survey.
By clicking it redirects to the first page that you created in the survey form.
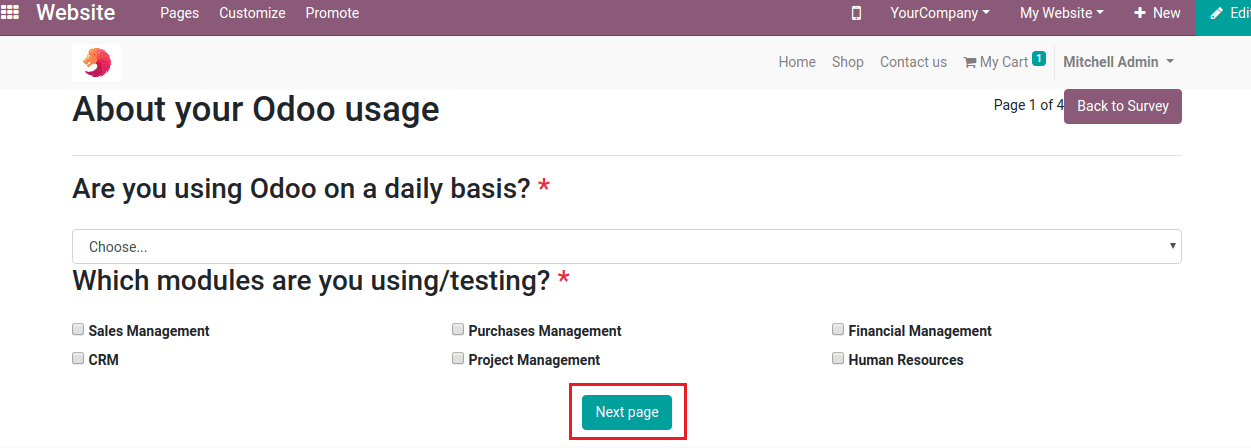
After answering the question, you can go to the next page by clicking on the Next page button or if you want to go back to the survey form by clicking on the Back to Survey button.
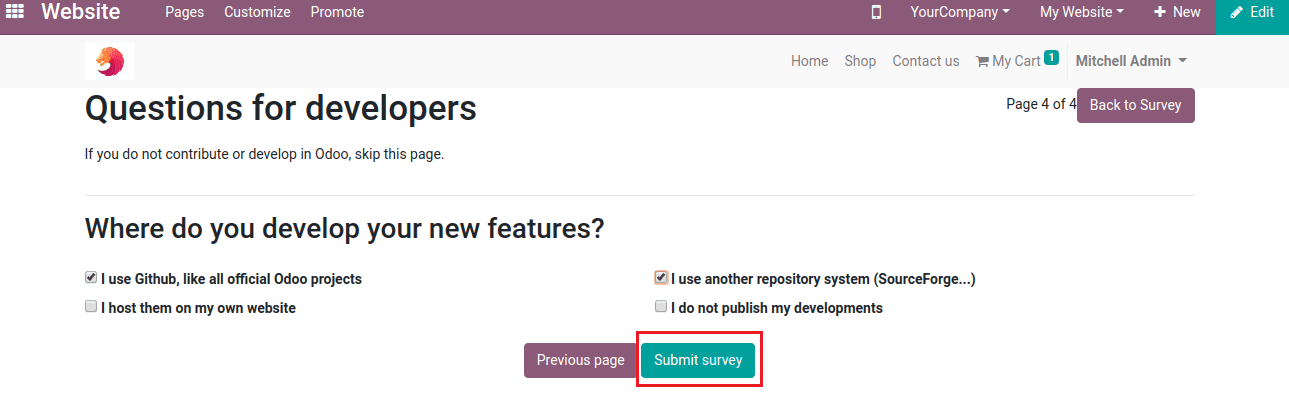
After answering all the questions, you need to submit the survey, it can be done by clicking the Submit survey button on the last page of the survey.
It redirects to the Thank you page on the website.
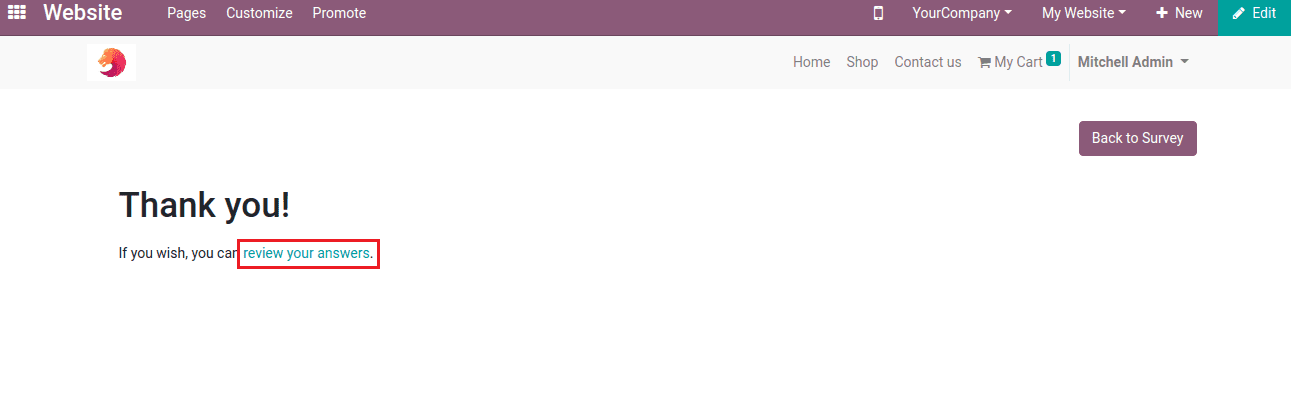
In Thank you page you can see the answers you give for the questions by clicking review your answers. If you want to go back to the survey, tap the button Back to Survey.
Validation of Survey:
After testing the survey we can see the Answers that users given in the survey by clicking the Answers button.
Survey -> Answers
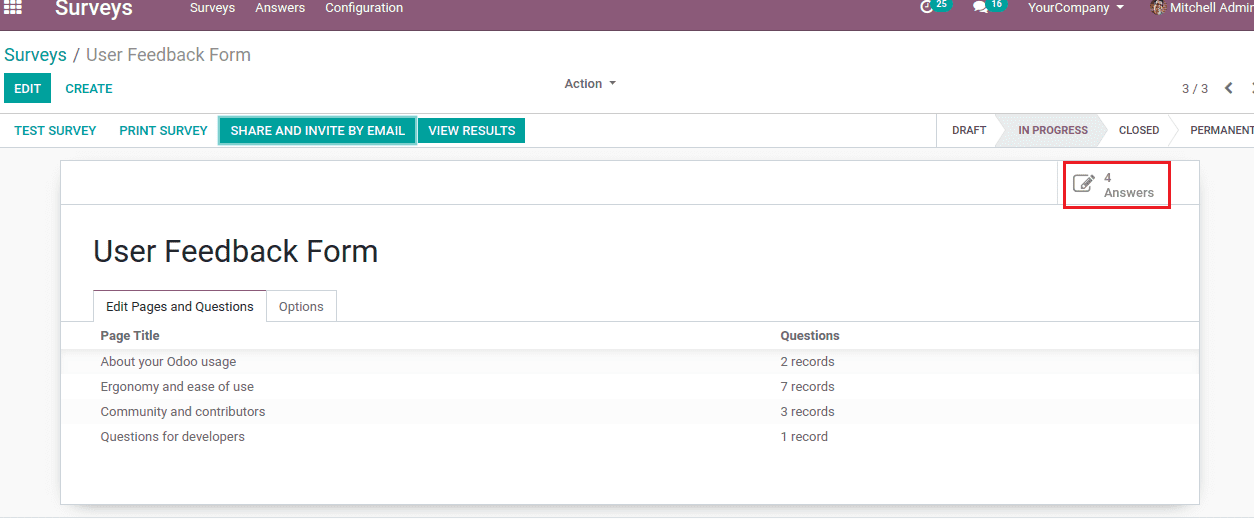
It will redirect to all answers to the survey given by the user.
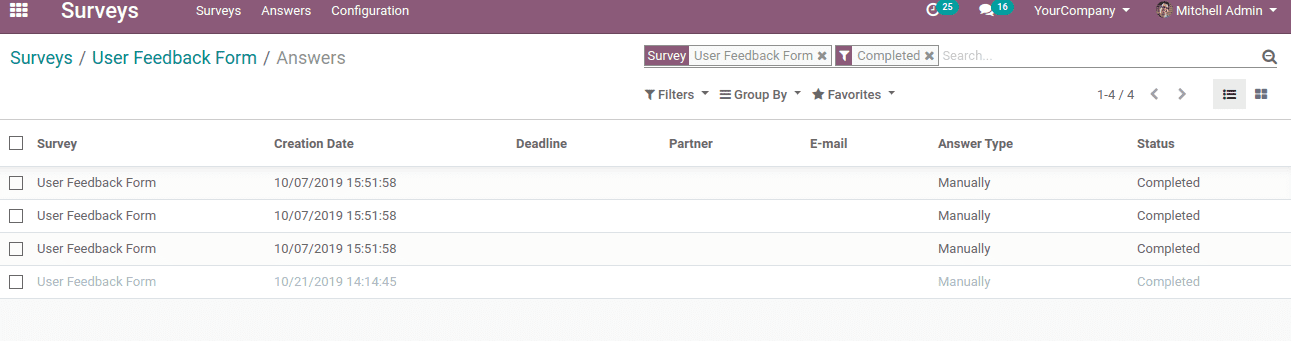
By clicking on Specific user answers, we can see all the answers that users given to the questions.
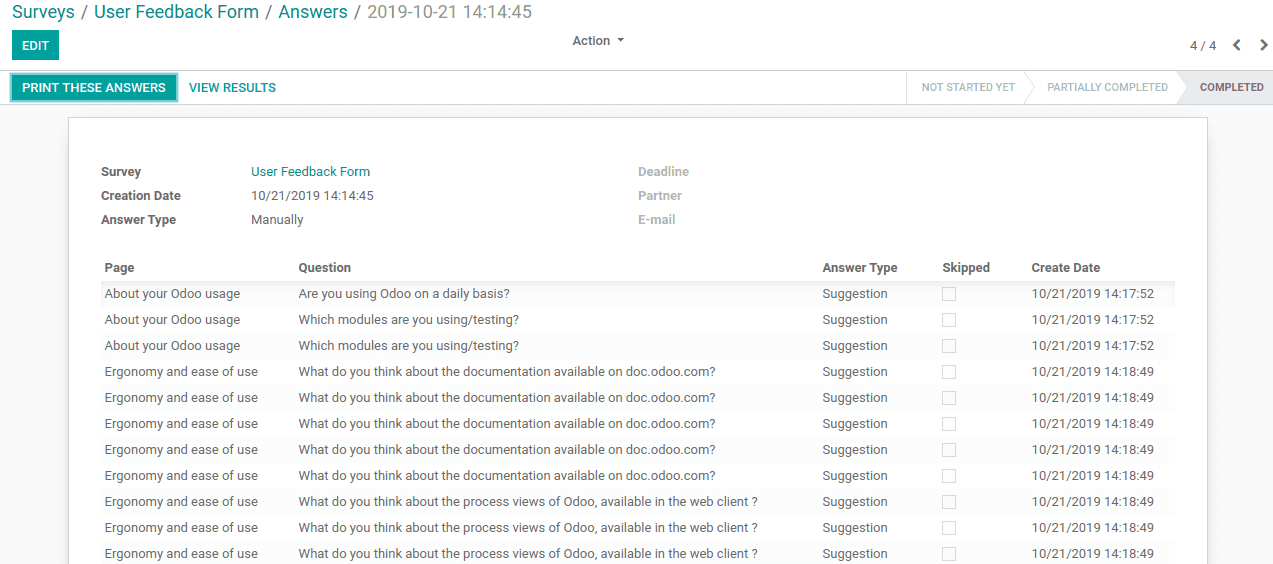
The above image shows the Question and Answer Type the survey contains.
By clicking on the specific line, we can see which answer is provided by the user for that question.
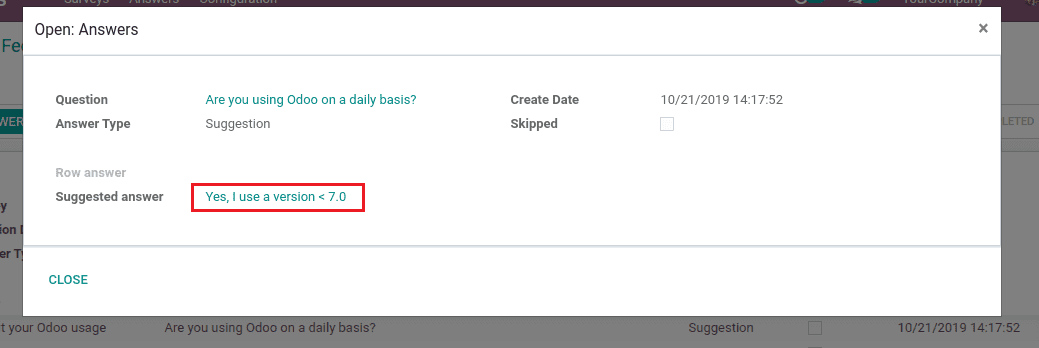
In the above figure, we can see the Suggested answer, it is the answer given by the user for this question.
Report of Survey:
In a survey, we can see the overall report for the survey on the analysis of all answers given by the user.
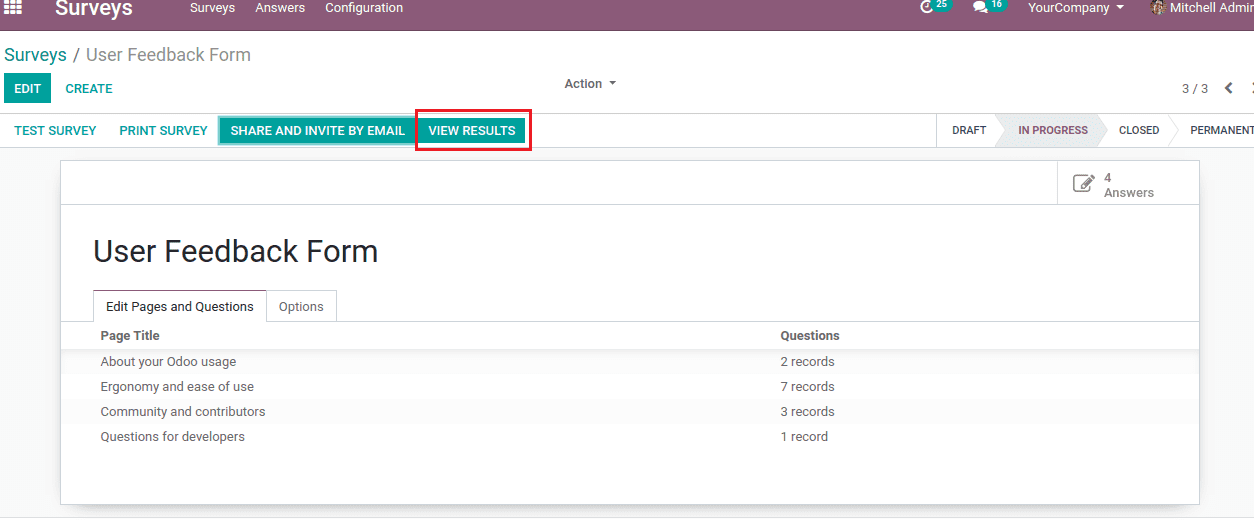
By clicking the VIEW RESULTS button, it will redirect to the overall report of the survey.
Survey -> VIEW RESULTS
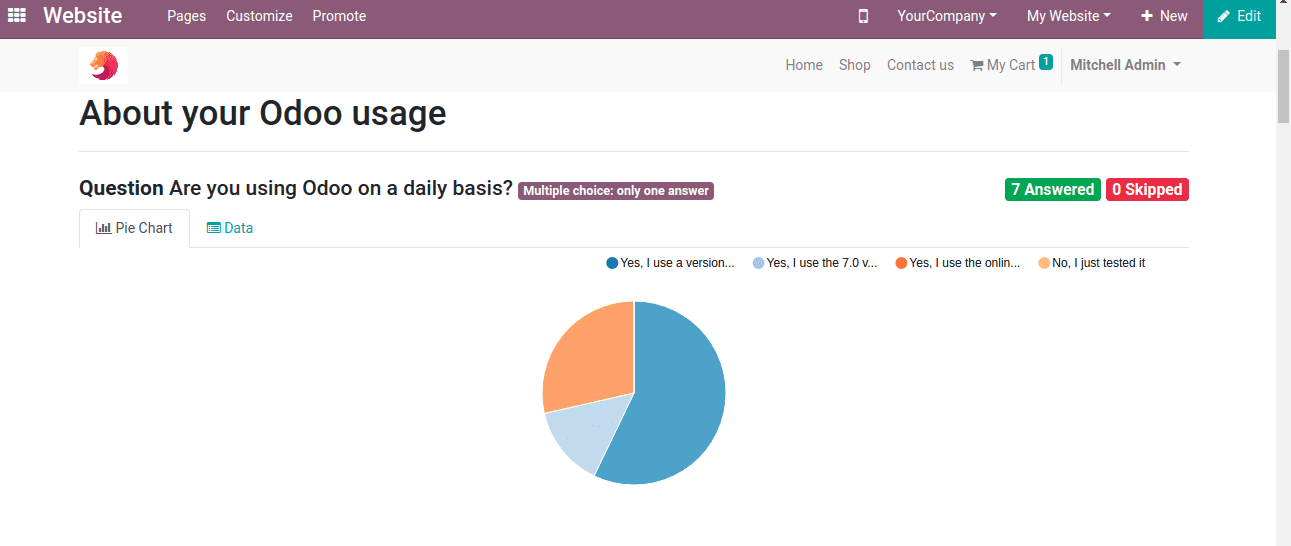
By scrolling down, we can see all questions, count of answered and skipped questions, also the overall percentage of answers like the above figure showed.
Sharing of Survey:
In a survey, we have the option to share created survey for the user. It can be used by clicking SHARE AND INVITE BY EMAIL button.
Survey -> SHARE AND INVITE BY EMAIL
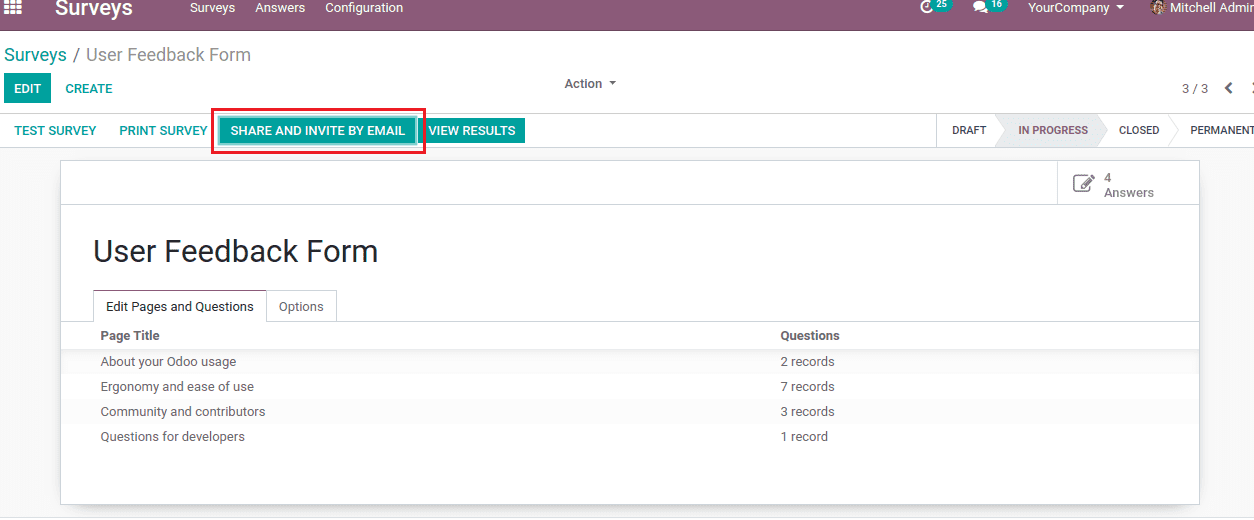
By clicking the button, it will go to the share options.
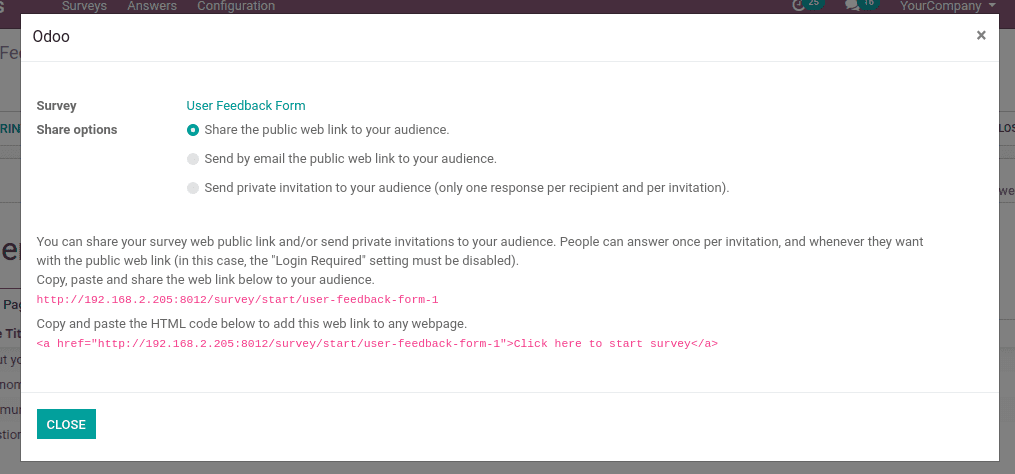
In the above figure, we can see three sharing options.
1. Share the public web link to your audience.
2. Send by email the public web link to your audience.
3. Send private invitations to your audience.
We can select which method to share the survey with the audience.
Share the public web link to your audience:
In this method, we have to share a public web link to the audience. By clicking these links by the audience, it will redirect them to the survey.
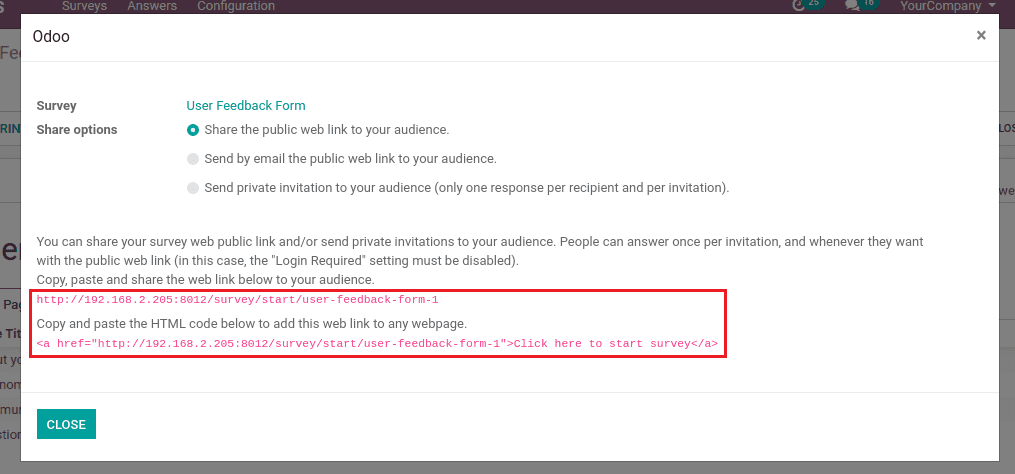
The above figure shows the public links to the survey.
2. Send by email the public web link to your audience:
In this method, we can share the public web link to the survey to the audience by sending email to the audience
Mail. The source mail can be manually set by the manger.
3. Send private invitation to your audience:
In this method, we can share private invitations mail to the audience. The source mail can be manually set by the manager.
This private email will be redirected to the survey at once for a link.
The below figure shows the format of the mail used in Send by email, the public web link to your audience and sent private invitations to your audience.
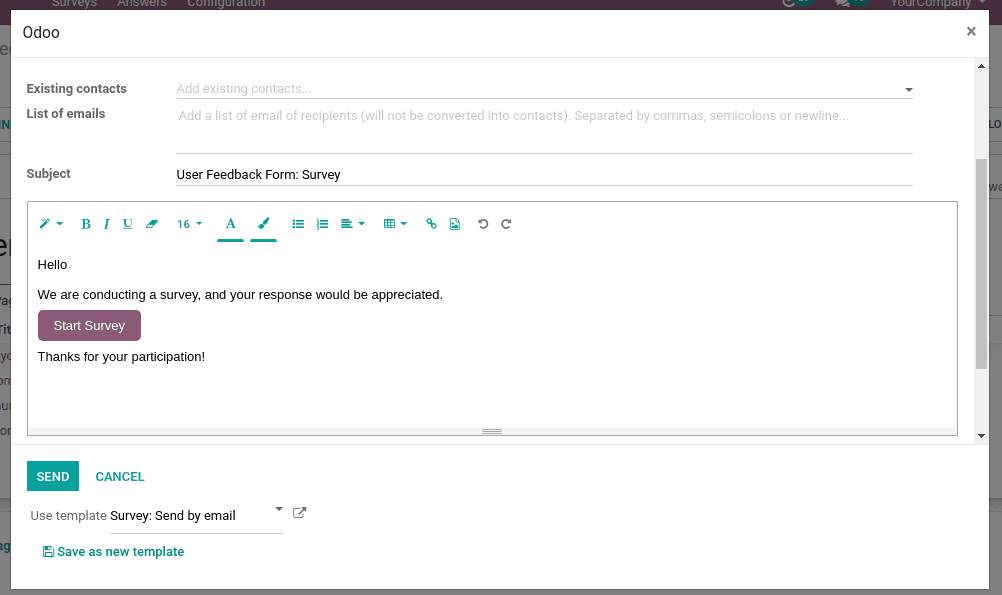
In the above figure, the Existing contacts option helps us to select existing contacts in our company. By using a List of emails option, we can give a custom mail without saving it as a contact.