One of the crucial parts of a business is inventory management, and it is an asset for your company. Depending on product configuration, the inventory value is impacted when the product enters or leaves your stock. Based on new stock, the inventory value alters quickly. The total benefit of income, net profit, and sold product price affect inventory calculation. Odoo 15 provides two main preferences for your inventory valuation, and it includes inventory valuation and costing method. Odoo 15 Inventory module is the best method to configure your business's inventory valuation of products.
This blog helps you understand inventory valuation occurs in the Odoo 15 Inventory module.
The costing method is used to value your goods in different ways on Odoo, and the process of recording value automatically or manually to your accounting book is inventory valuation. These two concepts are easily managed with the Odoo 15 Inventory module, and let's look into detail.
Inventory Valuation
The user needs to enable accounting options in the Odoo 15 Accounting module to set the accounting move. Select the Settings menu in the Configuration tab and activate the options below the Accounting section, as displayed in the screenshot below.
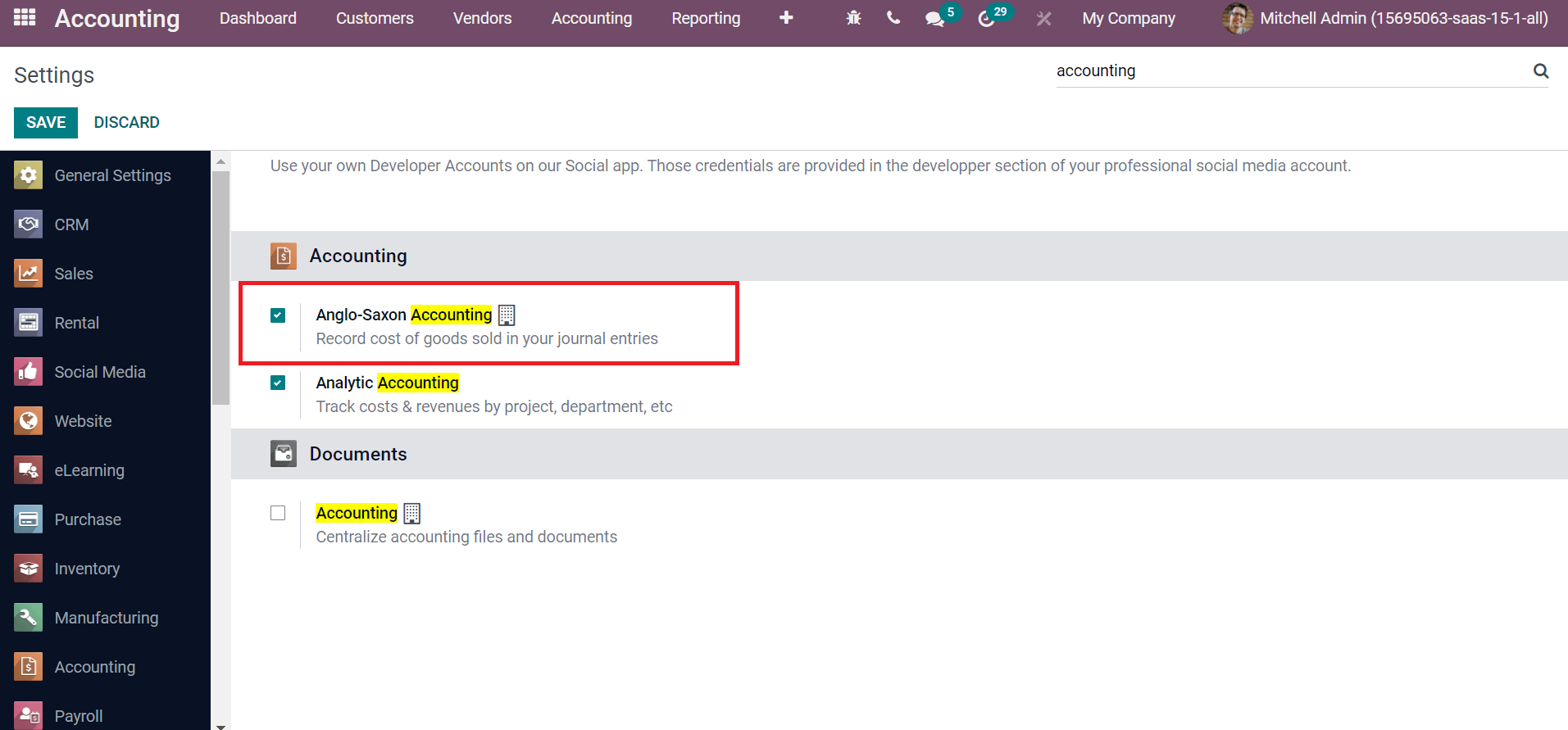
The inventory valuation depends on your accounting mode, and it includes two types such as Anglo-Saxon or Continental accounting. Activate the Anglo-Saxon Accounting option to record goods cost sold in your journal entries. On the other side, the cost of goods is taken into account after the product is received in stock at the continental accounting case. Continental accounting is activated after disabling the Anglo-Saxon Accounting option in default. Now, check out inventory valuation details when creating a new product category.
To Create a Product Category for Inventory Valuation
Choose the Product Categories menu in the Configuration feature and click on CREATE icon as in the screenshot below.
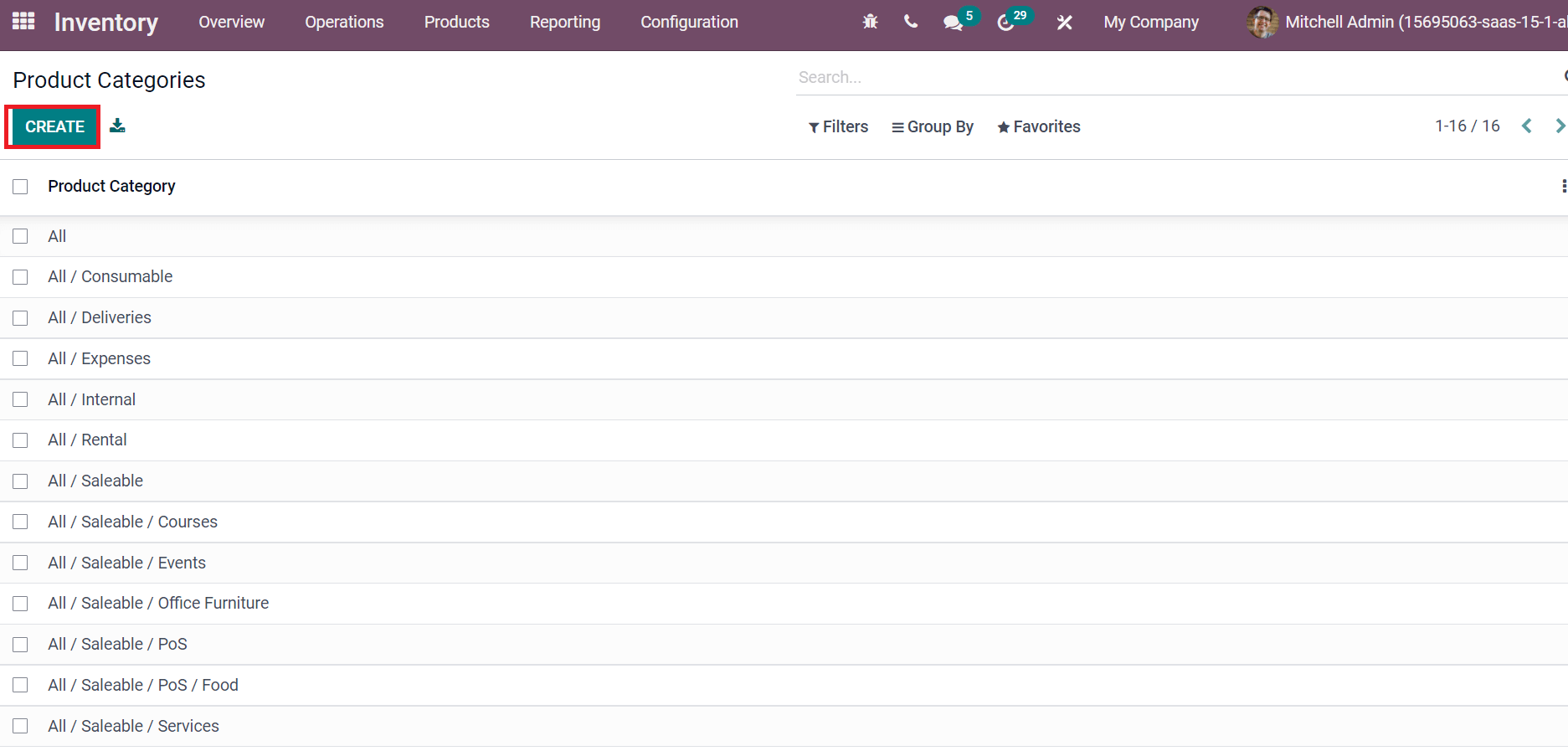
In the new window, let's develop a product category for Services. So, add the Category as 'Services' and choose the Parent Category, as displayed in the screenshot below.
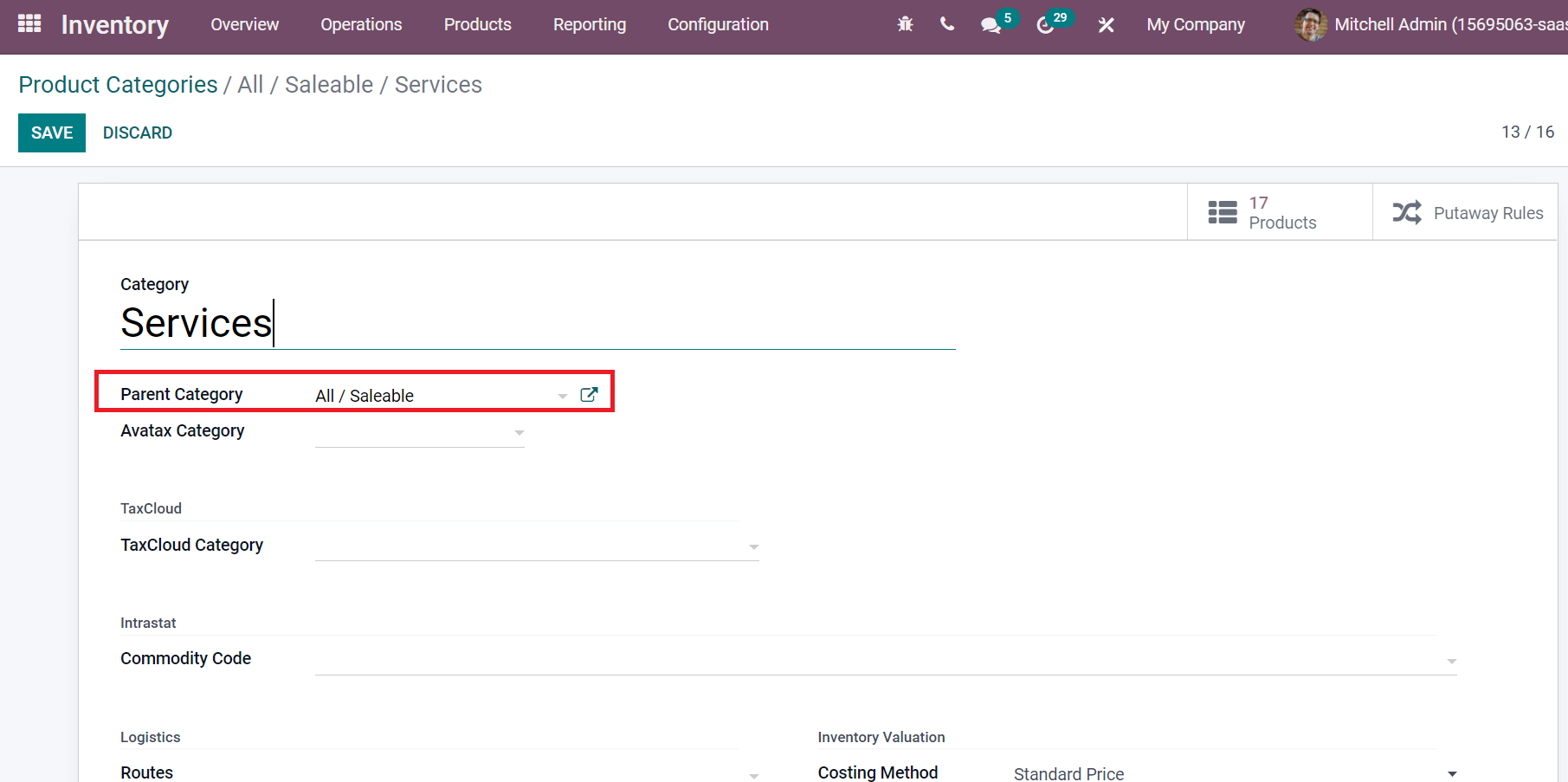
We can see the Inventory Valuation section inside the Product Categories window. The Costing Method inside Inventory Valuation is classified into three. The first one is Standard Price, in which products are valued as per standard cost. Another one is First in First Out means products entered first into the company leave out early. The last method is Average Cost, in which the valuation of products takes place as per weighted average cost. These options are configured easily from the Costing Method field, as depicted in the screenshot below.
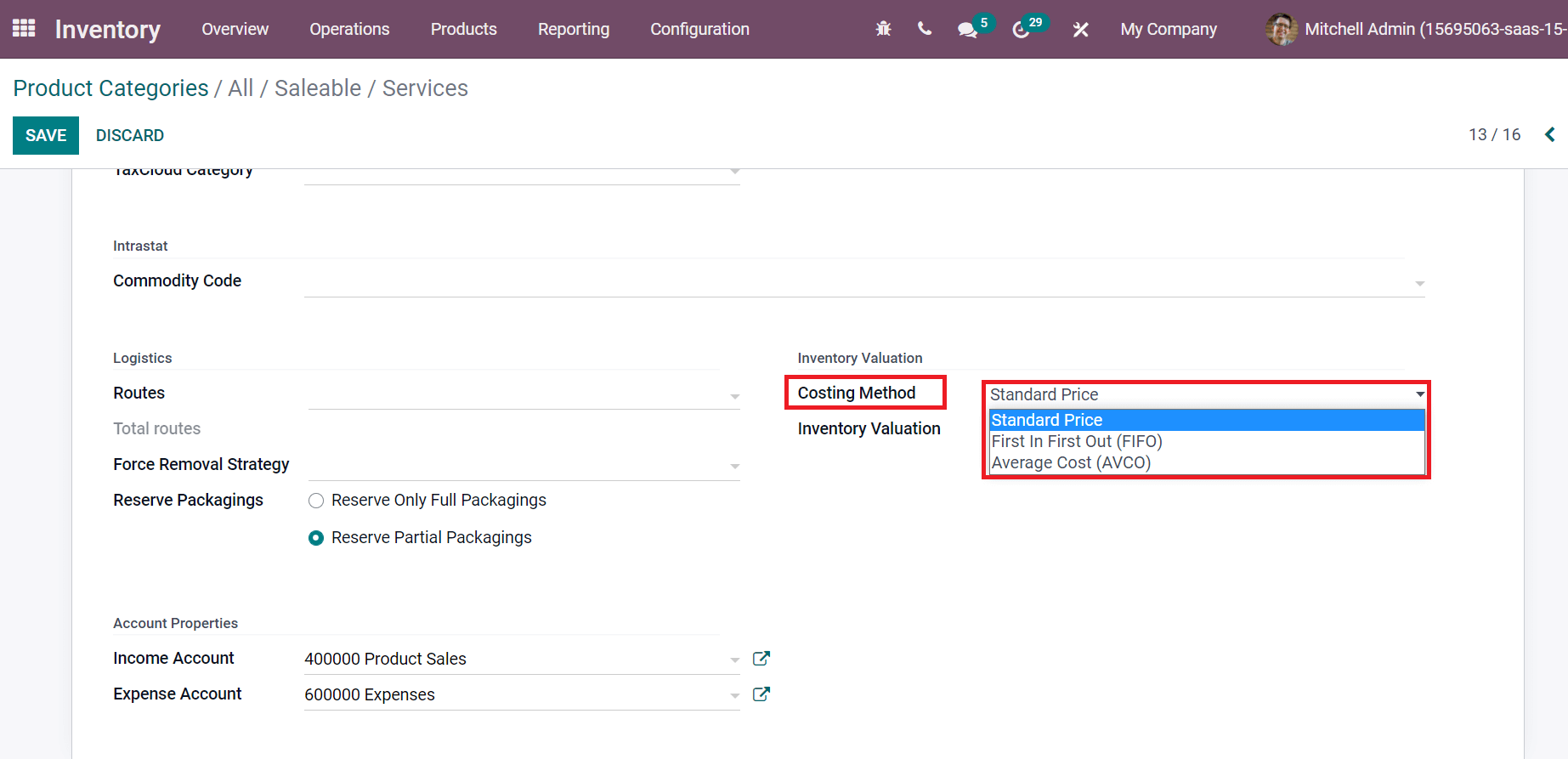
We are setting Standard Price as Costing Method for Services. Users can also set the Inventory Valuation as Manual or Automated below the Inventory Valuations section.
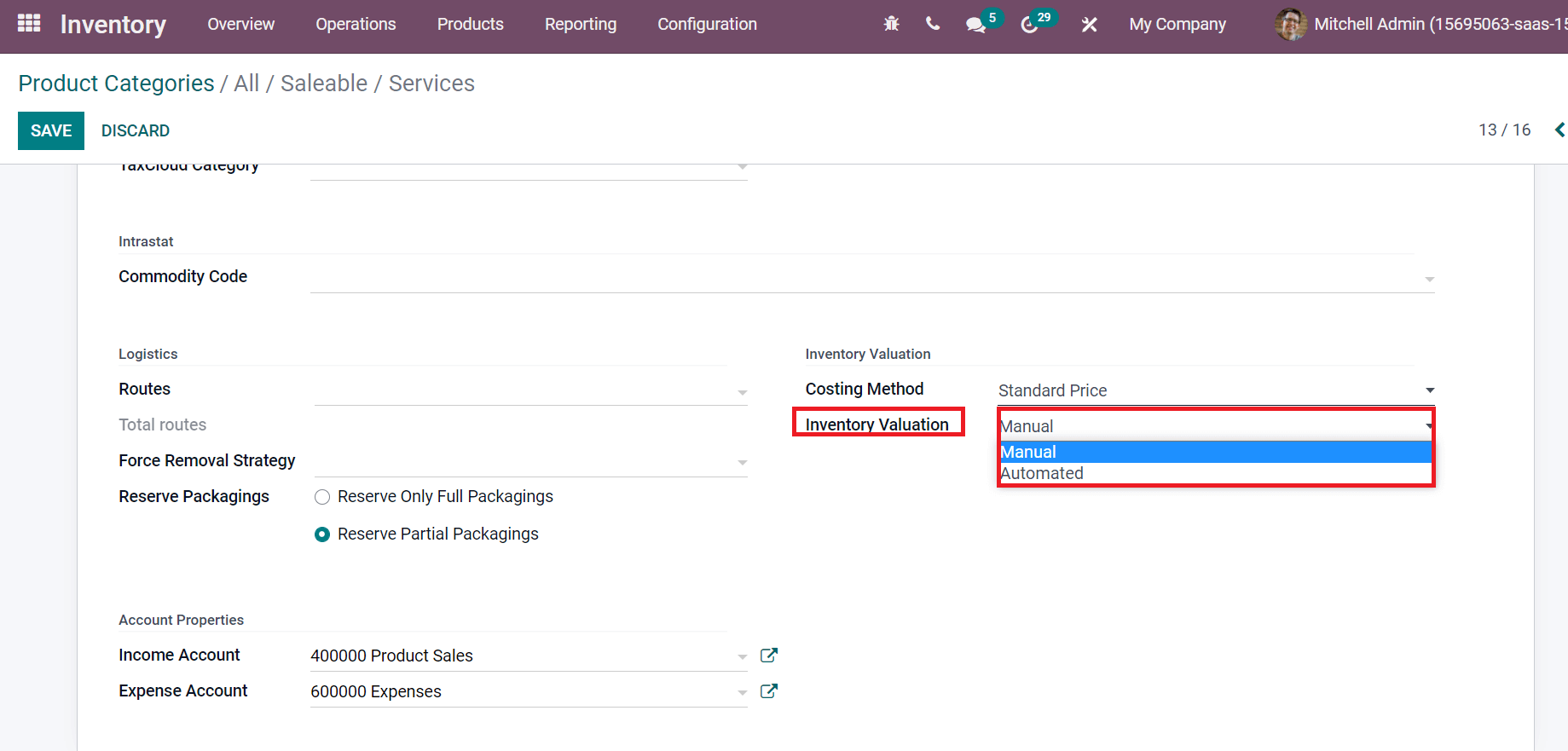
By setting the Inventory Valuation as Manual, the deliveries or receipts did not directly impact your accounting books. This is due to the accounting entries are not posted automatically. So, users need to create a manual journal entry periodically representing stock value. By selecting Automated Inventory Valuation, odoo automatically develops accounting entries by using the accounts provided in your system, as shown in the screenshot below.
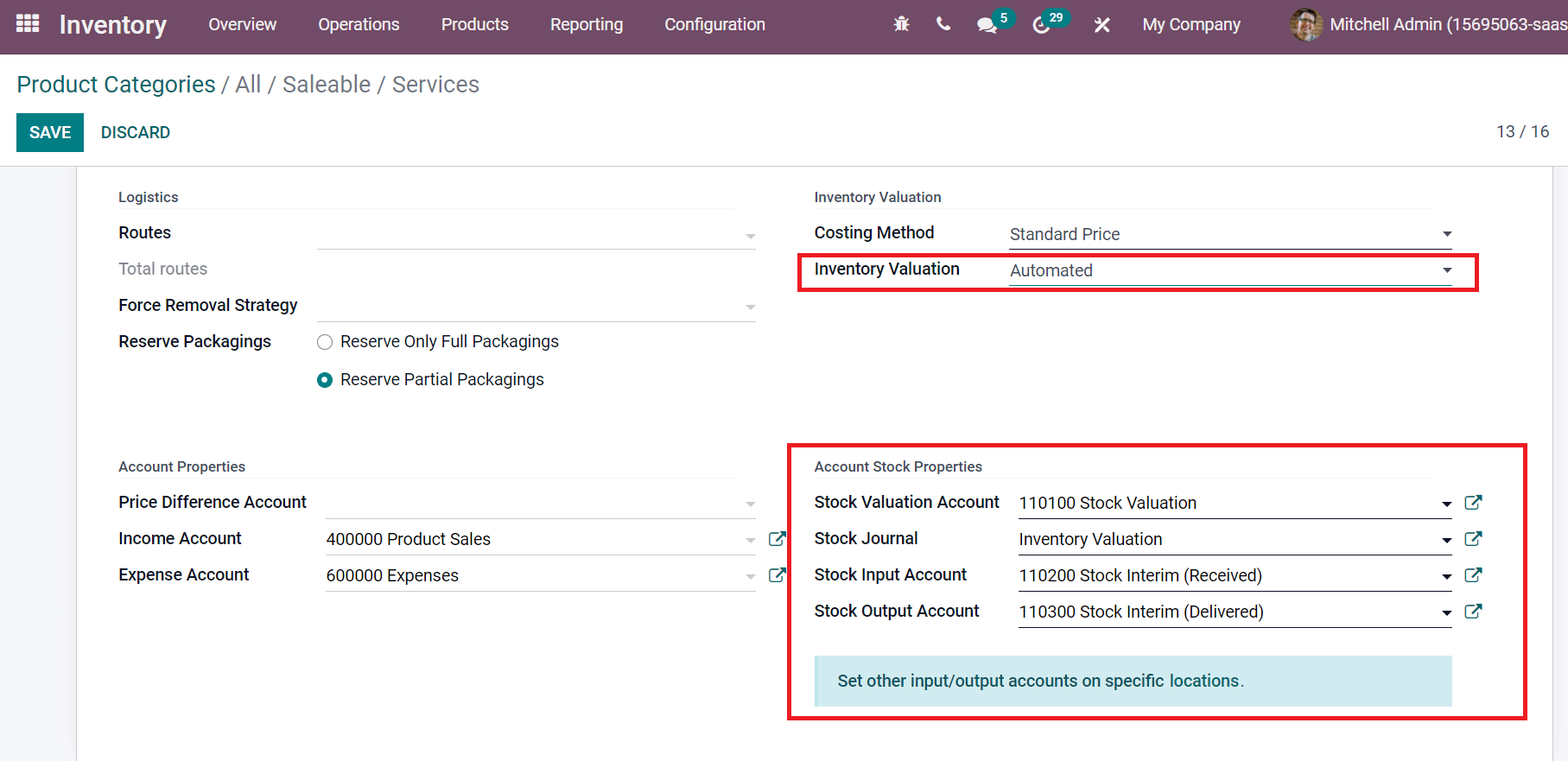
Odoo automatically sets all the Account Stock Properties options after choosing the Automated Inventory Valuation. The current value of products holds by Stock Valuation Account and Stock Journal, in which entries are posted automatically when a stock moves. Counterpart journal items for arriving stock moves are shown in Stock Input Account. All departing stock moves for counterpart journal items display in Stock Output Account. In the case of the Services product category, we set the Inventory Valuation as Manual. After entering these details, choose the SAVE icon as illustrated in the screenshot below.
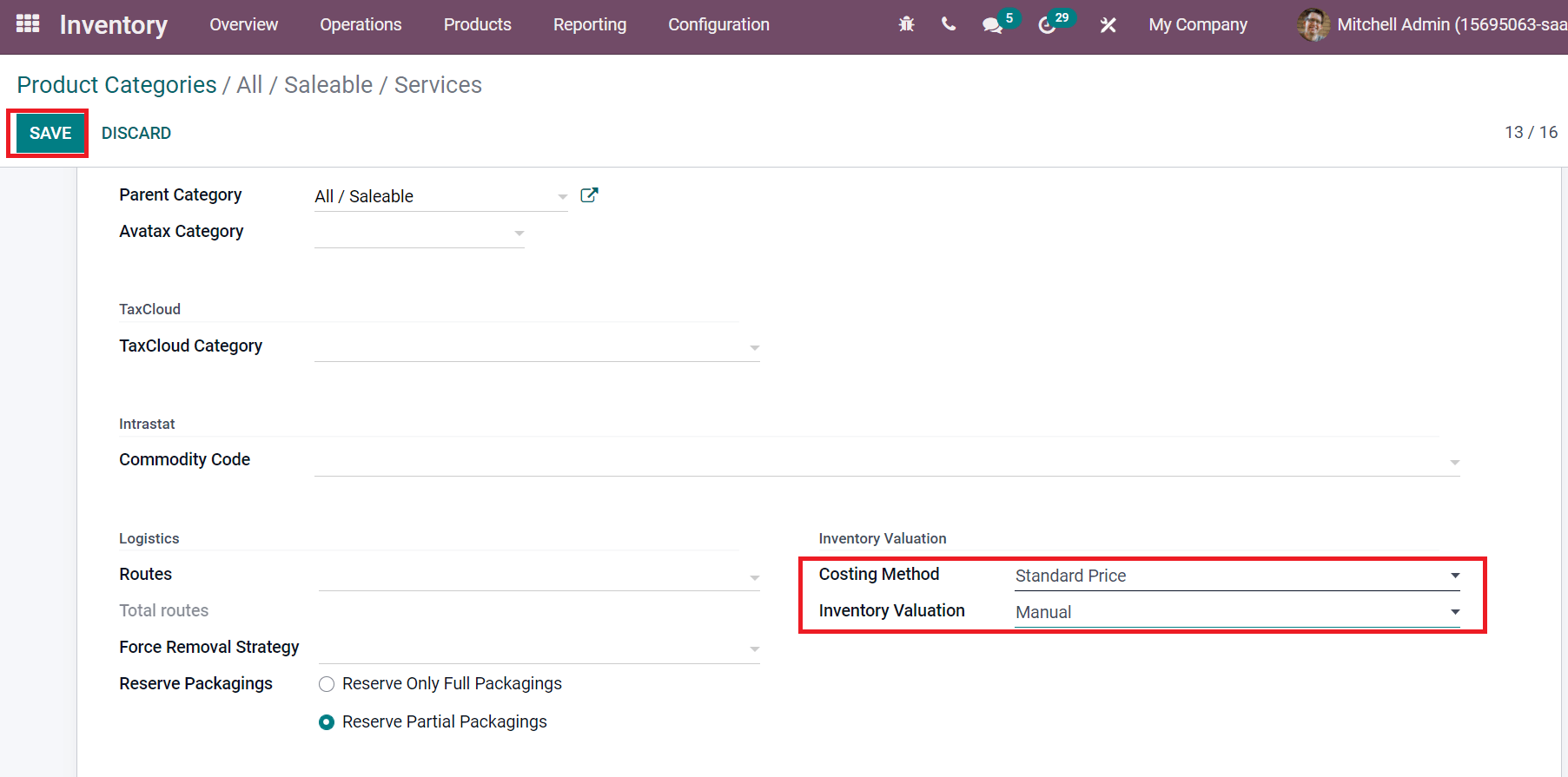
Next, let's generate a product under this product category from the Odoo 15 Inventory Module. Choose the Products tab and select the CREATE icon as specified in the screenshot below.
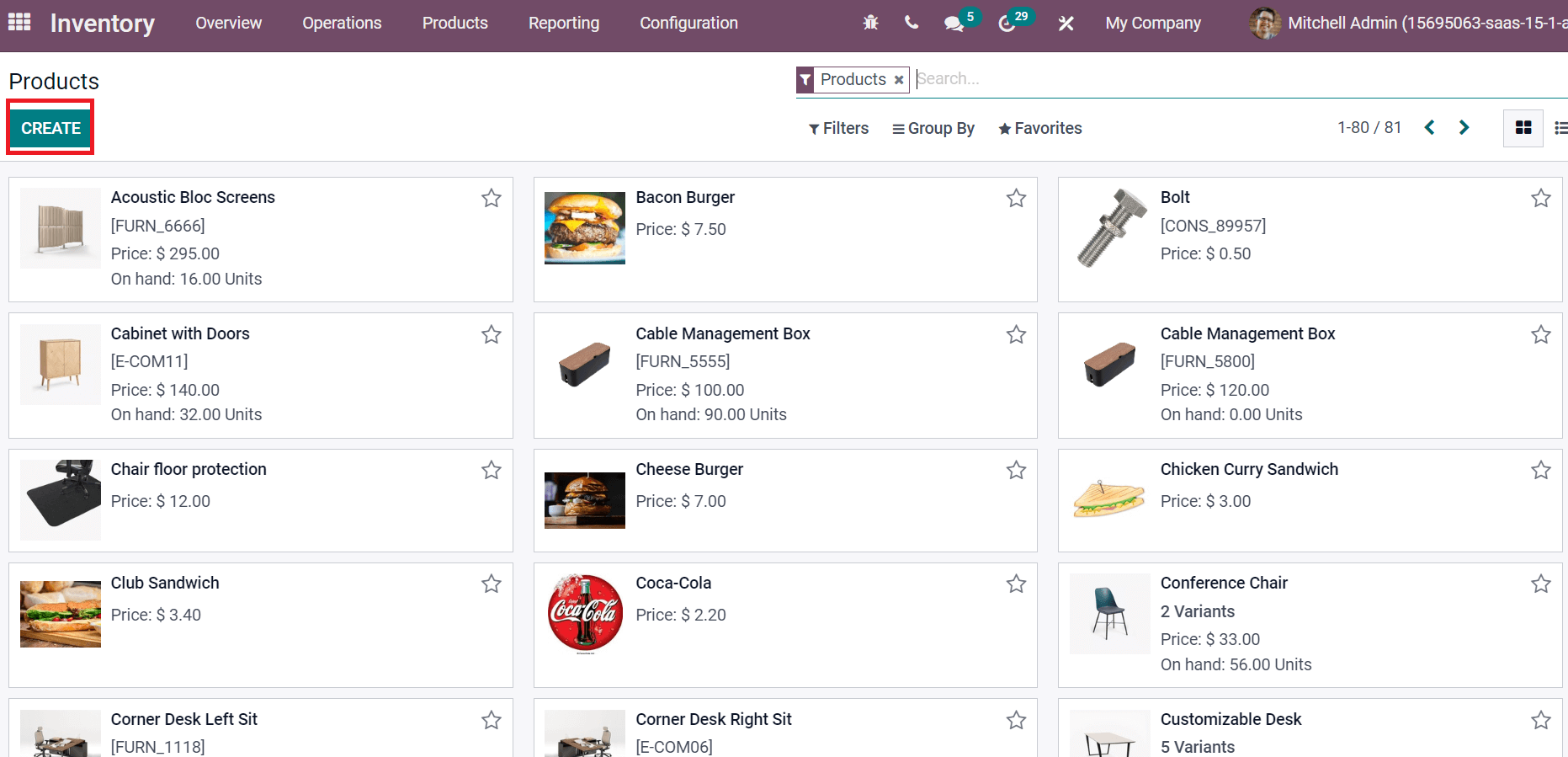
Add Product Name as 'T-Shirt' and upload an image at the right end in the new window. You can choose the Product Category as 'All/Saleable/Services' below the General Information tab as in the screenshot below.
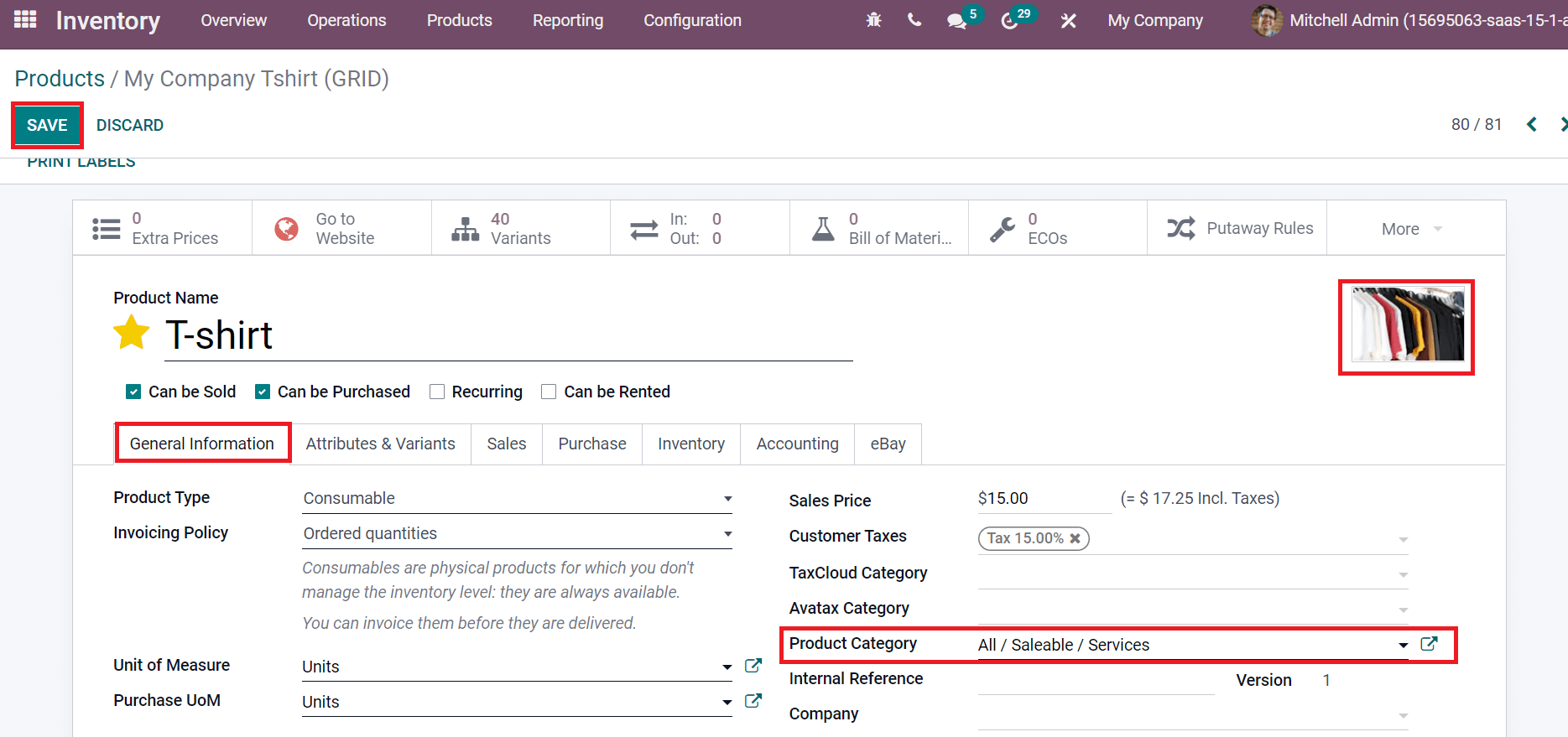
Click on the SAVE icon to process your product in inventory. Look out for the below blog link to learn about Product Categories and Attributes in Odoo 15
To Request a New Purchase Quotation
We can purchase the Product 'T-shirt' from the Odoo 15 Purchase module. Choose the CREATE icon in Odoo 15 Purchase dashboard to generate a new request quotation.
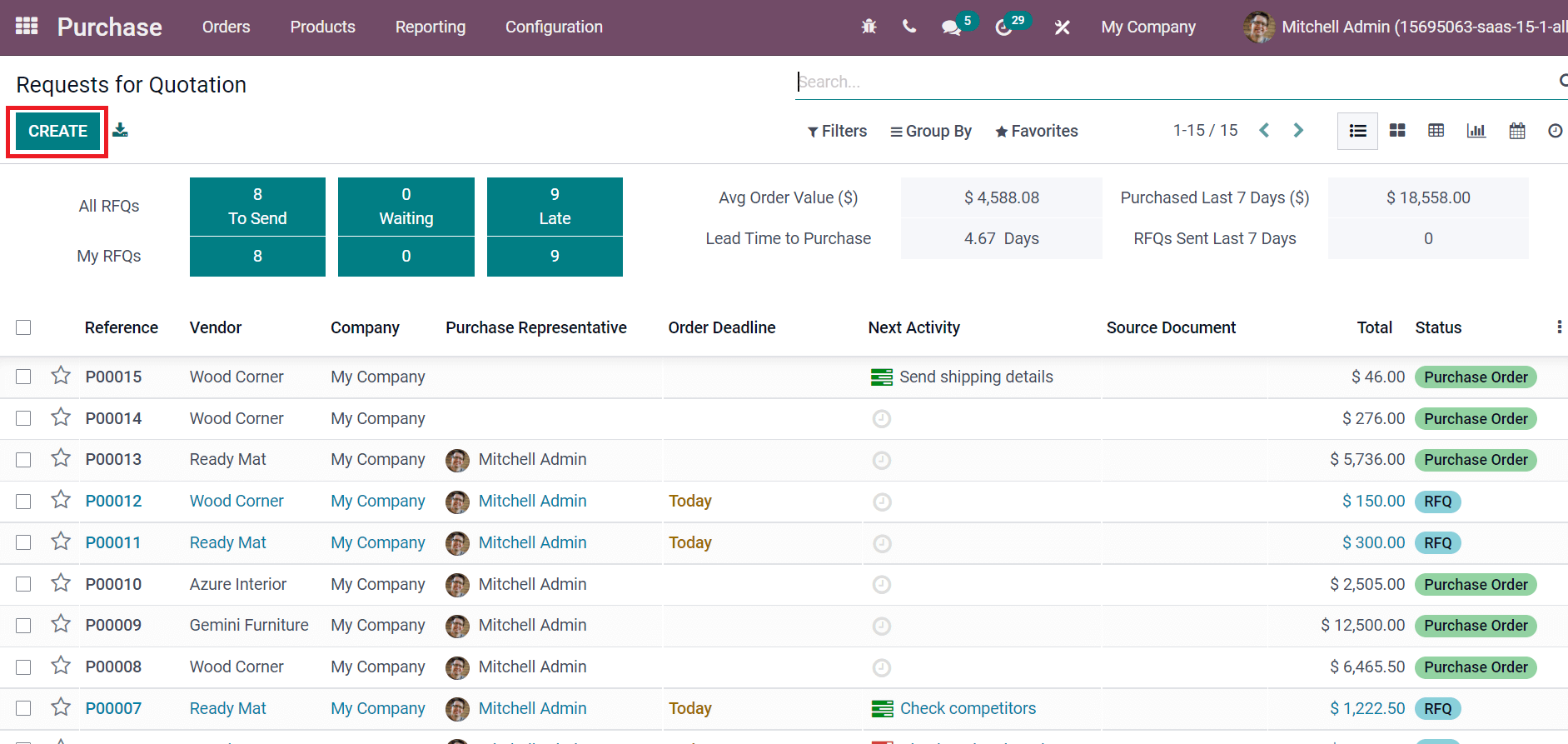
Select your Vendor and add your product 'T-shirt' by clicking on Add a product option in the Products tab as in the screenshot below.
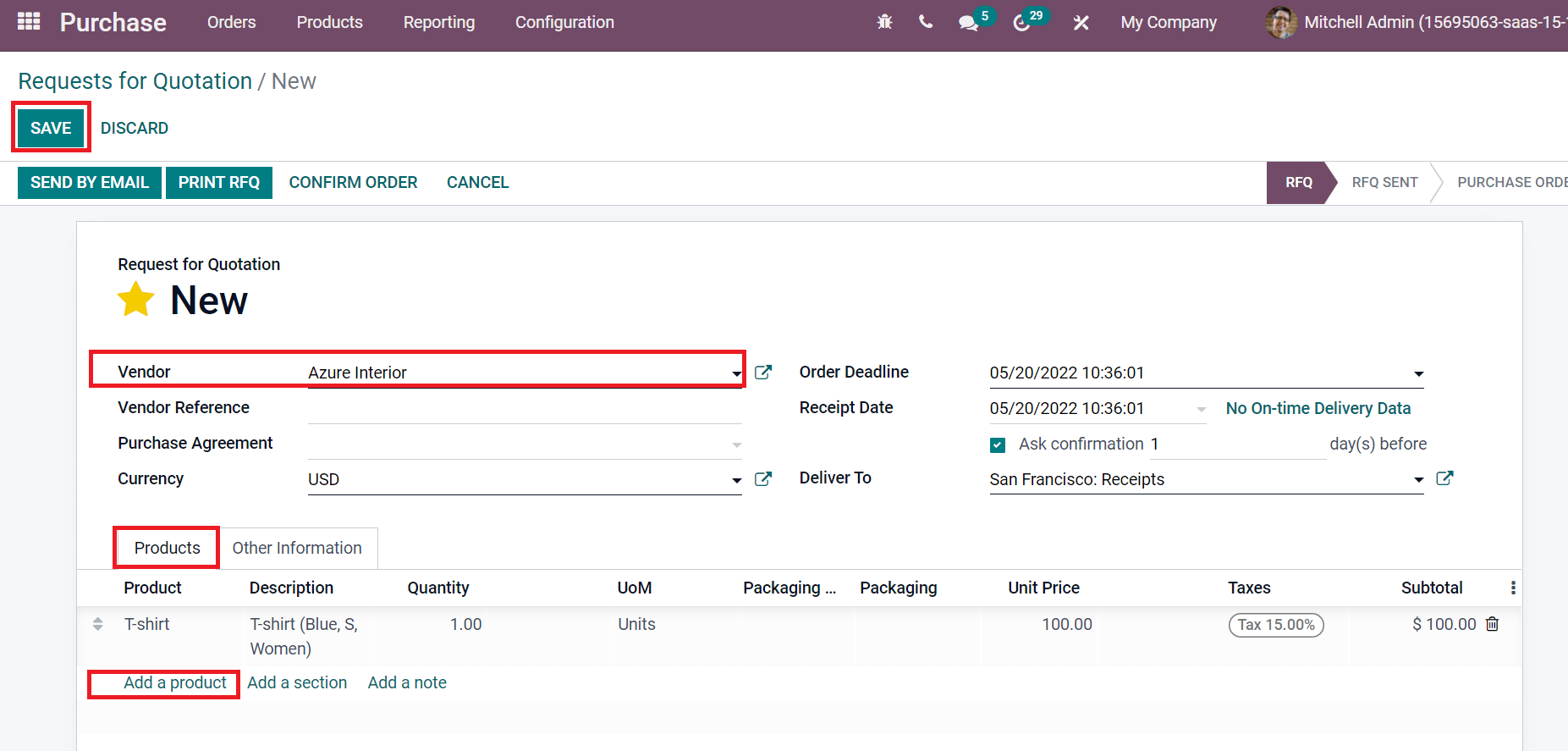
As displayed in the screenshot above, we added one quantity of T-shirts with a unit price of 100. Later, click on the SAVE icon to formulate your purchase order. After that, confirm your order and click on RECEIVE PRODUCTS button as shown in the screenshot below.
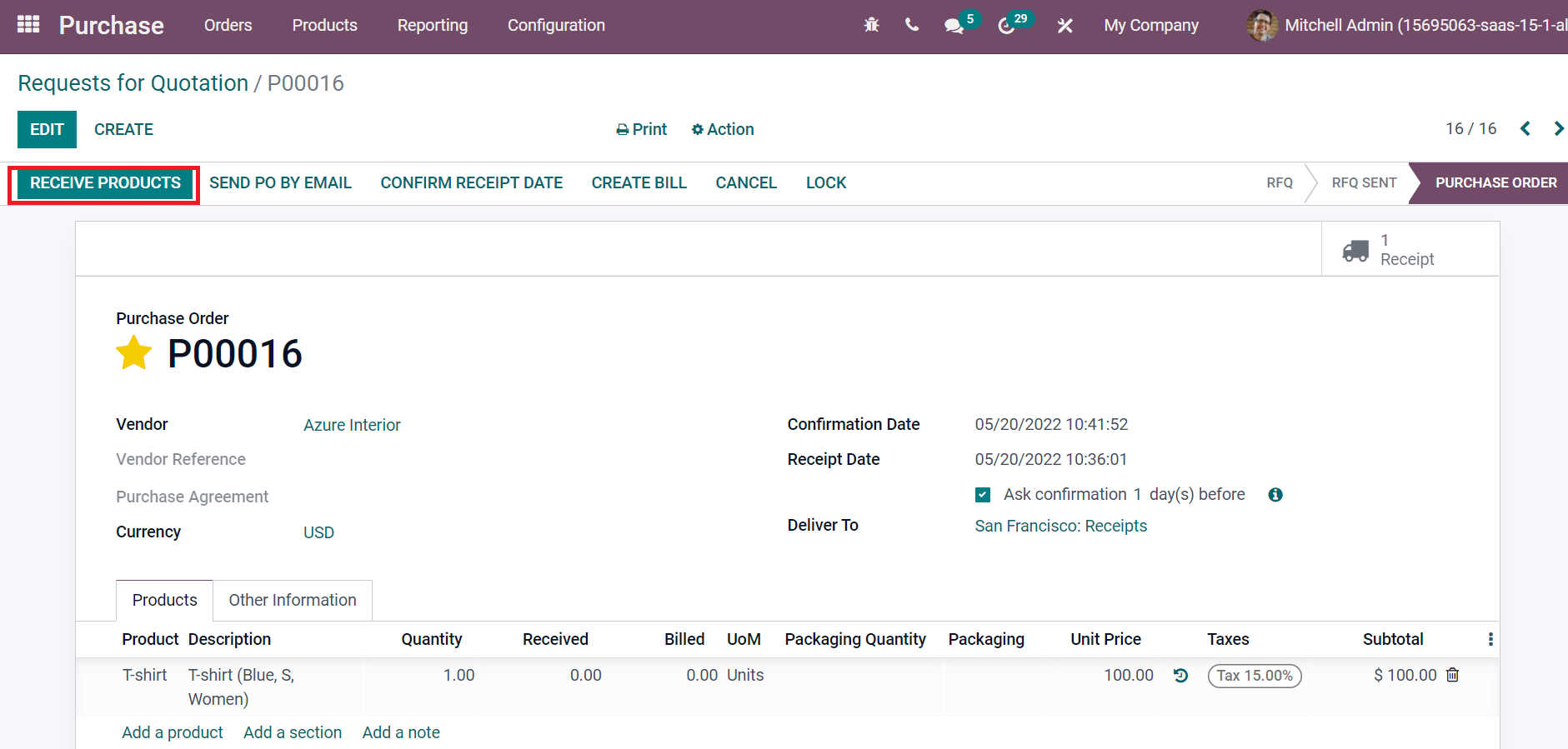
After that, select the VALIDATE icon to approve your purchase order.
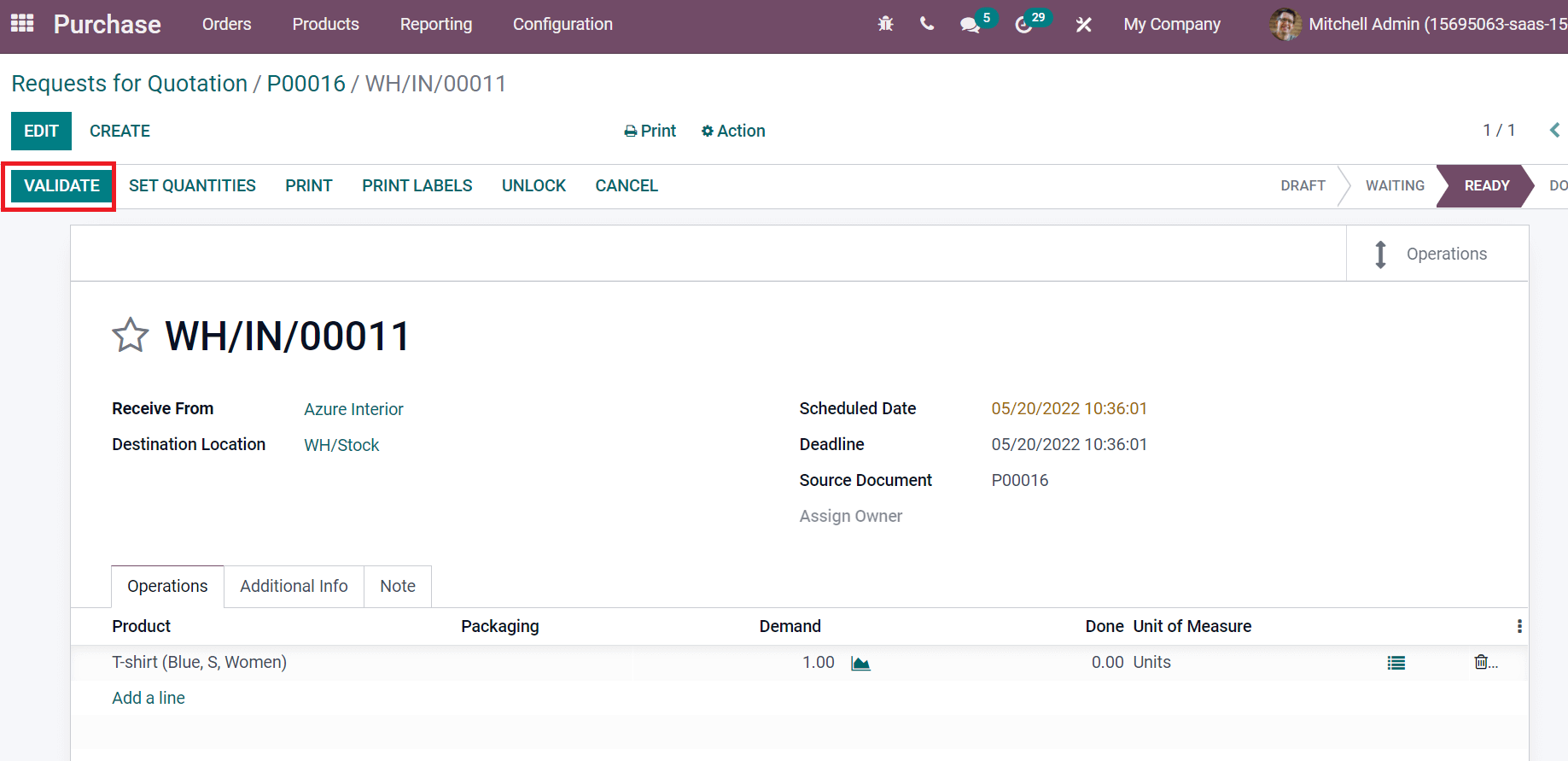
We can see the stock valuation report for purchase orders by clicking on Valuation smart button.
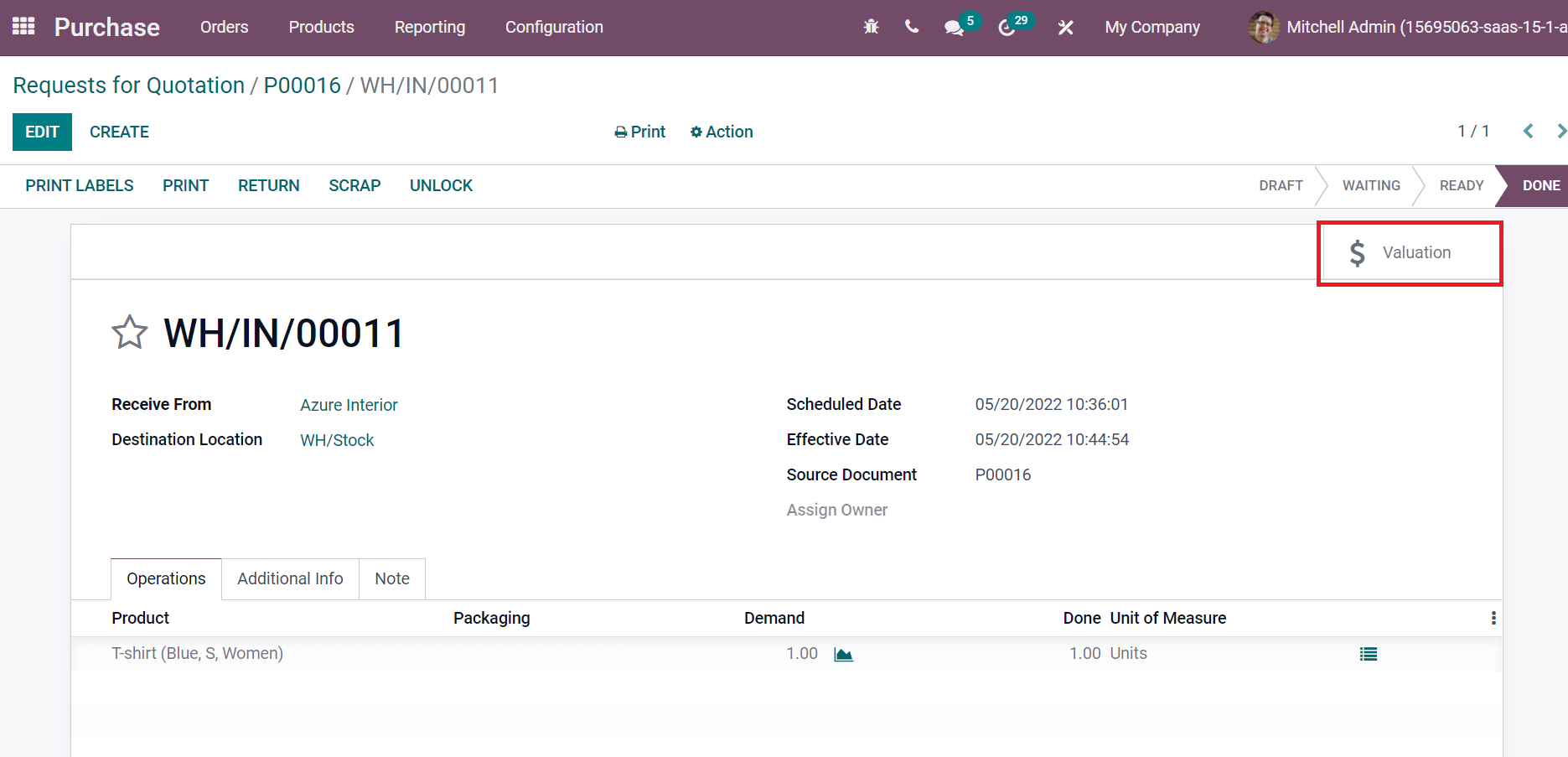
Next, let's go back to Odoo 15 Accounting module and check out whether any journal entries are automated. By selecting the Journal items menu in the Accounting tab, you can see no record of your ordered item. We can develop journal entries manually by clicking on the Journal Entries menu in the Accounting feature and selecting the CREATE icon.
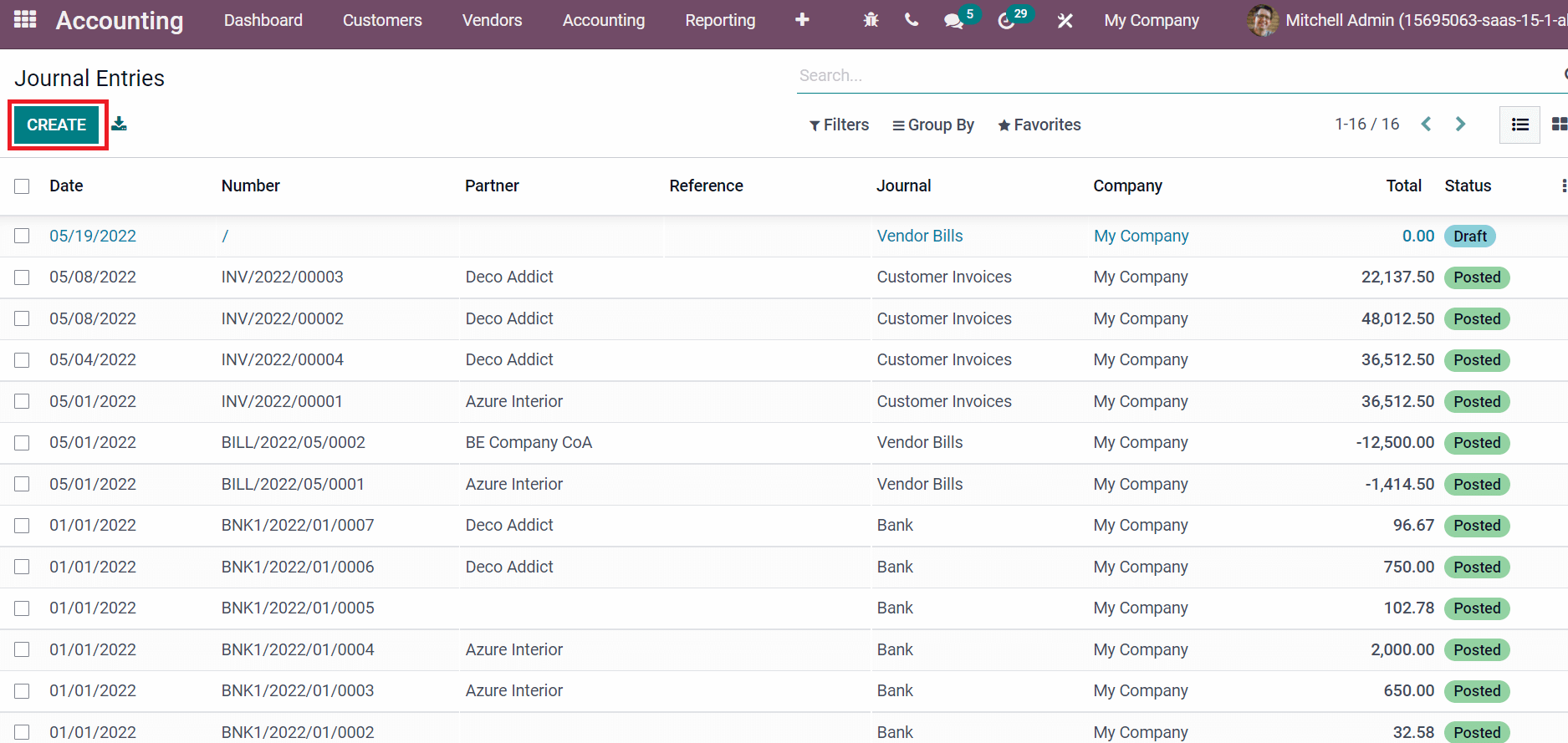
Add Accounting Date, Journal, and items inside the Journal Items tab in the new window. Later, click on the SAVE icon, as represented in the screenshot below.
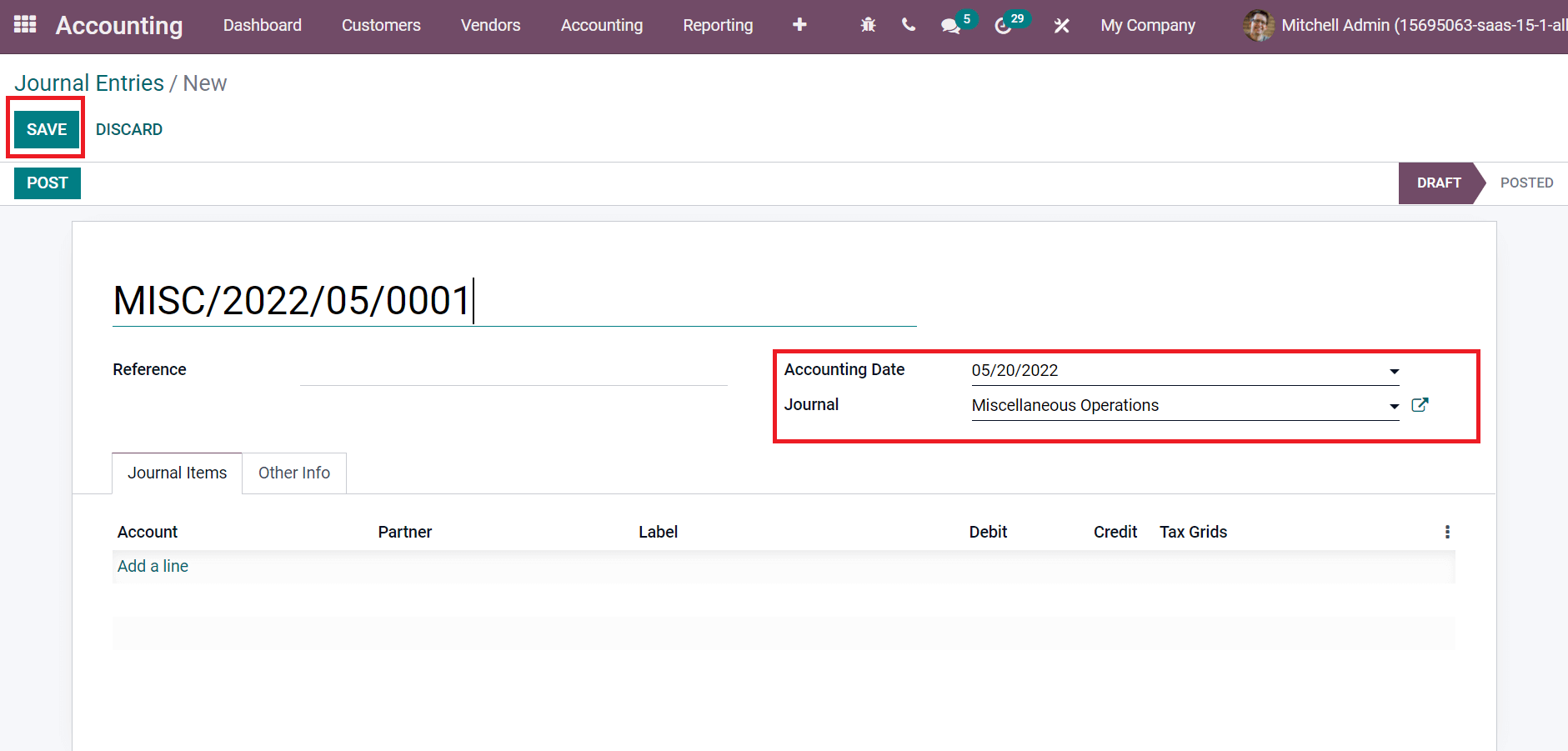
We can look at what happens after changing the Inventory Valuation of the T-shirt to Automated, as portrayed in the screenshot below.
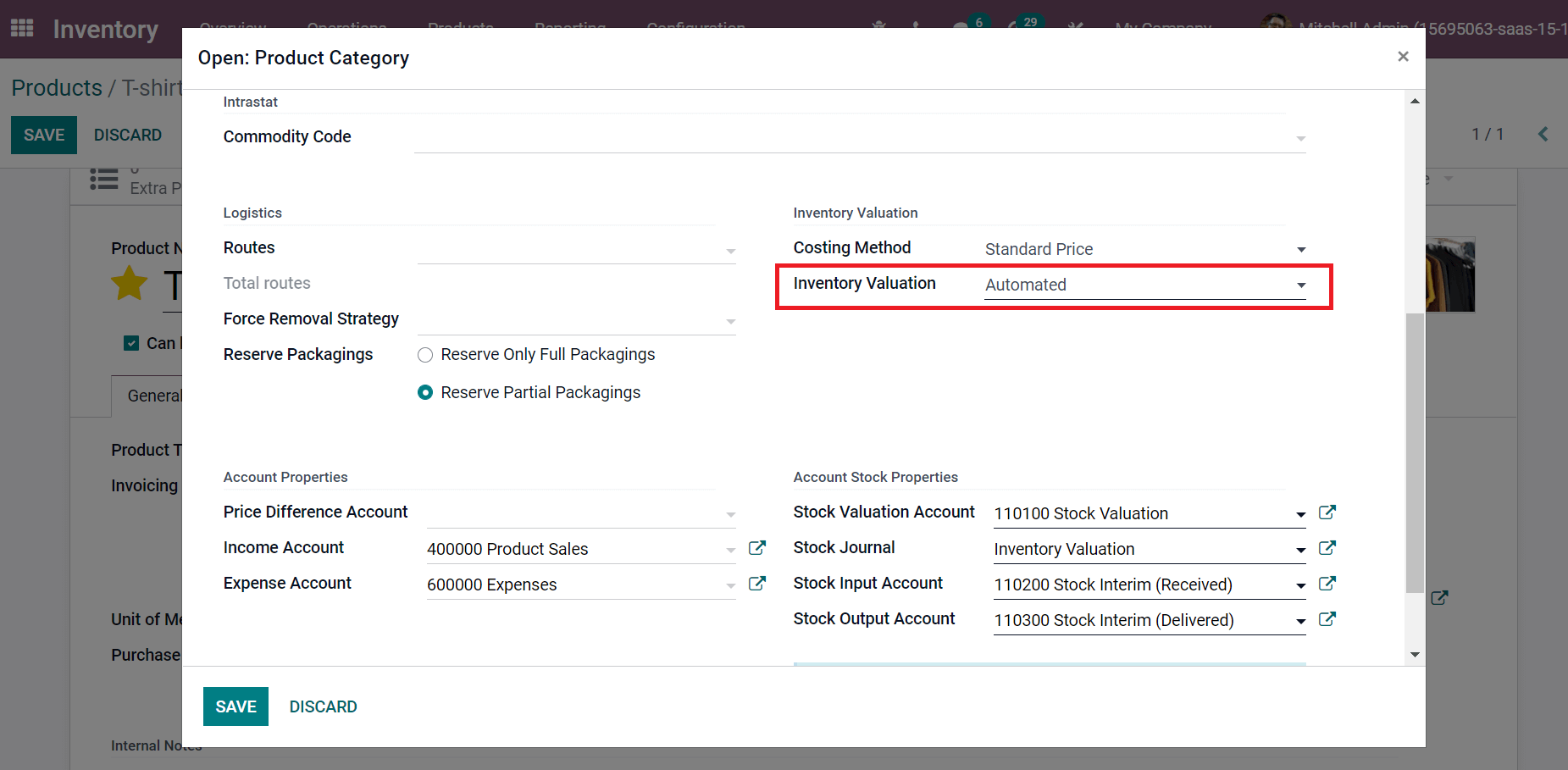
After saving it as automated, create a new purchase order for a T-shirt from the Odoo 15 Purchase module as same as we did before. Hence, your order details are automatically entered in the Journal Entries window, as illustrated in the screenshot below.
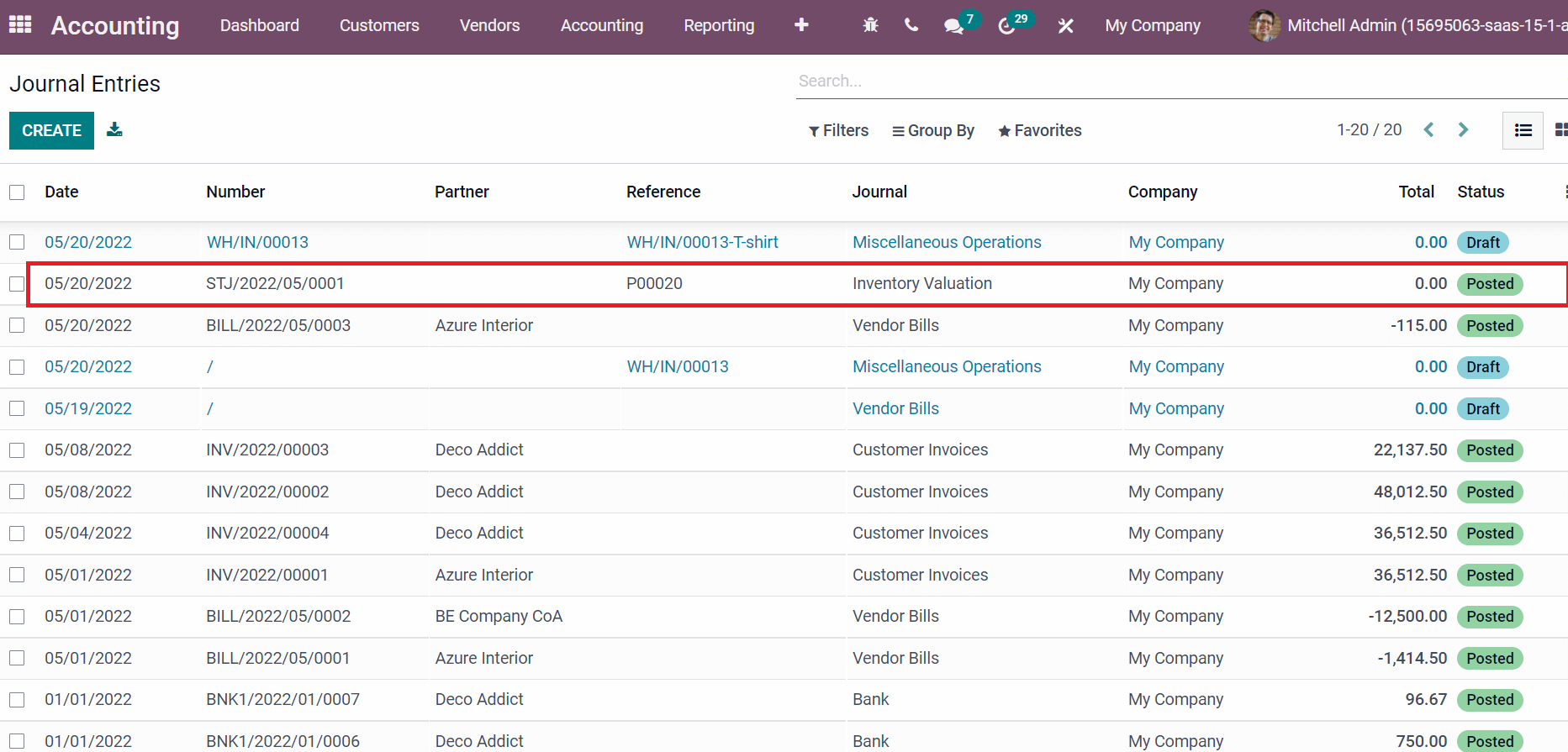
In this method, users can generate automatic and manual inventory valuations with the assistance of Odoo 15.
We can process inventory valuation for a company manually or automatically with the support of the Odoo database. It is easy to choose a specific inventory valuation for your costing method of a particular product category using the Odoo 15 Inventory module. Hence, you can manage the inventory operations of your firm accurately. Refer to the following blog to know about the Rules in Odoo 15 Inventory Module.