The payroll module is one of the most advanced applications in Odoo that is filled with advanced features and tools for efficient payroll management. The module is integrated into other HR modules of Odoo, making it easy to use and highly efficient.
This blog will give you an overview of the essential features of the Odoo 15 Payroll module.
Payslip configuration and management in the Payroll module of Odoo
Configuring and managing payslips is easy with the Odoo 15 Payroll module. To configure the payslips go to the dashboard of the payroll module, and from the dashboard, under the Payslip tab, you can see all of the payslip operations as shown below.
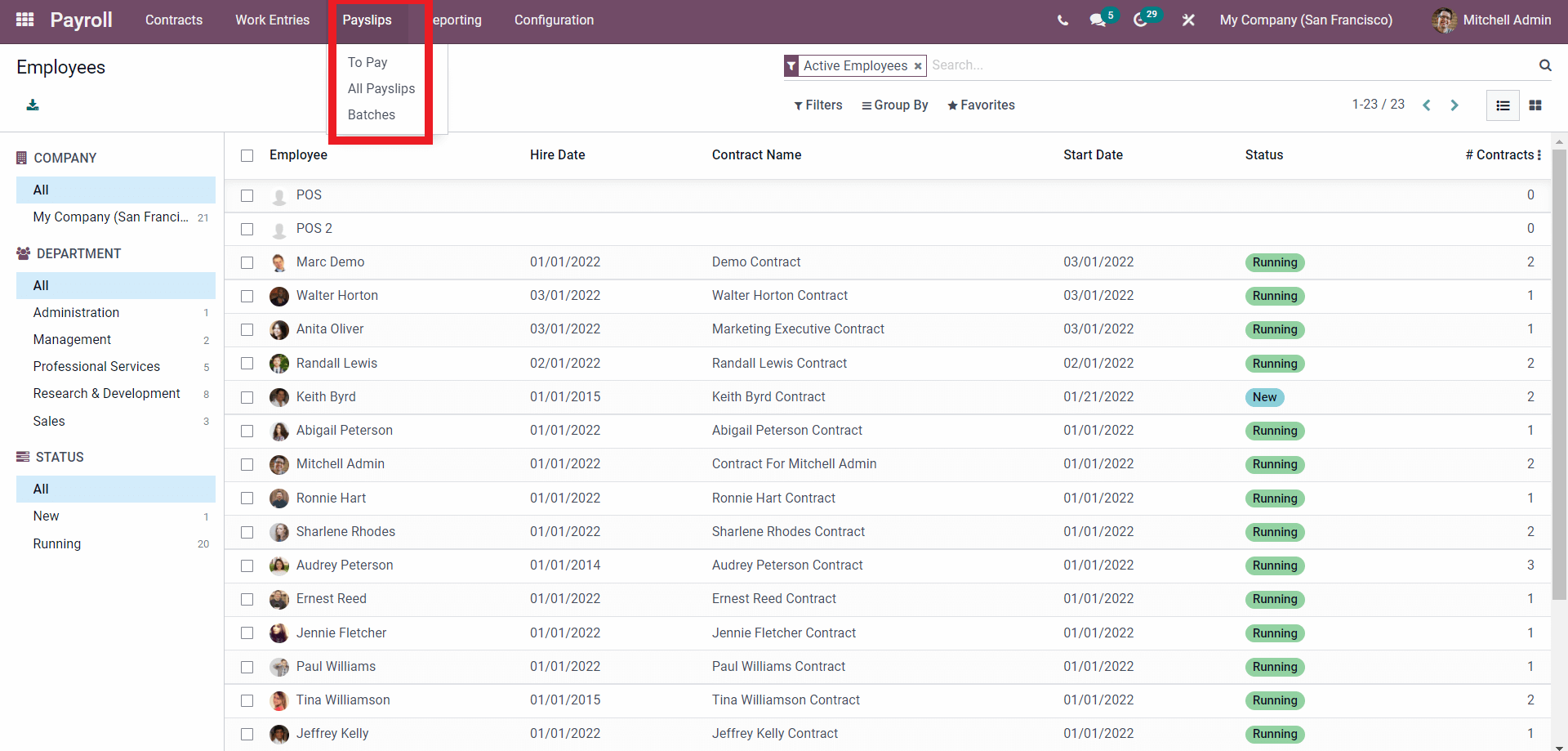
The Payslip options include To pay, All Payslips, and Batches. To understand how payslips work in the odoo environments, we have to go through each of these options one by one.
Payslips to pay
Click on the To Pay option from the dropdown menu, and the page on it will open up, as shown below.
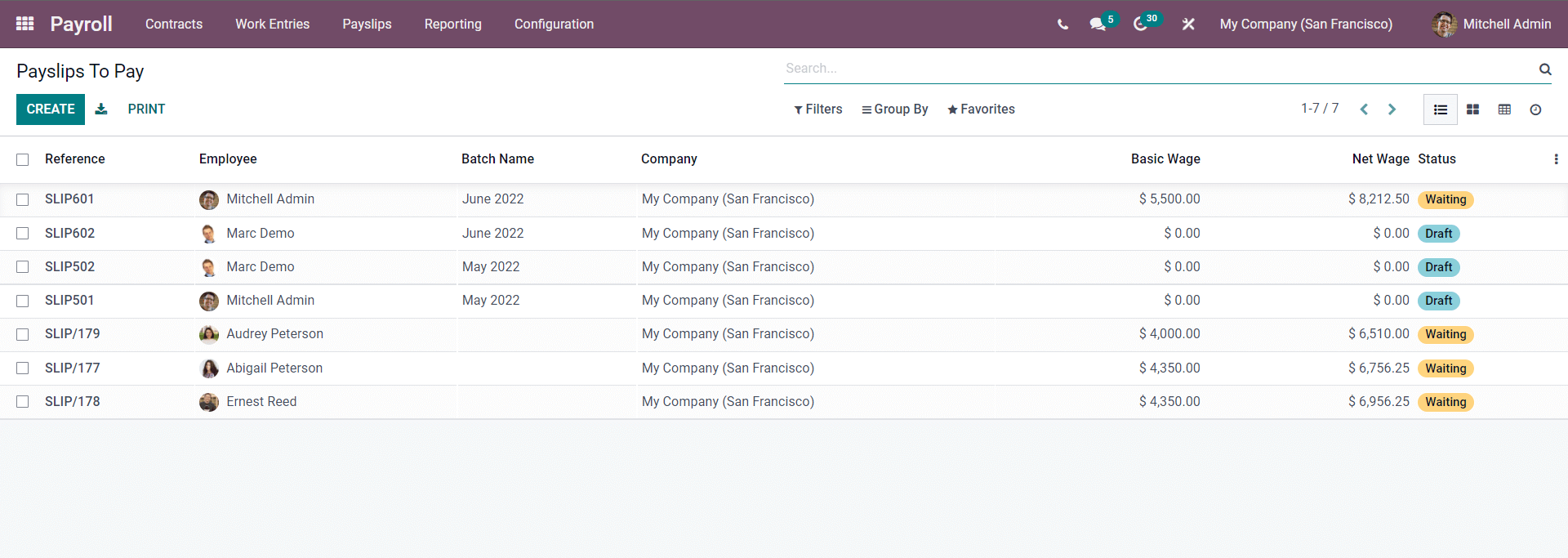
The To pay page will list down all of the Payslips to be paid. You can create payslips by pressing the CREATE button. As shown below, a new configuration page for payslip creation will open as shown below.
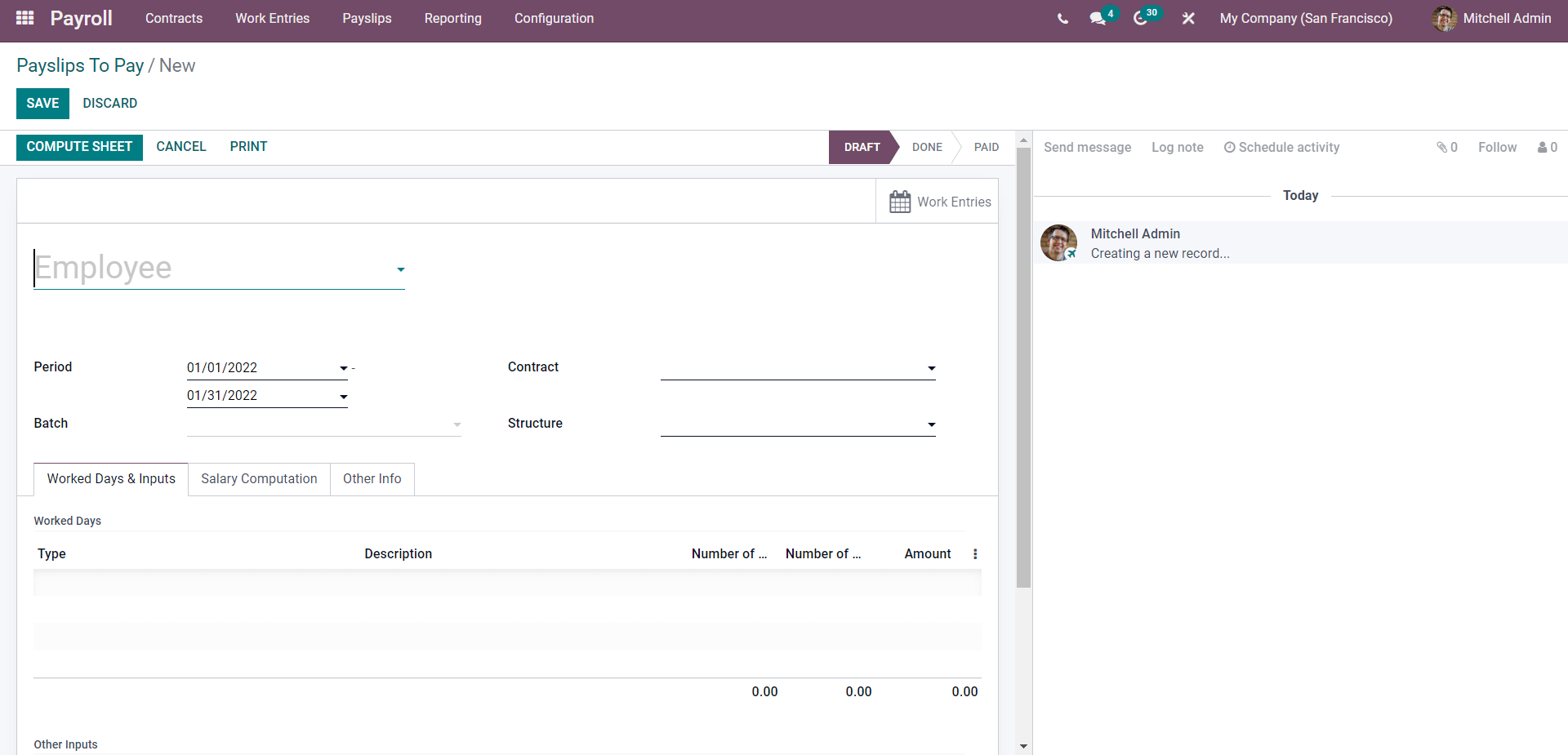
Select the employee from the Employee field. Add the employee, and the employee contract will be automatically updated on the contract filed in the payslip Configuration page. In the period field, you can add the Period on the payslip. You can choose the batch year in the Batch field, as shown below.
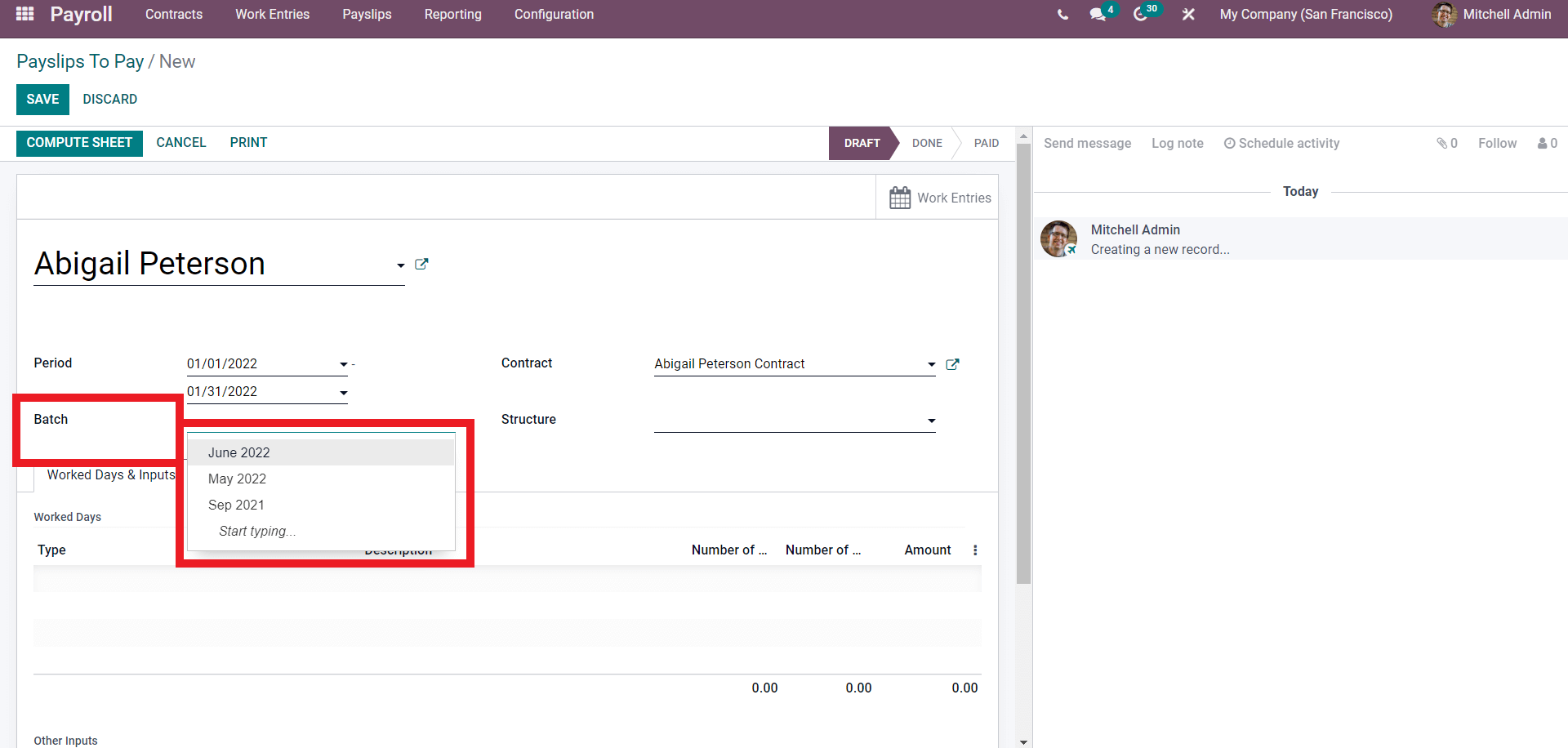
The structure field will allow you to add the Structure as shown below.
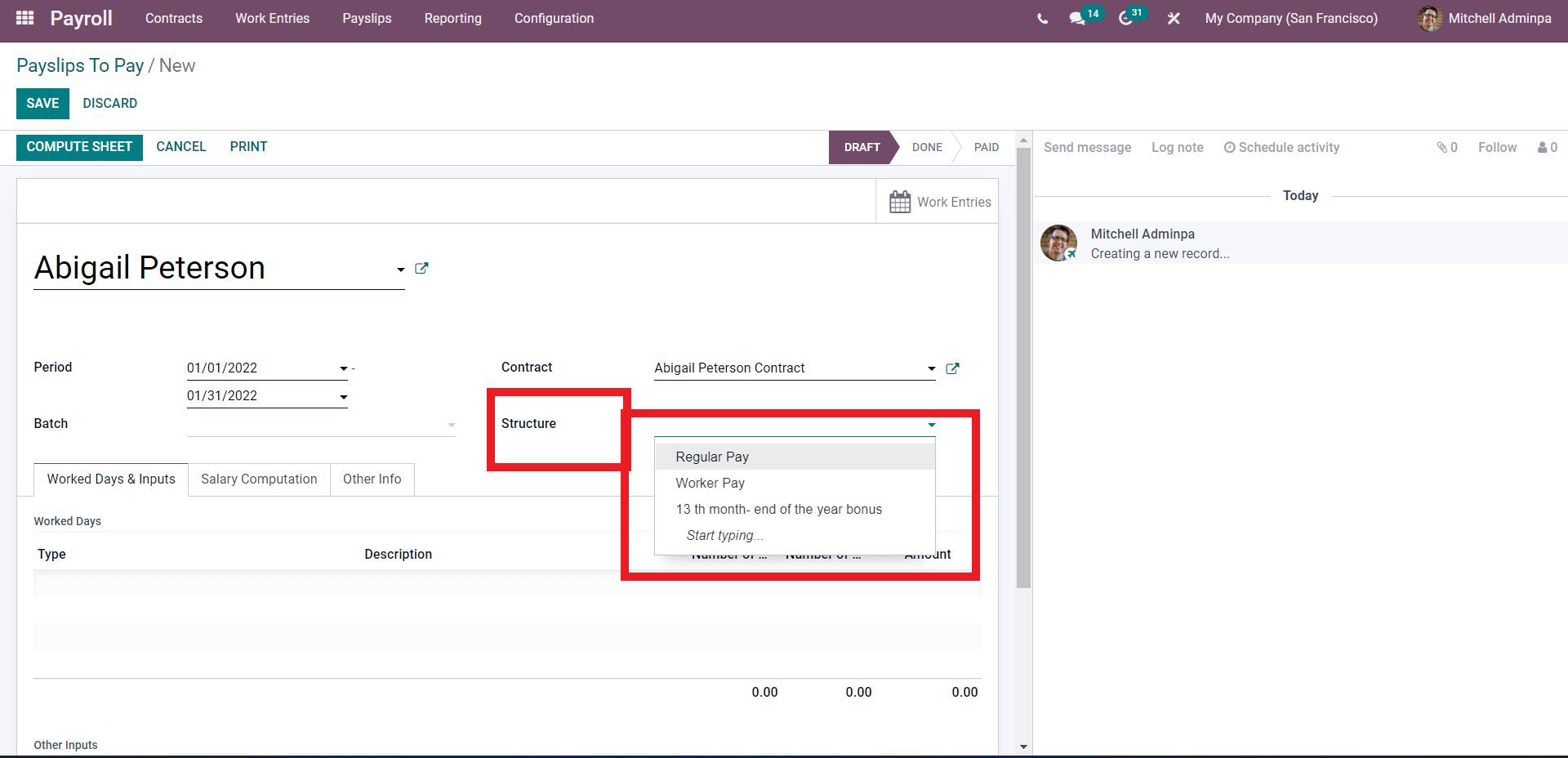
Choose from the list or type in the structure to choose it. You can instantly create a salary structure from the payslip configuration page. Enter the name of the new structure, and a Create and Edit window will open, as given below.
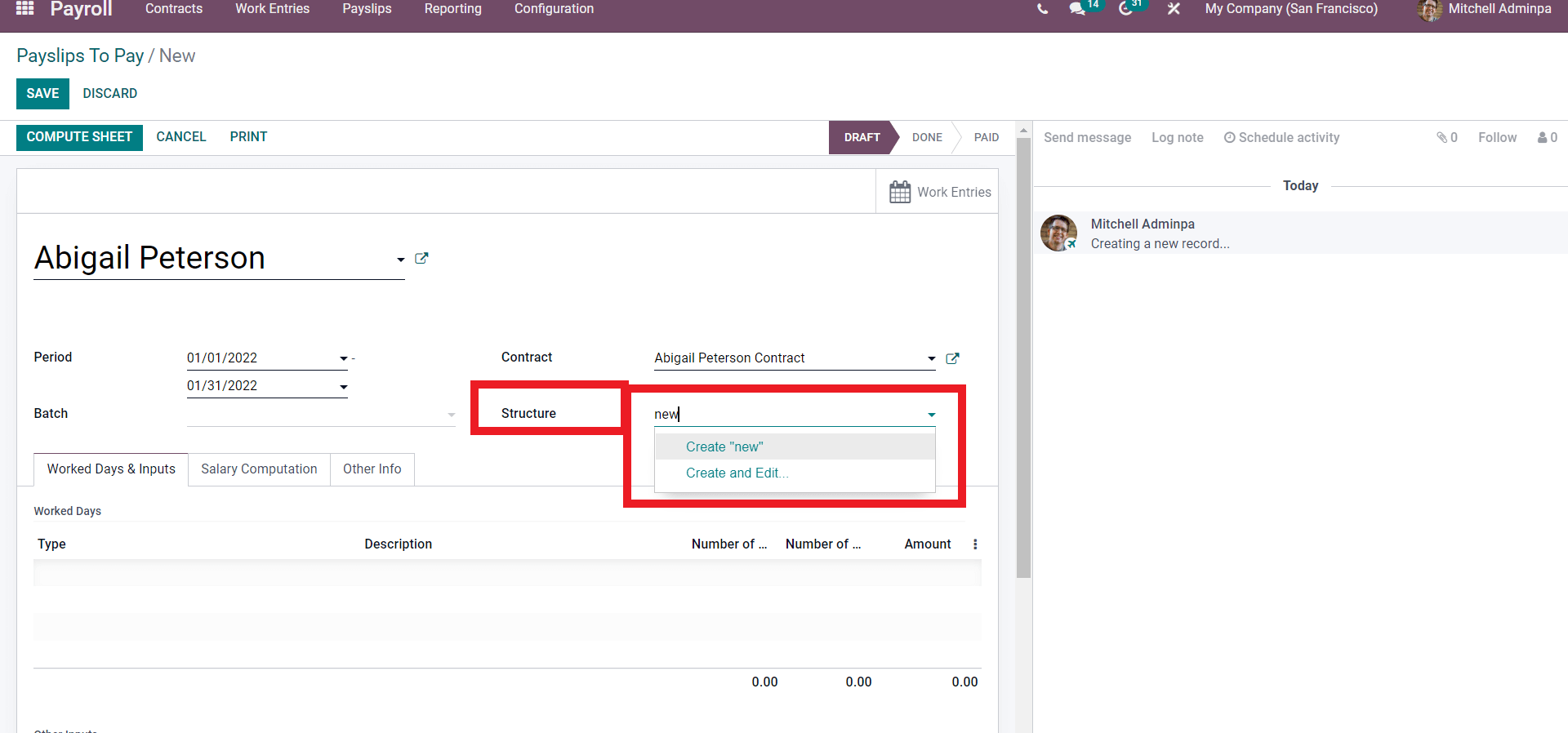
Press the Create and Edit window, and the configuration page to create the new structure will open as given below.
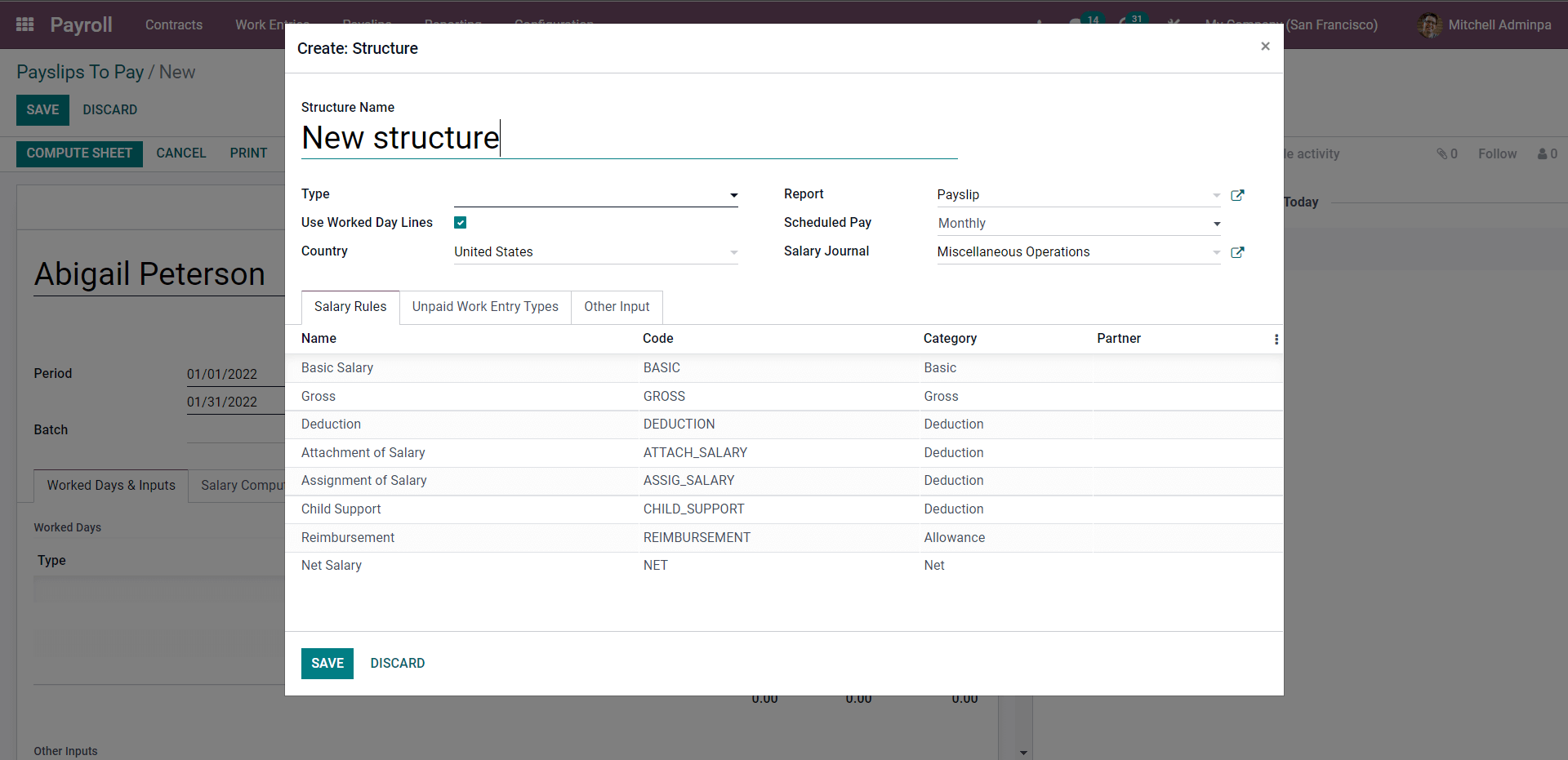
Enter the name of the new salary structure and choose the type from the Type field. A drop-down menu will open as given below for selecting the type from.
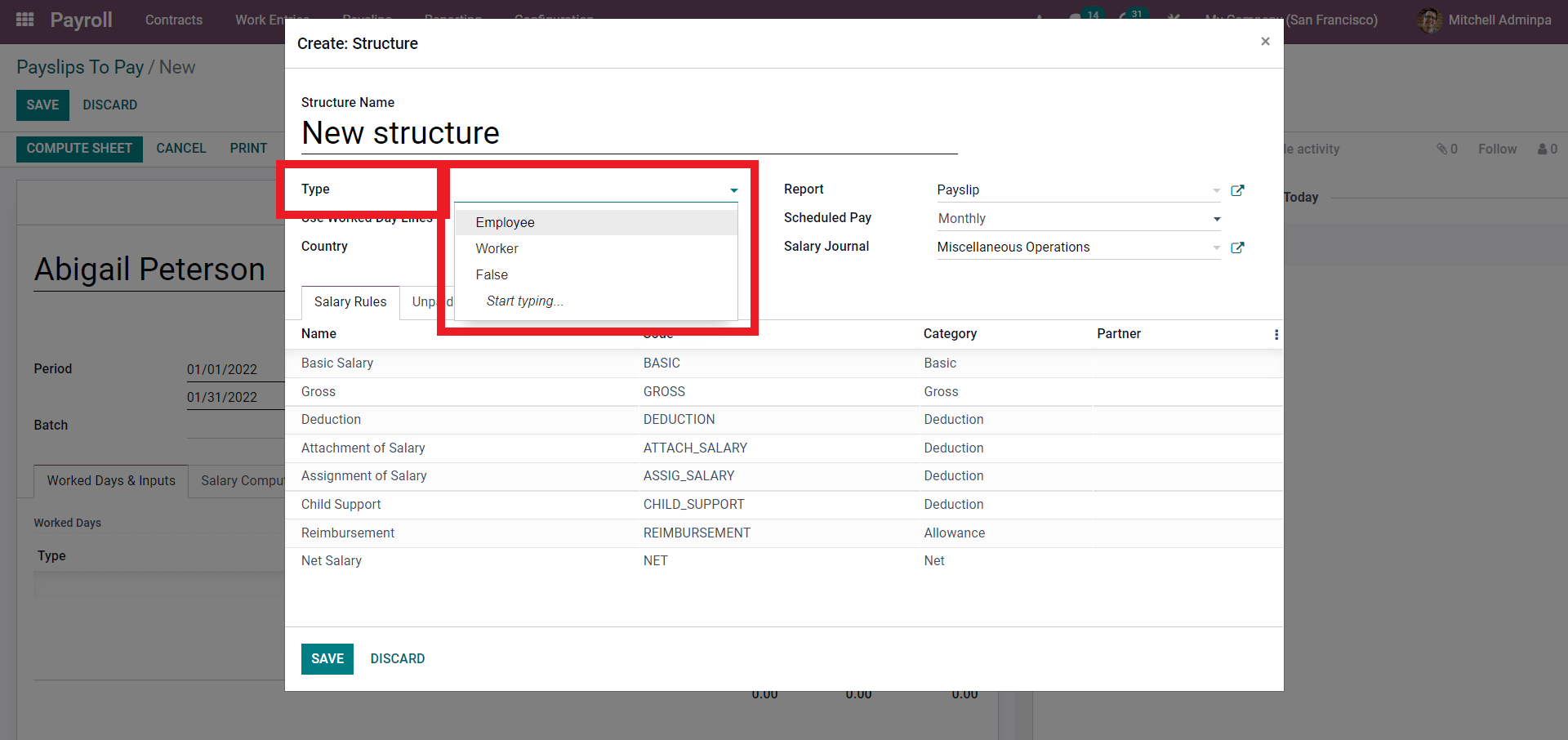
If you wish to create a new type, type in or enter the structure's name, and as Odoo is unfamiliar with the Type, a Create and Edit window will open up, click on it to create the new Structure Type
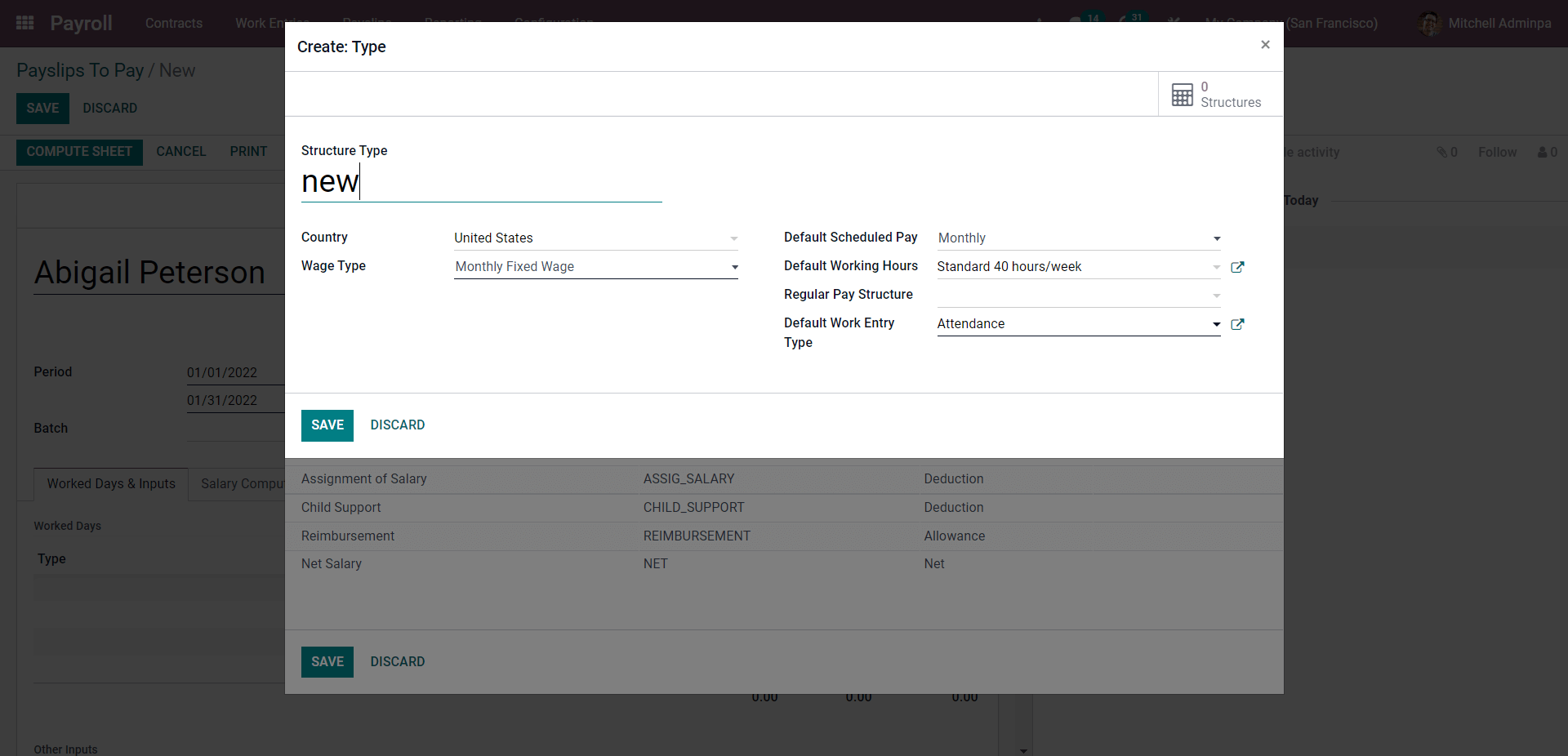
Type in the new structure type name and choose the wage type from the respective fields. You can configure the default monthly pay and the working hours for the structure type. The pay structure and the default work entry type can also be configured from this page—Press SAVE after the configurations. On the salary Structure configuration page, the newly created structure will be available for you to choose from.
As you update, the salary structure of the Worked days and Input tab will be automatically configured as shown below
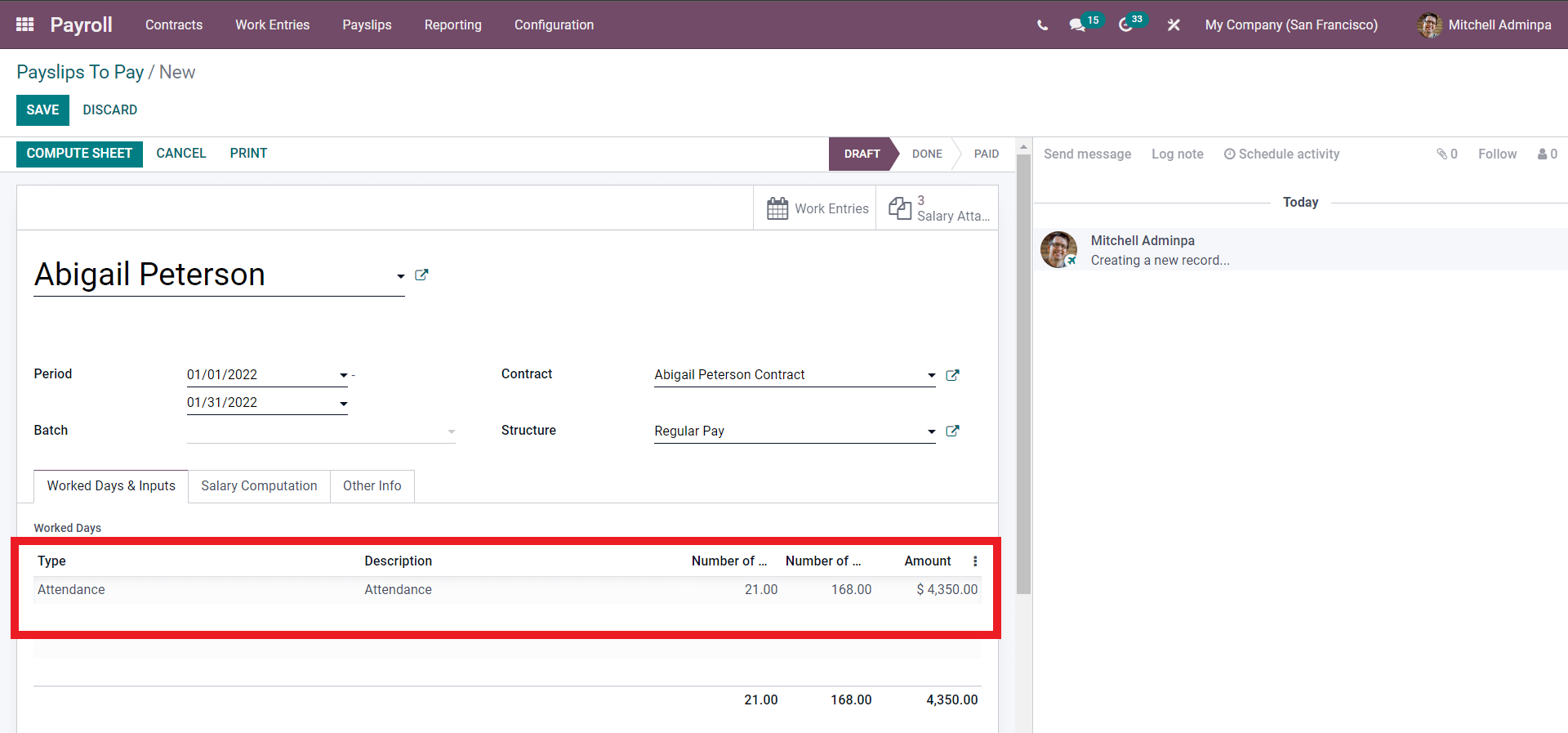
The tab will be automatically filled in the salary computation as soon as you compute the sheet by clicking on the COMPUTE SHEET button. This will calculate the salary, and the data will be given in the Salary computation section as shown below.
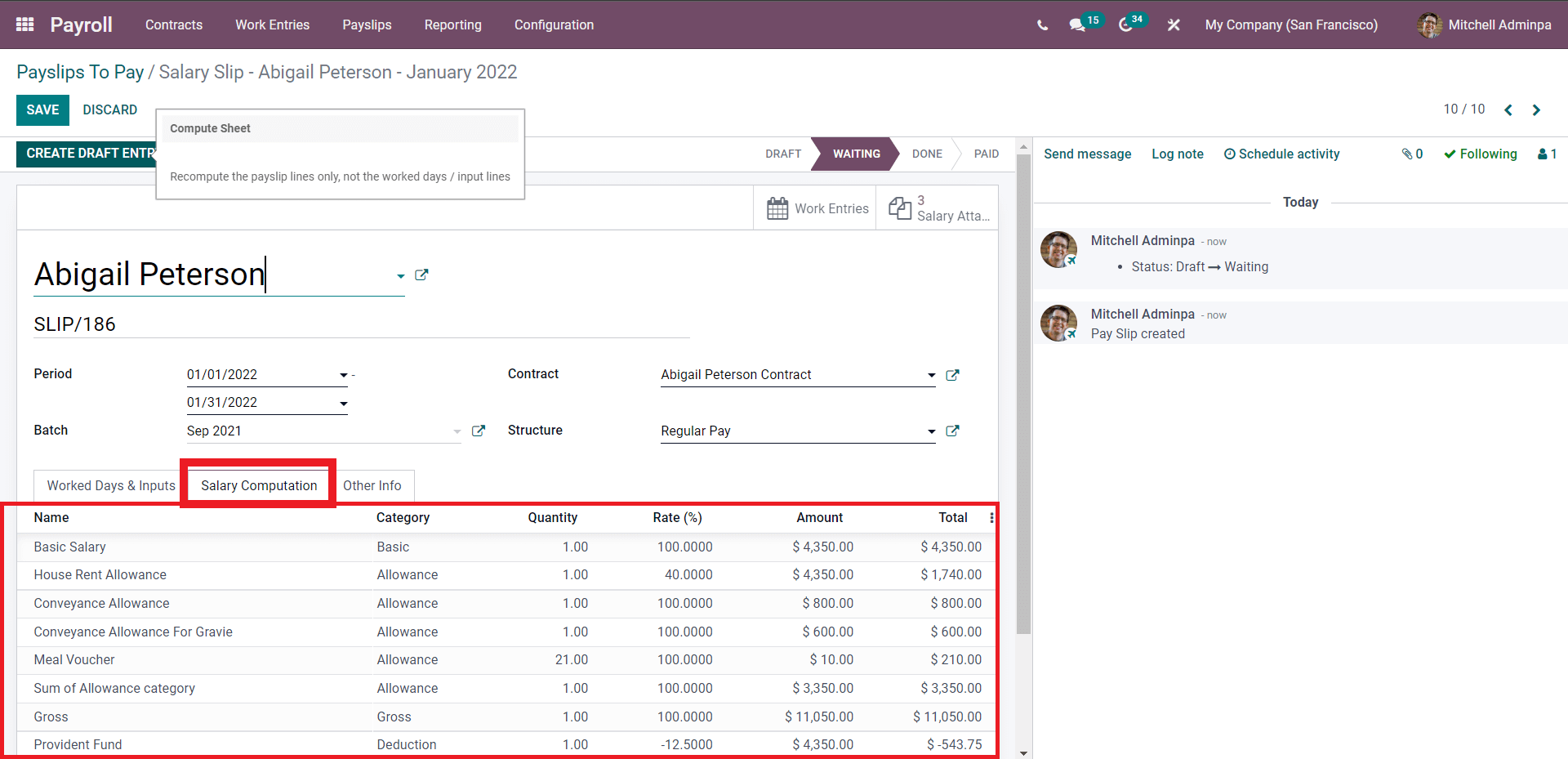
Note that the COMPUTE SHEET Button is the end button for the first stage of the Payslip configuration page.
Under the Other info tab, you can find more options on configuring the payslip, as shown below.
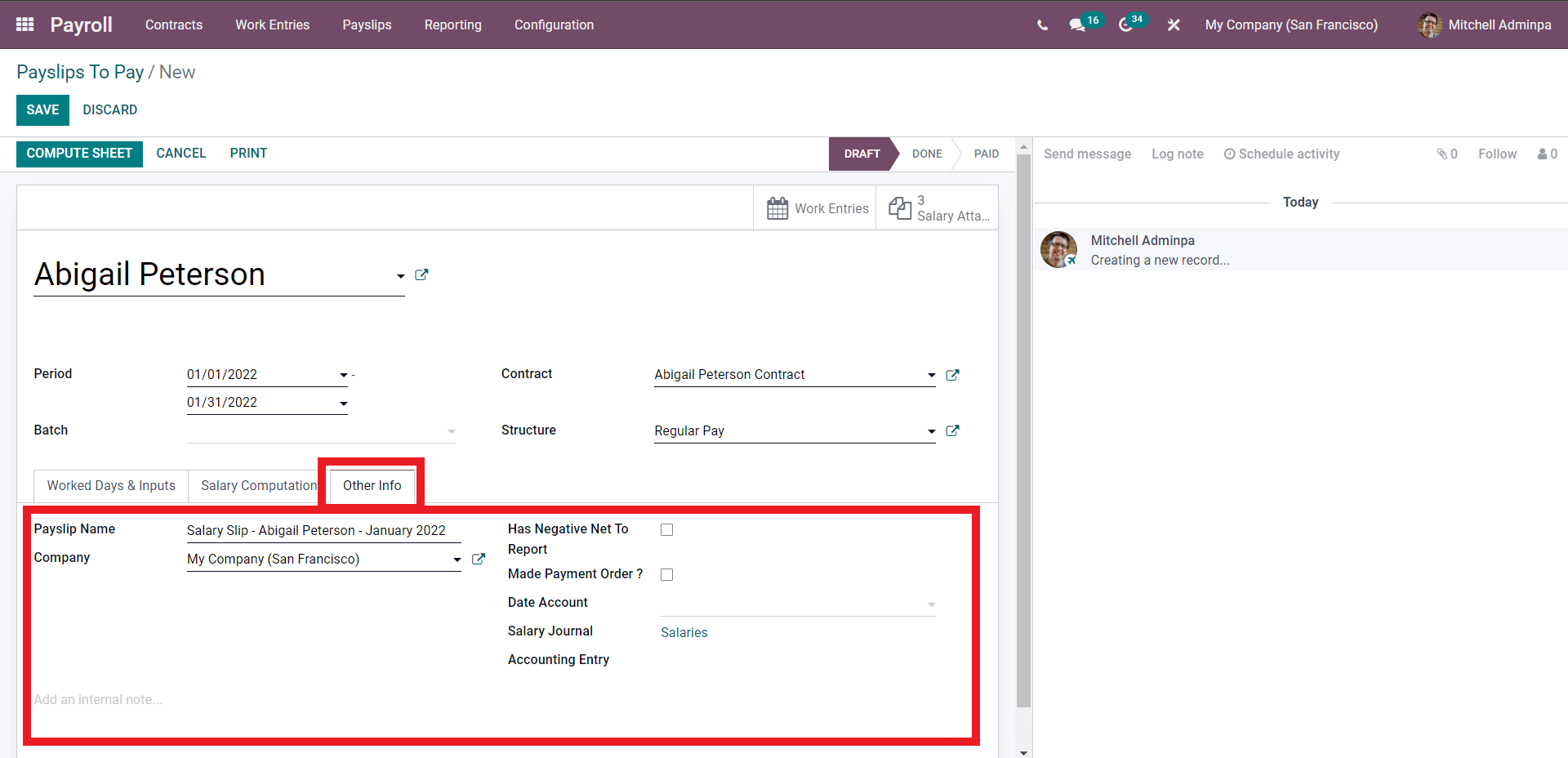
Payslip name and the company will be automatically filled, and you can use the additional options for more configurations on the Payslip. You can change or choose the company from the company field. Press the check box representing, Has negative Net To Report to activate it. Click on the Made payment Order to activate the function. You can choose the date of the account from the Date account field. The salary journal will be automatically determined based on the selected salary structure. Click on the Journal to view or edit it. Here click on Salary from the Salary Journal field, and a page on the Journal will open.
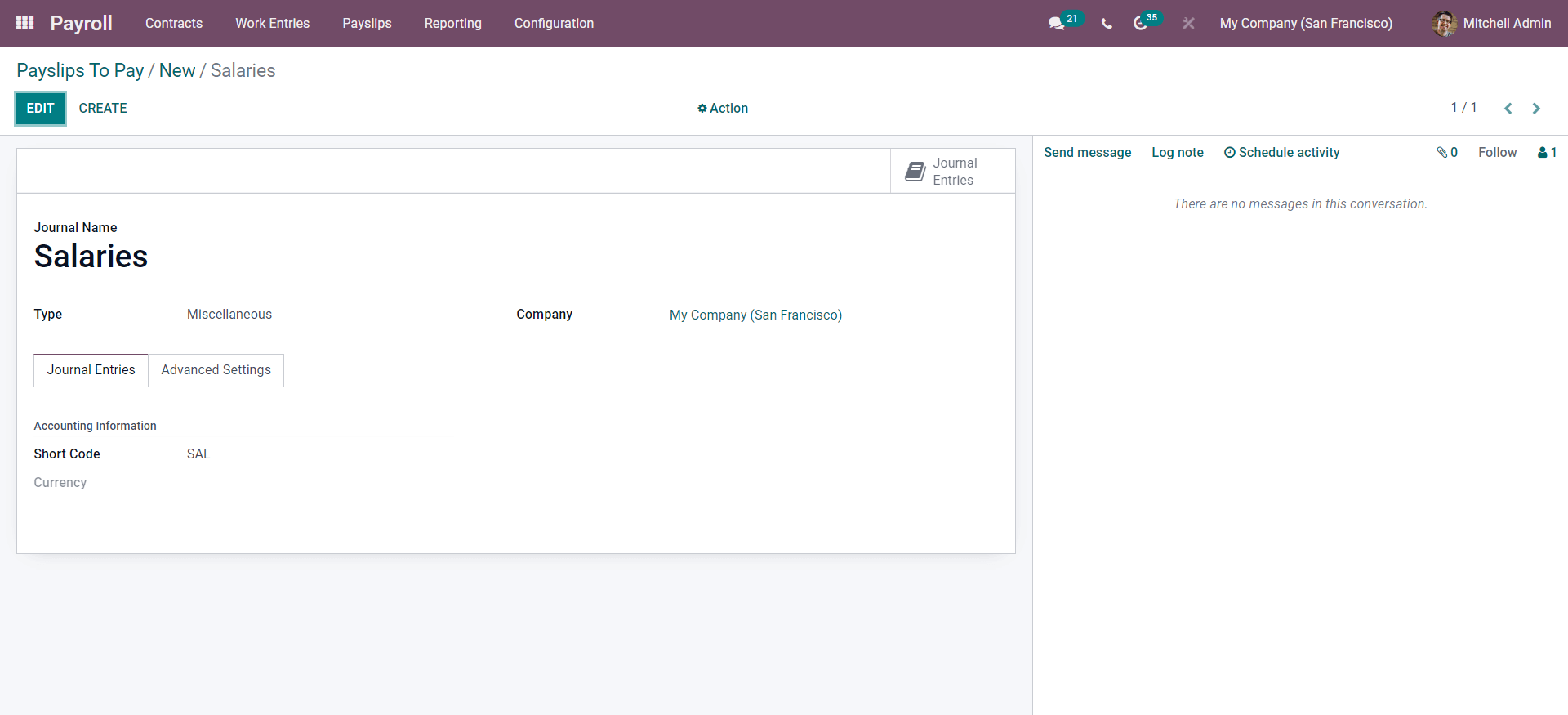
Press on the EDIT button to edit the Journal and click on the SAVE button. Press the SAVE button from the Payslip configuration page to save the newly created payslip. As mentioned earlier, click on the COMPUTE SHEET button to compute the salary. A page representing the next step of the process with a CREATE DRAFT ENTRY button will open as given below.
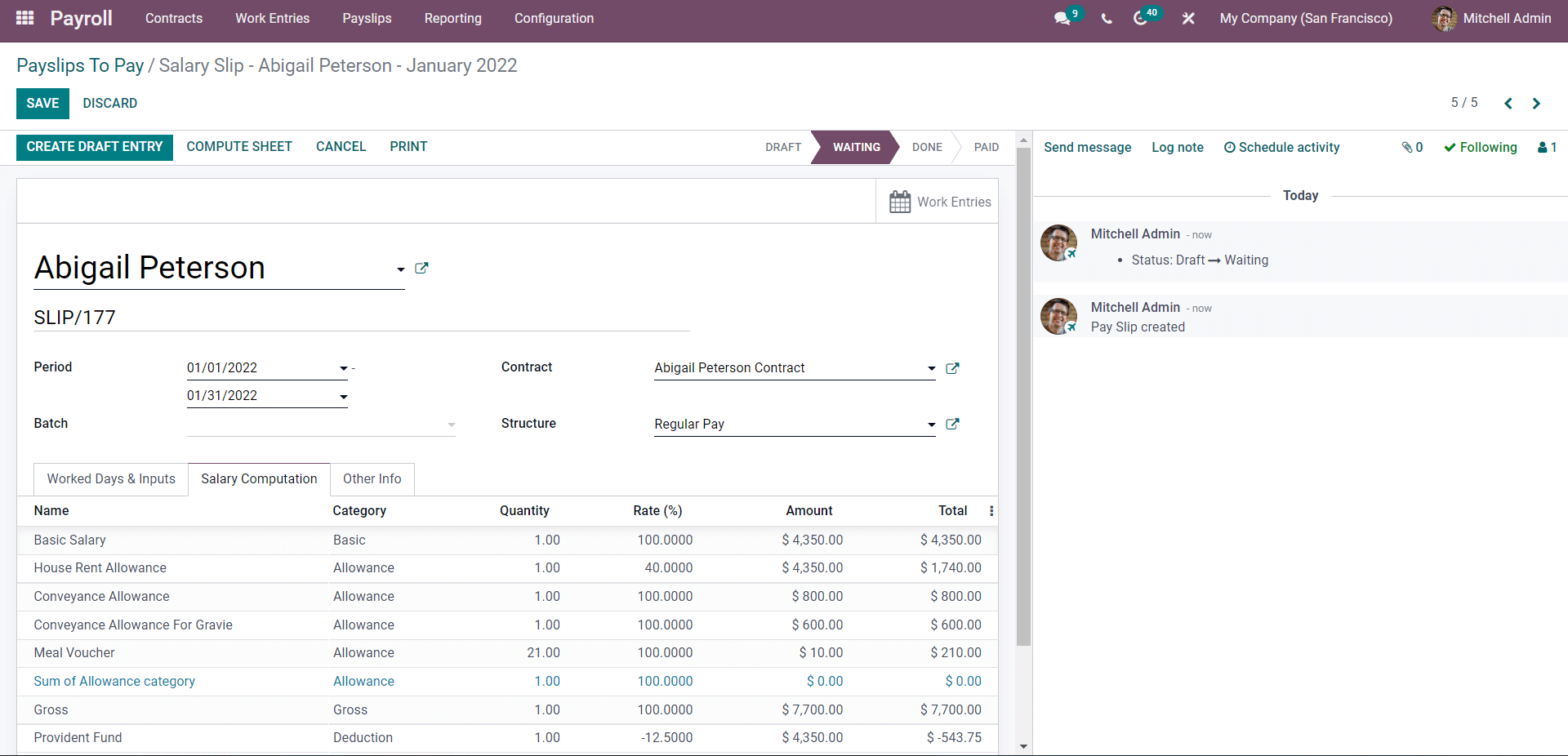
Here, the data is divided into various columns under the Salary Computation tab. This is the detailed and structured note of the salary of an employee. All of these categories add up to form the Employee's final paycheck. You can find the Accounting information in the other info tab. Click on the CREATE DRAFT ENTRY button to create the draft entry.
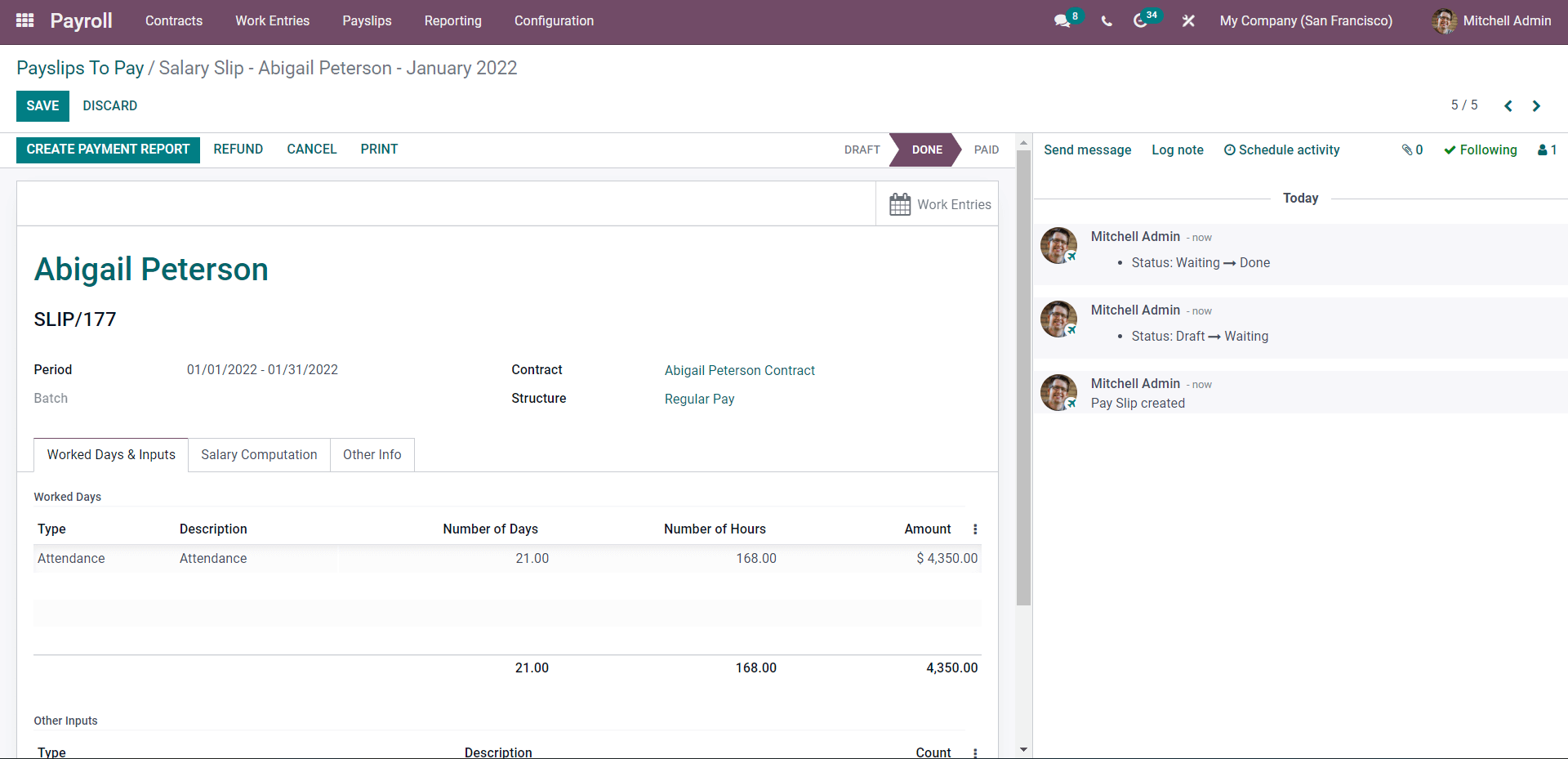
You can finalize the Payslip configuration from this. Go through the page and confirm it as error-free click on the CREATE PAYMENT REPORT button, and as the name suggests, the button will generate the Payment report on the employee. A tab to select the Bank Journal will open up, as shown below.
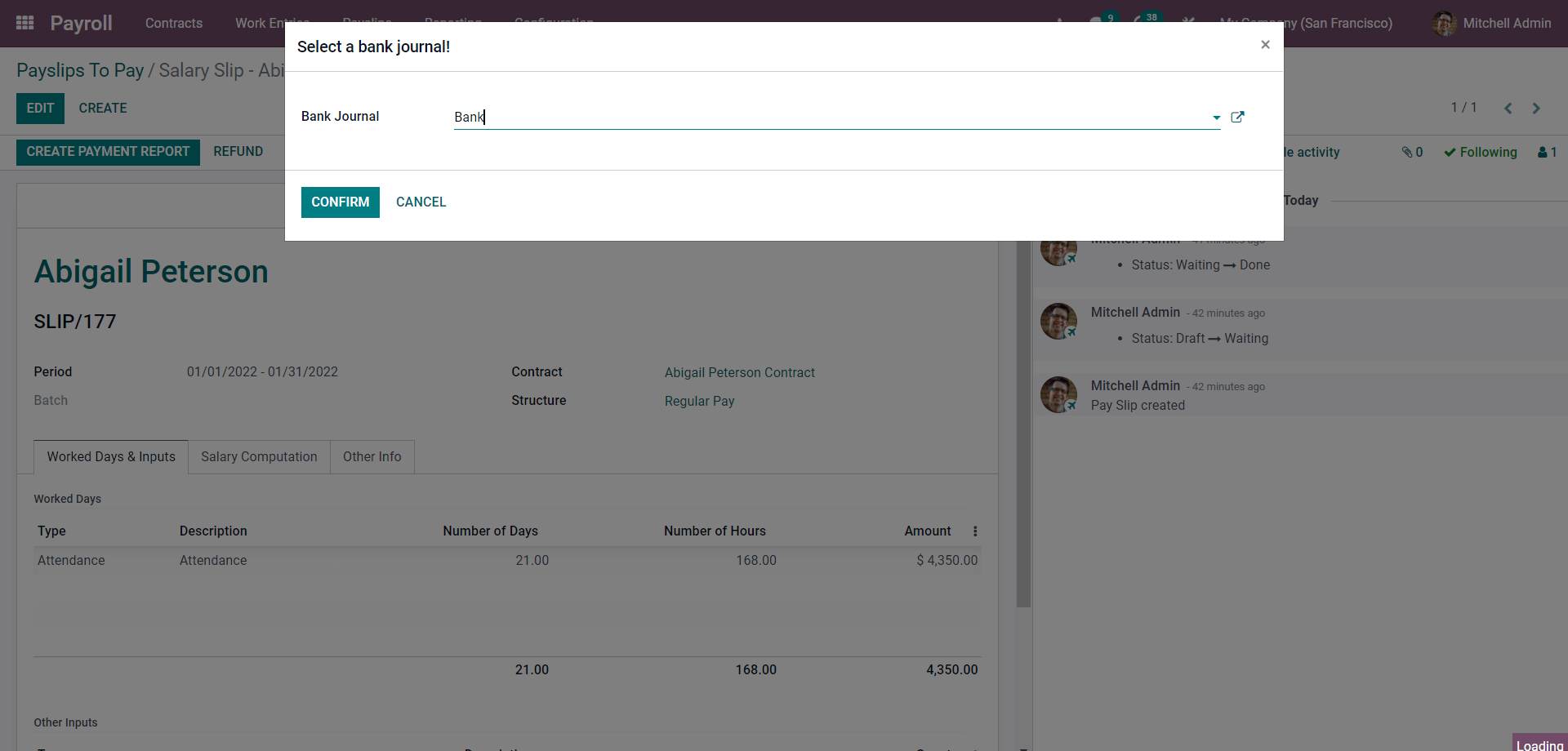
Note that if Odoo doesn't allow you to choose the Journal account then go to your employee profile to configure the bank account details. To go to the employee profile click on the Name of the employee from the Payslip configuration page and under the Personal Information tab of the employee profile you can find the Account field as given below.
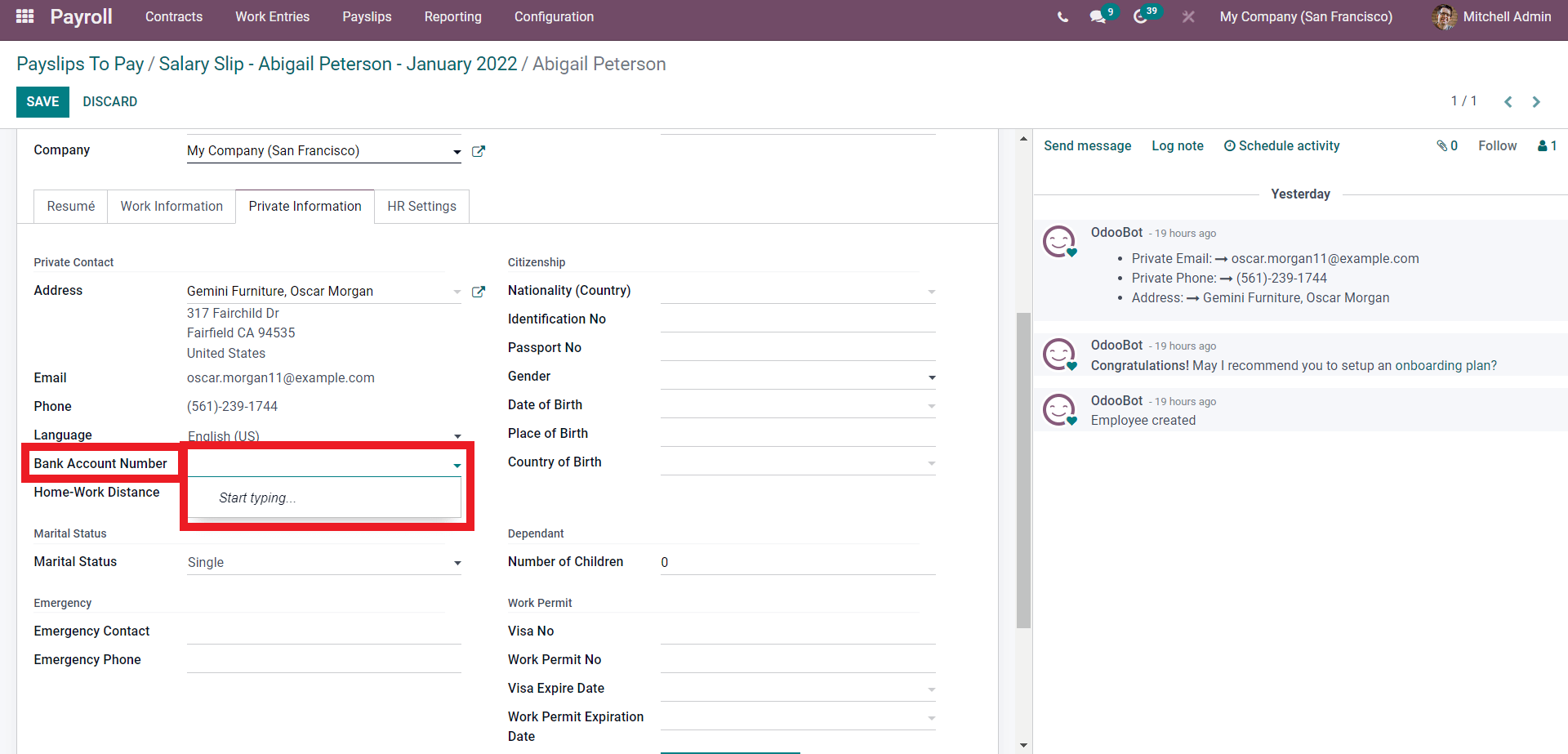
Enter the Account number, and a Create and Edit window will open up, click on it and a tab to create the new bank account will open as shown below.
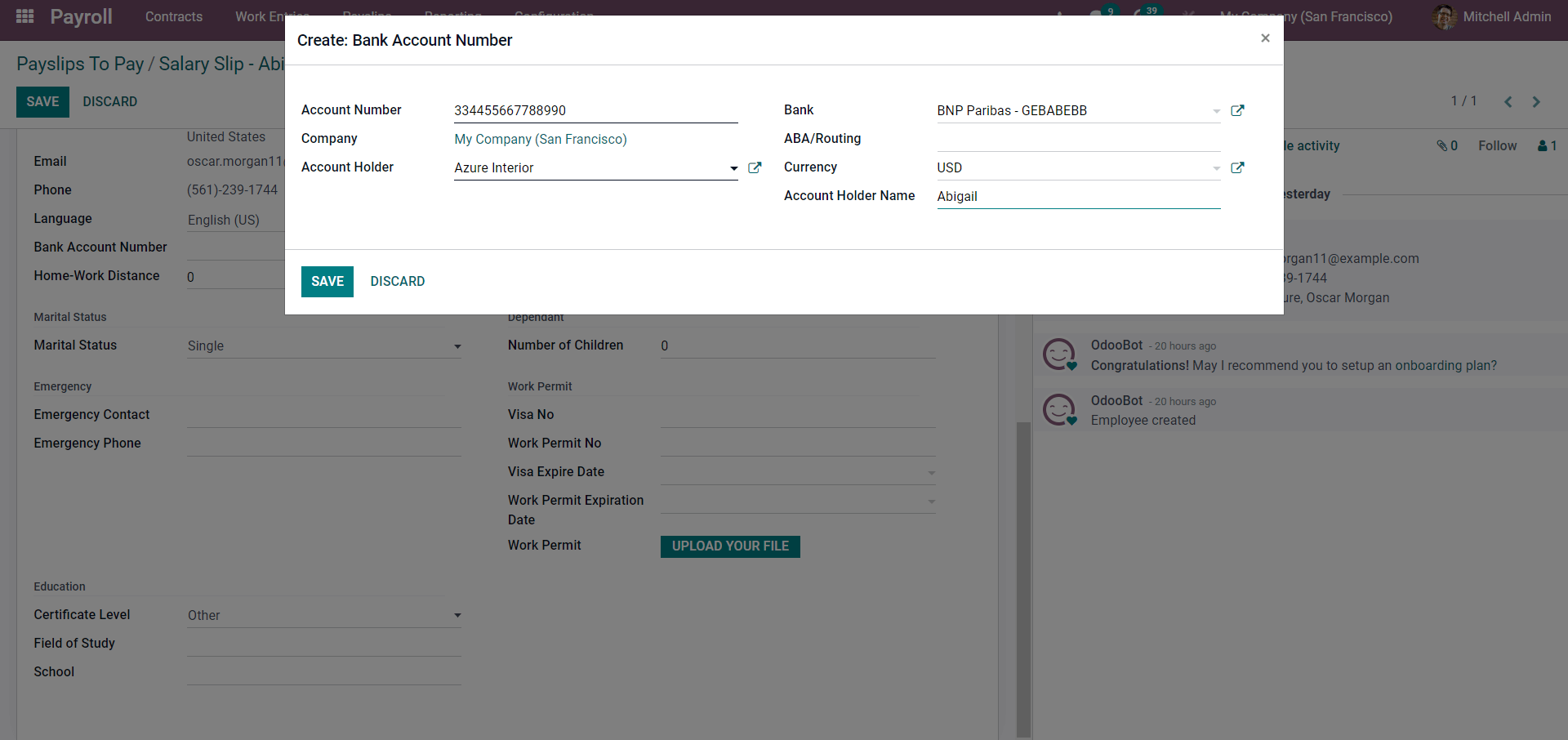
Enter the Account number, choose the bank along with the currency, the account holder’s name, and the account holder from their respective fields. Click on the SAVE button to save the configurations and the Bank account. After this, go back to the Payslip configuration page and proceed with the Bank account. The processed Payslips will be listed in the All Payslip tab. Click on it, and the payslips will open up as given below.
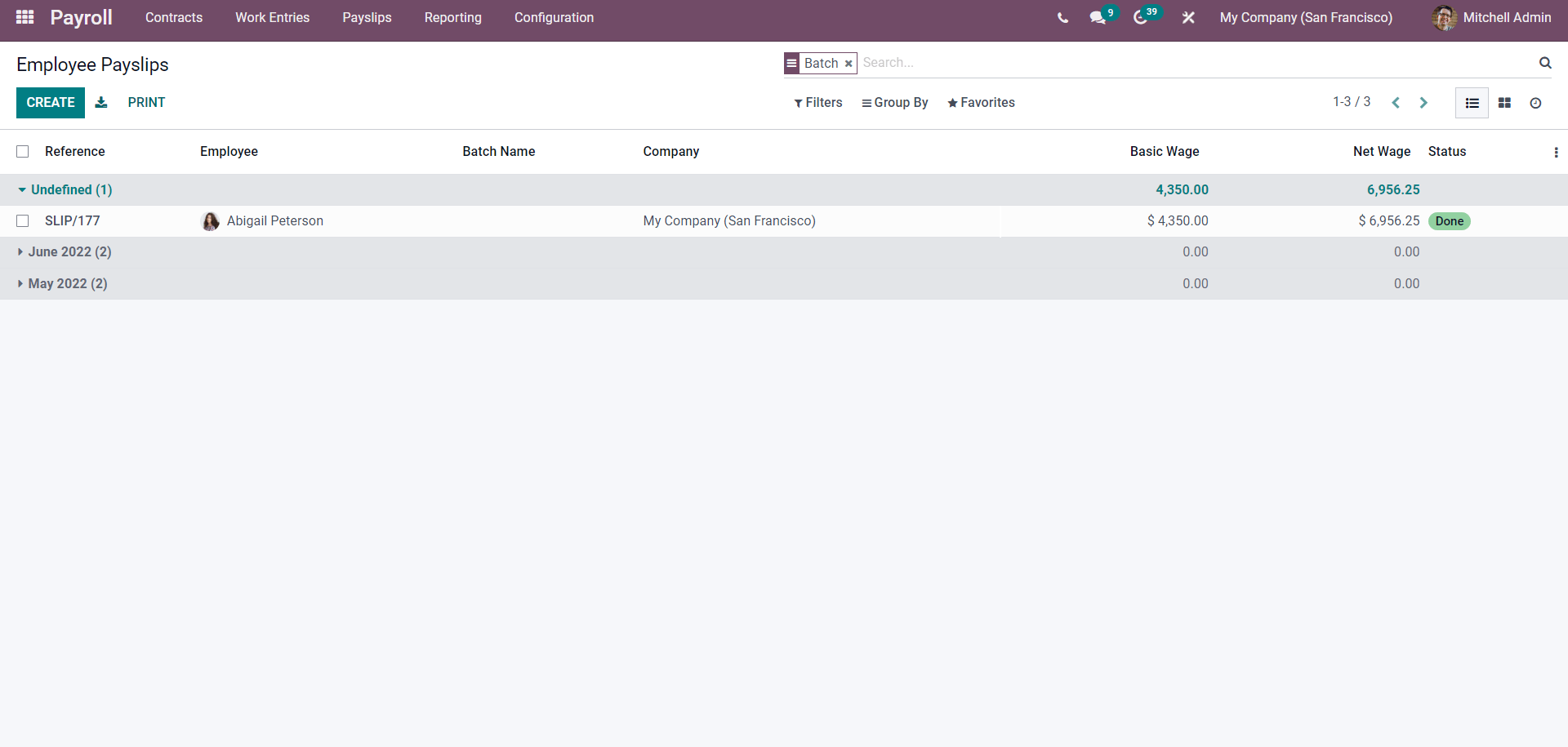
This is how you create and configure Payslips for employees. With the Odoo 15 Payroll module, you can also create Payslips as batches. For this, go to the Payslip tab from the module's dashboard and in the drop-down, click on Batches, and the page will open up. Form the page, click on the CREATE button and the tab to configure the new batch will open up as shown below.
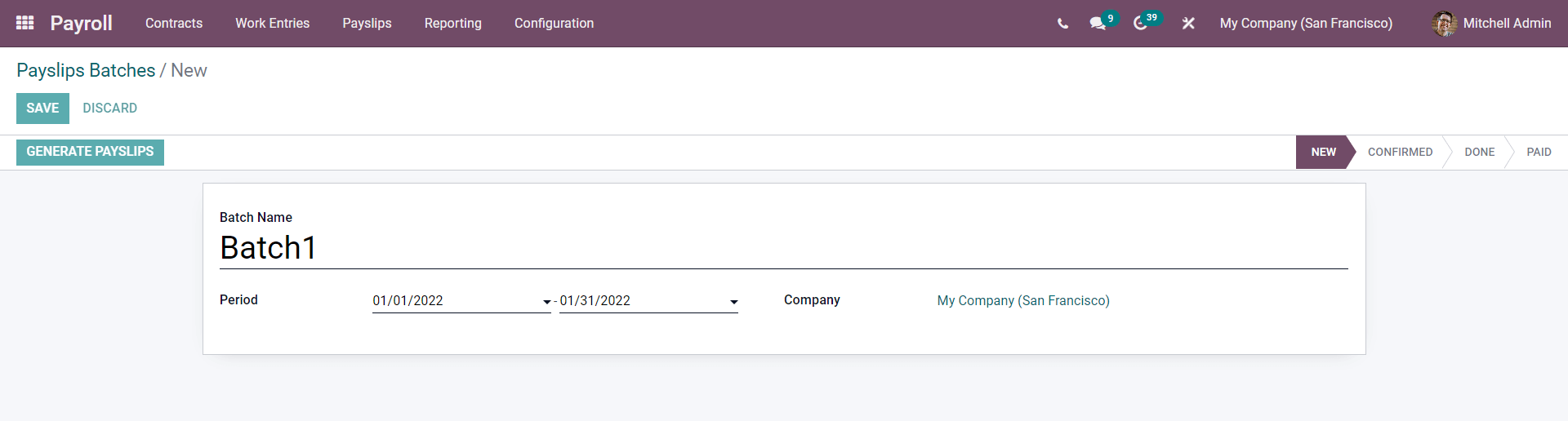
Click on the GENERATE PAYSLIPS button, and the page for configuring the Batch payment will open up, as shown below.
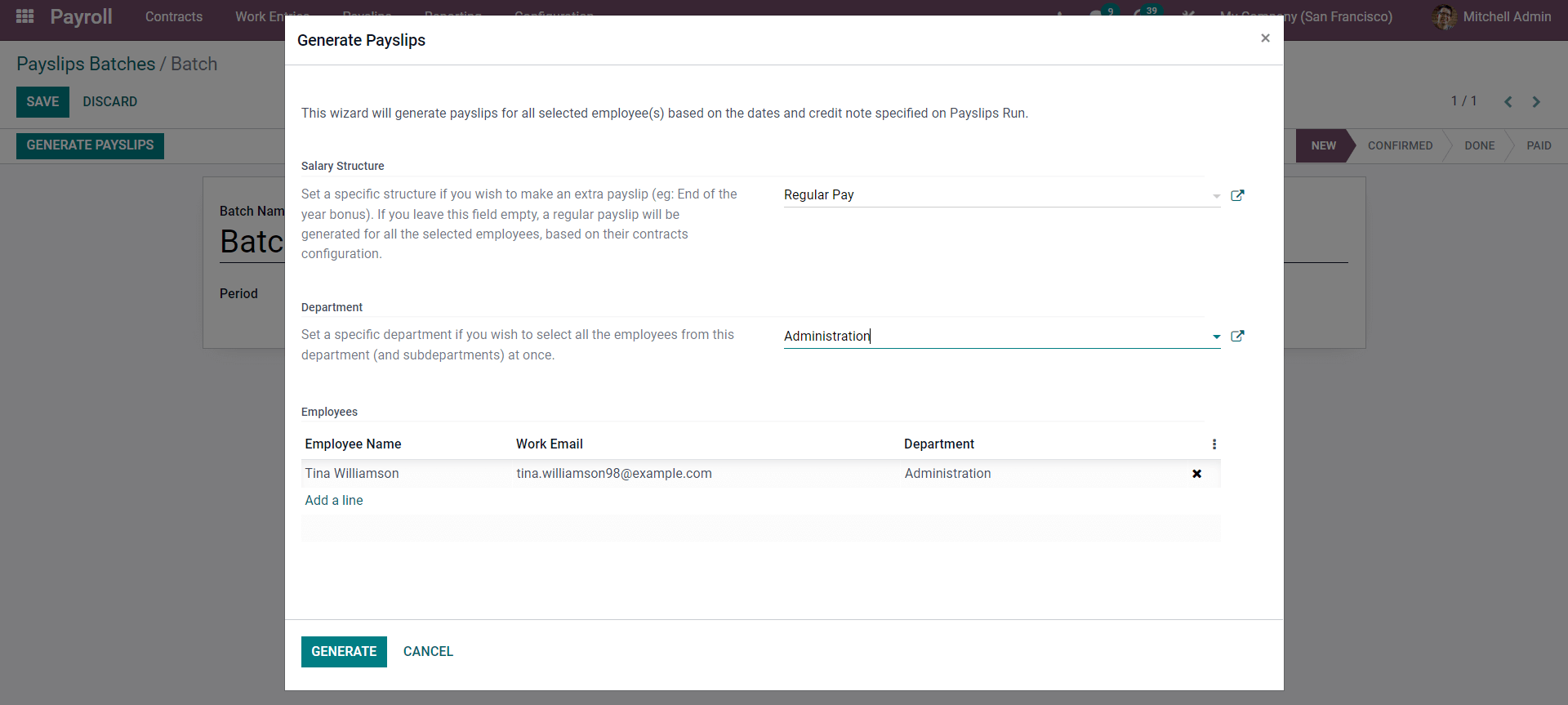
Select the Salary Structure, and the Department and the employees will be filled. Click on GENERATE to generate the payslip. A page with the newly created batch will open up, as shown below.
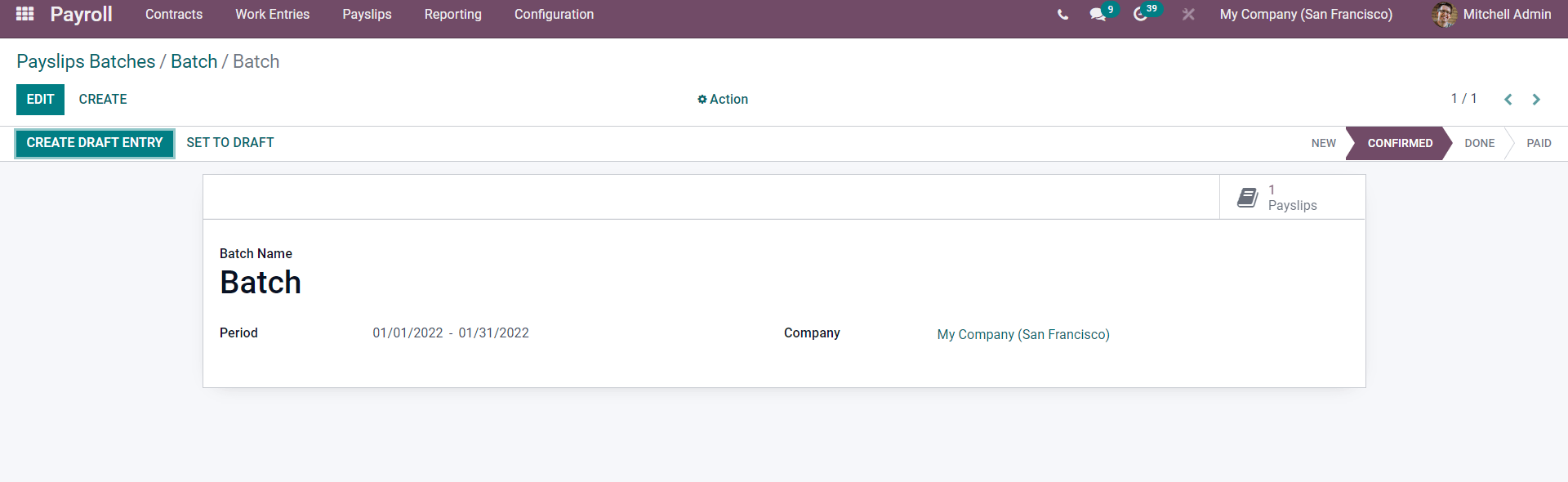
This is how you create payslips with the payroll module of Odoo. The modules are highly integrated into the other HR management Applications of Odoo, giving you instant access to the Employees easily. Payslip management is exceptionally convenient and easy to manage.