Odoo can handle multi-company and multi-currency concepts. This feature is for helping the business organizations who are dealing with outstation clients, be it the Customers or Suppliers. Both teams may be operating from another country or states. Therefore, the laws and regulations with respect to taxes will be different for each other.
The fiscal position comes in handy for such business circumstances. Using Odoo’s fiscal position one can seamlessly map taxes and accounts specific to that country. Odoo’s fiscal position helps with two properties: tax mapping and account mapping. It acts as a set of rules used to map the tax rates and relative accounts.
In this blog, I will be explaining the configuration and utilization of the fiscal position in the Sales module. Let’s see how fiscal positions in Odoo v12 works.
Firstly, install the Sales and Accounting module. Odoo user can create and view the fiscal position from Accounting -> Configuration -> Fiscal Position.
Create a new fiscal position by clicking the CREATE button.
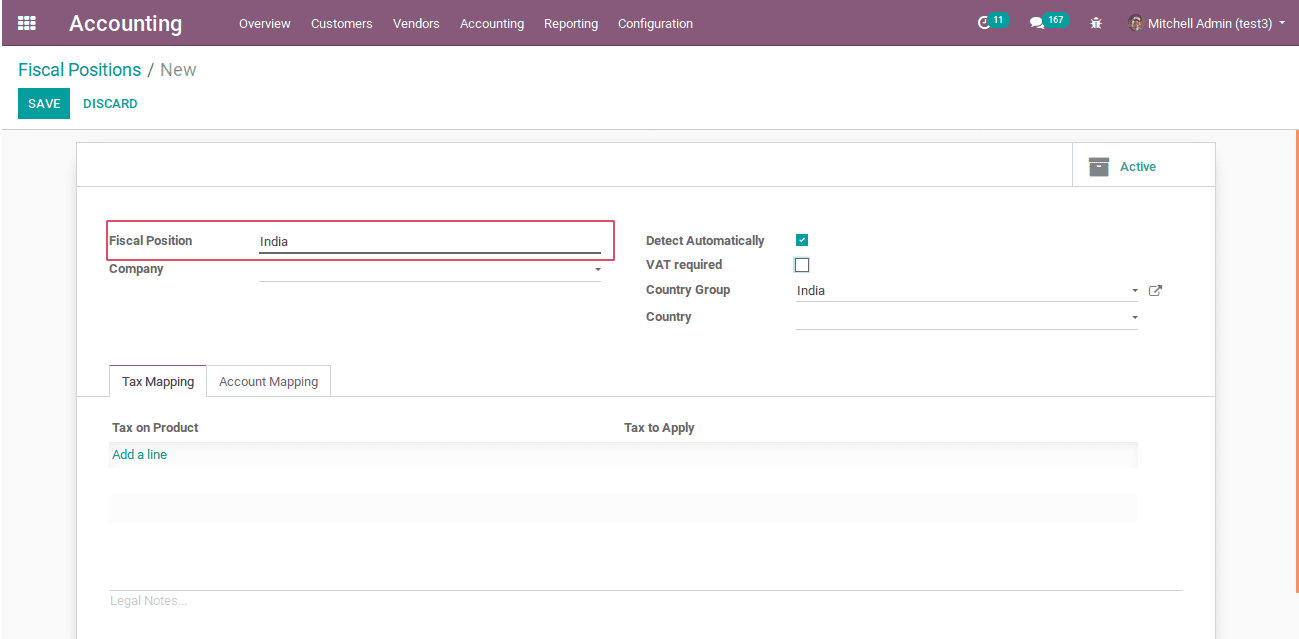
The create form will have the following fields.
Fiscal position: The name of the fiscal position we are going to create.
Company: The corresponding company that comes under the fiscal position.
Detect automatically: Enable this option for detecting the fiscal position on the basis of the given country.
VAT Required: Apply only if the partner has a VAT number. Country group and country will be displayed via enabling this option.
Country Group: The company that comes under this fiscal position.
Country: Specifies the country that comes under the country group.
Active: Displays whether the fiscal position is active or not.
Tax mapping
Tax mapping is the process of mapping a particular tax into another. The tax on a product is nothing but the default tax applied to a product, and tax to apply is the tax which we want to apply.
As shown in the below image, one either create a new tax or utilize an already created tax.
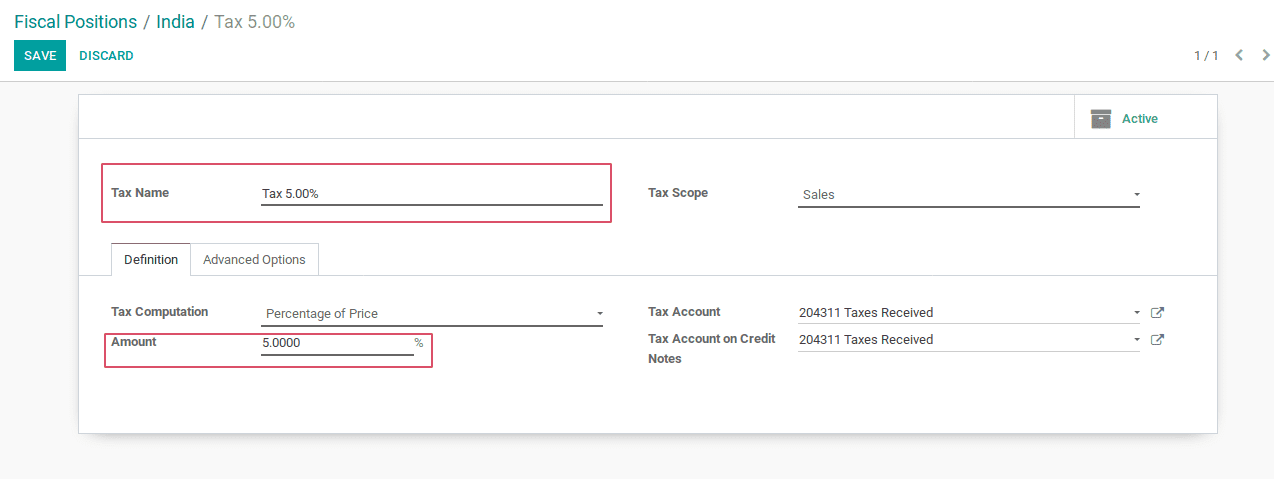
Now, we can map Tax 5.00% into Tax 18.00% for a customer/vendor as shown in the below image, and save the changes.
After setting the fiscal position, one has to set this fiscal position to a customer under the sales and purchase tab.
One can either create a new customer or use already existing customer.
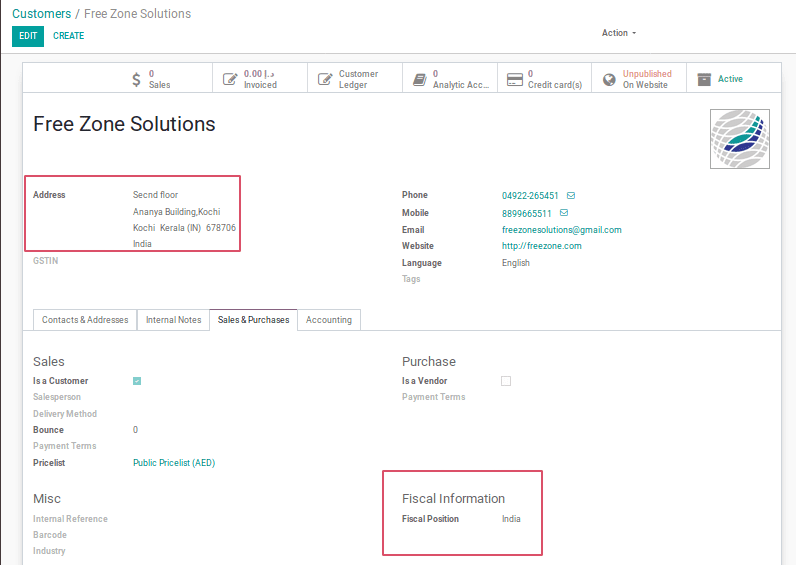
The fiscal position is configured automatically as India. Nextly, we have to configure the fiscal position for a product under the general information tab.
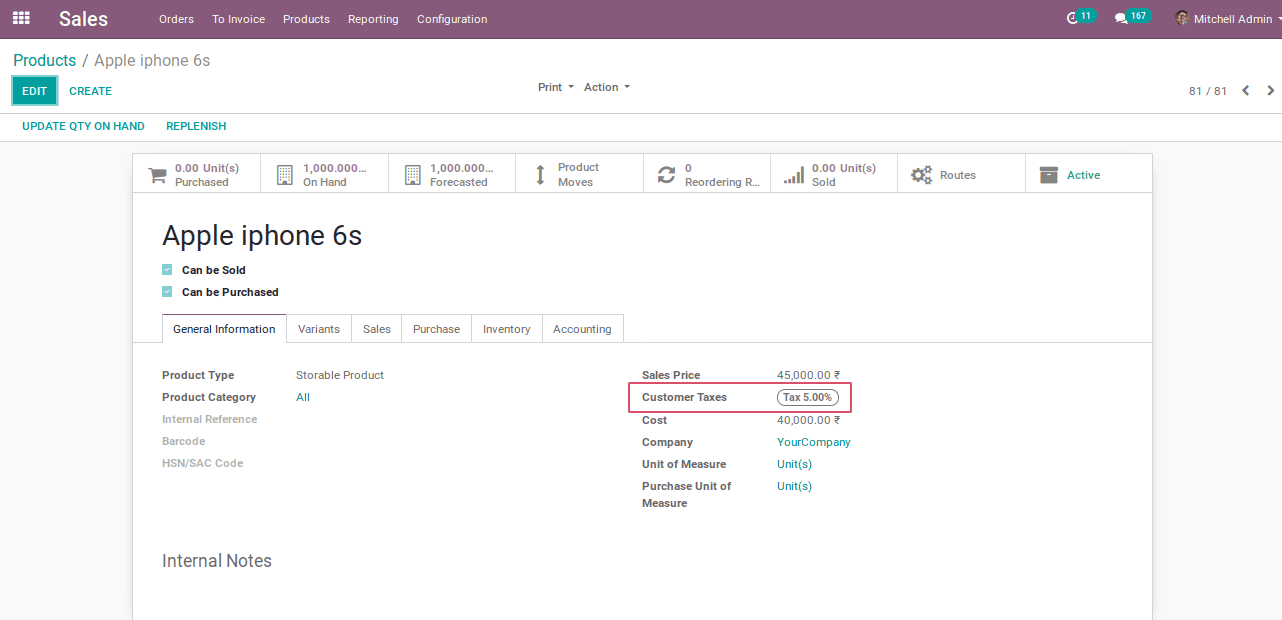
Here, the customer tax is set as tax on the product. Then we have to create a new quotation using this product and customer.
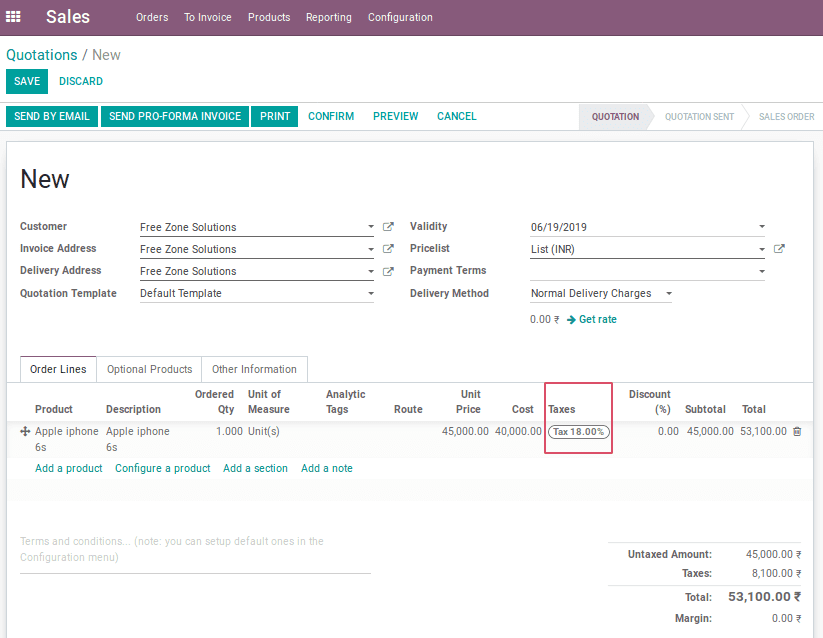
In the quotation, the tax option under order lines will automatically change from Tax 5.00% to Tax 18.00% only when I choose the created customer upon selecting the products in order lines. Also, it updates the Fiscal position field comes under the Other information tab.
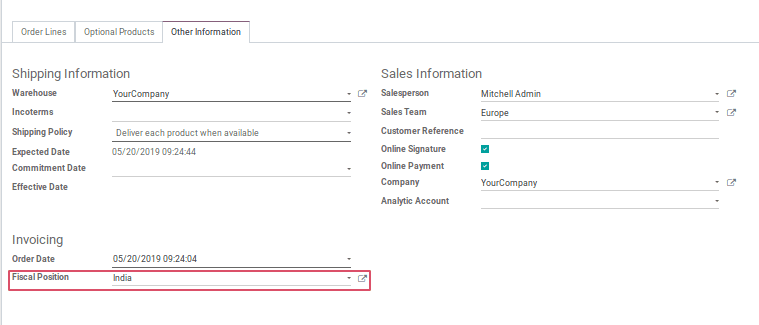
Account Mapping
Account mapping is the second feature that comes under fiscal position. By using account mapping, one can change or set relative account based on different country or customer. In the created fiscal position, the customer from India will be detected automatically by using detect automatically option.
In the below image an account of 200110 Local Sales is mapped into account of 222222 commercial. One can either create a new account or use already existing account. The account on the product is the account which is set as the income account of the product. The account to use instead is the account which replaces the account on the product. So whenever a customer from India has an order, the income account of the product will be mapped to another account. So Indian sales order income will be stored in a single account.
Create a new product or use already created product and set the income account as the account on the product which comes under the accounting tab.
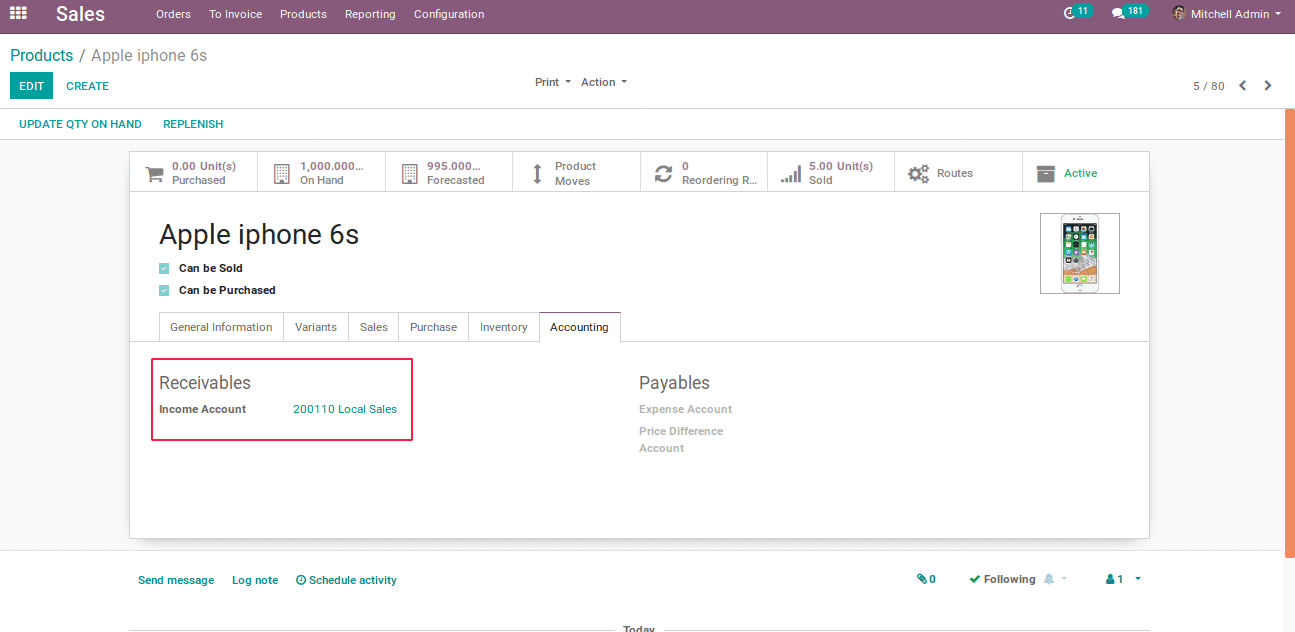
Income account is the account which is used to hold the income from a product, so it comes under receivables. Then create a new customer or call the already created customer who belongs to India.
Create a new quotation using the product and customer,
Then confirm the quotation and create the invoice for the quotation,
In the invoice, the income account of that product for this sales order is mapped from 200110 local Sales into 222222 commercial. It denotes that the account mapping is successfully done.
Let’s try the same for another customer who is not from India,
Create a new quotation using the above customer,
Now confirm the quotation, create and view invoice for the sale order,
The income account of the product is not changed, because the customer is not from India. So the account mapping will not take place.
The fiscal position can be used successfully to import and export.