The emergence of open-ERP software into the business world has changed the pattern of dealing with business-related activities into an efficient and steady system that manages all business processes in a smooth way. Odoo is a combination of all management software that is essential to organize all types of business activities inside an organization. The dynamic modules in Odoo are a package of all advanced features suitable for any kind of business to increase its productivity and show better performance. The Odoo ERP software will act as an assistant or guide in your business program that will always benefit your business to grow at all levels.
Among the advanced modules in Odoo, the Purchase management module is a very essential module to manage and organize all your purchases for your organization. The management of purchases needs maximum attention to ensure quality in the product and services that you purchase from any vendor. So having a separate purchase management system to handle all the purchase-related activities will benefit you in many ways. While doing purchases for a company, you have to manage contact with different vendors. Before creating a purchase order, configuring a vendor to the product is a crucial process. Odoo enables you to add vendors to the product easily and manage them while creating new purchase orders.
This blog will give you an insight into how to add multiple vendors to a product.
You can add new vendors to a specified product and create a new purchase agreement with the vendor in simple steps in the Purchase module. By keeping a track of all configured vendors in the purchase module Odoo will reduce the burden in managing them. In Odoo, you will be able to configure the vendor directly to the corresponding product.
The initial action to set the vendor on the product is to install the Purchase module into your database. You can find the module in the Apps module and after completing the installation, select the Purchase module from the home dashboard of your Odoo.
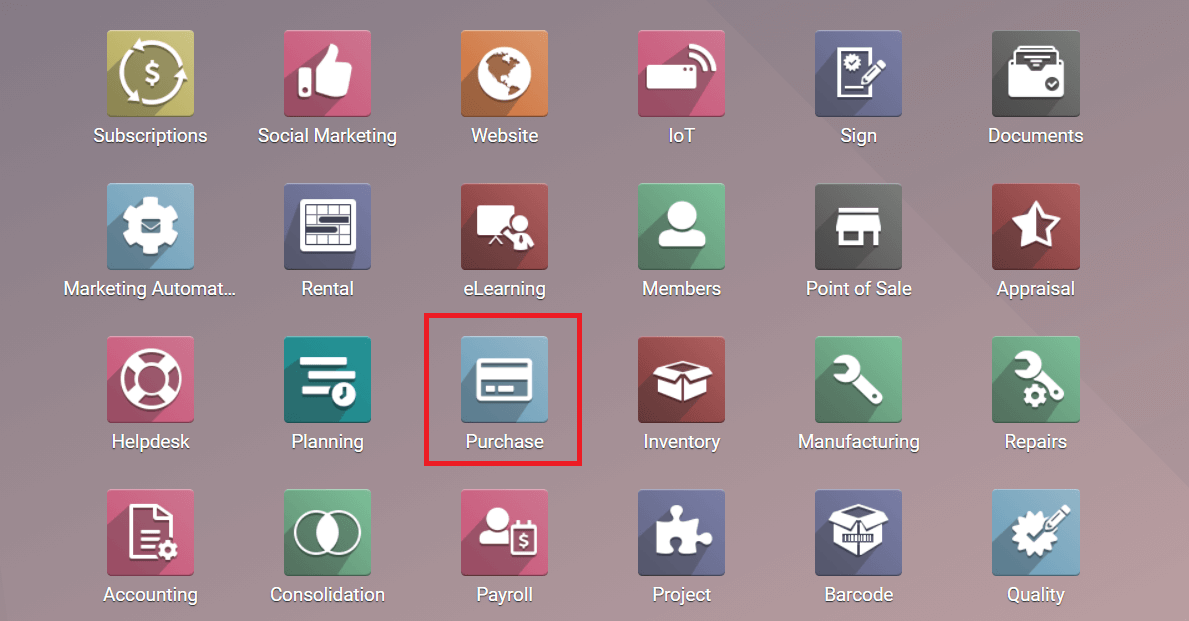
Now, let’s take a look into the configuration of a new vendor for a product. When you enter the module, you will be able to see the main menu options such as Orders, Product, Reporting, and Configuration at the top of the dashboard. Select the ‘Vendor’ option under the ‘Orders’ menu.
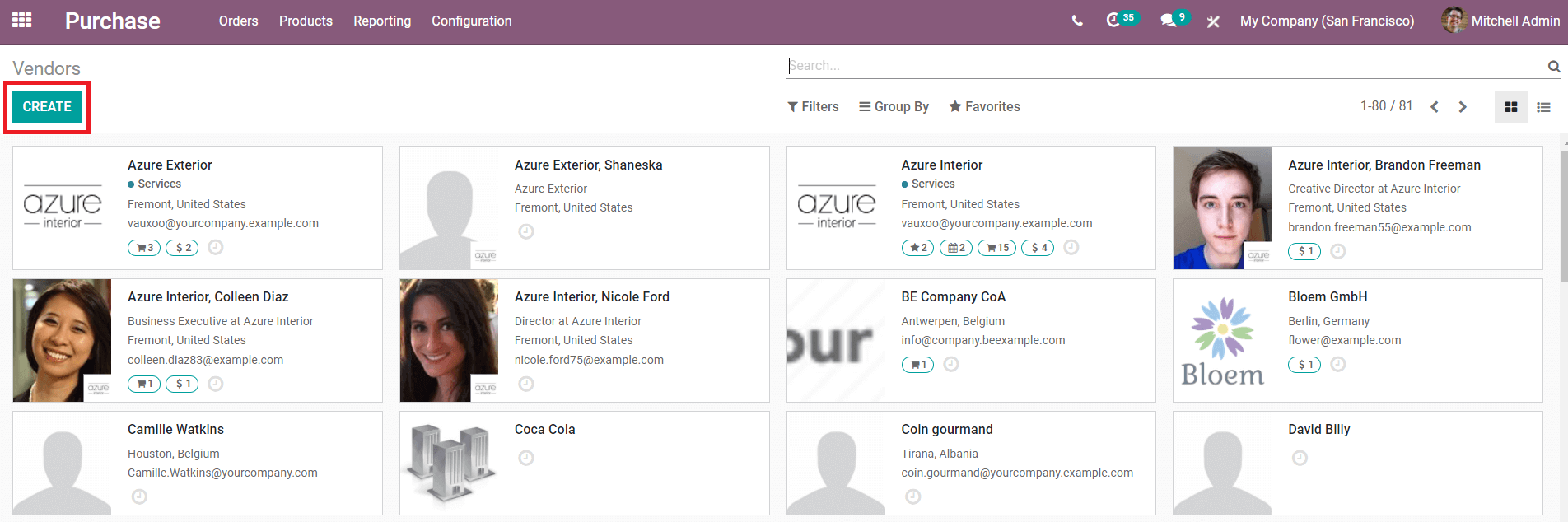
The vendor’s platform in the module will show you all available vendors that are already configured to the module. You are allowed to use the ‘Create’ button to create a new vendor for your purchase. You can create the vendor in a company’s name or a person’s name.
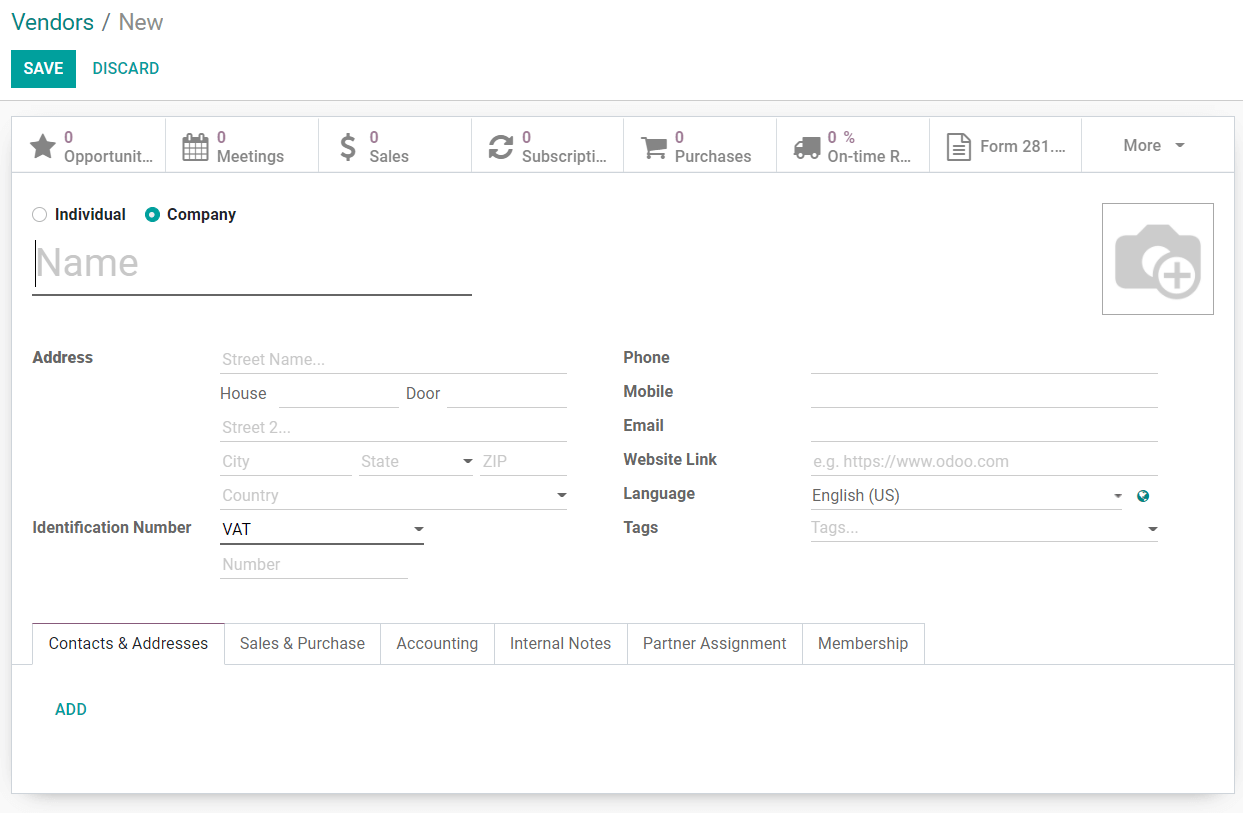
Add details about the vendor such as Name, Address, Identification Number, Phone, Mobile, Email, Website Link, Language, and Tags. Under the ‘Contacts & Addresses,’ you can add the contact details of the vendor in case they have more than one address.
Under the ‘Sales & Purchase’ tab, you have to define the sales, purchase, point of sale, fiscal, and miscellaneous details.
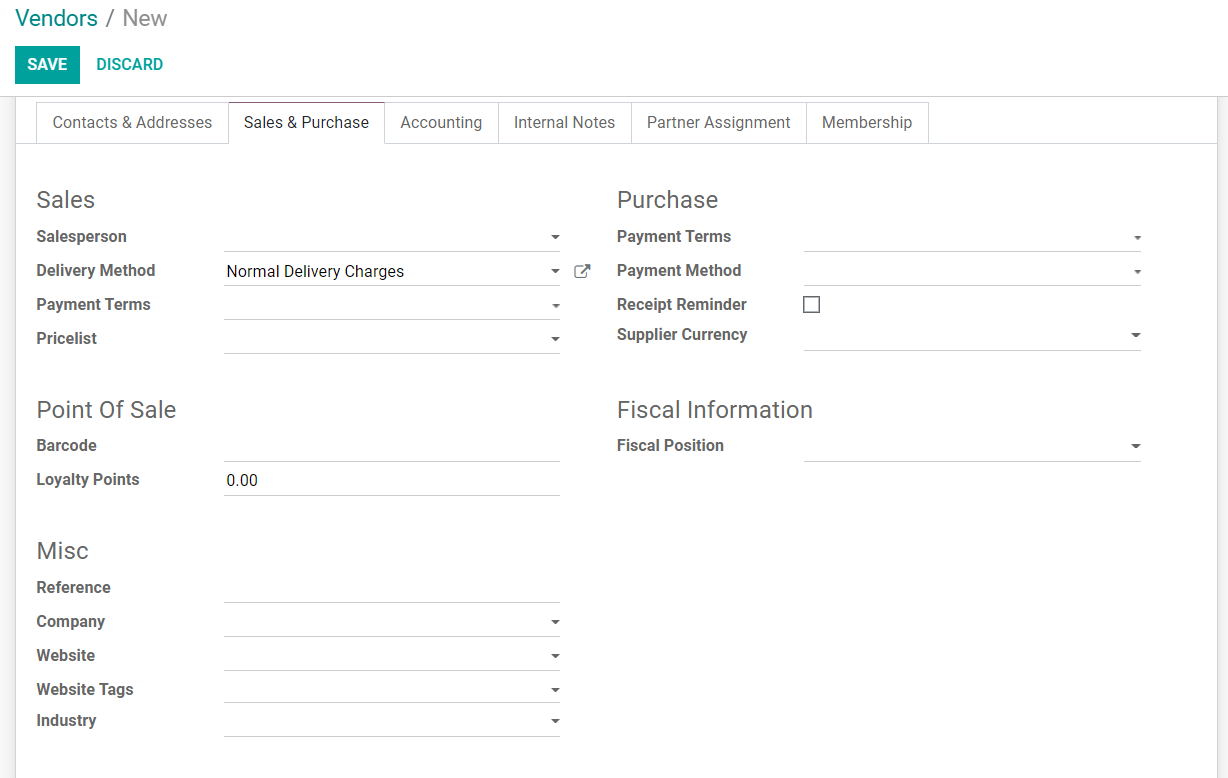
The details concerning accounting aspects of a vendor can be mentioned under the ‘Accounting’ tab.
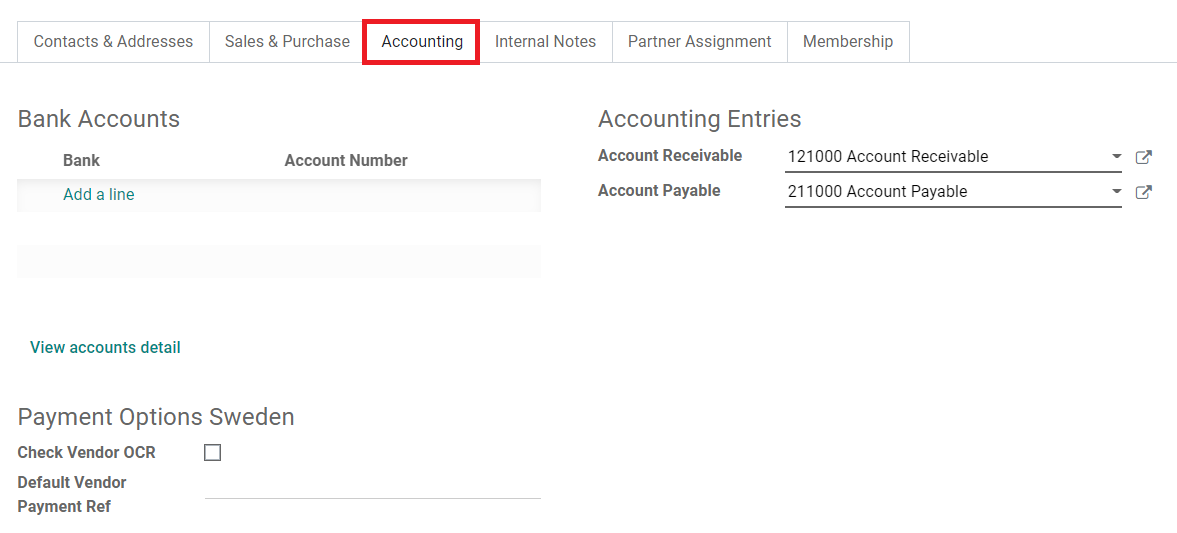
Add bank account details of the vendor along with the account number in the given field. In the Account Entries field, mention the Account receivable and Account payable.
You can add internal notes about the vendor in the field ‘Internal Notes’. Under the ‘Partner Assignment’ and the ‘Membership’ tabs, you can define the partner details and membership details respectively. Save the new vendor details after completing all fields. The newly created vendor will be automatically added to the list of vendors in the Purchase module.
In Odoo, you can configure a vendor to a product in two ways. Whenever you create a new product, you have to add details about the vendor in the purchase field manually. The price and vendor details will be automatically linked to the product and whenever you select this particular product for purchase. Let’s discuss these two ways of the configuration of the vendor to a product in detail.
By Creating New Product
You can create a new product from the ‘Products’ menu of the Purchase module. You will get detailed information about creating new products and product variants in the Odoo purchase module by checking the blog, product variant configuration in odoo
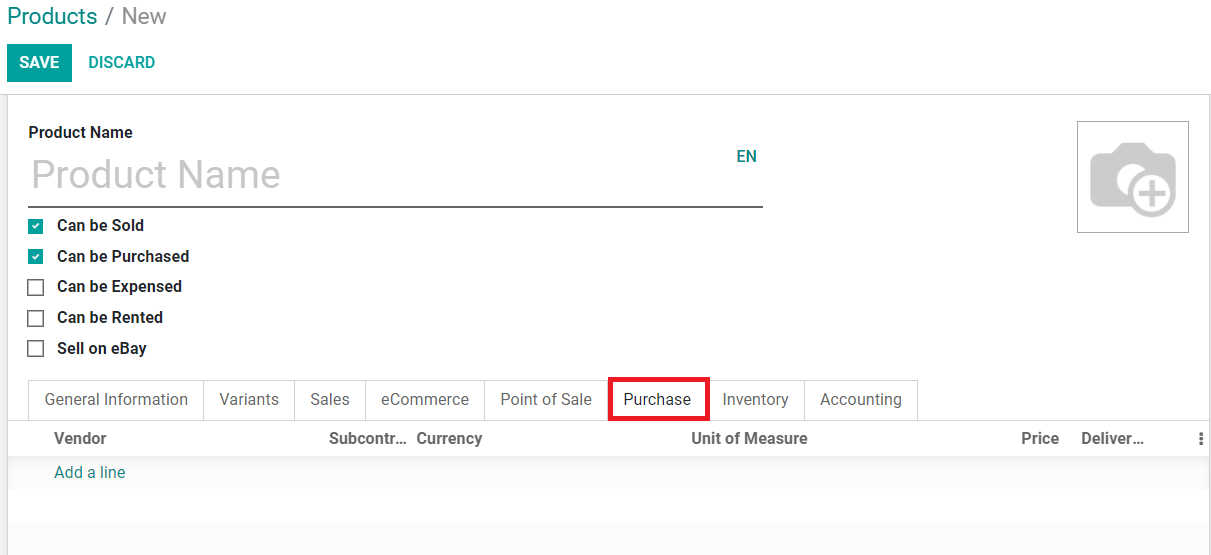
When you are adding information about the product, you will be able to see the field to define vendors under the ‘Purchase’ tab. You can add a vendor to this product by clicking the ‘Add a Line’. Along with the details of the vendor, you can also mention the Price of the product in the given field. Like this, you can add multiple vendors to a specific product.
By Issuing Purchase Order
When you are creating a purchase order for the first time with a new vendor, the vendor you are going to specify in the purchase order will be automatically linked to that particular product.
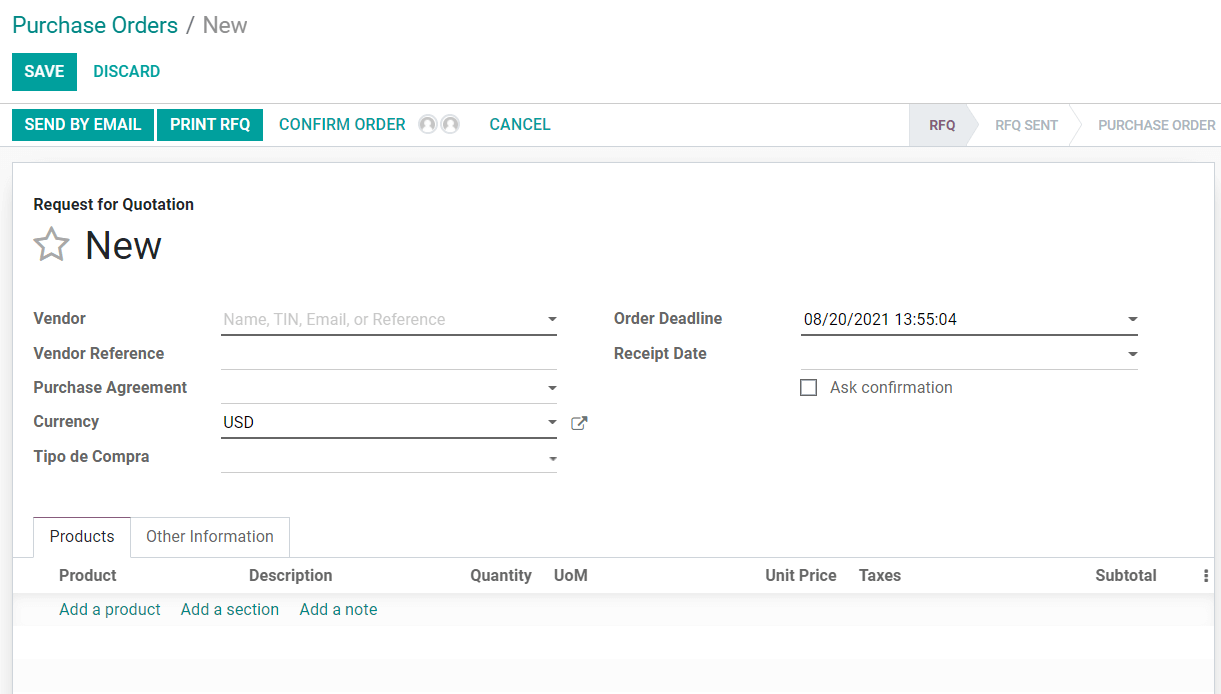
While creating a purchase order, you have to mention the details about the vendor and select products to purchase from the specified vendor. You can check the blog, Easily Create and Manage Purchase Orders in Odoo to know more about how to create a new purchase order in Odoo.
When you save the purchase order and validate the purchase payment, the vendor specified in the purchase order will be automatically linked to the product’s vendor list. Through this method, whenever you create a new purchase order with a new vendor, the vendor contacts and price will be automatically added to the product. This will result in the configuration of multiple vendors to a product. You can check the ‘Purchase’ tab of a selected product to get the details about the configured vendors.
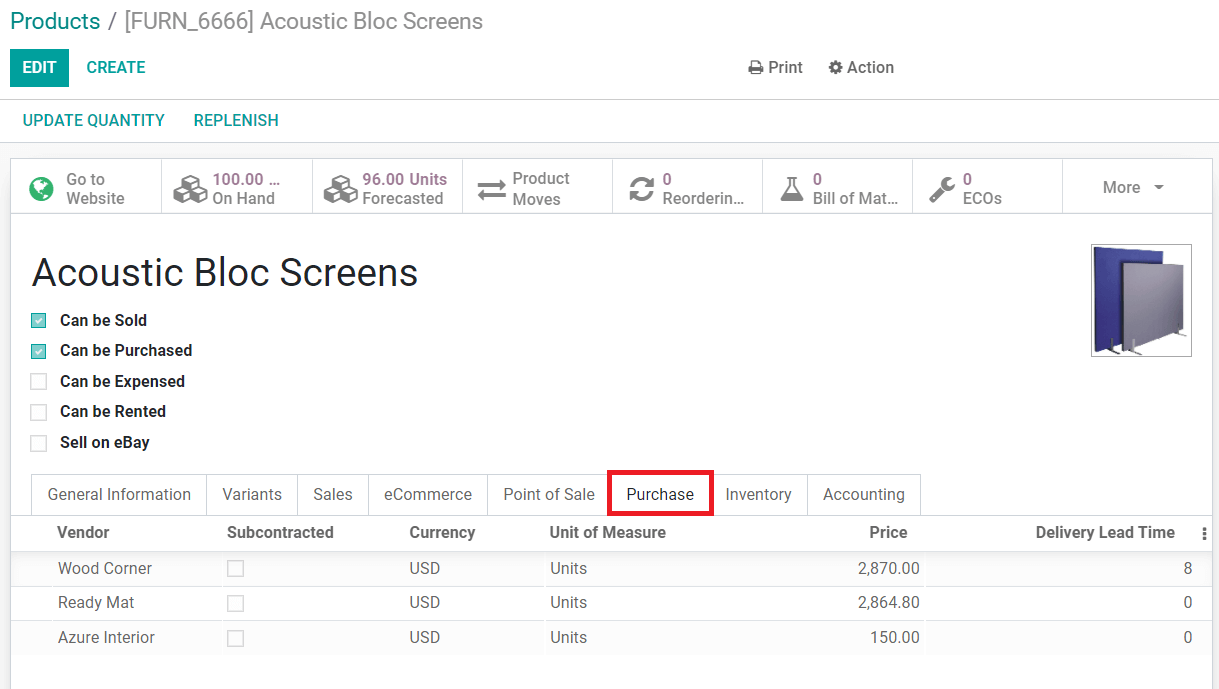
Odoo will allow you to edit and delete the vendor list of a product by selecting the respective vendor.
This is how Odoo helps you to add multiple vendors to a product automatically and manually. You can easily manage the vendor list in Odoo and add additional vendors to a product through the easy methods mentioned in this blog.