The Odoo eLearning platform provides you with an exclusive analysis method that will allow you to test your student’s progress and achievements. The certification programmes available in the Odoo eLearning module will allow you to create and define well-structured Certifications for your courses. Using this platform, you can create various types of certification questions based on your courses and contents.
So in this blog, let us have a look into the various question types that Odoo provides you for the eLearning certifications.
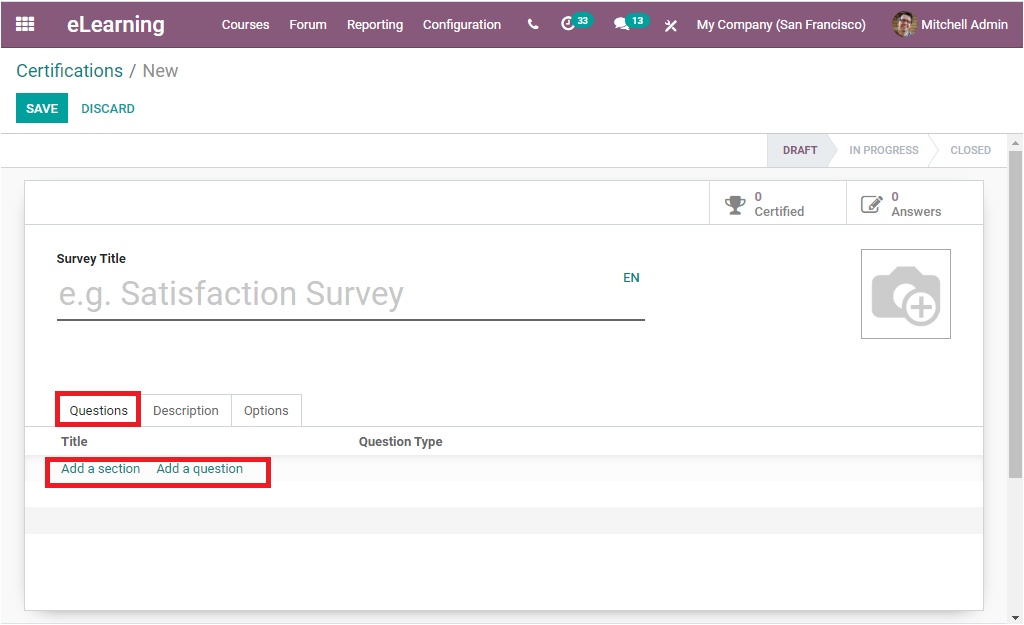
Under the Certification creation window of Odoo eLearning module, you can provide the Survey Title and you can add a photograph in the allotted space. Under the Questions tab, you have the provision to add sections and questions. You can perform this by clicking on the Add a section and Add a question button available in the window. If you click on the Add a section icon, you will be visible with a new pop-up window as presented in the image below.
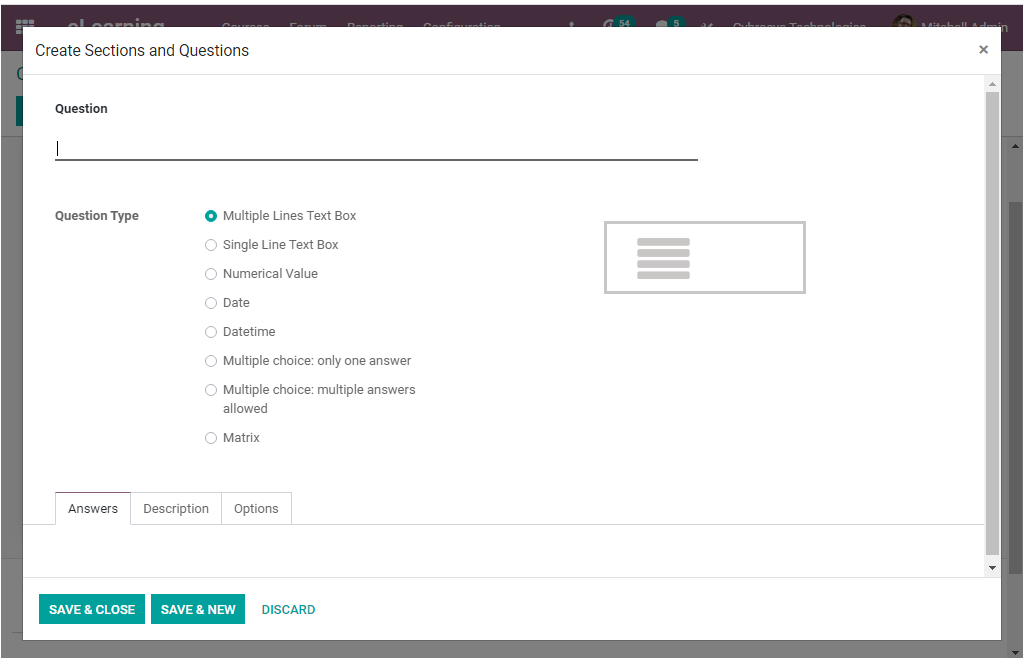
In this window, you can provide the Question in the allotted space and then you can mention the Question Type. Odoo offers you so many possibilities for creating questions. You can set up various types of default question formats as enlisted in the window. Let us have a glance at these various question types. The various offered question types are listed below.
* Multiple Lines Text Box
* Single Line Text Box
* Numerical Value
* Date
* Datetime
* Multiple choice: only one answer
* Multiple choice: multiple answers allowed.
* Matrix.
If you select the Multiple Lines Text Box, your question will look like the below image.
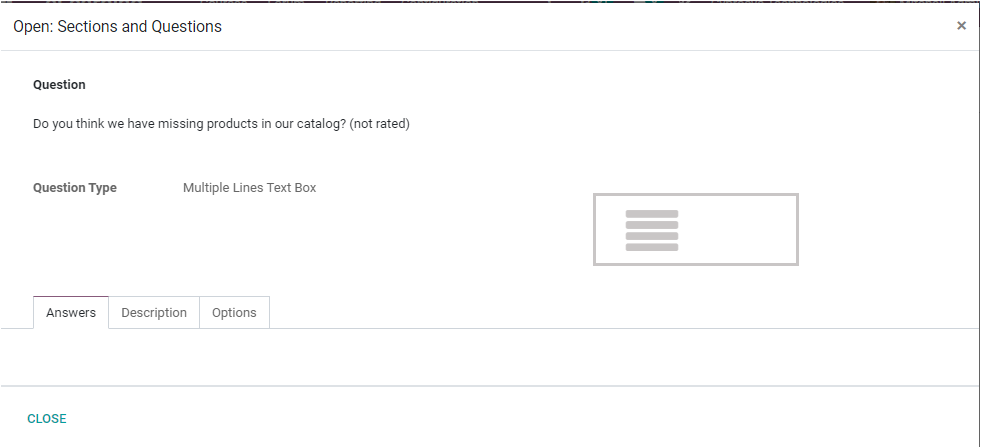
By using this option, you can create a question and for this question, the customer can answer it in multiple lines. Along with the question, you can also add additional explanations on your questions, and you can describe it with pictures or video under the Description tab given.
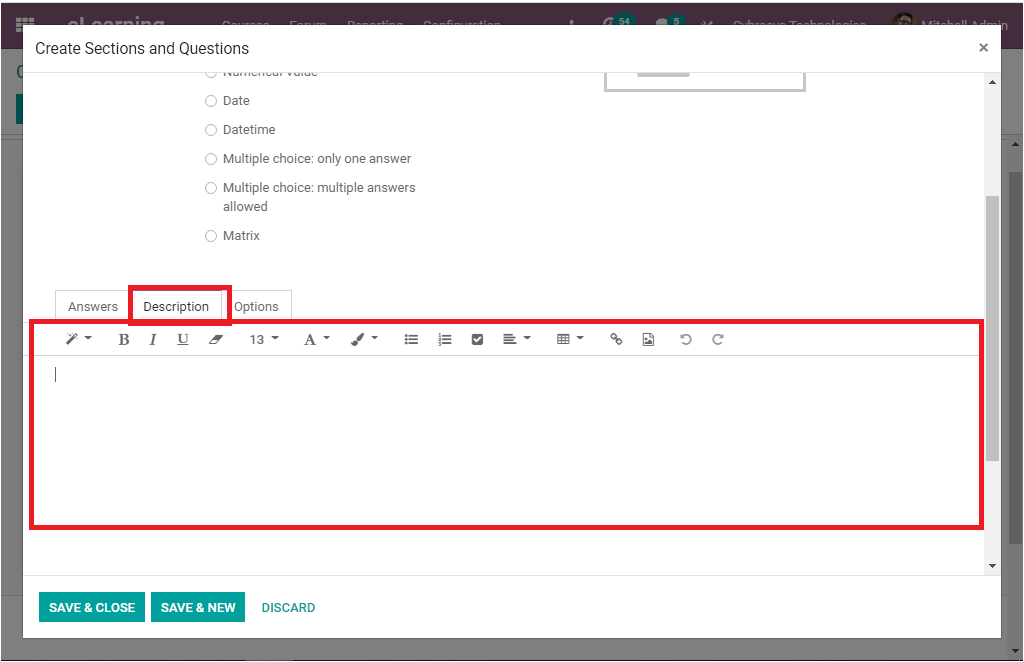
This word-like format of the description box will allow you to customize your additional notes in an attractive and informative way. Moreover, the Options menu allows you to set the mandatory rule for the question by enabling the option Mandatory Answer. Now the error message will be auto allocated as ‘this question requires an answer. You can also set your own Error Message if needed. Then the Conditional display can be described. If you activate the Conditional Display option, the question will be displayed only if the specified conditional answer has been selected in a previous question. And the question containing the triggering answer to display the current question can be defined under the "Triggering Question” field available.
Now the Live Sessions option allows you to set questions only supported for live sessions. In these cases, you can set the Question time limits so that the candidates will only be able to spend the allowed time on a respective question.
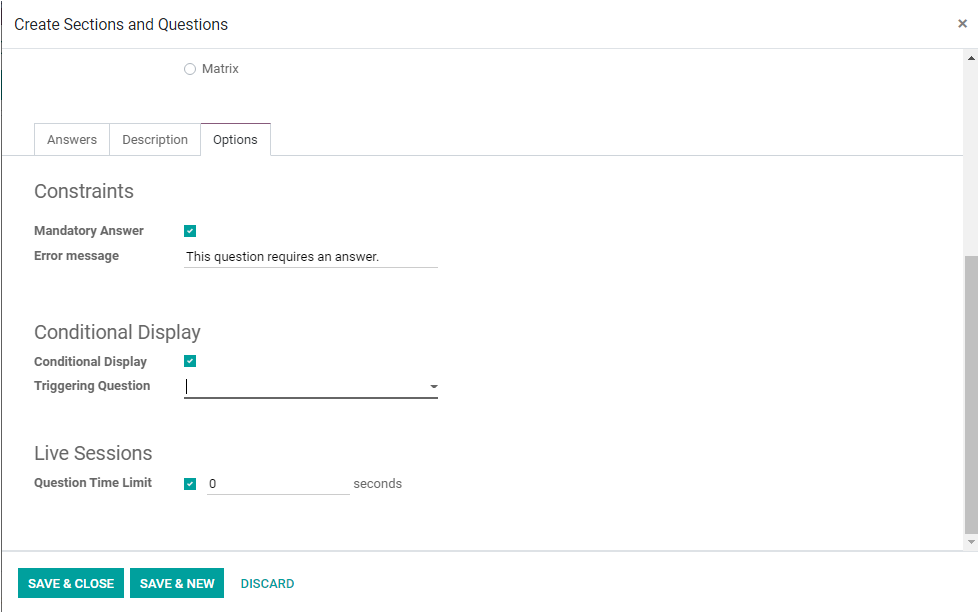
Now in the case of a Single Line Text Box, you can set questions for single line answers. In this case, you have the enabling options such as Input must be an email, Save as user nickname, and Validate entry under the Answers tab available. If you activate the option, Input must be an email, you will be depicted with another option as Save as user email when you activate the option, this option will save the user’s answer as to its email address. The option Save as user nickname will help you to save the user’s answer as to its nickname.
In the case of the Validate entry option, you can set a minimum and maximum text length under the Answers tab available. Here the number of characters and spaces do not count. Then the Validation Error message can also be displayed and it can also be modified if required.
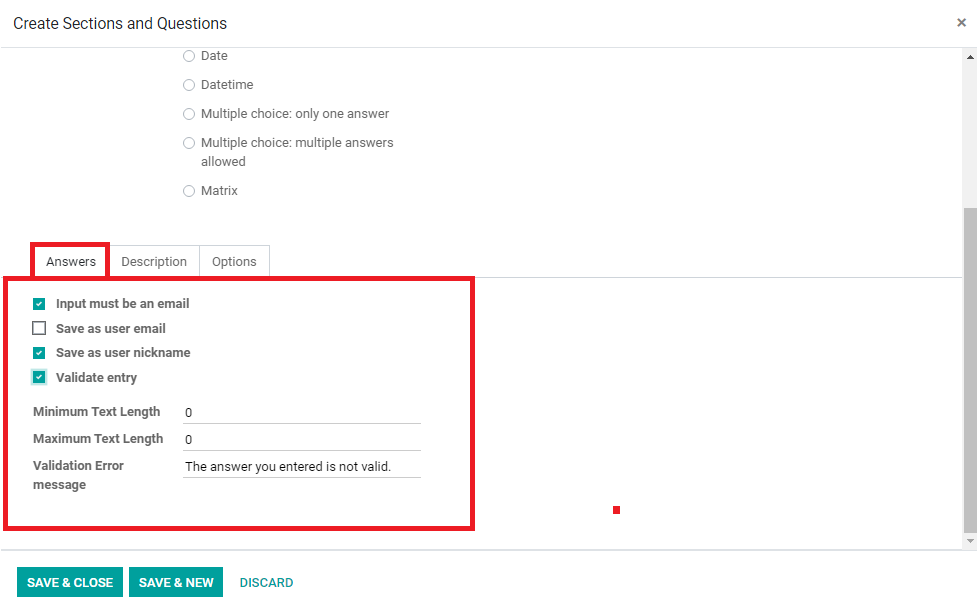
Now let us set the Numerical Value as the Question Type. Then you will be depicted with various options. Under the Answers tab, you can enable the option Validate entry, and where you can provide the Minimum value and Maximum value along with the Validation Error message. Moreover, the correct number of answers for this question can be defined under the Correct Answer option available and you can enable the option Scored to include this question as part of quiz scoring which requires an answer and answer score to be taken into account. The score value for a correct answer to this question can be described in the Score option available.
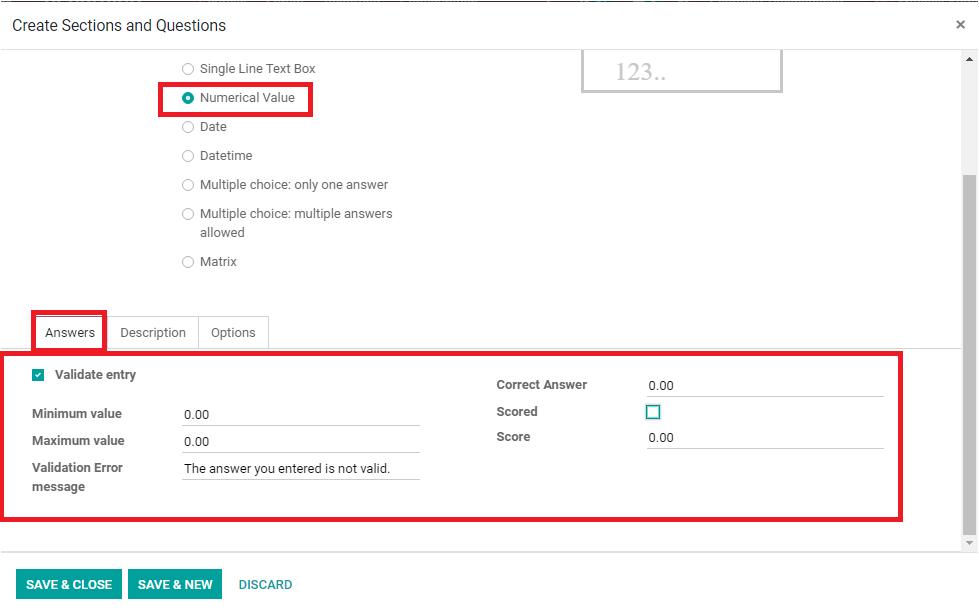
In the case of Date and Datetime as Question Type, you have the same options as in the case of Numerical Value as we mentioned earlier.
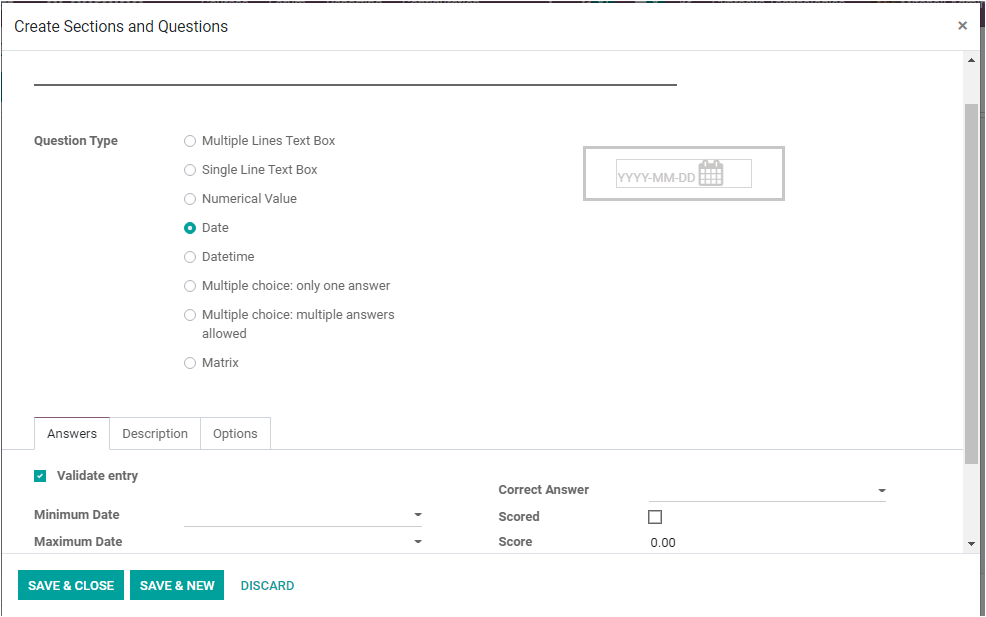
If you set the question type as ‘Multiple choice: only one answer, you can define the question with multiple choice only one answer question. Under the Answers tab of the Multiple-choice: only one answer question type, you can define the answers for the question by pressing on the Add a line option available. The answers can be enabled or disabled as is a correct answer. The score for this choice can also be defined. The labels used for the proposed choices are simple choice, multiple-choice, and columns of a matrix. You can also delete the created answers by using the Delete option available.
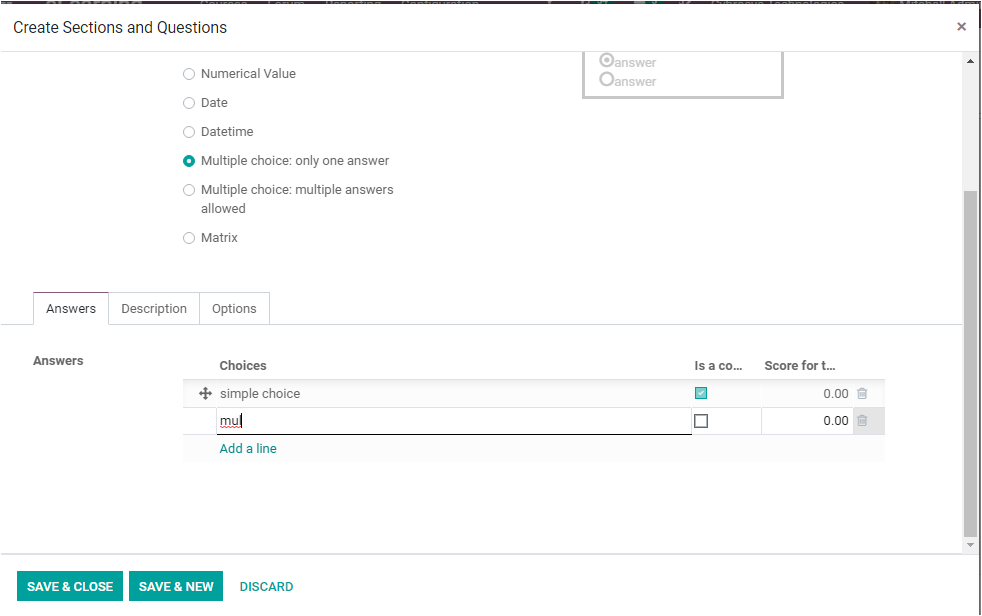
You can also provide a customized description of the answer and question in the Description tab available. Under the Options tab, the Mandatory rule for the answers and the Error message can be assigned. The Display of the answer can be mentioned along with the Number of Columns and the Image on the answers option can be enabled or disabled. If you enable this option, the images will also be displayed in addition to the answer label. This option is valid only for simple/multiple-choice questions.
Moreover, you can also allow comments by enabling the Show Comments Field available. The Display comment message will be auto-allocated. You are also allowed to modify the Comment Message option if required. Additionally, you can enable or disable the option Comment Field is an Answer Choice. The Question Time Limit in seconds can be set if the question is for a Live session. The Conditional Display and the Triggering Question can also be mentioned.
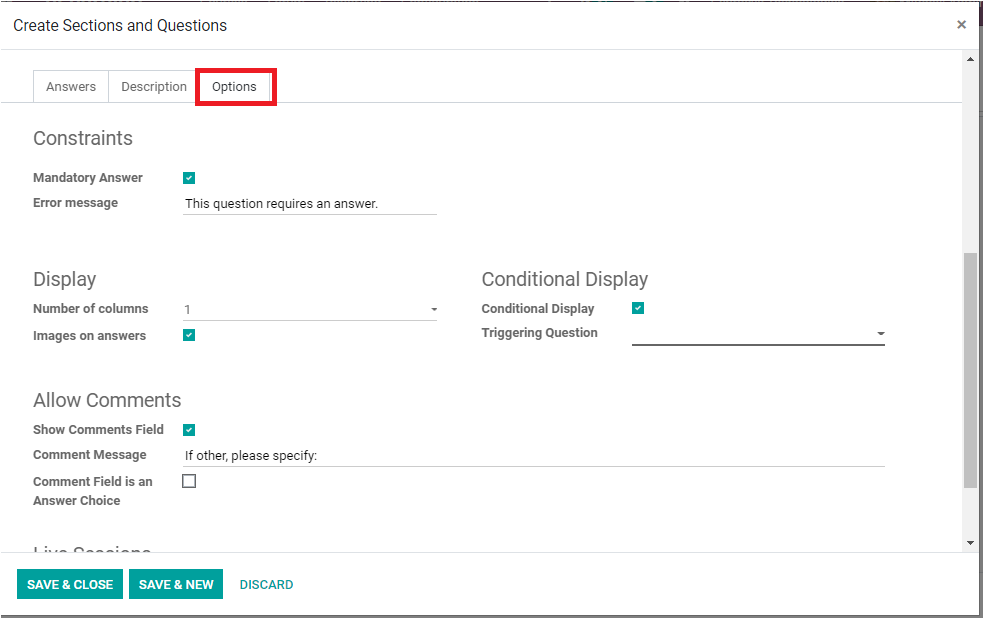
Now we can discuss the Multiple choice: multiple answers allowed option. Under the Answers tab of the Multiple-choice: multiple answers are allowed, you can define the answer pattern. This can be done by selecting the Add a line option available. Here you can define the choices, you can upload images, and can enable or disable the Is a correct answer option, and also you can mention the Score for this choice. There you can also view the Delete option just after the option Score for this choice.
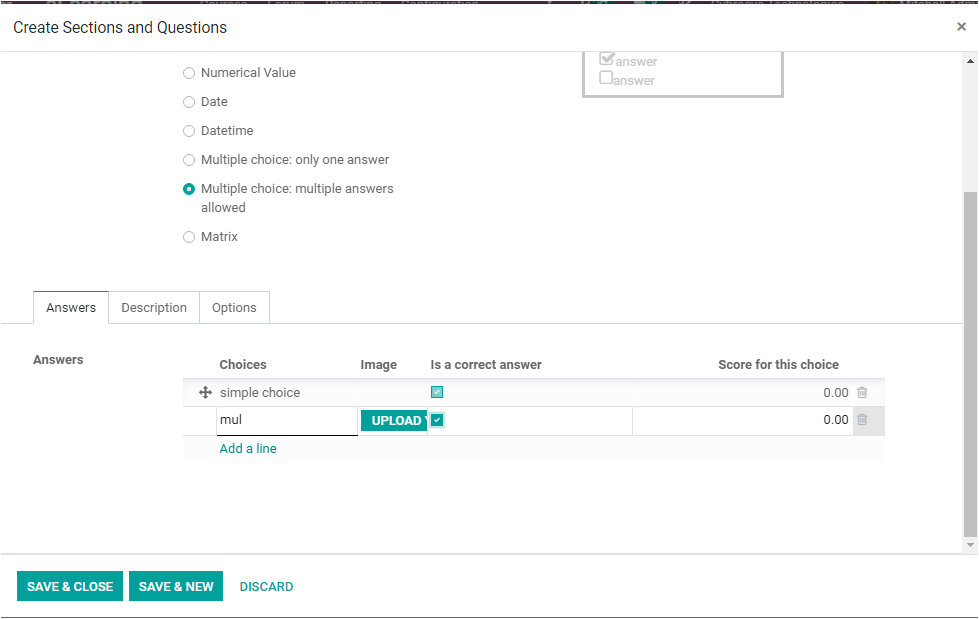
Now let us come to the last Question Type called Matrix. The Matrix Question Type will help you to create a group of multiple-choice questions in a framework of rows and columns. If you select the Matrix type question for your certification programme, the platform allows you to configure your questions in a better pattern. It is clear that the Odoo 14 eLearning platform is a very flexible and unique platform that will support you to create Certification questions in different modes.