The creation of customer invoices and payment conversion are necessary parts of a business. A document concerning a customer's record of services or products is considered a customer invoice. Online payments are enhanced nowadays on most platforms. Buyer can pay their invoices online mode is known as Invoice Online Payment. This paid feature assists in doing a successful translation between seller and customer. By implementing Odoo ERP software, users can manage online payment for quotations, invoices, and other orders.
This blog denoted the process of configuring online invoice payment in Odoo 16 Accounting.
Management of payments, invoices, products, credit notes, and more is made easy using the Odoo Accounting module. Customers can access the invoice online and pay through several payment modes with the support of Odoo ERP in a company. Let's view the procedure of making an online payment by a customer in Odoo 16.
Activate Invoice Online Payment in the Odoo 16 Accounting
Before making an online payment from a customer invoice, we must enable the Invoice Online Payment feature in Odoo 16. You can acquire the Settings menu in Configuration and activate Invoice Online Payment below the Customer Payments section, as denoted in the screenshot below.
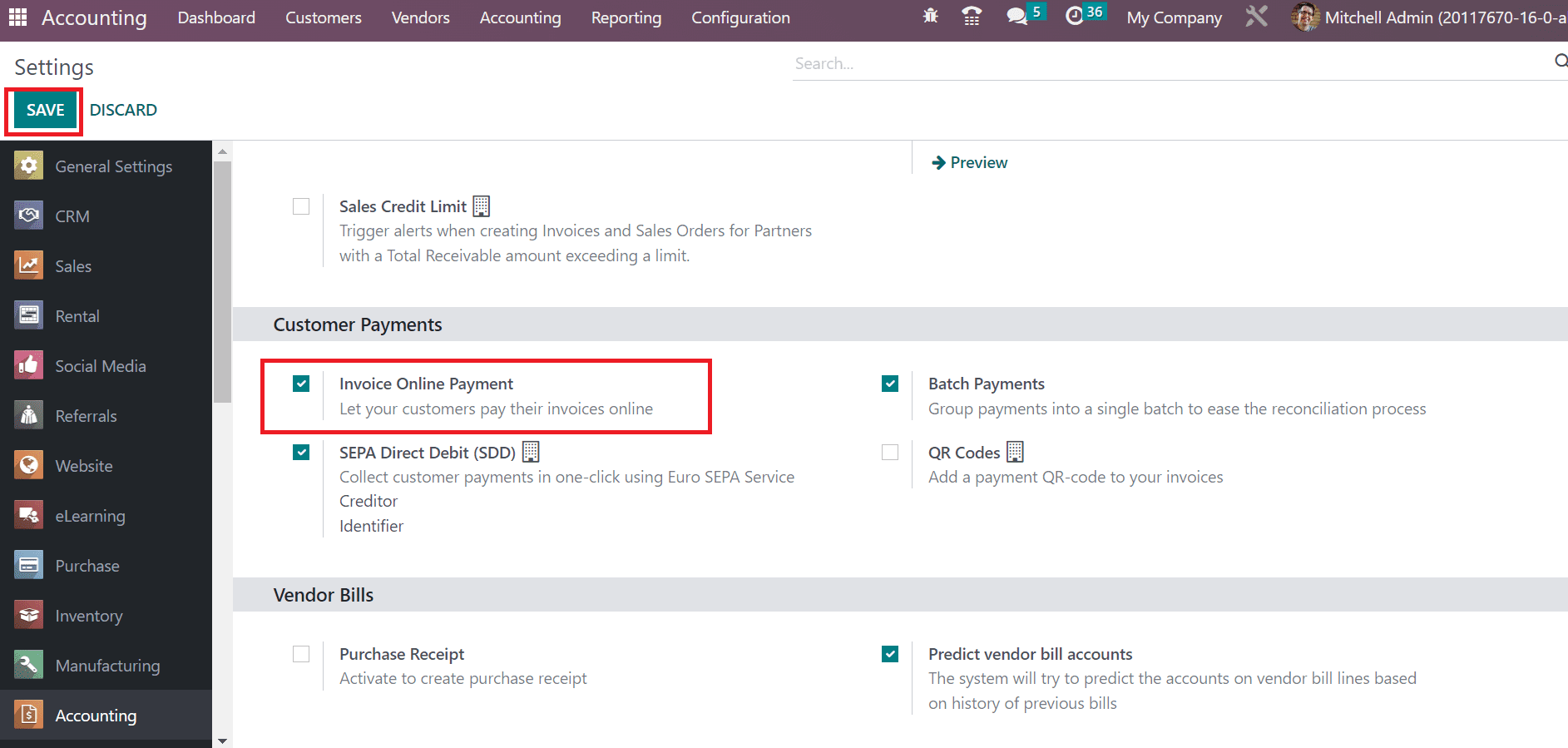
Customers can pay the invoice online after enabling the Invoice Online Payment feature in the Settings window. Select the SAVE button to run specific functions in Odoo 16, as marked in the screenshot above. Next, we can see the steps to configure online payment for a customer through an invoice.
To Set an Invoice Online Payment for a Customer in Odoo 16
Record all created invoices as accessible to the user after selecting the Invoices menu in the Customers tab. In the List view of the Invoices window, details such as Invoice Date, Payment Status, Due Date, and more are viewable to the user. Click the CREATE icon to generate a new invoice for a customer, as mentioned in the screenshot below.
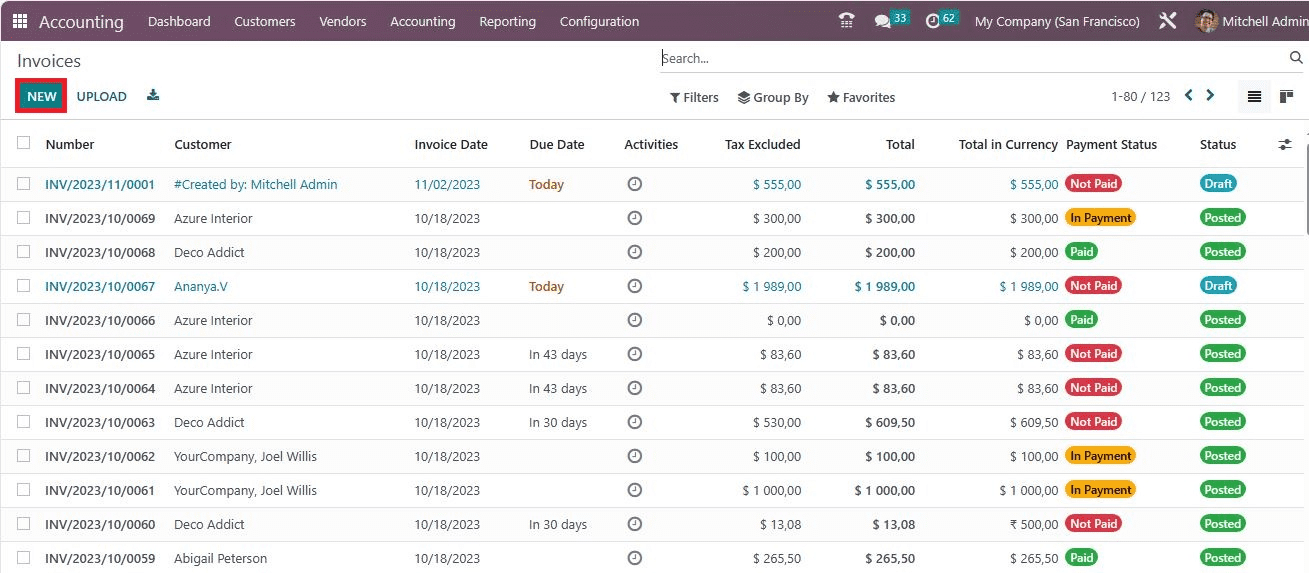
In the draft Customer Invoice window, apply the Customer Name as Jennie Fletcher, and the Delivery Address means the address delivered to a customer is automatically visible. Later, set the latest date of the invoice in the Invoice Date field, as mentioned in the screenshot below.
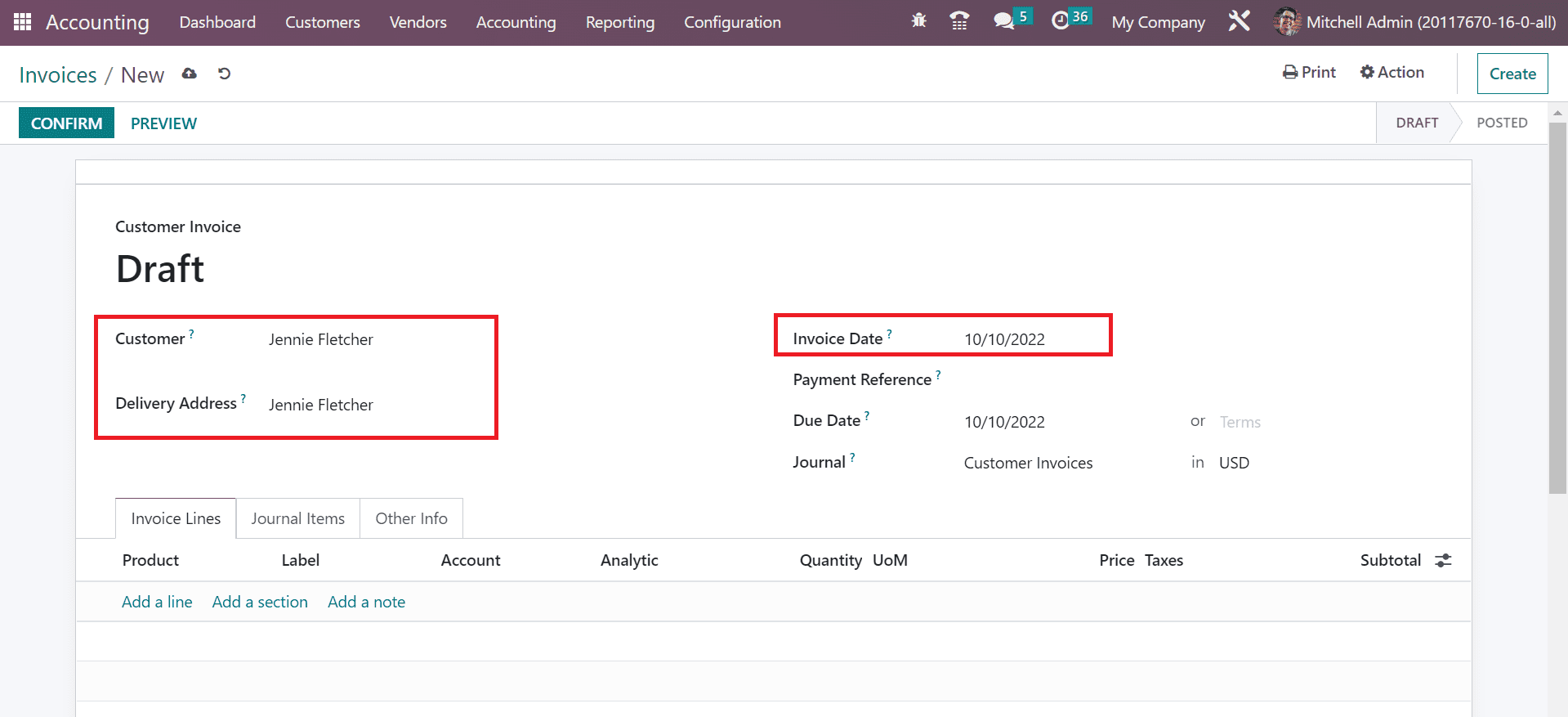
Apply the deadline of your invoice in the Due Date field. Furthermore, choose the journal in which the entry was made in the Journal field. Users can pick the commodities for customer invoices by selecting the Add a line option inside the Invoice Lines tab.
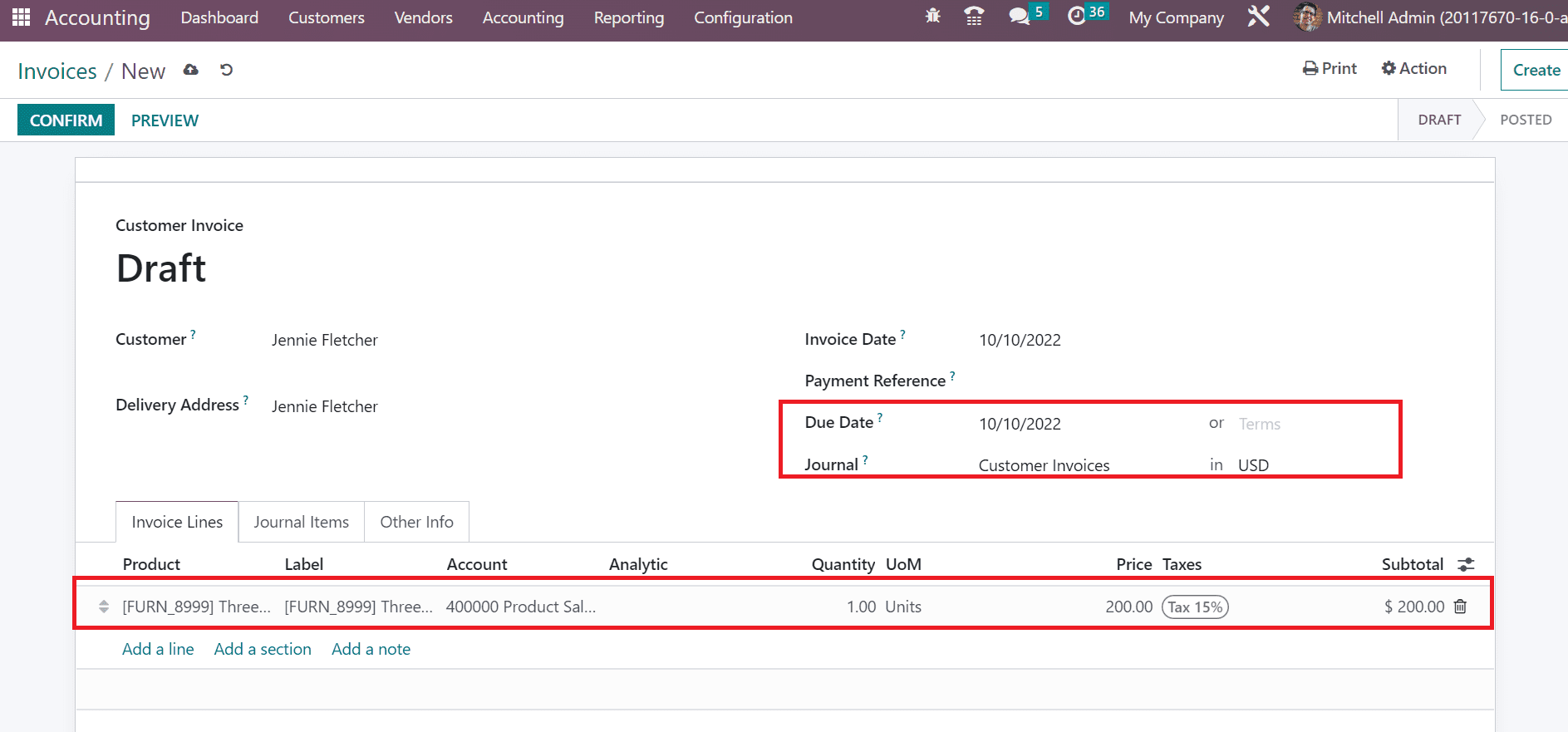
After saving the details, click the CONFIRM icon in the Invoices window. Now, we can make payments in two ways: by pressing the REGISTER PAYMENT icon or online by clicking the PREVIEW button.
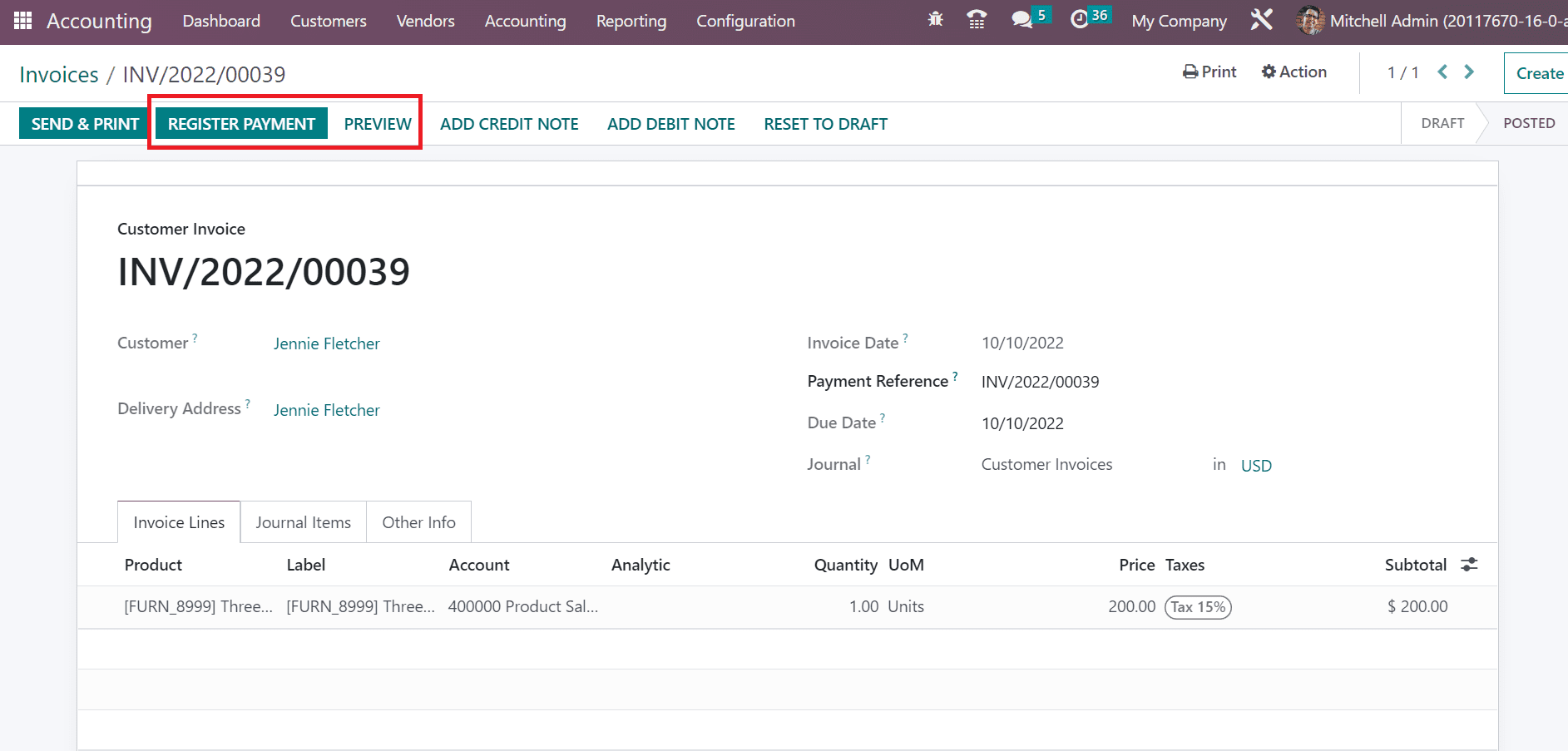
You will be directed to the customer portal page by clicking on the PREVIEW icon. In the Website window, you can access information about customer invoices, such as product descriptions and other conditions. On the left end, the user can find the total price to pay by the customer and select the PAY NOW icon to forward the transaction, as portrayed in the screenshot below.
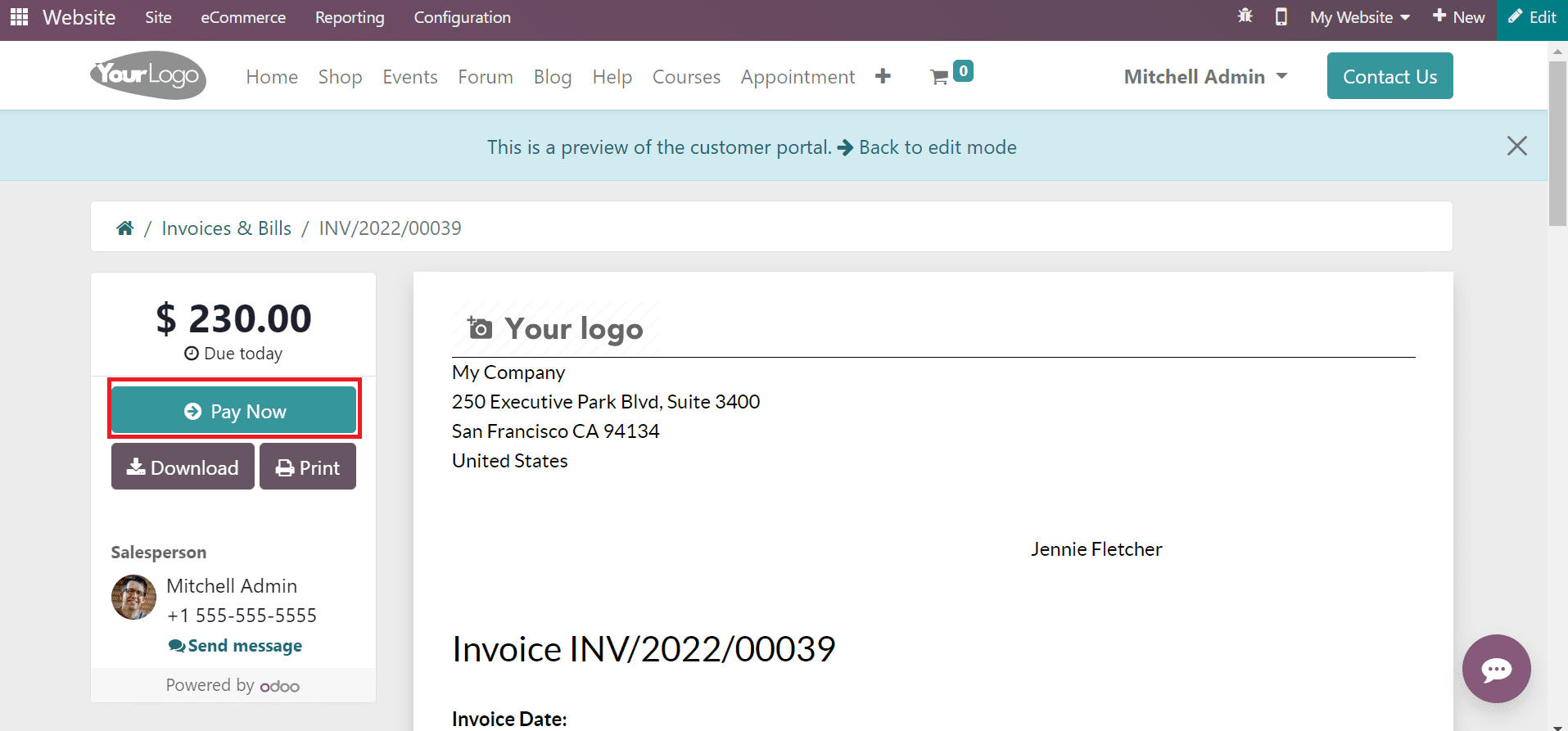
After selecting the PAYNOW icon, several modes of payment methods, such as Wire Transfer, PayPal, COD, and more, are visible to the user. As illustrated in the screenshot below, we selected the Wire Transfer option to pay the price and clicked the PAY button.
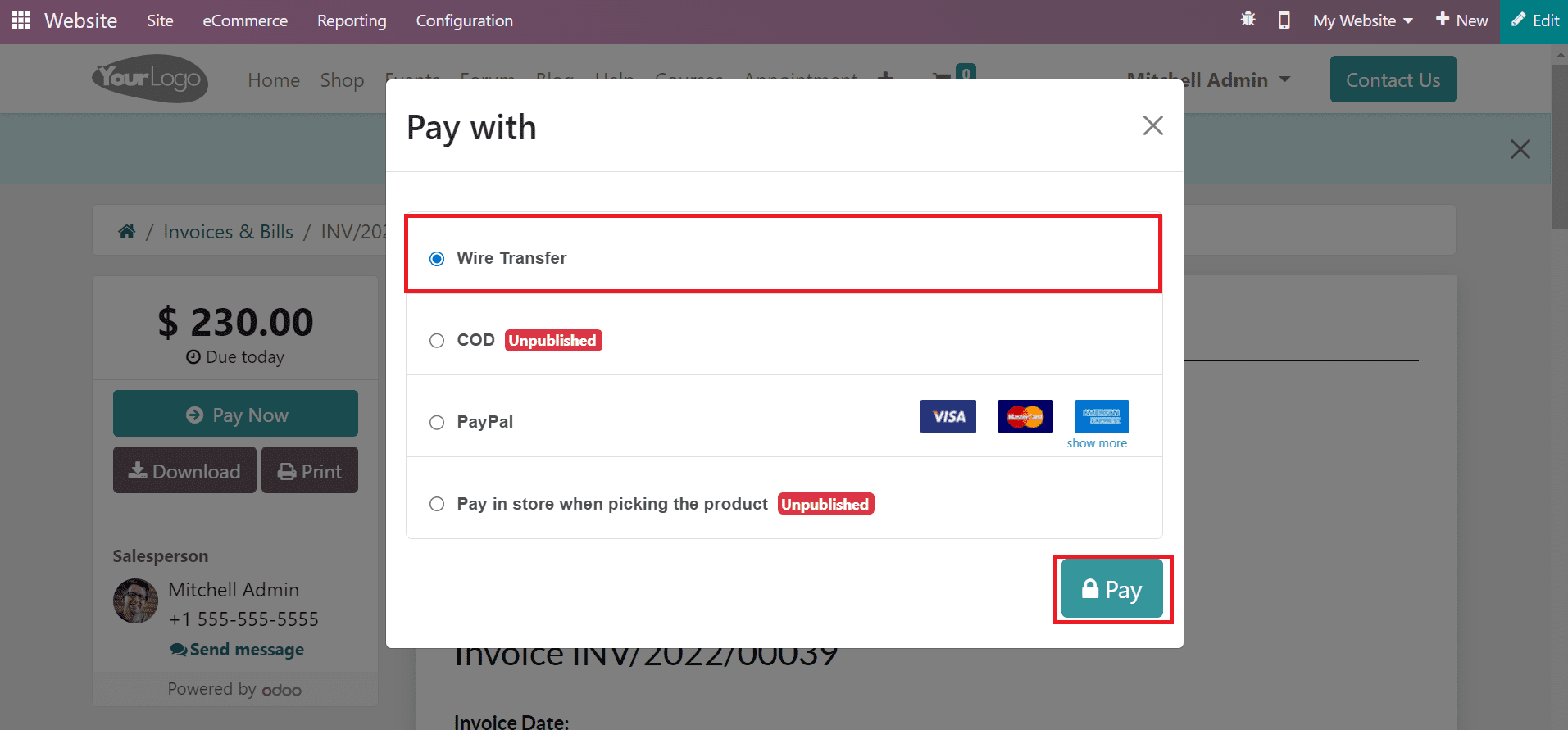
After completing the payment, the user can see a PAID icon on the left end, as demonstrated in the screenshot below.
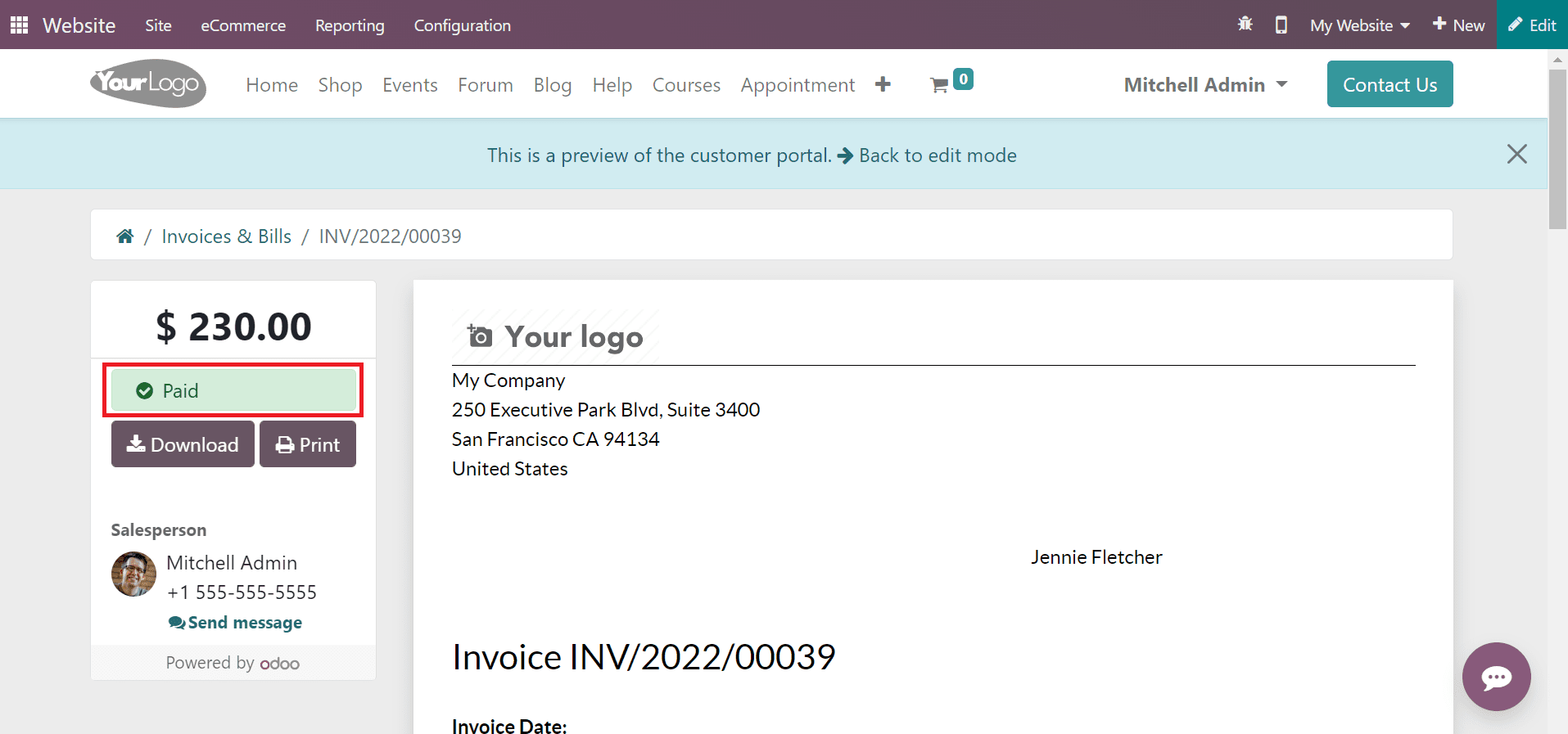
So, it is easy to make online payments for a customer within Odoo 16 Accounting. In the backend of the Invoices window, we can identify a green ribbon with IN PAYMENT button, as illustrated in the screenshot below.
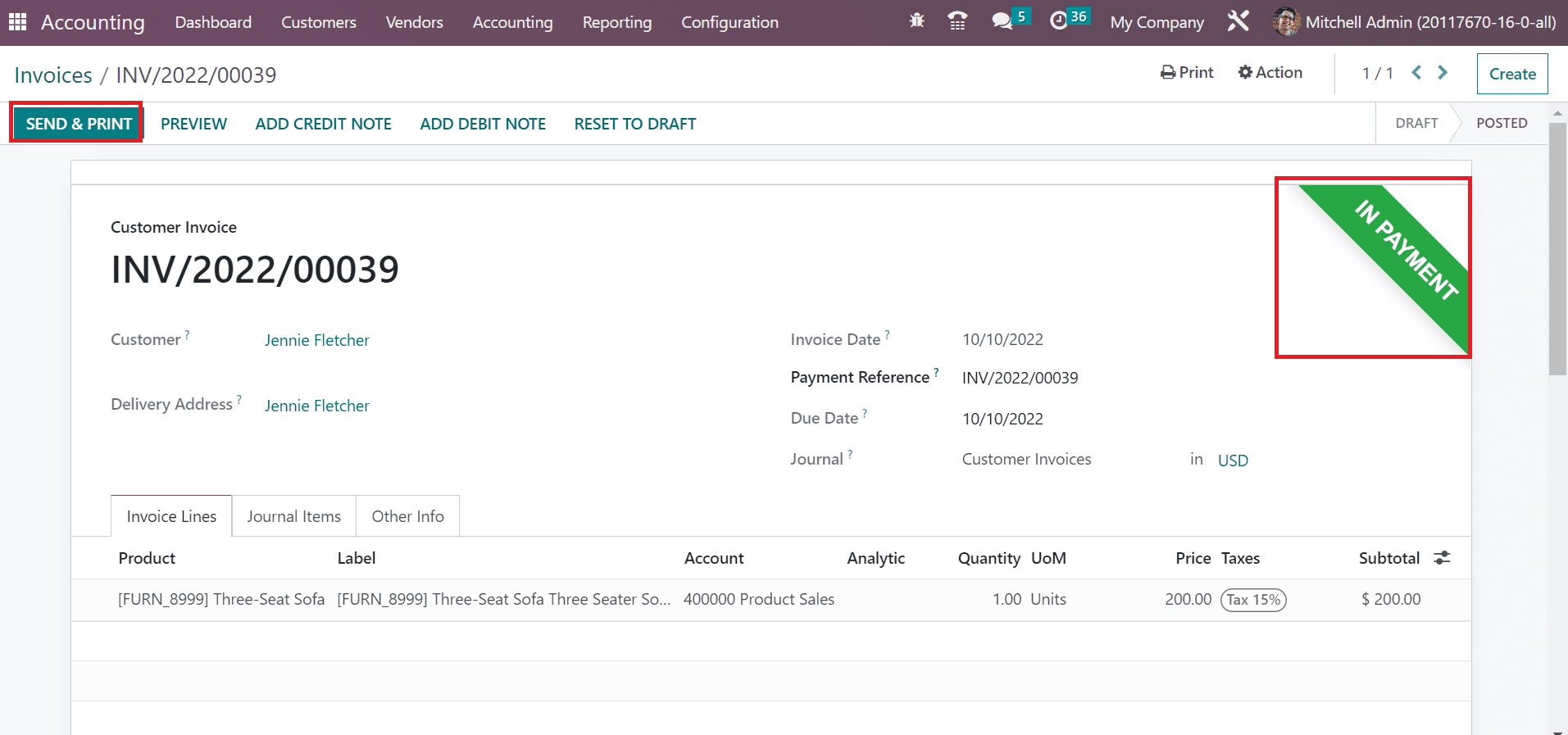
It is possible to download the invoice data by clicking on the SEND & PRINT button, as pointed out in the above screenshot. To get the printout, enable the Print option in the open window, as cited in the screenshot below.
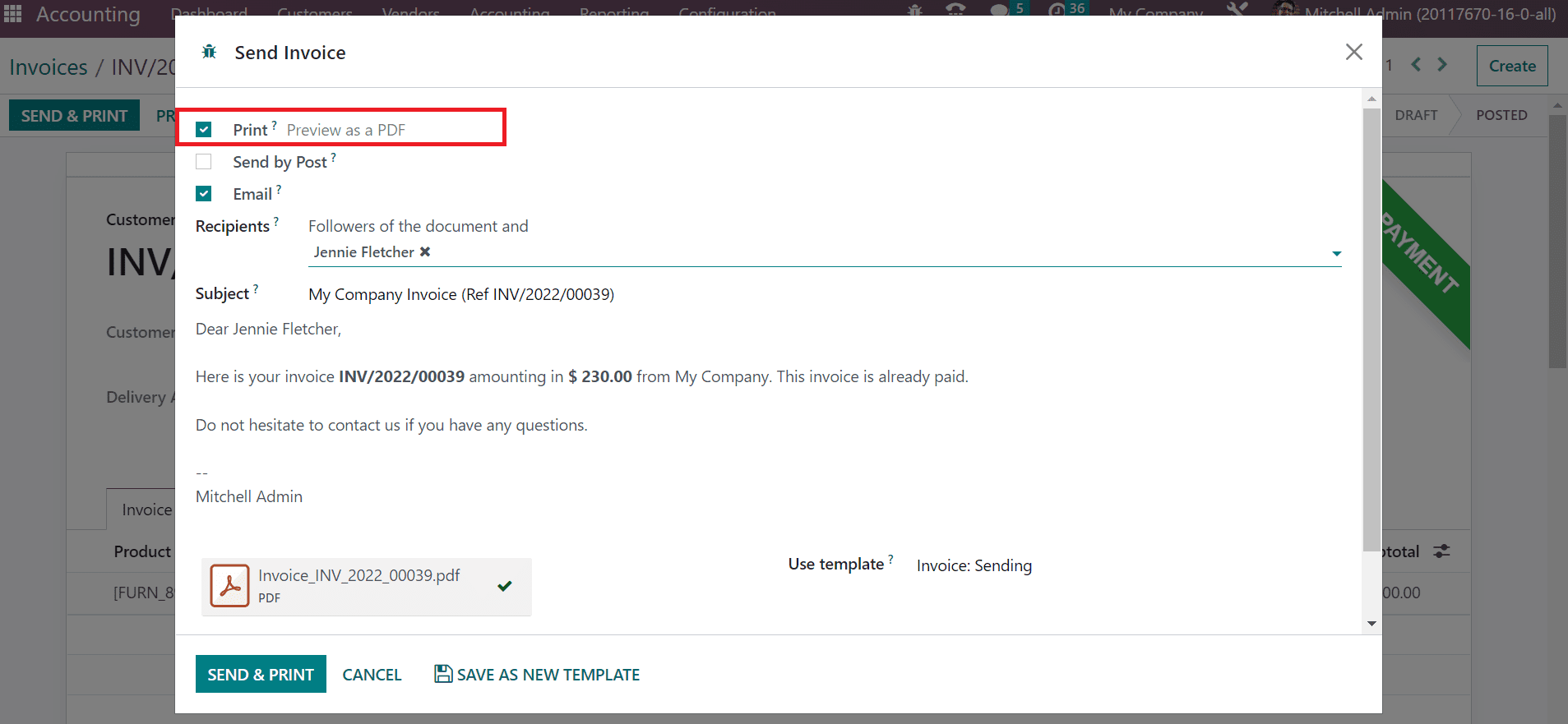
Users can forward particular invoice docs to respective individuals in the Send Invoice window by activating the Email option. After the activation, choose the partners within the Recipients field, as indicated in the screenshot below.
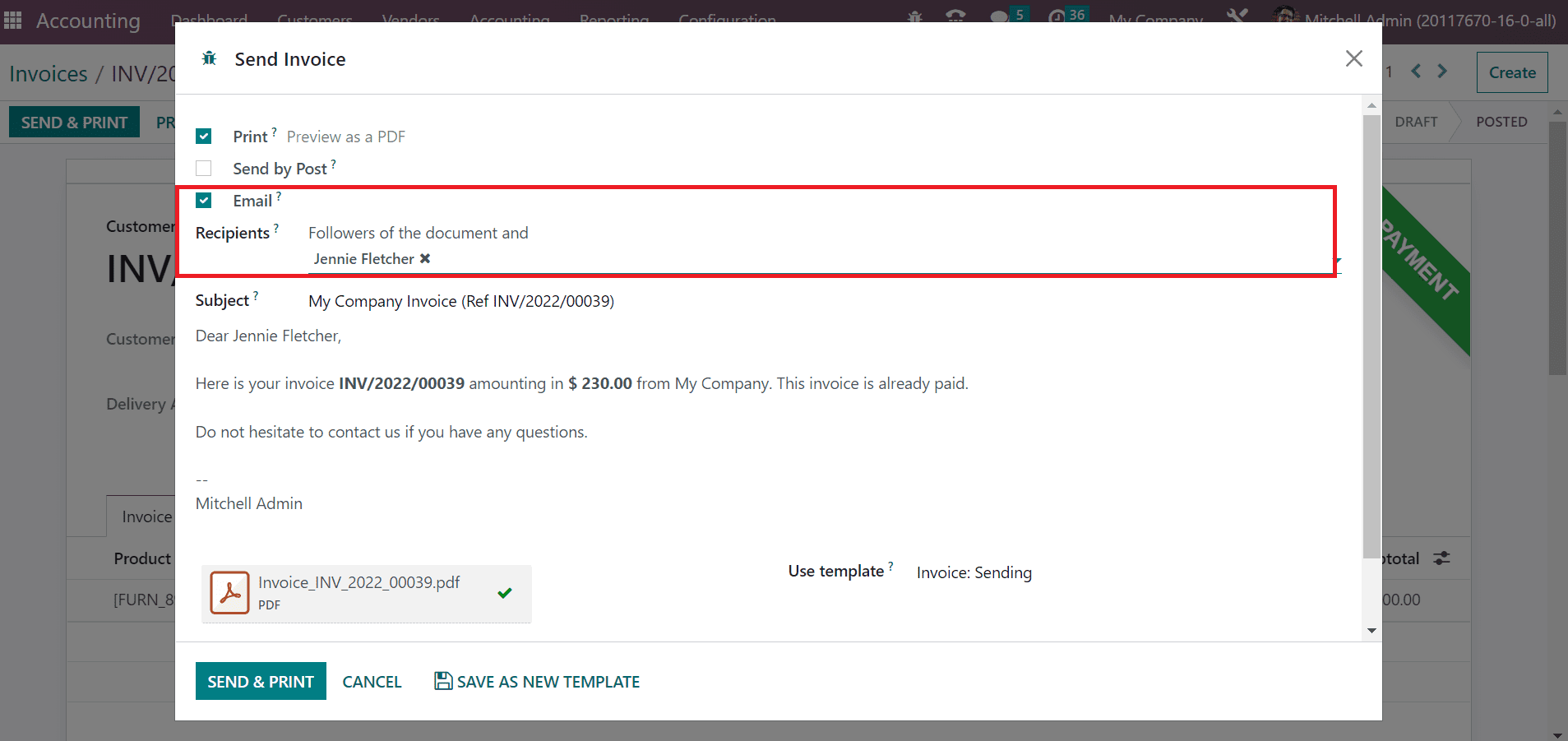
Subjects and content regarding customer invoices are automatically visible to the user. Moreover, it is possible to add other files by selecting the ATTACHMENTS icon. After applying most details, click the SEND & PRINT button in the Send Invoice window, as shown in the screenshot below.
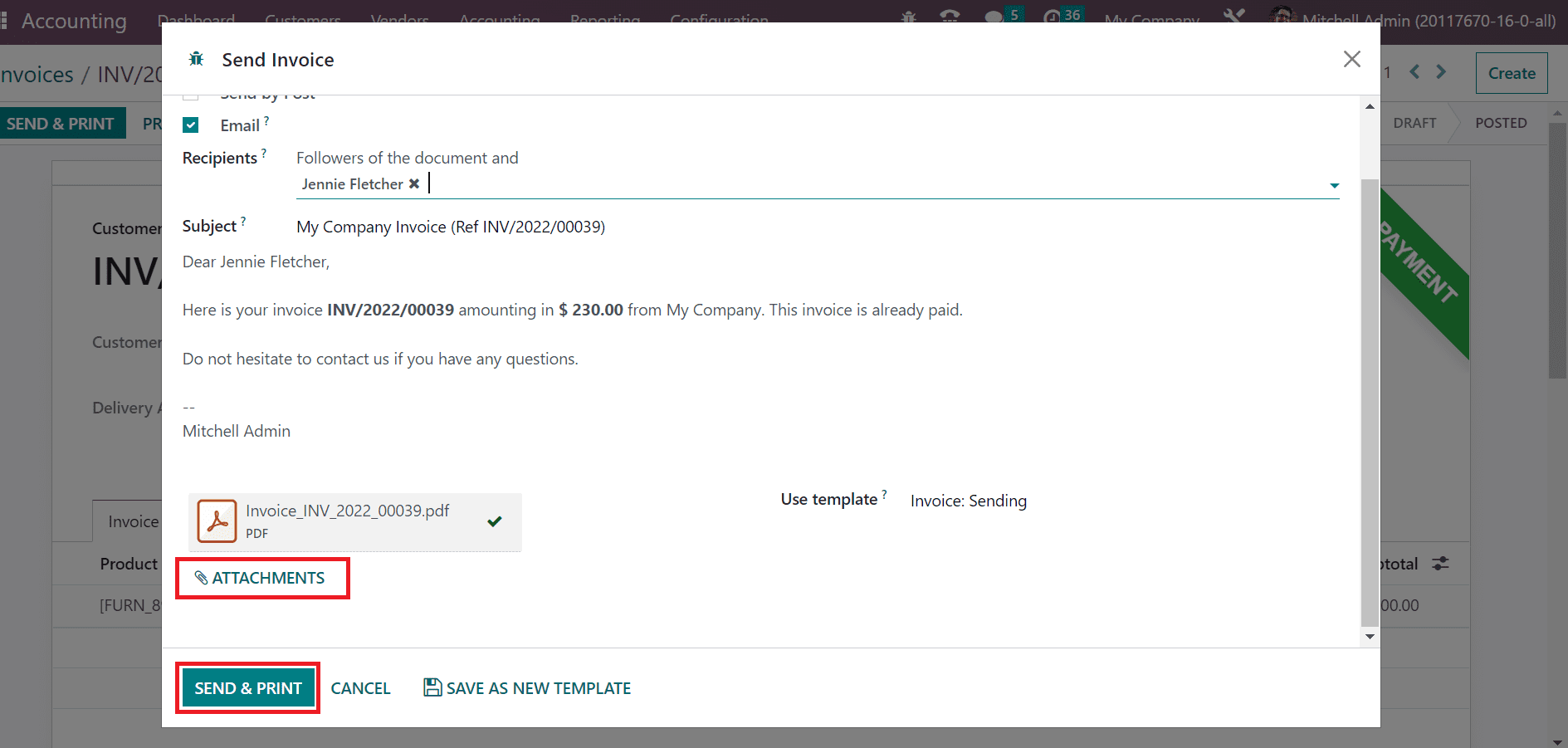
Afterward, the customer invoice file is downloaded into your system. The user can find all payment details concerning the invoice in the printed document, as described in the screenshot below.
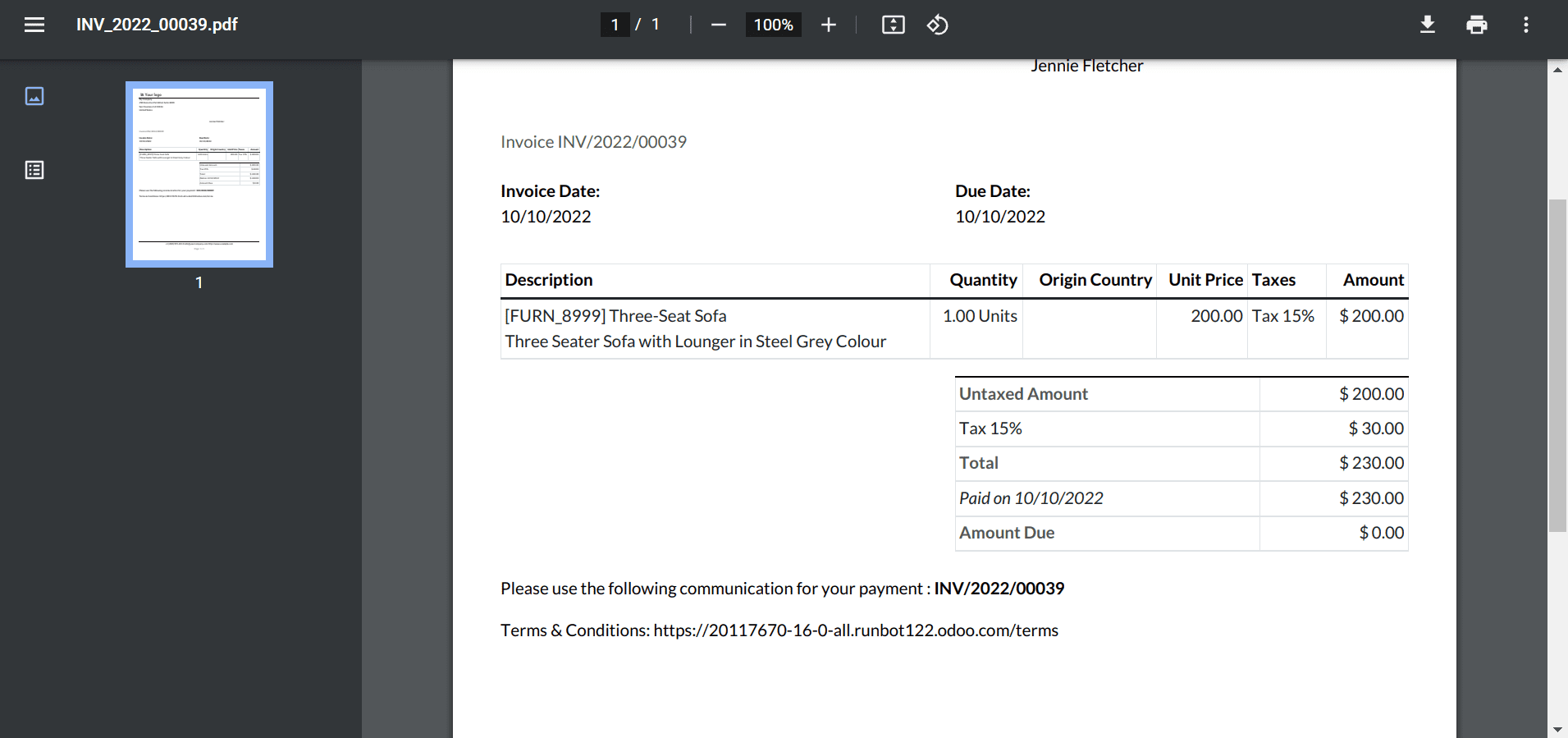
Here, the user can identify the Invoice Date, product description, total paid amount, and terms or conditions. Payment for invoices is made easy through online payment methods within Odoo 16. The invoice analysis of a specific organization accesses quickly within the Reporting feature of Odoo. Select the Invoice Analysis menu in Reporting tab to get an overview of your invoices for customers. Choose the Graph view of the Invoice Analysis window and click the Line Chart, as depicted in the screenshot below.
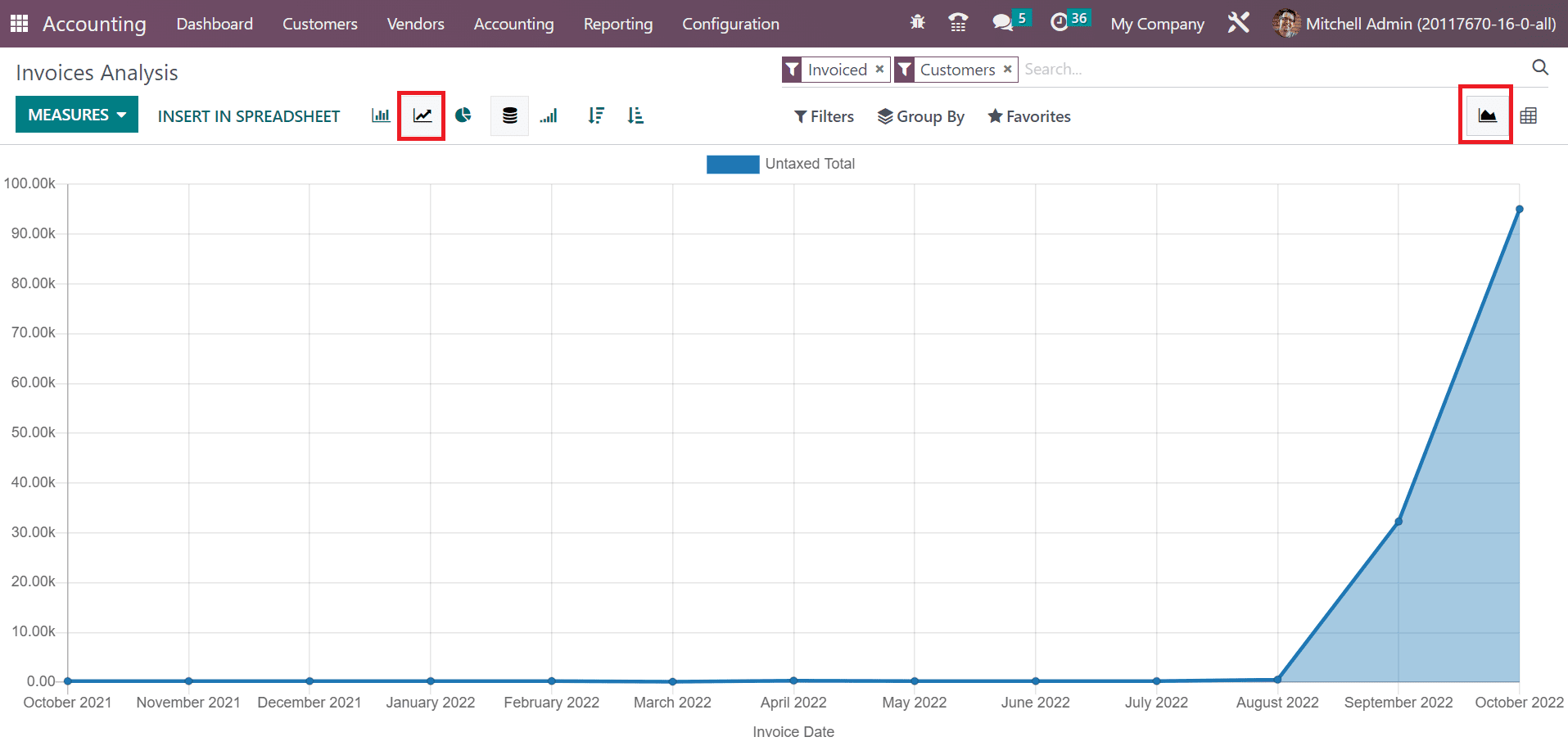
Here, you can identify the Invoice Date on X-axis and the Untaxed Total price on Y-axis. It helps you to see the line graph of invoice rates on your company in specific months. We can apply several values to the graph by pressing the MEASURES icon and analyzing invoices deeply.
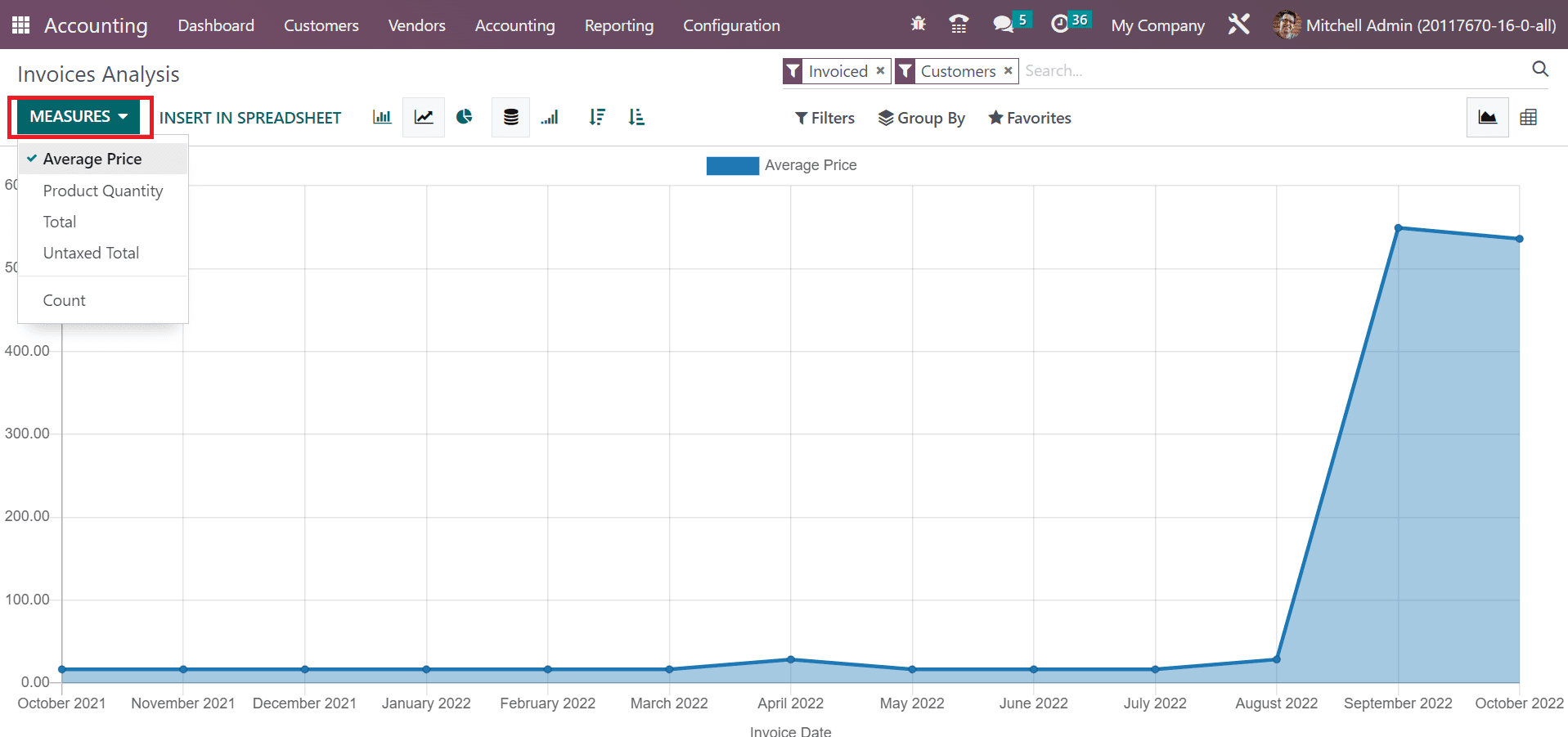
Inside the MEASURES icon, the user can obtain different values such as Product Quantity, Count, Average price, etc. By selecting the Average Price option, individual price results are obtainable in the graphical representation as picturized in the screenshot above. So, applying special measures on graphs is easy to evaluate invoice performance. By pressing the Pie Chart, a circular representation is viewable to the user and depicts the average price of each customer invoice separately.
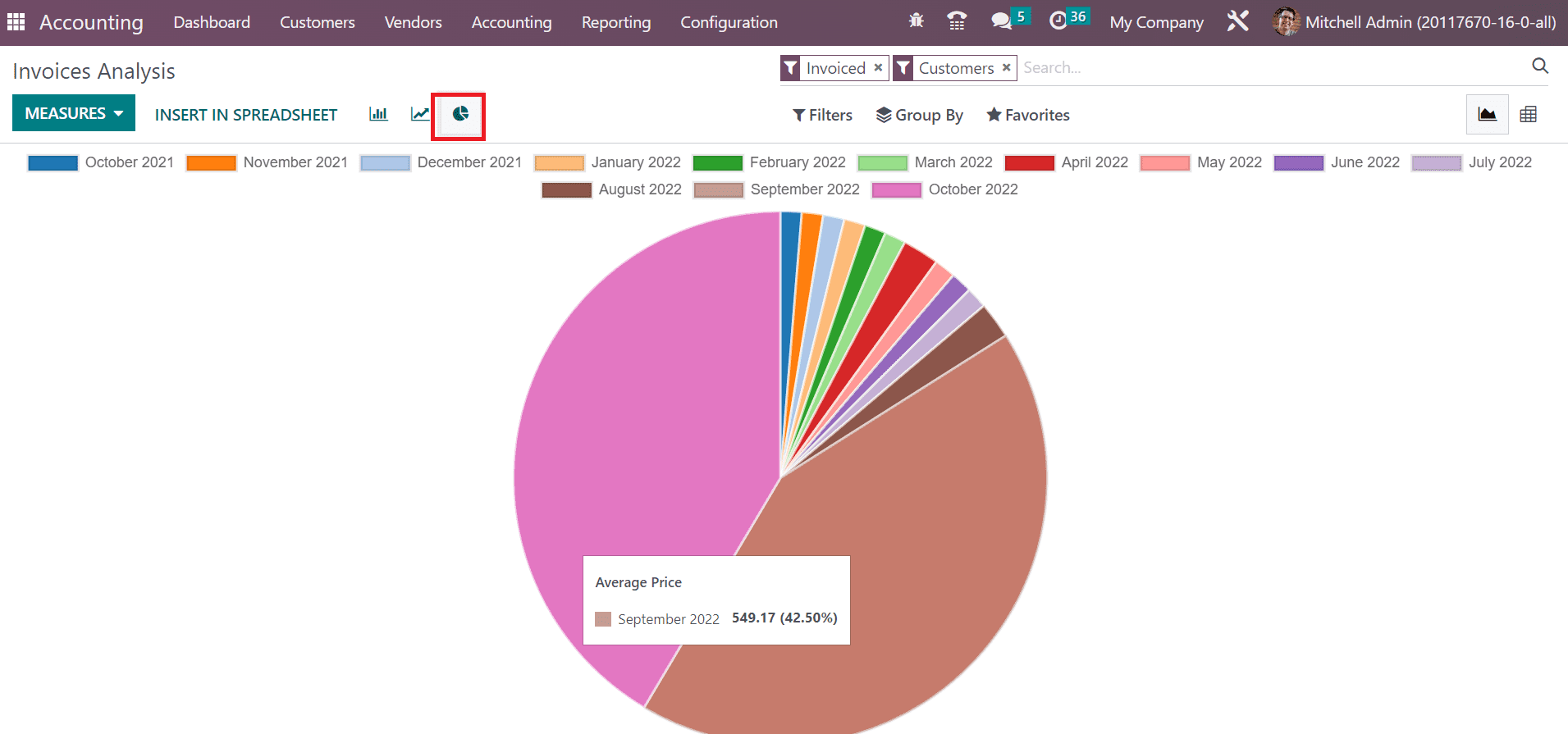
Here, the cost of each invoice in a month shows in a specific color. It helps to acquire the customer invoice price distinguished within the Pie chart by a user. The reporting feature is beneficial to know about invoice analysis in an organization.
Odoo 16 Accounting module assists in configuring online payment for a customer invoice quickly. A customer can pay for a product digitally within a few seconds by implementing Odoo ERP software. Analyzing customer invoices leads to improve business productivity in the market.