Customers are a vital part of a business's growth, and we need to maintain effective relationships with them. Organizing several events and scheduling meetings with buyers to attain better customer relationship management is essential. Odoo 16 CRM module assists you in developing opportunities, and leads, and setting alerts regarding company products or services. In some instances, we can see the loss of opportunities due to a specific cause. Users can keep track of the lost reason using Odoo 16 CRM application. It is beneficial to access lost opportunities in the future for any company's purposes.
This blog assists the user in configuring lost reason in the Odoo 16 CRM module.
Users can generate Lost reasons inside a pipeline with the help of Odoo 16 CRM. We can also manage leads, quotations, customers, sales teams, tags, etc., using the CRM module. By evaluating lost reasons in an opportunity, we can enhance the sales effectiveness of a firm.
To Create Lost Reason in Odoo 16 CRM
We can access the list of all lost reasons inside the Odoo 16 CRM module. Pick the Lost Reasons menu below the Pipeline section of the Configuration tab. You can see the description related to each lost reason, as mentioned in the screenshot below.
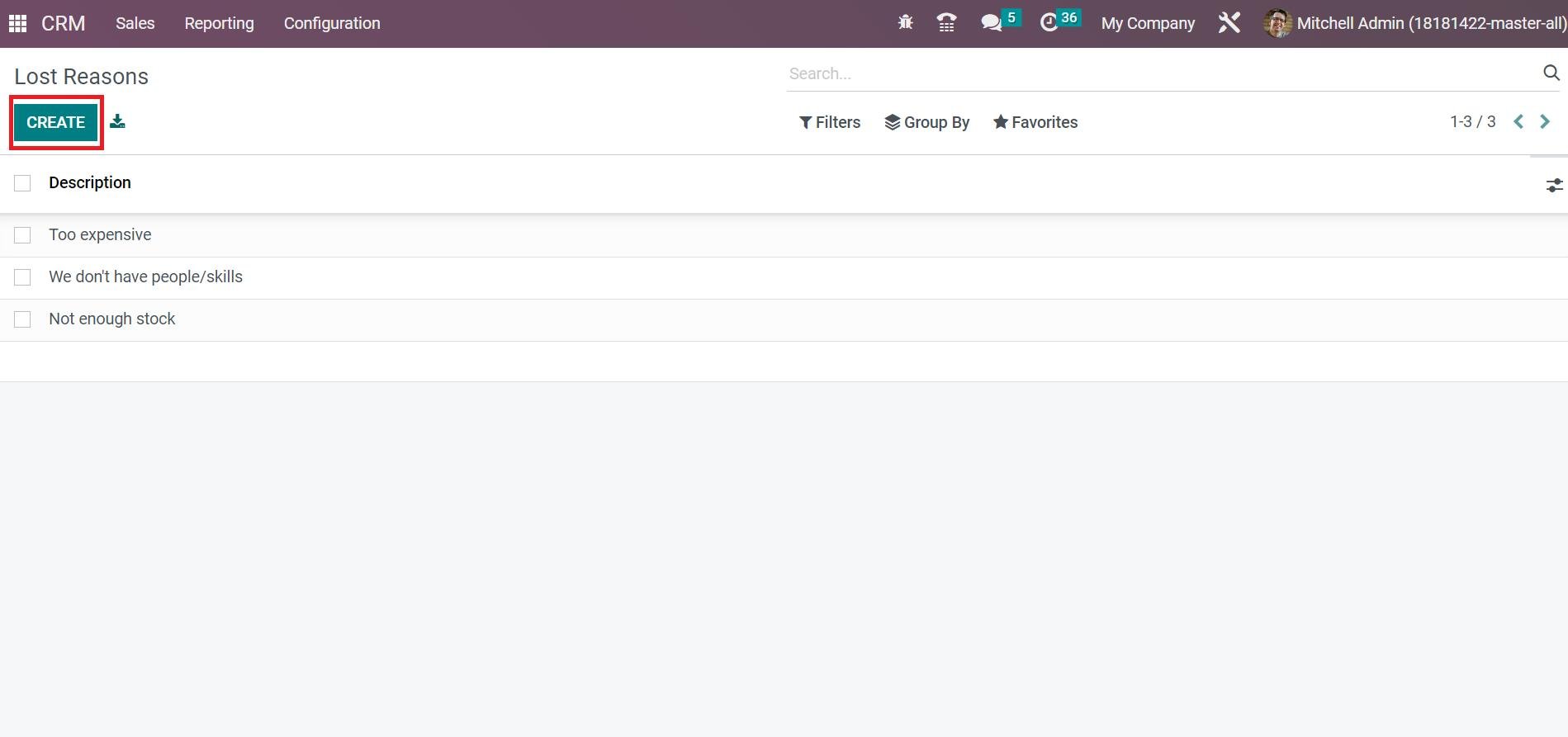
To formulate a new lost reason, click the CREATE button, as shown in the screenshot below. A new bar opens at the end of the Lost Reasons window and adds a description of your reason as specified in the screenshot below.
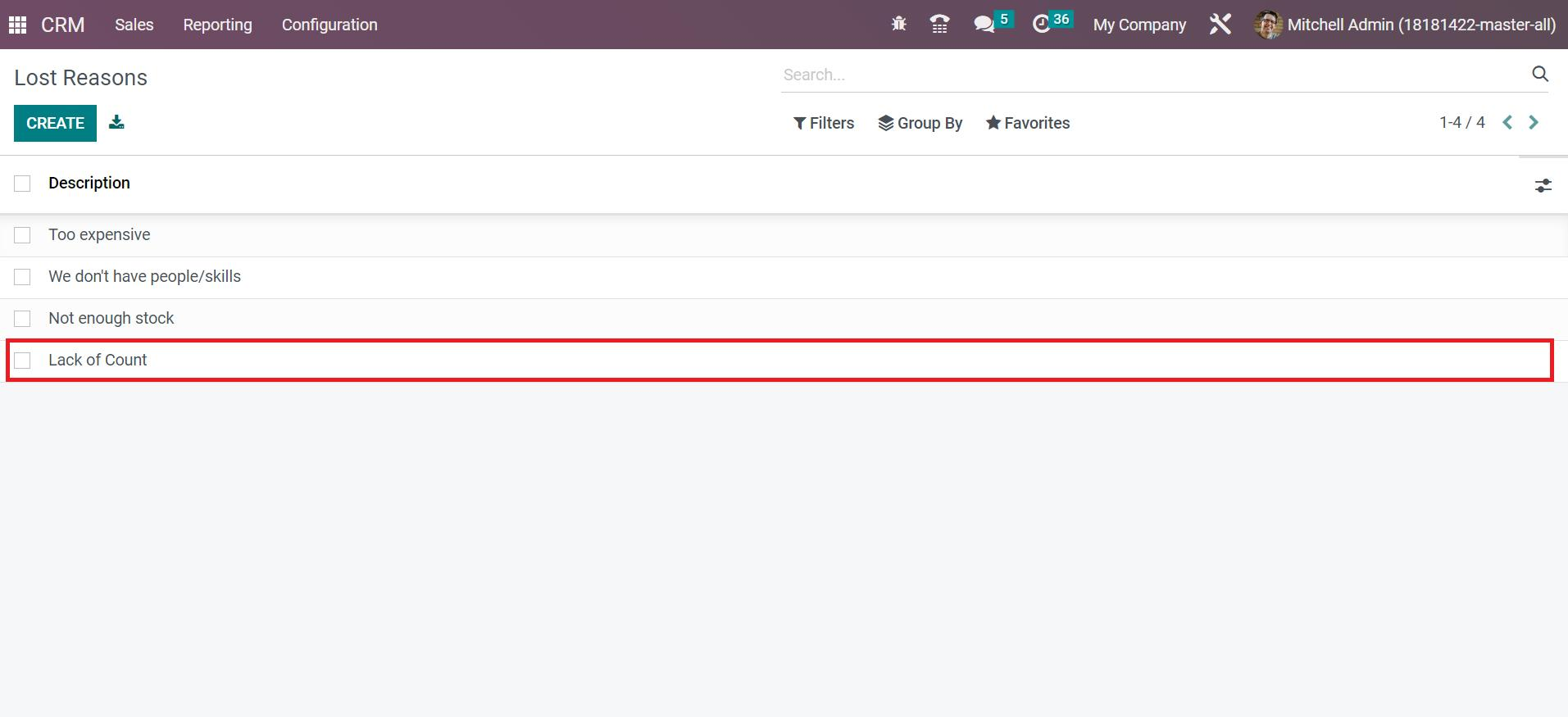
Hence, you can apply various reasons within the Lost Reasons window.
To Manage Lost Opportunities in a Pipeline
You can access the My Pipeline menu inside the Sales tab. In the new window, we can see the data of all developed pipelines. Each activity is classified under different stages, including New, Proposition, Qualified, Won, etc. Moreover, you can view the opportunity name, email, contact name, phone number, expected revenue, and priority of each opportunity separately in the Kanban view of the My Pipeline window. A new opportunity is created easily by clicking on the CREATE icon, as noted in the screenshot below.
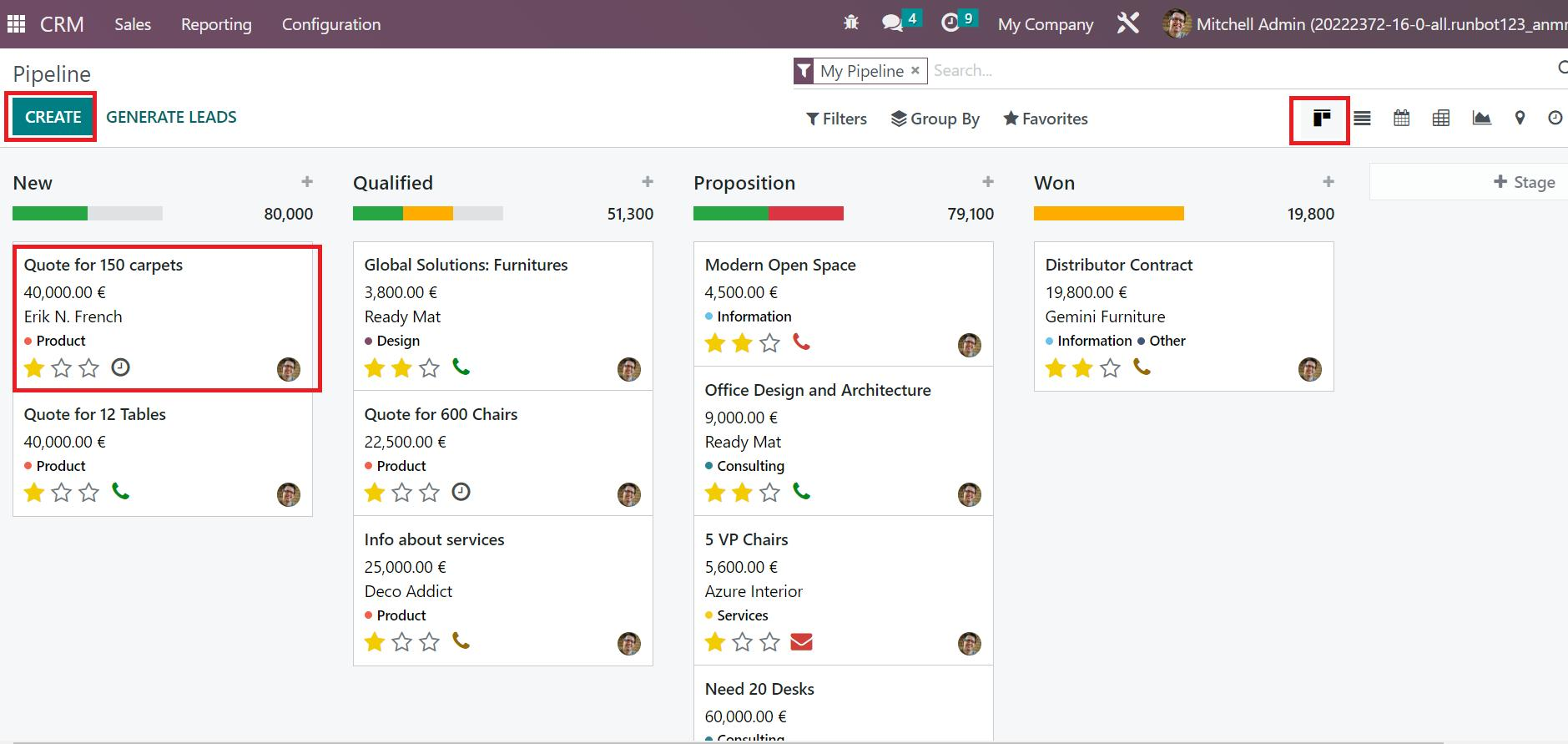
Now, let's consider a situation where a user lost an opportunity from a Qualified stage. We select the Opportunity' Quotes for 600 Chairs' within the Qualified stage of the Pipeline window, as denoted in the screenshot below.
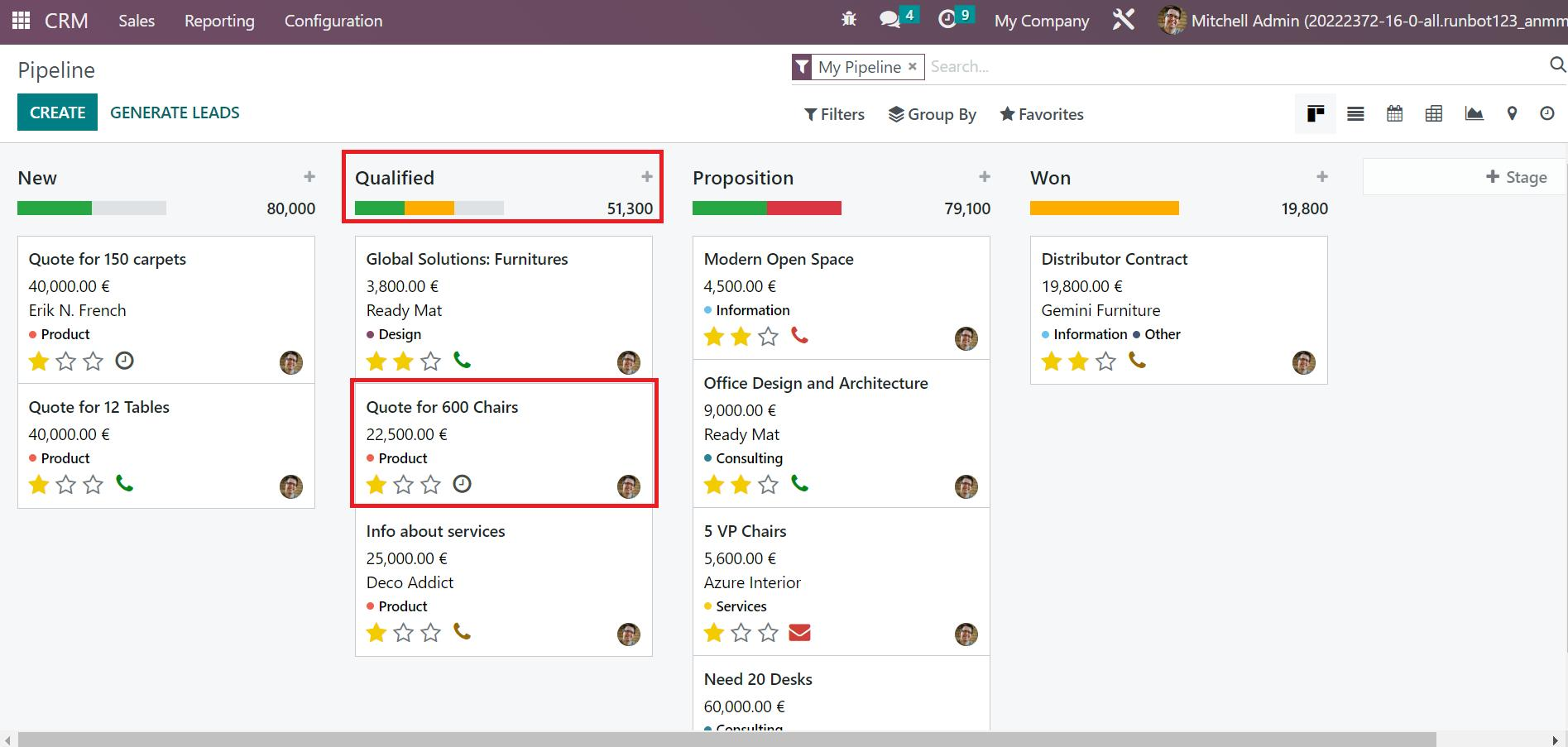
In the new Pipeline window, you can see data such as Email, Tags, Salespeople, and Expected closing date. Users can mark the opportunity as lost by selecting the LOST button in the Pipeline window, as illustrated in the screenshot below.
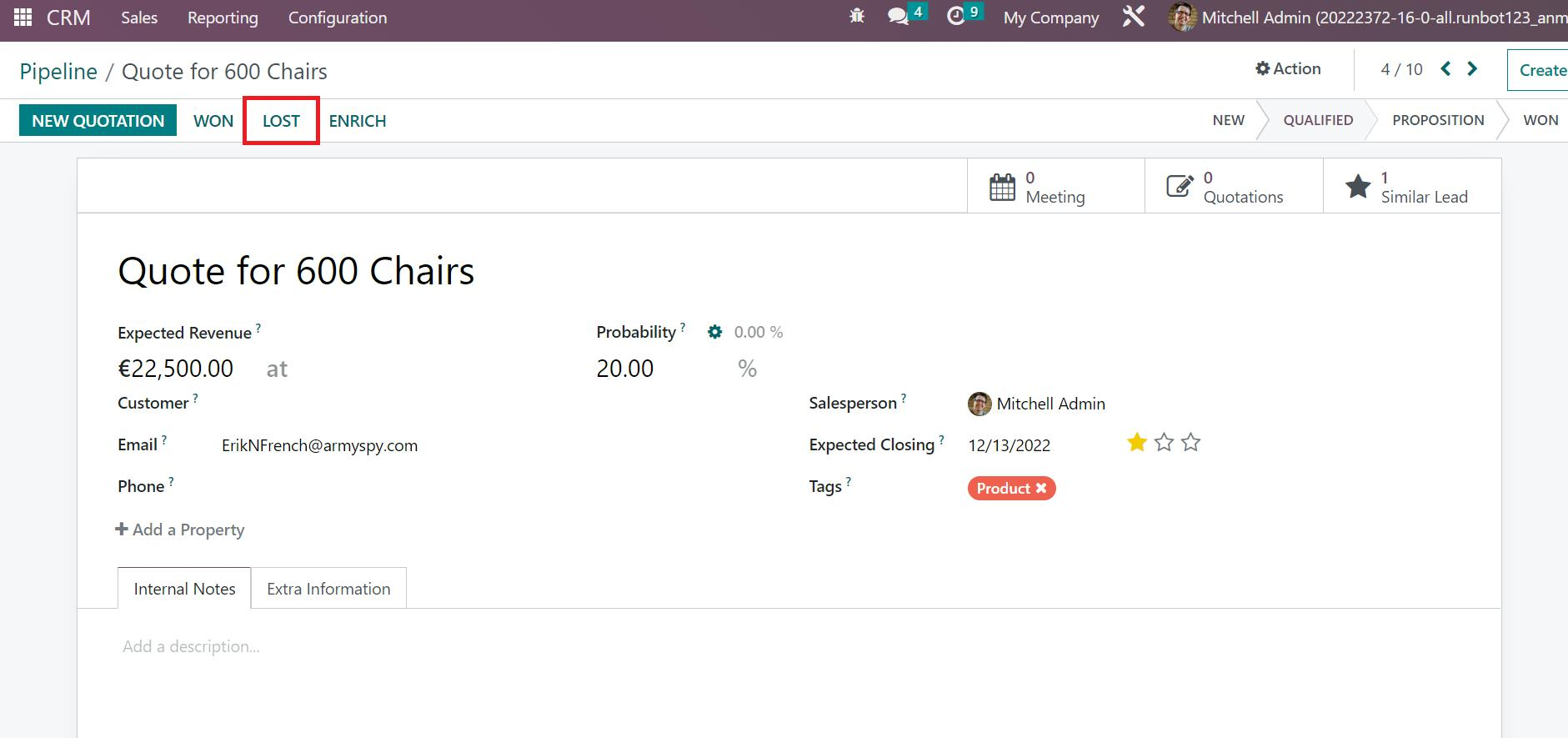
A Lost Reason window appears before you. It is possible to apply the reason for loss inside the Lost Reason field. We can choose the Lost Reason as Lack of Count and click the SUBMIT button as defined in the screenshot below.
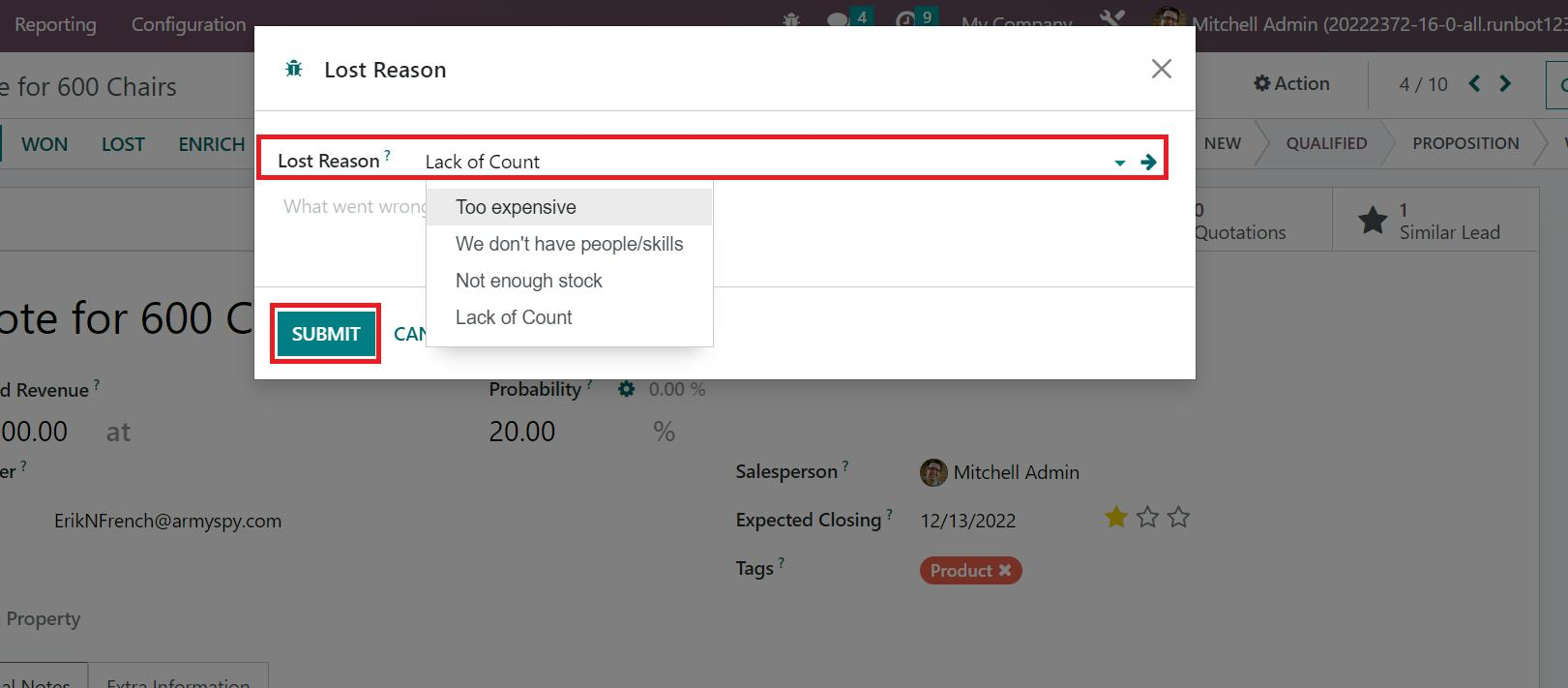
Here, we select Lost Reason as 'Lack of Count' that was created before. After submission, the user can view a Lost ribbon in the Pipeline window, as portrayed in the screenshot below.
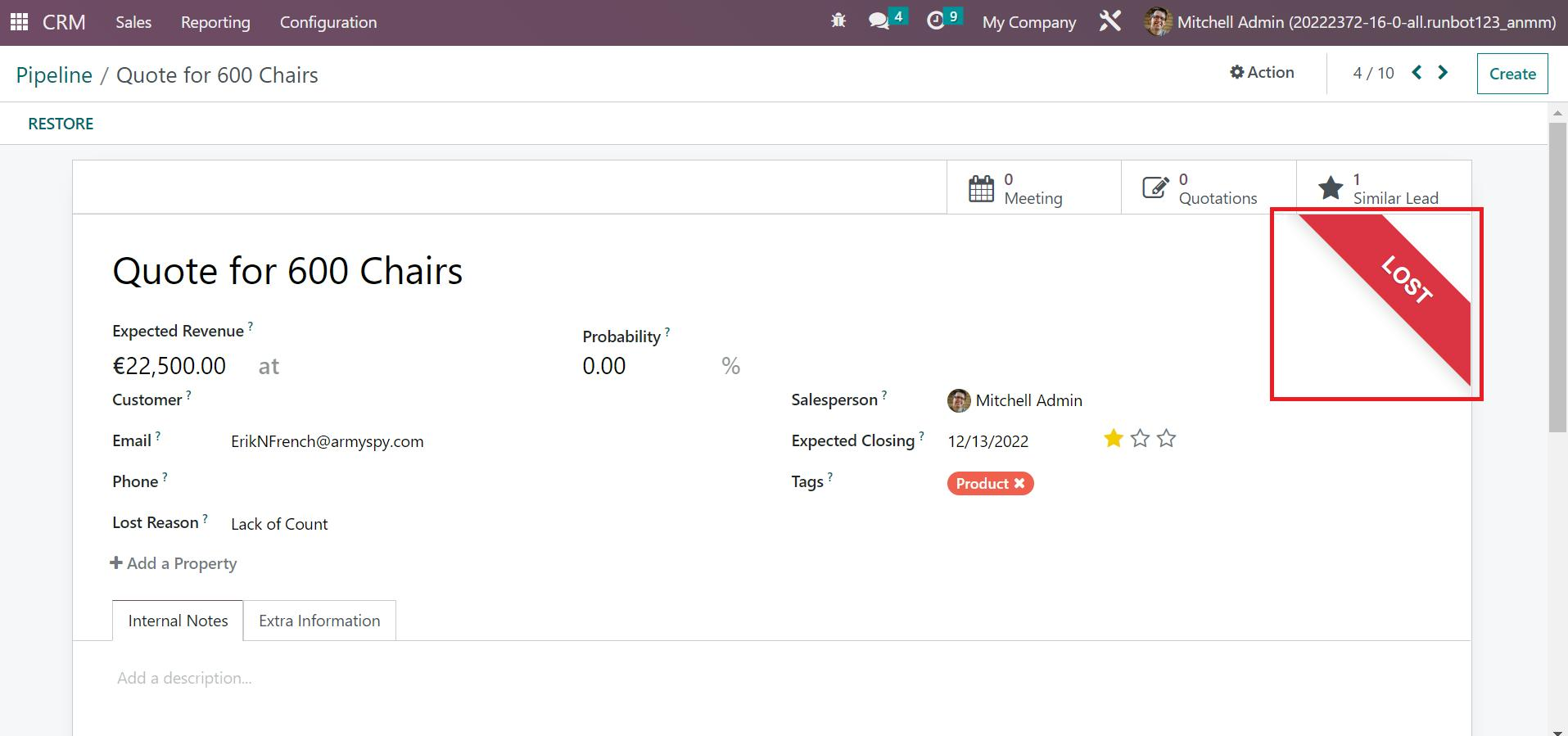
Now, go back to the Pipeline window, where the opportunity Quote for 600 Chairs is removed from the Qualified stage. To view the lost opportunity, you can filter it easily. For that, click the Lost menu inside the Filters option in the Pipeline window, as cited in the screenshot below.
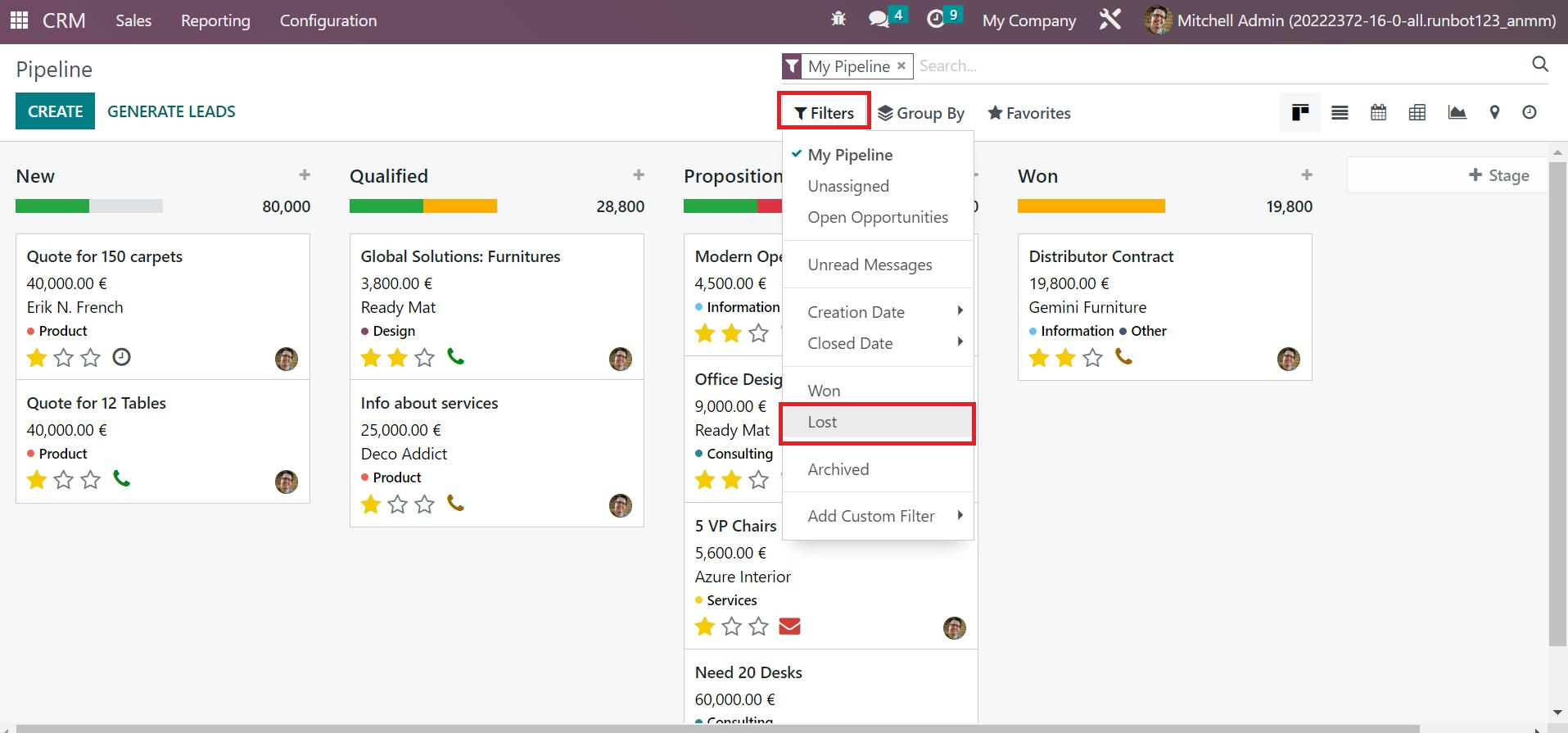
After filtering as Lost, all the lost opportunities are visible to you. Users can obtain the lost opportunity Quote for 600 Chairs after filtering, as indicated in the screenshot below.
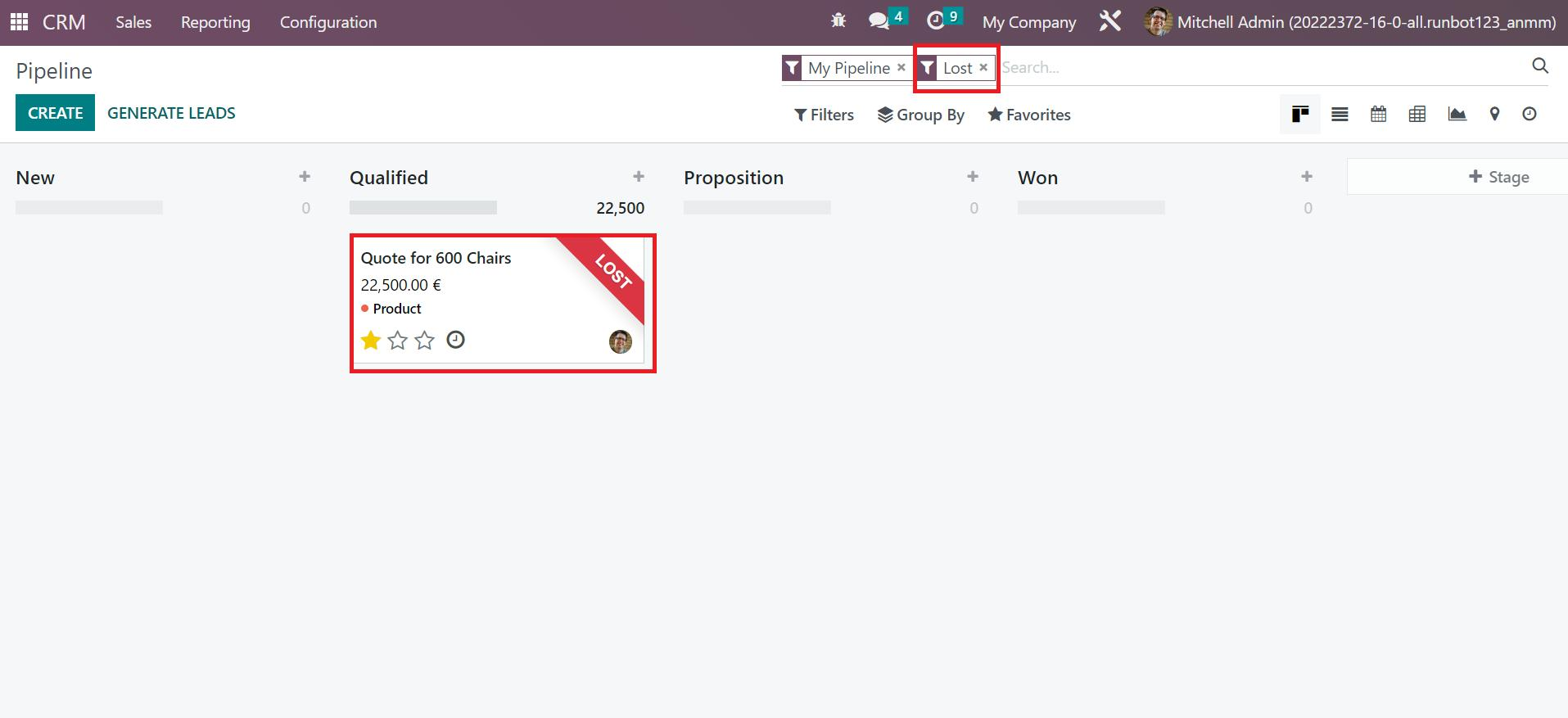
If the user needs to know the reason for losing the opportunity, it is easy to group it within the Pipeline window. Choose the Lost Reason menu in the Group By menu, as noted in the screenshot below.
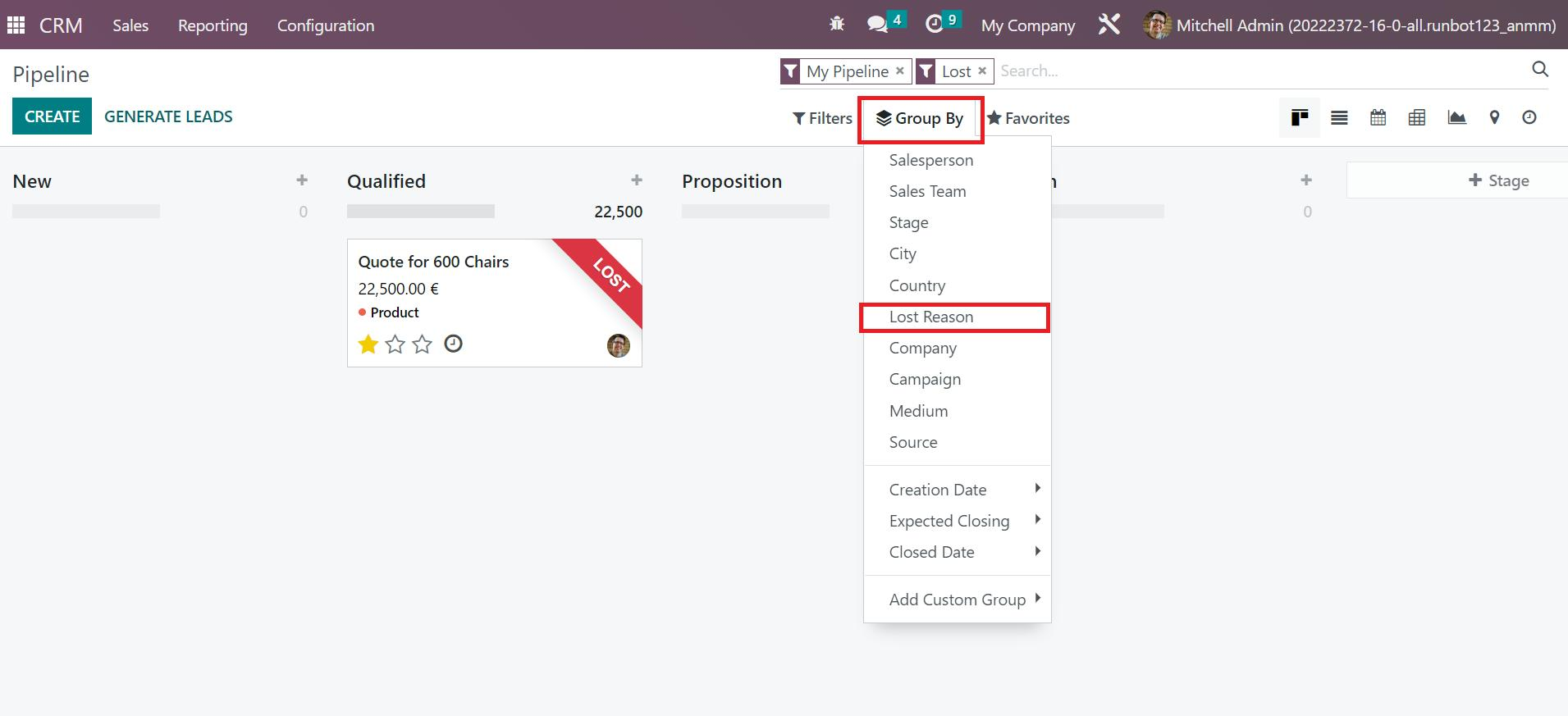
After choosing the Lost Reason option in Group By, the user can see the reason for the loss. In the case of the Quote for 600 Chairs, it is lost due to a Lack of Count, as displayed in the screenshot below.
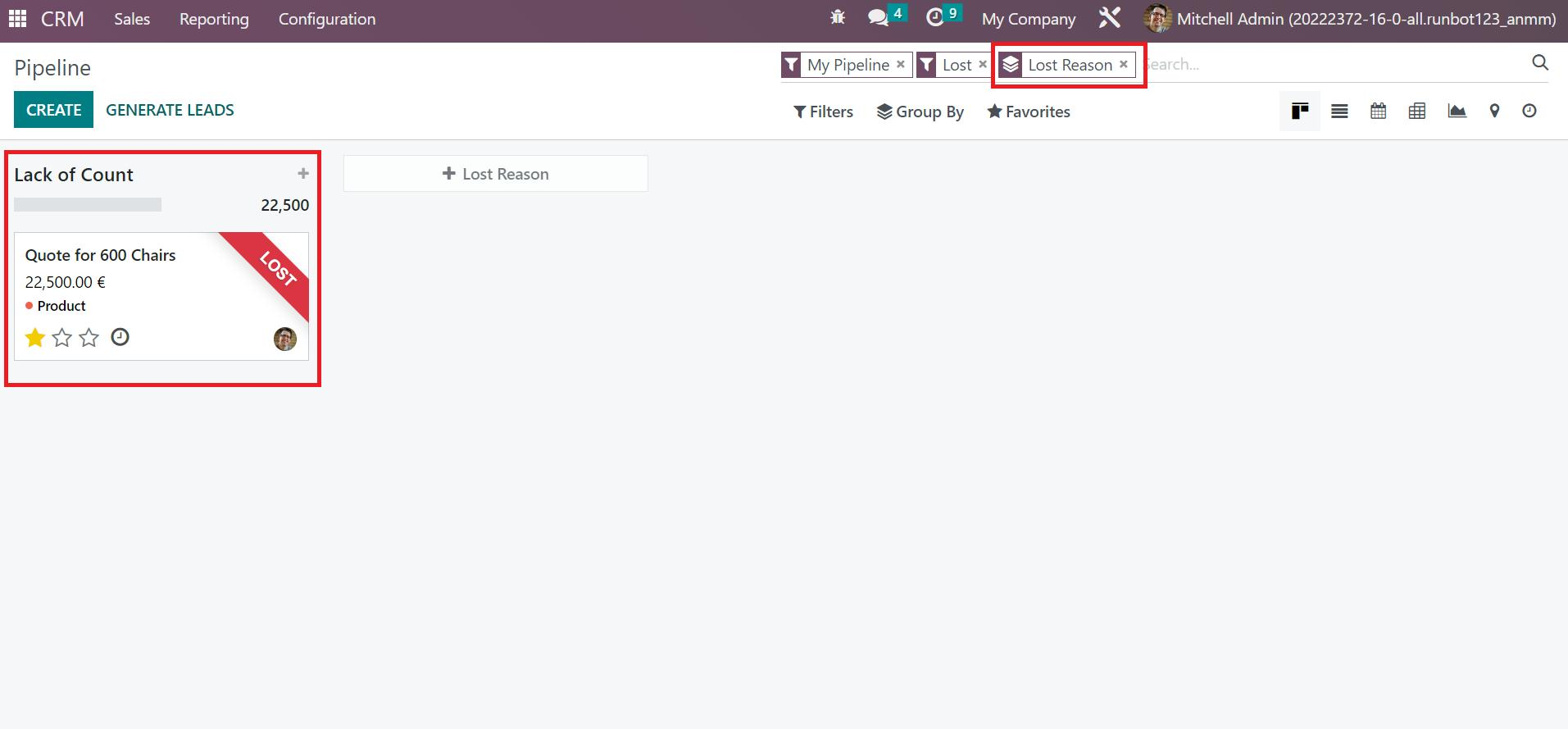
To Get back a Lost Opportunity in Odoo 16 CRM
Users can restore a lost opportunity into the Odoo database with the assistance of the CRM module. We can send an email or a feedback call to obtain the lost opportunity. Firstly, you must select your lost opportunity in the Pipeline window after applying Filters.
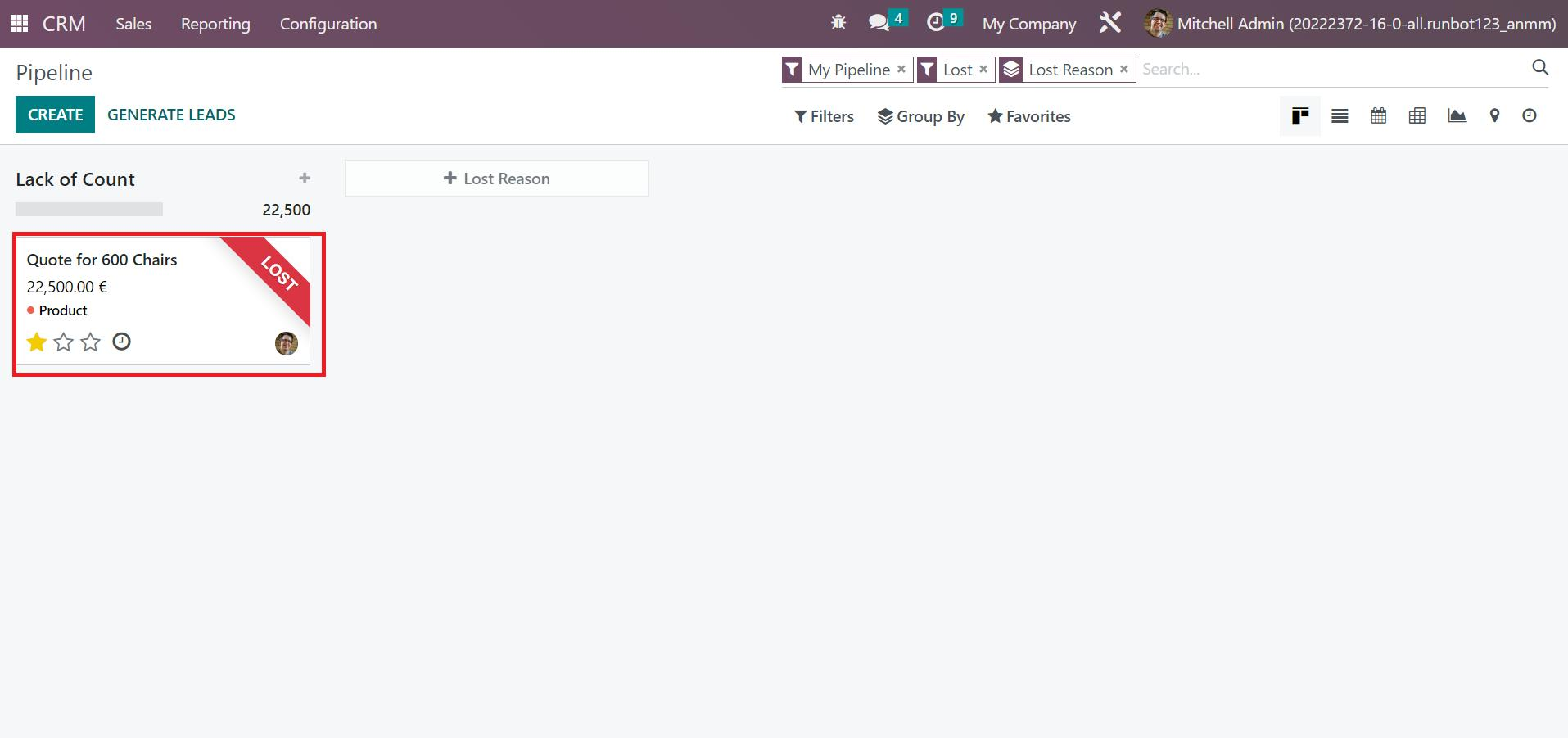
Here, we pick up the lost opportunity 'Quote for 600 Chairs' and click the activity icon as shown in the above screenshot. After clicking on the activity button, a new box opens before you, and press the +SCHEDULE AN ACTIVITY icon as described in the screenshot below.
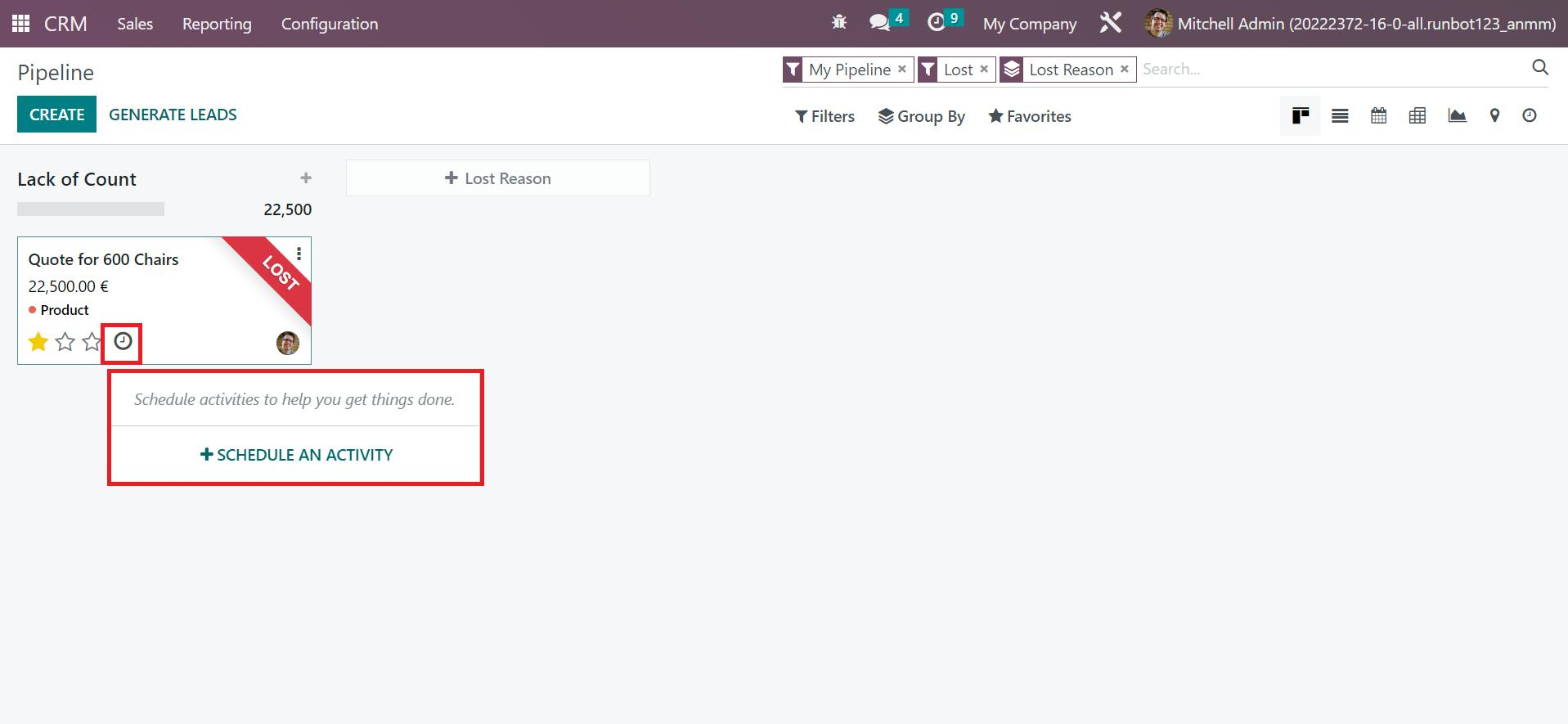
In the Schedule Activity window, you can choose an Activity Type as 'Call' and enter a description of the activity in the Summary field.
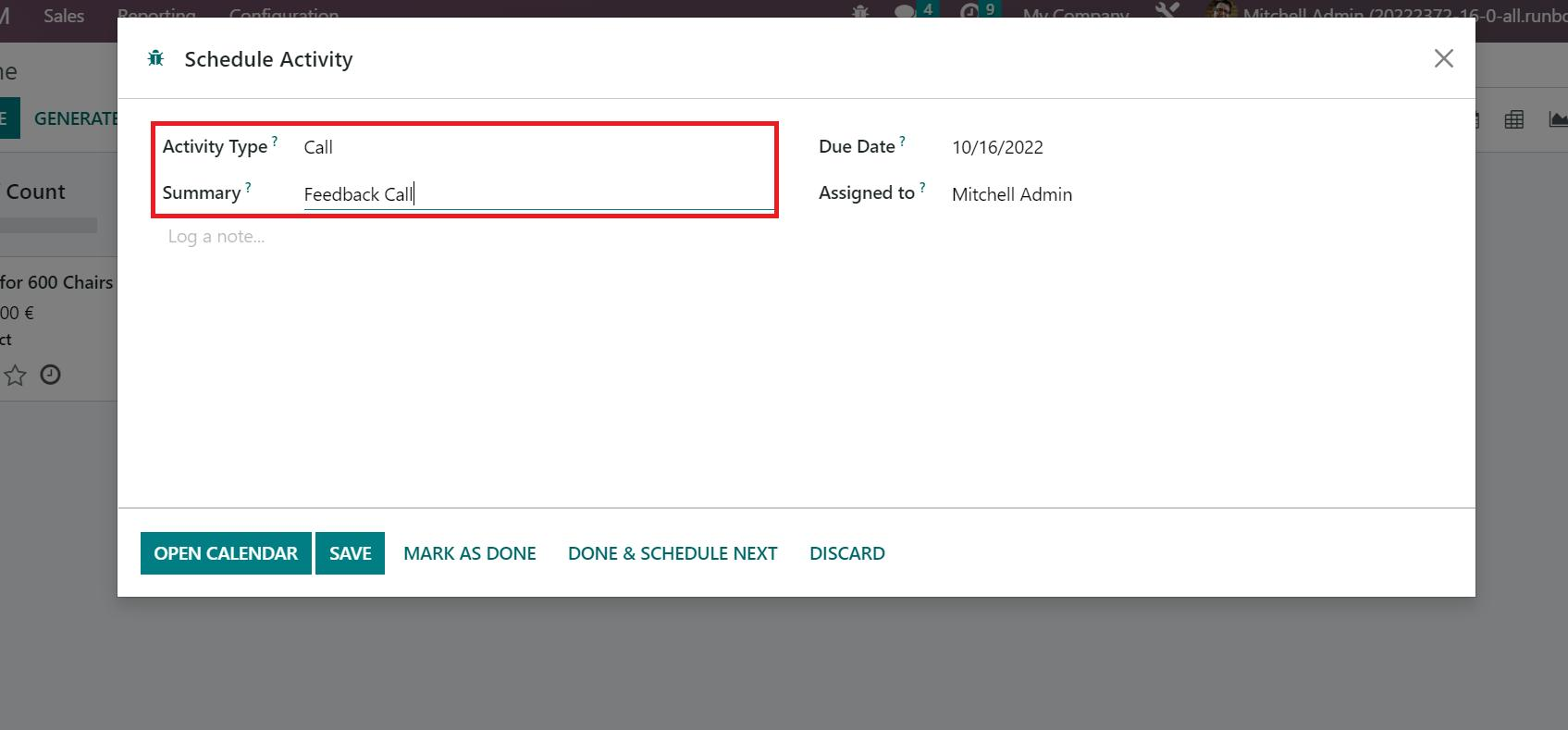
Here, we add the summary as a 'Feedback call.' Later, select the end date of the activity in the Due Date option and set the assigned person. You can specify additional notes concerning the activity in the Log a note section. After applying all details, click the SAVE icon in the Schedule Activity window.
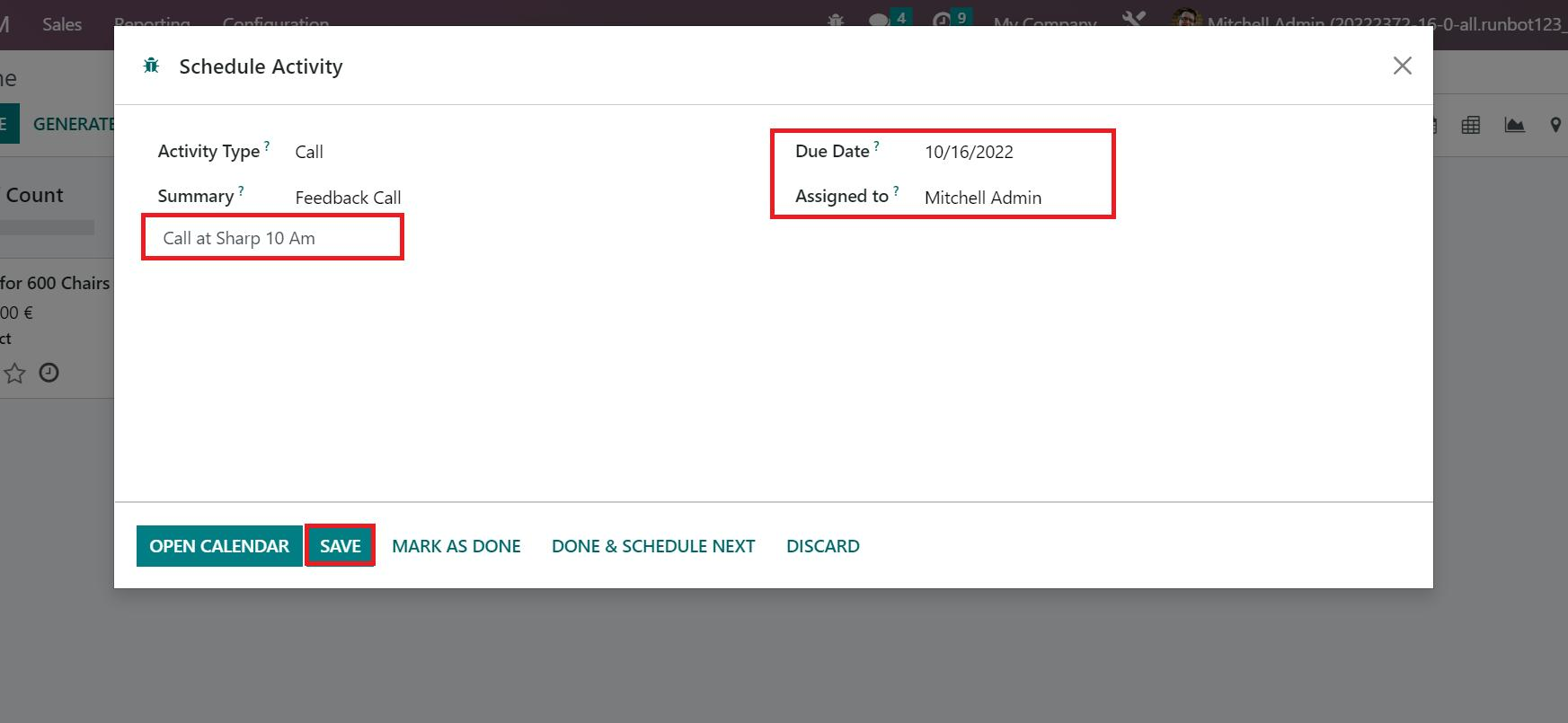
After saving the details, you can see that a feedback call is scheduled for your activity Quote for 600 Chairs.
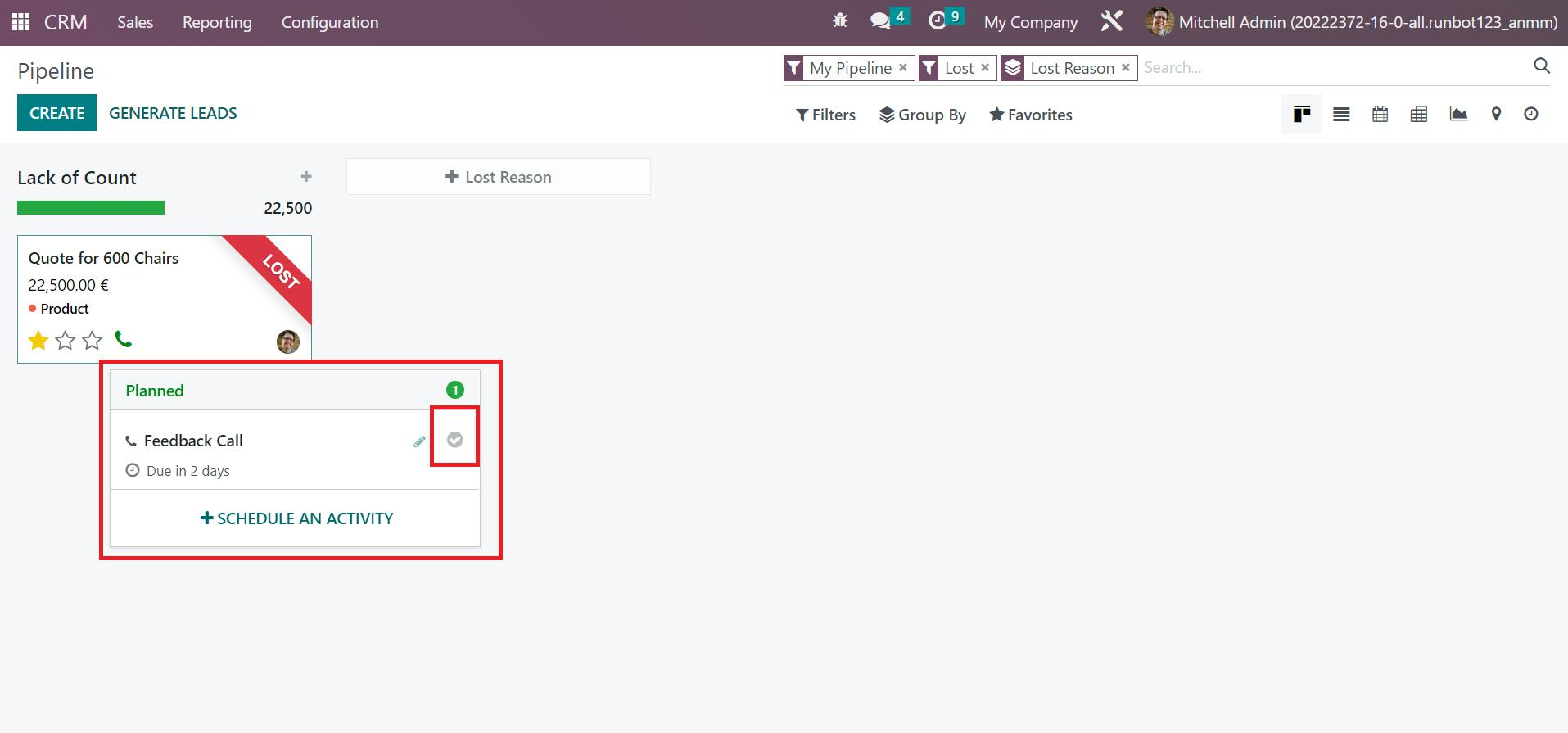
After completing the feedback call, you can mark it as done by clicking on the Tick mark inside the Planned activity. Later, choose the opportunity 'Quote for 600 Chairs' and click the Unarchive menu inside the Action button as presented in the screenshot below.
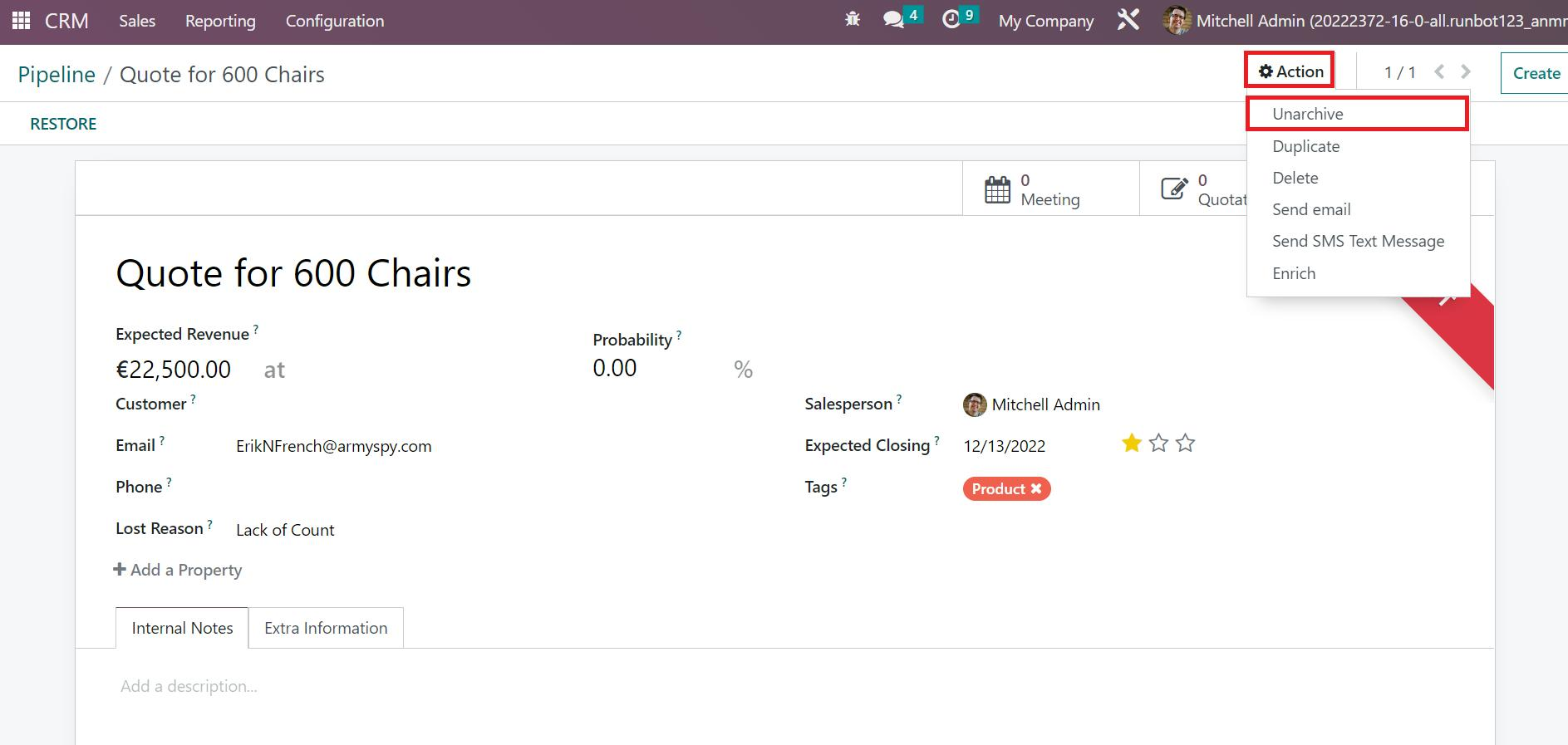
By clicking on Unarchive icon, the lost opportunity is restored. Another method to reinstall lost opportunity is choosing the RESTORE icon in the Pipeline window.
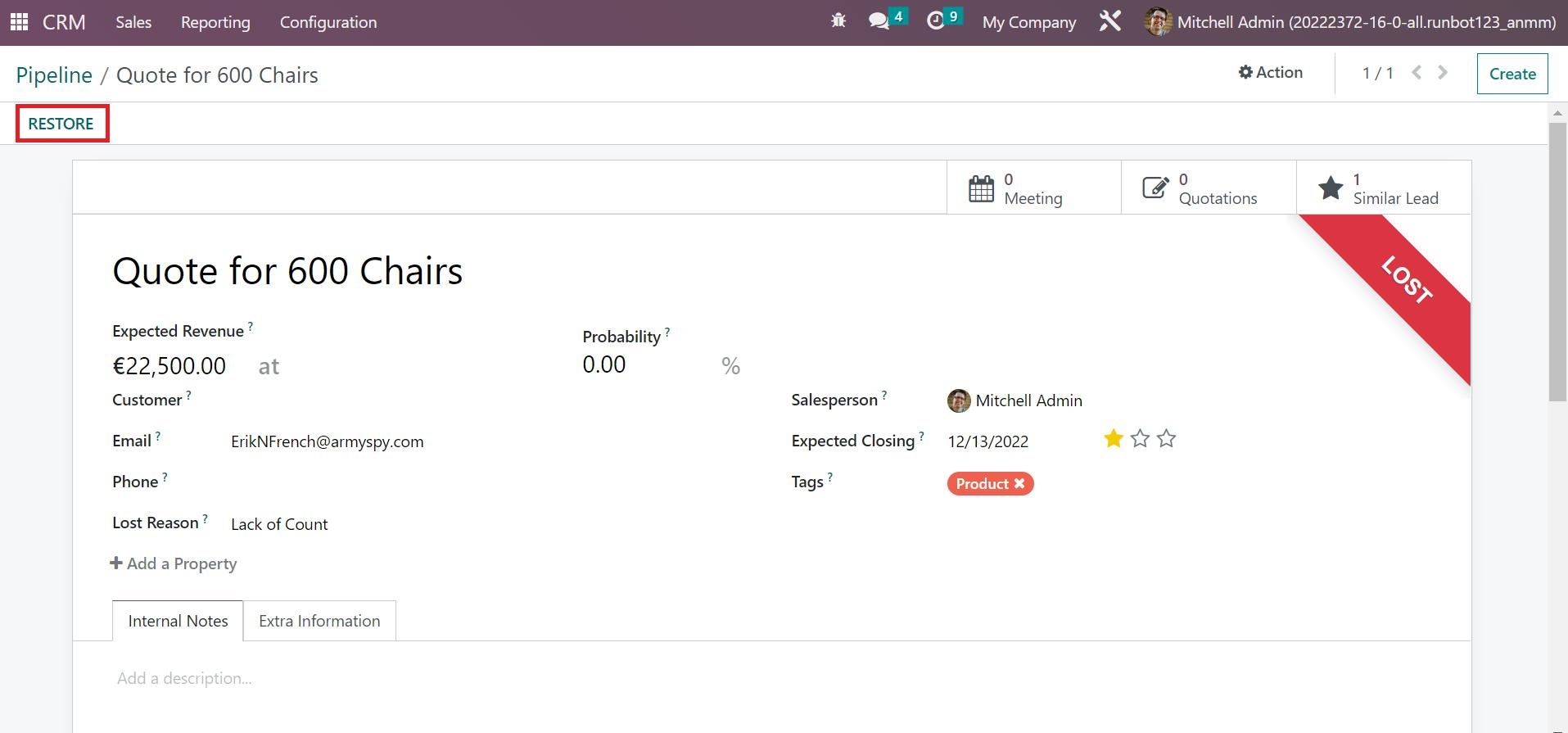
You can remove the Lost mark after pressing the RESTORE button in the Pipeline window.
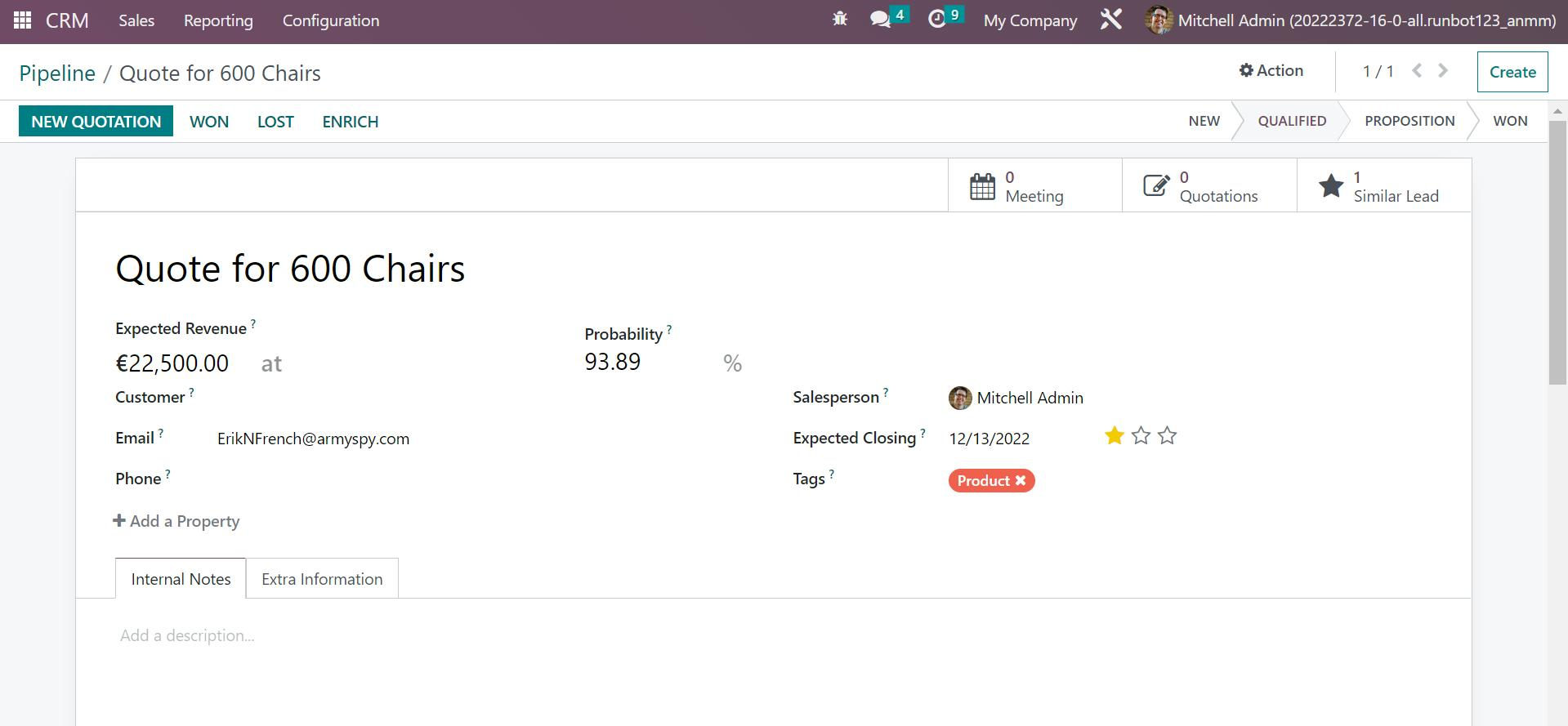
Next, move to the Pipeline window, and your opportunity is restored under the Qualified stage.
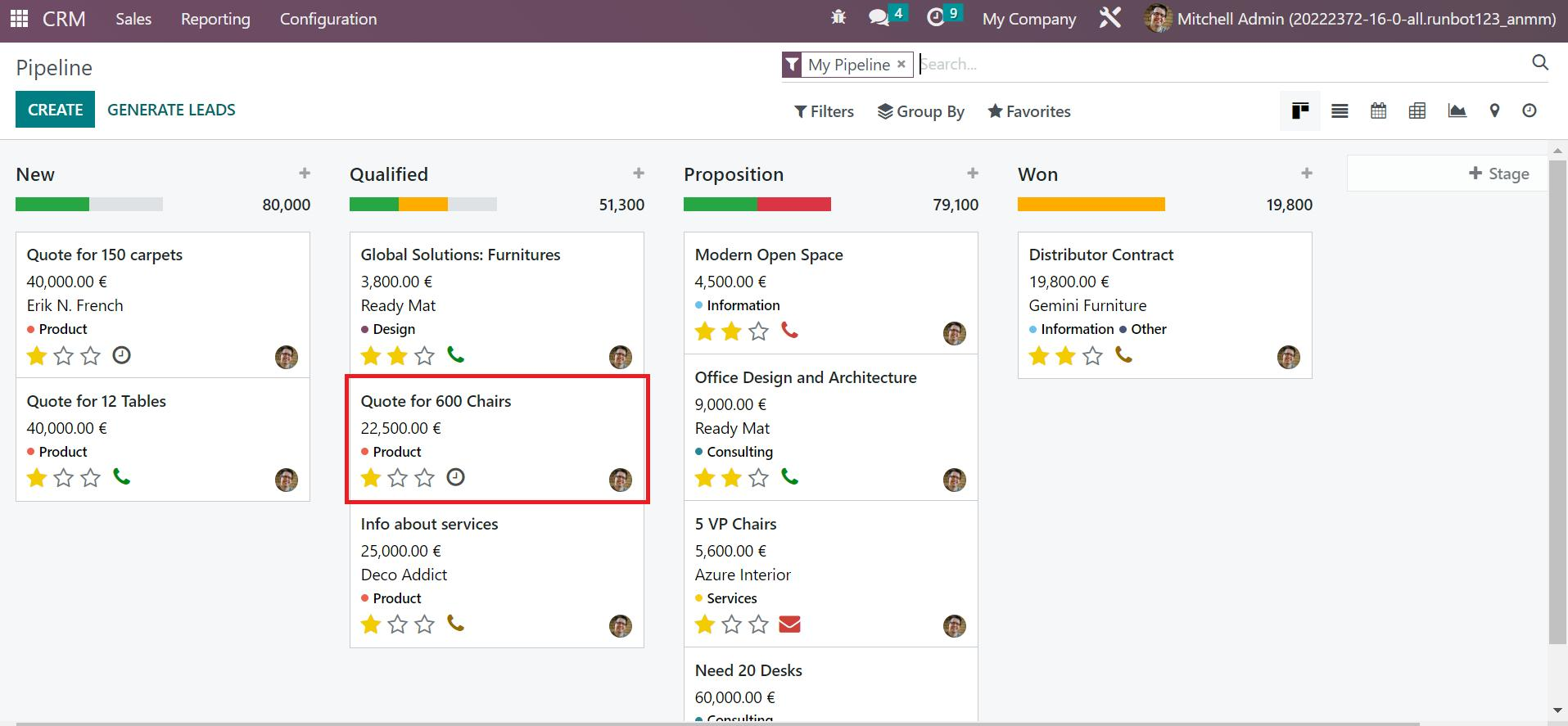
Hence, it is easy to access a lost opportunity inside the Pipeline using Odoo 16 CRM module.
Schedule meetings, lost reasons, activities, and pipeline management become easy with the Odoo CRM module. Users can analyze opportunities and lead to make changes in business growth. Configuration of lost reason due to customers' dissatisfaction is easily accessible within the CRM module. By scheduling necessary meetings, you can quickly restore each lost opportunity. Overall relationship with customers enriches widely by implementing Odoo ERP into your business.