Tax management refers to the strategic planning, organization, and oversight of a company's approach to handling its tax-related obligations. It entails a methodical and proactive endeavor to guarantee adherence to tax regulations, reduce tax obligations, and maximize financial assets. Effective tax management is essential for businesses to meet legal requirements, maintain financial transparency, and make informed decisions that positively impact the company's overall financial health. The Point of Sale and Accounting Module of any firm or organization must encompass taxation and tax reporting, highlighting their significance in various aspects.
Configuring Taxes in Odoo POS
The Odoo17 PoS module simplifies tax computation through its Configuration menu, providing access to the Taxes platform for managing sales and purchase taxes.
To activate this functionality, navigate to the Point of Sale Module’s ‘Configuration’ menu and open the ‘Settings’ window. Scroll down to the ‘Accounting’ section and activate the ‘Flexible Taxes’ option, as shown in the screenshot below.
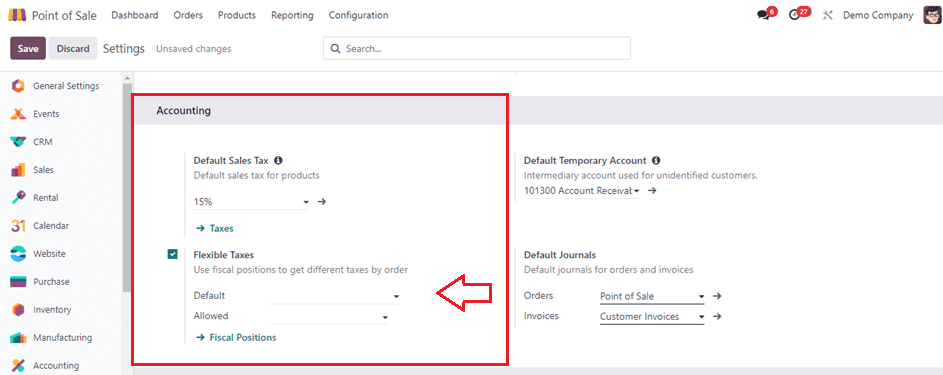
Subsequently, designate a default fiscal position for application to all sales within the chosen Point of Sale in the ‘Default’ field. Additional fiscal positions can be added for selection in the ‘Allowed’ field.
Default Taxes
Odoo's tax configuration workflow provides tools to define and manage default taxes, activate sales taxes, and configure tax options for accurate accounting and reporting. These settings determine which taxes are automatically applied when creating a new product or adding a new line on an invoice in Accounting Firms mode. To modify default taxes, go to the Accounting section of the Configuration Settings window, choose a default tax in the Default Sales Tax field, select the appropriate taxes for default sales and purchase tax, and save the changes.
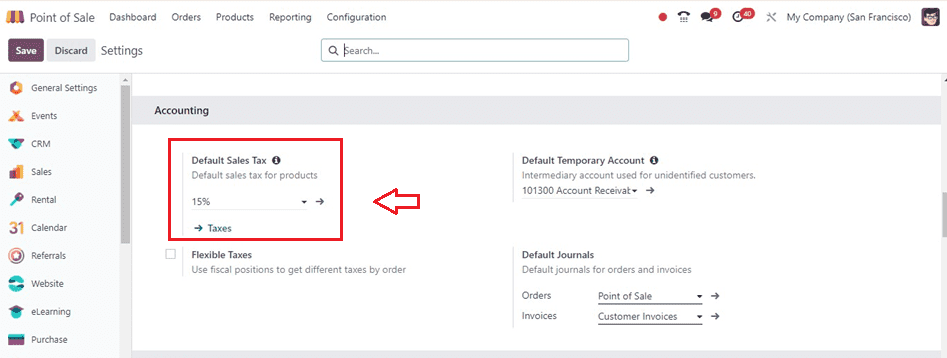
To create a new tax, click on the Taxes link. Next, it's essential to activate sales taxes from the list view to ensure relevant taxes are enabled for your business.
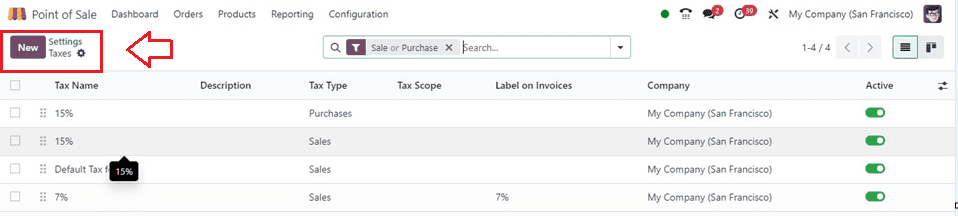
While most country-specific sales taxes are preconfigured in Odoo, only a few are activated by default. To activate additional taxes, go to the particular tax configuration form and toggle the button under the Active column for the relevant taxes.
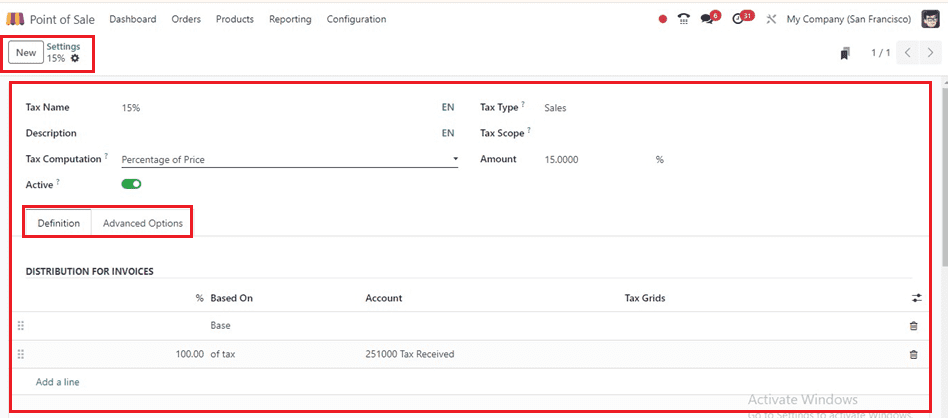
Provide the Tax Name and a Description in the designated fields inside the form view. The description in sales orders, invoices, and product forms indicates the tax designation for administrative users. Tax Computation involves the grouping of taxes, which can include multiple sub-taxes. Accurate tax sequencing is crucial as the order of application may influence the computation of tax amounts.
* Fixed taxes remain constant in the default currency.
* Percentage of price taxes determined by multiplying sales price by tax percentage.
* Tax is computed as a percentage, with the Total Amount acting as the taxable base.
* Python code defines tax through two snippets: Python code determines tax amount, and Applicable Code specifies tax application.
The Tax Type dictates the tax application and determines where it is visible, whether in sales-related documents or purchase-related documents. The Tax Scope confines tax usage to either goods or services.
Note: For more granular control over tax configuration, users can edit or create new taxes in Odoo. Users can also specify tax types (e.g., Sales, Purchase, None) and tax scopes (e.g., Goods, Services) to restrict tax applications as needed.
Definition Tab
The Definition tab allows for accurate allocation of tax amounts to designated accounts and tax grids based on the base, percentage of tax, account, and tax grids.
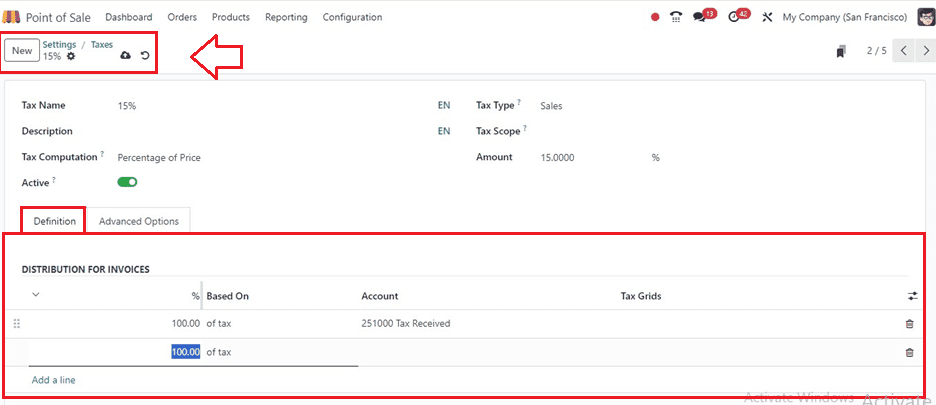
Advanced Options Tab
Advanced options tabs display the tax label on each invoice line, select the tax group, include in analytic cost, include in price, affect base of subsequent taxes, and refer to extra taxes beyond standard government taxes, such as luxury taxes, environmental taxes, and import/export duties.
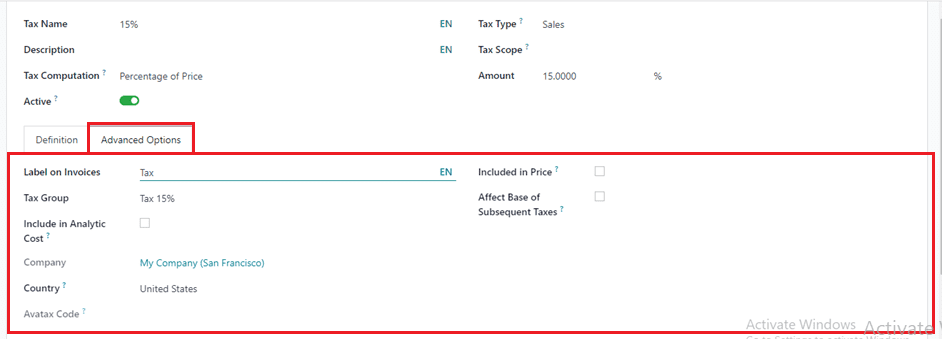
By following this detailed tax configuration workflow in Odoo, businesses can ensure accurate tax calculation, compliance with regulatory requirements, and seamless accounting and reporting processes.
Monitoring a POS Sale's Tax
To check the tax application inside sales orders, we can start a new POS order from a shop session by clicking on the New Session or Open Session button from the POS Dashboard window, as shown below.
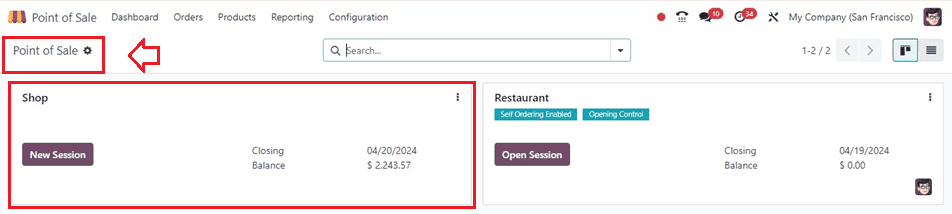
Here, I have opened a new shop session and selected the required products to demonstrate the sales ordering and tax application according to the tax configuration.
You can see the total amount of the products from the left side of the shop dashboard window as shown below.
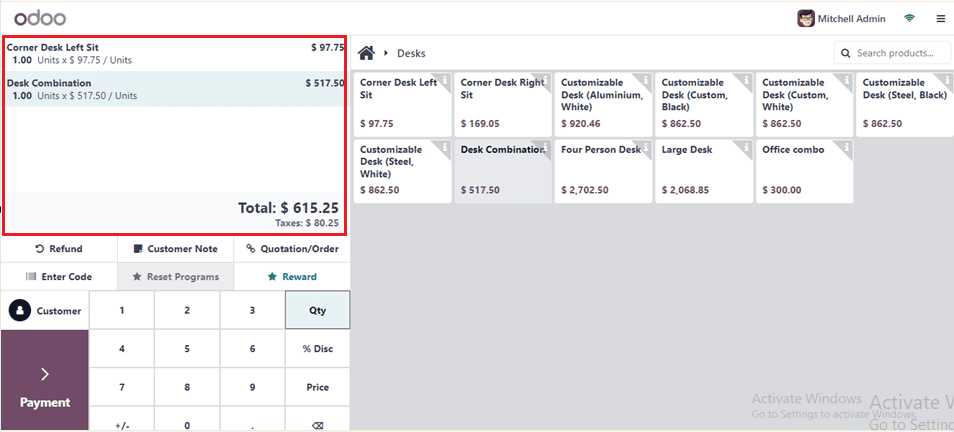
Then, proceed with the payment procedure using the ‘Payment’ button and choose the payment methods.
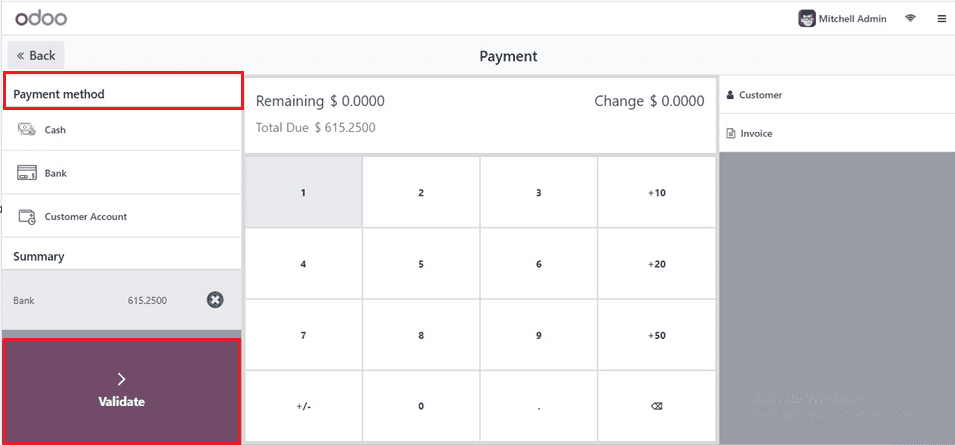
Once the payment options have been selected, click the Validate button to confirm the payment. This will generate the sales invoice, where we can see the tax percentage of 15% and the respective tax rate of the products inside the invoice, as depicted in the screenshot below.
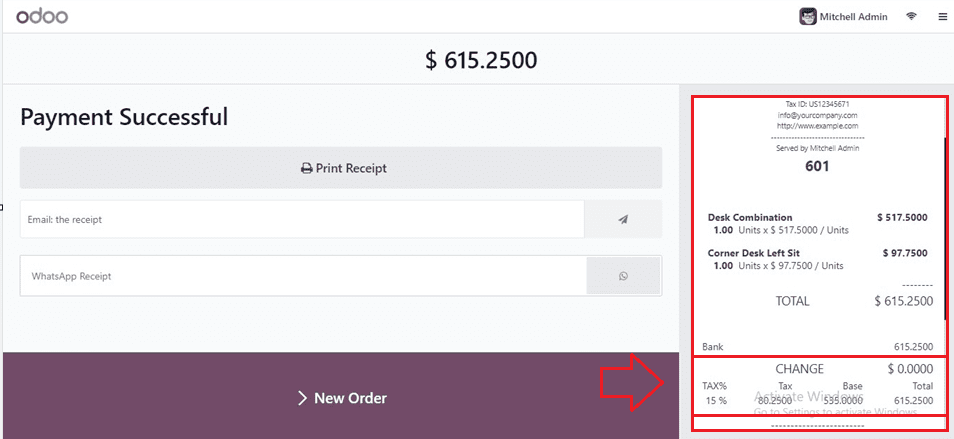
Setting Flexible Taxes
Businesses may ensure effective tax application and record-keeping by using the fiscal positions function, which enables them to automatically choose the right taxes and accounts for each transaction depending on the location and kind of company of consumers and suppliers.
We can activate the Flexible Taxes from the Accounting tab of the Configuration Settings window, as shown below.
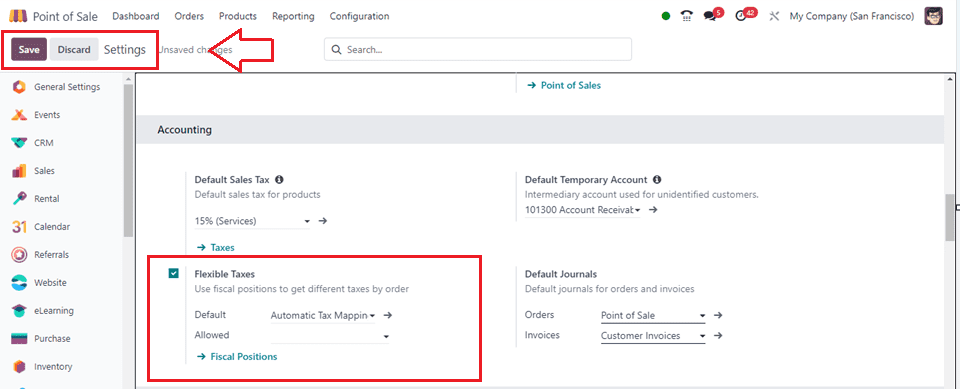
To map taxes based on your unique needs, enable fiscal positions to map taxes on items and establish a default position for tax mapping. Set allowed fiscal positions in PoS for manual changes. Click on the Fiscal Positions link to see the available fiscal positions preconfigured in your POS database.

The New button allows users to create a new Fiscal Position, allowing them to effortlessly fill in essential details and shape their business's future with style. Inside the form view, fill in the fields, including;
* Fiscal Position: Name of the Fiscal Position
* Use TaxCloud API: TaxCloud provides real-time sales tax rates for all US states, cities, and special jurisdictions, tracking exemptions and their application in specific states.
* Use AvaTax API: The Avatax integration is available on Sale Orders and Invoices, incorporating the Avatax fiscal position.
* Company: The company name will be autogenerated.
* Detect Automatically: The feature allows for automatic tax and mapping applications when matching VAT and country option criteria are met.
* Foreign Tax ID: Foreign Tax ID of your company’s country region.
* Country: Mention the country groups in which this tax mapping is applicable.
The customer's VAT number is a must-have on their contact form to ensure a seamless transaction experience. Moreover, the fiscal position is tailored exclusively to the chosen country or country group, adding precision and efficiency to the process.
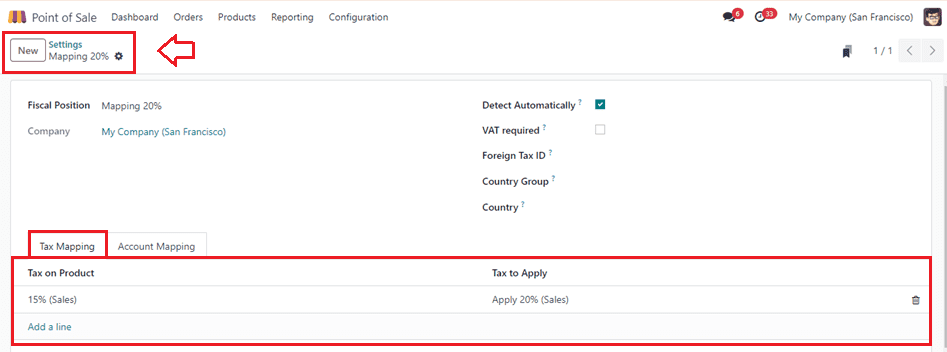
The fiscal position can be used to select the product's taxes for mapping and to view the tax mapping, and set a tax on the product inside the Tax Mapping and Account Mapping tab areas.
Here, I have selected the products with a 15% Sales tax to the product tax and applied it to the tax rate of 'Apply 20%(Sales).'
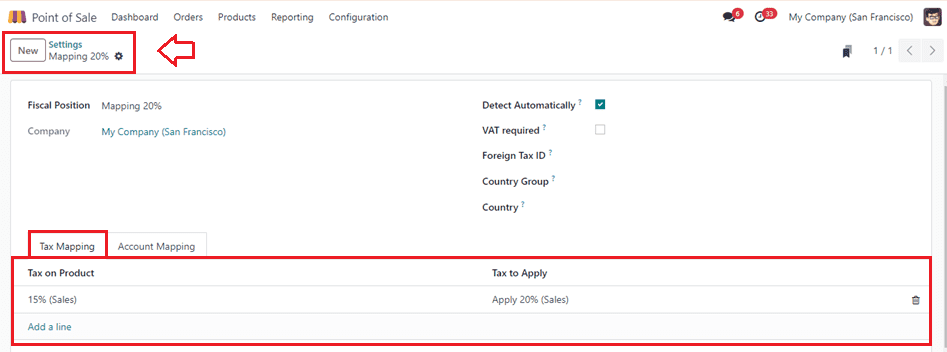
Setting a certain tax for the product will display the tax mapping, and the fiscal position lets consumers choose which product taxes to map. According to the parameters in this fiscal position, products with a 15% tax rate will be subject to a 20% tax rate.
Then, choose or create a product that has a sales tax of 15% to demonstrate the workflow.
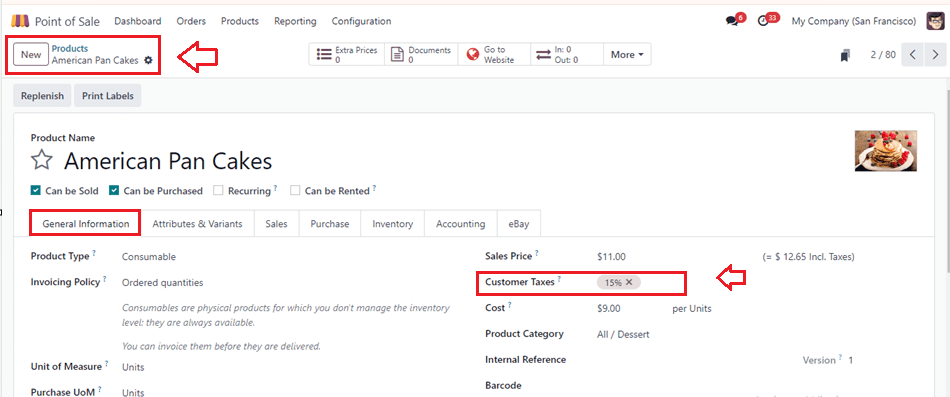
Now, set the fiscal position to the PoS Settings window, allowing users to see the Default and other Allowed Fiscal positions as illustrated below.
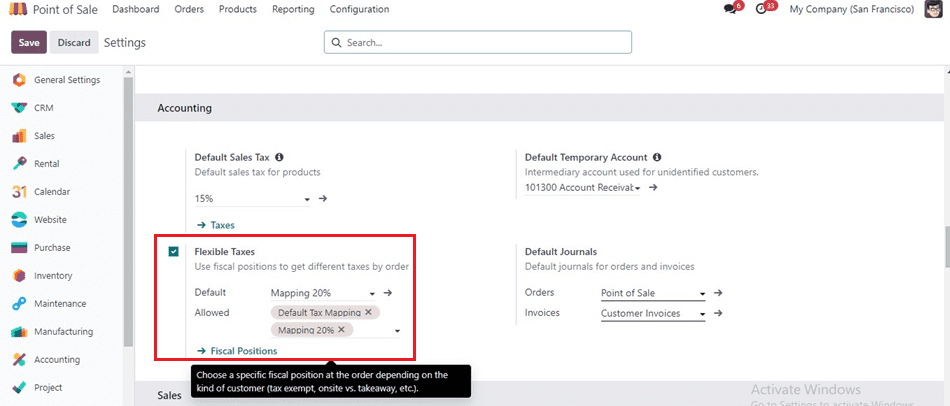
Then we can create an order from the PoS session and view the tax map of the product. So, go to a sales session and choose the product.
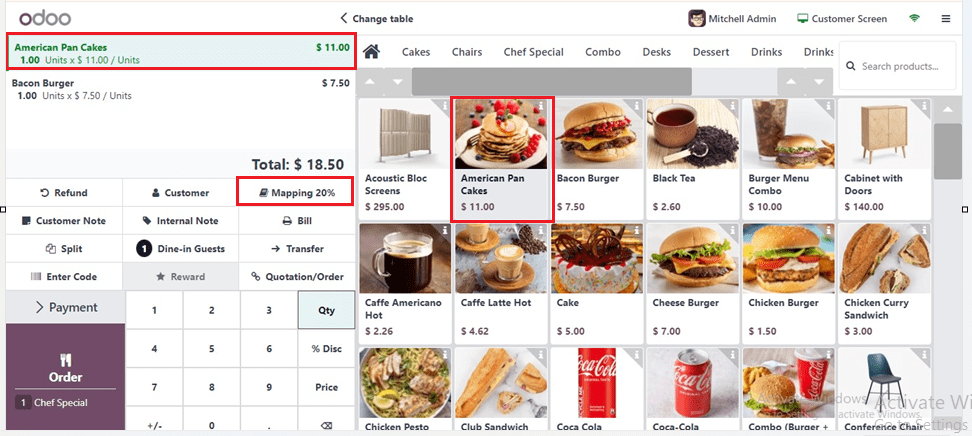
In the updated interface, a new button has been incorporated named ‘Mapping 20%’, allowing users to map out taxes effortlessly. Upon clicking this button, users can observe the default fiscal position established in the configuration settings. Additionally, the interface provides accessibility to alternative fiscal positions permitted within the Point of Sale (PoS) system, as shown below.
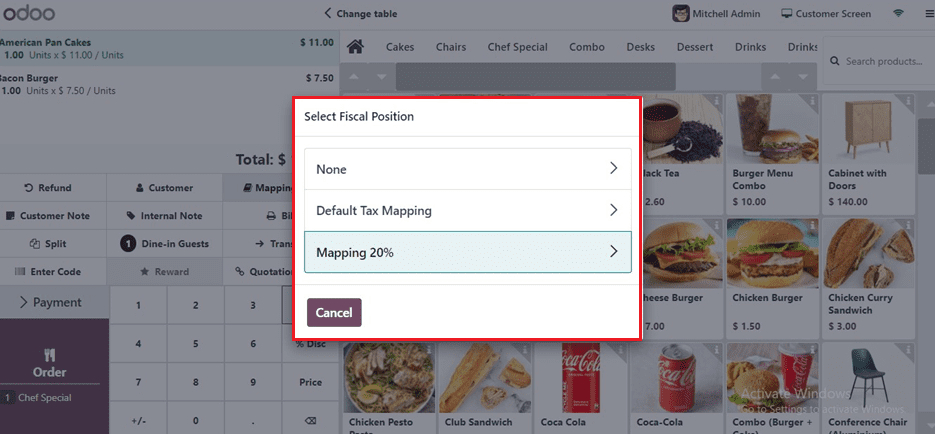
By clicking on the fiscal position button, users can access a list of configured fiscal positions, facilitating easy adjustment of product taxes. Finally, complete the POS sales order and payment procedures.
In order to ensure precise computations and regulatory compliance, Odoo's tax mapping and fiscal positions streamline financial procedures. Through the customization of tax settings possible with its technologies, firms may increase productivity and adjust to changing tax laws.
To read more about How to Configure the Retail Shop in Odoo 17 POS, refer to our blog How to Configure the Retail Shop in Odoo 17 POS