Management of food supply inside an organization for employees sometimes become difficult. An ERP system assists in managing food supply and all worries removed by using Odoo 15 Lunch module. The cafeteria is a necessary part of each firm, and employees go to this space to order their lunch. Similarly, companies can arrange their food for employees using the Odoo Lunch platform. It mange the Orders, delivery and requirements of each individual in a company. The tracking of payment, managing the price details, and advance orders are arranged easily through Odoo 15 Lunch.
This blog assists you to configure your Order with the Odoo 15 Lunch module.
Odoo 15 Lunch dashboard provides the order details, vendors, products, alerts and cash moves. It is easy to generate a new order for employees using the My Lunch tab of the Lunch dashboard. Let us create an order for an individual in your company using the Odoo 15 Lunch module.
Lunch Module
It is necessary to install the Lunch module from Odoo Apps, and you can access the module. Users can generate a new food item and account history using the My Lunch tab in the Lunch dashboard. You can order your lunch from the Odoo Lunch dashboard, and details of the food orders are visible in the window. The Group By option in the Order your Lunch window assists to group the orders based on Category and Vendor. You can also see the food orders applying the Filters option in a week. On the left side of the window, you can see the food is arranged based on the Categories and Vendors shown in the screenshot below.
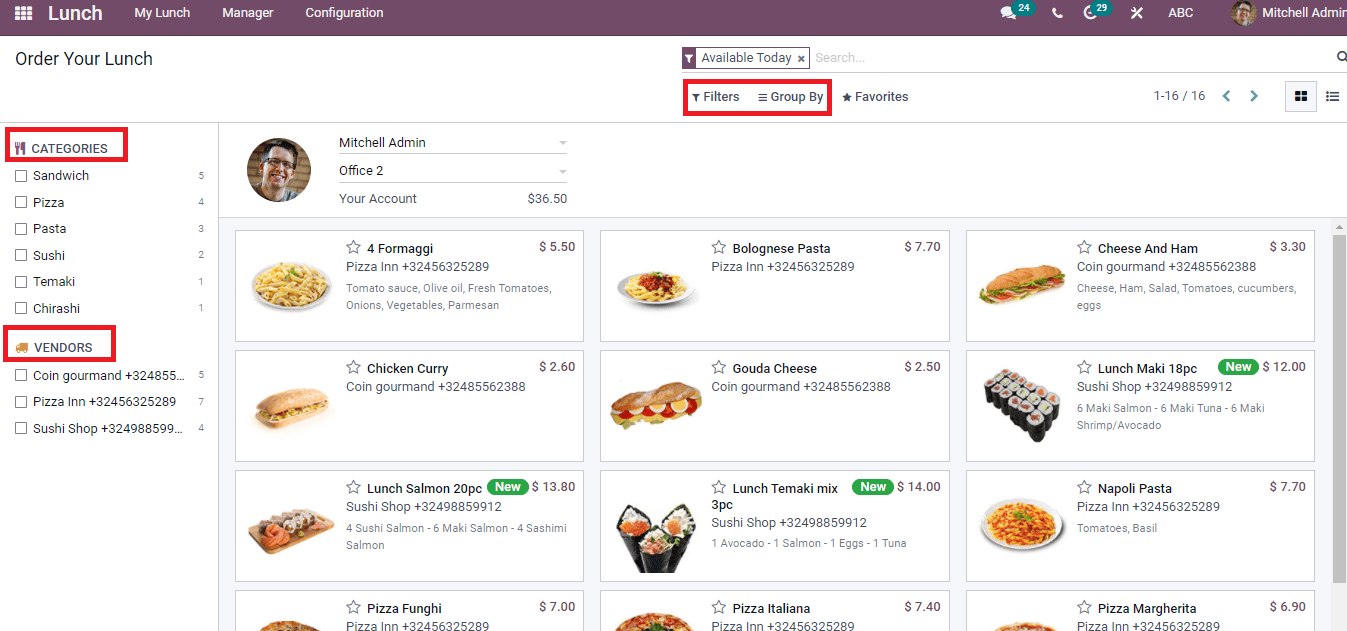
Placing a New Order
It is easy to order your lunch from the Lunch module dashboard. For that, select the New Order menu in the My Lunch tab, and you can see the details of existing orders in that window. The name of employee, office and account balance is mentioned at the page top. You can choose the correct information from the drop-down menu if there are any mistakes. It is possible to select the food from the screen, Categories or specific Vendors
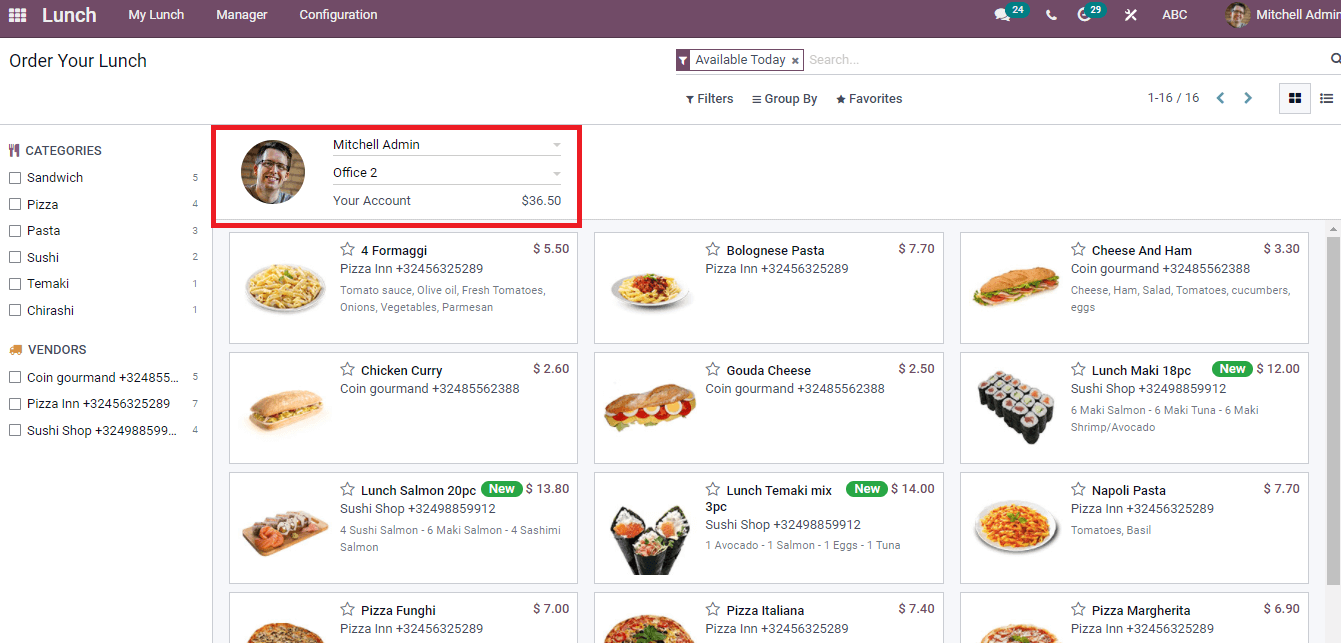
After selecting the food item, a new window opens before the user. Here, you can see the name of the food, cost, description of ingredients in your item. Near the Notes sections, you can enter information related to your Order. After specifying the details, press the Add to Cart button in the Configure Your Order window.
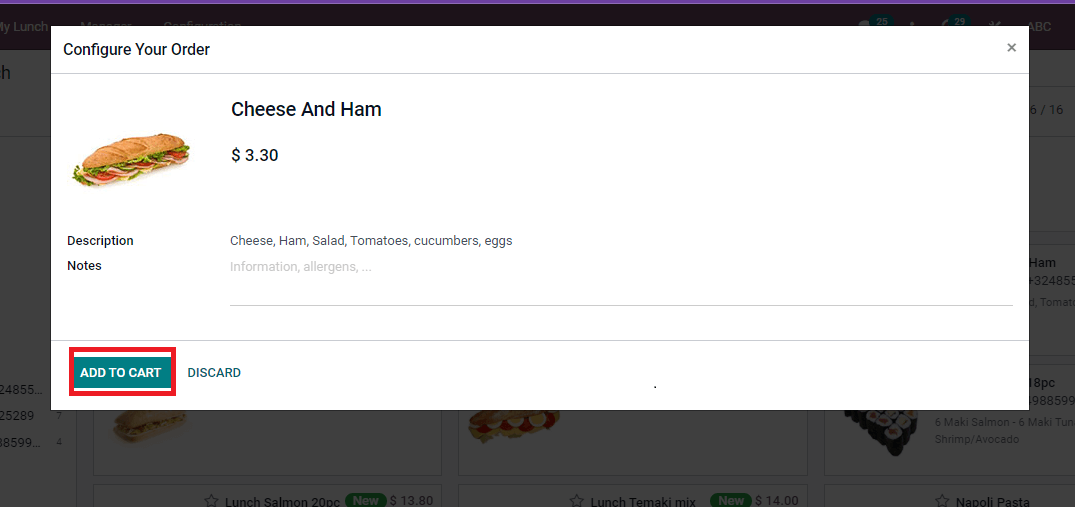
You can view the changes in the dashboard after selecting the Add to Cart button. Users can see the item's count, name, and price below the Your Order title in the Lunch dashboard. The + icon assists to raise the count of items and the - icon to decrease the item count. You can process the Order after entering the required food, and the Total amount is visible to the user before the Order. To generate your food order, click the Order Now button inside the Your Order option shown in the screenshot below.
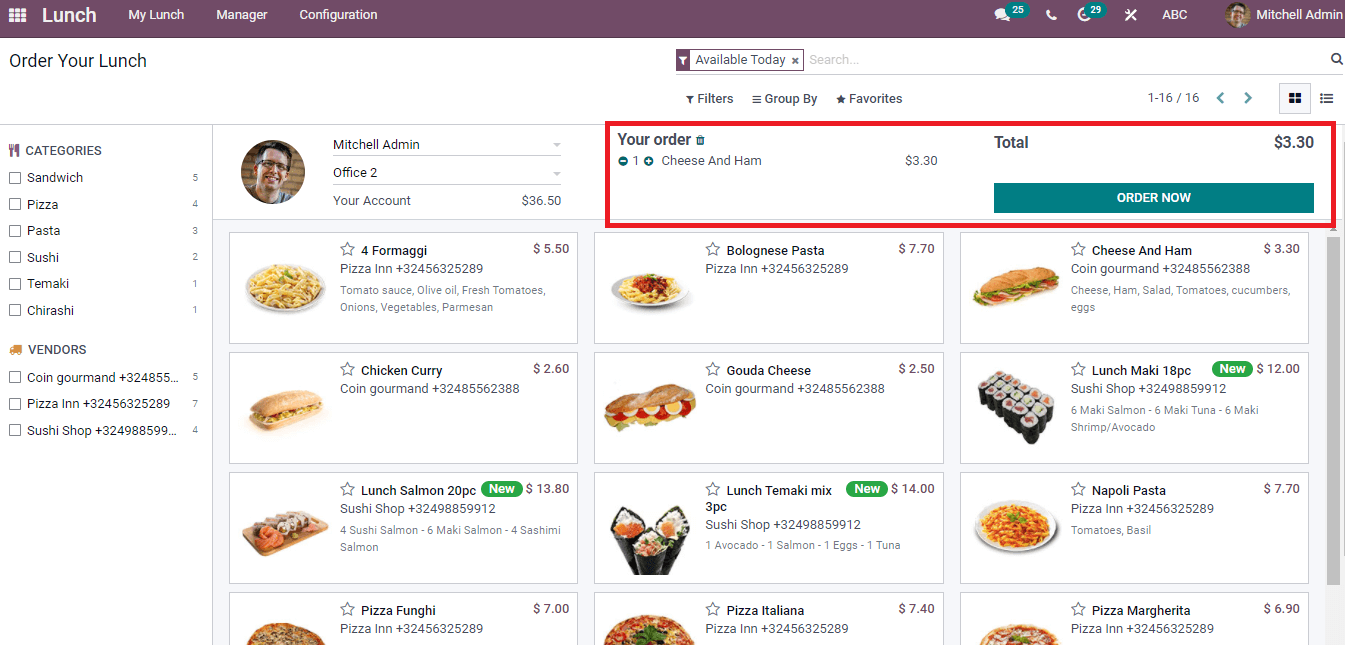
After clicking the Order Now button, we can see an Ordered label and food ordered amount lessened from your account depicted in the screenshot
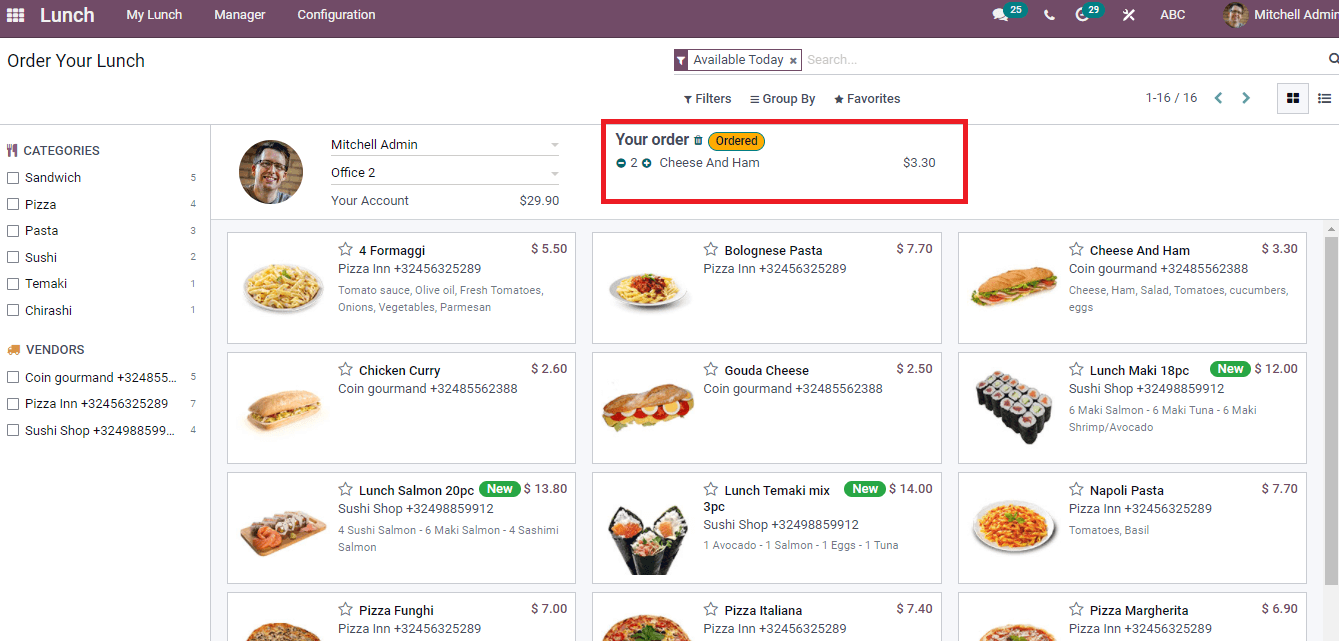
You can view the remaining balance of your account after placing an order. If the Order is above the threshold amount, you will receive a warning message for excess limits. The Order Your Lunch window is viewable in both Kanban and List formats. In the List view, you can see the information such as Product Name, Vendor, Description, Product Category, Company and Price shown in the screenshot below.
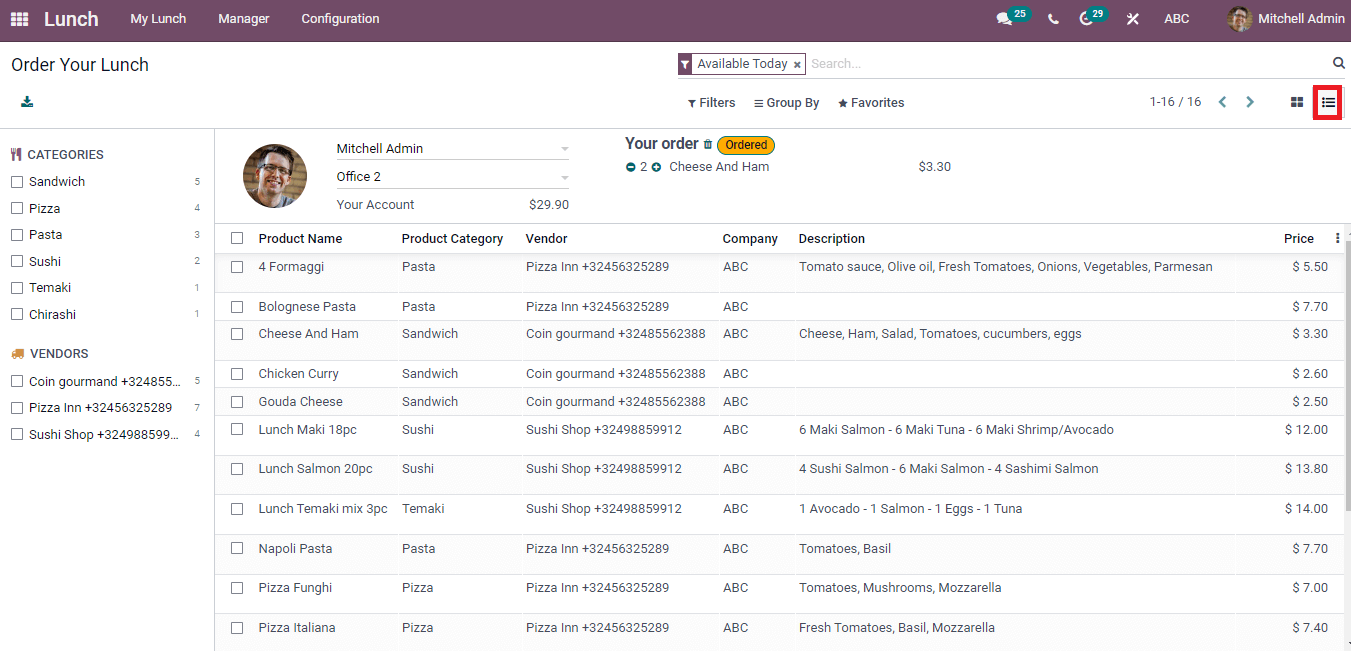
We can see each day's orders from the Today's Order menu in the Managers tab. The food orders in the present day are displayed in the Today's Order window. Here, you can see your ordered item below the Vendor date. The information relates to Order Date, Vendor, User, Status, Product, Company and price shows in the window. It is possible to Confirm or Cancel your Order by clicking on the tick or cross mark at the right end.
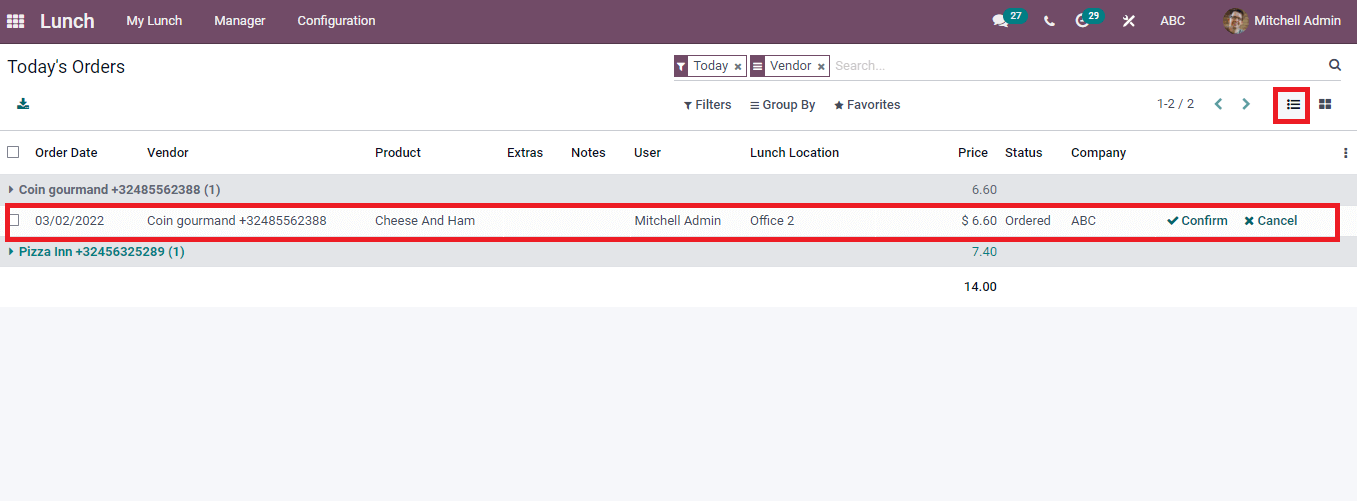
My Orders
You can see your food items orders on a specific date in the My Orders dashboard. For that, click the My Order History menu in the Managers tab. All your orders list is viewable on that page. In the Kanban view, information such as Date, food name, cost, and Status is displayed before the user. Here, you can cancel the Order using the cancel button and confirm it with the receive button.
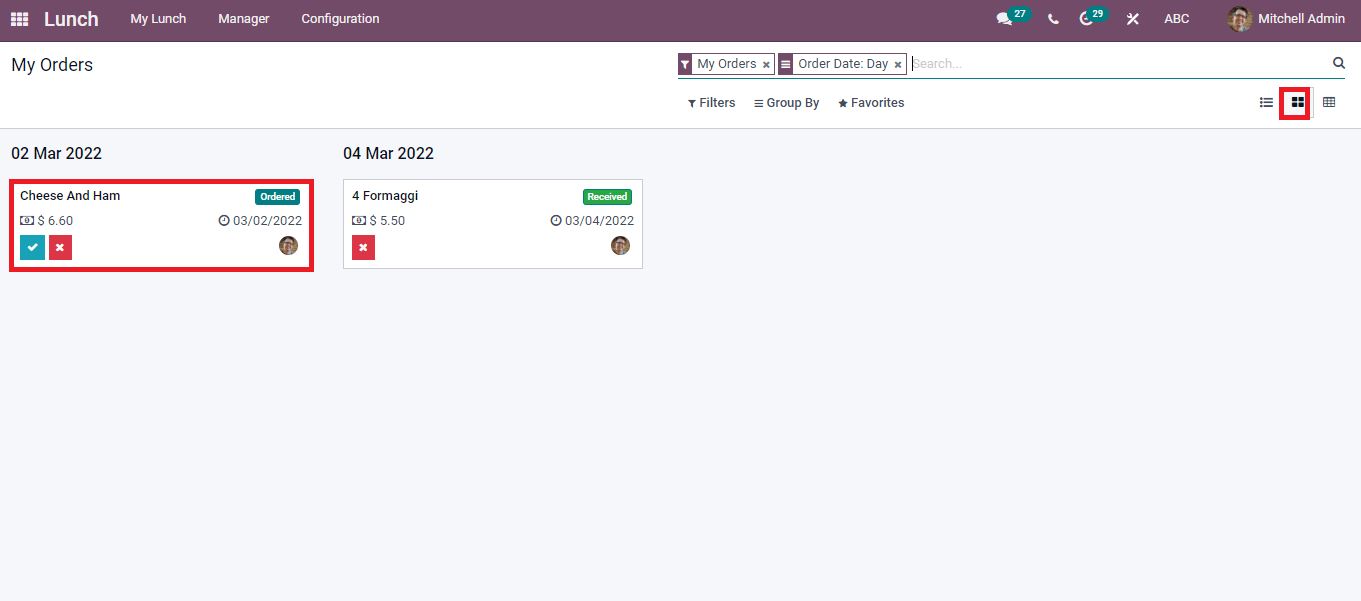
The Pivot view specifies the total count of items on a particular date separately. Using the Measure icon, you can apply several measures such as Total Price and Quantity inside the Pivot table.
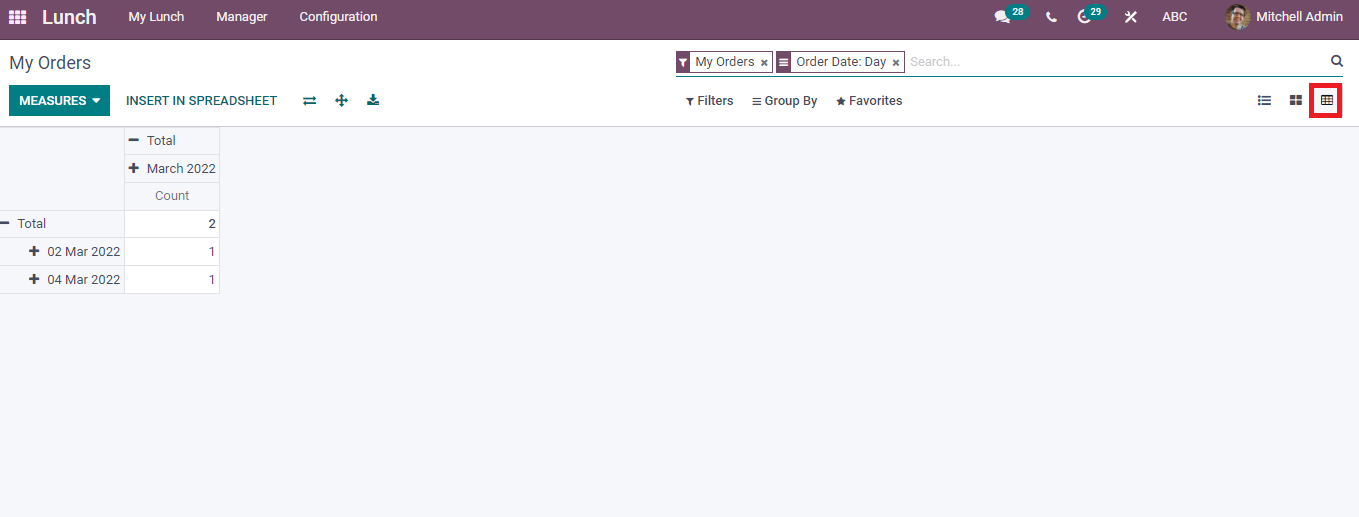
List view of the My Orders window depicts the order details such as Price, Lunch Location, User, Product, Status and Vendor. The Reorder icon assists to reorder the food item you received before shown in the screenshot below.
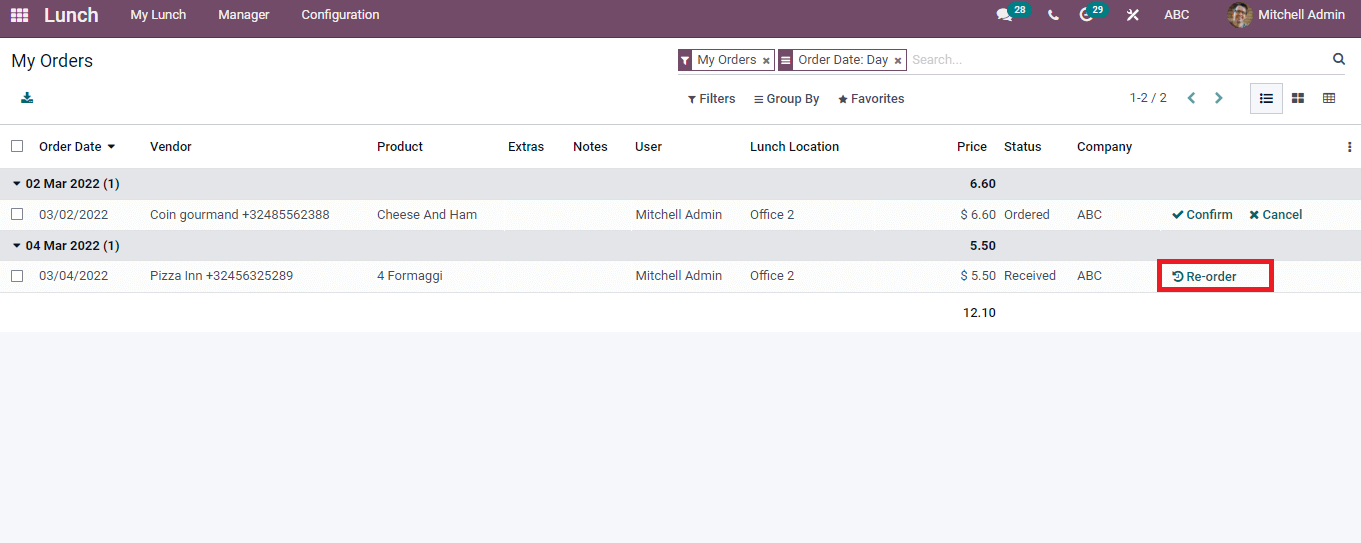
My Account History
The details of ordered food items and the amount are visible in the My Account window. Click on the My Account History menu in the Lunch tab, and the information relates to the number of Orders displayed to the user. Here, we can see the Date, Amount and Description of the product. You can download the data by clicking on the Export all icon in the My Account window. The total cost of all food items ordered by you specifies in this window shown in the screenshot below.
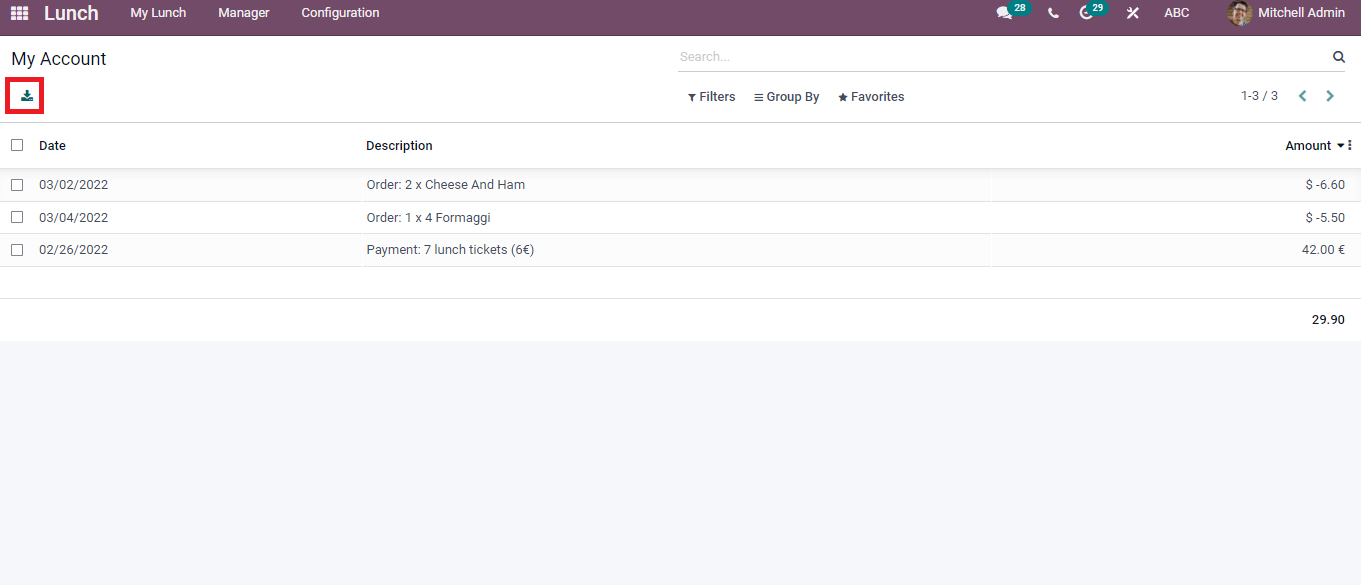
The purchase cost and total amount spent by the user for Order are mentioned in the My Account window.
It is easy to place a new order using the Odoo 15 Lunch module. After placing an order, users can evaluate their previous orders and account through the history section of the Lunch dashboard. You can also check out the remaining balance in your account after ordering each item. All the orders related to food items are quickly configured through Odoo 15 Lunch platform.