A robust point-of-sale system for managing operations in a shop, bar, or restaurant is Odoo 17 POS. It has some features that can help you enhance the accuracy and efficiency of your checkout procedure while also giving your customers a better experience. Several advantages to connecting devices to Odoo 17 POS can help your company run more smoothly and provide better customer service and efficiency.
Let's examine the Odoo 17 POS module's kitchen printers. One of the most practical aspects of the bar/restaurant is the kitchen printer.
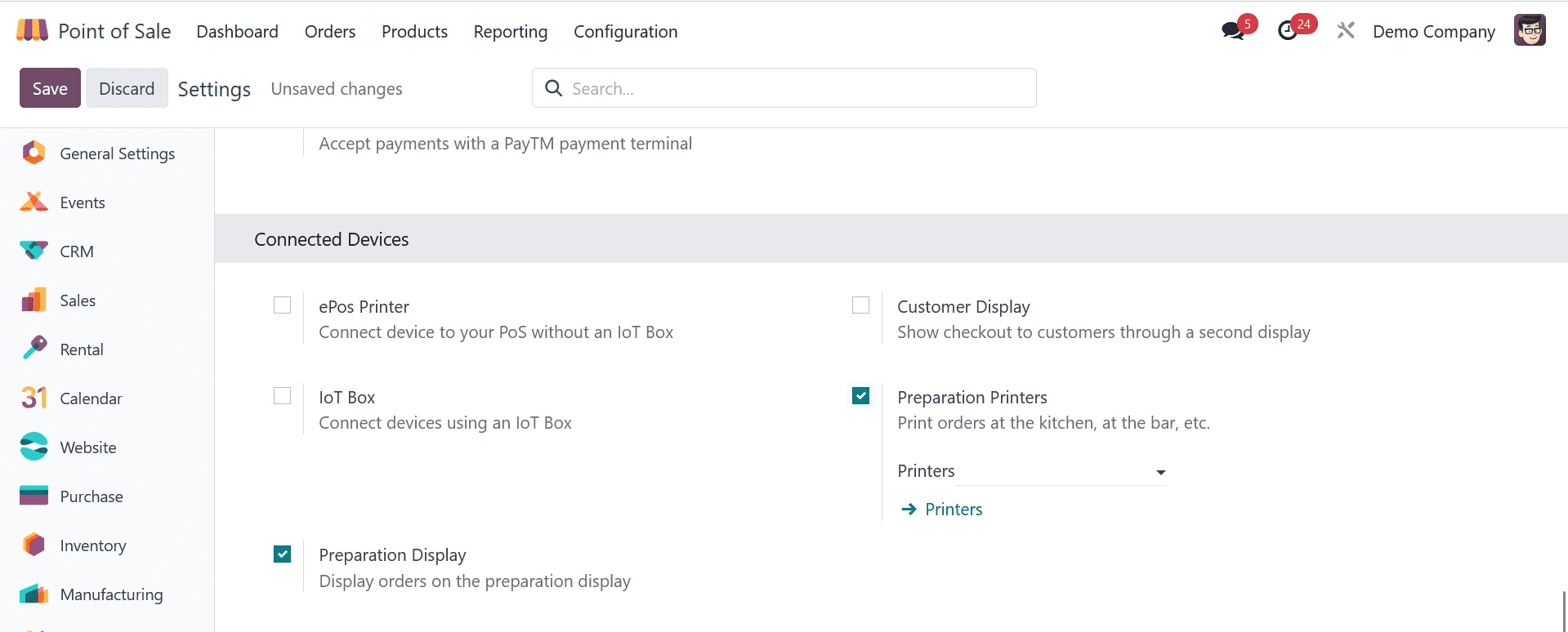
To print order tickets for the culinary workers, restaurants, and bars employ kitchen printers. This makes it easier to make sure that orders are precisely and quickly transmitted to the kitchen and that the workers there are informed of what has to be produced. By guaranteeing that orders are transmitted to the kitchen promptly and precisely, kitchen printers can expedite the order fulfillment process. They can also enhance communication between the kitchen and front-of-house staff by making sure that everyone is aware of which orders need to be prepared.
The preparation printers menu appears in the setup tab once the kitchen printers have been enabled in the configuration settings.
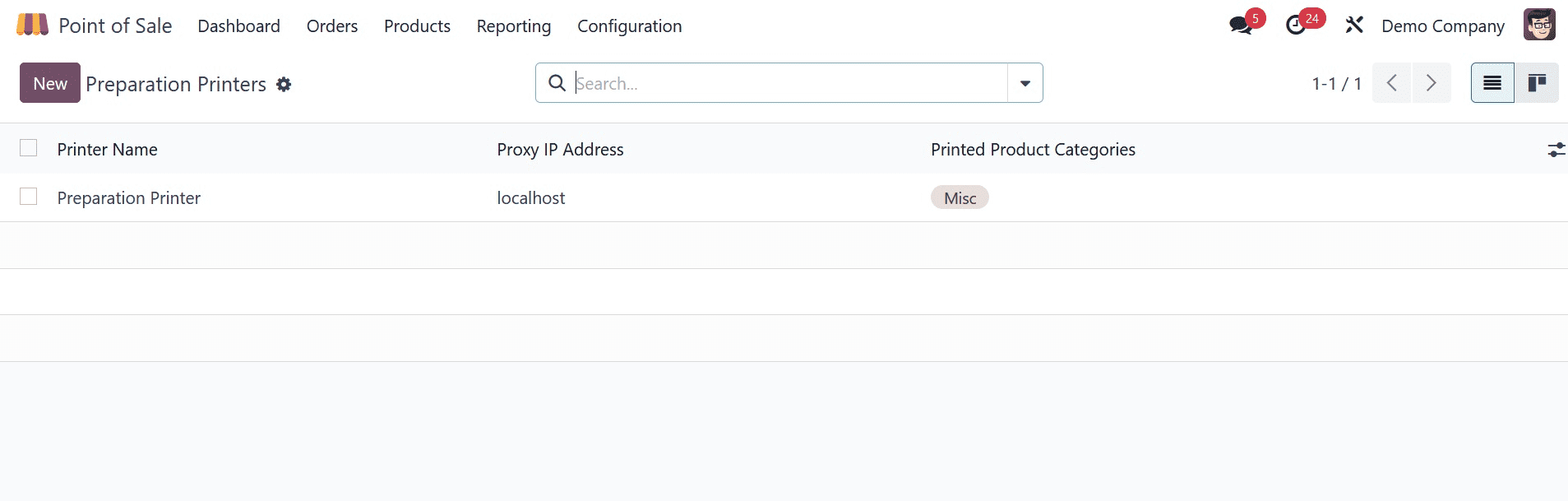
Here, you can connect new printers by clicking on the New button, and you can view the list of configured printers.
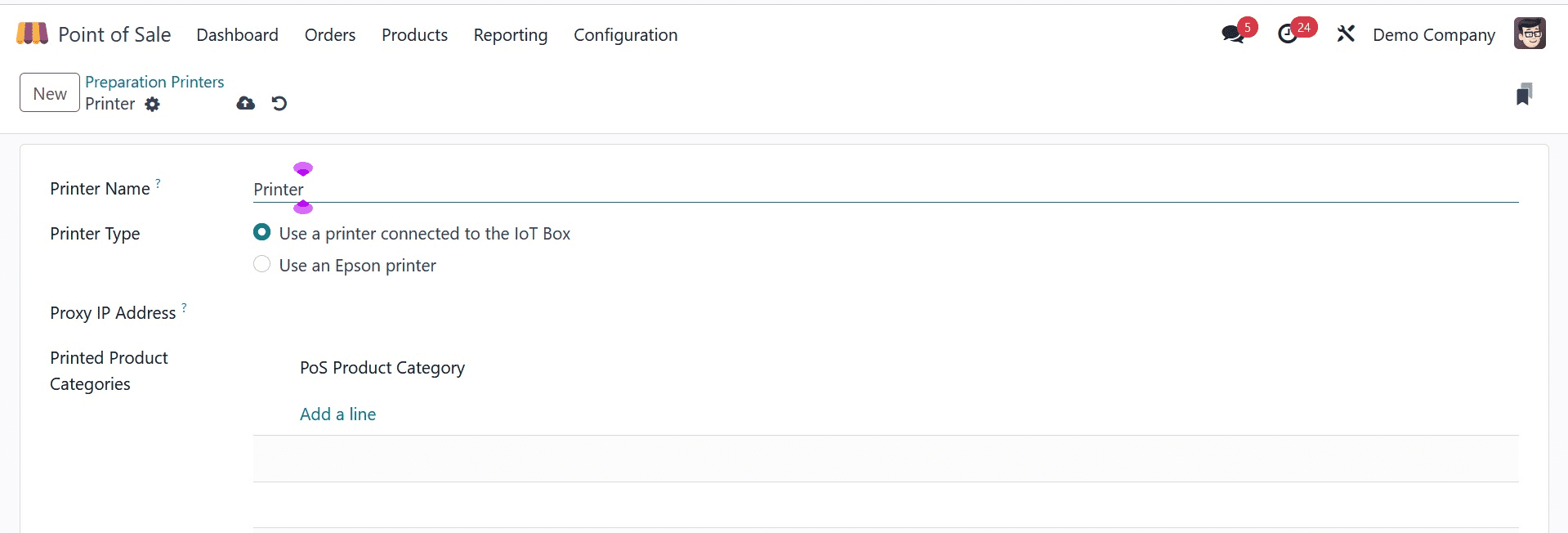
The name and model of your printer should be mentioned. Additionally, you can enter the hardware proxy of the printer's IP address or hostname in the Proxy IP Address area. Kitchen printers can be set up to print order tickets for all orders or just for a subset of the product categories. You must enter the product categories in the Printed Product Categories section to accomplish this.
Now let's start the session and see how the orders will be printed by the kitchen printer.
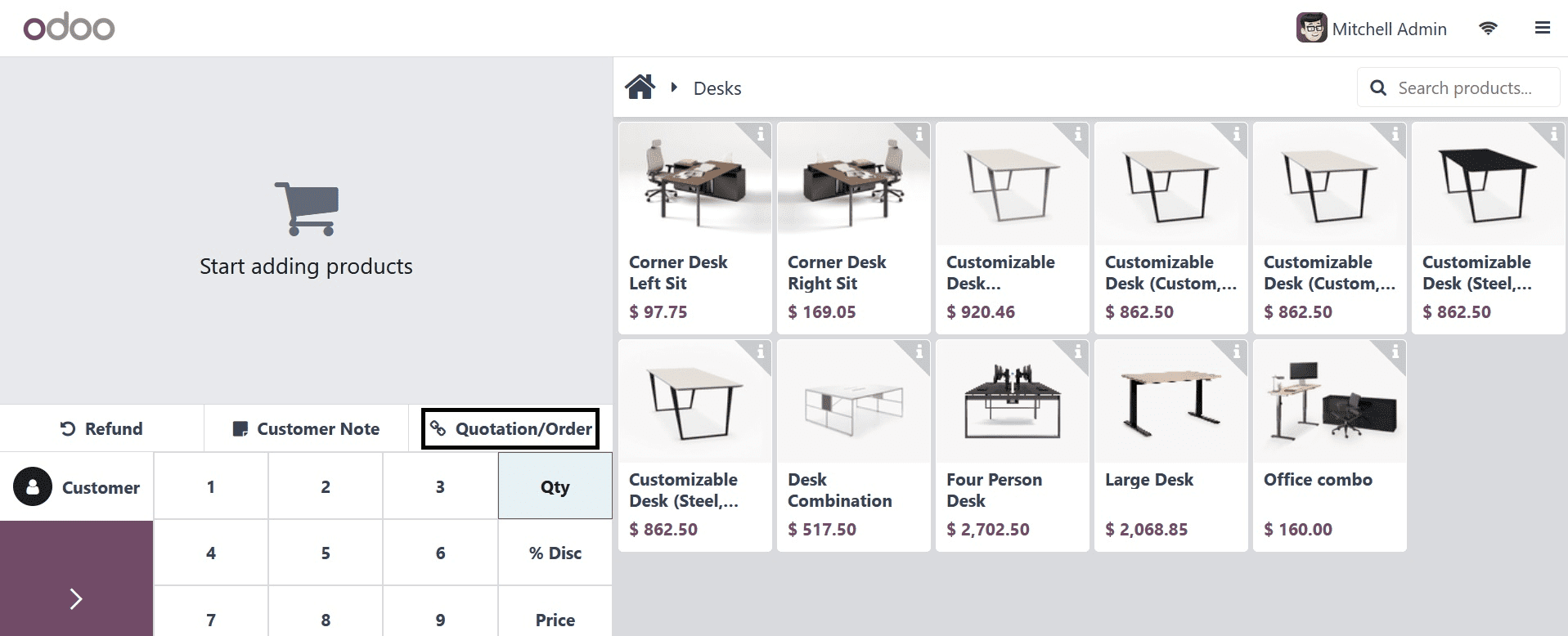
By pressing the Order button, a remote printer sends the ticket straight to the kitchen. Regardless of the product type, you can also decide to print order tickets for each order. This is helpful if you want to make sure that all orders—even those for things that don't fit into a particular category—get routed to the kitchen.
The particular categories you print from the kitchen printer will vary based on the requirements of your bar or restaurant. The kitchen crew should be informed of any orders that need to be prepared, though, by setting up the printer settings in the kitchen.
You may link a wide range of additional devices to your restaurants or shops using the PoS module of Odoo 17.
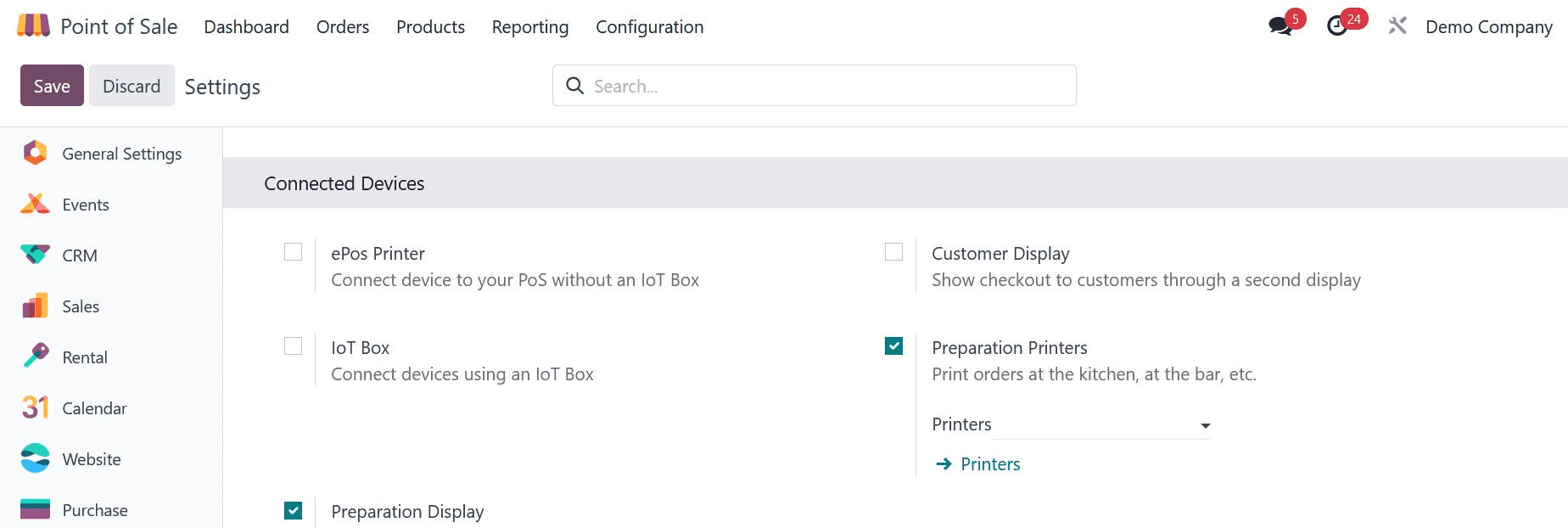
The devices that can connect to PoS stores and restaurants are displayed below. You don't need an IoT box to connect printers directly when you use the ePos printer. Additionally, you may link devices with IoT boxes thanks to the Odoo 17 POS module. A hardware tool called the IoT box can be used to link several devices to the Odoo 17 Point of Sale system. Connecting barcode scanners and receipt printers is only one of the many uses for this. Weighing scales, printers, scanners, and other external devices can all be connected to Odoo via an IoT Box. The IoT Box can be connected via WiFi, Bluetooth, USB, and HDMI.
Let's see how the IoT box and PoS are configured. In the setup options, turn on the IoT Box feature.
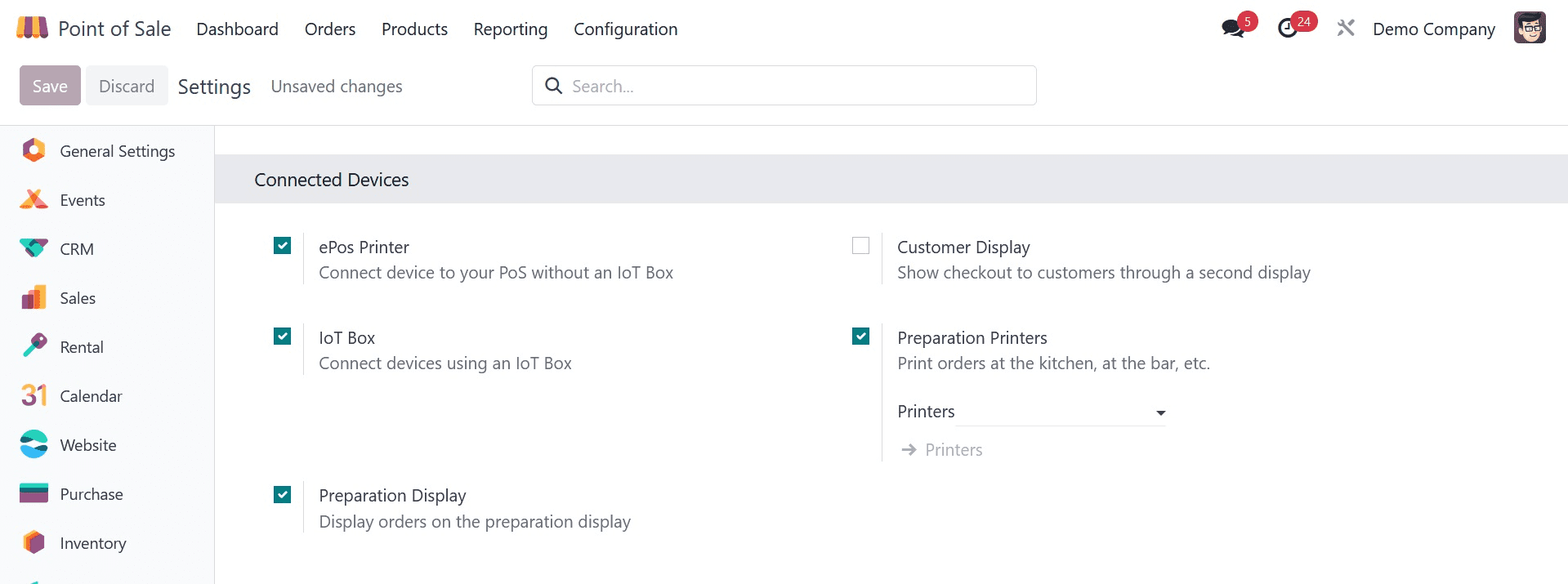
Here, you can select the linked devices and set up new PoS-enabled IoT devices.
Let's examine the consumer display next. Customers can view their order data in the Odoo 17 POS system on this secondary screen. Error reduction and increased customer satisfaction may benefit from this. Real-time order details viewing by customers can ease misunderstandings and raise customer satisfaction.
You can see the external customer display in your PoS by turning on the customer display in the configuration settings.
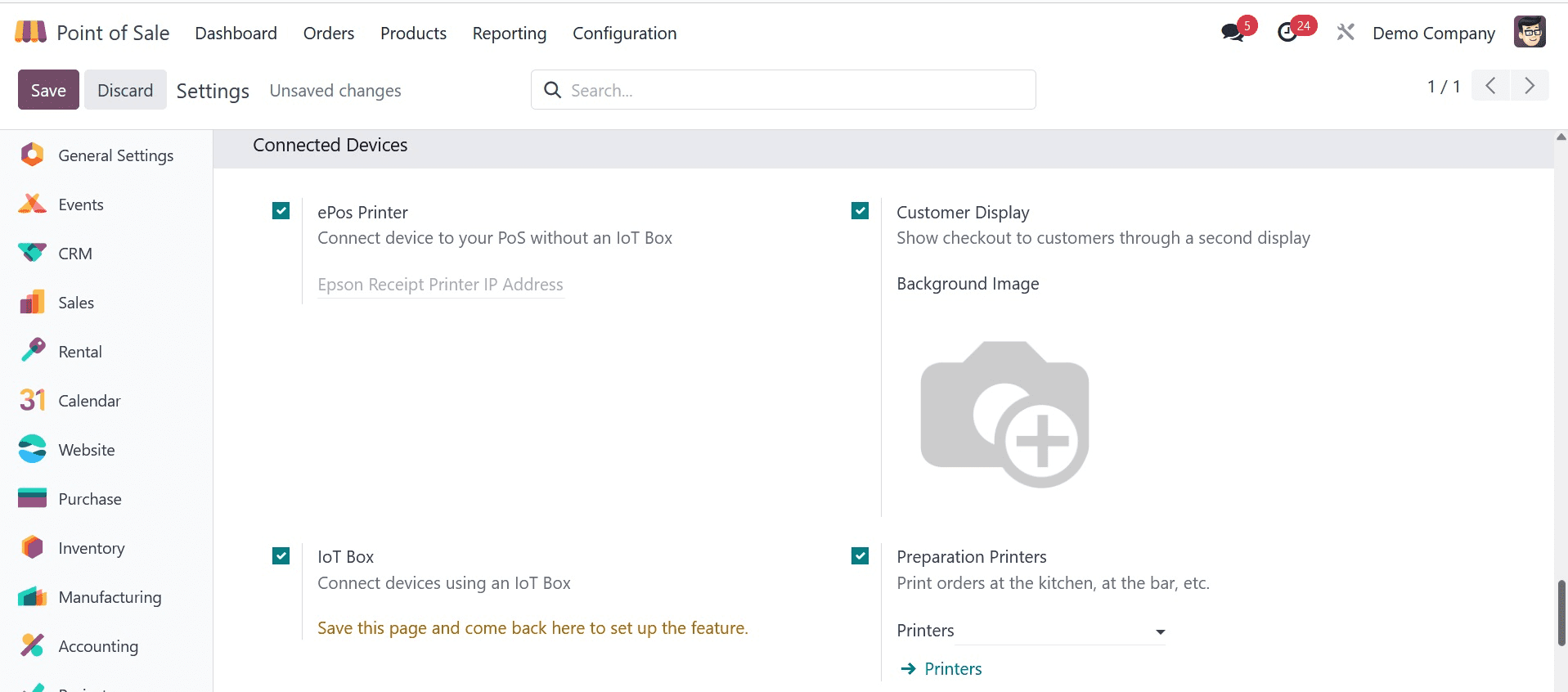
You may view the customer display button in the PoS session's navigation bar by turning this on.
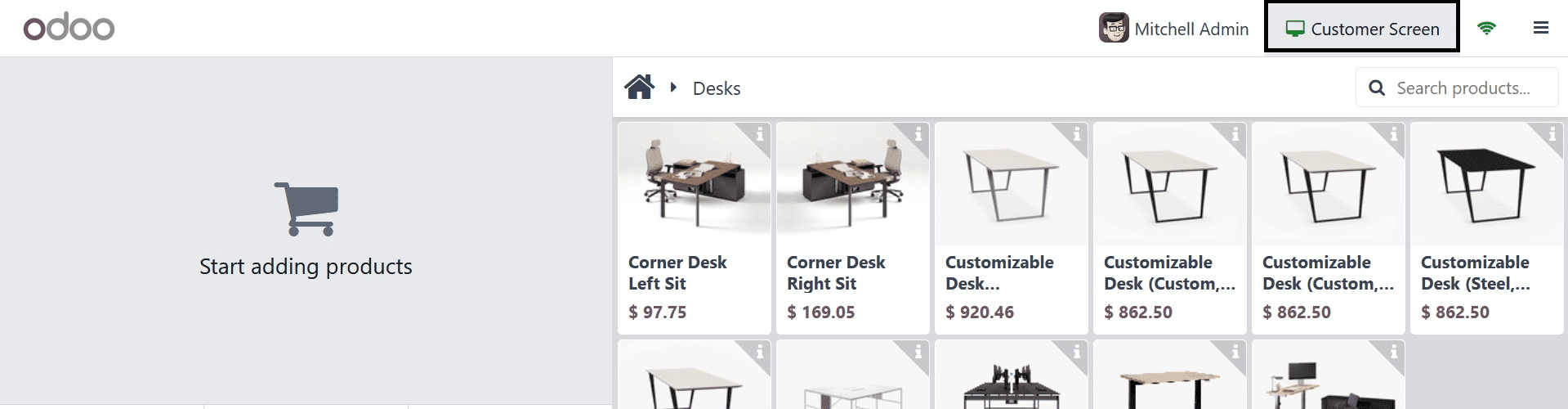
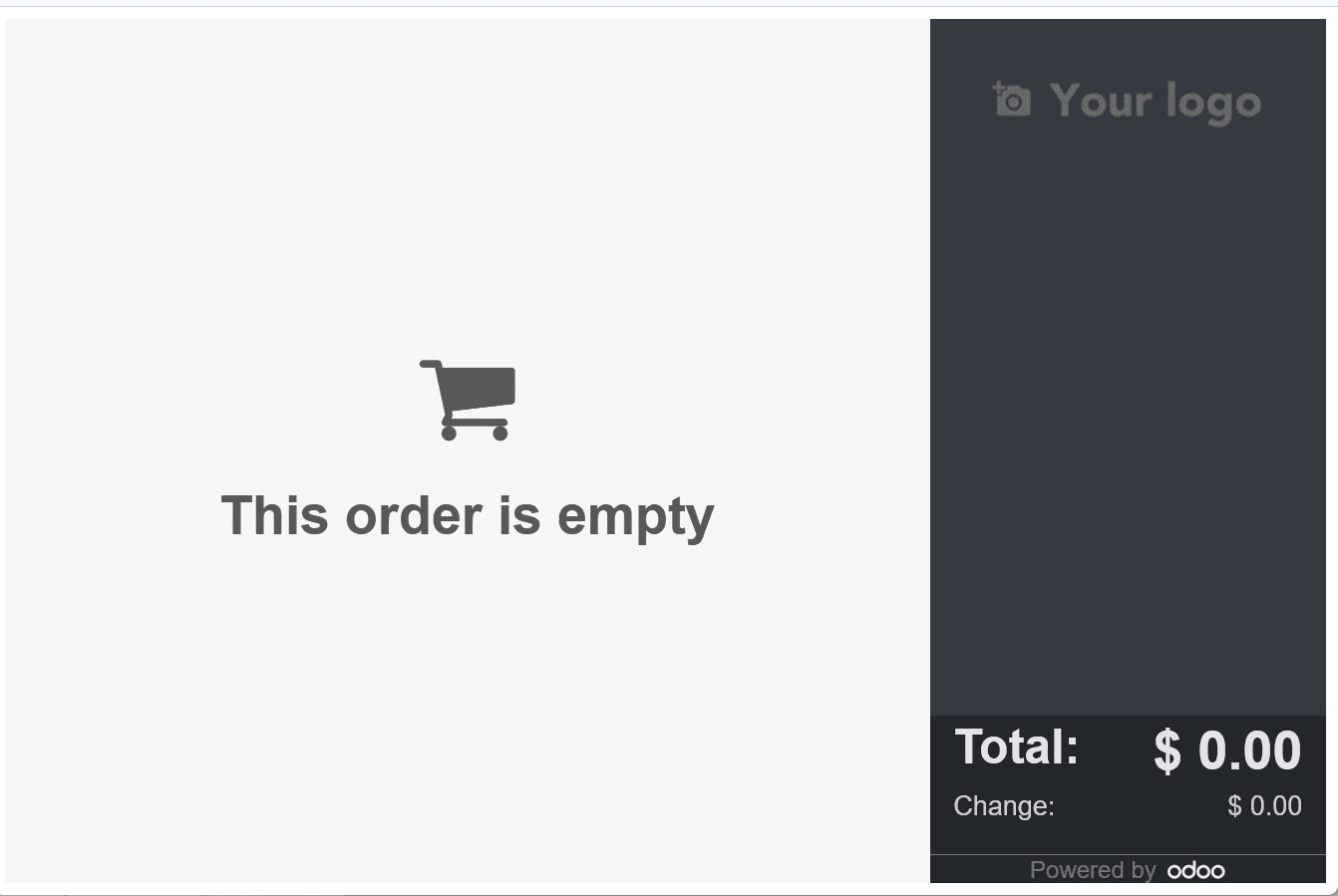
The secondary display, which displays the customer's purchases, is visible here. The customer display can be a useful tool for companies looking to enhance the customer experience with their point-of-sale system.
All things considered, there are several advantages to integrating gadgets and kitchen printers with Odoo 17 Point of Sale that can enhance your company's productivity, accuracy, and customer support. It's crucial to remember that not every gadget can be used with Odoo 17 Point of Sale. Make that all your devices are compatible with the software before connecting any of them. To ensure that the devices are configured correctly, you should also adhere to the instructions that are included with them.
To read more about the overview of the kitchen printers in Odoo 16 POS, refer to our blog An Overview of The Kitchen Printers in Odoo 16 POS