Accuracy in invoice management is essential to preserve the revenue and workflow of an organization. Invoice is a necessary part of all account-related activities in a company. It is possible to lessen the tasks of proper recording through correct financial management in a firm. Reliability in accounting transactions enriches a company's sales growth with several customers or clients. By imparting ERP software, we can customize invoices concerning the accounts. Odoo 16 Accounting module assists users in generating customer invoices, payment terms, and other features.
This blog points out to customize invoices with the use of the Odoo 16 Accounting module.
Payments, Audit Reports, Products, Vendors, and more features are provided in the Odoo 16 Accounting module. Invoice layout and creation of new customer invoices are made possible through the Accounting module. Next, we can view the process of creating invoices in the Odoo 16 Accounting application.
Invoices in the Odoo 16 Accounting module
Users can acquire the Invoices menu from the Customers tab in Odoo 16 Accounting. The onboarding panel of the Invoices window shows various features such as Company Data, Invoice Layout, and Create Invoice. Using the Company Data feature in the Invoices window, we can formulate your company data for the document's header/footer, as described in the screenshot below.
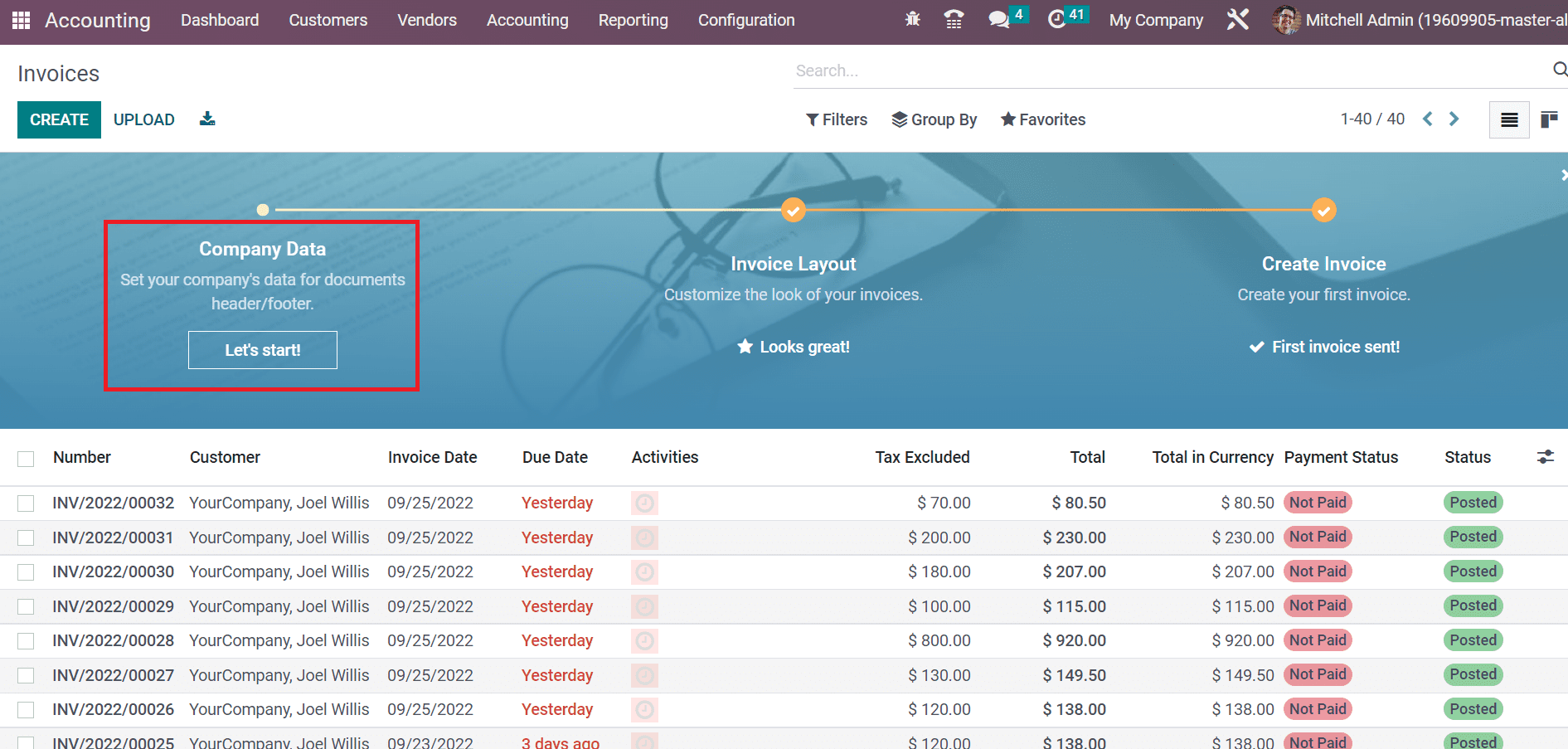
Invoice Layout assists in customizing the look of your invoices in Odoo 16. Users can also set an invoice layout for the created invoices after pressing the Customize button below the Invoice Layout section.
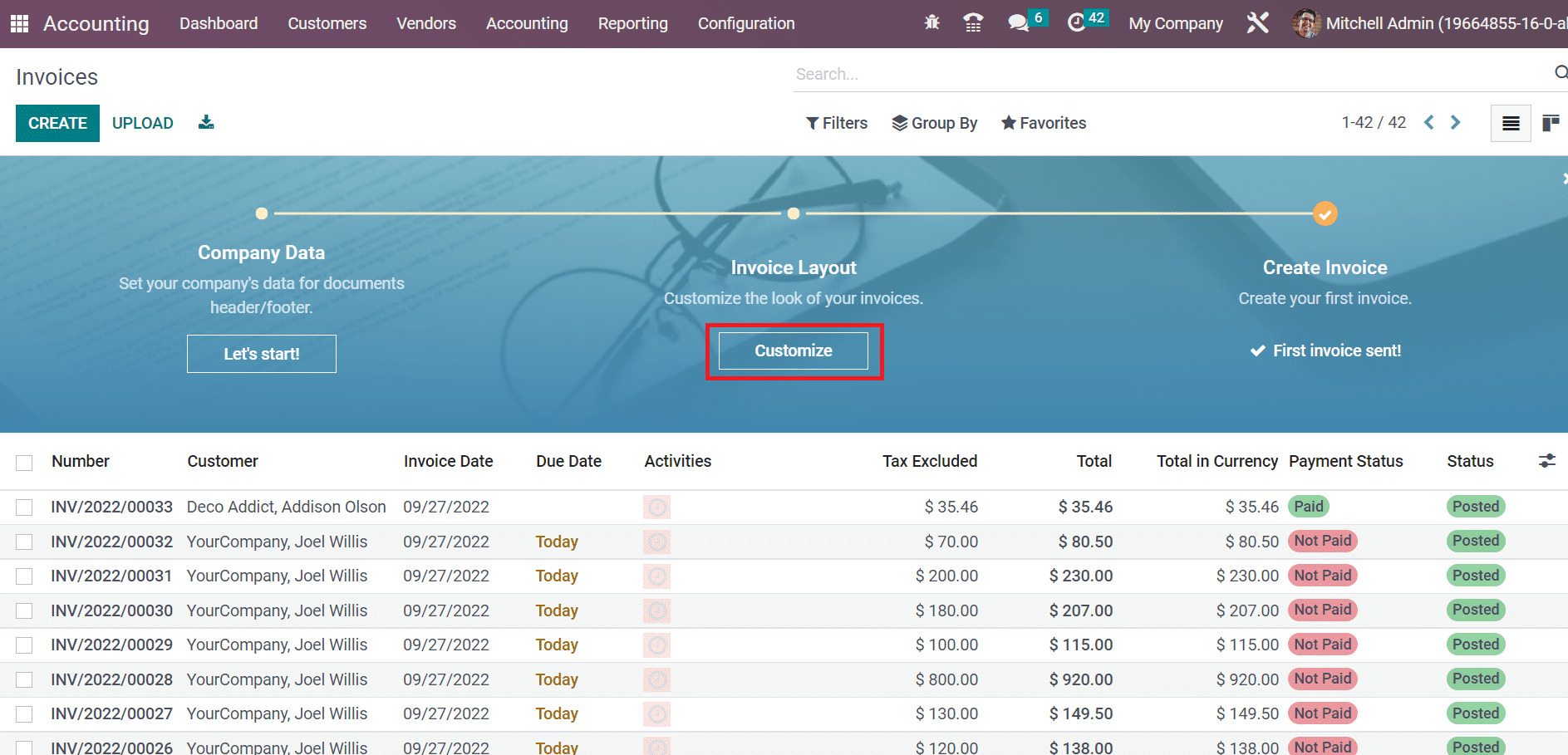
By clicking on the Invoice Layout feature on the Onboard panel, a new window appears to the user. In the Configure your document layout window, the user can choose Layout for an invoice as Light, Striped, Bold and Boxed. We select the Striped Layout, and the respective feature is visible in the preview of an invoice at the right end, as described in the screenshot below.
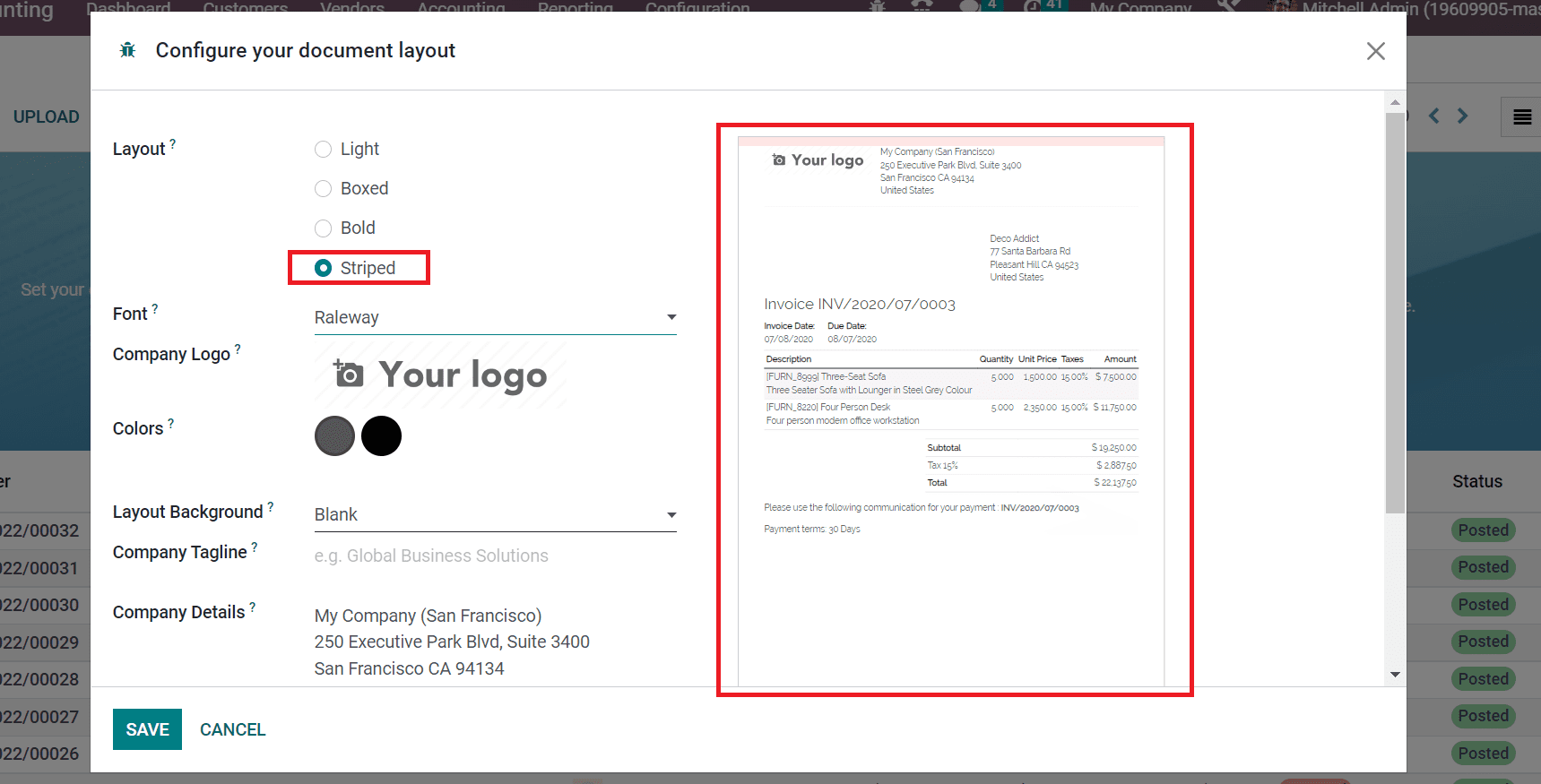
Later, pick the Font for the invoice document as Raleway and choose the company's logo in the Company Logo field marked in the screenshot below.
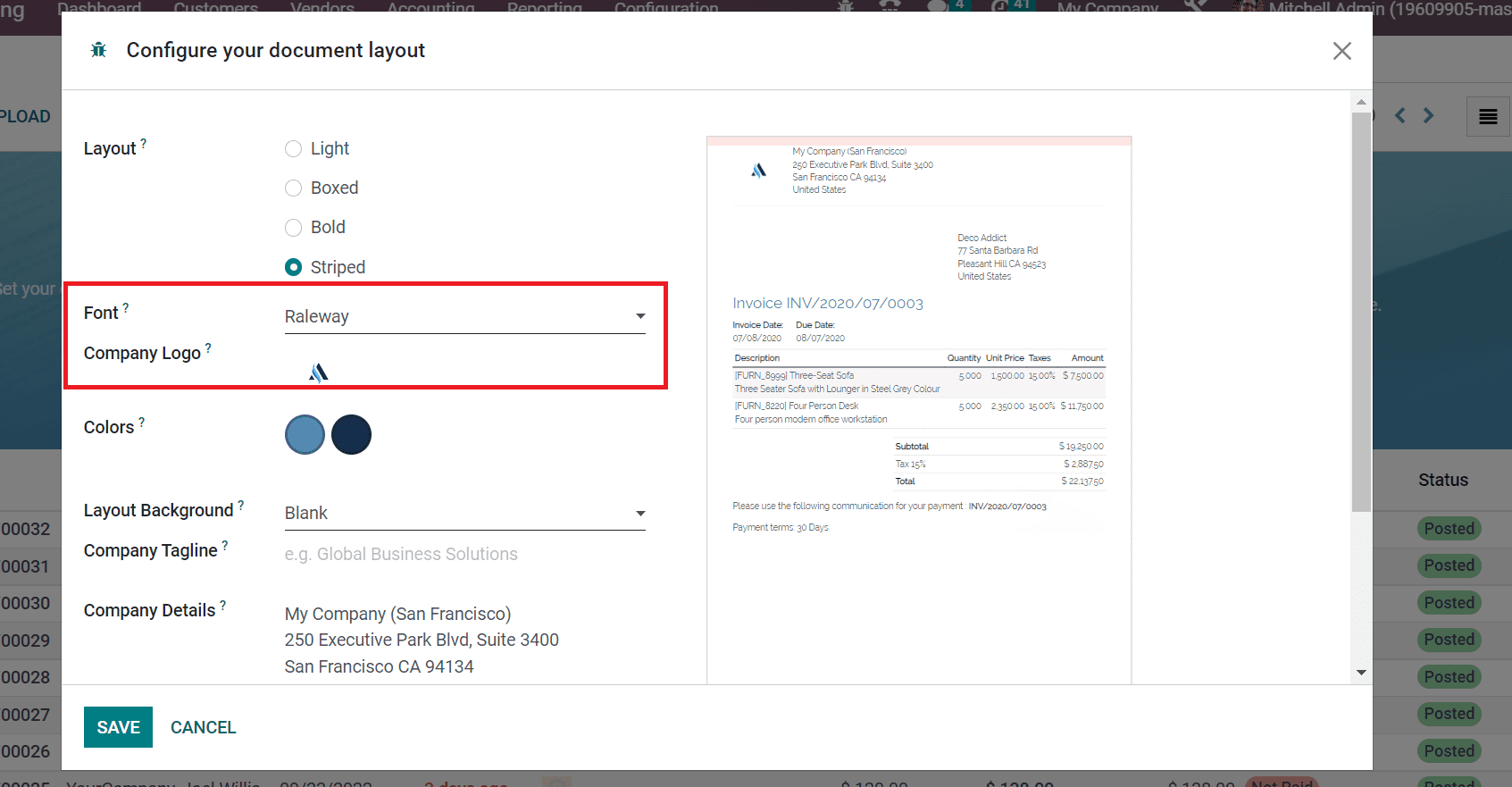
We can set the colors for the invoice documents within the Colors field. To choose a specific color, click on the circle icon and pick the necessary colors in an open panel, as displayed in the screenshot below.
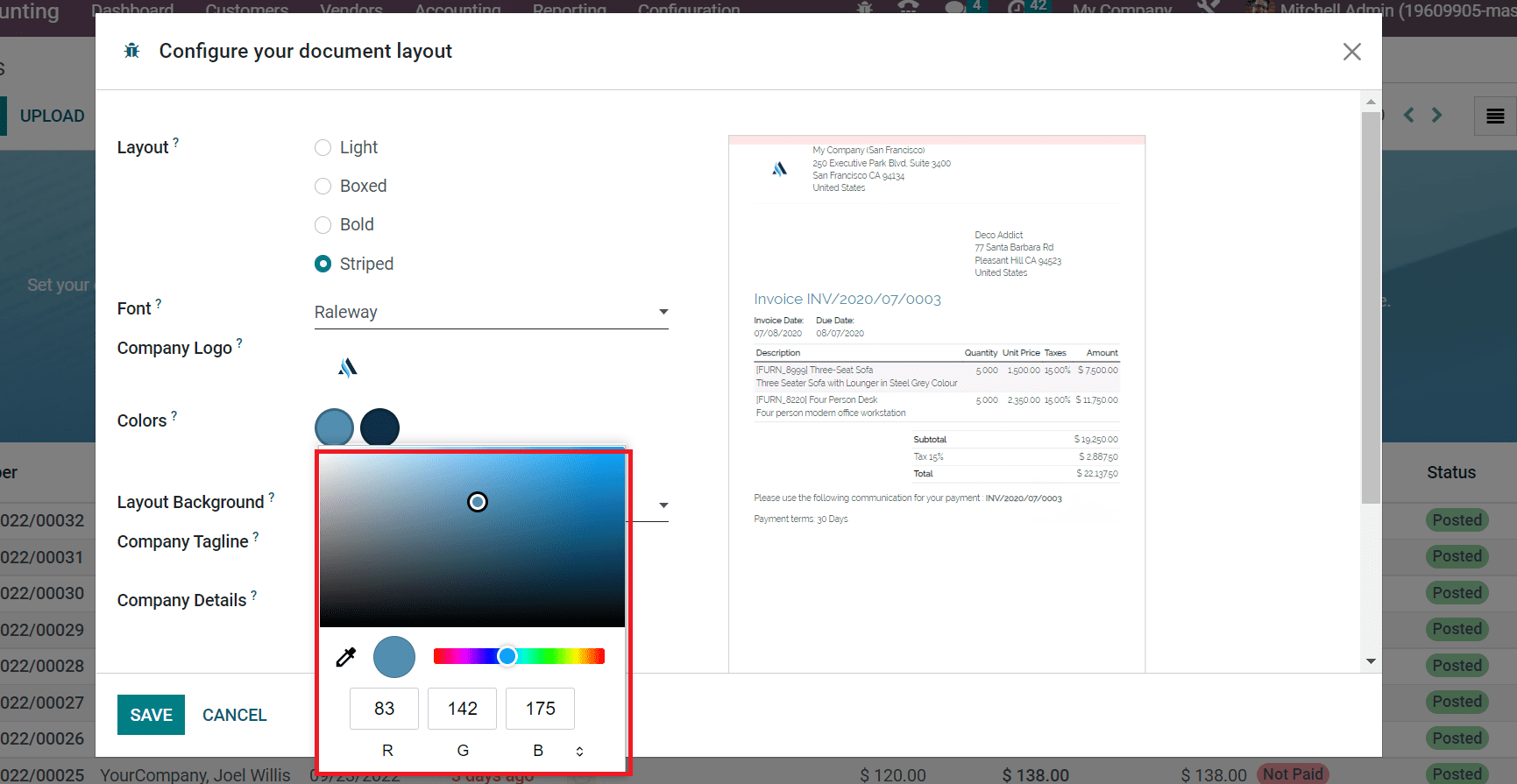
Select the Layout Background for the invoice document and set the Company tagline viewable in the top right corner of the right end. Furthermore, information about your firm is visible in the Company Details field, as indicated in the screenshot below.
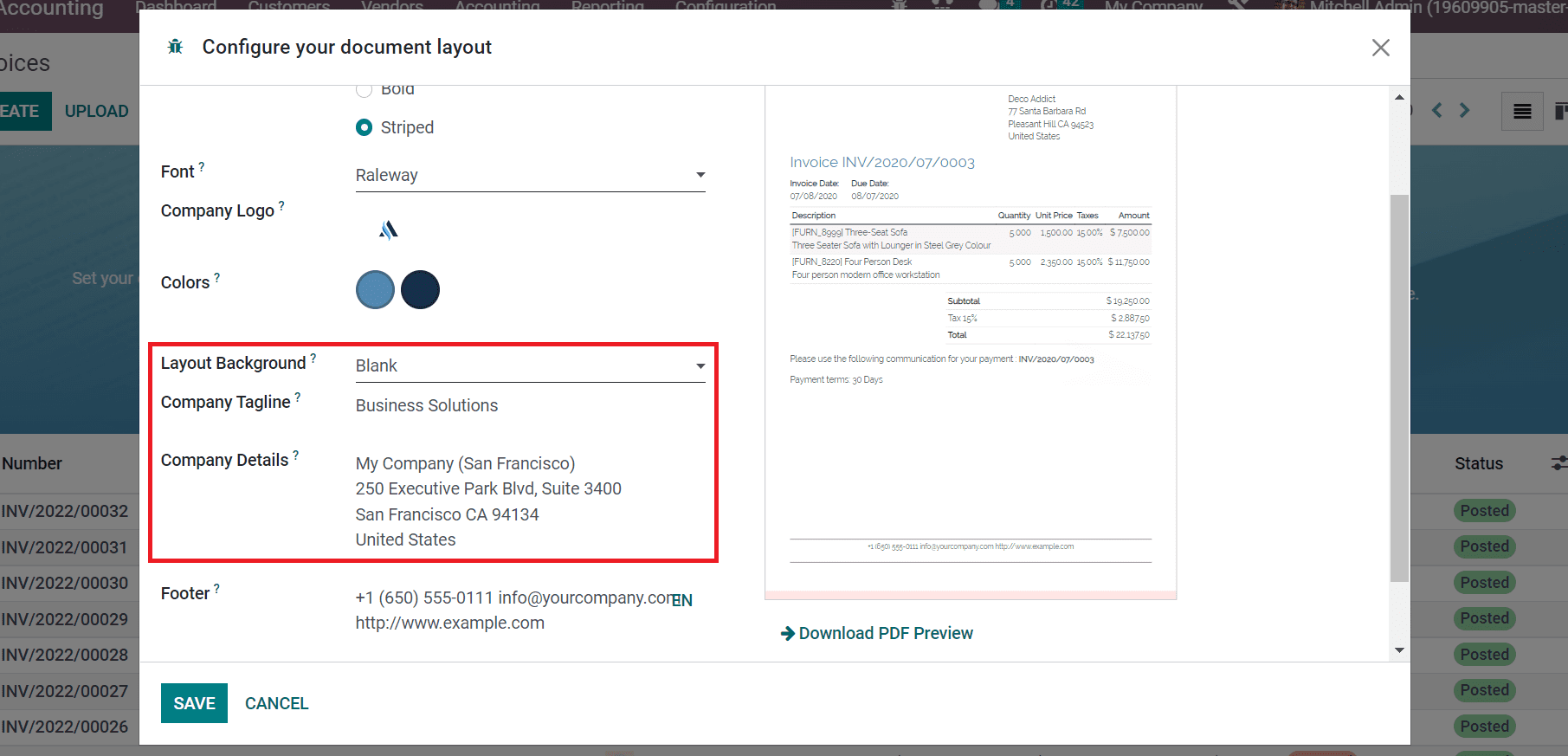
Users can download a preview of the invoice document by choosing the Download PDF Preview option. Apply the paper format for your invoice document as US Letter and press the SAVE icon, as indicated in the screenshot below.
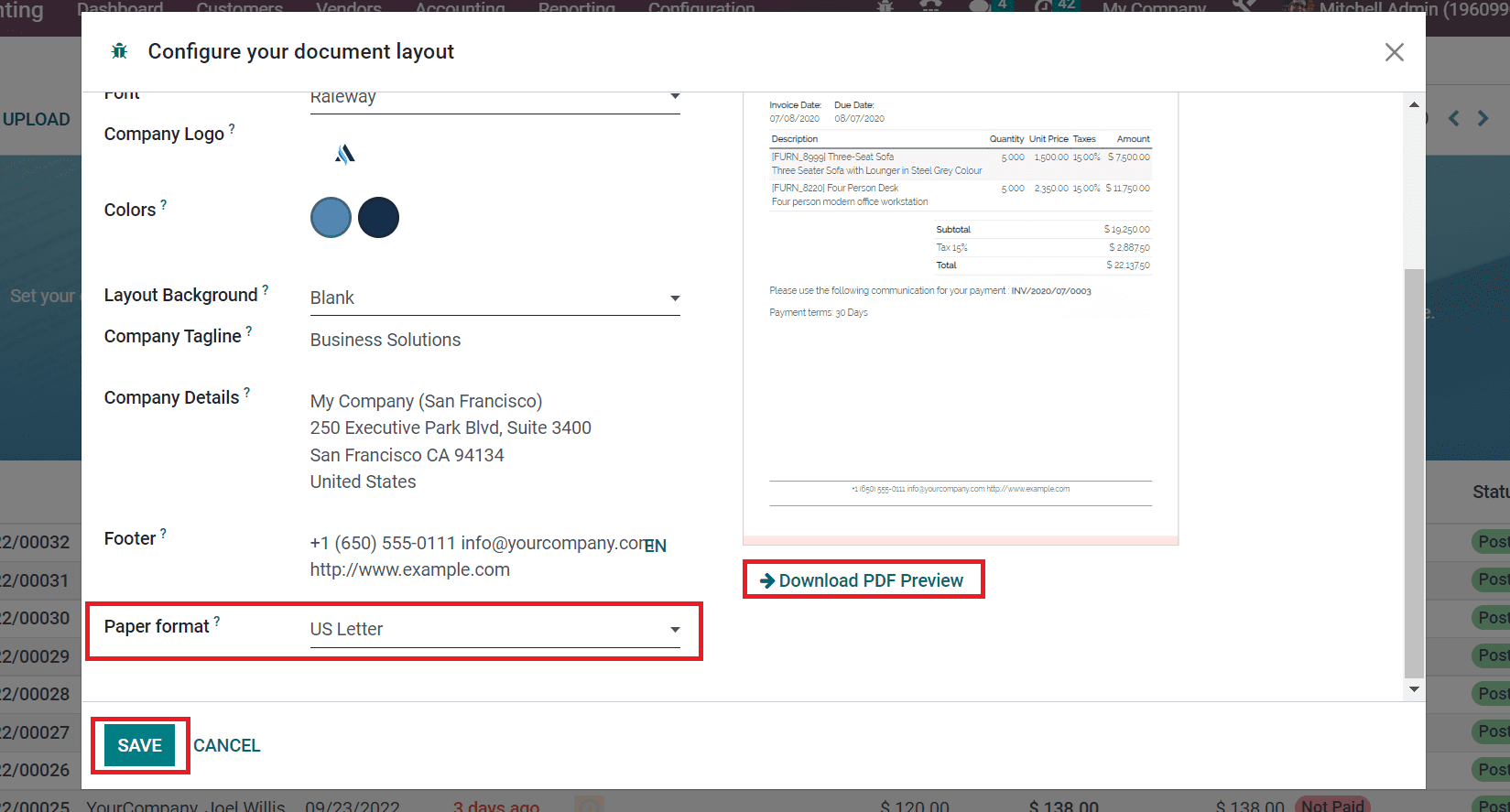
Hence, it is easy to formulate a document layout for a specific invoice in Odoo 16 Accounting. The record of all created invoices is accessible to the user in the Invoices window. It displays details such as Number, Invoice Date, Status, Total, Due Date, and more available to users regarding invoices. Next, we can see the process of developing a new invoice for a customer in Odoo 16.
To Create a Customer Invoice in Odoo 16
A new customer invoice is created by choosing the Invoices menu in the Customers tab. Click the CREATE button on the Invoices window to develop a new customer invoice. On the open screen, apply your Customer Name, and the Delivery Address is automatically visible to the user, as mentioned in the screenshot below.
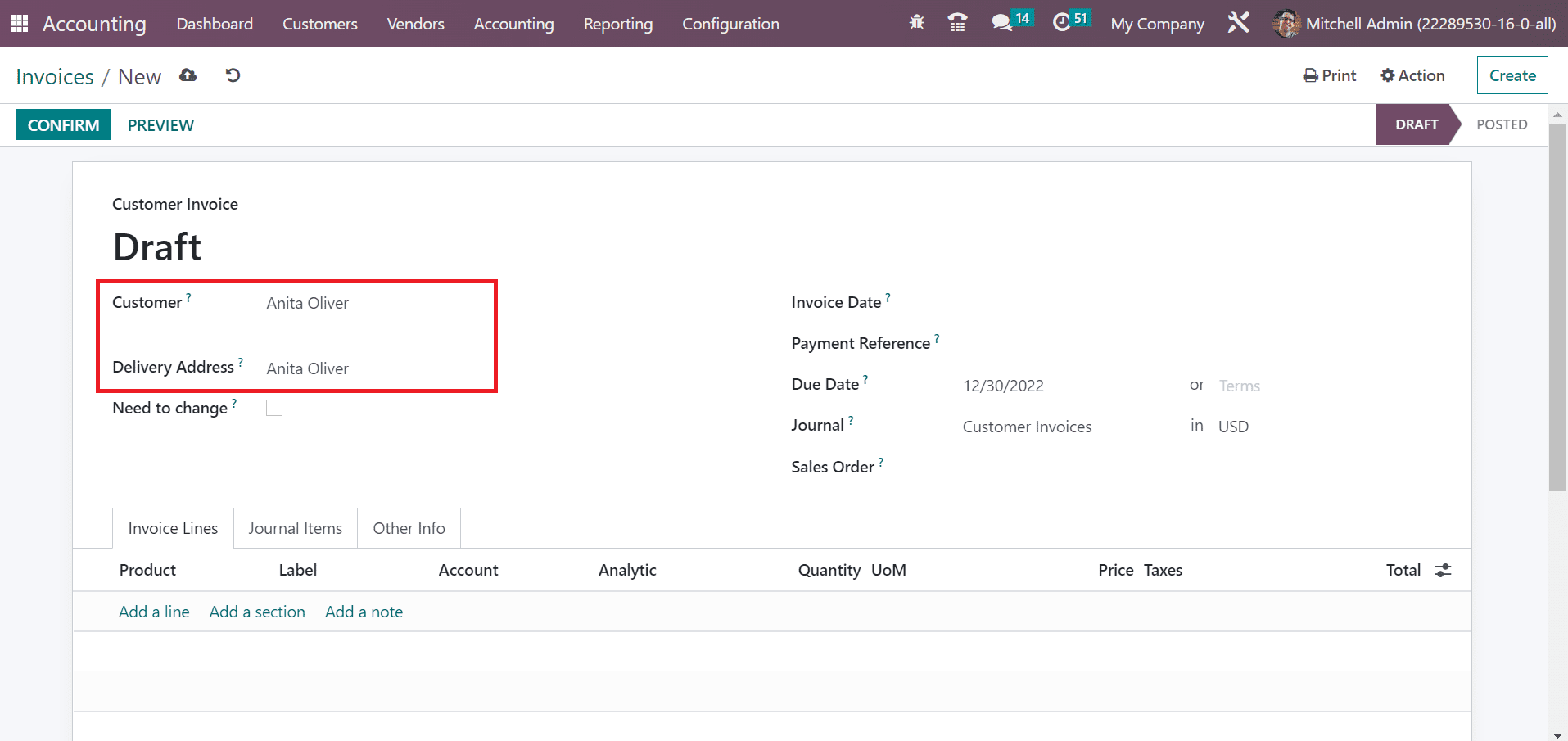
You can specify the end date or specific terms related to the payment of an invoice within the Due Date field. By clicking on Terms, several options, such as immediate payment, two months, and 15 days, are viewable.
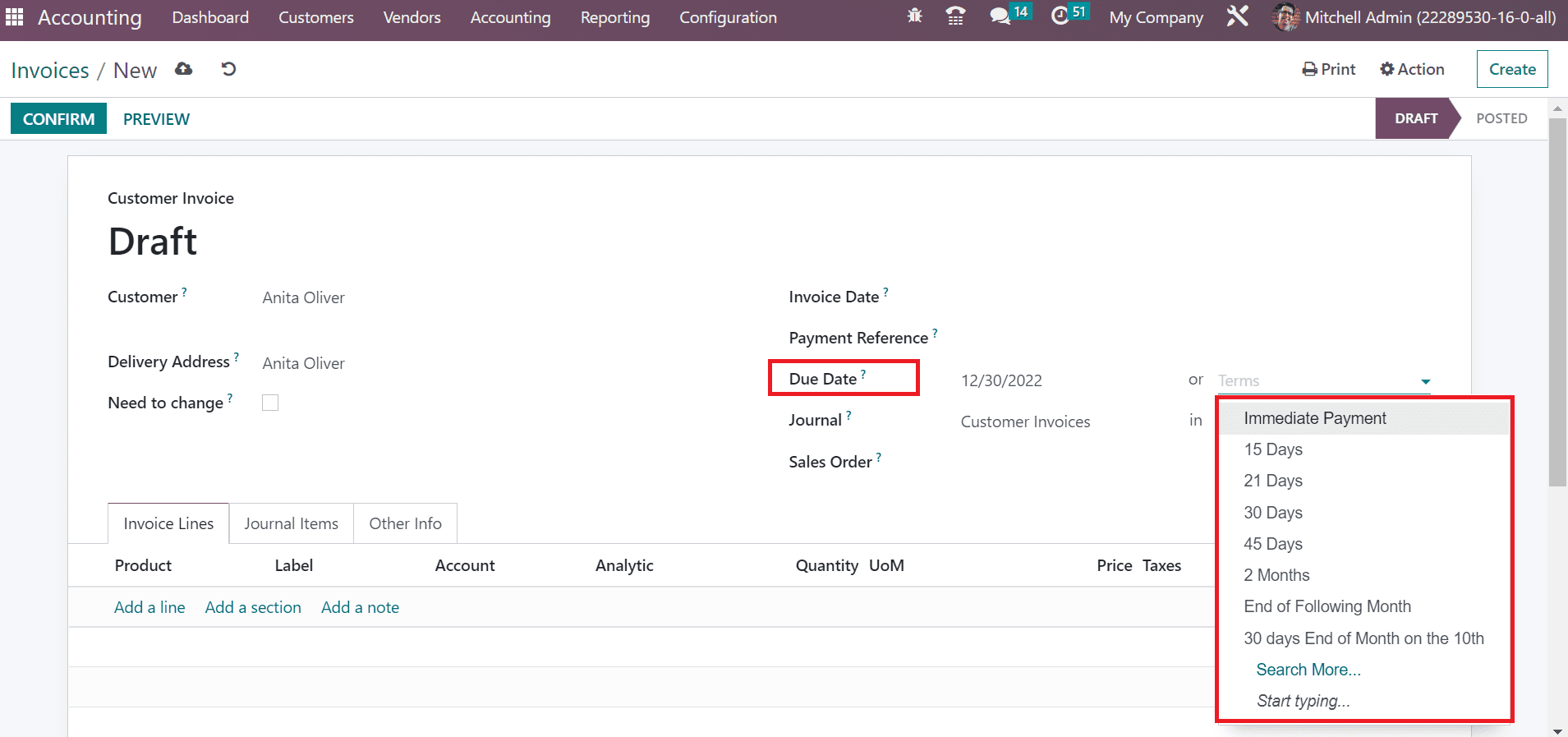
After setting the Due Date, pick your journal and specific currency in the Journal option. Users can apply product information by choosing the Add a line option below the Invoice Lines tab, as cited in the screenshot below.
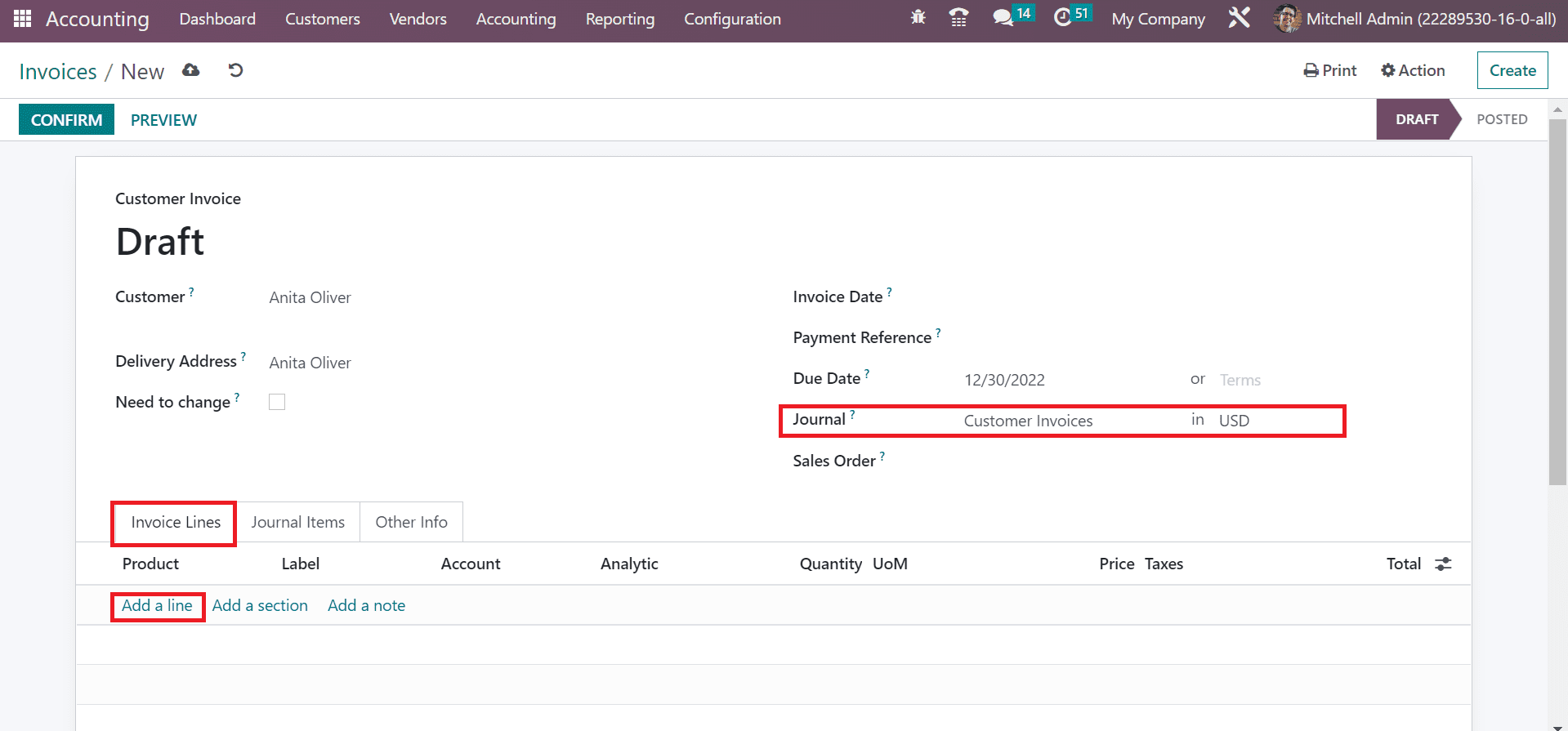
We selected the one quantity of Screw below the Invoice Lines tab, and the total price is visible to the user at the right end.
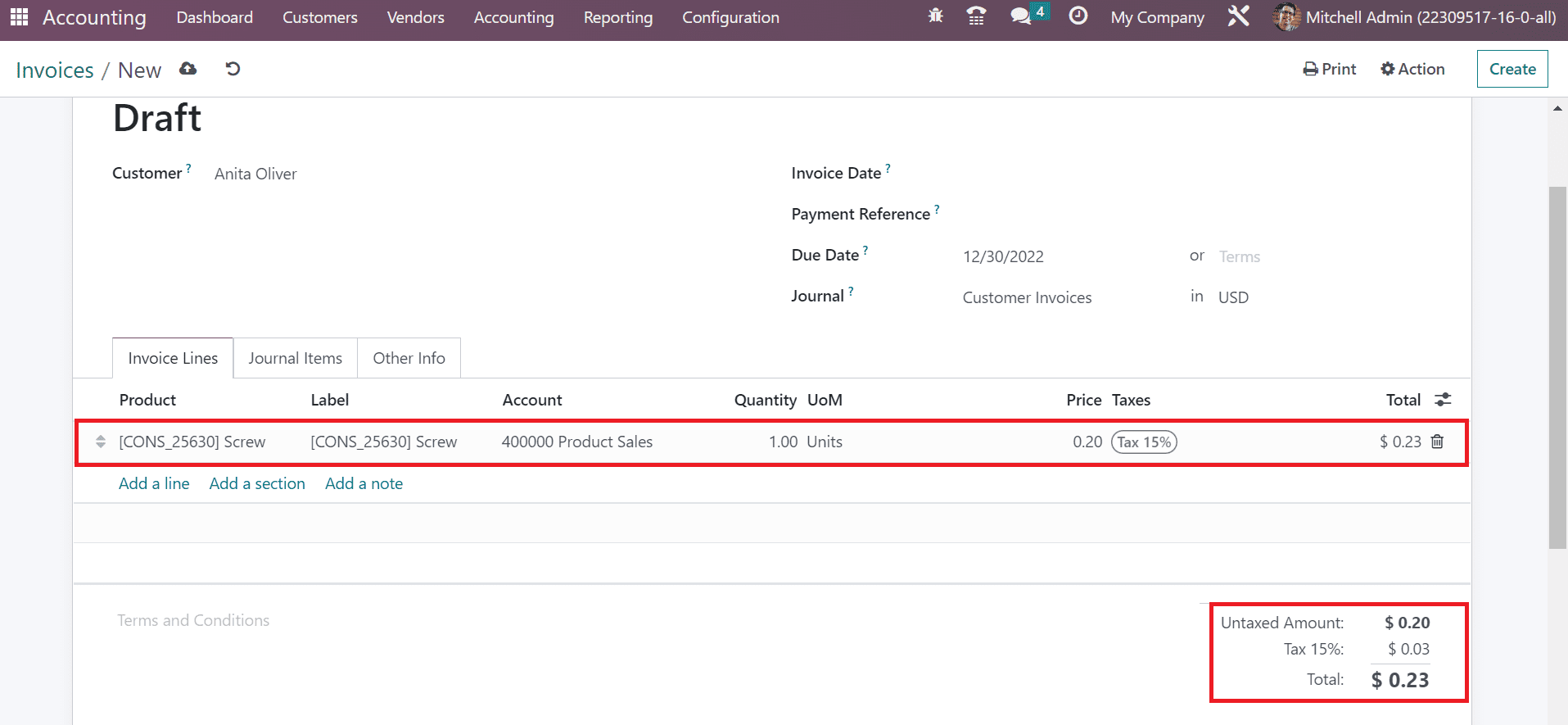
Users can access details of journals regarding the selected product inside the Journal Items tab. The information about each journal item, such as Account, Debit, Label, credit, and more, is obtainable to you. Select the Add a line option to add a new journal item regarding the invoiced product.
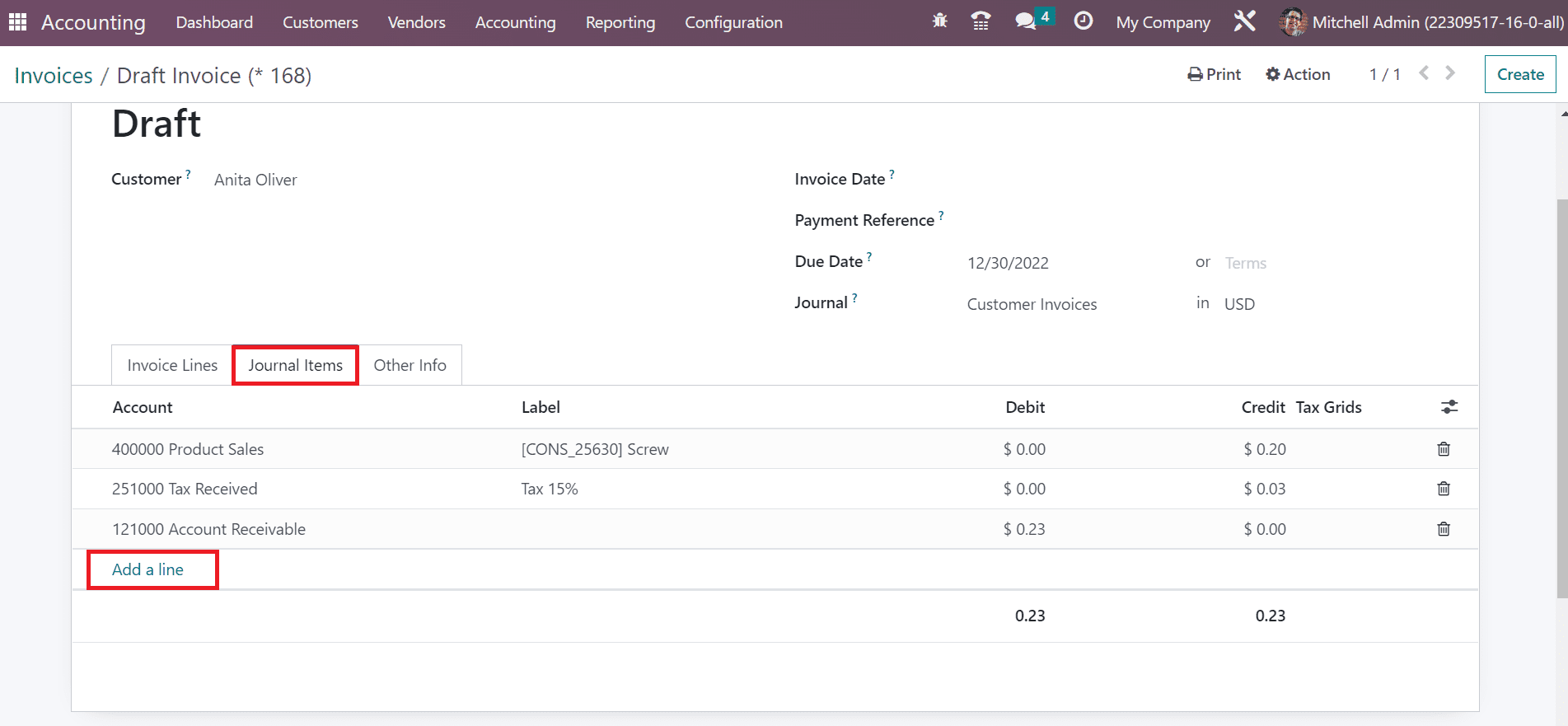
Choose the CONFIRM icon in the Draft Invoice window after applying the necessary data for the Invoice.
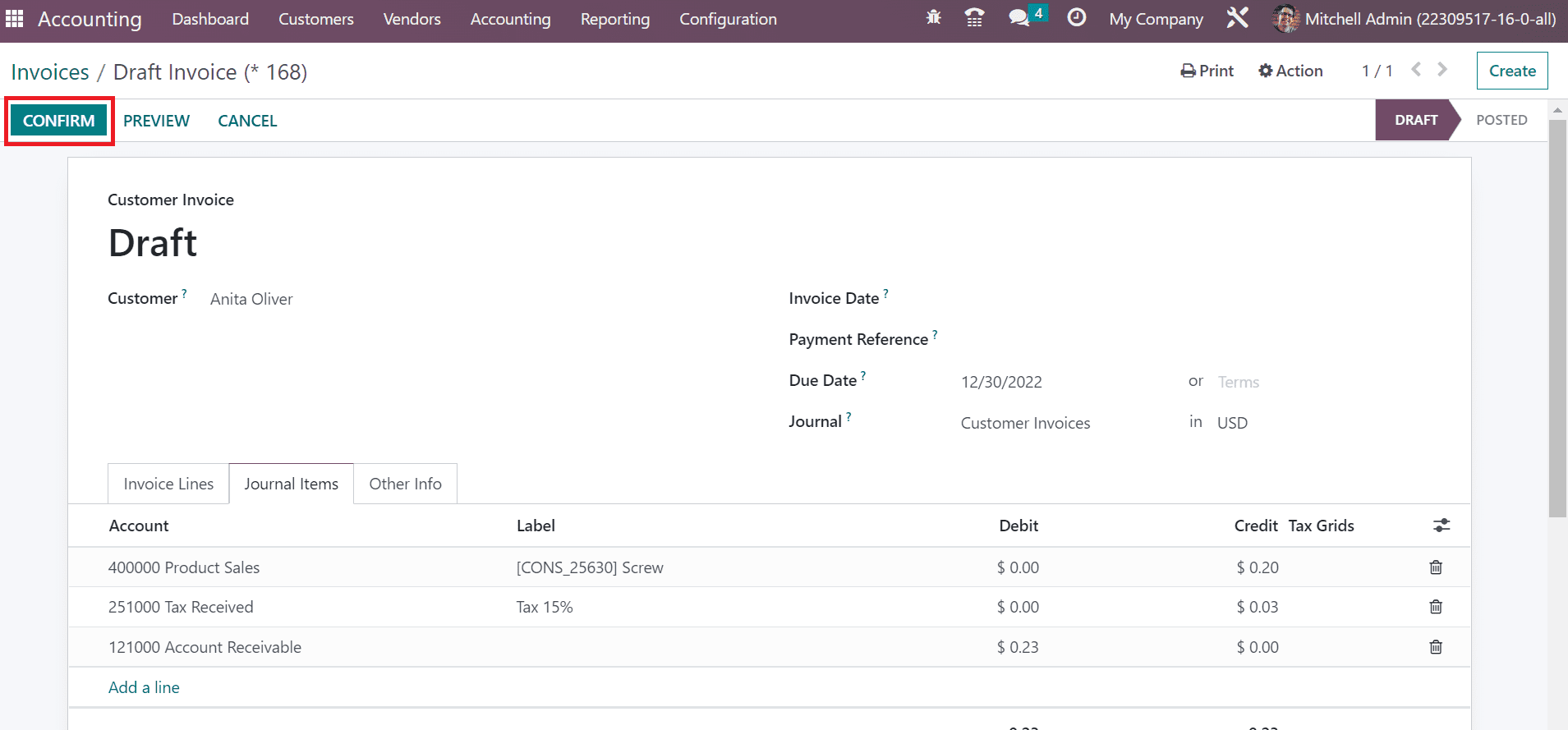
After the confirmation, the invoice draft changed to post. We can proceed with payment by clicking on the REGISTER PAYMENT icon, as indicated in the screenshot below.
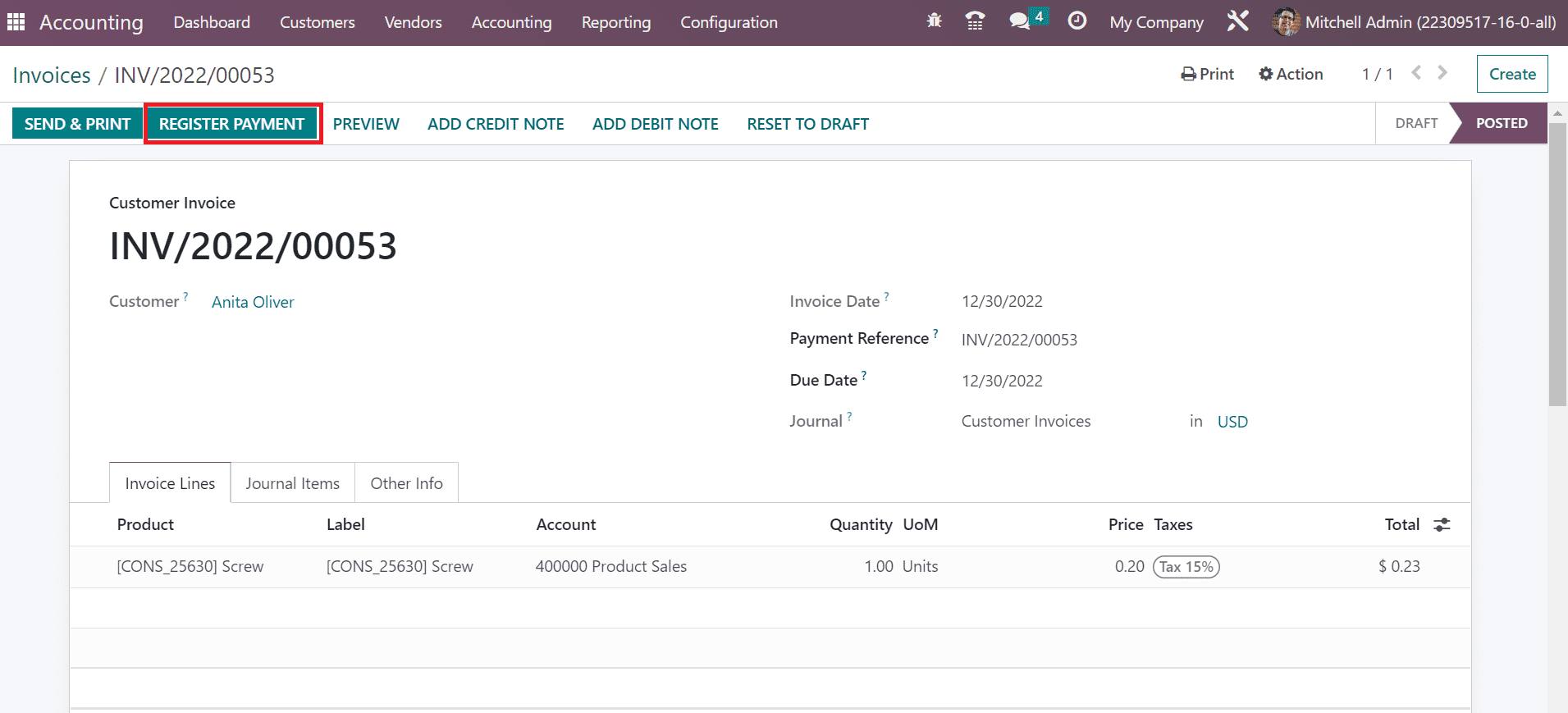
In the Register Payment window, select your respective journal. Later, pick a transaction method for invoicing in the Payment Method field.
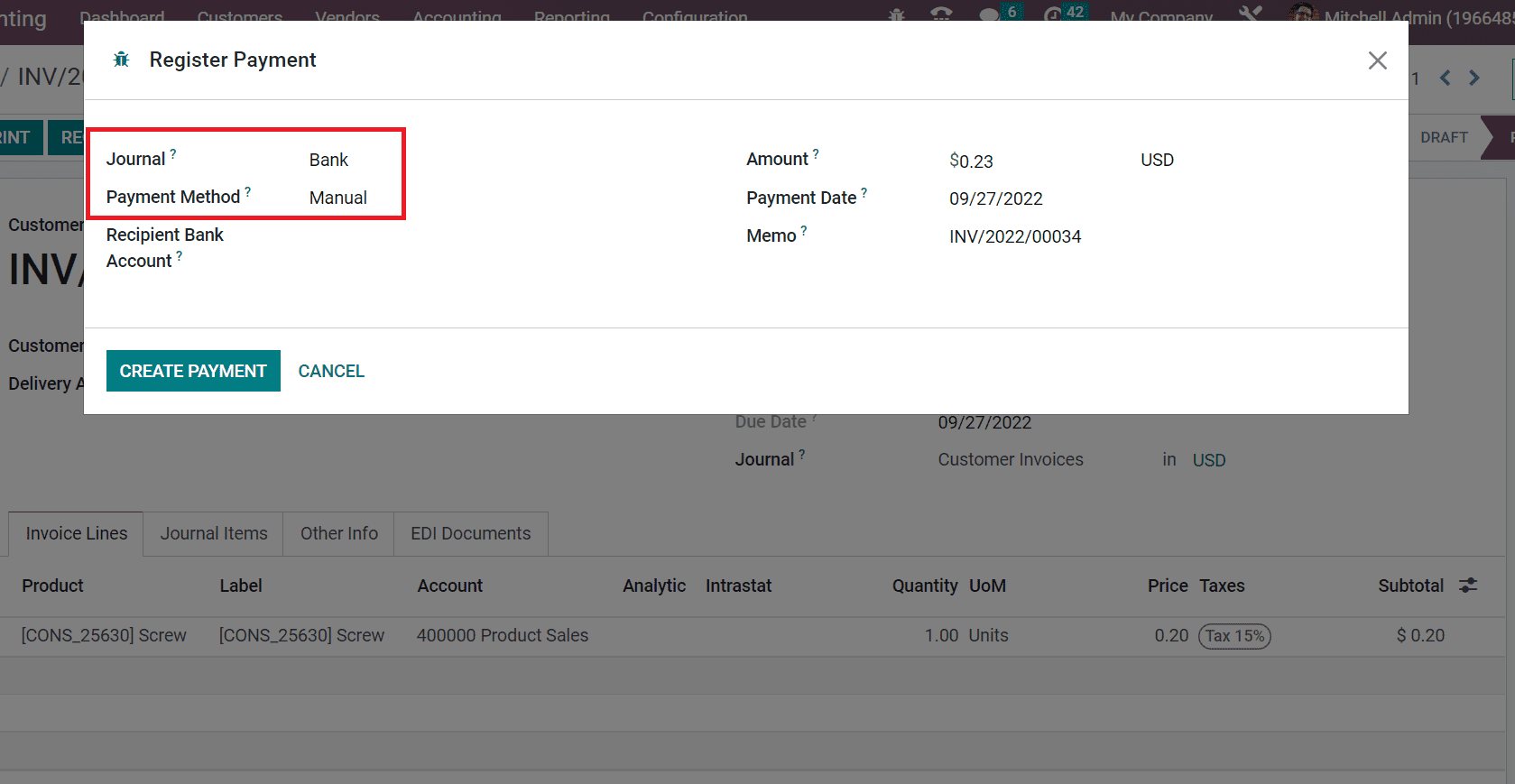
Here, we set manual payment methods means getting paid in any way outside Odoo. Moreover, you can see the total price to deliver within the Amount field. The date of payment is available in the Payment Date field, and the Memo is viewable to you. After specifying essential details, select the CREATE PAYMENT button in the Register Payment window.
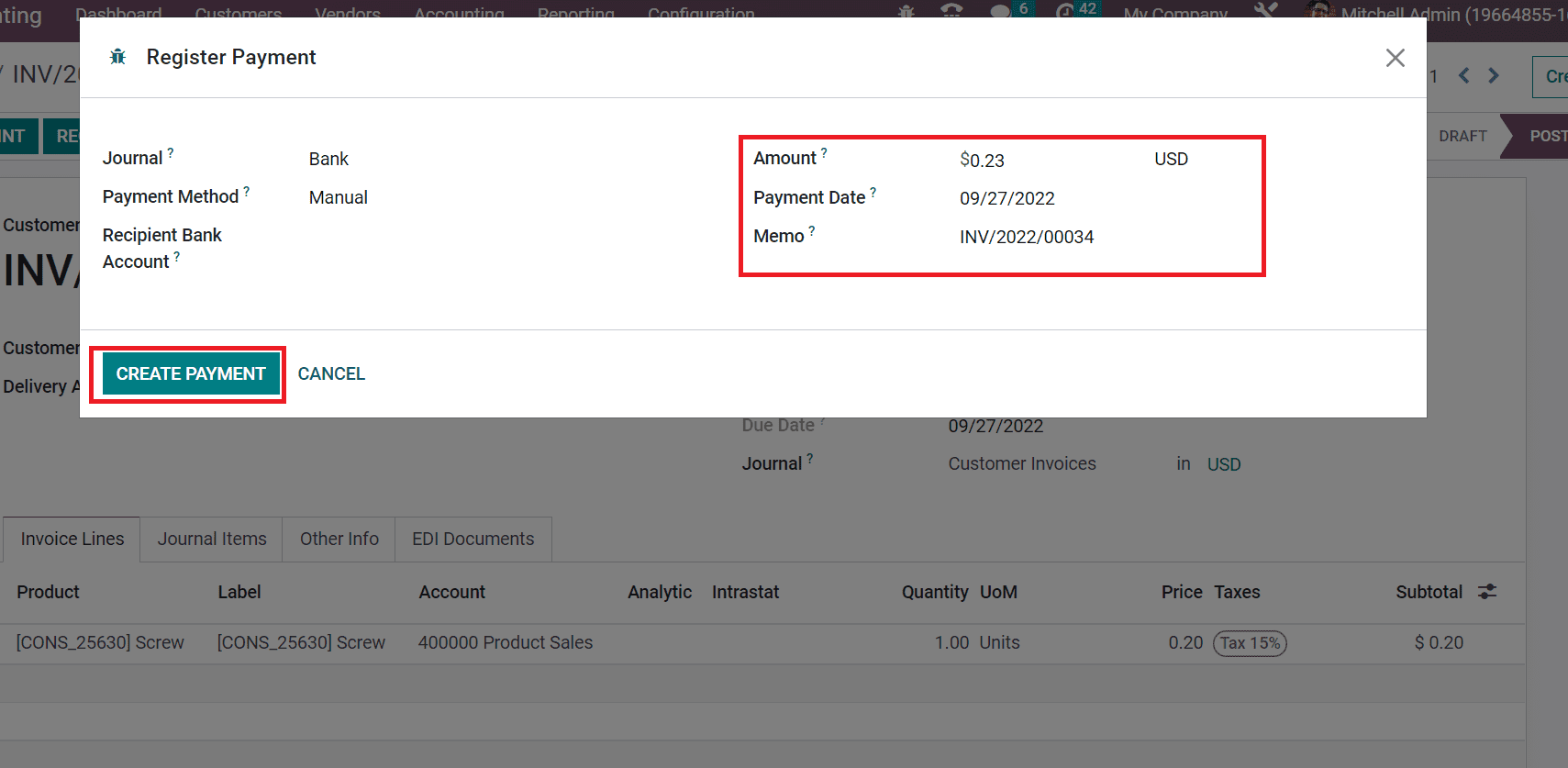
After completing the payment step, you can access a greenmark of IN PAYMENT in the Invoices window. We can print out the invoicedocument by pressing the SEND & PRINT icon, as presented in the screenshotbelow.
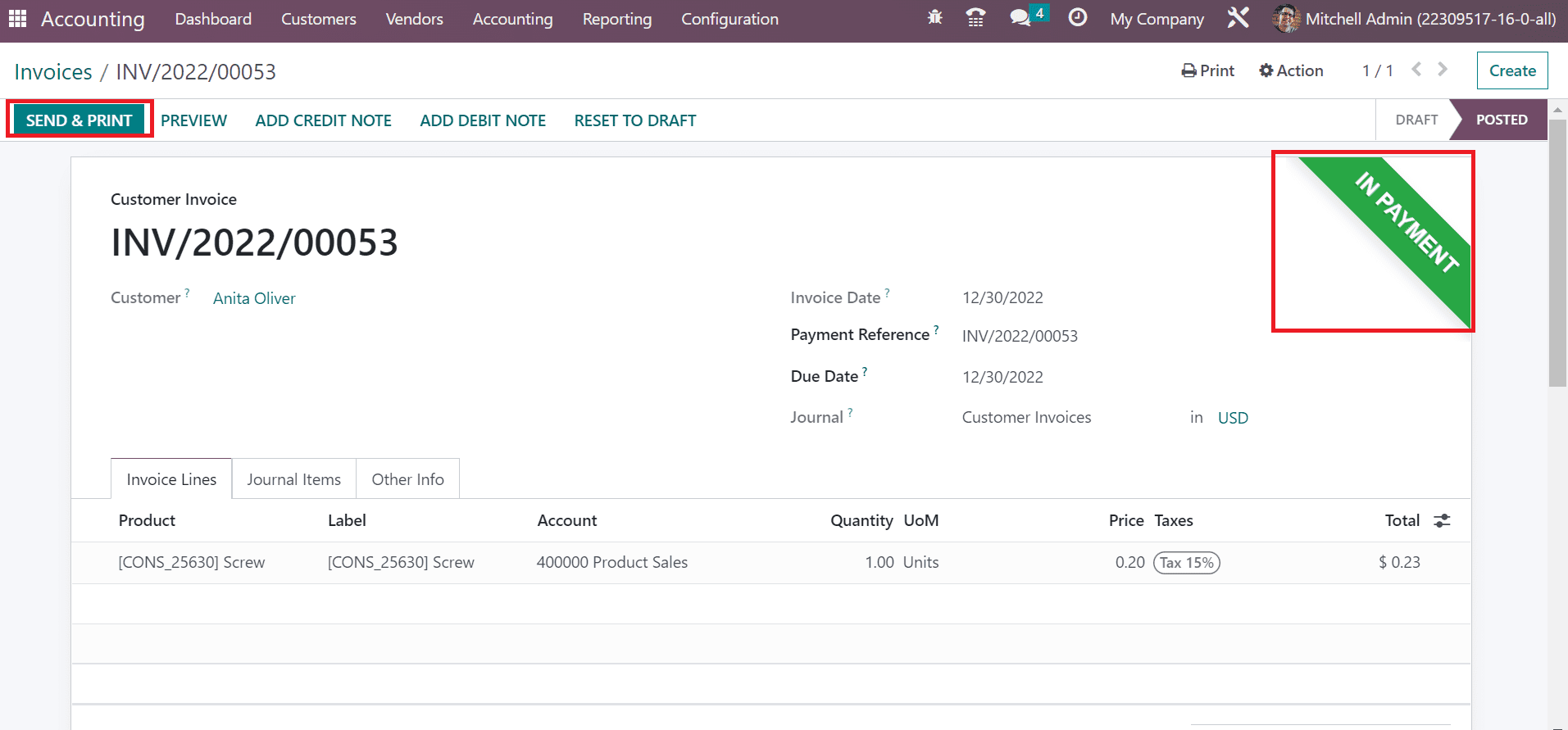
In the Send Invoice window, enable the Print option to get a preview of your invoice document. After activating the Print option, click the PRINT icon on the Send Invoice page.
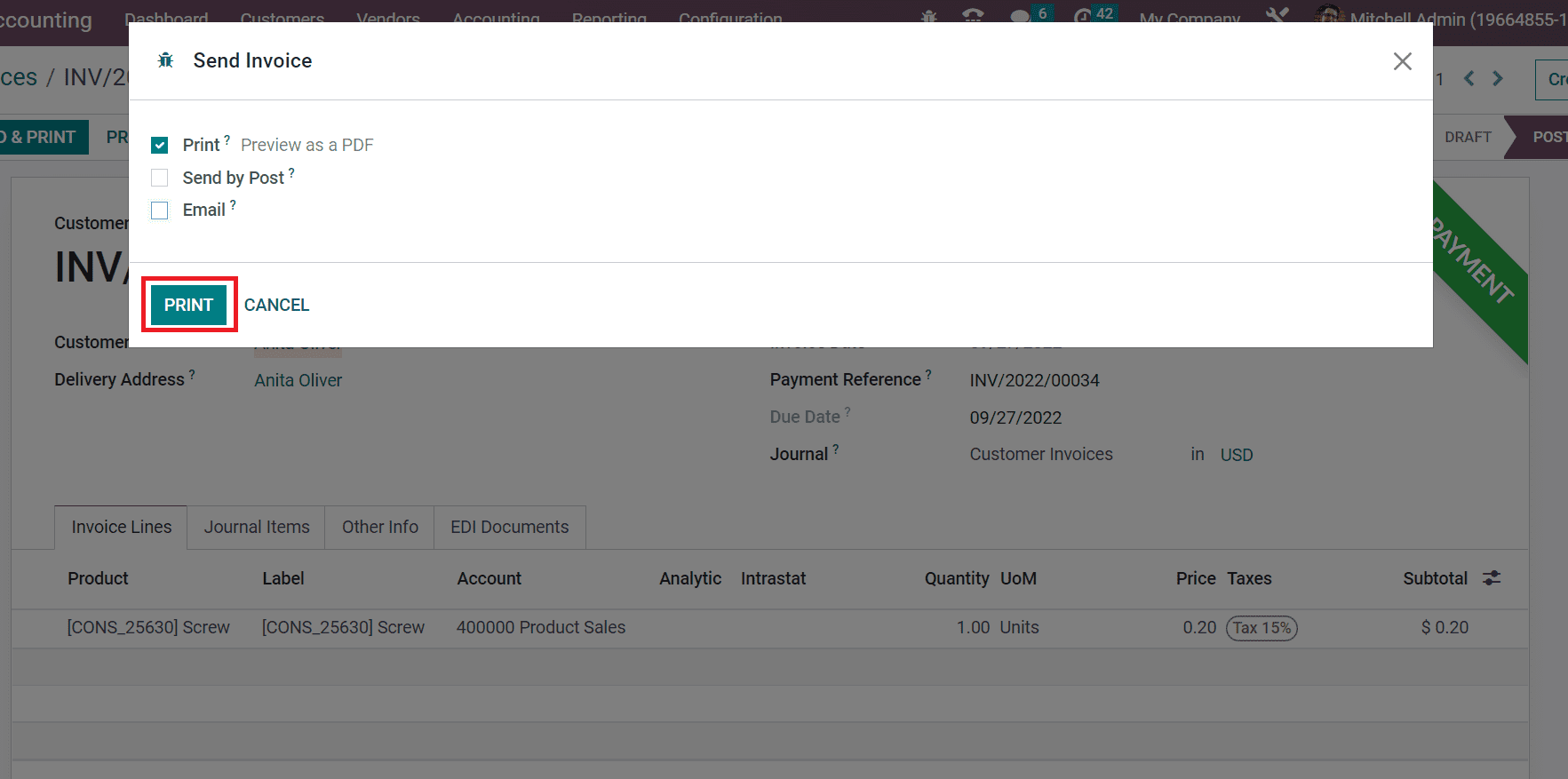
The invoice pdf is downloaded into your system by selecting the PRINT icon. Users can see details of invoices for customers in the printed document. Furthermore, the file layout is similar to the Invoice layout created in Odoo 16. All the details applied in the invoice layout document are visible in the printed file.
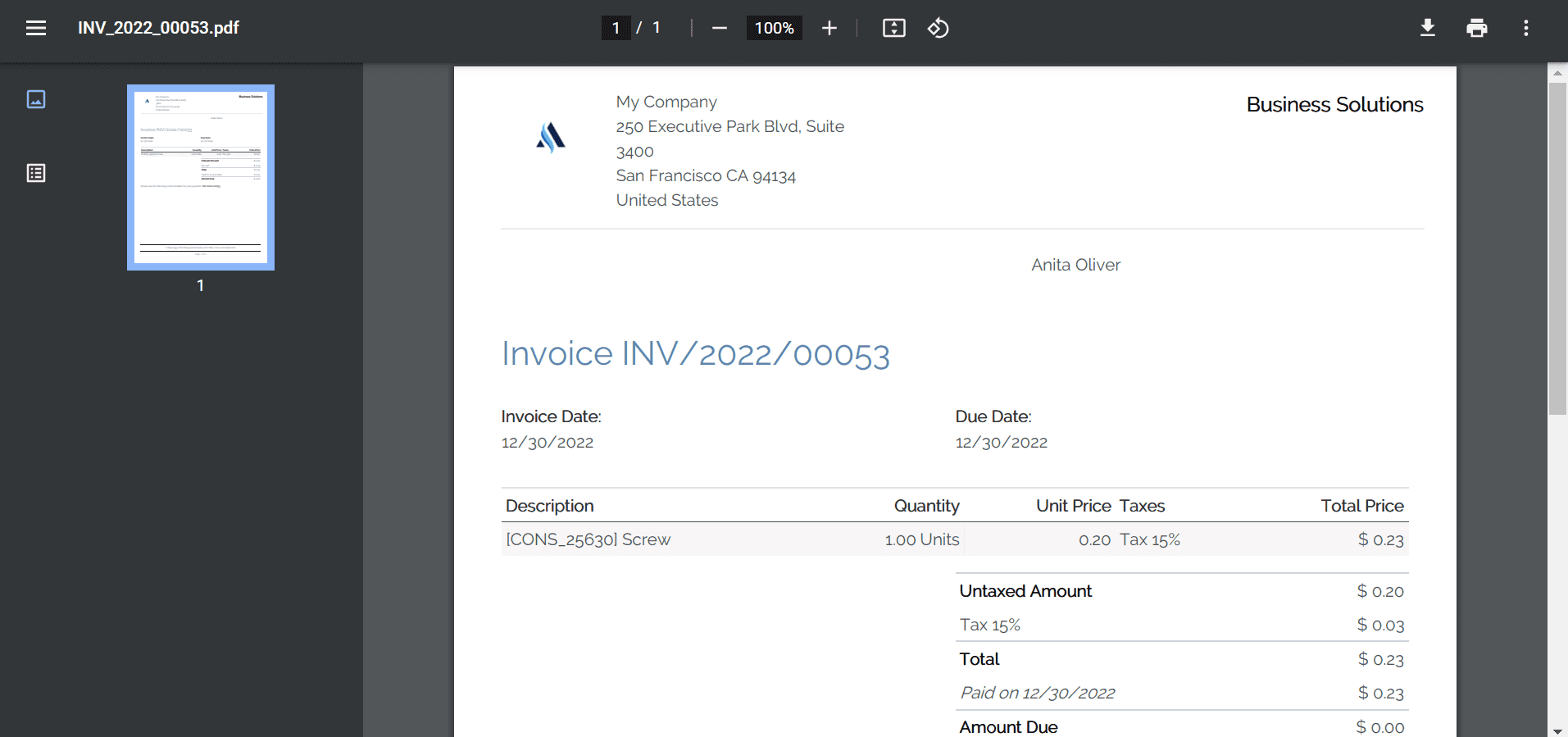
Odoo 16 Accounting module ensures users set an invoice layout and create it for customers. After generating a customer invoice, you can download a hard copy and store it in your company for future reference. Business secureness achieves easily by managing customer invoices.